Суть проблемы, признаки и причины
Довольно неприятно наблюдать, как приложение битый час пытается догрузиться в смартфон. Особенно когда его владелец хотел провести несколько приятных минут за новой игрой или работой в полезной программе. И особенно, если занять себя больше нечем или поджимает время, а приложение крайне необходимо. Айфон становится бесполезным куском пластика или алюминия. Но несколько простых способов могут исправить положение.
Как понять, что загрузка приложения зависла
Иконка становится серой, колесо процесса установки замирает. Приложение никак не реагирует на действия пользователя. Другой признак — при попытке загрузить приложение из App Store появляется ошибка. Это может случиться и с айфоном, и с айпадом. Способы решения проблемы одинаковые для всех Apple-гаджетов с любыми версиями ОС.
Автоматическая загрузка приложений айфон
В iOS по умолчанию включены многие функции, среди которых есть автоматическое скачивание обновлений приложений. По каким-то причинам функция может отключена или в ее работе возник сбой. Проверьте состояние этой настройки, выключите и включите ее заново. Кроме того, иногда загрузки по сотовой сети могут быть ограничены. Проверяем.
- Зайдите в Настройки, выберите «App Store»;
- Активируйте ползунок возле «Приложения» и «Обновления ПО» в самом верху;
- Чуть ниже выберите «Приложения», затем «Разрешать всегда» — этот параметр позволяет автоматически загружать большие обновления по сотовой сети.
Обновление iPhone, iPad или iPod touch
В этой статье рассказывается, как обновить iPhone, iPad или iPod touch до последней версии iOS либо iPadOS.
На iPhone, iPad или iPod touch можно обновить iOS или iPadOS до последней версии беспроводным способом.
Если ваше устройство работает под управлением iOS либо iPadOS 14.5 или более поздней версии, вам может быть доступен выбор между двумя вариантами обновления ПО. В зависимости от выбранного варианта обновление до последней версии iOS или iPadOS 15 будет выполняться сразу после ее выпуска или будет отложено, но при этом на устройство с iOS или iPadOS 14 по-прежнему будут регулярно загружаться важные обновления системы безопасности.
Если на устройстве не отображаются сведения о наличии обновления, попробуйте обновить ПО вручную с компьютера. Узнайте, как обновить устройство вручную, если используется Mac с ОС macOS Catalina или более поздней версии либо Mac с macOS Mojave или более ранней версии или компьютер с ОС Windows.
Обновление iPhone, iPad или iPod touch беспроводным способом
Если на экране появляется сообщение о наличии обновления, нажмите «Установить сейчас». Кроме того, доступен вариант «Позже». В этом случае необходимо выбрать «Установить сегодня ночью» или «Напомнить позже». В первом случае достаточно поставить устройство на зарядку ночью, и к утру ПО на нем обновится автоматически.
Можно также выполнить следующие действия.
- Поставьте устройство на зарядку и подключитесь к Интернету по сети Wi-Fi.
- Перейдите в меню «Настройки» > «Основные», а затем нажмите «Обновление ПО».
- Если доступны два варианта обновления ПО, выберите подходящий вам.
- Нажмите «Установить сейчас». Если вместо этого отображается надпись «Загрузить и установить», нажмите ее для загрузки обновления, введите код-пароль и нажмите «Установить сейчас». Если вы не помните код-пароль, следуйте инструкциям в этой статье.
Вы можете увидеть, что на устройстве установлена последняя версия ПО, но обновление все равно доступно. Например, даже если на устройстве установлен последний выпуск ОС iOS 14, может иметься возможность обновления до iOS 15.
Предупреждения при обновлении беспроводным способом
Если при попытке обновить устройство беспроводным способом появляется предупреждение, см. инструкции в этой статье.
Установка некоторых обновлений ПО через беспроводную сеть невозможна. Подключение через VPN или прокси-сервер может препятствовать связи устройства с серверами обновления операционной системы
Недостаточно свободного места для обновления беспроводным способом
Если появляется сообщение о необходимости временно удалить приложения, так как для обновления ПО требуется больше свободного места, разрешите удаление, нажав «Продолжить». По завершении обновления эти приложения будут переустановлены автоматически. Если вместо этого нажать «Отмена», можно освободить место на устройстве, удалив содержимое вручную.
Настройка автоматических обновлений
ПО на устройстве можно обновить автоматически во время зарядки ночью. Чтобы включить функцию автоматических обновлений, выполните следующие действия.
- Перейдите в раздел «Настройки» > «Основные» > «Обновление ПО».
- Нажмите «Автообновление» и активируйте параметр «Загрузка обновлений iOS».
- Включите функцию «Установка обновлений iOS». Ваше устройство автоматически обновится до последней версии iOS или iPadOS. Некоторые обновления может потребоваться установить вручную.
Обновив ОС iOS или iPadOS до последней версии, вы получите доступ к самым новым возможностям, обновлениям системы безопасности, а также забудете о старых неполадках. Некоторые возможности могут быть доступны не на всех устройствах и не во всех регионах. На работу аккумулятора и системы влияют многие факторы, включая состояние сети и особенности использования, поэтому фактические показатели могут отличаться.
Проблемы с интернетом

Обычные прерывания соединения могут привести к зависанию приложений при загрузке из App Store. При отсутствии сети iOS сообщит об ошибке подключения, но при периодических отключениях или потере некоторых пакетов загрузка может просто прекратиться.
При подключении через мобильный интернет может просто закончиться трафик или скорость соединения может упасть при достижении установленного лимита.
Для проверки попробуйте загрузить другое небольшое приложение, воспроизвести видео на YouTube или просто посетить несколько сайтов в Safari. Вы сразу заметите перебои в соединении, если таковые имеются.
Зависла загрузка приложения — как понять
Ситуация, когда не скачиваются приложения с App Store, будь то игра, фильм или музыкальный трек, доставляет владельцам современных Apple-гаджетов немало неудобств.
Признаки и причины проблемы
Признаки зависания приложения:
- Оно не отзывается на любые действия пользователя, индикатор кнопки окрашивается в серый цвет, колесико процесса установки не крутится.
- При попытке загрузки ПО из App Store появляется уведомление об ошибке.
Алгоритмы исправления ошибки аналогичны для iPhone и iPad с любыми версиями iOS.
1. Проверить авиарежим
В ситуации, когда не загружаются приложения на Айфон, помогает переключение в режим «В самолете» примерно на 20 секунд.
Это простое действие позволит перезагрузить сим-карту, после чего можно подключиться к Интернет-соединению и повторить попытку скачать приложение.
2. Освободить место в памяти
Причиной зависания может быть перегрузка памяти девайса. Чтобы освободить пространство достаточно удалить неиспользуемые приложения.
3. Проверить подключение к интернету
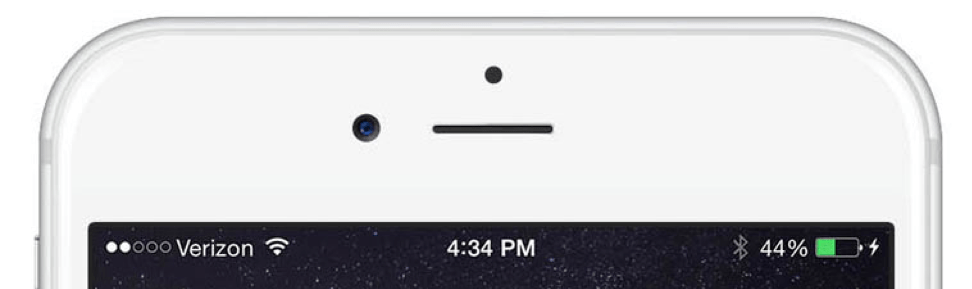
Даже если индикатор Wi-Fi указывает, что сеть функционирует на полную мощность, все равно стоит проверить соединение с Интернетом. Для этого пользователю рекомендуется зайти в браузер и открыть любую страницу. Если она отобразится целиком — соединение стабильно.
4. Убедится в отключении ограничений
В iOS предусмотрена функция, отключающая некоторые опции iPhone, в том числе и скачивание приложений. Активизация запрета на скачивание может служить ответом на вопрос: «Почему не обновляются приложения на Айфоне?»
5. Работы на серверах Apple
Сообщения о технических мероприятиях на серверах Apple регулярно отражаются в ленте новостей. Заглянув туда, можно получить информацию, объясняющую причины, почему не скачиваются приложения с App Store. При проведении работ на сервере остается только ждать их окончания.
Загружается слишком много приложений одновременно
Если сразу запустить обновление большого количества приложений, некоторые из них просто будут ждать своей очереди на загрузку.
Бывает, что нужная программа уже начала обновляться, но из-за большого количества прилетевших апдейтов приходится ждать обновление других приложений.
Все решается ручной установкой приоритета загрузки. Зажимаем палец на серой иконке (или вызываем 3D Touch) и в открывшемся меню выбираем нужное действие.
Важному приложение, которое нужно запустить быстрее, выдаем приоритет на скачивание, а большую игру или программу можно и вовсе поставить на паузу до окончания других загрузок. Если программа просто зависла при скачивании, можете из этого же меню приостановить загрузку и возобновить ее заново
Если программа просто зависла при скачивании, можете из этого же меню приостановить загрузку и возобновить ее заново.
Обновление приложения недоступно
Довольно редко обновление приложения отзывается разработчиком из App Store. Это может быть связано с какими-то проблемами или багами. Если в этот момент вы уже начали загрузку программы, то она может зависнуть и не дойти до конца.
Сбой при загрузке апдейта при этом может повредить уже имеющуюся старую версию программы.
Для начала зайдите в App Store и перейдите в меню пользователя для просмотра доступных обновлений. Затем потяните экран вниз для обновления списка.
Если приложение, которое зависло при обновлении, пропало из списка апдейтов, просто удалите его и переустановите имеющуюся в App Store версию.
Что делать, если не загружаются приложения на iPhone
Прежде чем пытаться устранить поломку самостоятельно, нужно немного подождать. Очень часто через пару минут приложение начинает загружаться. Однако, если даже через пару часов проблема все еще не решена, вы можете попытаться решить ее одним из способов, перечисленных ниже.
Вот ссылка для просмотра видео, показывающего, как решить эту проблему:
Проверьте подключение к Интернету
Если приложение не загружается из App Store, вы должны сначала убедиться, что у пользователя есть стабильное подключение к Интернету, чтобы установить его. Как правило, такая ошибка возникает при нестабильном сетевом соединении, а также при неправильно настроенных сетевых настройках на мобильном устройстве.
Решить эту проблему можно сбросом настроек сети в настройках телефона. Это делается следующим образом:
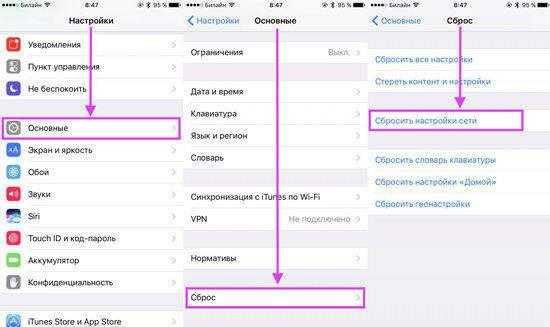
- Сначала нужно зайти в меню настроек смартфона;
- После этого нужно перейти в раздел «Основные» и открыть пункт «Сброс»;
- Чтобы сбросить настройки сети, нужно нажать соответствующую кнопку.
Проверьте авторизацию в App Store
Если приложение не загружается на телефон, необходимо проверить авторизацию в App Store. Это можно сделать в самом приложении во вкладке «Выбор», где отображается имя учетной записи пользователя.
Также пользователь может повторно авторизоваться в App Store. Это также можно сделать, перейдя на вкладку «Выбор» и нажав там кнопку «Выход». После этого вам нужно будет снова войти в личный кабинет и попробовать установить программу.
Освободите память
Приложение может не установиться на телефон из-за нехватки памяти. Как правило, в этом случае на экране появляется уведомление об этом.

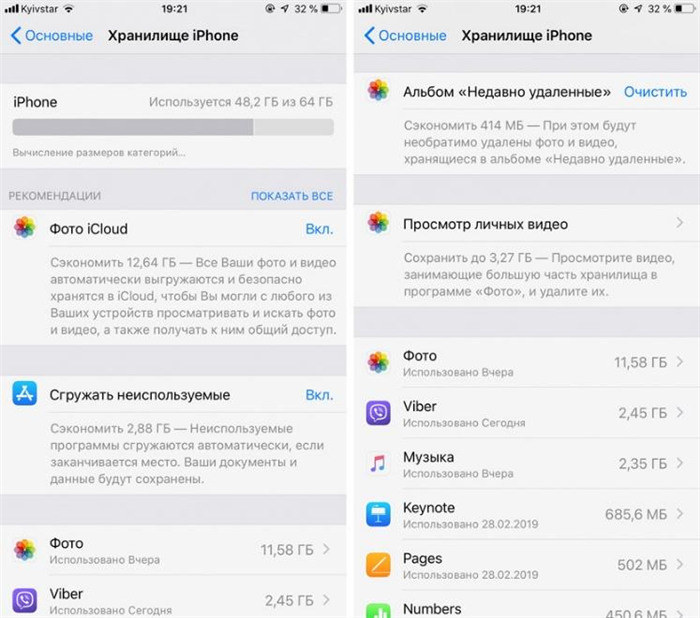
Но если оно не появилось, пользователь может самостоятельно проверить состояние хранилища, зайдя в настройки и открыв раздел «Общие». Там нужно открыть вкладку «Хранилище iPhone» и посмотреть количество свободной памяти. Если его недостаточно, нужно удалить с телефона ненужные программы, фото или видео.
Обновите IP-адрес
Если пользователь подключен к сети WI-FI, вы можете попробовать обновить IP-адрес, что приведет к повторной установке приложений на iPhone. Делается это очень легко:
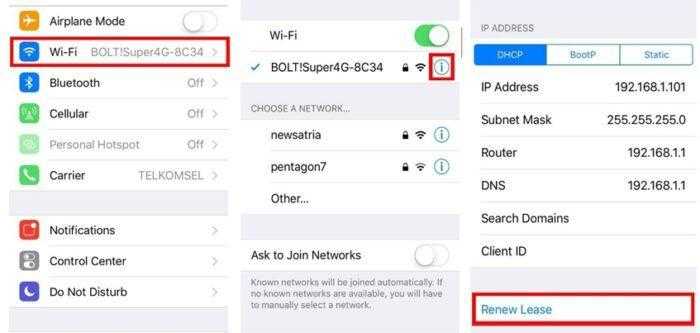
- В меню настроек нужно перейти в раздел «WI-FI»;
- Там нужно выбрать сеть пользователя и нажать на иконку «i» рядом с ней;
- После этого нужно нажать на кнопку «Обновить IP-адрес».
Смените язык и регион
Этот метод также может помочь решить проблему. Для этого сделайте следующее:
- Пользователь должен зайти в меню настроек и открыть раздел «Общие»;
- Теперь вам нужно перейти в раздел «Язык и регион», далее нужно нажать на «Добавить язык» и выбрать английский
- После загрузки приложения вы можете изменить основной язык iPhone обратно на русский.
Инструкция по установке
Нужно установить приложение iMazing на компьютер. Оно работает как на macOS, так и на Windows.
После установки программа предложит приобрести платную версию. Покупать не обязательно, хотя дополнительных возможностей много. Но главное, что и без покупок необходимая для переноса приложений функция работает. Так что запускаем пробную версию.
Подключаете новое устройство к компьютеру, нажимаете «Доверять».
Выбираете в программе раздел «Управление приложениями». Тут указываете свой Apple ID и пароль от учётной записи. Если подключена двухфакторная авторизация, то нужно будет указать код, который получите при попытке входа в свою учётную запись.
Выбираете вкладку «Медиатека», там в поиске забиваете нужное приложение, а затем кликаете на кнопку «Установить».
Остаётся подождать минутку — и всё, приложение появится в устройстве. По мере необходимости можно повторить операцию со всеми приложениями.
В целом процесс простой и без подводных камней. Добавлю на всякий случай, что приложение привязано к учётной записи App Store. Иными словами, если хотите помочь другу и установить на его айфон приложение «Сбера», ранее закачанное на вашу учётку, то придётся ввести данные учётной записи на его устройстве. Иначе запустить не получится.
Ограничения этих способов загрузки старых версий приложений
Преимущество этих методов в том, что они не требуют загрузки каких-либо сторонних приложений, которые могут быть опасными или представлять проблемы с безопасностью. Но, конечно, это не значит, что наши способы будут работать для каждого приложения в App Store.
Некоторые новые приложения не будут иметь обратной совместимости, особенно те, которые созданы для более поздних устройств iOS. У таких приложений не будет более старой версии, доступной для загрузки, и вы ничего не можете с этим поделать. Кроме того, чем старше iPhone, тем меньше вероятность, что вы найдете совместимую версию приложения, которое вам нужно.
как установить программу на iphone через *.ipa файл
Многие владельцы яблочных мобильных устройств, которые делают джейлбрейк iPhone, взламывают систему для расширения функциональных возможностей гаджета и установки твиков из Cydia. Но джейлбрейк также позволяет устанавливать взломанные приложения. В этом материале мы подробно разберем как установить ipa файлы на iPhone.
В первую очередь для установки ipa файлов нужно сделать джейлбрейк.
Доступность этой процедуры для вашей прошивки можно посмотреть здесь. После чего, необходимо установить специальный твик AppSync.
Как скачать AppSync
Еще одним обязательным элементом является приложение AppSync, которое позволяет устанавливать и использовать взломанные игры и программы. Скачать и установить его можно в магазине Cydia.
1. Запустить Cydia.
2. Открыть вкладку Репозитории.
3. Нажать Правка – Добавить.
4. Добавить следующие репозитории: http://cydia.angelxwind.net/ и http://repo.hackyouriphone.org.
5. Подтвердить добавление.
6. С помощью поиска найти расширение AppSync для нужной версии iOS.
7. Установить твик.
Вам потребуется перезагрузить iPhone после установки AppSync.
Установка ipa приложений с помощью iTunes
Самый простой и наиболее приемлемый для большинства пользователей метод установки – использование iTunes.
Для этого вам понадобится:
1. Скачать и установить последнюю версию iTunes.
2. Скачать нужное приложение или игру в виде ipa-файла.
3. Открыть файл в iTunes (дважды кликнуть по файлу). Программа будет добавлена в iTunes — iTunes Программы.
4. Подключить iPhone к компьютеру.
5. В iTunes зайти в iTunes – iPhone – Программы.
6. Отменить приложения, которые нужно перенести на iPhone.
7. Нажать Синхронизировать.
Установка ipa с помощью сторонних утилит
На сегодняшний день есть несколько программ, которые заменяют собой iTunes. Почти все из них позволяют устанавливать приложения на iPhone. Самыми популярными утилитами являются – iFunBox и iTools.
iFunBox
Отличительной возможностью iFunBox является высокая скорость работы
Однако приложение не обладает красивым интерфейсом — разработчики сосредоточили свое внимание на функциональных возможностях
Для установки приложения с помощью iFunBox нужно:
1. Скачать и установить менеджер iFunBox.
2. Скачать нужное приложение.
3. Подключить смартфон или планшет к ПК.
4. Открыть программу iFunBox и нажать Управление данными приложения — Установить приложение (*.ipa).
5. Указать путь к ipa-файлу приложения.
6. Установить программу.
В работе iFunBox есть один нюанс.
Разработчики не рекомендуют устанавливать приложения, размер которых превышает 1 Гб. После установки игры она может вылетать после начальной заставки.
iTools
Приложение iTools в отличие от iFunBox обладает современным интерфейсом. Но во всем остальном утилиты похожи.
1. Скачать и установить iTools.
2. Скачать ipa файл.
3. Подключить iPhone к ПК.
4. Открыть iTools.
5. Перейти во вкладку Applications.
6. Переключиться на пункт iPhone.
7. Нажать кнопку Install.
8. Указать путь к ipa файлу.
9. Дождаться завершения установки.
Установка игр и приложений из ipa файлов с помощью vShare
Приложение vShare также является очень популярным, но принцип его работы несколько отличается от остальных. Все дело в том, что доступные приложения и игры хранятся на сервере vShare, что намного упрощает процесс установки.
Для установки приложений с помощью vShare нужно:
1. Открыть Cydia.
2. Подключить репозиторий http://repo.appvv.com/.
3. Найти и установить программу vShare.
4. Запустить установленное приложение.
5. В vShare выбрать нужное приложение и скачать его.vShare позволяет скачивать и устанавливать одновременно сразу несколько программ.
Найти взломанные или «крякнутые» приложения для iOS не так сложно. Есть несколько ресурсов, посвященных таким программам, например, 4pda. Скачать взломанные приложения можно и на торрент-трекерах. Крупнейшим русскоязычным торрентом считается rutracker.org. Но для комфортного поиска вам потребуется название искомой игры или приложения. Скачивать необходимо архивы с файлами или сами файлы с расширением .ipa.
Почему появляются новые приложения, если нет связанных устройств
В случае, когда приложения устанавливаются на iPhone автоматически, но у вас нет другой техники Apple, можно констатировать, что к вашему ID всё-таки привязано другое устройство.
Чтобы убедиться в этом и отредактировать список, необходимо:
- Перейти на сайт Apple И авторизоваться.
- Выбрать раздел управления учетной записью Apple ID.
- Перейти в «Устройства», где и будут перечислены все девайсы, с которых был осуществлен вход в систему с использованием вашей учетной записи.
При этом для удаления неизвестного устройства, которое и является причиной неконтролируемого скачивания приложений на ваш iPhone, необходимо выбрать его, воспользовавшись опцией удаления.

Удаление компонентов
Если Айфон не обновляет приложение, оно вам не нужно или вы попросту решили его удалить, то сделать это намного проще, нежели установить его.
Для этого просто зайдите в меню своего телефона, нажмите на иконку программы и задержитесь на ней до тех пор, пока все элементы списка не начнут дрожать. После, на них появятся крестики — кликните один из них на приложении, которое вы хотите удалить и, в появившемся меню вы увидите соответствующую функцию.
После возникнет вопрос, действительно ли вы хотите удалить программу, ведь с ней исчезнут данные, которые относились к утилите. Повторно выберите «Удалить», после завершения процесса иконка утилиты пропадёт из списка.
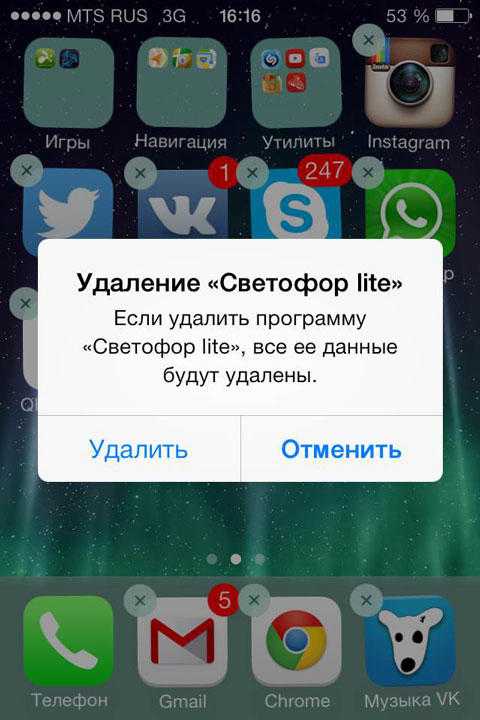
Теперь вы знаете, как установить приложение на iPhone с компьютера или другими способами, обновить или удалить его. Как видите, всё делается довольно просто, система iOS максимально приспособлена для комфортного пользования каждым покупателем техники Apple — вот почему у неё так много поклонников.
Используйте новое iPhone для добавления приложений в список покупок
Я попытался повторно загрузить приложения из списка «Купленные » и обнаружил, что это работает без проблем. Но что делать, если вы еще не покупали и не загружали приложение? Одним из обходных путей является использование более нового iPhone, работающего на более новой версии iOS, для загрузки нужного приложения.
Главное — убедиться, что вы вошли в свою учетную запись iCloud на новом устройстве, чтобы убедиться, что приложение сохранено в вашей истории покупок приложений. После загрузки приложения вернитесь на свой старый iPhone и попробуйте загрузить его из списка покупок, выполнив те же действия, что и в предыдущем методе.
Чтобы проверить этот метод, мы использовали iPhone 14 для входа в нашу учетную запись iCloud. Затем мы загрузили приложение, которое, как мы знали, нельзя загрузить на наше старое устройство. Как только мы получили приложение, мы вернулись к запасному iPad 2 и загрузили то же приложение из нашего списка покупок , и это сработало!
Вот пошаговые инструкции, если вам нужно больше ясности:
- Войдите в свою учетную запись iCloud, используя iPhone с последней версией iOS.
- Откройте App Store и загрузите нужное приложение.
- Вернитесь к своему старому iPhone и откройте App Store .
- Перейдите на страницу своей учетной записи , выбрав значок профиля в правом верхнем углу экрана.
- Выберите «Куплено», чтобы открыть список всех купленных вами приложений, связанных с этой учетной записью iCloud.
- Прокрутите список, чтобы найти приложение, которое вы только что установили на новое устройство iPhone.
- Нажмите значок облака со стрелкой вниз рядом с приложением, чтобы начать его загрузку.
Исправьте свои приложения
Как упоминалось ранее, эта проблема затрагивает как iPhone, так и iPad, и наши решения применимы к обоим устройствам. Простой перезапуск устройства также . Итак, вы можете попробовать и это, если ни одно из вышеперечисленных исправлений не дало желаемого результата. Вы можете попробовать обновить ОС вашего устройства, но это очень мало шансов решить эту проблему; ошибка не связана с iOS. Мы обнаружили, что ошибка «Это приложение вам больше не предоставлено» возникает у разных пользователей iOS — у тех, у кого установлена последняя версия iOS, и у тех, кто все еще застрял на старых версиях. Сообщите нам, какие из методов устранения неполадок сработали для вас.
Далее: Хотите скачать приложения для iOS бесплатно? Ознакомьтесь с этой статьей, чтобы узнать о нескольких методах, которые вы можете использовать для законной бесплатной загрузки платных приложений.
Post Views: 2 416
Программы для Windows, мобильные приложения, игры — ВСЁ БЕСПЛАТНО, в нашем закрытом телеграмм канале — Подписывайтесь:)
Неполадки работы устройства
Первым делом при появлении любого рода ошибки пользователь решается перезагрузить устройство. Чаще всего это действие позволяет устранить возникшие проблемы.
Такой способ может помочь, когда значок приложения на экране «Домой» имеет затемненный вид или закрашен белым цветом с полосами.
В этом случае стоит выполнить перезагрузку устройства одним из представленных методов:
- для iPhone X: зажать кнопку громкости и боковую кнопку до появления ползунка, который необходимо перетянуть;
для iPhone 8 и более ранних моделей: удерживать верхнюю (или боковую) кнопку до отображения бегунка, далее перетянуть его;
iOS 11 или более поздней версии: выключение можно осуществить через меню настроек, в котором следует выбрать пункт «Основные» → «Выключить».
Для лучшей эффективности стоит выполнять принудительную перезагрузку. Для этого одновременно зажать кнопки «Домой» и «Питание», удерживать в течение нескольких секунд. Для моделей 7-ой версии зажимать необходимо клавишу громкости вместо «Домой».
При необходимости после включения устройства потребуется вручную запустить процесс обновления или загрузки необходимого приложения.
Отключить режим низкого объема данных
Режим низкого объема данных в iOS 13 и iPadOS — невероятно полезная функция, которая сокращает использование данных на вашем iPhone и iPad. Но если он у вас включен, большинство нативных приложений полностью отключат определенные функции. Если App Store не может отображать оповещения о значках, если вы не инициируете сканирование обновлений самостоятельно, это может быть причиной. Отключение режима низкого объема данных, вероятно, должно решить проблему.
Чтобы отключить режим низкого объема данных для вашего соединения Wi-Fi, нажмите «Wi-Fi» в приложении «Настройки». Затем коснитесь значка в форме буквы i рядом с вашим соединением Wi-Fi. На следующем экране выключите переключатель рядом с Low Data Mode.
Чтобы отключить режим низкого объема данных для сотовой связи, коснитесь «Сотовая связь» в приложении «Настройки». Затем нажмите «Параметры сотовой связи», а затем выключите переключатель рядом с «Режим низкого объема данных».
Имейте в виду, что отключение режима низкого объема данных приведет к тому, что ваш iPhone или iPad будет потреблять больше данных, чем обычно.
Приостановка загрузки
Бывают ситуации, когда загрузка приложения приостанавливается, а для продолжения требуется самостоятельно ее запустить. Случиться это может тогда, когда пользователь случайно нажмет на иконку программы, которая еще не была полностью установлена или же загружена.
Для восстановления загрузки необходимо:
- Открыть App Store на устройстве.
- Перейти во вкладку «Обновления».
- Найти «зависшее» приложение.
- Нажать кнопку «Установить».
Убедиться, что процесс успешно выполняется.
На моделях iPhone версии 6s или более новых управление загрузкой осуществляется также и на главном экране. Сделать это можно путем длительного нажатия на иконку необходимой программы. После этого появятся варианты, из которых необходимо будет выбрать «Возобновить загрузку».
Выйдите из Apple ID
Некоторым пользователям удалось избавиться от этой проблемы, перерегистрировав свой Apple ID на своих устройствах. Это означает, что вам придется выйти из своего Apple ID и войти снова. Это довольно просто. Перед этим мы настоятельно рекомендуем вам прочитать и принять к сведению, что происходит, когда вы выходите из Apple ID на своем iPhone или iPad. После этого выполните шаги, перечисленные ниже.
Шаг 1: Откройте меню «Настройки» и коснитесь имени/профиля вашего устройства.

Шаг 2: Выберите «iTunes и App Store».
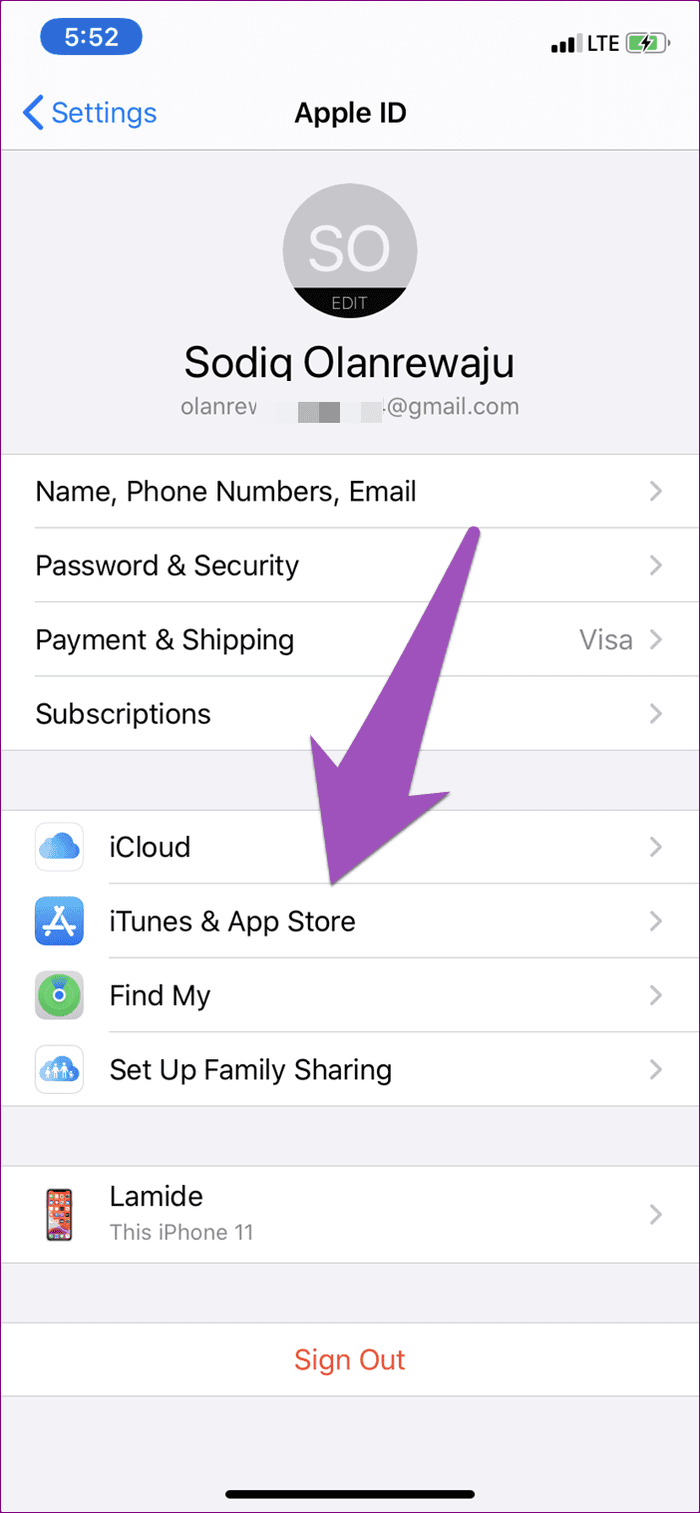
Шаг 3: Нажмите на адрес электронной почты Apple ID.
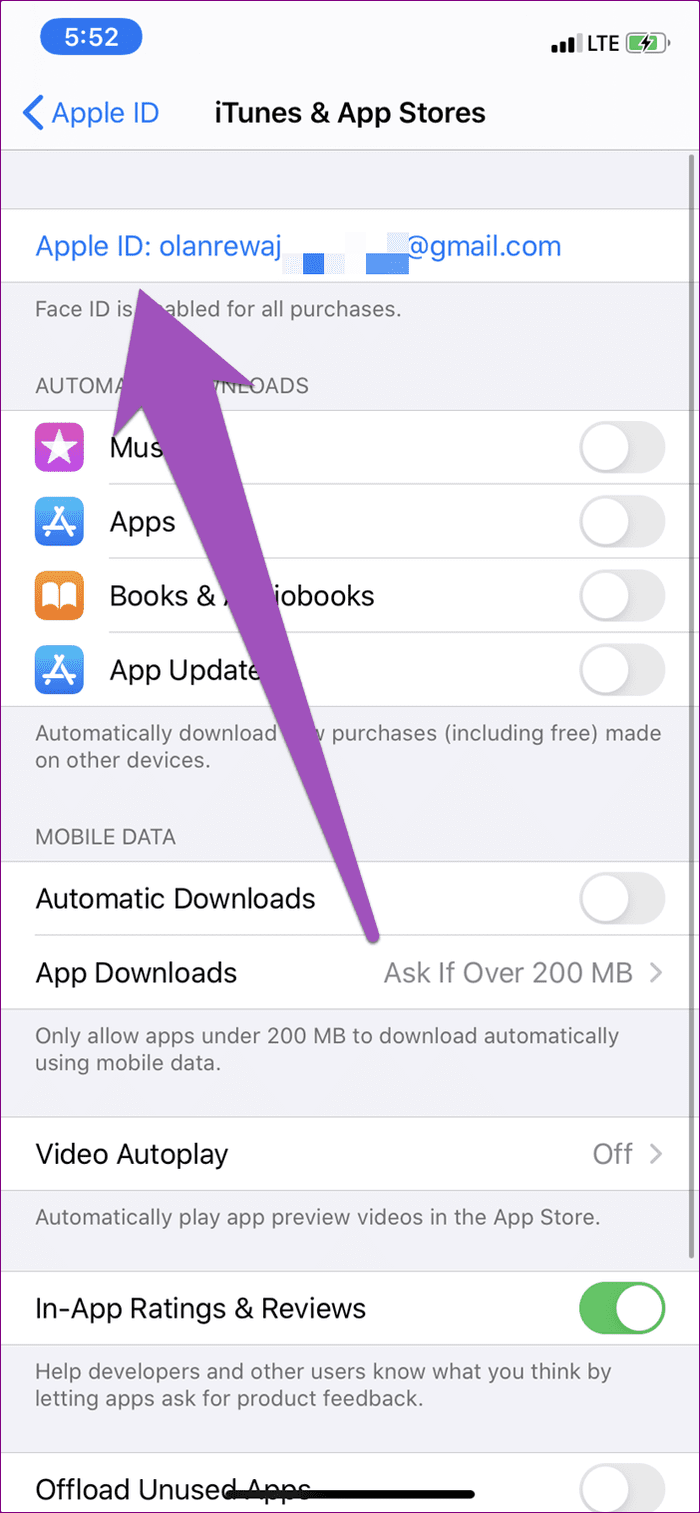
Шаг 4: Выберите «Выйти».
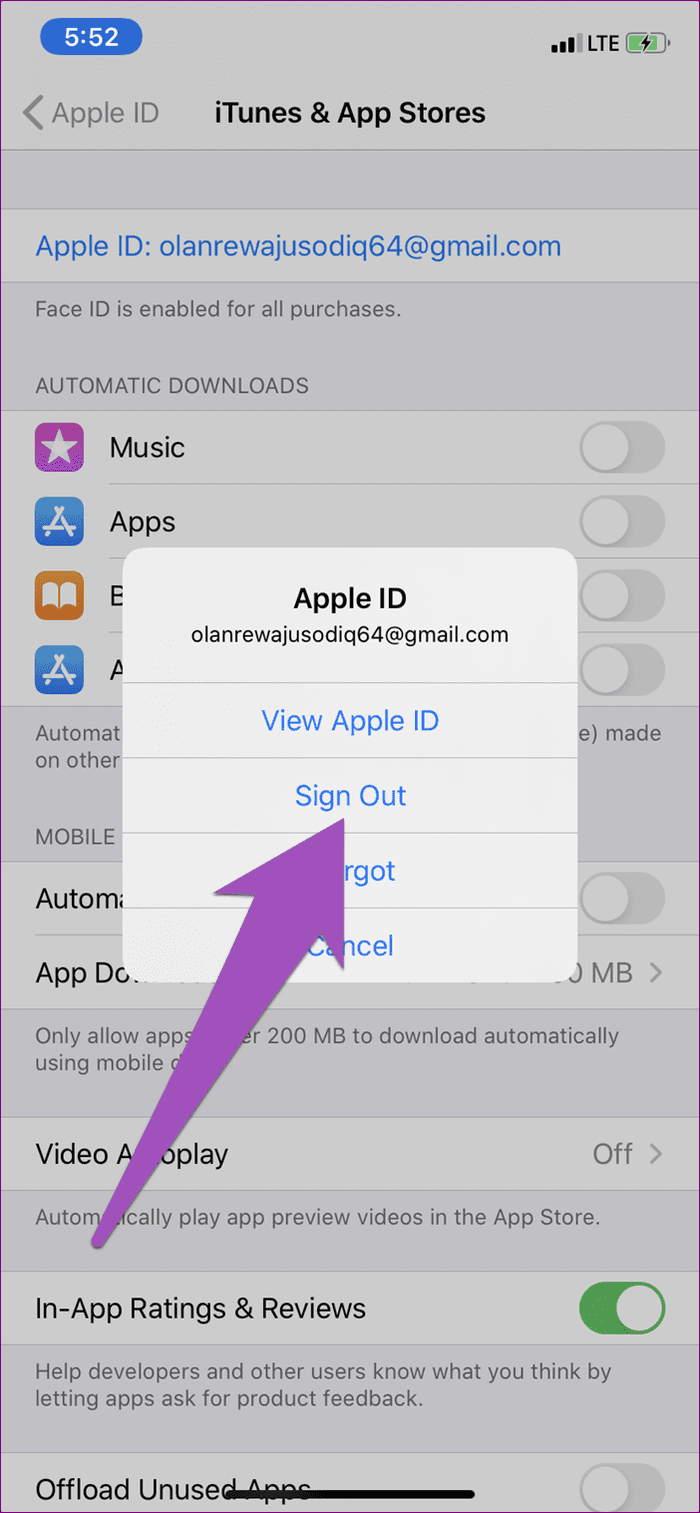
Войдите в свой Apple ID на iPhone или iPad еще раз. Сообщение об ошибке больше не должно появляться при запуске приложения.
Проблемы с интернет-соединением
Наиболее распространенной ситуацией при ошибках скачивания приложений является отсутствие подключения к интернету.
Выяснить, что проблема заключается именно в работе сети, следует выполнить такие действия:
- Открыть любую программу, которая требует стабильного подключения к интернету (Safari или iMessage).
- Выполнить любые манипуляции для загрузки контента или передачи информации через интернет.
- Если все функционирует нормально, причину «зависания» скачивания нужно искать в другом месте.
При использовании мобильной сети для загрузки стоит учитывать, что возможно скачивание только программ, размер которых не превышает 150 МБ. Для стабильной работы лучше всего будет подключиться к беспроводной сети Wi-Fi.

































