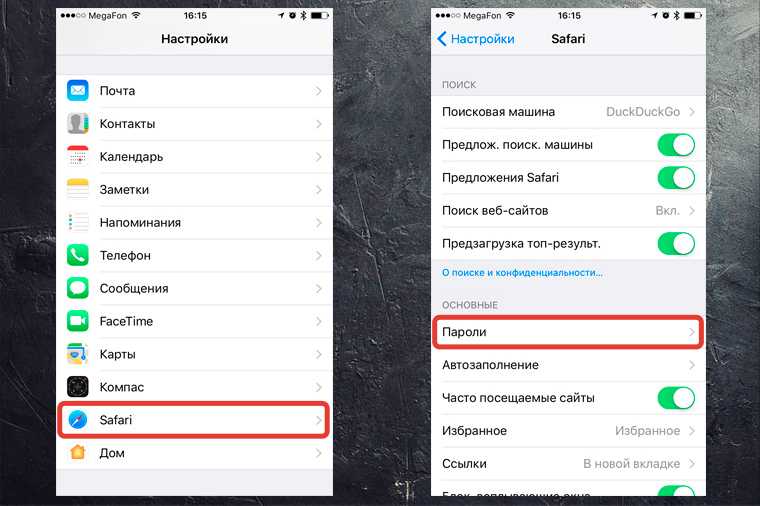Удаление сохраненных паролей из браузера в CCleaner
Вы можете удалить сохраненные пароли из браузера с помощью одной из программ для очистки и оптимизации компьютера. Давайте посмотрим, как это можно будет сделать при помощи бесплатной программы CСleaner.
В окне программы CСleaner, во вкладке «Очистка», в разделах «Windows» и «Приложения», вам нужно будет поставить флажки напротив пунктов «Cookie-файлы» и «Сохранённые пароли», в тех браузерах, откуда вам нужно будет удалить сохраненные пароли.
После активации пункта «Сохранённые пароли» откроется окно с предупреждением о том, что при выборе этого параметра, все сохраненные пароли будут утеряны.
После завершения очистки, в одном браузере, или в нескольких браузерах, в зависимости от выбранных настроек, все сохраненные пароли будут удалены с вашего компьютера.
Вы можете удалить из браузера сохраненные пароли. Это можно будет сделать с помощью самого браузера, или при помощи программы для очистки компьютера. В зависимости от выбранных настроек, в браузере можно будет удалить сразу все пароли, или удалить только отдельные сохраненные пароли.
Что делать, если вам необходимо удалить сохраненные пароли в браузере? Из этой статьи вы узнаете, где хранятся пароли в браузере, а также о том, как из браузера можно будет удалить сохраненные пароли.
При использовании браузера на своем компьютере, многие из нас пользуются удобной функцией сохранения паролей в браузере. Ее используют для автоматического ввода данных при повторном посещении сайта, который требует для входа, ввод учетных данных пользователя: логина и пароля.
Но при этом, в вашем браузере могут быть сохранены совсем ненужные, старые пароли, которые давно уже стали неактуальными. Вполне возможно, что на данный сайт вы больше никогда не попадете. Но ваш старый пароль от этого сайта, все равно будет храниться в браузере. Таких ненужных, сохраненных паролей, с течением времени, может накопиться довольно много.
Поэтому старые сохраненные пароли необходимо будет удалить с браузера. В зависимости от настроек браузера, в программе можно будет удалить отдельные пароли, или сразу все сохраненные пароли.
Если вам интересно узнать все пароли, сохраненные в браузере, чтобы решить. что нужно удалить, а что следует сохранить, прочитайте статью.
Также все сохраненные пароли с браузера можно будет удалить при помощи программ для очистки и оптимизации системы. В этой статье я покажу как это можно сделать при помощи программы CСleaner.
Вообще, в целях большей безопасности, пароли от своих учетных записей будет лучше хранить при помощи специальных программ — менеджеров паролей. Например, при помощи бесплатной программы KeePass.
Из статьи вы узнаете, где хранятся пароли браузеров: Google Chrome, Mozilla Firefox, Яндекс.Браузер, Opera, Internet Explorer, а также о том, как из этих браузеров можно будет удалить ненужные или старые пароли.
Где посмотреть пароли на Айфоне
- Все сохраненные пароли хранятся внутри системных настроек.
- Там же их можно найти и на устройствах iPod Touch и iPad.
- А вот для пользователей компьютеров на системе Mac нужно использовать отдельное приложение Keychain. Там же можно просмотреть и редактировать все учетные данные.
- Также пользователи MacBook могут ознакомиться с данными через Сафари. Запустив приложение, нужно открыть вкладку «Пароли» (здесь понадобится ввести данные учетной записи).
Все открывшиеся коды доступа будут показаны звездочками. Чтобы просмотреть их отдельно, нужно просто нажать на нужную строчку и значки станут видимыми.
Более подробно можно рассмотреть операцию на данном видео
- https://it-tehnik.ru/gadgets/iphone-passwords.html
- https://lumpics.ru/how-view-saved-passwords-on-iphone/
- https://macnoob.ru/howto/keychain/
- https://tarifkin.ru/mobilnye-sovety/kak-posmotret-sohranennye-paroli-na-ajfone
С помощью iOS
Рассмотрим ситуацию, что у пользователя имеется только смартфон, который уже подключен к сети Wi-Fi, но пароль он забыл. Решить проблему можно на устройствах в «связке ключей». Эта функция доступна начиная с версии iOS 7+, значит подходит даже для iPhone 6, 5S и даже 5.
- С помощью сторонних приложений (при наличии джейблейка).
- С помощью официальных приложений для своего роутера (при наличии доступа уровня администратора к роутеру).
- С помощью веб-интерфейса роутера (при наличии доступа уровня администратора к роутеру).
Приложения для iOS
Рассмотрим вариант, когда у пользователя есть доступ к роутеру и он является его владельцем. Большинство производителей маршрутизаторов делают удобные мобильные программы для управления сетями с телефона. Относится это не ко всем моделям, старые устройства не поддерживаются. Обычно предоставлена совместимость всех роутеров с поддержкой 3g последних поколений с такого рода софтом. Обычно в них максимально упрощен и интуитивно понятен графический интерфейс.
Самые популярные программы, которые помогут узнать пароль на iphone wi-fi, к которому подключен:
- TP-Link Tether, удобная и полезная утилита для связки телефона с роутером, позволяет полноценно управлять сетями и следить за их состоянием. В том числе менять пароль и многое другое.
- ASUS Router — еще одна программа для мониторинга сети роутеров компании Asus. Интерфейс может показаться немного сложным, но функционал порадует продвинутых пользователей.
- My.Keenetic – iOS утилита для работы с маршрутизаторами Zyxel. Обширный функционал, неплохой интерфейс, для телефона более чем удобный.
- D-Link Assistant – программа для управления роутерами D-Link, функционал не слишком широкий, зато самая простая в настройке.
В любой из этих утилит вы имеете такой же доступ как из веб-интерфейса, то есть можете узнать пароль сети и многое другое. Это удобные приложения, но есть одно «но». Они всего-то предоставляют доступ к панели администратора в более удобном интерфейсе.
Иногда пользователь не является администратором, но хочет посмотреть пароль от wi-fi в айфоне. В такой ситуации узнать его можно только с помощью связки компьютера\ноутбука (на Mac OS, естественно) или используя расширенный функционал системы со сторонними приложениями. Речь пойдет о джейлбрейке. Если вы не знакомы с этим понятием, то грубо говоря – это «взлом» iPhone.
Все же существуют программы для получения пароля беспроводной сети.
Если сделан jailbreak
Как посмотреть пароль от вайфая на айфоне не имея доступа к яблочному ноутбуку, компьютеру и без доступа к панели роутера? Джейлбрейк открывает новые расширенные возможности на телефоне или на айпаде. Отметим, что этот пункт подойдет только для уверенных в себе и в своих знаниях пользователей. Как сделать jailbreak, мы описывать не будем, рассмотрим ситуацию, когда на руках уже имеется «взломанный» iPhone или iPad.
- Заходим в альтернативный магазин приложений Cydia.
- Ищем программу Wi-Fi Passwords.
- Качаем приложение.
- Перезапускаем Springboard.
- Включаем скачанное приложение.
- Получаем доступ к паролям.
Учтите, это позволит только узнать пароль на iphone, wi-fi к которому подключен! Приложение не взламывает пароль, оно лишь дает имеющиеся данные в системе. Суть программы в том, что она показывает те данные, которые уже есть в системе ios, но скрыты ради мер безопасности. Так что не надейтесь, что этот способ поможет взломать любую неизвестную телефону сеть. Джейлбрейк лишь открывает больше возможностей и позволяет использовать такие неофициальные приложения. Apple iPhone и iPad с jailbreak имеют куда больше фишек и «места» для опытов.
Какая iOS поддерживает функцию передачи пароля для Wi-Fi
Возможность передавать данные с одного устройства компании Apple на другое возникла в версии операционной системы под номером 11.4.1 при помощи функции AirDrop. Владельцы iPhone сразу же начали использовать этот метод передачи данных, ведь он оказался крайне удобным: не надо больше диктовать сложные пороли содержащие символы или латинские буквы.
Однако в новейшей ОС Apple разработчики компании немного улучшили эту функцию. Помимо обмена паролем от Wi-Fi операционная система iOS 12 способна передать и другие данные для входа на прочие устройства пользователя. Для этого необходимо:
- Перейти в «Настройки» устройства, подключенного к соединению.
- Найти категорию «Учётные записи».
- Выбрать подпункт «Пароли».
- В открывшемся окне необходимо нажать на вкладку «Пароли сайтов и ПО».
- Пройти систем защиты смартфона.
- Выбрать интересующую пользователя учётную запись. Хотя в большинстве случаев она там одна.
- Зажать вкладку «Пароли» до тех пор, пока не появится дополнительное меню.
- Выбрать функцию AirDrop для переноса данных.
- Указать нужное устройство и передать сведения для входа в разные системы.
Если все этапы пошаговой инструкции были верно соблюдены, то система портативного гаджета сразу же применит полученные данные. Это значит, что мобильное устройство подключиться к нужному Wi-Fi соединению.
Какие устройства поддерживают данную функцию
Компания Apple, как и любому предприятию, интересно, чтобы их клиенты покупали электронные гаджеты только «яблочного» производства. Из-за этого разработчики устройств стараются упростить большинство монотонных и рутинных функций, которые пользователю необходимо делать при первом включении нового электронного прибора. Поэтому и появилась функция передачи пароля Wi-Fi соединения.
Возможность перевести значение для подключения к беспроводному интернет-сигналу работает на всех устройствах Apple, операционная система которых обновлена до версии iOS 11 или выше. Однако оба гаджета должны соответствовать определённым параметрам:
- На портативных устройствах следует выключить Bluetooth.
- Оба электронных прибора должны обладать возможностью подключения к Wi-Fi соединению.
- Если пользователь передаёт данные между двумя смартфонами, то номера обоих устройств должны быть занесены в «Контакты».
На первый взгляд, что все описанные выше параметры присутствуют у любой модели техники Apple, однако существуют такие «яблочные» гаджеты, в которых не предусмотрены функционал «Bluetooth» или Wi-Fi. Например, некоторые виды планшетов и музыкальных плееров. В их число входят такие портативные устройства как:
- старые модели iPad;
- часы iWatch;
- музыкальные плееры iPod.
Более подробно об устройствах и операционных системах, которые поддерживают функцию передачи данных для входа в этом видео-обзоре
Как посмотреть сохраненные пароли на Айфоне и отредактировать их
У пользователя всегда есть возможность просмотреть и отредактировать данные своих учетных записей. Как уже говорилось, вся информация хранится в системных настройках, и никаких дополнительных приложений устанавливать необязательно.
Для просмотра и изменения информации нужно:
- открыть «Настройки» в меню телефона;
- выбрать пункт «Пароли и учетные записи»;
- выбрав нужный сайт, открыть информацию, просто нажав на его название;
- система запросит ввести код доступа для просмотра и редактирования;
- далее совершаете необходимые операции: просто смотрите, какой код доступа сохранен, изменяете его, выбрав «Править», и выходите – все изменения сохранятся автоматически.
В более поздних версиях IOS то же самое действие проделывается уже с записями, сохраненными в браузере Сафари.
- В настройках находим «Safari» и заходим в этот пункт.
- Выбираем «Пароли и автозаполнение».
- Выбираем «Сохраненные пароли».
- Далее открываем нужный нам сервис, вводим код доступа и смотрим, либо меняем личную информацию.
- После этого, просто закрываем строку – все изменения сохранились!
Для лучшего понимания процесса рекомендовано просмотреть видео
Не зря разработчики Apple так гордятся своей системой безопасности, надежно скрывающей персональную информацию. Без введения кода доступа (пин-кода) или Face ID/Touch ID узнать пароли невозможно. Что только сохраняет пользователей от незаконного использования их личных данных.
Место хранения паролей на айФон
Основное место хранения паролей на мобильных устройствах от Эппл – это учетная запись, а точнее, фирменное облачное хранилище, которое предоставляется вместе с ней. Помимо этого, если вы активно пользуетесь сервисами Гугл, в частности, браузером, пароли для доступа к сайтам будут храниться в привязанном к нему аккаунте. Рассмотрим, как получить доступ к столь важным сведениям в каждом из случаев.
Вариант 1: Пароли в iCloud
iPhone довольно сложно использовать без учетной записи Apple ID, а если вы хотите хранить в iCloud не только фото и видео, но и данные приложений, аккаунтов и некоторую другую информацию, без этого облака и вовсе невозможно обойтись. В нем же хранятся пароли, но только при условии, что ранее вы сами это разрешили. Для того чтобы посмотреть интересующие нас в рамках сегодняшней статьи сведения, выполните следующее:
- Откройте «Настройки» айФон и пролистайте их вниз.
В перечне доступных разделов и подразделов отыщите «Пароли и учетные записи» и тапните по нему для перехода.</li>
Далее выберите первый пункт из доступных – «Пароли сайтов и ПО». Переход к нему потребуется подтвердить посредством Face ID или Touch ID, в зависимости от модели iPhone и выставленных параметров безопасности.</li>
Уже на следующей странице вы увидите список аккаунтов, сервисов и приложений, данные от которых хранятся в iCloud — это логины и пароли.</li>
Отыщите в списке учетную запись того сервиса (или сервисов) или адрес сайта, пароль от которого требуется узнать, и тапните по этой строке для перехода к подробным сведениям.
Сразу же после этого вы увидите и имя пользователя (строка «Пользователь»), и «Пароль» от аккаунта. Примечательно, что последний на скриншоте попросту не отображается, хотя он и вписан в это поле.
</li>
Аналогичным образом вы можете просмотреть все остальные пароли, сохраненные в учетной записи Apple ID, а точнее, в фирменном хранилище iCloud. Напомним, что описанные выше рекомендации будут полезны лишь в том случае, если ранее вы сами предоставили разрешение на сохранение этих сведений.
</ol>
Вариант 2: Пароли в аккаунте Google
Если для серфинга в интернете вы пользуетесь не стандартным браузером Safari, а версией Google Chrome, пароли от посещаемых сайтов, требующих авторизации, будут храниться в нем. Правда, возможно это исключительно при условии, что вы не только авторизовались в своем аккаунте Google, но и дали разрешение на хранение логинов и паролей в нем. В противном случае вы либо увидите только те данные, которые ранее сохранялись в учетную запись с компьютера, либо, если и этого не было сделано, не увидите ничего.
- Запустите Гугл Хром для айФон и откройте его «Настройки» (нажатие по троеточию на нижней панели и выбор одноименного пункта меню).
- Перейдите к разделу «Пароли». Под блоком «Сохраненные пароли» (появляется не моментально, но через секунду-две), вы увидите список всех тех сайтов, логины и пароли для доступа к которым хранятся в аккаунте Google. Адрес веб-ресурса и ваш логин видны сразу, а для того чтобы увидеть пароль, тапните по соответствующей строке.
- В разделе «Пароль» нажмите по пункту «Показать» и подтвердите свои намерения через Face ID или Touch ID.
Сразу же после этого вы увидите необходимые сведения.
Эти же действия потребуется выполнить для просмотра любого пароля, сохраненного в браузере Гугл Хром, а точнее, в учетной записи Гугл. Отметим, что вышеописанный алгоритм действий может быть применен и к любому другому стороннему браузеру, поддерживающему функцию синхронизации и предоставляющему возможность использования собственной учетной записи.
Как посмотреть пароль в Связке ключей
Как посмотреть память на айфоне — подробная инструкция
Выгодное отличие ОС Android от iOS – встроенный менеджер паролей, который легко синхронизировать с Макбуком. Он называется, как уже отмечалось выше, Связка ключей – в ней хранятся все введенные пароли.
Активировать опцию легко:
- Открыть Настройки, кликнуть на свое имя.
- Войти в iCloud, нажать на Связку ключей.
- Передвинуть тумблер в активное положение.
- Подтвердить действие разблокировкой.
Забывать код от Связки ключей нельзя – после нескольких неудачных попыток программа блокируется. Чтобы войти, придется подтверждать свою личность. Также открыв эту же учетную запись на ПК, можно иметь общую базу ключей. Речь идет о компьютере от компании Apple – на ПК Windows синхронизация не установится.
Если Связка ключей активна, можно посмотреть данные, хранящиеся в ней. Для этого зайти в Настройки и выбрать раздел Учетные записи и пароли. Затем нажать на «Пароли программ и сайтов» или «Пароли сайтов и ПО» (в зависимости от версии операционной системы телефона). На этом этапе нужно подтвердить личность владельца установленным способом.
После успешного прохождения идентификации откроется список сайтов, данные авторизации для которых хранятся на устройстве. Теперь достаточно выбрать требуемый и узнать ключ.
Связка ключей хранит все введенные пароли на айфоне
Связка ключей хранит все необходимые данные – не только коды для учетных записей, но и данные банковских карт (без секретного кода) и другое. Защита сквозным шифрованием, примененная в этой программе, делает кражу информации почти невозможной.
Работу Keychain можно остановить – при этом пользователю дается выбор. Он может удалить сохраненные в памяти телефона ключи или же оставить их для дальнейшего использования. Также за владельцем остается выбор резервного копирования в iCLoud – эта опция не обязательна. В связке ключей хранятся шифры от гугл аккаунтов, почты Gmail и других важных данных.
Совет! Если браузер Сафари перестал сохранять пароли, нужно проверить его настройки. Вполне вероятно, что была убрана галочка с пункта Автозаполнение.
У некоторым сайтам это приложение не будет сохранять ключи – с этим ничего нельзя сделать, это относится к редким исключениям. Корень проблемы – в специфике самих сайтов, запрещающих сохранение кодов.
Как посмотреть пароль от вайфая через роутер
Самый простой способ узнать пароль от сети Wi-Fi – посмотреть его на роутере. На каждом устройстве установлен стандартный ключ доступа от производителя. Таким образом пользователю достаточно найти нужную строку на самом роутере, чтобы подключиться к беспроводной сети вайфая.

Если же пароль был изменен пользователем или специалистом, который настраивал беспроводную сеть, понадобиться другой метод. Он заключается в просмотре ключа доступа через настройки самого роутера. Открыть их можно через компьютер или смартфон:
- Чтобы перейти в настройки роутера, устройство должно быть к нему подключено.
- Для начала понадобится запустить браузер, который установлен на смартфоне.
- Что касается iPhone, это может быть Safari или любое другое приложение.
- После этого необходимо открыть новую вкладку и перейти к адресной строке. Она расположена в верхней части экрана.
- Последующая инструкция может отличаться в зависимости от модели самого роутера.
- На задней панели указан адрес веб-сервиса или IP-адрес, по которому следует перейти. В большинстве случаев используется «192.168.1.1.» или «192.168.1.0.». На новых моделях TP-link размещен адрес веб-ресурса «tplinklogin.net».
- После ввода соответствующей информации, на экране отобразится окно, в котором требуется ввести логин и пароль.
Эти данные также размещены на задней панели устройства. Если пользователь не может в данный момент посмотреть информацию на роутере, достаточно в двух строках ввести «admin». Это стандартные данные, которые используются чаще всего.
Затем на экране отобразятся настройки роутера. Здесь пользователю необходимо соблюдать последовательность действий:
Открыть раздел «Беспроводной режим», нажав на соответствующую надпись в левой части экрана.
Выбрать подпункт «Защита беспроводного режима».
Обратить внимание на строку «Пароль PSK». Именно здесь будет отображен текущий ключ доступа от сети Wi-Fi.
В этом же разделе пользователь может изменить пароль
Достаточно ввести новые данные и сохранить изменения. Как только ключ доступа будет получен, можно подключать новые устройства к беспроводной сети
В этом же разделе пользователь может изменить пароль. Достаточно ввести новые данные и сохранить изменения. Как только ключ доступа будет получен, можно подключать новые устройства к беспроводной сети.
Сброс роутера до заводских настроек
Существует еще один способ, который позволяет получить пароль Wi-Fi через роутер. Он подойдет в том случае, если ключ доступа был изменен через настройки, но пользователь не может перейти к параметрам устройства, чтобы его посмотреть, или воспользоваться другим способом.
В данном случае речь идет о сбросе до заводских настроек. Достаточно вернуть роутер к первоначальному состоянию, чтобы использовался стандартный пароль. Здесь последовательность действий будет отличаться в зависимости от модели.
Подробнее о том, как просмотреть пароль от вайфая через роутер, можно узнать в видео
Вячеслав
Несколько лет работал в салонах сотовой связи двух крупных операторов. Хорошо разбираюсь в тарифах и вижу все подводные камни. Люблю гаджеты, особенно на Android.
Задать вопрос
Вопрос эксперту
У меня роутер Asus, могу ли я перейти в его настройки и посмотреть пароль от вайфая?
Да, инструкция для перехода в настройки роутера идентична для большинства моделей, включая Asus. Отличаться будут только название разделов.
Насколько безопасно проводить процедуру джейлбрейка?
Взлом операционной системы в любом случае не будет безопасным. Данную процедуру Вы проводите на свой страх и риск. Если нет уверенности в своих действиях, лучше отказаться от нее.
4.7 / 5 ( 27 голосов )
При помощи приложения Jailbreak
Для более новых моделей iPhone (в системе iOS до версии 7) инструкции немного сложнее. Определенный системный файл в памяти телефона хранит необходимую информацию, и нам необходимо получить к нему доступ. Это можно сделать с помощью настройки «Список паролей WiFi», которую можно загрузить из магазина программного обеспечения Cydia. Твик отображает список всех сетей, к которым когда-либо подключался телефон, и ключи доступа к ним. Основным условием запуска приложения является то, что на смартфоне должен быть установлен джейлбрейк, то есть он должен быть взломан. Без Jalebreak невозможно увидеть пароль от сохраненной сети на iPhone. Процедура выполняется следующим образом:
1. Включите режим полета на своем телефоне, отключите защиту паролем, Touch ID и Find My iPhone. На всякий случай сделайте резервную копию через iTunes.
2. Установите программное обеспечение Pangu 9 на свой ПК (доступно для Windows и MacOS), запустите с правами администратора.
3. Подключите iPhone к ПК, утилита должна его обнаружить. Затем нажмите Старт.
4. Через пару секунд появится это окно, нажмите «Уже резервное копирование».
5. Подключенный телефон автоматически перезагрузится во время процесса. После этого вам нужно повторно активировать авиарежим, так как он автоматически отключится.
6. Запустите приложение Pangu, которое появится на рабочем столе мобильного устройства.
7. «Джейлбрейк завершен», процедура завершена.
Теперь вы можете установить твик. После загрузки списка паролей WiFi (это можно сделать через Cydia) на рабочем столе появится значок приложения. Чтобы просмотреть пароль для желаемой сети, просто откройте ее и выберите сеть из списка. Под каждым из них отображается код.
Приложение также отображает дополнительную информацию, относящуюся к сети, например, качество сигнала, тип шифрования и т.д. Для работы приложению требуется джейлбрейк.
Через приложение Keychain
Если рисковать нет желания, то для того, чтобы узнать пароль, воспользуйтесь стандартным приложением Apple Keychain access или по-другому его называют связка ключей. Такое решение является самым оптимальным. Что представляет собой Keychain access? По сути это система хранения ваших паролей в зашифрованном виде. За неё не нужно платить, так как она является частью iOS. Чтобы синхронизировать Keychain со всеми вашими устройствами, программа должна быть включена в iCloud.
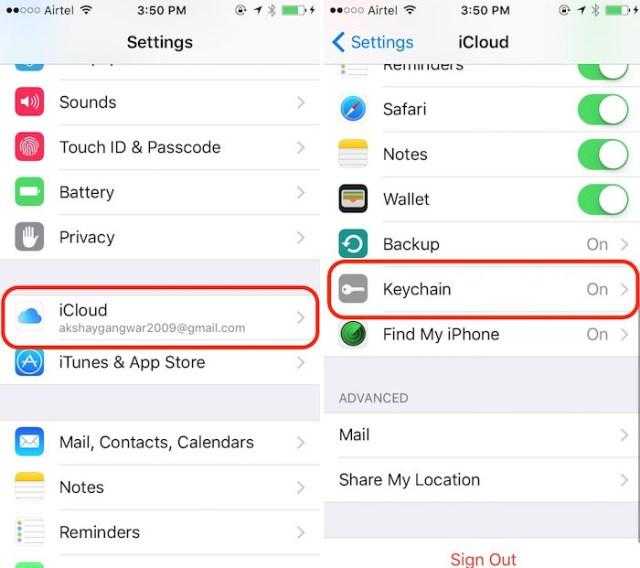
Для этого требуется открыть системные настройки, найти там иконку iCloud и нажать на неё. Теперь прокрутите список вниз и поставьте галочку напротив пункта «связка ключей». В этом разделе касаемся iCloud, сортируем по типу и в развернутом списке находим все пароли с подходящим типом сети (AirPort). После того, как нужное имя обнаружено, открываем свойства и после ввода требуемых данных, ставим галочку напротив пункта «Показать пароль». Система будет работать на всех ваших устройствах, если выполнить вход через учетную запись Apple и активировать связку ключей.
Теперь при создании пароля его не нужно будет запоминать. Созданная связка ключей запомнила этот код, и вход осуществляется автоматически. Для сброса существующей связки, нужно зайти в раздел «связка ключей», далее «настройки», затем «Восстановить связку по умолчанию». Произойдет сброс всех паролей, а новый архив будет создан с нуля.
Keychain access сохраняет имена пользователей, банковские данные, коды к учетным записям, сведения обо всех беспроводных сетях, которые когда-либо были подключены.
Как посмотреть сохраненные пароли в Safari инструкция
iPhone
Начнем с iPhone. Для начала вам нужно зайти в «Настройки»
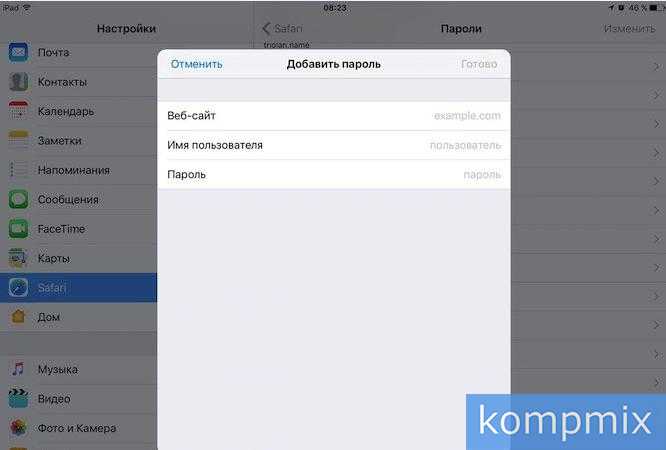
В настройка нужно найти «Safari» и тапнуть по названию
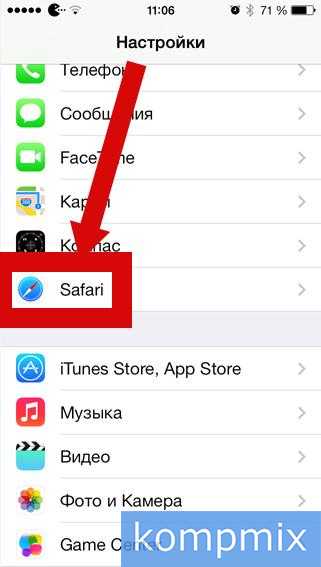
Перейти в раздел «Пароли и автозаполнение»
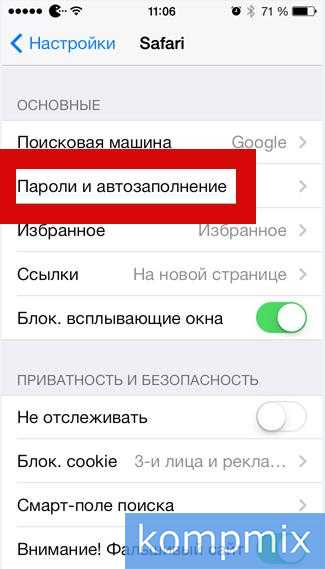
Затем вам нужно найти пункт «Сохраненные пароли»
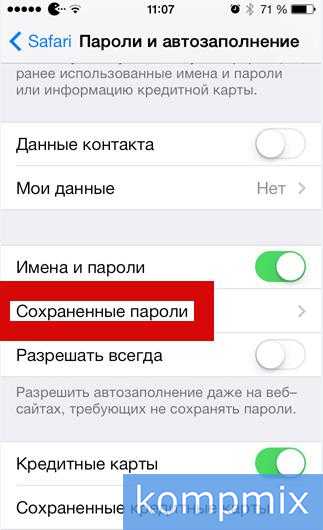
Странно, но доступ к данному разделу можно получить свободно, без введения пароля учетной записи, защитного пароля iOS или tuich id. Имейте это введу, когда будете передавать свое устройство посторонним людям.
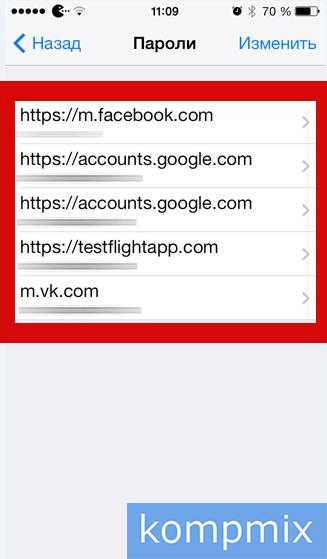
Выберите необходимый сайт из списка и тапните по нему, в новом окне вы увидите все необходимые данные для входя на этот сайт.
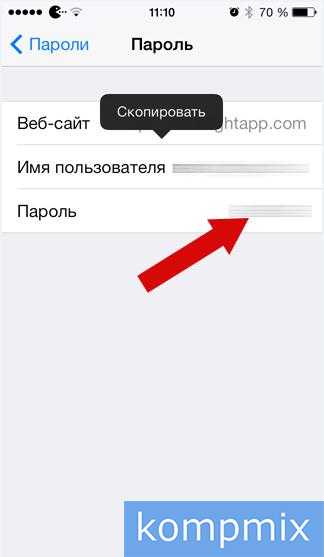
iPad
Теперь рассмотрим, как просмотреть пароль на планшете iPad. Для начала вам нужно зайти в «Настройки» затем «Safari» далее «Пароли»
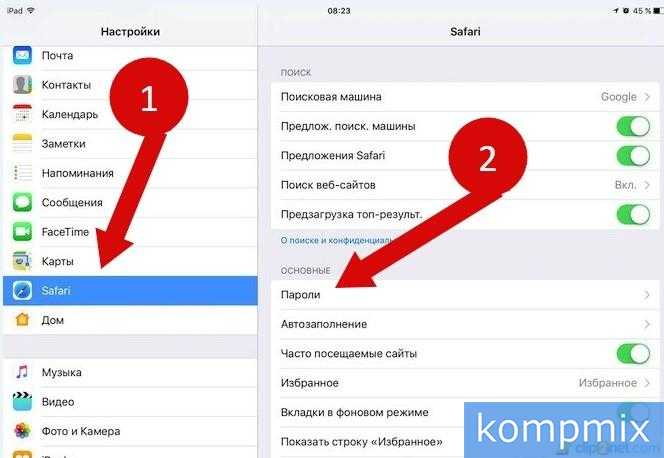
На этом этапе вам нужно будет ввести пароль или tuich id. Это необходимо, чтобы защитить ваши данные от посторонних пользователей.

Дальше все просто, вы увидите список сайтов, найдите нужный сайт, если их много можете воспользоваться поиском. Когда сайт будет найдет тапните по его названию, появится окно со всеми данными для входа. Вот и все.
А еще есть кнопка добавить пароль. Вы можете добавить пароль для любого сайта.
MacBook
Теперь мы покажем, как просмотреть пароли на macOS. Инструкция простая, поэтому перейдем сразу к делу.
Откройте на своем компьютере браузер Safari. В строке меню найдите пункт «Настройки». Также моете использовать сочетание клавиш Command + , (запятая).

Теперь найдите пункт «Пароли» и введите пароль от учетной записи.
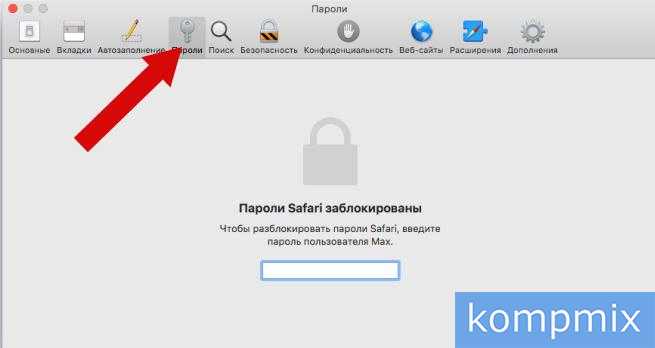
Вот он, список всех сайтов с сохранёнными паролями. Тут вы можете просмотреть пароль, удалить или изменить его.
Если вам нужен срочный ремонт MacBooka в Москве обращайтесь в авторизованный сервис https://apple.fastrestore.ru/remont-macbook-pro/ даже если у вас безнадежный случай.
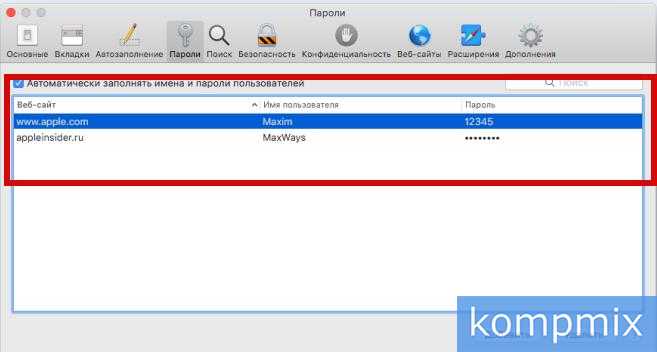
Теперь вы точно знаете, как просмотреть сохраненный пароль в браузере Safari для любого сайта.
Необходимо учесть, что если на вашем девайсе не установлен пароль блокировки экрана, то доступ к вашим конфиденциальным данным может получить любой посторонний человек, которому попадет в руки устройство. Впрочем, вы в любой момент можете удалить сохраненные пароли, просто сдвинув влево блок с названием web-ресурса.
Как посмотреть логины и пароли из Связки ключей на iPhone, iPad и Mac
Хотите получать обновления сайта «Всё об iPad» на вашу почту?
Дата: 20.08.18
рубрика: iPad инструкции
Всем привет. В сегодняшней инструкции я отвечу на несколько вопросов, связанных с паролями в Связке ключей. Данный мануал я отношу к категории “Нужно знать всем”!
Связка ключей (iCloud Keychain)
– встроенное средство Apple для хранения конфиденциальных данных: паролей и логинов от сайтов, Wi-Fi сетей и т.п. Появилась в iOS 7, развивалась и менялась на протяжении 5 лет. Инструкция написана на основе самой свежей iOS 12.
Как посмотреть пароли и логины в Связке ключей на iPad и iPhone
Заходим в Настройки->Пароли и учётные записи
.
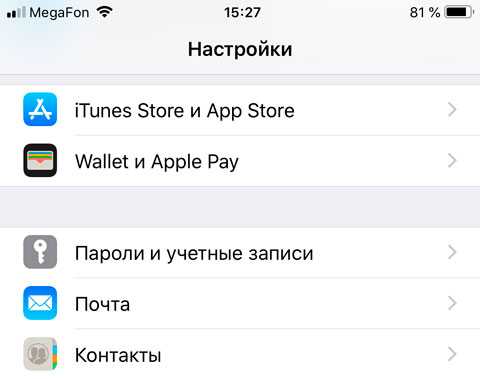
Переходим в Пароли сайтов и ПО.

Для просмотра паролей система запросит код-пароль, который служит вашим паролем на вход в систему. Если его нет, то не рекомендую вообще использовать Связку ключей, ибо все ваши пароли могут стать доступны любому, кто получит доступ к телефону/планшету.
Появится список сайтов, для которых сохранены пароли и логины. В строке поиска ищем нужный сайт и тыкаем по нужной строчке. Откроется как имя пользователя на сайте, так и пароль.
Как посмотреть логины и пароли на Mac
В строке поиска (значок лупы в правом верхнем углу. Если вы не пользуетесь – начинайте!) вбиваем “Связка ключей”.
Видим список логинов и паролей. Находим нужный сайт поиском. Тыкаем по нему дважды. В новом окне ставьте галочку на пункте “Показать пароль”.
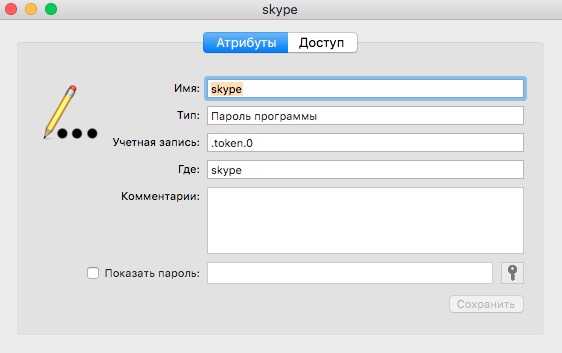
Выскочит окно, в котором система запросит пароль.

Нужно вбить пароль на вход в Mac OS. Вы увидите пароль от нужного сайта.
Забыл пароль от Wi-Fi сети. Как посмотреть?
- На iOS пароль от Wi-Fi в связке ключей посмотреть нельзя. Единственный способ – войти на роутер (обычно по адресу 192.168.1.1) и посмотреть в его настройках.
- В Mac OS это можно сделать в программе Связка ключей.
Вбиваем в поиске имя Wi-Fi сети. Далее тыкаем дважды по строке и жмём “Показать пароль”. Вводим пароль от своей учётной записи на ноуте и видим пароль от Wi-Fi сети.
Как поменять iCloud на iPhone?
Использование все большего количества iPhone привело к взрыву в использовании инструментов передачи данных Apple, таких как iTunes и iCloud. Далее вы узнаете, как изменить учетную запись «Айклауд» на iPhone.
Перейдите в раздел «Настройки» > Нажмите на свой Apple ID > прокрутите вниз, чтобы нажать «Выйти», затем введите пароль Apple ID во всплывающем диалоговом окне > нажмите «Выключить».
Выберите данные, которые вы хотите сохранить на iPhone, затем нажмите «Выйти» — это означает, что вы выходите из своей «учетки», связанной с вашим iPhone.
Примечание: чтобы сохранить копии данных в «Айклауд», таких как контакты, напоминания на вашем iPhone, сдвиньте кнопку рядом с соответствующими именами и приложениями к On.
Чтобы удалить все данные iCloud с вашего iPhone, просто сделайте все кнопки Off.
Снова перейдите в «Настройки» и нажмите «Войти в iPhone». Для создания нового Apple ID выберите «Не существует Apple ID или забыли его?». Под полем пароля на экране следуйте инструкциям своего гаджета, чтобы настроить бесплатный Apple ID и учетную запись iCloud.
Как еще поменять «Айклауд» на айфоне?
Если вы не хотите создавать новый Apple ID, вы можете ввести старый вместе с паролем напрямую, а затем нажмите «Войти».
Введите пароль устройства, такой же как и код разблокировки.
Обычно пользователям iOS не нужно менять учетную запись iCloud, потому что при выходе из нее вы увидите подсказку: «Если вы выйдете из своей учетной записи, все фотографии Photo Stream, и документы iCloud Drive, и данные, хранящиеся в iCloud, будут удалены с этого iPhone». Чаще всего это не нравится пользователям. Большинство пользователей iOS боятся потерять важные данные. Но не нужно беспокоиться на самом деле, потому что вам будет рекомендовано очень эффективное программное обеспечение сторонних производителей, которое достаточно легко в использовании, совершенно бесплатно и 100 % безопасно, вы можете создать резервную копию данных устройств iOS с ним в ПК с помощью всего нескольких щелчков мыши.
Авторизация в личном кабинете Apple ID
Если нужно авторизоваться в личном кабинете на мобильном устройстве, нужно зайти в App Store, где ввести данные для входа. Если же нужно авторизоваться на компьютере, тогда руководствуются инструкцией:
После этого можно войти в личный кабинет Apple ID, где пользоваться функциями, редактировать персональные данные или выполнять другие действия.
На официальном сайте также можно поменять язык. Обычно если заходит пользователь из России, а его локация определяется, то по умолчанию устанавливается русский. Но если локацию определить невозможно, тогда будет стоять английский. На выбор предлагается множество языков, поэтому удастся настроить интерфейс полностью под себя.
Что это дает
Стоит обратить внимание на то, что вай фай с айфона доступен лишь в том случае, если вы используете в нем сетевой трафик, не раздаваемым другим wi-fi устройством, к примеру, роутером. Его смартфон будет получать от провайдера связи, а именно телефонного оператора. В идеальных условиях провайдер должен поставлять интернет-трафик с 3G покрытием, ведь, несмотря на наличие сети LTE использовать ее данное яблочное устройство не сможет по понятным причинам
В идеальных условиях провайдер должен поставлять интернет-трафик с 3G покрытием, ведь, несмотря на наличие сети LTE использовать ее данное яблочное устройство не сможет по понятным причинам.
В тоже время важно обратить внимание и на еще одну важную деталь – условия тарифного плана. Оптимальным вариантом может считаться только тарифный план с безлимитным интернет-трафиком, поскольку многие операторы выдвигают непомерно высокие цены за определенное количество использованных мегабайт. Из этого вытекает следующее:
Из этого вытекает следующее:
Из этого вытекает следующее:
- Использовать в качестве полноценного роутера iPhone не стоит.
- Лучше не применять этот метод для просмотра потокового видео в высоком разрешении.
- Не рекомендуется раздавать wi-fi сразу на несколько подключенных параллельно сторонних устройств.
От этого может пострадать не только ваш бюджет, но и сам iPhone 5S. Все потому, что встроенный модем будет задействовать имеющиеся ресурсы системы, при этом не только программные, но и аппаратные, ввиду чего устройство может существенно тратить заряд встроенного аккумулятора и вместе с тем перегреваться. Зная это, в следующих моделях разработчики спрятали данную функцию, однако ее можно разблокировать и пользоваться ею в исключительных ситуациях, например:
- При необходимости получить подключение на другом устройстве (компьютере, ноутбуке, планшете), не имеющем возможности связи по другим каналам.
- В случае отсутствия связи по проводным каналам данных (в селе, за пределами цивилизации, при централизованном отключении электричества)
- В прочих критических ситуациях.
Ищем ключ от вай фай на айфоне через меню роутера
Чтобы его найти, не нужно скачивать стороннее программное обеспечение или выполнять трудоемкие операции. Но при этом изначально необходимо подключиться без использования LAN-соединения.
Алгоритм действий в этой ситуации следующий:
- Узнайте IP-адрес роутера. Это сделано для того, чтобы иметь возможность войти в меню настроек и увидеть идентификатор разблокировки. Есть несколько методов, позволяющих это сделать:
- просматривать текущие настройки статуса подключения;
- переверните роутер и найдите на наклейке ссылку, которая откроет страницу с текущими параметрами, моделью и т д.;
- откройте меню настроек, перейдите в раздел «Wi-Fi»;
- скопируйте IP-адрес роутера;
- берем гаджет, который подключен к wi-fi;
- Откройте Safari или выберите другой браузер. Введите скопированную ссылку в адресную строку и нажмите «Enter».
- Если все ваши действия верны, отобразится страница входа. Имя по умолчанию — admin. Кстати, если логин и код не принимаются системой, скачайте Google или другую поисковую систему. Они помогут вам найти последнюю информацию для входа в систему для вашего маршрутизатора.
- Найдите то, что ищете. Вы можете найти его, открыв такие вкладки, как «Беспроводной режим», «Безопасность . режим» и так далее в следующей последовательности.