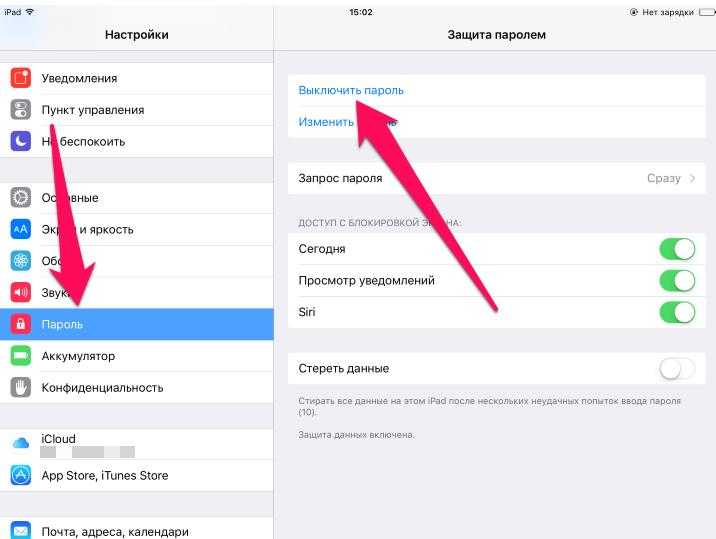Как закрыть софт в iOS 7 и выше
В этой версии «операционки» и старше функция многозадачности значительно изменилась. Активное фоновое приложение способствует более быстрому износу батарейки девайса. Сам разработчик комментирует эту ситуацию следующим образом. По его утверждению. Функция существенно улучшилась. Система запоминает, когда юзер пользуется определенным софтом и делает обновление контента до его следующего открытия. Допустим, если пользователь обычно заглядывает в определенную соцсеть в 11 часов дня, к этому времени обновится лента сообщений. Вот так удобно для юзера функционирует многозадачность в седьмой версии «операционки» и выше. Она будто знает, что юзер будет делать в следующий момент, и угадывает его желания. Конечно, с большим трудом можно поверить, что в таких условиях софт не будет засорять память гаджета. И что энергия не будет расходоваться быстрее.
А чтобы закрыть приложения на девайсах с iOS 7 и выше, нужно выполнить такие шаги:
1 Дважды щелкнуть по кнопке «Home» (помним. Что она располагается на лицевой части аппарата). Как и в предыдущем случае. Можно заменить действие жестом 4-мя пальцами по дисплею. Всплывет панель открытых программ. Если вы пользовались разными планшетниками. То сразу заметите разницу. 2 Сделать свайп вверх по окошку предварительного просмотра. 3 Закрыть софт, который не нужен в данный момент.
Как видите, закрытие приложений на планшетниках от Apple делается очень просто. В любой момент юзер может осуществить этой действие и наслаждаться быстрой работой действительно нужных программ.
Браузеры есть практически на каждом электронном устройстве. Без этих приложений гаджеты не будут такими функциональными и полезными. Исследования показывают, что , предустановленный на продуктах Apple, считается самым удобным из всех приложений такого рода. Пользователи хвалят Safari за дизайн, функцию отложенного чтения и многозадачность на одной странице. В то же время при переходе на iOS 7 к программе пришлось изрядно привыкать, так как не все особенности очевидны сразу.
В iOS 7 стандартный браузер полностью преобразился: новый интерфейс, новый движок и возможности. Изменилась и система отображения вкладок, теперь она отдаленно напоминает функцию Cover Flow. Все открытые веб-страницы представлены в виде трехмерной карусели, которую можно пролистывать вверх или вниз. Помимо этого среди вкладок есть и хранящиеся в iCloud – те, что открыты на других устройствах.
Известно, что для того, чтобы закрыть вкладку Safari, нужно сделать свайп справа налево. Однако не все знают, что программа позволяет также легко избавиться сразу от всех вкладок.
Как быстро закрыть все вкладки Safari в iOS 7:
Шаг 1
: Запустите Safari с домашнего экрана iPhone и iPad.
Шаг 2
: Нажмите кнопку доступа к вкладкам в правом нижнем углу программы.
Шаг 3
: Кликните кнопку Частный доступ слева внизу.
Шаг 4
: Перед включением Частного доступа приложение предложит закрыть все существующие страницы.
Шаг 5
: Нажмите Да.
Функция Частный доступ предусматривает возможность посещать сайты в Интернете, не оставляя следов на устройстве в виде куков и записей истории просмотров. Если вы хотите просто закрыть все вкладки, нажмите еще раз кнопку Частный доступ, чтобы вернуться к обычному режиму веб-серфинга.
Когда я впервые столкнулся с айфоне, то был очень удивлен, когда посмотрел сколько в нем накопилось открытых приложений, типа инстаграм, ватсап, фото альбом, папок, страниц сафари, игр, камера и прочего – одним словом, как принято называть в виндовс «окон».
Пришлось изрядно поэкспериментировать пока узнал, как все это закрыть. Следует отметить что процедура немного зависит от версии iOS 6, iOS 7, iOS 10 или iOS X.
От версии телефона, например, айфоне 5s, айфоне 7, айфоне 6, айфоне se, айфон 5, айфоне 6s, айфоне x, айфон 4, айфоне 4s почти ничего не зависит, только от версии операционной системы.
Только прежде чем перейти к описанию как на айфоне закрывать открытые вкладки рекомендую определится, а нужно ли вообще закрывать открытые окна программ на айфоне. См. последний раздел.
Как скрыть приложение на айфоне 11 с помощью настроек телефона
Однако даже на таком качественном телефоне случаются ситуации, когда жизненно необходимо что-нибудь спрятать. Чтобы добиться положительного результата последовательно выполняем следующие шаги:
- На рабочем столе мобильного телефона находим ярлык «Настройки» и нажимаем на него.
- Вторым шагом нам необходимо найти подпункт, который носит название «Экранное время».
- Далее ищем пункт «Контент и ограничения конфиденциальности».
- И теперь останется найти строчку «Разрешённые приложения» и нежно тапаем по ней подушечкой указательного пальца.
- Предыдущим пунктом мы добьёмся перехода к списку установленных на устройстве приложений. Здесь от нас потребуется выполнить перевод ползунка рядом с необходимым софтом в нерабочее положение.
3 разных способа закрыть приложения на iPhone без кнопки Home
Знайте, как закрыть все приложения, не нажимая физическую кнопку главного экрана iPhone,
Метод 1. Использование жеста смахивания
Примечание для iPhone X или более поздней модели , Нет кнопки «Домой».
- Используйте жест для перемещения всех приложений на экране переключателя приложений. Теперь просто сдвиньте вверх приложение, которое отображается на экране, чтобы закрыть его.
- Проведите пальцем вверх от нижнего края вверх, пока все запущенные приложения не отобразятся в режиме переключения приложений. Поднимите палец и проведите по приложению, чтобы принудительно закрыть его.
Метод 2: с помощью виртуальной кнопки Home,
Иногда кнопка «Домой» на модели iPhone, кнопка не работает или зависает, не работает. Используйте кнопку Virtual Home. Это работает как физическая кнопка «Домой». Просто дважды нажмите на него. Получить здесь, где находятся настройки специальных возможностей в iOS и iPadOS?
Включить сенсорную кнопку на экране iPhone
Для пользователей iOS 13, iOS 14 и более поздних версий:
- Откройте приложение «Настройки»
- Прокрутите вниз до доступности
- Нажмите Touch
- Коснитесь AssistiveTouch
- Включите переключатель AssistiveTouch / зеленый.
Вот и все.
Для пользователей iOS 12 и более ранних версий:
-
- Перейдите в приложение «Настройки».
- Нажмите Общие
- Хит Доступность
- Коснитесь AssistiveTouch
- Включите / зеленый цвет кнопки AssistiveTouch.
Теперь нажмите на черное пятно на экране и дважды нажмите кнопку «Домой», чтобы все недавно использованные приложения переходили в режим ожидания.
Закройте приложение с помощью сенсорной кнопки, а не физической кнопки «Домой»
Теперь нажмите и удерживайте приложение, которое вы хотите закрыть, и смахните его вверх, чтобы закрыть.
Готово!
Метод 3: закройте приложение с помощью обратного нажатия на iPhone
Настроить действие обратного касания в настройках вашего iPhone, которые работают на последней версии iOS 14 или более поздней версии. Функция Back Tap позволяет легко перемещаться по вашему действию с помощью двойного касания или тройного касания с помощью пальца, когда вы держите iPhone в руке. Выполните следующие шаги, чтобы включить функцию Back Tap. .
- Откройте приложение «Настройки» на iPhone и перейдите к разделу «Настройки специальных возможностей».
- Теперь прокрутите и нажмите на Touch Option. Затем прокрутите до последнего на экране и посмотрите опцию Back Tap.
- Дважды нажмите, чтобы легко переключиться на экран многозадачности, а затем закройте нужное приложение. и выберите опцию App Switcher.
- Теперь вернитесь и пройдите тест. Дважды нажмите на заднюю часть корпуса iPhone.
- Проведите пальцем вверх от окна предварительного просмотра приложения, которое вы закрываете на своем iPhone.
- Вот и все.
Вы также можете перейти на экран многозадачности для iPhone, выполнив следующие действия:
- Нажмите на Assistive Touch
- ударил устройство
- Нажмите «Еще» (…)
- Теперь коснитесь многозадачности
Теперь вы можете закрыть все открытые приложения одно за другим, проведя по карточке приложения.
Для владельцев iPhone с 3D Touch
3D Touch поддерживает модели iPhone, включая iPhone 6S, iPhone 6S Plus, iPhone 7 и iPhone 7 Plus, iPhone 8/8 Plus. У всех этих моделей iPhone есть еще одна возможность: переключаться между приложениями iOS или видеть, как все приложения работают без кнопки «Домой».
Если кнопка «Домой» на вашем iPhone уже сломана, а на iPhone все еще действует гарантия Apple Care. Затем вам следует перейти в Apple Store или в надежный магазин для ремонта iPhone, чтобы он соответствовал новой домашней кнопке.
Новое обновление для новых пользователей Apple iPhone: официально удалена кнопка «Домой»
Проведите пальцем вверх от нижней панели к краю, двигайте вверх, пока все приложения не отобразятся на экране переключателя приложений. Вы можете удалить или закрыть приложение принудительно, проведя пальцем вверх по экрану предварительного просмотра приложения. Предварительный просмотр приложения был удален, это означает, что это приложение принудительно закрыто на вашем Apple iPhone 12 (Pro Max), iPhone 11, 11 Pro, 11 Pro max, XS Max, iPhone XS, iPhone XR, iPhone X.
Посмотрите видеоурок, сразу три или более приложений, попробуйте это видео,
Надеюсь, вы получили здесь важное руководство. Если что-то еще связано с проблемой кнопки iPhone Home, оставьте свой комментарий ниже
Мы ответим как можно скорее. Спасибо за прочтение.
Как закрыть все вкладки в Safari на Айфоне
Сегодня мы подробным образом рассказывали о способах закрытия отдельных программ. Но что делать, например, со вкладками браузера. Как поступать с ними? Каким образом они закрываются?
В браузере Safari вы можете по очереди закрывать запущенные вкладки или ограничить работу сразу всех процессов
Для этого обратите внимание на скриншот ниже
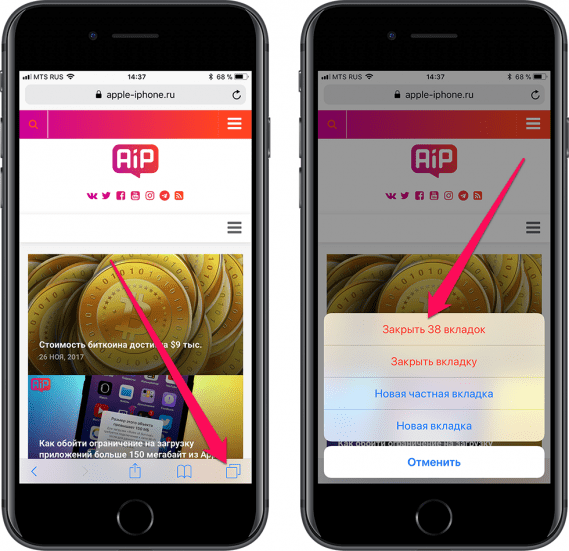
Таким образом, чтобы закрыть все вкладки Safari, нужно нажать кнопку в правом нижнем углу экрана и выбрать пункт «Закрыть XX» вкладок. Вместо XX в пункте меню будет указано точное количество сайтов, открытых в настоящий момент. Представленный алгоритм действует как на старых, так и на новых Айфонах.
Как запустить App Switcher и закрыть приложения на iPhone XR
Для начала вам нужно вызвать App Switcher или предварительный просмотр многозадачности, содержащий список недавно использованных приложений на вашем iPhone XR. Вот как это делается:
Опять же, вы больше не можете дважды щелкнуть кнопку «Домой» или использовать фирменный мазок 3D Touch. Вместо этого вам придется использовать этот новый жест:
- Прикоснитесь пальцем к области жестов, расположенной в самом низу экрана вашего iPhone.
- Затем слегка проведите пальцем вверх, пока не увидите быстрый многозадачный переключатель приложений.
Не щелкайте пальцами, а просто держите палец на экране, пока не доберетесь до короткого пути, а затем оторвитесь.
Как исправить интернет-соединение iPhone XR, которое очень медленное
Чтобы закрыть приложения на iPhone X, просто выполните следующие действия:
- Прикоснитесь пальцем к области жестов в нижней части дисплея.
- Слегка проведите пальцем вверх, а затем сделайте паузу на несколько секунд, пока не появится переключатель приложений.
- Затем поднимите палец, когда увидите карточки приложений или превью.
- Чтобы закрыть приложение, просто проведите пальцем вверх по карте приложения.
Вы также можете закрыть сразу несколько приложений (до 3-х приложений), когда вам понадобится очистить все фоновые приложения на вашем iPhone XR. Вот как это сделать:
- Откройте переключатель приложений, проведя вверх от нижней части главного экрана, затем сделайте паузу или удерживайте палец на дисплее в течение доли секунды, а затем удалите его.
- Когда вы увидите превью приложений или карточки приложений, поместите два пальца на две карточки приложений, а затем проведите пальцем вверх, чтобы закрыть их.
- Или вы можете переместить основное приложение вправо, чтобы показать третью карту приложения, а затем положите три пальца на карты приложений, чтобы закрыть три приложения одновременно.
Apple рекомендует принудительно закрывать приложение только в том случае, если вам нужно перезапустить его, или если оно выходит из строя или не работает должным образом. Приложения, которые вы видите в App Switcher, находятся в приостановленном состоянии, поэтому они, как правило, не используют ресурсы вашего телефона. Apple также объяснила, что принудительное закрытие приложения не улучшает время автономной работы, в отличие от того, что большинство людей думали, что это будет. Следовательно, вы должны принудительно закрывать приложения, только когда они работают.
Как исправить приложение Facebook, которое продолжает зависать, не загружается должным образом на ваш Apple iPhone XR
Часть 1: Как удалить закладки на iPhone / iPad
Сохранение одной закладки на iPad может не занимать много места; Впрочем, десятки закладок — совсем другое дело. Есть смысл, что люди хотят очистить закладки на iPhone или iPad, если учесть, что iDevice имеет ограниченное хранилище. На самом деле пользователи, у которых накопилось много закладок, чаще сообщают о проблемах с серфингом в Интернете. Не волнуйтесь! Приведенные ниже руководства могут помочь вам очистить закладки и улучшить работу в Интернете.
Примечание: Чтобы избежать сожаления о потере данных, вам лучше экспорт закладок с устройства iOS для резервного копирования в первую очередь.
Способ 1: Как удалить закладки в Safari на iPad
Шаг 1. Откройте приложение Safari на главном экране и нажмите кнопку «Закладки» со значком книги в верхнем левом углу. На iPhone значок закладки находится в правом нижнем углу.
Шаг 2. Теперь вам будут представлены все закладки, сохраненные на вашем iPad. Чтобы удалить одну закладку, проведите по закладке влево и нажмите красную кнопку «Удалить».
Шаг 3. Если вы хотите удалить закладки, нажмите на опцию «Редактировать» внизу, чтобы перейти в режим редактирования. Затем нажмите значок «минус» рядом с нежелательным веб-сайтом и нажмите кнопку «Удалить». Повторите операцию с другими нежелательными закладками.
В дополнение к закладкам Safari также запоминает историю поиска.
Чтобы другие пользователи не могли следить за вашей историей поиска, также перейдите на экран закладок в приложении Safari, нажмите значок «стрелка» и затем выберите опцию «История», чтобы отобразить всю историю поиска.
Затем нажмите кнопку «Очистить» внизу экрана, и вы увидите несколько вариантов: «Последний час», «Сегодня», «Сегодня и вчера» и «Все время». Выберите желаемый период и удалите соответствующую историю поиска.
Пользователи Safari на Mac могут узнать его здесь, чтобы удалить закладки на Mac.
Скрыть приложение в папке
Перед тем, как приступить к выполнению операции, нужно отметить, операционной системой iOS невозможно полное скрытие программ. ОС только полностью удаляет, но не прячет проги. Опытный пользовать даже после скрытия все равно сможет их найти, однако убрать иконку с рабочего стола возможно.
Ответ на вопрос, как сделать скрытую папку на Айфоне, представляет собой создание многоуровневой системы каталогов. То есть для того, чтобы спрятать приложение на iPhone, можно поместить иконки программы на вторую страницу папки, которая будет не видна постороннему глазу.
Чтобы воспользоваться таким лайфхаком, следуйте инструкции:
- Найдите прогу.
- Нажмите и удерживайте палец на иконке программы.
- Перенесите логотип одного приложение на лого другого, чтобы получилась папка.
- Откройте каталог и задержите палец на иконке того софта, который мы хотим скрыть.
- Перетащите лого на правую часть экрана для создания второй страницы.
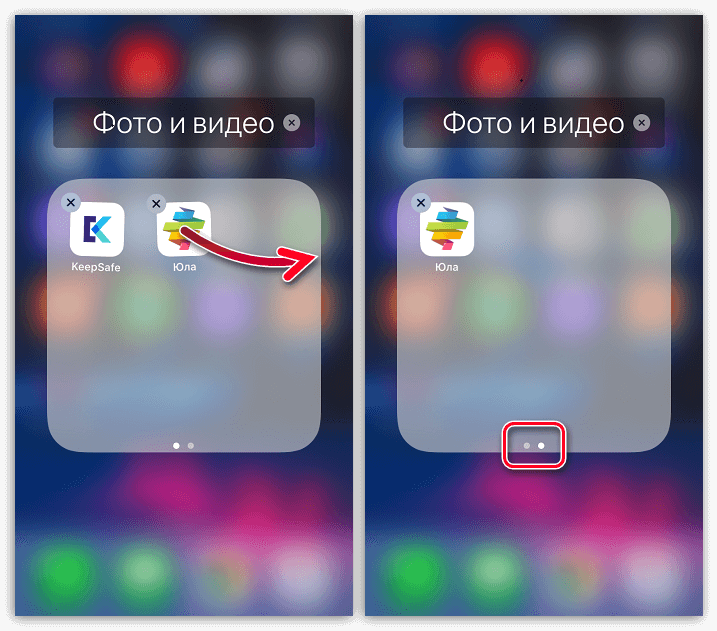
Софт не отобразится на рабочем столе, а при открытии папки на главном экране нельзя будет увидеть иконку, если не перелистнуть на вторую страницу.
Картинка в картинке (PiP)
С помощью функции «Картинка в картинке» вы можете смотреть видео в отдельном окне, одновременно выполняя другие задачи, такие как чтение электронной почты или проверка своего Facebook подача. Даже при запущенном втором приложении ваше видео продолжает воспроизводиться, и вы можете переместить его в любое место на экране, чтобы оно не мешало. Коснитесь значка стрелки в верхнем левом углу, чтобы уменьшить окно видео, а затем используйте любое приложение и продолжайте смотреть видео. Чтобы поместить видео в полноэкранный режим, нажмите стрелку в нижнем левом углу. Вы также можете скрыть и показать видео, перетаскивая его назад и вперед от края экрана.
Должен ли я закрыть свои приложения на iPhone 12?
Как мы уже упоминали ранее, Apple намеренно усложнила пользователям закрытие приложений не только на 12-й серии, но и на предыдущих iPhone. Это было сделано, чтобы оптимизировать работу телефона, а также сделать его более эффективным.
Видите ли, закрытие приложения, а затем его повторный запуск, когда вы хотите (особенно если вы часто используете это приложение в течение дня), значительно увеличивает нагрузку на систему телефона и заставляет его работать вдвойне тяжелее.
Apple, по сути, позаботилась о том, чтобы при выходе из приложения в фоновом режиме оно оставалось в замороженном состоянии, и его нужно было снова разбудить с помощью простого, но надежного прикосновения.
Это снизит нагрузку на процессор телефона и даже потребляет меньше заряда батареи. Вот почему идеальный вариант — позволить приложению существовать в фоновом режиме и выполнять руководство по выходу только в том случае, если приложение зависло или не работает должным образом.
Серия iPhone 12 представляет собой гармоничное сочетание старого и нового. С 5G и MagSafe, с одной стороны, и надежной производительностью камеры iPhone, с другой, пользователи могут рассчитывать на улучшенные возможности Apple, не прибегая к дополнительному обучению. Мы, безусловно, с нетерпением ждем трюков, которые покажет эта серия.
СВЯЗАННЫЕ С
Программы для Windows, мобильные приложения, игры — ВСЁ БЕСПЛАТНО, в нашем закрытом телеграмм канале — Подписывайтесь:)
Как свернуть открытые приложения на iPhone
Разработчики iPhone и iPad приняли решение, что программы телефона не будут работать в фоновом режиме. Это не очень удобно для пользователя, как им кажется, поэтому сторонние разработчики разработали приложение, которое позволит это делать. Речь идет об утилите Backgrounder. Для настройки дополнительно понадобится ПК.
Backgrounder Enabled — утилита для сворачивания программ в айфоне
Порядок действий:
- Установить на свой персональный компьютер программу Backgrounder. Сохранить установочный файл необходимо в том месте, где он всегда сможет находиться. После перемещать его нельзя, поскольку при повторной синхронизации мобильного устройства с компьютером, первый попросту не найдет необходимый файл.
- Когда программа будет установлена, необходимо подключить устройства между собой и синхронизировать их через iTunes.
- Вручную загрузить программу в смартфон.
Обратите внимание! Программа не имеет интерфейса, поэтому искать иконки в телефоне не имеет смысла, приложение никак не указывает на свое присутствие в телефоне, оно просто работает. Для проверки работоспособности необходимо открыть любую программу
Чтобы ее свернуть, нужно нажать на кнопку «Home» и удерживать ее приблизительно 3 секунды. Если на экране отобразилось уведомление «Backgrounder Enabled», значит пользователем все было сделано правильно
Для проверки работоспособности необходимо открыть любую программу. Чтобы ее свернуть, нужно нажать на кнопку «Home» и удерживать ее приблизительно 3 секунды. Если на экране отобразилось уведомление «Backgrounder Enabled», значит пользователем все было сделано правильно.
Для запуска свернутой утилиты необходимо снова зажать на несколько секунда кнопку «Home» и на экране отобразится иконка фоновой программы и уведомление «Background Disabled».
Внешний вид безрамочного iPhone X
iPhone, несмотря на свою дороговизну, довольно продолжительный промежуток времени пользуется большим спросом. Обусловлено это высоким качеством изготовления, оптимизированной работой и стильным внешним дизайном. Интерфейс операционной системы довольно прост. И управлять ею, в том числе и решать проблему, как в айфоне легко закрыть все открытые приложения, – совсем несложно. Достаточно ознакомиться с краткими, но понятными инструкциями.
Закрыть приложение от поиска и рекомендаций Siri
Юзеры часто пользуются системой поиска, чтобы найти скрытые приложения на Айфон. Если программа используется часто, то в поисковой строке она будет стоять в первых рядах. Задача пользователя, желающего спрятать иконку, – исключить ее из поиска и предложений голосового ассистента Siri.
Для того чтобы спрятать приложение от общего меню, нужно:
- Запустить настройки Айфона.
- Перейти в раздел «Siri и поиск».
- Передвинуть влево ползунки напротив пунктов «В поиске» и в «Найти», если требуется скрыть все программы.
- Пролистать вниз, чтобы выбрать нужное ПО для скрытия.
- Открыть раздел с ПО.
- Деактивировать пункты «Siri и предложения» и «Показ программы».
Чтобы случайно не спрятать абсолютно все приложения, пропустите 3-й шаг. Рекомендуется выключать поиск для каждой конкретной программы в отдельности.
Как закрыть приложения на iPhone кнопкой «Домой»
На всех моделях iPhone до выхода модели iPhone X имелась кнопка «Домой», благодаря которой можно было выполнять множество различных опций. К примеру, благодаря ей пользователь мог сворачивать любые утилиты. Для этого требовалось лишь нажать на кнопку, после чего система автоматически переходила на главный экран мобильного устройства.
А посмотреть приложения, которые в данный момент запущены на мобильном устройстве, можно в разделе «Многозадачность». Там же пользователь может их и закрыть. Для открытия этого раздела потребуется также воспользоваться кнопкой «Домой» — пользователь должен нажать на нее два раза.
После этого на экране мобильного устройства автоматически отобразятся программы, которые ранее владелец гаджета запускал, но не закрыл принудительно. Найти определенную программу в этом списке можно листая его влево. Стоит отметить, что первыми будут показываться те приложения, которые недавно запускались. А открыть необходимую программу можно просто нажав на нее.
После того, как пользователь обнаружит необходимую утилиту, он может закрыть ее. Делается это следующим образом:
- Для начала нужно нажать на окно с нужной утилитой;
- Затем, не отпуская пальца от экрана мобильного устройства, провести вверх;
- После этого ненужное окно исчезнет.
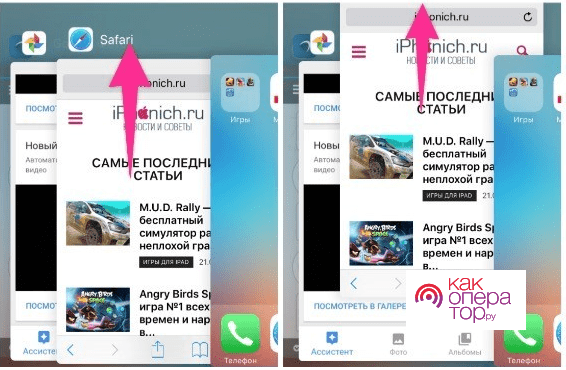
Таким образом пользователь может принудительно закрывать приложения при помощи кнопки «Домой». После этого используемая утилита больше не будет находиться в статусе «Остановлено». Повторно открыть программу можно просто найдя ее на главном экране смартфона и нажав на нее.
Как закрывать работающие и свернутые приложения на iPhone и iPad
Нет необходимости постоянно закрывать приложения, но иногда это приходится делать, если приложение зависло или iPhone стал сильно тормозить.
После первого запуска приложений и когда вы выходите из них, iOS автоматически ставит их на паузу для экономии заряда батареи. После их повторного открытия система просто снимает их с паузы.
Но некоторые программы — особенно Фейсбук, покемоны и тяжелые медийные приложения — не всегда работают стабильно. Если вы столкнулись с проблемой зависания приложения или его некорректной работой, вам нужно его перезапустить.
В прошлом я был сторонником принудительно закрывать все неиспользуемые приложения. Но сейчас я рекомендую закрывать их только, если оно «глючит» или «висит», так как первый запуск приложения потребляет гораздо больше энергии и времени, чем запуск из состояния паузы.
Как закрыть приложения на iPhone
- Дважды нажмите на кнопку Домой (или нажмите на левую сторону экрана используя 3D Touch на iPhone 6s или более новой модели), чтобы отобразился список запущенных приложений.
- Найдите приложение, которое вы хотите закрыть.
- Проведите пальцем вверх по карточке приложения, которое вы хотите закрыть.
Если вы подозреваете, что приложение, такое как Facebook, Pokémon Go или Skype, потребляют чрезмерное количество энергии, вы можете зайти в настройки и проверить подозрения.
Как узнать, какие приложения «жрут» энергию и сотовые данные на вашем iPhone
Как одновременно закрыть три приложения на iPhone
Вероятно, вы не будете часто закрывать более одного приложения, так как это неизбежно снижает производительность и срок службы батареи, ведь первый запуск расходует больше энергии. Но если вы не можете найти источник торможения или быстрого расхода аккумулятора, можно воспользоваться жестом закрытия сразу до трех приложений.
- Дважды нажмите на кнопку Домой (или нажмите на левую сторону экрана используя 3D Touch на iPhone 6s или более новой модели), чтобы отобразился список запущенных приложений.
- Перейдите к приложениям, которые вы хотите закрыть — до трех одновременно.
- Используя два-три пальца, проведите ими вверх на карточках приложениях, которые вы хотите закрыть.
Как закрыть все приложения без входа в диспетчер приложений iPhone или iPad
Если по каким-то причинам вы не хотите использовать интерфейс приложения диспетчера приложений, чтобы закрыть одну из программ, вы можете закрыть ее старинке: Удерживая кнопки питания и Домой.
- Зайдите в приложение, которое вы хотите принудительно закрыть.
- Удерживайте кнопки Питания , пока не появится слайдер «выключить».
- Удерживайте кнопку Домой , пока не перейдете на рабочий устройства.
Это два разных способа закрывать приложения на iPhone и iPad, но результат у них одинаковый.
Нужно ли закрывать открытые окна на айфоне?
Существует распространенное заблуждение, что если не закрыть работу программы принудительно, то она останется висеть в памяти, будет потреблять энергию батареи, закачивать себе разные обновления, шпионить за вами и заниматься другими нехорошими вещами.
Но мнение это с работой приложений в системе IOS это имеет мало общего. Давайте разберемся с многозадачностью на IOS. Есть пять режимов работы программы. Для первых двух режимов “Не запущено” и “Активно” особых пояснений не требуется.
С остальными тремя уже все немного сложнее:
- Неактивно. Приложение становится неактивным, если во время работы приложения блокируется экран устройства. Энергия смартфона не тратится.
- Фоновый режим. Свернутое приложения некоторое время находится в фоне, оказывая полноценную нагрузку на систему. Приоритет ресурсов для таких программ минимален.
- Остановлено. Все процессы остановлены, но утилита остается в оперативной памяти. Оно не потребляет энергию и используется, чтобы его быстро открыть из панели многозадачности.
Металлический складной держатель — кольцо для телефона
Что происходит, когда мы свернули приложение и перешли на рабочий стол? Утилита, которая находилась в режиме “активно”, продолжит некоторое время работать в фоновом режиме, пока все его службы закончат процессы. Обычно это продолжается недолго и, выждав несколько секунд после завершения работы служб, программа переводится в остановленное состояние. От приложения в таком случае остается только закладка, по которой ее можно быстро открыть.
Очищать список приложений можно, если вы хотите упростить навигацию по нему. Постоянная принудительная выгрузка приложений не помогает экономить электроэнергию, скорее наоборот: постоянные включения iPhone, загрузка интерфейса и памяти способствует расходу заряда батареи.
Подставка для телефона настольная
Заходим в меню Настройки — Уведомления.
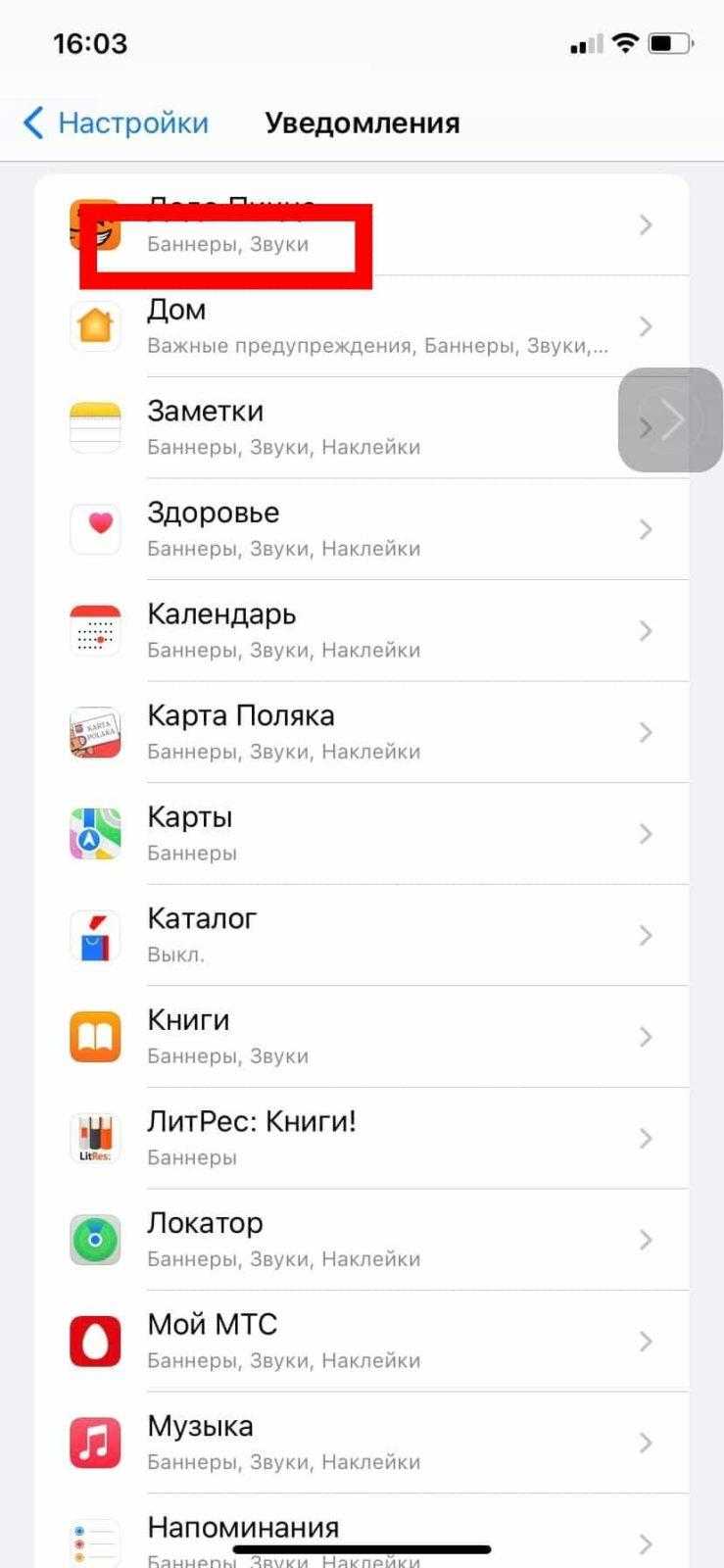
Отключаем уведомления.

Прозрачный чехол COMMO
Альтернативное решение, как закрыть приложение на iPhone X
Существует иной способ, более сложный, но не менее эффективный.
- Переходим в параметры телефона;
- Выбираем раздел «Основные»;
- Далее идем к настройкам «Универсального доступа»;
- Активируем опцию «Assistive Touch», передвинув переключатель вправо:

Чуть ниже найдете раздел «Меню верхнего уровня» — заходим в него и с помощью кнопок +- можем добавлять/убирать элементы. Нам нужно нажать на «плюс» и выбрать объект «Многозадачность»;
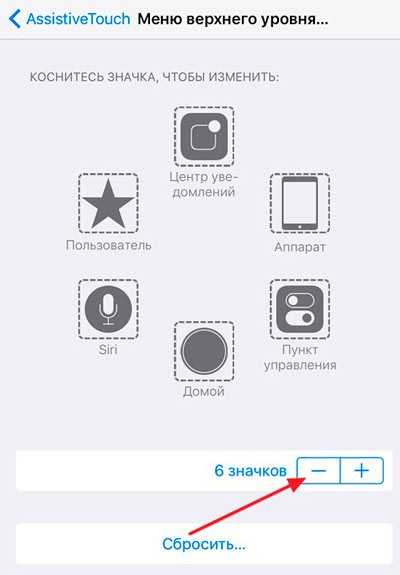
Теперь достаточно вызвать экранное меню (там, где «скриншот», Apple pay) и задействовать добавленный значок для открытия перечня запущенных программ Айфон Х:

Далее просто смахиваем вверх все ненужные окна, которые планируем закрыть.
Многие пользователи, которые перешли с других моделей iPhone, сначала жаловались на подобный способ управления. Но спустя несколько дней привыкли и даже удивились, насколько проще стало работать с устройством. Никаких нажатий на кнопку, всё делается жестами на большом экране.
А после презентации iOS 12 стало известно, что прошивка обзавелась и другими, не менее полезными фишками. Советую посмотреть видео по теме:
Теперь вы знаете, как на iPhone X закрыть активные открытые приложения, которые висят в фоне без надобности и расходуют ресурсы аккумулятора, оперативной памяти.
Новые полезные жесты для iPhone 11
Жесты впервые появились на iPhone XR, а выход iPhone 11 и последующих прошивок для него сильно расширил список полезных жестов:
Переключение между приложениями. Если в предыдущих версиях iPhone выбор активного приложения выполнялся с экрана просмотра приложений, то теперь переключаться между запущенными приложениями можно смахивая влево и вправо в нижней части экрана. Для удобства наглядности там теперь имеется узкая полоска контрастного цвета — именно с ней и осуществляется взаимодействие.
Гидрогелевая пленка на заднюю крышку телефона
Добавились новые фишки и для работы с текстом. Теперь, чтобы удобно выделить одно слово, тапнете по нему два раза.
- Удобно и быстро выделить целое предложение или абзац можно тапнув по нему три раза.
- Улучшилась и навигация курсора при наборе и редактировании текстов: вы можете передвигать курсор по массиву текста, зажав на виртуальной клавиатуре пробел и двигая его.
3D Увеличитель экрана телефона складной
- Быстро отменить набранный текст можно слегка встряхнув iPhone справа влево. Это действие вызовет небольшое меню, в котором вам будет предложено отменить ввод текста или отказаться.
- Следующая функция будет полезна тем, кто активно общается в мессенджерах. Чтобы выбрать сразу несколько сообщений в переписке, проведите двумя пальцами сверху вниз как бы захватывая все сообщения, которые нужно выделить.
Apple Телефон
Если во время работы с текстом вы случайно удалили нужный вам фрагмент, вы всегда можете отменить действие, проведя по экрану тремя пальцами справа налево. Это действует не только с удалением текста, но и вообще отменяет последние действия по редактированию.
Чтобы быстро выделить нужный кусок текста, нужно выполнить эти простые действия: удерживаем касание на начальном или конечном слове в нужном нам фрагменте. После его выделения не прекращая нажатие двигаем пальцем вверх или вниз для выделения
Важно: чтобы данный способ действовал, нужно закрыть виртуальную клавиатуру. С клавиатурой вместо выделения у нас будет происходить перемещение курсора по тексту
Макролинза для телефона, объектив для телефона
И последний не жест, а скорее фишечка системы, которая может сделать ваш опыт использования телефона с IOS более приятным. Чтобы запустить приложение, достаточно тапнуть по его иконке на рабочем столе, но, если вы нажмете и немного задержите касание, то будет выходить контекстное меню для каждой программы.
3G/ 4G модем
Как принудительно закрывать приложения на iPhone 13 и iPhone 13 Pro
У iPhone 13 mini и iPhone 13 по 4 ГБ оперативной памяти, а у моделей Pro – 6 ГБ. Это вовсе не значит, что все ваши игры и приложения могут спокойно работать в фоновом режиме всё время. Иногда лучше закрывать ненужные приложения принудительно, и ниже мы расскажем, как это делается.

Для начала разберёмся в том, зачем вообще нужно принудительно закрывать приложения.
Нужно ли принудительно закрывать приложения на iPhone 13?
Споры по этому вопросу ведутся многие годы и не собираются прекращаться. Согласно самой Apple, приложения на iPhone не нужно закрывать принудительно, ведь на их запуск будет расходоваться ещё больше ресурсов, чем на работу в фоновом режиме. Однако время от времени стоит пользоваться принудительным закрытием, когда приложение зависает или расходует слишком много заряда батареи.
Мы не советуем постоянно закрывать приложения. Можете закрывать только те, которыми пользуетесь редко, иначе они просто будут засорять переключатель приложений. Никаких улучшений производительности вы не заметите, но хотя бы не будете путаться среди множества ненужных приложений.
Если вы не можете загрузить медиафайлы в OneDrive или Google Фото, то можете закрыть все остальные приложения, чтобы освободить для сервисов оперативную память.
То же самое касается и случаев, когда вам нужно скачать большие файлы из Telegram, Prime Video или Netflix. Скачивание может замедлиться из-за недостатка свободной оперативной памяти.
1 Перезагрузите устройство
Если вы не можете провести пальцем вверх, чтобы закрыть приложения после обновления iOS, просто попробуйте закрыть приложение путем принудительного перезапуска. Перезагрузка iPhone, как компьютера, может в значительной степени помочь решить проблемы с iOS. Ниже описано, как это сделать:
Шаг 1: Одновременно нажмите боковую кнопку и любую из кнопок регулировки громкости и отпустите кнопки, когда появится сообщение «сдвиньте для выключения».
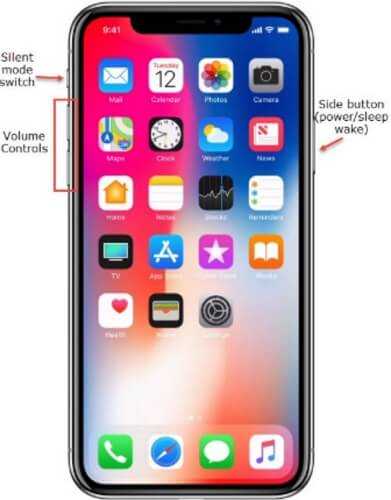
Шаг 2: Теперь сдвиньте кнопку «слайд для выключения» вправо, чтобы выключить устройство. Дайте ему несколько секунд, чтобы он полностью выключился, затем нажмите кнопку «Сбоку», пока не появится логотип Apple, затем отпустите.
Вариант 3: iOS (iPhone)
На iPhone с решением нашей задачи дела обстоят ровно так же, как и на iPad, разница лишь в том, что необходимая кнопка просмотра открытых вкладок, которую нужно удерживать для вызова меню, находится внизу, а не вверху.
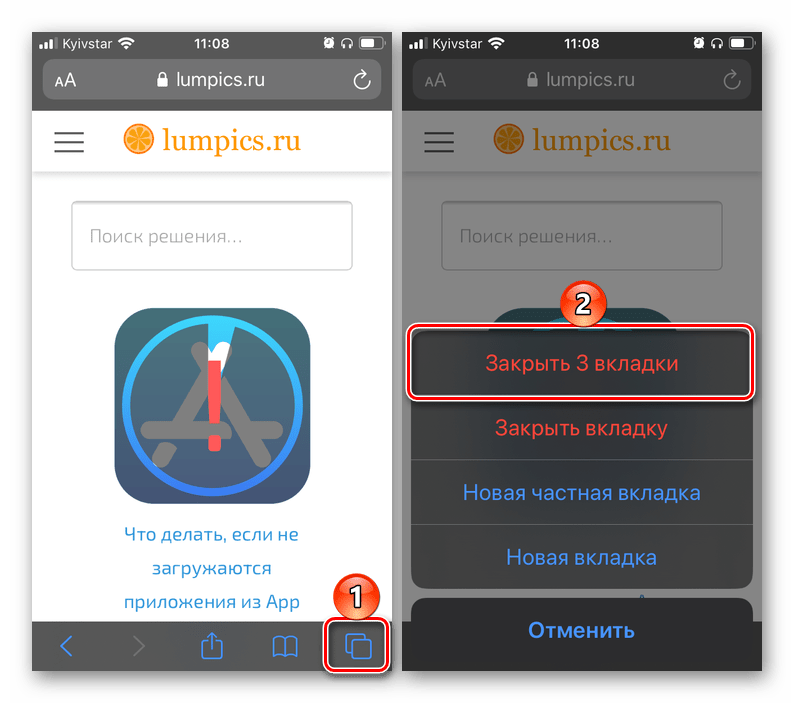
Дополнительно: Настройка автоматического закрытия вкладок
В iOS и iPadOS присутствует возможность указания временного интервала, по завершении которого автоматически будут закрыты ранее открытые вкладки в браузере Safari. Делается это в настройках операционной системы.
- На iPhone или iPad откройте «Настройки» и пролистайте их вниз до списка с системными приложениями.
- Нажмите по наименованию Safari.
- Прокрутите вниз перечень доступных опций и тапните на «Закрытие вкладок».
- Выберите подходящий период времени, по истечении которого вкладки в фирменном веб-обозревателе Apple будут автоматически закрыты.
- Уточнение: допустим, вы выбрали вариант «Неделю спустя» — это значит, что через неделю будут закрыты не все вкладки, открытые в Сафари на текущий момент, а те, с момента открытия которых прошел этот срок.
Как закрыть программу на iPhone 11, iPhone 11 Pro и iPhone 11 Pro Max?
Ещё начиная с iPhone X, было представлено управление жестами. Как оказалось, управлять iOS таким образом куда удобнее, чем с участием кнопки Home.
На первый взгляд может показаться, что это достаточно сложно освоить. Но после пару дней использования девайса и поиска в Гугле некоторых жестов, всё становится очень простым.
Вот например как происходит закрывание открытого приложения:
- вы проводите пальцем снизу вверх и немного задерживаетесь в средней части экрана;
- теперь, открывается многозадачность и вы находите нужную программу, листая вправо и влево;
- дальше, для закрытия приложения, вы просто смахиваете её вверх.
Рекомендуется не закрывать программу, если она находится в режиме ожидания. Лучше всего это делать только в том случае, если она не отвечает.
Когда-то Apple упомянула, что открытие и закрытие приложений тратит достаточно много батарейки. Так что не обязательно, постоянно закрывать их таким образом.








![Как закрыть приложения на iphone без кнопки home в 2021 году [very easy]](http://miggim.ru/wp-content/uploads/2/a/5/2a57e2cde7a8db7f692e41a7e6c36fa7.jpeg)










![Как закрыть приложения на iphone без кнопки home в 2021 году [very easy] - wapk](http://miggim.ru/wp-content/uploads/e/0/9/e09726ef7e8df3fef6430e142eaa3fac.jpeg)