Поддерживает 4G или нет Айфон 5 и другие модели?
Распространение технологии шагнуло очень далеко, но все же не все модели смартфонов поддерживают ее работу. Мы обсудим, какие Айфоны поддерживают 4G, то есть имеют встроенный специальный модуль.
Но это еще не все – в зависимости от новизны устройства менялась и пропускная способность, становившаяся все лучше и лучше от поколения к поколению. Итак, из перечня ниже вы узнаете, поддерживает ли Айфон 4S 4G и ответы на другие свои вопросы:
- 5, 5c, 5S – до 100 Мбит/сек.;
- SE, 6, 6 Plus – до 150 Мбит/сек.;
- 6S, 6S Plus – до 300 Мбит/сек.;
- 7, 7 Plus – до 450 Мбит/сек.;
- 8, 8 Plus, iPhone X, iPhone XR – до 600 Мбит/сек.;
- XS, XS Max – до 1 Гбит/с.

Теперь вы знаете, поддерживает или нет Айфон 5 4G, а также характеристики остальных поколений устройств
Обратите внимание, что приведены усредненные показатели, которые могут снижаться в зависимости от загруженности и удаленности сигнальных вышек, а также ширины каналов
Теперь поговорим о том, как включить ЛТЕ и начать использовать быстрый доступ к сети.
Сломался модуль приема-передачи сигнала
Худший вариант развития событий – поломка устройства приема-передачи сигнала. В каждом аппарате есть модули, отвечающие за подключение к Internet. Если электронные чипы выходят из строя, то пользоваться беспроводным соединением не получится.
Главный признак неисправности – серый значок Wi-Fi. Причин может быть несколько:
- Попадание влаги на модуль.
- Падение гаджета.
- Порча контактов.
В любом случае при подозрении на технические неполадки следует искать квалифицированного мастера. Стоимость деталей и работ на Apple iPhone не низкая, поэтому к непроверенным специалистам лучше всего не обращаться, дабы не платить деньги впустую.
Подключить услугу можно тремя способами:
Услуга «Доступ без настроек» подключается бесплатно и не имеет абонентской платы.
Как видите, настроить интернет на МТС чрезвычайно просто! К тому же, с услугой «Доступ без настроек» вы сможете выходить в интернет и отправлять MMS, даже если у вас не получается настроить интернет на телефоне самостоятельно.
Современный смартфон или планшет трудно представить без подключения к сети Интернет. Почитать новости, найти что-то нужное в поисковой системе, скачать полезное приложение или интересную игру — для всего этого нужен доступ в Интернет. Эта статья-инструкция расскажет о том, как зайти в Интернет с Вашего iPhone или iPad — и как из неё выйти.
Выйти в Интернет с iPhone или iPad можно из любого места, где Ваш сотовый оператор предоставляет услугу мобильного доступа к Всемирной паутине.
Зайдите в «Настройки» и выберите раздел «Сотовая связь». Коснитесь ползунка справа от надписи «Сотовые данные» — он станет зеленым, а справа от названия Вашего оператора появится буква «Е» или слово GPRS. Мы только что вышли в Сеть! Правда, пока что — только на небольшой скорости, через второе поколение сотовых сетей 2G. Их ресурса хватит для самых простых задач — например, обновления почты или переписки в Skype — но абсолютно недостаточно для веб-серфинга, навигации по картам и загрузки приложений.
Ещё один очень серьезный недостаток — с включенным 2G Вы сможете делать только одно дело: либо звонить, либо «серфить» в Интернете. Если Вы выберете второй вариант, дозвониться до Вас не смогут! Поэтому есть смысл активировать и более быстрый мобильный интернет 3G или LTE (при условии, если в Вашем регионе, конечно, имеется покрытие этих сетей).
Включить 3G или LTE можно в том же разделе «Сотовая связь» нажам на пункт «Параметры данных», а затем «Голос и данные»
Кроме того, начиная с iOS 11 в Пункте управления также появился переключатель, позволяющий включить / выключить мобильный интернет.
В случае, если после выполнения вышеописанных действий связь с всемирной Сетью посредством мобильного (сотового) трафика не появилась, то для работы интернета потребуется ввести корректные настройки (данные APN, имени пользователя и пароль) для Вашего сотового оператора.
Данные APN, имя пользователя и пароль необходимо ввести по пути: Настройки → Сотовая связь → Параметры данных → Сотовая сеть передачи данных → раздел Сотовые данные. Например, для белорусского МТС, данные следующие:
APN: mtsИмя пользователя: mtsПароль: mts
Обычно эти данные присылаются оператором посредством SMS автоматически. Также узнать их можно, позвонив по сервисным номерам или в офисе компании.
Отключить мобильный Интернет на iOS-устройстве тоже очень просто — достаточно коснуться ползунка напротив «Сотовые данные», расположенного в Настройках. Надпись Вкл сменится на Выкл, это означает, что смартфон более не подключен к Сети. В Пункте управления, кнопка Сотовые данные сменит цвет с зеленого на прозрачный.
Выход в Интернет через беспроводное Wi-Fi соединение — самый быстрый и комфортный способ находиться в Сети при помощи iPhone или iPad. Скорости сравнимы с теми, которыми Вы пользуетесь на компьютере. Источником Wi-Fi может быть домашний модем, беспечный сосед, общественное заведение (например, McDonalds). Начиная с iOS 7 есть два способа включить/выключить Wi-Fi на iPhone или iPad:
Открыть Пункт управления (провести по экрану пальцем от нижней части дисплея вверх). В появившейся «шторке» просто коснитесь иконки Wi-Fi. Включенный Wi-Fi — иконка синего цвета;
ВНИМАНИЕ! С выходом iOS 11 Apple изменила принцип отключения модулей Bluetooth и Wi-Fi через «Пункт управления». Две кнопки больше не представляют собой стандартные переключатели вкл./вкл
и отключают беспроводное соединение только по истечении установленного периода времени.
Более подробно об управлении Bluetooth и Wi-Fi в Пункте управления мы рассказали в этом материале.
Зайти в «Настройки», выбрать пункт «Wi-Fi» (второй сверху), коснуться единственного переключателя, выбрать необходимую сеть и пароль к ней. Зеленый цвет — «включено», серый — «выключено».
Вот и всё, теперь Вы вооружены знанием о том, как включить и выключить Интернет на iPhone или iPad. Приятного путешествия по интернет-просторам!
Если неисправность проявляется постоянно, у iPhone есть аппаратные проблемы
- Неправильные настройки сети;
- Неисправен чип LTE или цепь питания микросхемы;
- Проблемы с модемом и другими элементами материнской платы.
Вот трюк для добавления настроек APN на iPhone, iPad
Могу ли я изменить настройки APN на моем iPhone?
Настройки APN играют важную роль в создании связи между вашим iPhone и оператором связи, когда речь идет о сотовых данных. Да, редактировать и просматривать настройки APN на iPhone можно только в том случае, если ваш оператор связи позволяет это делать. Выполните следующие шаги и узнайте, как установить профиль APN на iPhone.
Программы для Windows, мобильные приложения, игры — ВСЁ БЕСПЛАТНО, в нашем закрытом телеграмм канале — Подписывайтесь:)
- Приложение «Настройки»> «Мобильные данные»> «Параметры мобильных данных»> «Мобильная сеть передачи данных». Или же
- Приложение «Настройки»> «Сотовая связь»> «Параметры сотовых данных»> «Сотовая сеть».
Там вы увидите различные поля, касающиеся настроек APN, которые вы можете просматривать и редактировать. Просмотрите или обновите настройки APN, рекомендованные вашим оператором связи, и, надеюсь, они позволят подключаться к сотовой сети. Возможно, вы не можете изменить настройки APN из-за ограничений оператора связи. В таких случаях обратитесь к своему оператору связи.
Получите больше: уловки для увеличения скорости передачи данных по сотовой сети на вашем iPhone
Безопасно ли изменять настройки APN на телефоне и планшете Apple?
Настройки APN позволяют вашему iPhone указывать в правильном направлении и предоставлять мобильные данные. Кроме того, вы можете изменить настройки APN на iPhone в любое время, однако они должны быть правильными в соответствии со стандартами и рекомендациями оператора связи. Неправильные настройки APN могут увеличить дополнительные расходы, поэтому обязательно уточните это у оператора связи или администратора устройства. Это лучше связаться с перевозчиком прежде чем вносить какие-либо изменения.
Что произойдет, если я изменю настройки APN в iPhone?
Обновление iPhone сбрасывает настройки APN, за исключением того, что вы использовали профиль конфигурации для настроек APN. Поэтому вам необходимо повторно войти в настройки APN после обновления вашего iPhone. Поэтому обязательно проверьте настройки APN после обновления iOS, только если вы не используете профиль конфигурации.
Получить больше: исправить отсутствующие настройки сотовой связи iPhone
Почему я не могу изменить свои настройки APN на iPhone?
Не удается найти настройки APN на iPhone или iPhone В настройках APN отсутствует iOS 14, вы ничего не можете с этим поделать. Возможно, ваш оператор не позволяет вам изменять настройки APN. У вас есть два варианта: проверьте обновления оператора связи и свяжитесь с оператором связи.
- Убедитесь, что iPhone подключен к Wi-Fi.
- Откройте приложение «Настройки» на iPhone.
- Нажмите на Общие.
- Прокрутите вниз до раздела «О себе».
- Нажмите на Carrier и подождите немного, если доступно какое-либо обновление, всплывающее окно предложит вам установить обновление.
Узнать больше: требуется исправление для использования сотовых данных на этом iPhone.
Как изменить настройки APN на iPhone
- Зайдите в приложение «Настройки».
- Нажмите на «Сотовая связь» или «Мобильная связь».
Теперь нажмите «Параметры сотовых данных», а затем нажмите «Сеть сотовых данных».
Теперь, чтобы обновить или добавить новые данные APN для конкретной сети, просто нажмите на каждое имя поля и введите точные данные без каких-либо промахов.
Исправьте проблему с данными с помощью правильных настроек APN, когда вы пытаетесь отключить Интернет от Verizon, AT&T, BELL, T-Mobile, US Cellular, Virgin Mobile, Sprint, Vodafone, Idea, Airtel, Reliance, BSNL и другие страны мудры.
Примечание. Иногда вы не можете изменить сохраненные настройки, предоставленные вашим оператором связи, или применить некоторые основные ограничения.
Получите больше: лучшие тарифные планы сотовой связи для вашего iPhone
Сбросить настройки APN на iPhone, iPad
С помощью ИТ-менеджеров вы можете сбросить настройки APN, а также повторно добавить настройки APN на iPhone и iPad, немного по-разному.
iPhone: в разделе «Настройки»> «Сотовая связь / мобильные данные»> «Параметры сотовых данных» — «Сотовая сеть передачи данных» — прокрутите экран вниз и нажмите «Сбросить настройки».
iPad: удалите профиль конфигурации и снова добавьте. Если вы беспокоитесь об этом, вы можете связаться с ИТ-менеджером вашего оператора связи.
Получите больше: лучшие планы безлимитного трафика в 2021 году
Как настроить точку доступа
Настройка точки доступа Интернет в МТС, как правило, ограничивается получением системного сообщения и его сохранением. Телефон или другое устройство самостоятельно распознают и прописывают данные в системе. Это актуально почти для всех аппаратов, которые куплены на территории РФ. Многие из устройств уже имеют необходимые настройки, которые не нужно вводить. Если в телефоне нет необходимых параметров, требуется знать, как настроить точку доступа МТС. Для каждого оборудования имеются свои нюансы.
Телефон
Сегодня каждый владелец смартфона пользуется мобильным Интернетом, поэтому собственники таких устройств должны уметь настроить MTS точку доступа к Интернету на своем аппарате, будь это Айфон или смартфон с Андроид. Рассмотрим разные варианты.
Андроид
Для настройки телефона с Android перейдите в меню и выберите пункт Настройки. Далее войдите в раздел Беспроводная связь.
А там поставьте отметку возле секции Мобильный Интернет. Далее идите в Мобильные сети и профиль MTS Internet, если он там предусмотрен.
Если его нет, жмите кнопку Создать APN, чтобы задать параметры точки доступа МТС.
Здесь необходимо ввести следующие данные:
- имя — MTS Internet;
- APN — internet.mts.ru;
- логин и пароль — mts.
Остальные параметры не меняются и остаются такими же. Для ряда аппаратов Флай, Хуавей или Леново в секции Тип аутентификации необходимо установить параметр Не установлено. Для правильной работы мобильной сети необходимо использовать показатель Нет.
Айфон
В телефонах с iOS задание мобильной точки доступа МТС осуществляется по такому же сценарию. Для правильной настройки передачи и получения данных в смартфонах Айфон сделайте такие шаги:
Войдите в раздел Сотовая связь.
Кликните на Сотовая связь передачи данных.
Следующим шагом необходимо вбить необходимую информацию. Для сотовых данных и настройки LTE (для Айфон 5.0 и выше) и режима модема указываются следующие сведения МТС:
- имя сети — MTS Internet;
- APN — internet.mts.ru;
- логин и пароль — mts.
В случае с ММС необходимо вбить следующую информацию:
- имя — mts
- APN — mms.mts.ru;
- логин и пароль — mts;
- MMSC — http://mmsc;
- ММС-прокси — 192.168.192.192:8080;
- наибольший сообщения — 512000;
- URL адрес ММС — не заполняется.
После ввода данных, касающихся точки доступа MTS Internet, можно пользоваться услугой с учетом тарифов оператора.
На планшете
Планшетные устройства работают на тех же ОС, что и смартфоны, поэтому и процесс их настройки будет идентичным. Так, при наличии устройства на Андроид необходимо ввести те параметры, что указаны выше для смартфонов. Что касается планшетных ПК Айпад, в них необходимые данные уже прописываются по умолчанию.
На модеме
Если вы используете модем, вопрос, как получить точку доступа МТС решается еще проще. Все данные для входа в Сеть уже настроены, и пользователю ничего не нужно делать. Достаточно вставить устройство в разъем и дождаться установки драйверов и ПО. По возможности перейдите на страницу вашего модема и установите свежее обновление.
Если после установки модема драйвера и ПО не устанавливаются автоматически, проверьте следующие параметры:
- наличие запрета на автоматический запуск;
- правильность определения модема конкретным портом;
- действия антивирусного ПО (возможно, это оно блокирует работу устройства);
- исправность самого модема.
Если указанные выше препятствия отсутствуют, а связи нет, для настройки точки доступа МТС 4g или 3g вбейте необходимую информацию самостоятельно. Для этого войдите в программу и найдите раздел, где делаются новые профили. Далее заполняйте их таким же образом, как и в случае с телефонами, а после дозвона пропишите *99#.
Далее сохраните данные и поставьте статус По умолчанию, а после этого пользуйтесь сетью.
Как видно, настройка осуществляется по идентичному алгоритму для всех устройств. Главное для абонента МТС — ввести имя точки доступа APN и заполнить другие поля с учетом требований оператора. Если по какой-либо причине возникают трудности с подключением, можно написать или позвонить в техподдержку.
Как подключить 4G на iPhone?
Владельцы айфона изменить параметры в телефоне. Всего лишь одно нажатие клавиши обеспечит новый доступ в мировую паутину. Изменение старого формата на новый бесплатно в любом случае. Стоимость тарифа остается прежней. Меняется скорость использования. Следуйте дальнейшим инструкциям:
- Открываете меню и выбираете размер «Сотовая связь».
- Выбираете пункт под названием «Параметры данных».
- Выбираете подпункт «Голос и данные».
- В новом окне нажимаем на кнопку «LTE».
Таким образом, выполните рекомендации и обеспечите себе быстрый доступ. Теперь возможно во время дороги до работы свободно читать новости, просматривать видео и делится ими с друзьями. Отвечайте на смс-сообщениям и голосовые вызовы. Скорость впечатлит даже самых требовательных пользователей. Быть на связи 24 часа в сутки легко!
Источник
Почему на Айфоне не отправляется ММС: разбираемся в причинах
Если у вас не отправляются или не приходят сообщения, и при этом вы убедились, что на вашей сим-карте есть деньги, выполните следующие действия:
Сброс настроек сети
Если ни один из предыдущих способов не помог, то стоит выполнить сброс настроек сети. При этом также сотрутся сохраненные Wi-Fi сети, пароли к ним и параметры VPN и APN.
Служба поддержки
Нажимаем кнопку «Поддержка», чтобы обратиться в службу поддержки
Если же сим-карта заработала в другом телефоне, то, значит, проблема кроется в IPhone. В этом случае следует обратиться в официальную поддержку Apple (https://support.apple.com/ru-ru).
В современных моделях IPhone существует сервис IMessage, который позволяет обмениваться сообщениями и медиафайлами между владельцами техники Apple. Но если по каким-то причинам вы не хотите им пользоваться, то можете через настройки телефона включить сотовую связь и использование MMS, и начать пользоваться ими. Если у вас возникнут какие-то проблемы при отправке или получении SMS или MMS, проверьте уровень сигнала, перегрузите устройство и заново вставьте сим-карту. Если это не помогло, придется выполнить сброс настроек сотовой связи. В том случае, если не помог и сброс, обратитесь в службу поддержки сотового оператора или компании Apple, в зависимости от того, в чем причина возникновения проблемы.
Всем привет! ММС-сообщения для владельцев iPhone — не нужны. Ведь есть же iMessage, WhatsApp, Viber и прочие мессенджеры! Я думал так ровно до того момента, когда мне понадобилось отправить мультимедийное сообщение человеку, у которого нет всех этих «новомодных программ».
Ну да ладно, iPhone же умеет отсылать ммс-ки, а значит проблем быть не должно. Я добавил фотографию в сообщение и смело нажал кнопку передачи сообщения. Но результат был отрицательным — ничего не отправилось. Почему это произошло? Сейчас разберемся, поехали!
Автоматические настройки
В случае затруднений с выходом во всемирную паутину или отправкой MMS, прежде всего, закажите автоматические настройки у оператора. Сделать это можно несколькими способами:
- Наберите USSD-команду * 111 * 2156 # и следуйте инструкциям, которые появятся на экране.
- Отправьте бесплатное текстовое сообщение на номер 1234 и дождитесь инструкций.
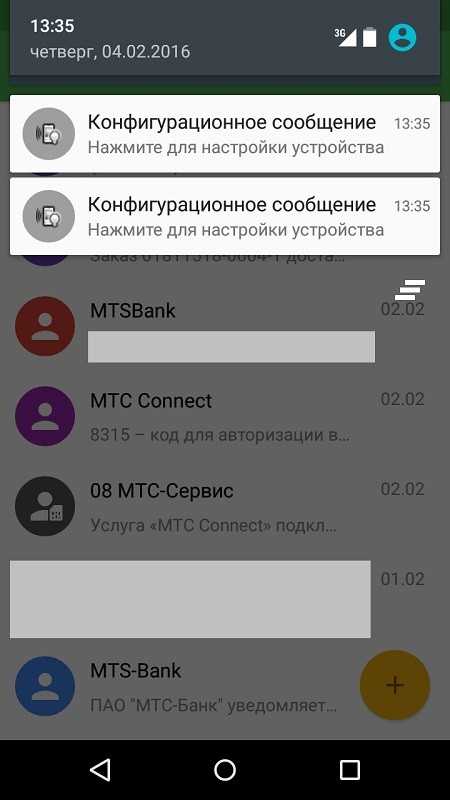
Чтобы получить настройки, введите свой номер телефона на официальном сайте МТС. На главной странице найдите вкладку «Справка», затем перейдите в раздел «Мобильный Интернет» и затем — «Сортировка автоматических настроек». А также сделать запрос в личном кабинете пользователя. Найдите запись Room Management и в ней — Internet Assistant. На этой странице перейдите в Настройки, затем в Настройки Интернета и MMS. Вам нужно будет заполнить следующую информацию:— Ваш номер, к которому вы хотите подключиться к Интернету;— Марка и модель устройства;— Тип настроек: Интернет / WAP / SMS;— Формат получения инструкций через SMS.После того, как SMS пришло на телефон и все настройки были активированы, перезагрузите устройство.
![]()
Автоматическое принятие инноваций — самый простой и быстрый способ, который не займет у вас много времени и с которым справится даже ребенок.
Однако, если инструкции не дошли до вашего устройства или ваш телефон отказывается их принимать, вам необходимо выполнить ручную проверку.
Включение интернета
При включении мобильного доступа во всемирную паутину можно настроить определённые параметры. В это же время беспроводное соединение может устанавливаться автоматически при соответствующей активной функции.
Мобильный интернет
Данный вид доступа в интернет предоставляет оператор сотовой связи по выбранному вами тарифу. Перед включением убедитесь, что услуга была оплачена и вы можете выйти в интернет. Это можно узнать с помощью горячей линии оператора или скачав фирменное приложение из App Store.
Вариант 1: Настройки устройства
Перейдите в «Настройки» вашего смартфона.
Найдите пункт «Сотовая связь».
Для включения мобильного доступа в интернет следует установить положение ползунка «Сотовые данные» как указано на скриншоте.
Спустившись ниже по списку, станет видно, что для одних приложений можно включить передачу сотовых данных, а для других — отключить. Для этого положение ползунка должно быть таким, как указано ниже, т.е. подсвечиваться зеленым цветом. К сожалению, сделать это можно только для стандартных приложений iOS.
Переключаться между различными видами мобильной связи можно в «Параметры данных».
Нажмите на «Голос и данные».
В этом окошке выберите нужный вам вариант. Убедитесь, что справа стоит значок галки
Обратите внимание, что выбрав 2G-связь, владелец Айфона может делать что-то одно: либо сёрфить в браузере, либо отвечать на входящие звонки. Одновременно это делать, увы, нельзя
Поэтому данный вариант подходит лишь тем, кто хочет сохранить заряд батареи.
Вариант 2: Панель управления
Отключить мобильный интернет в Панели управления на iPhone с версией iOS 10 и ниже нельзя. Единственный вариант — включить авиарежим. О том, как это сделать, читайте в следующей статье на нашем сайте.
Подробнее: Как отключить LTE/3G на iPhone
А вот если на устройстве установлена iOS 11 и выше, свайпните вверх и найдите специальный значок. Когда он горит зеленым, соединение активно, если серым – интернет выключен.
Настройки мобильного интернета
- Выполните Шаги 1-2 из Варианта 2 выше.
- Нажмите «Параметры данных».
- Перейдите в раздел «Сотовая сеть передачи данных».
- В открывшемся окне можно изменять параметры подключения по сотовой сети. При настройке изменению подлежат такие поля как: «APN», «Имя пользователя», «Пароль». Узнать эти данные можно у своего сотового оператора с помощью SMS или позвонив в поддержку.
Wi-Fi
Беспроводное соединение позволяет подключаться к интернету, даже если у вас нет СИМ-карты или услуга от сотового оператора не оплачена. Включить его можно как в настройках, так и в панели быстрого доступа
Обратите внимание, что включив авиарежим, вы автоматически выключите мобильный интернет и Wi-Fi. О том, как его выключить, читайте в следующей статье в Способе 2
Подробнее:
Вариант 1: Настройки устройства
- Перейдите в настройки своего аппарата.
- Найдите и нажмите по пункту «Wi-Fi».
- Передвиньте указанный ползунок вправо для включения беспроводной сети.
- Выберите сеть, к которой хотите подключиться. Нажмите на неё. Если она защищена паролем, введите его во всплывающем окне. После успешного подсоединения пароль больше спрашиваться не будет.
- Здесь же можно активировать функцию автоматического подключения к известным сетям.
Вариант 2: Включение в Панели управления
- Свайпните вверх от нижнего края экрана для открытия Панели управления. Либо, если у вас iOS 11 и выше, свайпните от верхнего края экрана вниз.
- Активируйте Wi-Fi-интернет, нажав на специальный значок. Синий цвет означает, что функция включена, серый – выключена.
- На версиях ОС 11 и выше беспроводной доступ в интернет отключается лишь на время, чтобы отключить Вай-Фай на продолжительный период, следует воспользоваться Вариантом 1.
Режим модема
Полезная функция, которая есть в большинстве моделей iPhone. Она позволяет делиться интернетом с другими людьми, при этом пользователь может поставить пароль на сеть, а также следить за количеством подключившихся. Однако для её работы необходимо, чтобы тарифный план вам это позволял. Перед включением необходимо узнать, доступна ли она вам и какие есть ограничения. Допустим, у оператора Yota при раздаче интернета скорость снижается до 128 Кбит/сек.
О том, как включить и настроить режим модема на Айфон, читайте в статье на нашем сайте.
Подробнее: Как раздать Wi-Fi с iPhone
Итак, мы разобрали, как включить мобильный интернет и Wi-Fi на телефоне от компании Apple. Кроме того, на Айфоне существует такая полезная функция как режим модема.
Способы настройки интернета
Компания МТС предоставляет своим клиентам высокоскоростной доступ в сетевое пространство. Чтобы смогли полноценно загружать файлы или путешествовать на просторах мировой паутины нужно установить правильные параметры передачи данных. Обычно, после установки сим-карты провайдер по умолчанию высылает все необходимые настройки, но эта процедура не всегда происходит. В таком случае должны самостоятельно выполнить необходимые преобразования. Есть два варианта – заказать автоматическую наладку на телефоне или собственноручно выполнить все установки.
Автонастройка
Если провайдер не выслал установки при подключении новой сим-карты, то можете самостоятельно их заказать. Одним из следующих способов:
Даже если настройки не поступили на сим-карту или не можете ими воспользоваться, установите дополнительную опцию «Доступ без настроек».
Рассмотрим особенности предоставления и тарификации:
- Передача данных происходит в стандартном режиме. Можете загружать файлы и обмениваться ММС сообщениями.
- С 2010 года услуга по умолчанию поставляется в стартовом комплекте с каждым тарифным планом.
- Функция действительна только при подключенной опции «Мобильный интернет».
- Она предоставляется бесплатно. Не придется платить за активацию и вносить платеж каждый расчетный период.
- При отправке MMS или потреблении сетевых ресурсов с неправильными установками, получите уведомление от провайдера, в котором сказано, что активировалась .
- Во время использования такого режима работы специальное оборудование оператора производит анализ загруженного трафика и отправленных мультимедиа сообщений. В дальнейшем оно корректируется в соответствии с установленным тарифным планом и выставляется счет.
- Для собственноручного подключения предложения введите USSD код *111*2156#. Можно написать СМС на сервисный контакт «111» с текстом «2156», чтобы отказаться отправьте «21560». Найдете услугу на портале персонального кабинета или в мобильном приложении «Мой МТС». Откройте раздел управления опциями и в появившемся перечне найдите соответствующую функцию.
Ручная настройка
Если возникают проблемы, которые не можете решить без вмешательства компании, обратитесь в ближайшее отделение продаж и заключения договоров провайдера. Попросите помощи у свободного консультанта, предоставьте документ, подтверждающий личность.
Как настроить интернет МТС на смартфоне вручную
Стоит отметить, что хоть автоматическая настройка является и самым простым решением для конфигурирования телефона, в действительности такие пресеты настроек далеко не всегда принимаются системой телефона или планшета корректно. Соответственно, мобильный интернет, даже после их установки, может работать некорректно, либо же не работать вообще.
p, blockquote 7,0,0,0,0 –>
И в подобной ситуации необходимо задуматься о ручной настройке устройства. И если говорить о конфигурировании вручную, то здесь действия могут отличаться в зависимости от того, какой девайс вы используете. Поэтому ниже мы предлагаем разобраться с тем, как производится настройка internet-соединения на самых популярных девайсах и ОС.
p, blockquote 8,1,0,0,0 –>
Как настроить интернет МТС на Айфоне
Пользователи премиальной техники производства компании Apple, независимо от того, iPad это или iPhone, могут произвести их настройку самостоятельно, если будут точно следовать инструкции, изложенной ниже:
p, blockquote 9,0,0,0,0 –>
- Откройте настройки девайса и переместитесь в них в раздел «Сотовая связь».
- Найдите пункт «Параметры данных», расположенный в верхней части меню.
- Переместитесь в подкатегорию «Сотовая связь передачи данных».
- Далее займитесь вводом соответствующих параметров в доступные в меню поля. В подкатегории «Сотовые данные» необходимо поочередно ввести параметры internet.mts.ru, mts и mts для полей «АПН», «Имя» и «Пароль» соответственно.
- Переместитесь к следующему пункту страницы и укажите корректные параметры для работы LTE-сетей. Туда вводятся те же параметры, что и в меню «Сотовые данные».
- Сохраните изменения и перезагрузите ваш Apple-девайс.
p, blockquote 11,0,0,0,0 –>
Как настроить интернет МТС на Андроиде
На смартфонах и планшетах под контролем Android необходимо вводить те же настройки, однако заходить для этого следует в другие разделы. Произвести настройку вручную можно следующим образом:
p, blockquote 12,0,0,1,0 –>
- Откройте настройки девайса.
- Перейдите в категорию «Беспроводная связь».
- Проставьте маркер в чекбокс «Мобильный интернет» и переместитесь в подкатегорию «Мобильные сети».
- Нажмите на кнопку «Создать АПН» для того, чтобы создать новую точку с корректными настройками, после чего начните вводить данные.
- В качестве имени настройки можно указать любое значение, однако мы рекомендуем указать «MTS internet» (без кавычек, разумеется).
- В качестве точки АПН, имени и пароля пользователя введите те же данные, что и в случае с настройкой на iOS устройствах (internet.mts.ru, mts и mts соответственно).
p, blockquote 13,0,0,0,0 –>
Как настроить интернет МТС на смартфоне Windows Phone
Напоследок предлагаем разобраться и с процедурой корректной настройки интернет-соединения на девайсах под управлением Windows Phone. Количество их пользователей, разумеется, значительно меньше, чем у iOS и Android-устройств, но и их число является весьма существенным, поэтому обходить их стороной иррационально.
p, blockquote 15,0,0,0,0 –>
Процедура настройки таких девайсов выглядит следующим образом:
p, blockquote 16,0,0,0,0 –>
- Зайдите в настройки используемого девайса.
- Найдите пункт «Передача данных» в списке доступных настроек.
- Добавьте новую точку internet-доступа, нажав на соответствующую кнопку.
- В соответствующие поля введите все те же настройки для АПН, имени и пароля пользователя, что использовались и для Андроид-девайсов и для iOS-устройств.
- Сохраните внесенные изменения и перезагрузите устройство.
p, blockquote 17,0,0,0,1 –>
После выполнения описанных действий можно будет приступать к пользованию мобильным интернетом.

































