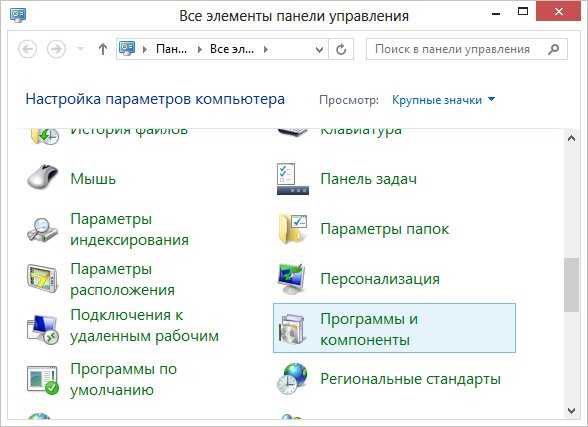Проблема в сайте или бесплатном WiFi
На самом деле, причина может банально скрываться в неполадках в работе самого сайта. Если это так, то единственное, что остаётся, это закрыть страницу и вернуться на нее позже, когда все будет исправлено.
Отдельно хотел бы упомянуть возникновение ошибки незащищённого подключения при попытке зайти в интернет через бесплатный wifi в метро и вообще в общественных бесплатных точках доступа — в частности, я с ней в основном именно здесь и сталкиваюсь. Для обхода блокировки достаточно просто ввести в адресную строку сайт, который точно не использует протокол https — например, адрес нашего блога wifika.ru. После этого вас гарантированно перекинется на страницу авторизации в сети и вы сможете воспользоваться интернетом.
Но проблема также может быть и в браузере или настройках системы, а поскольку знать наверняка, виноват сайт или компьютер, мы не можем, то попробуем предпринять несколько шагов, которые могут помочь справиться с неисправностью.
Особенности проблемы в различных браузерах
Решение проблемы «Соединение не защищено» может быть различным для некоторых браузеров.
Google Chrome и «Яндекс.Браузер»
Ошибка в Google Chrome или «Яндекс.Браузере» может скрываться в установленных расширениях. Чтобы проверить, так ли это:
-
Зайдите на сайт в режиме инкогнито (нажмите Ctrl+Shift+N). Если страница открылась, значит, дело в расширениях. Отключите все расширения и перезапустите браузер. Если проблема исчезла, стоит проверить, какое из расширений вызвало сбой. Отключайте их по очереди и перезапускайте браузер. Ошибка возникнет снова с включённым расширением. В случае если отключение всех расширений не сработало, сбросьте настройки браузера. Сделать это можно, перейдя в «Настройки» — «Показать дополнительные настройки» — «Сброс настроек».
-
Если ни один из вышеперечисленных способов не увенчался успехом, значит, произошёл сбой в работе веб-браузера. Единственный способ исправить это — переустановить программу. Для это перейдите в «Панель управления Windows» — «Программы и компоненты» или «Параметры» — «Приложения и возможности». Найдите Google Chrome или «Яндекс.Браузер» (в зависимости от того, с каким из них проблема) и удалите его. Перезагрузите устройство и установите браузер заново.
Видео: ошибка «Ваше подключение не защищено» в Google Chrome
Mozilla Firefox
Если в браузере Mozilla Firefox высвечивается надпись «Ваше соединение не защищено», нажмите на кнопку «Дополнительно», чтобы узнать причину:
- решение ошибки «Сертификат не будет действителен до…» — установить правильные дату и время;
- решение ошибки «Сертификат истёк» — установить правильные дату и время;
- решение ошибки «К сертификату нет доверия, так как он является самоподписанным»: в закладке «Серверы» вручную добавьте исключение для адреса;
- «Сертификат действителен только для…» — такая ошибка возникает, если вы перешли на https://www.*.com, а сертификат доступен для https://*.com (* — имя сайта). Уберите www и подключитесь снова;
- решение ошибки «К сертификату нет доверия, так как цепочка сертификатов неизвестна» — отключить антивирус;
- «Повреждённое хранилище сертификатов». Для исправления ошибки «Повреждённое хранилище сертификатов» нужно удалить файл cert8.db.
Выполните эти шаги, если другие инструкции по устранению неполадок не дали результатов:
-
В меню зайдите во вкладку «Справка» и выберите «Информация для решения проблем».
- Откроется вкладка. В разделе «Сведения о приложении» щёлкните по кнопке «Открыть папку».
- Откроется окно, содержащее файлы вашего профиля. Щёлкните по кнопке меню и затем щёлкните по кнопке «Выход».
- Щёлкните по файлу с именем cert8.db.
- Нажмите Delete.
- Перезагрузите браузер Mozilla Firefox.
Видео: что делать при ошибке «Ваше соединение не защищено» в Mozilla Firefox
Opera
В случае с браузером Opera, возникновение ошибки «Ваше подключение не является приватным» напрямую связано с неправильными настройками времени и даты. Установите правильные настройки и перезапустите браузер.
Internet Explorer
Чтобы решить проблему «Сертификат безопасности этого веб-узла не был выпущен доверенным центром сертификации» в Internet Explorer, нужно скачать и установить сертификат Kinetics Certificate Authority.
-
Откройте «Сервис» — «Свойства обозревателя» — «Содержание» — «Сертификаты».
-
Выберите «Доверенные корневые центры сертификации», в открывшемся окне нажмите «Импорт».
-
Запустится окно «Вас приветствует мастер импорта сертификатов», нажмите «Далее».
- В открывшемся окне нажмите «Обзор» выберите заранее скаченный файл сертификата Kinetics Certificate Authority — cacert.pem.
-
Подтверждайте дальнейшие действия, пока не увидите окно «Импорт успешно выполнен».
Microsoft Edge
Для браузера Microsoft Edge есть два пути решения проблемы:
-
отключить расширения с помощью «Меню» — «Расширения» — «Отключить»;
-
обновить браузер: зайти на сайт Microsoft — «Продукты» — «ПО и услуги» — выбрать Microsoft Edge и скачать последнюю доступную версию.
Мы рассмотрели несколько универсальных шагов в решении проблемы с сертификатом безопасности. Методы универсальны, поэтому использовать их можно вне зависимости от вашего браузера. Это один из случаев, когда ошибка имеет множество абсолютно разных причин. Несмотря на это, решение найти несложно и не требует особых навыков и умений.
Стоит ли переходить по ссылке, если браузер пишет, что ваше подключение не защищено
Наверняка вы хотя бы раз встречали предупреждение, которое гласило, что «злоумышленники могут пытаться похитить ваши пароли, сообщения или номера банковских карт». Именно такими словами Chrome пугает пользователей, когда считает, что те в шаге от неприятностей. Кричащий красный замок ещё больше нагнетает.
При этом, если запросить дополнительные сведения, вам покажут пару лаконичных предложений:
«Операционная система компьютера не доверяет его сертификату безопасности. Возможно, сервер настроен неправильно или кто-то пытается перехватить ваши данные».
Суховато как-то, хочется подробностей. За разъяснениями мы обратились к профессионалам в сфере интернет-безопасности. На вопросы Лайфхакера отвечает Денис Макрушин, антивирусный эксперт «Лаборатории Касперского».
Что Chrome подразумевает под незащищённым соединением?
Защищённым является соединение, при котором все передаваемые данные зашифрованы, а значит при перехвате злоумышленник не сможет их прочитать (или расшифровка займёт слишком много времени). Когда любой браузер регистрирует, что при переходе на сайт возможна передача данных, а соединение не шифруется, то он автоматически предупреждает пользователя об этом. Сайт при этом не блокируется. У пользователя остаётся возможность перейти на него, не взирая на предупреждение.
Что такое SSL-сертификаты безопасности, на которые ссылается браузер?
Одной из технологий, которая обеспечивает защищённую передачу данных между браузером пользователя и сервером, как раз является SSL (Secure Socket Layer). Это протокол, который используется для организации HTTPS-соединения — того самого соединения, которое браузер считает надёжным. При этом он отображает в своей адресной строке замочек зелёного цвета.
Для обеспечения такого соединения на стороне сервера, к которому подключается пользователь, должен быть установлен SSL-сертификат. Это уникальная подпись сервера, которая является подтверждением того, что этот сервер действительно легитимный, а не принадлежит злоумышленнику. Браузер пользователя использует данный сертификат для проверки легитимности сервера и последующей установки защищённого соединения.
Можно ли переходить по заблокированным ссылкам, минуя предупреждение?
По умолчанию, Chrome и большинство других браузеров не запрещают пользователю переходить по ссылкам, сервера которых имеют сомнительный сертификат. С одной стороны, это делается по той причине, что не у всех владельцев серверов есть возможность приобрести SSL-сертификат в специальной организации (удостоверяющем центре), и они вынуждены использовать самоподписанные сертификаты. Такие сертификаты могут насторожить встроенные в браузер системы защиты, но этот факт ещё не означает, что сайт мошеннический.
Но если пользователь думает, что он переходит на сайт своего банка, при этом получает подобное предупреждение браузера, то это повод усомниться в легитимности сайта. Лучше прервать дальнейшую работу с ним, не говоря уже о каких-то финансовых онлайн-операциях.
Рекомендуется убедиться в том, что пользователь действительно работает по защищённому соединению, а не, например, через публичную Wi-Fi сеть, и его устройство не заражено финансовым трояном.
Спасибо Денису Макрушину и «Лаборатории Касперского» за разъяснения. Мне стало ясно, что проблема с сертификатом безопасности не столь страшна. Переходить можно, однако не стоит логиниться, оставлять какие-либо данные и тем более платить, если вас проинформировали о возможной угрозе.
Ваше подключение не защищено в Хроме
Прежде всего нужно определить, сайт не работает только на одном браузере, или на всех. Наверняка у вас есть встроенный Internet Explorer или его более новый собрат Microsoft Edge, по умолчанию встроенный в систему Windows. Откройте сайт в нем — если работает, то достаточно просто почистить кеш и куки в том браузере, в котором страница не открывается.
Ваше мнение — WiFi вреден?
Да 22.58%
Нет 77.42%
Проголосовало: 45879
Чтобы сделать это в Google Chrome, идём в меню настройки, раздел «История».
В появившемся окошке ставим галочки на
- Файлы cookie и другие данные сайтов
- Изображения и другие файлы, сохраненные в кеше
А в выпадающем списке выбираем период «За все время», после чего жмем на кнопку «Удалить данные»
Для верности можно ещё отключить расширения (дополнительные плагины для браузера) — они также могут мешать нормальному функционированию. Для этого идем также в меню в рубрику «Дополнительные инструменты — Расширения»
И убираем все галочки с установленных расширений
Если у вас другой браузер, то очистка куков и кеша происходит аналогично описанному алгоритму. Кроме того, для этого можно воспользоваться одной из множества программ очистки системного мусора, например CCleaner, Wise Registry Cleaner или любой другой.
В том случае, если все это не помогло, на крайняк попробуйте снести браузер целиком и переустановить.
Что такое незащищённое подключение?
Такая проблема чаще всего возникает на сайтах, работающих под защищённым протоколом HTTPS. Такой протокол отличается от стандартного HTTP тем, что работает через шифрованные алгоритмы SSL и TLS.
Из этого выходит, что HTTPS-протокол обеспечивает защиту от враждебного ПО только в том случае, когда на вебсервере сайта используются шифрующие средства, а срок действия серверного сертификата безопасности не истёк.
Само собой FAQ Google и инструкция Chrome содержит ряд самых действенных способов для избавления от этой проблемы, но они не всегда помогают, так как для каждого случая может понадобиться отдельное решение.
Важно помнить, что в 99% всех случаев проблема с незащищённым подключением возникает на стороне клиента, а не вебсервера, поэтому целесообразней было бы пытаться устранить ошибку самостоятельно, а не ждать момента, когда вебсайт «починит» неполадку сам
Почему это опасно?
Помимо блокировки доступа к любимому сайту, незащищённое подключение может быть действительно опасно, так как устройство пользователя, при переходе на сайт без защищённого протокола передачи данных, подвергается некоторым факторам риска:
- несанкционированный сбор информации пользователей;
- сбор конфиденциальной информации;
- подмена кукисов и использование их в злоумышленнических целях;
- банальное перекрытие доступа к сайту.
Такое подключение представляет наибольшую опасность в том случае, когда сайт, на котором используется функция автозаполнения форм, внезапно перестаёт шифровать передачу данных, а это может повлечь за собой утечку ценных конфиденциальных данных – паролей, логинов, адресов почт, телефонов, истории просмотров, загрузок и так далее.
В таком случае рекомендуем сразу же удалить все куки, очистить историю просмотров, а также удалить всё, что связанно с автозаполнением форм.
Как исправить незащищенное соединение в браузере
Если вы зашли на сайт позже, но снова встречаете сообщение, можно попробовать очистить браузер. Рассмотрим, как это делается в Google Chrome. Хотя эту инструкцию можно использовать для многих браузеров. Меню, пункты и кнопки имеют подобное расположение.
Порядок действий:
- Выберите вверху кнопку «Меню». Она изображена в виде точек в верхнем правом углу (в Mozilla Firefox — три полоски, в Opera — красная кнопка в верхнем левом углу).
- Выберите пункт внизу «Настройки».
- Прокрутите колесиком мыши окно в самый низ, найдите пункт «Дополнительно» и нажмите на него.
- Еще ниже найдите пункт «Очистить историю». Выберите его и нажмите вкладку «Дополнительно», выберите в настройках тут же «Все время», чтобы удалить всю историю.
- Отметьте галочкой пункты, как на скриншоте. Не выбирайте пункт «Пароли», «Данные для авторизации», если не хотите снова вводить данные на сайтах, на которые вы входите без авторизации.
- Теперь вернитесь назад в настройки и найдите пункт «Настройка контента», «Защищенный контент». Убедитесь, что здесь включены оба пункта.
Когда вы очистите браузер, перезагрузите его и снова попытайтесь войти на сайт, где вы встречали сообщение о том, что злоумышленники могут похитить ваши личные данные с сайтов. Проверьте также версию своего браузера. Ошибки могут возникать, если вы не обновляли его до последней версии долгое время. Чтобы проверить обновления, откройте снова меню, выберите «Справка» и «О браузере». После этого браузер попытается проверить вашу текущую версию и предложит обновление, если она устарела.

Решение 1. Установка правильного времени и даты
Если время вашего компьютера не точное, это приведет к расхождению при проверке и проверке нескольких сертификатов и заставит Firefox выдать исключение и отобразить сообщение об ошибке. Скорее всего, вам также будет предложено на странице ошибки после нажатия кнопки «Дополнительно». Если вы установили время для автоматической установки или если оно неправильное, выполните перечисленные шаги и посмотрите, решит ли это проблему.
- Нажмите Windows + R, введите «control» в диалоговом окне и нажмите Enter.
- На панели управления выберите «Дата и время» или «Часы и регион» в соответствии с типом выбранной панели управления.

- После открытия часов нажмите «Изменить дату и время». Теперь установите правильное время, а также выберите правильный регион.
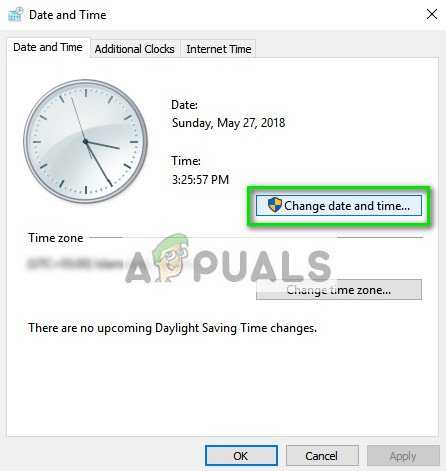
4. Нажмите «Применить» после внесения всех изменений и проверьте, можете ли вы успешно просматривать веб-сайт без каких-либо ошибок.
Значение подобного сообщения
Зачастую такое сообщение возникает в ходе посещения защищенных сайтов. Такие сайты при взаимодействии с браузером FireFox задействуют особый метод шифрования — #encryption. Это делается для того, чтобы исключить возможность просмотра передаваемой информации злоумышленниками.
Чтобы понять, что вы заходите именно на такой сайт — обратите внимание на строку отображения адреса посещаемой страницы. В строке статуса (#status_Bar) защищенного сайта будет отображаться значок в виде закрытого замка
Также он будет отображаться и в адресной строке (#lokation_bar).
Кроме того, браузер будет отображать и доменное имя сайта в строке статуса, подсвеченное желтым цветом. Это необходимо для того, пользователя нельзя было ввести в заблуждение с целью похищения личных данных.
Подобные сайты могут содержать не только защищенную информацию, но и незащищенную, к которой все имеют свободный доступ.
Так вот, если FireFox осуществляет соединение с защищенным сайтом — он, в первую очередь, производит проверку предоставляемого сайтом сертификата. Соединение будет продолжено только в том случае, если он действителен на данный момент и, если степень имеющегося шифрования способна обеспечить защиту вашим персональным данным.
Если же никак не удается проверить сертификат, предоставляемый сайтом, или степень шифрования не позволяет получить необходимую защиту личной информации пользователя — сеанс соединения будет автоматически завершен.
Вот в этом случае вы и увидите сообщение о возникшей проблеме.
Оно будет выглядеть так как показано на рисунке.

Рис.2 Сообщение о прерванном соединении с незащищенным сайтом.
Отображаемое браузером сообщение указывает, что данный сайт не имеет необходимую настройку по защите вашей информации от кражи. Поэтому FireFox прерывает подключение к нему.
Что же делать при появлении такого сообщения?
До того момента, как на сайте все будет исправлено, постарайтесь больше на него не заходить.
Все, что вы сможете сделать в таком случае — это перейти на другой сайт либо просто закрыть страницу соединения с незащищенным сайтом.
Не пытайтесь вновь и вновь осуществить соединение с сайтом, не имеющим должной настройки, так как в этом случае вы становитесь уязвимы и рискуете возможностью перехвата мошенниками.
Чтобы ознакомиться с информацией о том, почему посещаемый сайт не имеет защищенного соединения — воспользуйтесь кнопкой «Дополнительно», расположенной в окне с информацией.
Ниже будут описаны наиболее распространенные ошибки, способствующие прекращению соединения с запрашиваемым сайтом.
Как исправить ошибку «Ваше соединение не защищено»
Мы рассмотрим все возможные способы, для исправить ошибку «Ваше подключение не является приватным». Советуем двигаться сверху вниз, так как они расположены в порядке сложности.
Способ №1. Обновите страницу
Начинать нужно с самого простого и очевидного. Чтобы исправить ошибку «Ваше соединение не защищено» обновите веб-страницу. Ведь предупреждение могло отобразиться в вашем браузере по ошибке. Нажмите клавишу F5 на вашей клавиатуре либо кнопку «Обновить». Страница в браузере перезагрузится. Если этот способ не помог – двигаемся дальше.
Способ №2. Обновите настройки даты и времени
Если настройки даты и времени отключены, это может вызвать ошибки сертификата, из-за которых браузер будет отображать это предупреждение. Обновление этих настроек – лучший способ решить проблему «Ваше соединение не защищено», если это является ее причиной.
На Windows
Если вы пользуетесь операционной системой Windows XP, Windows 7 или Windows 10 делать нужно следующее:
Шаг №1. Введите «Панель управления» в меню «Пуск» без кавычек. Щелкните на панели управления.
Шаг №2. В появившемся меню выберите «Часы и регион».
Шаг №3. В появившемся окне выберите «Дата и время».
Шаг №4. Щелкните вкладку с надписью «Время по Интернету». Затем выберите «Изменить параметры…».
Шаг №5. Во всплывающем окне убедитесь, что в поле рядом с «Синхронизировать с сервером времени в Интернете» стоит галочка. Затем нажмите «Обновить сейчас». Когда обновление будет завершено (что должно занять менее секунды), нажмите «ОК».
На Mac OS
Если же вы пользователь системы Mac OS. Перейдите в меню Apple > > «Системные настройки». Нажмите на пункт меню «Дата и время». В разделе Часовой пояс у вас должна быть установлена галочка на «Автоматически выбирать часовой пояс».
Теперь перезапустите ваш браузер Mozilla Firefox, Опера или Хром. Снова вернитесь на страницу, чтобы посмотреть, сработал ли этот способ в вашем случае. Все еще пишет ошибку? Двигаемся дальше.
Способ №3. Очистите кэш браузера
Очистка кэша в вашем браузере Mozilla Firefox (Мозила), Yandex, Opera, Google Chrome или любом другом – комплексное решение многих проблем.
Однако, для начала, проверьте, сохраняется ли ошибка «Ваше подключение не является приватным» в режиме инкогнито. Этот режим позволяет просматривать страницы без сохранения такой информации. Такой, как история браузера, кэш и файлы cookie.
Нажмите CTRL + Shift + N в Google Chrome, Opera или любом другом браузере, чтобы начать сеанс инкогнито. Если сайт способен загружаться в режиме инкогнито, то ваш кэш нужно очистить. Действия для этого этапа будут отличаться для разных браузеров.
Очистка кэша в Google Chrome
Если у вас браузер Google Chrome. Чтобы очистить свой кэш, перейдите в Настройки Хрома > Дополнительные Инструменты > > Очистить данные просмотров. Или нажмите сочетание клавиш CTRL + Shift + Del.
Выберите временной диапазон и отметьте «Изображения и другие файлы, сохраненные в кеше». Нажмите кнопку «Удалить данные» для продолжения.
Очистка кэша в Yandex браузере
Если у вас Яндекс Браузер выполняем следующие действия. Открываем в строке меню пункт «История». В открывшемся окне в нижнем левом блоке нажимаем на «Очистить историю».
У вас откроется окно. Ставим галочку напротив пункта «Файлы, сохраненные в кэше». И подтверждаем действие, нажав кнопку «Очистить».
Очистка кэша в Opera
В случае, если вы пользуете браузером Opera. Нажмите на пункт в левом закрепленном меню «История». Далее «Очистить историю посещений». Выбираем «Кэшированные изображения и файлы». Подтверждаем действие нажатием на кнопку.
После прохождения этого этапа появилась заветная надпись: «Защищенное соединение. Ваши данные в безопасности»? Если да – поздравляем, если все еще нет – двигаемся дальше.
Очистить Состояние SSL
Данный способ подходит только для пользователей Windows. Очистка протокола SSL сертификата на вашем ПК может помочь вернуть все в нормальное русло. Этот процесс сравним с очисткой кэша вашего браузера. Только для всего компьютера.
Чтобы очистить SSL в Windows нажмите кнопку «Пуск» и найдите «Свойства обозревателя». На вкладке «Содержимое» нажмите кнопку «Очистить состояние SSL». После этого перезагрузите ваш браузер.
Если этот шаг не помог убрать ошибку – впереди еще один.
Отключить Антивирус
Не редко встречались случаи, когда именно работа антивируса вызывала ошибку «ваше подключение не является приватным» или «ваше соединение не защищено». Для этого нужно временно его выключить.
Как отключить антивирус – на каждом будет проходить по-разному. Узнать, как выключить именно ваш, вы можете поискав в настройках.
То же самое может быть сказано для пользователей виртуальной частной сети (VPN).
Что делать, как убрать, способы отключить на компьютере в Windows XP, 7, 10 или Андроиде
Единственно верного решения не существует, придётся экспериментировать, перебрав почти 20 вариантов.
Перезагрузка или обновления
Банальное обновление содержимого страницы отключает уведомление «Соединение не защищено»: зажмите клавишу F5, щёлкните по соответствующей пиктограмме левее от адресной строки либо кликните по последней, жмите «Enter».
Модифицируйте ссылку на сайт – вместо «HTTPS» перед адресом пропишите «HTTP».
Наличие проблемы в режиме “Инкогнито” на компьютере или телефоне
Переключение в режим «Инкогнито» часто помогает исправить проблему. Нажмите комбинацию Ctrl + Shift + N либо воспользуйтесь главным меню Хрома.
Установка правильной даты и времени
Неполадку с кодом NET::ERR_CERT_DATE_INVALID исправит изменение даты на правильную.
Кликните по текущему времени в трее, выберите «Параметры даты и…».
Нажмите «Изменить», укажите корректные данные.
Перейти в настройки даты и времени также можно напрямую через Параметры системы.
Удаление расширений
Ещё один способ устранить оповещение – отключение или удаление ненужных расширений. Откройте страницу с дополнениями для Хрома и отключите все расширения. Если проблема решится, активируйте по одному, после обновляйте страницу, пока не выявите виновника.
Чистка куки и кеша
При просмотре сайтов Хром хранит кеш и куки на диске. Они замедляют работу программы со временем, а устаревшая информация иногда способствует загрузке прежних версий сайтов. Исправит ситуацию очистка cache с cookies.
Зажмите Ctrl + H, щёлкните «Очистить историю».
Обязательно отметьте пункты «Файлы cookie …» и «Изображения и другие…»
Остальное неважно.
Жмите «Удалить данные».
Для сброса настроек Хрома:
- Подтвердите возврат настроек браузера к исходным.
Неисправности с сертификатами нужного сайта
Когда вместо содержимого сайта увидите надпись: «Соединение не защищено» либо «Net err cert authority invalid», и браузер действительно обнаружил проблему с сертификатом, то исправить ситуацию не получится. Проблема на стороне клиента решается только им самим через перевыпуск (обновление) своего сертификата у хостера.
Блокировка со стороны антивируса или файервола
Отключите программы для повышения безопасности – антивирус и брандмауэр.
Переход на сайт с поисковой системы
Иногда неполадку помогает исправить переход на страницу через поисковую систему. Откройте в поисковик и введите запрос с адресом ресурса. Если не поможет, попробуйте зайти на отличную от главной страницу.
Просканируйте компьютер на вирусы надёжным антивирусом.
DNS
Отключает сообщение с ошибкой задействование DNS-сервера от Google.
- Зайдите в «Центр управления сетями и общим доступом», например, через Панель управления.
- Жмите «Изменение параметров адаптера».
- Откройте «Свойства» текущего подключения.
- Два раза кликните по «IP версии 4…».
- Введите DNS-адреса: 8.8.8.8 и 8.8.4.4.
- Сохраните изменения.
Обновление Виндовс
Откройте Центр обновления Windows , предварительно создав точку восстановления системы либо образ диска C:\ и установите все обнаруженные апдейты. Если они отключены, временно активируйте получение новых версий.
Используется общественная сеть без пароля доступа
При работе через общедоступные Wi-Fi используйте частные виртуальные сети (VPN). Хром воспринимает открытые соединения как угрозу безопасности, и выдает ошибки вроде «net err cert authority invalid», «Соединение не защищено».
Для их отключения воспользуйтесь расширением для туннелирования трафика, например, бесплатным Browsec.
ВПН отключается и включается через главное меню расширения.
Запуск с ignore-certificate-errors
Хром можно запускать в режиме игнорирования проблем с сертификатами.
- Откройте «Свойства» ярлыка программы через правый клик.
- Посетите вкладку «Ярлык».
- В строке Объект после адреса и закрытой кавычки через пробел добавьте «- ignore-certificate-errors» и сохраните изменения.
Очистка учетных данных на Android
На мобильном устройстве с Андроид неполадку исправляет очистка данных Хрома. Откройте настройки приложений, выберите Chrome, посетите раздел «Хранилище», нажмите «Очистить кеш».