Как перемещать файлы в облако
На протяжении долгого времени облако под управлением Apple нельзя было назвать полноценным. Это было связано с ограничениями на хранение личных файлов. То есть сервис работал исключительно с приложениями и предустановленными возможностями iOS. Однако сегодня функционал загрузки личных файлов реализован и используется многими пользователями.
Чтобы начать использовать iCloud как полноценный облачный сервис, необходимо активировать функцию iCloud Drive. Пошаговая инструкция:
- открыть приложение «Настройки»;
- выбрать собственный профиль нажатием на имя пользователя;
- перейти в раздел «iCloud»;
- найти и активировать пункт «iCloud Drive».
Теперь можно открыть приложение «Файлы». Там появится соответствующий пункт, который позволяет напрямую загружать любую информацию в собственное облачное хранилище.
Для получения доступа к этим файлам можно использовать веб-версию iCloud. Необходимо пройти процесс авторизации Apple ID, а затем выбрать раздел «iCloud Drive» на сайте сервиса.
Часть 4: лучшая альтернатива iCloud для передачи фотографий
Какова лучшая альтернатива iCloud для передачи фотографий между iPhone и компьютером, особенно для большого количества фотографий? Если вам нужно передать iPhone HEIC в формате JPEG или управлять фотографиями, Передача iPhone это универсальный метод, который вы можете принять во внимание. Вы всегда можете положиться на этот инструмент для передачи файлов между устройствами iOS, компьютерами и iTunes
- Загрузите фотографии из Camera Roll и Photo Library на свой iPhone.
- Передавайте изображения, особенно большие файлы, с исходным качеством файла.
- Открывайте, просматривайте и конвертируйте изображения HEIC на ПК без дополнительной программы просмотра HEIC.
- Быстро удаляйте ненужные пакетные фотографии, чтобы освободить больше места для хранения.
Win СкачатьMac Скачать
Шаг 1: После того, как вы установили iPhone Transfer, вы можете запустить программу на своем компьютере. Подключите устройство iOS к компьютеру с помощью USB-кабеля, чтобы обнаружить фотографии на вашем iPhone.
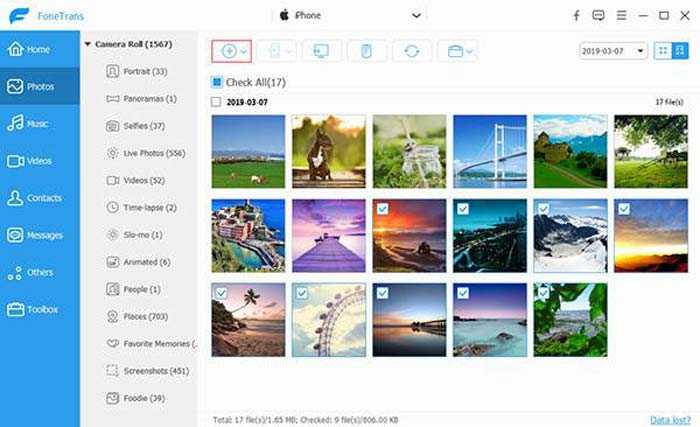
Шаг 2: нажмите Фото слева от основного интерфейса. Подождите несколько секунд, и все фотографии будут показаны в программе. В верхней части интерфейса вы можете видеть, что все фотографии были классифицированы по разным группам.
Шаг 3: Выберите нужные фотографии, которые вы хотите загрузить. После этого нажмите кнопку Экспортировать кнопку и выберите Экспорт на ПК вариант. Он легко перенесет фотографии с iPhone на ваш компьютер или наоборот.
 Win Скачать
Win Скачать
Как перенести фото в iCloud
Перенести фотографии в Айклауд очень просто и не нужно делать это вручную.
Инструкция о том, как загрузить фото в iCloud:
- Открыть настройки на Айфоне или Айпаде.
- Проскроллить вниз и тапнуть на вкладку “Фото”.
- Переместить первый ползунок напротив надписи “Фото iCloud” в активное положение (зеленый цвет).
Готово. Теперь Айпад или Айфон будет автоматически синхронизироваться с облачным хранилищем, производя загрузку фотографий и видео из приложения “Фото”.
Оттуда можно загрузить все ваши файлы, выбрав исходное качество или оптимизированное. Очевидно, исходное будет тяжелее, а у оптимизированного будет хуже качество.
Что делать, если нет места в хранилище
Перемещение файлов помогает существенно освободить внутреннюю память. Как именно? В Настройках мобильного устройства нужно выбрать вкладку “Фото”, и в пункте “Фото iCloud” будет 2 дополнительные опции:
- Оптимизация хранилища.
Функция для освобождения внутреннего накопителя на аппарате. Во время нее в Айклауд сохраняется оригинальное изображение без потери качества, а на самом мобильном устройстве остается оптимизированная картинка, которая весит меньше оригинала. - Сохранение оригиналов.
Если выбрать данную опцию, то и в облачное хранилище, и во внутреннюю память будут сохраняться оригинальные изображения. Это занимает много памяти, но зато у вас всегда будет доступ к качественным медиафайлам даже без подключения к интернету.
Если честно, алгоритмы Apple так бережно сжимают файлы, что разница в качестве между оптимизированным фото и оригиналом почти незаметна.
Я считаю, что сохранять изображения в оригинале нужно только если вы планируете как-то работать с этими изображениями, например, являясь фотографом.
Большинству же пользователей я советую оптимизировать хранилище, потому что в случае большого количества файлов это существенно сэкономит место.
Как настроить iCloud Drive на компьютерах Mac и Windows
На компьютерах Mac или Windows (с установленной Панель Управления iCloud) пользоваться iCloud Drive значительно удобнее: все файлы, хранящиеся в «облаке», отображаются внутри операционной системы в виде стандартных папок, благодаря чему работать с ними очень удобно — вы просто копируете файлы в папку «iCloud Drive», после чего они сразу же будут доступны для просмотра или редактирования на всех Ваших устройствах.
Настроить iCloud Drive на компьютере Mac очень просто. Зайдите в настройки, выберите пункт «iCloud» и введите данные своей учетной записи Apple ID. После этого, Вы можете выбрать типы личных данных (контакты, заметки, напоминания, календари), а также данные приложений, которые будут синхронизироваться с Вашей учетной записью. После простой настройки во вкладке «iCloud Drive» в Finder будут отображаться все файлы, хранящиеся в «облаке».
На Windows настроить iCloud Drive можно с помощью Панели Управления iCloud, установить которую можно с официального сайта Apple. Процедура настройки аналогична таковой на Mac: после ввода данных учетной записи и выбора параметров синхронизации, в Проводнике Windows появится вкладка «iCloud Drive», с помощью которой Вы получите доступ ко всем своим файлам.
Помимо этого, получить доступ к iCloud Drive можно с любого компьютера, имеющего выход в Интернет, с помощью веб интерфейса через сайт icloud.com — введите данные своего Apple ID и работайте со своими файлами онлайн, где бы Вы ни находились; главное — наличие браузера и доступа во Всемирную Паутину.
Обмен данными с несколькими устройствами
А как выгрузить фото из iPhone в iCloud сразу с нескольких устройств? Для этого нужно просто пройти авторизацию в облачном сервисе при помощи AppleID на соответствующих мобильных девайсах.
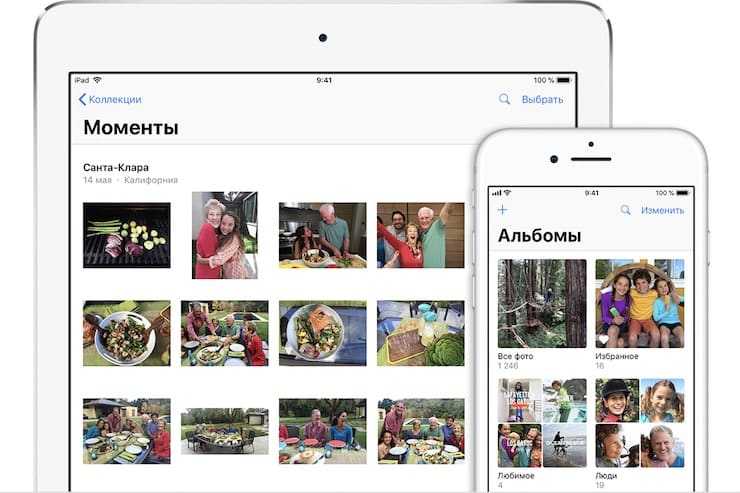
Как уже было сказано, при подключении к «АйКлауд» все снимки и видео в разделе «Камера» будут синхронизированы. А значит, информацию удастся выгрузить и загрузить в «яблочным» сервис за пару минут.
Важно: как только в iCloud удаляют информацию, она автоматически стирается с устройств, прошедших авторизацию в AppleID. Это очень удобно
Нет необходимости постоянно скачивать данные туда-обратно.
Web версия
Удобный и быстрый способ доступа к информации, хранящейся в облачном хранилище. Для взаимодействия просто перейдите на главную страницу сервиса, авторизуйтесь, затем откройте меню iCloud Drive (однако, даже до переключения вы можете использовать другие функции сервиса — смотреть календарь, просматривать содержимое контактов, работать с Программы Office Pages, Numbers и Keynote, которые заменяют Word, Excel и PowerPoint и читают почту).

В открывшемся разделе появится вся необходимая информация о загруженных файлах, изображениях и документах. Все кнопки для прямого взаимодействия расположены вверху браузера, контент — прямо по центру. Внизу интерфейса — информация о доступных объектах и быстрый переход в «корзину».
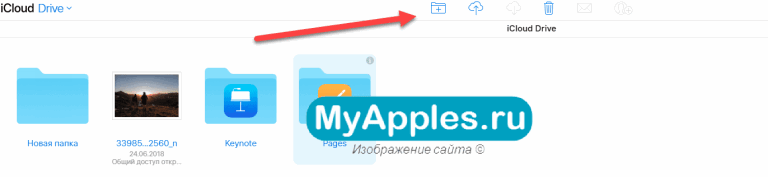
Часть 3: Передача файлов с ПК на IPad Использование ICloud Drive
Для тех, кто хочет передать свои файлы с ICloud диска, вот ответ.
Шаг 1. Во-первых, вам нужно иметь ICloud. Для того, чтобы работать, вы должны убедиться, что ваша операционная система ПК Windows 7 или более поздняя версия. Далее, вы можете скачать ICloud с сайта Apple, и вы должны иметь учетную запись Apple.
Шаг 2. Откройте ICloud на вашем компьютере
Шаг 3. Для совместного использования файлов с вашего IPad, вы должны перетащить файлы ICloud Drive Folder. Имейте в виду, что свободные счета ограничены 5ГБ.
Шаг 4. Когда ваши файлы выполняются с пересадкой, введите файлы через приложение, которые используются, чтобы открыть их.
Настройте разрешения для документа в iCloud Drive
Возможно, вам потребуется разрешить нескольким группам вносить изменения в документ, а другим просто разрешить просмотр документа. Вы можете изменить свои разрешения для каждого человека или для всех.
Как настроить разрешения для документа на вашем iPhone и iPad
- Запустить Приложение Файлы на вашем iPhone или iPad.
- Нажмите ICloud Drive.
- Отметьте папку. содержащий желаемый документ.
- Галочка Выберите в правом верхнем углу.
- Нажмите документ для которого вы хотите настроить разрешения.
- Введите Поделиться.
- Нажмите Показать людей в листе акций.
- Нажмите Параметры обмена изменить разрешения для всех
- Нажмите Контакты для изменения разрешения на совместное использование для физического лица.
Нажмите Настройки разрешений.
Настройте разрешения для документа на вашем Mac
- Запустить Окно Finder на вашем Mac.
- Выберите ICloud Drive с боковой панели.
- Откройте приложение папку. который содержит документ, который вы хотите выбрать.
- Щелкните правой кнопкой мыши или щелкните значок документ для которого вы хотите изменить разрешения.
- Нажмите на Поделиться в раскрывающемся меню.
- Войти на Показать людей.
- Нажмите на Параметры обмена изменить разрешения для всех
- Выберите Контакты и нажмите на Еще значок для изменения разрешения на совместное использование для физического лица. Похоже на три белые точки.
Выберите Настройки разрешений.
Как включить или отключить сотовые данные для синхронизации приложения «Файлы»
Если вы храните много документов в приложении «Файлы» и используете ограниченный тарифный план, вы можете запретить приложению использовать сотовые данные. Вот как!
- Запустите настройки приложение.
- Нажмите Сотовый.
- в Сотовая данных раздел, прокрутите вниз, пока не найдете файлы приложение.
-
Нажмите Вкл выкл Выключите использование сотовых данных.
Это позволит убедиться, что данные ячеек не используются для iCould Drive. Сэкономь свои деньги!
Обновлено в июне 2018 года: Обновлены некоторые шаги по обновлению хранилища iCloud, чтобы отразить небольшие изменения в последних версиях iOS 11 и будущих обновлениях.
Сайт Apple как экстренное решение
Хотя, пожалуй, не самый оптимальный с точки зрения комфорта, нужно сказать, что веб-сайт iCloud может быть защитной мерой, с помощью которой вы можете получить доступ к своим данным, если они вам нужны, и вы не можете дождаться их синхронизации на вашем iPhone или iPad. Этот веб-сайт доступен из любого браузера, даже на компьютерах сторонних производителей. После входа вам нужно будет только ввести свои учетные данные (Apple ID и пароль), и вы сможете получить доступ к следующим службам и приложениям:
- Почта
- Контактная информация:
- Календарь
- Фото
- ICloud Drive
- Заметки
- Напоминания
- Разделы
- Номера
- Лейтмотив
- Друзья
- Искать
Как сохранять файлы в свой фотопоток
Нужно сохранить понравившиеся файлы в свой фотопоток до того, как срок действия ссылки истечёт. Напомним, что они не сохраняются сами по себе.
Мобильные устройства
Вы можете сохранить в Фото сразу все файлы или же выбрать только несколько/один. В любом случае, превью в приложении сохранится, пока не истечёт срок, или же отправитель не решит закрыть доступ.
Ещё раз отметим, что ссылка iCloud.com с файлами действует только в течение 30 дней после создания.
Все файлы
1) Откройте приложение Фото на iPhone или iPad сiOS 12 и новее.
2) Перейдите на вкладку Для вас снизу экрана.
3) Нажмите на превью ссылки в секции Недавние общие.
4) Нажмите кнопку Добавить все.
Все файлы будут сохранены на ваше устройство в оригинальном разрешении. Вы найдёте их в своём фотопотоке в приложении Фото. Они будут отображаться по дате создания.
Один файл
1) Откройте приложение Фото на iPhone или iPad сiOS 12 и новее.
2) Перейдите на вкладку Для вас снизу экрана.
3) Нажмите на превью ссылки в секции Недавние общие.
4) В нижней части экрана выберите фото или видео, чтобы его открыть.
5) Нажмите кнопку Добавить внизу экрана.
Выбранный файл сохранится в приложение Фото.
Некоторые файлы
1) Откройте приложение Фото на iPhone или iPad сiOS 12 и новее.
2) Перейдите на вкладку Для вас снизу экрана.
3) Нажмите на превью ссылки в секции Недавние общие.
4) Нажмите Выбрать в правом верхнем углу секции с превью.
5) Отметьте нужные файлы галочками.
6) Нажмите кнопку Добавить.
Выбранные вами файлы сохранятся в Фото.
Компьютер
Вы можете сохранить медиафайлы через браузер на Mac или ПК с Windows.
1) Откройте любой веб-браузер (мы используем Safari).
2) В адресную строку вставьте полученную ссылку iCloud.com и перейдите по ней.
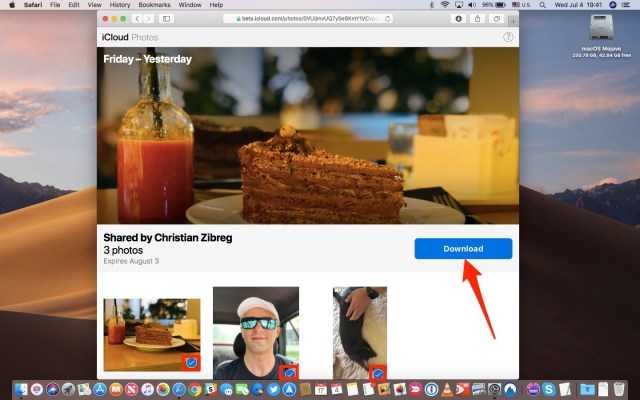
3) Откроется страница с фотографиями и видео. Выберите те, которые сохранить, отметив их галочками, а затем нажмите кнопку Скачать.
4) Когда ZIP-файл скачается на ваш компьютер, извлеките из него файлы.
В веб-браузере ссылки iCloud.com можно открывать даже на компьютерах не от Apple, например, на ПК с Linux и т.п.
Часто задаваемые вопросы о функции «Мой фотопоток»
Поищите ответы на свои вопросы ниже.
Какое разрешение имеют фотографии в альбоме «Мой фотопоток»?
На компьютерах Mac или компьютерах с ОС Windows фотографии загружаются и хранятся в полном разрешении. На устройства iPhone, iPad, iPod touch и Apple TV фотографии отправляются в разрешении, оптимизированном для соответствующего устройства, что ускоряет загрузку и экономит место в памяти.
Размер может быть разным, но оптимизированная версия фотографии, снятой с помощью обычного фотоаппарата, при загрузке на устройства будет иметь разрешение 2048 x 1536 пикселей. Панорамные фотографии могут иметь разрешение до 5400 пикселей по ширине.
Когда фотографии отправляются в альбом «Мой фотопоток»?
Фотографии, снятые с помощью устройств iPhone, iPad или iPod touch, автоматически отправляются в альбом «Мой фотопоток» при выходе из программы «Камера» и подключении к сети Wi-Fi. Новые фотографии, импортированные в программу «Фото» на компьютере Mac, автоматически отправляются туда при подключении к сети Wi-Fi или Ethernet. Настройки можно изменить таким образом, чтобы отправлялись только фотографии, добавленные в альбом «Мой фотопоток» вручную.
Чтобы отправить фотографии в альбом «Мой фотопоток» на компьютере с ОС Windows, выполните следующие действия.
- Нажмите кнопку «Пуск» в Windows и выберите «Изображения».
- Нажмите «Фото iCloud» в меню «Избранное» на панели слева.
- Щелкните «Выгрузить фото».
- Выберите фотографии, которые нужно добавить в альбом «Мой фотопоток», и нажмите кнопку «Открыть».
Кроме того, можно перетащить фотографии с компьютера с ОС Windows в папку «Выгрузки» в окне «Фото iCloud».
Сколько фотографий хранится в альбоме «Мой фотопоток»?
В целях экономии памяти устройства iPhone, iPad и iPod touch хранят в альбоме «Мой фотопоток» 1000 последних фотографий. В этом альбоме можно просматривать фотографии или перемещать понравившиеся в другие альбомы для постоянного хранения на устройстве iOS. Если объем памяти Apple TV ограничен, будут отображаться только последние фотографии.
Все фотографии из альбома «Мой фотопоток» можно автоматически загрузить на компьютер Mac или компьютер с ОС Windows.
Откройте программу «Фото» и перейдите в меню «Настройки» > «Основные». Установите флажок «Копировать объекты в медиатеку программы «Фото»».
Использует ли функция «Мой фотопоток» место в хранилище iCloud?
Нет. Фотографии, отправленные в альбом «Мой фотопоток», не учитываются при определении доступного объема в хранилище iCloud.
Как найти в альбоме «Мой фотопоток» фотографии, сделанные в режиме серийной съемки?
Когда вы фотографируете в режиме серийной съемки, на устройство импортируются только избранные фотографии. По желанию можно сохранять все фотографии, снятые в режиме серийной фотосъемки, в альбоме «Мой фотоальбом»: нажмите «Настройки» > > iCloud > «Фото» и включите параметр «Выгрузка фото серий».
Что произойдет с моими фотографиями при отключении функции «Мой фотопоток»?
Перед отключением функции «Мой фотопоток» сохраните все фотографии, которые требуется оставить на данном устройстве. Если на iPhone, iPad или iPod touch выйти из учетной записи iCloud или отключить функцию «Мой фотопоток», с устройства будут удалены все фотографии, находящиеся в альбоме «Мой фотопоток».
Фотографии в альбоме «Мой фотопоток» на остальных устройствах не будут затронуты. Фотографии из альбома «Мой фотопоток» хранятся на сервере iCloud в течение 30 дней с даты их добавления в этот альбом. Если войти в учетную запись iCloud с тем же идентификатором Apple ID и включить функцию «Мой фотопоток» на другом устройстве, эти фотографии будут загружены на него автоматически.
Способ 8: Как переносить файлы через мессенджеры
Мессенджеры занимают немаловажную роль в жизни каждого человека. С помощью них люди не только взаимодействуют друг с другом, но и делятся с миром своими фотографиями, мыслями и т. д. Именно посредством мессенджера пользователь может перенести некоторые файлы с компьютера на айфон. Для этого нужно сделать следующее:
- Открыть браузер и авторизоваться в аккаунте.
- Создать личный диалог.
- Загрузить в него необходимую информацию.
- Войти в учетную запись со смартфона.
- Скачать интересующий материал.
Этот способ довольно прост. Многим он схож с 6 вариантом. Случай не подразумевает перенос большого объема информации. Он подойдет для загрузки нескольких фотографий, аудио и видеозаписей, документов.
Гидрогелевая пленка на заднюю крышку телефона
Как переместить файлы в iCloud из простого Mac OS X Finder
Конечно, самый простой способ — просто перетащить файл в окно iCloud Drive Mac OS X Finder, которое переместит файл на iCloud Drive (а не скопируйте его, отличия).
- Откройте окно Finder в Mac OS
- Выберите «iCloud Drive» с боковой панели
- Перетащите файл в соответствующую папку iCloud Drive, чтобы переместить его (опять же, это не копирует, оно перемещает его из локального хранилища в iCloud)

Но не все версии Mac OS — High Sierra, Sierra, Yosemite и El Capitan с прямым доступом к iCloud Drive.
Не все приложения, а не все версии Mac OS X поддерживают эту функцию, поэтому вместо того, чтобы просто показывать вам, как это сделать с Mac Finder в современных версиях Mac OS, мы также рассмотрим, как использовать для перемещения файлы в iCloud со всеми приложениями, которые оснащены iCloud. В этом примере мы будем использовать TextEdit, но вы можете использовать Pages, Preview, Numbers и т. Д. В более старых версиях OS X вы можете перемещать файлы в iCloud, но вы делаете это с помощью приложения. Однако этот прикладной подход работает и в современных версиях MacOS и OS X, но для предыдущих версий это единственный способ переместить элементы в iCloud.
Перемещение файлов на iCloud Drive из приложения в Mac OS X
Вы также можете перемещать файлы на iCloud Drive через приложения.
- Нажмите имя файла в строке заголовка, чтобы вывести контекстное подменю и выбрать «Перейти к iCloud»
- Подтвердите переход с жесткого диска в iCloud, нажав «Переместить документ»

Конечно, некоторые приложения теперь выбирают iCloud как место сохранения по умолчанию, параметр, который можно изменить обратно в локальное хранилище, если вам это не нравится. Независимо от того, включено ли это, однако, вы можете переместить текущие локальные документы в облако, а метод выше — самый простой способ сделать это. Вы также можете вывести меню «Файл» и выбрать «Переместить в …» и выбрать iCloud в качестве адресата.
Предполагая, что вы в сети, он будет немедленно отправлен в iCloud. Вы можете проверить, есть ли документ, просматривая меню «Открыть» в приложениях, поддерживающих хранилище iCloud, по умолчанию будет отображаться список файлов iCloud, совместимых с этим приложением.
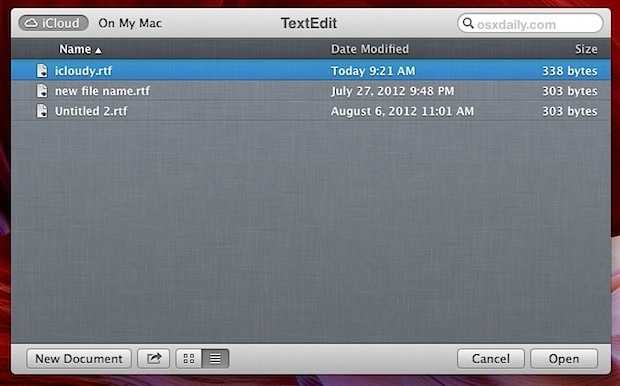
После того, как файл находится в iCloud, вы сможете открыть его из любого другого места, настроенного с той же учетной записью iCloud. Любые изменения, внесенные в документ, также будут отражать везде, где вы используете этот файл, поэтому вы можете быстро изменить настройки вашего iPad, и это будет то же самое, когда вы вернетесь к своему Mac.
Не все приложения поддерживают функцию хранения iCloud, но с тем, как интегрированный iCloud становится iOS и Mac OS X, вы можете поспорить, что список поддерживаемых приложений будет только расти.
Что такое iCloud Drive и для чего он нужен
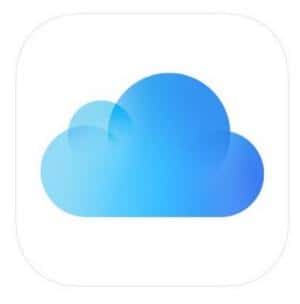
Иконка iCloud Drive.
iCloud Drive – это сервис, позволяющий хранить информацию в облаке iCloud с возможностью универсального доступа на любом вашем устройстве Apple или через браузер. Другими словами, документы, хранящиеся на устройстве или компьютере, можно надежно хранить на серверах iCloud, и в любой момент просмотреть их с любого доступного устройства.
В первую очередь iCloud Drive – это удобство. Стоит только начать пользоваться этой функцией, и больше не сможете от нее отказаться. Работаете за компьютером над документом, и вдруг нужно срочно куда-то уйти – перекинули файл в Айклауд Драйв и доделали на iPhone или iPad, пока едете в общественном транспорте. Одним из крутых применений является создание скриншотов на Mac и быстрый доступ к ним с других устройств. Возможность достигается за счет того, что снимки экрана автоматически сохраняются на рабочий стол, а он в свою очередь является «одной из папок» iCloud Drive.
Как сохранить свой iPhone в безопасности
Если вы спрашиваете себя, что вы можете сделать, чтобы ваш iPhone не потеряли и не украли. У нас есть несколько советов, чтобы защитить ваши данные и в конечном итоге восстановить ваше потерянное или украденное устройство.
Чтобы убедиться, что данные iPhone безопасны, мы рекомендуем следующее:
- Регулярно делайте резервные копии iCloud (и справьтесь с ошибкой резервного копирования iCloud, если вы ее видите!)
- Активируйте «Find My iPhone» на вашем устройстве и оставьте его активным
- Создайте учетную запись iCloud (если у вас ее нет) и свяжите ваш iPhone с этой учетной записью.
- Сделайте резервные копии iTunes и сохраните их на своем ПК или Mac
- Активируйте двухфакторную аутентификацию (2FA) или двухэтапную аутентификацию на вашем iPhone
- Используйте длинный пароль для своей учетной записи iCloud
- Активируйте код ограничения на вашем устройстве
Если вы следуете этим правилам, ваши личные данные iCloud и iPhone должны быть безопасными. Даже если ваш iPhone потерян или украден, вы все равно сможете извлечь данные из него и найти его местоположение.
Если вам нужна помощь в восстановлении данных с утерянного или украденного iPhone, наша служба поддержки готова помочь !
Об авторе
Энди Коулз создавал и документировал iPhone Backup Extractor с момента его первого выпуска. Он сделал ряд открытий в области восстановления данных, в частности, методов передачи данных между резервными копиями iPhone.
На снимке выше — встреча членов команды Reincubate Ее Величества Королевы Елизаветы Ⅱ в Букингемском дворце, после того как она была удостоена высшей бизнес-награды Великобритании за нашу работу с технологиями Apple. Прочитайте нашу позицию о конфиденциальности, безопасности и сохранности .
Мы помогли более 10 000 000 человек восстановить свои утерянные данные iPhone. Позвольте нам помочь вам тоже.
Что делать, если смартфон предлагает подождать пару дней до ввода пароля.
Почему синхронизация отложена icloud
Apple iCloud — это популярный сервис облачного хранилища, но многие пользователи Windows 10 сообщили, что диск iCloud не синхронизируется. Это может быть большой проблемой, и в сегодняшней статье мы покажем вам, как решить эту проблему.
1. Включите iCloud для Windows
- Вам нужно будет специально войти в приложение iCloud для Windows, чтобы синхронизировать информацию на всех устройствах.
- Однако перед этим вам необходимо настроить iCloud на всех имеющихся у вас устройствах Apple и войти в каждый экземпляр приложения на каждом устройстве.
- Только после того, как вы выполните описанные выше шаги, вам необходимо войти в приложение iCloud для Windows.
- После входа вы можете идти. Проверьте, синхронизируются ли данные между устройствами.
2. Выйдите из системы и снова войдите в систему с помощью iCloud для Windows.
- Запустите iCloud для Windows.
- Нажмите кнопку « Выйти» в правом нижнем углу, чтобы выйти из службы.
- Закройте приложение и снова запустите то же самое.
- Введите свой Apple ID для входа в iCloud.
- Как и прежде, выберите функции и контент, который вы хотите синхронизировать.
3. Обновите приложение iCloud для Windows
- Запустите приложение Store на вашем ПК.
- Нажмите на три горизонтальные точки в правом верхнем углу и выберите « Загрузки и обновления».
- Проверьте, доступно ли обновление для iCloud для Windows.
- Если да, нажмите стрелку вниз, чтобы загрузить и установить обновление.
4. Обновите Windows PC
- Нажмите Пуск > Настройка > Обновление и безопасность.
- Нажмите на кнопку Проверить наличие обновлений.
- Загрузите обновления, если таковые имеются.
5. Проверьте доступное место для хранения в iCloud
- Убедитесь, что на диске iCloud достаточно свободного места.
- Для этого перейдите в « Настройки» >> « iCloud» на вашем iPhone (или на любом другом устройстве Apple, совместимом с «iCloud»).
- Будут проблемы с синхронизацией, если не будет свободного места для размещения всех файлов, которые вы хотите загрузить в iCloud.
6. Удалите и переустановите iCloud для Windows
- Нажмите Пуск > Настройки > Приложения.
- Выберите iCloud для Windows из списка приложений, установленных на вашем устройстве Windows.
- Нажмите на кнопку Удалить.
- После того, как приложение будет удалено, установите его снова и проверьте, сохраняется ли проблема
7. Измените пароль для приложения iCloud для Windows.
- Apple рекомендует иметь отдельный пароль для каждой из своих услуг.
- Это не только повышает безопасность, но также снижает вероятность возникновения системных конфликтов при использовании кроссплатформенных приложений, таких как iCloud, работающих в операционных системах iOS, Mac и Windows.
- Чтобы сменить пароль, посетите сайт Apple здесь.
- Создайте пароль специально для iCloud и используйте его для входа в облачную учетную запись через устройства iPad, iPhone и Windows.
Вот вам полный список вещей, которые нужно сделать, если диск Windows 10 iCloud не синхронизируется.
Требуется внимание iCloud: Краткое руководство по исправлению этой ошибки на ПК Исправлено: не удается установить iCloud в Windows 10 Как исправить iCloud в Windows 10, если он не работает
Полное исправление: Google Drive не синхронизируется в Windows 10, 8.1, 7
Google Диск используется тысячами пользователей, но некоторые пользователи сообщили, что Google Диск вообще не будет синхронизироваться. Это может быть проблематично, поэтому в сегодняшней статье мы покажем вам, как исправить эту проблему в Windows 10, 8.1 и 7.
Microsoft делать не синхронизируется
Чтобы устранить проблему, связанную с тем, что Microsoft не выполняет синхронизацию, перезагрузите приложение, выключите брандмауэр Windows или попробуйте выйти и войти в веб-приложение.
Исправлено: календарь windows 10 icloud не синхронизируется с outlook
Календарь iCloud не синхронизируется с Outlook на вашем компьютере? Просто перезапустите iCloud, чтобы это исправить. Кроме того, не стесняйтесь попробовать любое другое решение из нашей статьи.
Бесплатные варианты просмотра содержимого iCloud на компьютере
Как я уже упоминал, существуют еще программы подобные этой. К сожалению, все они платные и стоят немалых денег. А как бесплатными методами посмотреть находящиеся в iCloud фото и другие данные? Здесь выбор у пользователя не так уж и велик, однако пара выходов из этой ситуации все же существует:
- Настроить фотопоток. Для этого на ПК устанавливается , а в настройках устройства включается необходимая опция.
- Воспользоваться веб-интерфейсом облачного хранилища. Доступны заметки, почтовый ящик, контакты, документы.
В конце, хотелось бы напомнить, никому не сообщайте Ваш Apple ID. Ведь как мы с Вами увидели, зная только его — можно смотреть все фотографии, переписку и прочие важные сведения абсолютно без вашего ведома!
P.S. Есть вопросы? Пиши в комментарии и обязательно ставь лайк! Нет вопросов? Все равно жми — «нравиться»!
Способ 3: как перекинуть файлы на айфон с компьютера с помощью приложения
Для смартфонов Apple существует специальное приложение, которое ранее входило в набор стандартных. Инструмент Dr.Fone позволяет:
- Восстанавливать утерянные документы.
- Переключаться с одного девайса на другой.
- Создавать резервные копии.
- Получать доступ к смартфону в случае его потери.
- Ускорять работоспособность девайса.
Подставка для телефона настольная
Программа способствует гибкому переносу файлов. При перемещении контент не теряется и не портится. Интерфейс проекта достаточно простой и понятный. Пользовать сможет с легкостью передать информацию с ПК на телефон. Приложение совместимо с ОС 7 и выше. Чтобы перенести контент с компьютера, юзеру нужно:
- Установить программу и зайти в нее.
- Нажать на «Data Recovery».
- Подключить айфон к ПК и тапнуть по «Start Scan».
- Выбрать количество загружаемых документов и путь их сохранения.
Металлический складной держатель — кольцо для телефона
Для выборочного отправления файлов пользователю нужно перейти в отдельную папку и активировать тот контент, который должен находиться на компьютере. Рассмотренный способ — один из самых легких вариантов переноса фотографий без использования iTunes.
Часть 3: Как синхронизировать iPhone с iPad с помощью iCloud
Использование iTunes для передачи данных между iPhone и iPad требует компьютера. Но некоторые люди предпочитают выполнять задачу без компьютера. На самом деле, iCloud — хороший выбор для синхронизации iPhone и iPad без компьютера. Нужна только хорошая сеть Wi-Fi.
Шаг 1. Если вы хотите синхронизировать iPhone с iPad, включите iPhone, перейдите в «Настройки»> «iCloud» и включите типы данных, которые вы хотите синхронизировать с iPad, например фотографии, почту, контакты, календари, напоминания, заметки, Safari. и больше. Как только ваш iPhone подключится к сети Wi-Fi, контакты будут автоматически синхронизированы с вашей учетной записью iCloud.
Шаг 2. Затем переключитесь на целевой iPad, перейдите на экран настроек iCloud, прокрутите вниз и нажмите «Выйти», если вы вошли в другую учетную запись iCloud на нем. Затем нажмите «Войти» и введите Apple ID и пароль, связанные с вашим iPhone.
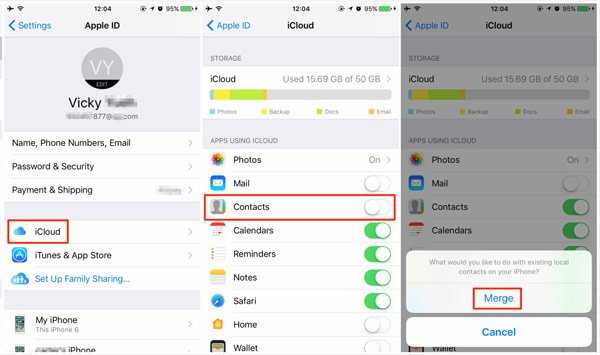
Шаг 3. Затем данные будут автоматически синхронизироваться из iCloud с соответствующими приложениями на вашем iPad. При появлении запроса нажмите «Объединить», чтобы объединить новые данные с текущими.
Way 2: как синхронизировать iPhone с новым iPad без компьютера
Шаг 1. На исходном iPhone перейдите в «Настройки»> «iCloud», прокрутите вниз и нажмите «Резервное копирование». Затем включите «Резервное копирование iCloud» и нажмите «Создать резервную копию сейчас», чтобы создать резервное копирование ICloud для всего устройства.
Шаг 2. Затем включите новый iPad и следуйте инструкциям на экране, пока не дойдете до экрана «Приложения и данные». Затем выберите «Восстановить из резервной копии iCloud» и введите Apple ID и пароль, которые вы вошли в систему на своем iPhone.
Наконечник: Если вы хотите использовать этот способ на подержанном iPad, вам нужно сбросить его до заводского состояния перед синхронизацией.

Шаг 3, В списке резервных копий выберите последний и синхронизируйте iPhone с iPad. Подождите, пока процесс завершится и завершите другие шаги настройки.
Какие функции скрывает в себе Айклауд
«Облачное» хранилище iCloud – это, по сути, небольшой объем дискового пространства на серверах Apple, предоставляемое смартфону для выгрузки важных данных. По умолчанию, Айфон синхронизирует свои настройки, телефонную книгу, события календаря, фотографии и короткие сообщения. Если пользоваться не одним устройством от Apple, а еще, например, iMac и iPad, выгружаться в «облако» файлы будут и с них. При этом все гаджеты связаны единой экосистемой, если сделать фото на iPhone, без каких-либо действий со стороны пользователя, это изображение появится в галерее Айпэда.
Возможности по синхронизации данных с устройства у iCloud довольно значительные:
- Музыкальная библиотека, список установленных программ, текстовые документы.
- Фотографии из галереи.
- Текущие настройки смартфона.
- Временные файлы приложений, например, информация об аккаунтах, сохранения, закладки и т. д.
- Темы и оформление.
- Сообщения пользователя: СМС, iMessage, MMS.

































