Какие виды файлов возможно переносить с iOS на ПК/Mac?
Пользователи, применявшие для большинства собственных задач Android-смартфоны, скорее всего, не знакомы с тем, какие файл можно переносить с iOS-девайса на компьютер. То есть, заимев новенький iPhone, можно встать в ступор, когда не получается просто зайти в файловую систему, забрать нужный файл и переместить его на рабочий стол или в другое место на Windows или macOS. Причем далеко не все файлы возможно отослать с iOS, по сравнению с Android.
Здесь важно понимать, что iOS является закрытой системой, которая не пропускает почти ничего, ввиду чего возможно просто закидывать видео, фотографии, а также музыку и более ничего. Хоть и существует в новых версиях приложение «Файлы», но в основном, с ним никаких операций не делается
Потому, становятся по стандарту доступны только базовые типы файлов.
Причем не стоит думать, что возможно перебросить файлы, просто подключившись к компьютеру. Для этого необходимы специальные методы проведения операции. Какие же они – об этом рассказывает следующий пункт статьи.
Как перенести фото с iPhone на компьютер по wifi
Наряду с подключением при помощи провода, перенос фотографий может также осуществляться по беспроводному подключению.
Процесс переноса фото при помощи Wi-Fi кардинально не отличается от прочих способов. То есть происходит так же.
Только перед началом переноса понадобится выполнить синхронизацию по Wi-Fi. Делается это следующим образом.
Для начала потребуется подключить устройство при помощи кабеля и открыть iTunes.
В левой части окна, в блоке «Устройства» необходимо выбрать iPhone или iPad для синхронизации.
Во вкладке «Обзор» в блоке «Параметры» нужно будет поставить чекбокс напротив «Синхронизац. устройства через Wi-Fi».
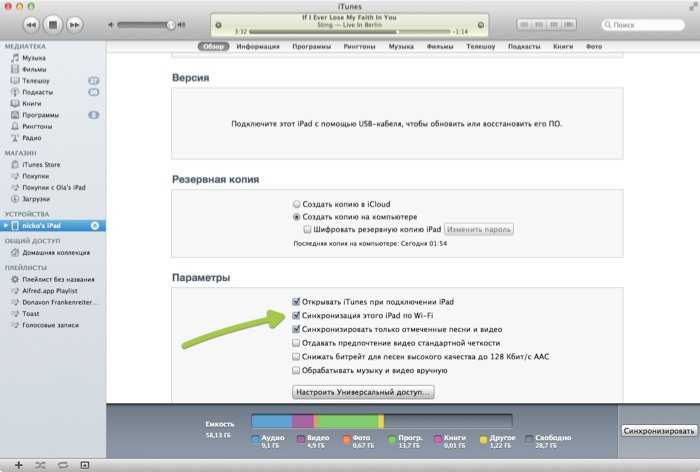
Теперь гаджет будет автоматически выполнять синхронизацию, когда находится в одной сети с компьютером, на котором уставлен iTunes.
С телефона синхронизацию можно запустить через параметры устройства.
Для этого в меню «Основные» понадобится выбрать пункт «Синхронизация с iTunes по Wi-Fi».
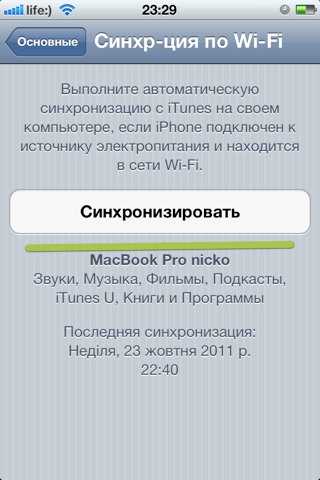
О наличии синхронизации свидетельствует пиктограмма в трее телефона.
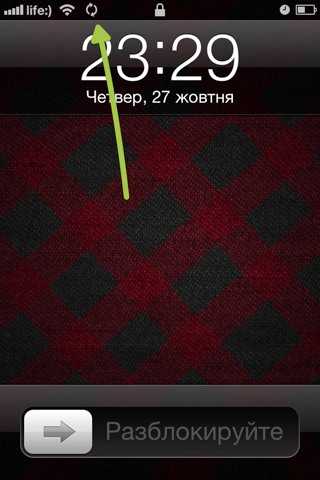
Теперь устройство отображается как подключенное. Следовательно, все действия над ним смогут совершаться так же, как и при подключении с помощью обычного кабеля — витая пара.
Вам это будет интересно:
Обратите внимание! Если возникают какие-то проблемы с подключением, тогда следует сначала перезагрузить компьютер, а затем само устройство. Если прогресса не обнаруживается, то причина может крыться даже в самом роутере
Для этого понадобится его перезагрузить.
Как переслать фото и видео через приложение по Email
Сегодня едва ли можно найти пользователя, не пользующегося электронной почтой. Тем более, владельца продвинутой электроники Apple.
Почему нельзя отправить по почте большое число фотографий?
В принципе, можно, но все вы помните, как долго отправляется имейл с почтового клиента. Так вот, фотография хорошего качества в высоком разрешении может весить порядка 15 МБ или больше.
Даже одна картинка будет отправляться на почтовый сервер в течение нескольких минут. А если снимков нужно переслать десяток?
Да это просто приведет к зависанию системы.
В качестве компрессора для сжатия данных поищите в списке приложений Windows архиватор WinRaR или WinZip. А если таковых не окажется – скачайте из интернета бесплатный архиватор 7-Zip с официального сайта, чтобы не заразиться вирусами.
Пошаговый алгоритм:
- Сначала создайте сжатый архив из изображений, подлежащих пересылке.
- Отправьте email с одного своего почтового адреса на другой свой.
- Проверьте почту на ноутбуке или десктопе.
- Скачайте архив на жесткий диск.
Разархивируйте сжатый пакет в какую-либо папку и просмотрите с помощью средств Windows или программы для просмотра изображений.
Часть 3. Передача видео с iPhone 6 / 6s на компьютер с iPhoto
iPhoto – отличное приложение для управления фотографиями, но было прекращено с момента выпуска macOS X Yosemite 10.10.3. Поэтому, если ваш компьютер с macOS X Yosemite 10.10.3 или более поздней версией, вы можете перейти к методу 4 с подробными инструкциями.
Но вам нужно знать, что iPhoto поддерживает перенос фото-видео с iPhone на ваш компьютер Mac. Для видеороликов, музыкальных видеороликов, домашнего видео, синхронизации времени и работы с ТВ-шоу мы рекомендуем использовать метод 1 как лучший вариант.
Шаг 1. Подключите iPhone 6 или iPhone 6 Plus к Mac, и iPhoto автоматически откроется.
Шаг 2. Нажмите «Имя устройства» на левой панели в разделе «УСТРОЙСТВА», найдите видео, которое вы хотите перенести, и нажмите «Импортировать выбранные» справа вверху.

Передача видео с iPhone 6 / 6s на компьютер с iPhoto
Дополнительные советы
Если вам не нужно отправить видео в полном размере, лучше его сжать. Таким образом видео отправится быстрее и не превысит ограничений приложений или сервисов.
Инструкция: Как уменьшить размер видео на iPhone и Mac
Если вам нужно отправить несколько больших файлов, их можно добавить в архив. Получатель сможет легко открыть архив на любом устройстве.
Инструкция: Как создавать архивы на iPhone и iPad
Если вы часто отправляете видео, и на это уходит много времени, то можно изменить стандартное разрешение для записи видео на iPhone. Это уменьшит размер видеофайлов, и они будут отправляться быстрее.
К сожалению, делиться большими файлами через iMessage нельзя, поскольку там есть ограничение в 100 Мб. К счастью, других способов достаточно, и теперь вы о них знаете.
Error happened.
Как скинуть видео с iPhone на компьютер с Mac OS X
Если вас компьютер от Apple с операционной системой Mac OS X, то процедура переноса видео файлов будет немного сложнее. Здесь, для того чтобы скинуть видео с Айфона на компьютер вам нужно использовать программу «Захват изображений». Как правило, эта программа сама открывается после того, как вы подключаете Айфон к компьютеру.
Если же она не открылась, то вы можете открыть ее вручную. Для этого обратитесь к встроенному поиску Spotlight (иконка поиска в верхнем правом углу рабочего стола) и введите поисковый запрос «Захват изображений». После этого система предложит вам открыть данную программу.
Итак, вы открыли программу «Захват изображений». Теперь можно приступать к скидыванию видео роликов с Айфона на компьютер
Для начала нужно обратить внимание на левую часть окна данной программы. Здесь будет список подключенных к компьютеру мобильных устройств
В этом списке нужно выбрать Айфон с которого вы хотите перекинуть видео на компьютер.
Следующий шаг – выбор папки или программы, в которую вы хотите скинуть свои видео ролики. Для этого нужно открыть выпадающее меню в нижней части окна программы и выбрать один из подходящих вариантов. Например, вы можете скинуть видео с Айфона в папку Изображения, или на просто на рабочий стол.
После этого можно скидывать видео. Если вы хотите скинуть сразу все видео и фотографии за раз, то просто нажмите на кнопку «Импортировать все».
Для того чтобы скинуть только отдельные видео выделите их мышкой и нажмите на кнопку «Импортировать». Также вы можете просто перетащить выделенные видео файлы из программы «Захват изображений» в любую подходящую для этого папку.
Через iCloud Drive в приложении «Файлы»
- С: iPhone, iPad, Mac
- На: Любые устройства
- Способ: Беспроводной
- Расстояние: Отправитель и получатель могут находиться где угодно.
1) Найдите нужный файл в iCloud, зажмите его и нажмите «Поделиться».
2) Выберите «Поделиться файлом в iCloud.
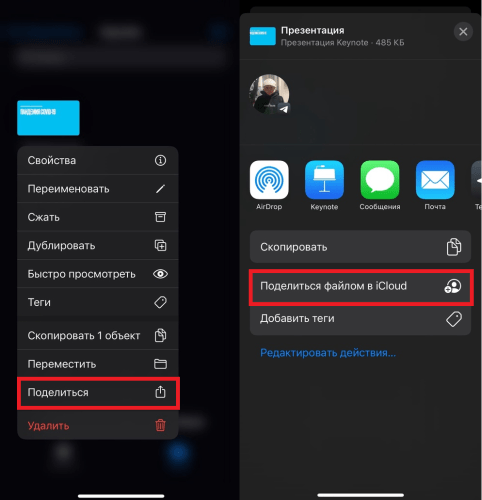
3) Нажмите «Параметры общего доступа» и выберите «Все, у кого есть ссылка». Также можно выбрать «Только приглашённые Вами». Настройте вид доступа и вернитесь на предыдущий экран.
4) Теперь поделитесь ссылкой в одном из предложенных приложений. Если вы разрешили доступ всем, у кого есть ссылка, то для скачивания файла не нужен даже Apple ID.
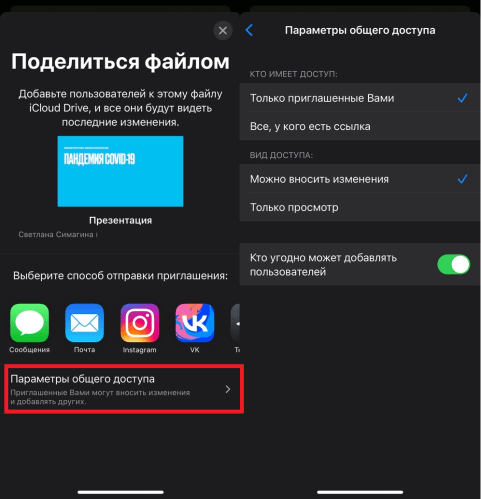
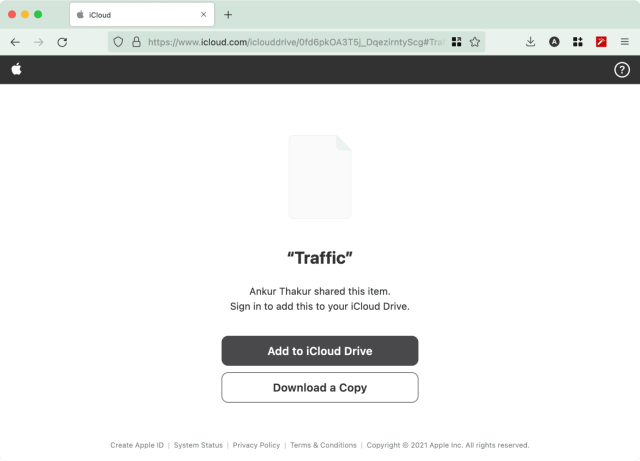
Чтобы прекратить общий доступ, зажмите файл в приложении «Файлы» > «Поделиться» > «Управлять общим файлом» > «Закрыть доступ».
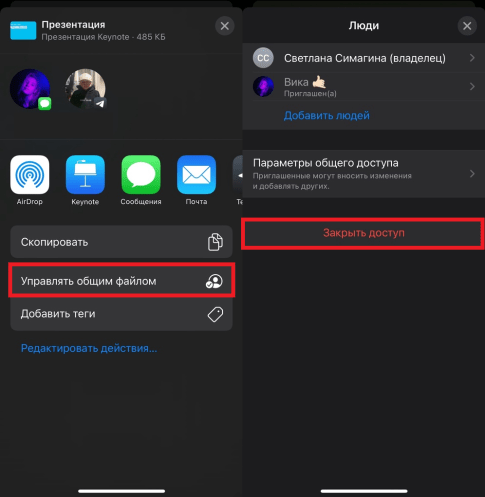
Используем Mega
Еще одно облачное хранилище, про которое я вам сегодня расскажу — Mega.nz. Мне оно нравится больше всего. Данное хранилище предоставляет каждому пользователю бесплатно по 50 Гб дискового пространства. Можно сделать например 5 аккаунтов и получить 250 гиг! Это хранилище отличается от предыдущего тем, что файлы подвергаются шифрованию. Шифровка происходит со стороны пользователя.
Для того, чтобы получить ссылку на собственный файл, необходимо войти в облачное хранилище Mega, кликнуть по нужному файлу правой кнопкой мыши и в меню выбрать «получить ссылку”.
В следующем окне, которое откроется «Экспортирование ссылок и ключей дешифрования”, выберите нужный вариант для отправки ссылки на файл, а затем скопировать ссылку.
С помощью сервиса Mega можно экспортировать ссылку следующим образом:
- Ссылка без ключа — ссылка на файл без ключа дешифрования
- Ключ дешифрования — ключ для дешифрования ссылки
- Ссылка с ключом — ссылка с ключом дешифрования
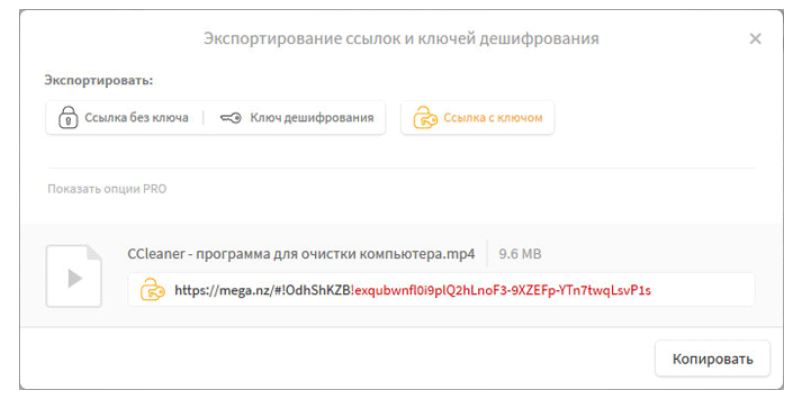
После того, как вы отправите другому пользователю ссылку на файл и ключ дешифрования, он сможет спокойно скачать файл на свой компьютер. Без ключа ничего скачать не получится.
Если вы будете часто передавать уж очень тяжелые файлы, тогда рекомендую пользоваться приложение MEGASync. Для того, что будет получать файл через это приложение, желательно иметь свой аккаунт на Mega.nz. Тогда можно будет качать файлы без всякого ограничения по размеру. Если вы будете отправлять ссылку на файл, который весит больше 5 Гб, то адресат должен сначала сохранить этот файл на своем хранилище, и уж только потом скачать этот файл на свой компьютер.
С помощью SHAREit или Xender
- С: iPhone, iPad, Mac, ПК, Android, веб-сайтов и др.
- На: Android, ПК с Windows, iPhone, iPad, Mac и др.
- Способ: Беспроводной
- Расстояние: Устройства должны быть подключены к одной сети Wi-Fi или точке доступа.
Сначала скачайте приложение на оба устройства, а затем следуйте инструкции внутри приложения. Процесс довольно простой. Устройства нужно подключить к одной сети Wi-Fi. Для отправки файлов на смартфон с Android может понадобиться включить точку доступа на устройстве с Android и подключить к ней iPhone.
В этих приложениях есть встроенные аудио- и видеоплеер, с помощью которых можно просматривать полученные файлы.
Как скинуть видео с iPhone на Windows компьютер
Если вы хотите скинуть видео с Айфона на компьютер с операционной системой Windows, то можно сказать, что вам повезло. Поскольку на Windows компьютерах видео перекидывается очень просто.
Итак, для того чтобы скинуть видео, сначала нужно подключить Айфон к компьютеру. Для этого берем кабель USB – Lightning (данный кабель также используется для зарядки) и втыкаем его в Айфон и компьютер. После того как Айфон и компьютер будут соединены кабелем, вы услышите характерный звук, сигнализирующий о подключении устройства, а в окне «Мой компьютер» появится ваш Айфон.
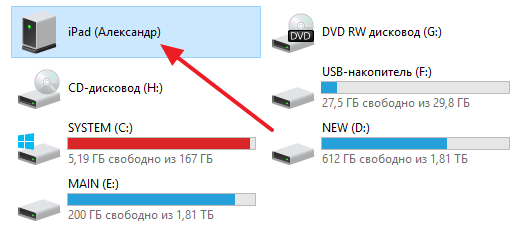
Откройте Айфон в окне «Мой компьютер». После этого вы увидите диск под названием «Internal Storage». Его также нужно открыть.
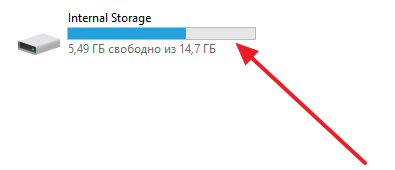
Дальше нужно открыть «DCIM».
А потом папку «100APPLE».

После этого перед вами откроется папка с фотографиями и видео роликами, записанными на ваш Айфон. С этой папки вы можете скинуть видео на компьютер. Для этого достаточно просто перетащить его на рабочий стол или в другую папку.
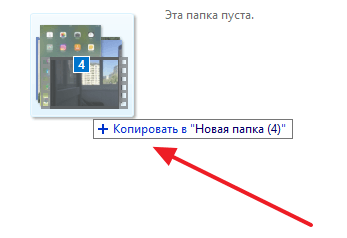
Если в папке много фотографий, то найти нужное видео может быть сложно в этом случае кликните правой кнопкой мышки по пустому месту и выберите «Группировка – Тип». Таким образом вы отделите файлы фотографий и видео роликов друг от друга и сможете скинуть на компьютер именно то, что вам нужно.

Ошибки при копировании. В некоторых случаях при копировании видео пользователи получают ошибку «Присоединенное к системе устройство не работает» или «Устройство не достижимо».

Данная ошибка возникает из-за того, что iPhone использует для записи видео новый формат HEVC и при переносе файлов на компьютер на лету выполняет конвертацию в совместимый формат. Если размер файлов небольшой, то проблем не возникает, но при переносе больших видеоролликов устройство зависает и Windows выдает ошибку.
Для решения этой проблемы нужно просто отключить конвертацию видео в совместимый формат. Для этого нужно зайти в настройки Айфона, открыть раздел «Фото – Перенос на ПК и Mac» и переключиться в режим «Переносить оригиналы».

После этого копирования должно пройти без ошибок. Если же у вас не получается открыть скопированное видео, то вы можете выполнить его конвертацию уже на компьютере либо установить другой видео-проигрыватель (например, VLC).
Отправить фото на свой e-mail
Здесь и так все понятно. Можно отправить на свой электронный ящик фотографии, а затем сохранить их на компьютере открыв отосланное письмо. Данный способ мне очень нравится, но есть пару НО.
Во первых вам необходимо наличие подключения к интернет. Во вторых таким способом много фоток отсылать неудобно… Хотя кому как. Ну в общем вы поняли. Если не знаете кака это сделать, вот вам маленький guide:
ШАГ 1 — Заходим в Фотопленку и нажимаем кнопку Выбрать.
ШАГ 2 — Выбираем фотографии, которые необходимо отправить по почте
ВНИМАНИЕ!!! Прикрепить можно только 5 фотографий за один раз (к одному электронному письму)
ШАГ 3 — Нажимаем кнопку в левом нижнем углу (квадрат и стрелка вверх) и выбираем Mail из открывшегося меню. Теперь осталось ввести свой электронный ящик и отправить письмо.
Далее заходим в свой почтовый ящик и сохраняем оттуда фотографии на компьютер. Данный способ очень выручает, когда в руках нет кабеля, но есть интернет. Минус в том, что к одному письму можно прикрутить только 5 фотографий.
Если фотографий многовато, прийдется отсылать много писем. И еще один маленький нюанс — на вашем iPhone должна быть настроена электронная почта. А вообще таким образом можно перенести фото на любое устройство, на котором можно открывать почту и смотреть фотографии.
Из приложения «Файлы»
Если вам нужно быстро скинуть пару фото с айфона на компьютер (или обратно), можно воспользоваться фирменным приложением от Apple — «Файлы» и сервисом iCloud Drive. Для этого также необходимо установить на ПК программу Айклауд и активировать в ее настройках галочку iCloud Drive.
Чтобы получить доступ к содержимому облачного раздела «Файлы» на ПК, необходимо сначала выгрузить в него нужные документы, изображения или видео: — Откройте нужную фотографию (или выберите несколько). — Тапните по значку «Поделиться» в правом нижнем углу. — Прокрутите страницу вниз и разверните пункт «Сохранить в файлы». — Сохраните элемент в корневую папку или создайте новую при помощи значка в верхней панели меню. — Нажмите «Сохранить». — Следующим шагом запустите Айклауд на ПК или ноутбуке и перейдите в раздел «iCloud Drive». Это можно сделать из «Проводника» Windows или кликнув правой кнопкой мыши на иконку облака в системном трее (область в углу экрана рядом с часами). — Скопируйте нужные элементы на жесткий диск (возможно, придется немного подождать окончания синхронизации).
Часть 2. Передача видео с iPhone 6 / 6s на компьютер с автозагрузкой Windows
Шаг 1. Подключите iPhone 6/6 к компьютеру, и автоматически откроется окно AutoPlay.
Шаг 2. Нажмите «Импорт изображений и видео с помощью Windows».
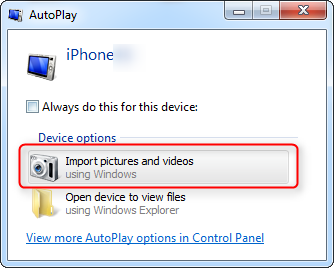
Передача видео с iPhone 6 / 6s на компьютер с помощью AutoPlay
Шаг 3. Нажмите «Импорт», чтобы начать передачу видео и фотографий с вашего iPhone 6 / 6s на компьютер.
AutoPlay работает только на компьютере под управлением Windows, недоступном для Mac. AutoPlay позволяет передавать видео с iPhone 6 / 6s (Plus) на ПК, но не разделяет их по папкам. Поэтому, если Вы хотите перенести много видеороликов с iPhone на ПК, мы искренне рекомендуем вам перейти к методу 1 для наилучшей работы.
Резервное копирование фотографий с помощью iCloud
Каждый iPhone поставляется с 5 ГБ свободного места в облачном хранилище в iCloud от Apple. Это пространство памяти можно использовать для резервного копирования таких параметров, как настройки телефона, контакты и конечно же фотографий и видео. Если вы установили клиент iCloud на свой компьютер, все фотографии, которые находятся в вашем iPhone, будут автоматически загружены на ваш компьютер.
- Шаг 1. Включите iCloud на вашем iPhone, открыв Настройки и нажав iCloud. Вам нужно будет войти в систему, используя свой Apple ID и пароль (те же ID и пароль, которые вы используете для совершения покупок в App Store).
-
Шаг 2. Включите синхронизацию фотографий в iCloud, выбрав «Настройки»> «iCloud»> «Фото». Если вы хотите, чтобы все ваши фотографии были сохранены и синхронизированы с iCloud, включите библиотеку фотографий iCloud. Здесь есть несколько других параметров, которые вы можете включить, если хотите:
- My Photo Stream автоматически загружает последние 1000 фотографий, сделанных на вашем iPhone в iCloud;
- Upload Burst Photos загружает ваши «любимые» фотографии, выбранные из режима серийного снимка;
- iCloud Photo Sharing позволяет создавать альбомы для совместного использования с друзьями, членами семьи и публично в Интернете.
- Шаг 3. Загрузите и установите iCloud на свой ПК по этой ссылке. Войдите в iCloud, используя тот же идентификатор Apple и пароль, что и на iPhone. Если вы предпочитаете просто получать доступ к своим фотографиям из Интернета, вы можете зайти на iCloud, чтобы посмотреть ваши фотографии и другие резервные копии iCloud.
Как скинуть фото с iPhone на компьютер через интернет
Есть ряд способов, как перенести фотографии с iPhone на компьютер без его подключения кабелем. Рассмотрим наиболее простые и удобные из вариантов.
Через хранилище iCloud
Каждый пользователь iPhone, который имеет свой Apple ID, получает бесплатно несколько гигабайт свободного места в хранилище iCloud. Один из вариантов, для чего его можно использовать, это хранение фотографий. Чтобы фотографии с iPhone заливались в iCloud, необходимо соответствующим образом его настроить:
- Зайдите в настройки на iPhone и нажмите на ваш Apple ID;
- Перейдите в раздел iCloud;
- Здесь нужно установить автоматическую выгрузку в iCloud ваших фотографий. Для этого нажмите на пункт «Фото»;
- Установите переключатель «Фото iCloud» и установите нужный режим выгрузки фотографий со смартфона в облачное хранилище.
На этом настройка iPhone завершена. Теперь все фотографии будут храниться в iCloud. Чтобы загрузить фото из iCloud на компьютер, нужно установить облачное хранилище, либо можно воспользоваться сайтом хранилища. Первый вариант предпочтительнее, если вы часто скидываете фото с iPhone на конкретный компьютер, а второй удобнее, например, при необходимости загрузить несколько фотографий время от времени.
Важно: Если вы решили установить на компьютер программу iCloud, загружайте ее только с официального сайта Apple. Рассмотрим вариант с переносом фотографий с iPhone на компьютер при помощи облачной версии iCloud
Зайдите на сайт www.icloud.com и авторизуйтесь под своим Apple ID
Рассмотрим вариант с переносом фотографий с iPhone на компьютер при помощи облачной версии iCloud. Зайдите на сайт www.icloud.com и авторизуйтесь под своим Apple ID.
Далее раскроется список доступных облачных сервисов iCloud. Среди представленных вариантов нужно выбрать «Фото».
После этого выберите нужные фотографии и нажмите на кнопку «Загрузить выбранный объект», чтобы скачать их на компьютер.
Обратите внимание: Чтобы выбрать несколько фотографий в облачном хранилище iCloud, необходимо нажимать на объекты с зажатой клавишей Ctrl
Через другие сервисы и приложения
Облачное хранилище iCloud предусмотрено на каждом iPhone для выгрузки фото и других данных. Но есть и другие различные способы, как сбросить фотографии со смартфона на компьютер.
Зайдите на iPhone в раздел фотографий и выберите любое фото. Нажмите в левом нижнем углу экрана на значок «Отправить».
Появится список сервисов, через которые можно отправить данное фото. Чтобы скинуть его на компьютер, можно использовать, например, электронную почту, приложение ВКонтакте, Телеграм или другие доступные сервисы. Выберите нужный вариант, после чего отправьте выбранное фото, а потом скачайте его из этого сервиса на компьютере.
Обратите внимание: Удобно использовать подобным образом для передачи фото с iPhone на компьютер под управлением Windows различные облачные хранилища: Dropbox, Яндекс.Диск, Google Drive и другие
С помощью облачных хранилищ
Облачные хранилища тоже дают возможность переносить файлы с iOS на ПК. Для этого уже никаких проводов не требуется. Достаточно лишь использовать свою учетную запись Apple ID и сайт, который откроет доступ к фирменному облачному хранилищу. Алгоритм здесь следующий:
- Сперва требуется перейти к странице icloud.com, ввести свои данные – сам Apple ID, а также пароль от аккаунта;
- Далее предоставится рабочий стол, на котором появляется доступ ко всему, что хранилось в учетной записи. Чтобы перекинуть фотографии – требуется, соответственно, раздел «Фото»;
- Там необходимо выделить все выгруженные в «облако» объекты, нажать на кнопку загрузки.
И так у человека в iCloud есть разные виды данных в свободном доступе. Никаких трудностей при этом не возникнет. Все очень просто, ввиду чего каждый справится. Причем помимо «Фото» есть еще вкладка «iCloud Drive», откуда возможно загрузить прочие данные с iPhone.
Часть 4: Передача видео с iPhone на ПК / Mac с помощью iCloud
iCloud — это еще один способ отправки видео с iPhone на ПК с Windows и Mac через сеть Wi-Fi. Прежде всего, вам разрешено передавать видео только с Camera Roll в iCloud Photo Library, а затем загружать их на свой компьютер. Более того, он обычно тратит больше часа на синхронизацию видео с iCloud, поскольку беспроводное соединение намного медленнее.
Шаг 1. Прежде всего, загрузите видео с iPhone в iCloud. Разблокируйте свой iPhone и введите свои учетные данные Wi-Fi, чтобы подключить его к сети, перейдите в «Настройки»> «iCloud»> «Фото» и переключите ползунок «Библиотека фотографий iCloud», чтобы включить его.
Если ты хочешь резервное копирование контактов с iPhone на Mac/ ПК, просто включите «Контакты».
Шаг 2, Затем переключитесь на компьютер, откройте браузер и введите icloud.com в адресную строку. Затем войдите в свой Apple ID и пароль, прикрепленные к вашему iPhone, введите проверочный код или ответьте на вопросы безопасности, чтобы перейти на домашнюю страницу.
Шаг 3. Щелкните значок «Фотографии», чтобы открыть библиотеку фотографий iCloud. Выберите видео, которые вы хотите перенести на компьютер, и скопируйте их на свой рабочий стол или в другое место.

При помощи iCloud
Самый простой способ перенести фото с айфона на компьютер — воспользоваться облачным сервисом iCloud. Для этого достаточно только установить соответствующую программу на ПК и войти в свою учетную запись Apple ID.
Как перекинуть фото с айфона на компьютер: • откройте настройки телефона и нажмите на верхнюю строку с названием вашей учетной записи, чтобы перейти в меню Apple ID; • разверните раздел «iCloud»; • включите ползунок в строке «Фото», чтобы начать синхронизацию с облаком; • запустите Айклауд на ПК; • войдите в свою учетную запись; • установите галочку возле пункта «Фотографии» и нажмите кнопку «Параметры»; • включите пункты «Медиатека iCloud» и «Загрузить новые фото и видео на мой ПК с Windows»; • нажмите кнопку «Готово» и дождитесь окончания синхронизации. Программа автоматически создает папку по указанному под соответствующим пунктом пути. Если вам нужно выгрузить изображения или видео в другое место, нажмите кнопку «Изменить».
Можно настроить автоматический перенос фотографий с iPhone на компьютер через iCloud — достаточно просто не отключать автозапуск программы. В таком случае при каждом включении ПК все новые фотоснимки будут выгружаться жесткий диск. При этом файлы, которые уже были ранее синхронизированы с выбранной папкой, второй раз сохраняться в нее не будут, даже если вы их удалите с ПК.
Скопировать изображения можно и без помощи программы. Для этого нужно зайти на сайт Айклауд под своей учетной записью и открыть раздел с фото.
Как перенести фото с iPhone на компьютер Windows 8, 7 и XP
На компьютер под управлением Windows свободно устанавливается iTunes.
Однако копировать фотографии можно и без синхронизации, потому что эта ОС способна распознавать телефон как физический носитель.
Быстрый способ система предложит в автоматическом режиме.

В меню автозагрузки достаточно выбрать пункт «Импортировать изображения и видео». На иллюстрации показаны действия с iPad, перенос картинок с iPhone ничем не отличается.
Впрочем, сообщение может не появиться или пользователь может машинально закрыть его.
В таком случае можно воспользоваться проводником Windows. Для начала нужно открыть «Компьютер» и два раза кликнуть по пиктограмме подключенного устройства.
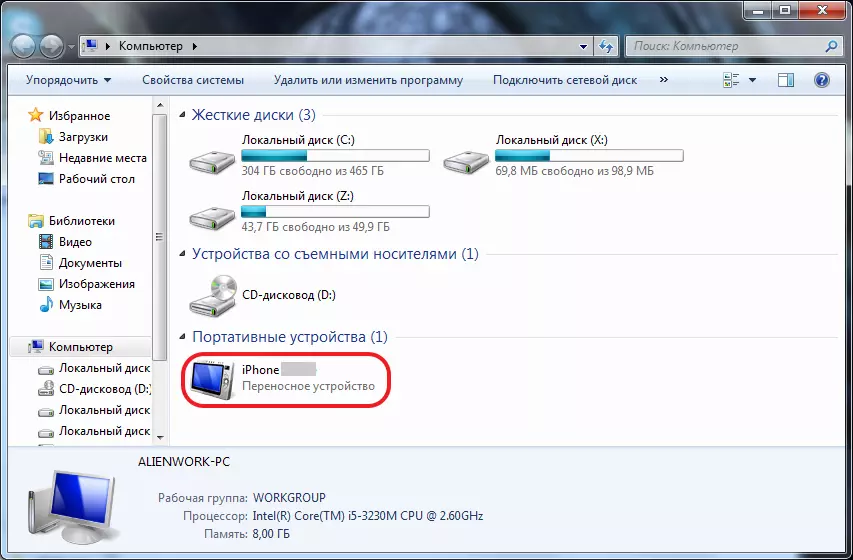
Это откроет доступ ко встроенному хранилищу данных (Internal storage).

В нем будет корневой каталог DCIM, в котором и будут храниться изображения.
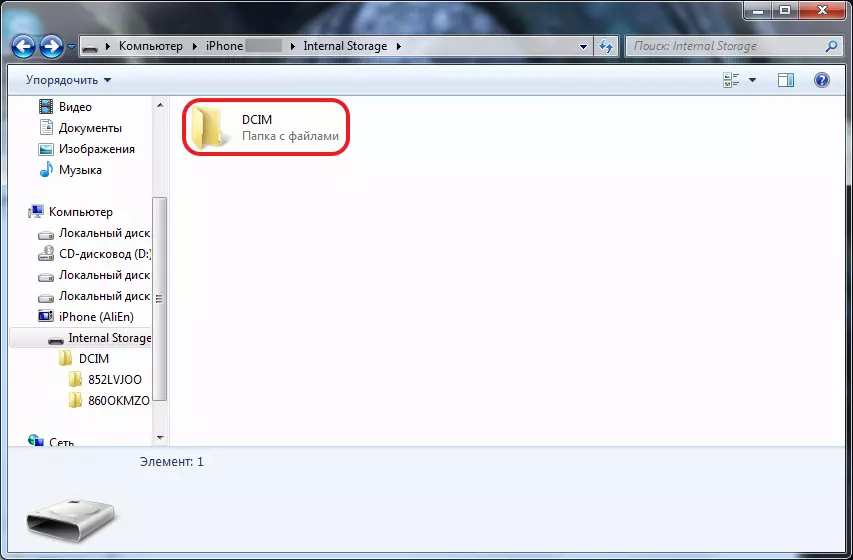
Обращаться с этими файлами можно так же, как и с любыми другими. Скопировать на диск, отправить электронной почтой или удалить.
По Wi-Fi
Чтобы перенести ролик по Wi-Fi:
- Присоедините гаджет к ПК. Впоследствии вы сможете передавать файлы и без подключения к USB. Но для первоначальной настройки нужен кабель.
- Откройте iTunes.
- Зайдите в обзор девайса.
- Прокрутите страницу вниз.
- Отметьте опцию «Синхронизация по Wi-Fi».
- Нажмите «Применить».
После этого вы сможете загрузить медиафайл с компьютера на Айфон по беспроводной связи (если устройства находятся в одной сети). Для этого:
- Зайдите в настройки гаджета.
- Раздел «Основные».
- Пункт «Синхронизация по Wi-Fi».
- Кнопка «Синхронизировать».
Всё, что находится в медиатеке iTunes, будет скопировано в память девайса. Вы можете добавлять в неё новые ролики, даже если телефон находится далеко.
Если не хотите выбирать по одному ярлыку, а скопировать сразу коллекцию фильмов, в меню «Файл» нажмите «Добавить папку». И укажите каталог с медиа. Они будут автоматически копироваться на Айфон при каждой синхронизации.









![Как скопировать (перенести) фото с iphone на компьютер [инструкция]](http://miggim.ru/wp-content/uploads/c/0/0/c0010dacb089d728678c0bb224c167bc.jpeg)














![Как скопировать (перенести) фото с iphone на компьютер [инструкция]](http://miggim.ru/wp-content/uploads/a/a/e/aae16cc96754399b0c9eee5bc06957a3.png)









![На айфоне пропали фото – [исправлено] восстановление утраченных фотографий с iphone после обновления ios 13 / 12 — эксперт — интернет-магазин электроники и бытовой техники](http://miggim.ru/wp-content/uploads/4/4/f/44fb53e54c60623333c9b0451c65a340.jpeg)