iPhone стал работать меньше после обновления
Больше всего пользователей пожаловались на время автономной работы
Наиболее распространённой проблемой оказалось падение автономности iPhone. На самом деле это довольно популярный сбой, который случается почти после выхода каждого обновления, однако iOS 13.5 не только подтвердил, но и укрепил это правило. Сотни пользователей начали атаковать Apple на всех онлайн-площадках, жалуясь на резкое снижение времени автономной работы, которые у многих упало практически в два раза. Сбой коснулся iPhone всех моделей. Во всяком случае, о проблеме сообщили владельцы iPhone разных поколений — от 7-го до 11-го включительно.
Вторым по распространённости багом iOS 13.5 стали перебои при воспроизведении видео в формате MP4/MPEG-4. Эта проблема проявила себя не менее широко, охватив не только iPhone, но и iPad. По словам пользователей, после установки обновления они лишились возможности просматривать загруженные ролики на своих устройствах, потому что при каждой попытке запустить клип на экране появлялось диалоговое окно примерно следующего содержания: «Обнаружены проблемы при загрузке этого контента».
Проверка совместимости
Следующей причиной может стать несовместимость. То есть ваше устройство может не поддерживать устанавливаемую вами версию П.О.. Например, ios 11 и ее модификации можно установить только на следующие девайсы:
- iPhone 5S и все следующие,
- iPod touch 6,
- И iPad mini 2.
Если ваше устройство подходит под устанавливаемую версию, то проводим следующие действия. В главном меню находим раздел настроек. Нам нужны основные настройки, в самом конце которых будет подраздел «Профиль». Теперь нам необходимо удалить все, что там есть, нажмите на «Удаление профиля». Теперь перезагружаем. Вся процедура должна занять не более 20-ти минут.
Как активировать Айпад через iTunes
Для того, чтобы воспользоваться этим вариантом, необходимо подсоединить устройство к компьютеру с помощью специального кабеля. Его подключают к специальному гнезду на гаджете, а другой конец кабеля подключают к USB разъёму компьютера. Подключение нужно производить аккуратно, избегая применять значительные усилия. После подключения запуск программы произойдёт автоматически. Теперь нужно дождаться того момента, когда она определит наличие подключённого устройства Apple.
В некоторых случаях может возникнуть ситуация, когда компьютер не сможет определить новое устройство. Это происходит в тех случаях, когда отсутствует подходящий драйвер. В этом случае его необходимо разыскать, закачать на компьютер и установить. В большинстве случаев он имеется на компакт-диске, который был в комплекте поставки телефона.
Если по какой-то причине его разыскать не удаётся, то драйвер можно скачать на сайте производителя. Для этого переходят на официальную страницу и в поиске указывают нужную модель. В результатах поиска будет указан нужный драйвер.
Установку можно производить в ручном режиме или в автоматическом. В первом случае запускают программу установки и следуют её указаниям. Для автоматической нужно запустить «Мастер установки нового оборудования». Необходимо следовать инструкциям. Рекомендуется после её окончания произвести перезагрузку компьютера или ноутбука.
Далее будет предложено провести активацию. Необходимо подтвердить действие. Затем оно произойдёт автоматически. После её окончания можно будет полноценно пользоваться гаджетом. Приложение после окончания процедуры предложит провести настройку. Эта настройка будет происходить на телефоне. На этом этапе кабель нужно отсоединить от компьютера и телефона.
Важно учитывать, что кроме активации устройства, потребуется зарегистрироваться в качестве пользователя iTunes. В дальнейшем нужно не забывать проводить обновление программы. На компьютере должна быть установлена последняя её версия
На компьютере должна быть установлена последняя её версия.
Устройство можно активировать без использования этой программы. В этом случае процедура активации будет выполняться следующим образом:
- Необходимо произвести включение гаджета. Для этого достаточно нажать клавишу Power. Её нужно держать до тех пор, пока на экране появится логотип компании в виде яблока. Затем будет показан экран блокировки.
- Нужно пальцем отодвинуть ползунок в сторону. После этого непосредственно начнётся активация.
- Будет предложено выбрать язык и страну. После указания нужных данных для продолжения процедуры потребуется беспроводной доступ в интернет.
- Будет предложено включить службы геолокации. Они обеспечат предоставление данных о местоположении пользователя в сообщениях. Этот сервис даст возможность использовать опцию поиска телефона, позволит полноценно работать с картами. От геолокации при желании можно отказаться.
- Далее будет предложено настроить или восстановить гаджет. Эта возможность будет полезна в тех случаях, когда телефон не новый или есть желание пользоваться им как прежним. В таком случае можно будет восстановить данные из резервной копии, которая ранее была сделана для сохранения на iCloud. Если речь идёт о новом телефоне. то его настраивают как новый. не используя восстановления из резервной копии.
- Владельцу гаджета Apple для полноценной работы необходим Apple ID. Предоставляется возможность воспользоваться уже имеющимися данными. В этом случае потребуется войти в систему с их использованием.
- На следующем шаге предоставляется возможность произвести настройку iCloud. Это облачный сервис для хранения данных, который предоставляется клиентам компании Apple. Каждому пользователю на нём дают 5 Гб места, которыми он может пользоваться по своему усмотрению. Здесь также имеются дополнительные опции. В частности, есть возможность создать копию телефона. Это можно, например, сделать в процессе настройки.
- Включают . С её помощью всегда можно узнать, где именно находится телефон.
- Для того, чтобы воспользоваться iMessage или FaceTime, необходимо ввести номер телефона и адрес электронной почты.
После выполнения этих действий активация полностью завершена. Пользователь получит возможность полноценно пользоваться всеми основными сервисами Apple.
Здесь рассказано, как провести настройку без Wi-Fi:
Что необходимо сделать перед обновлением
Установление новой версии Айфона – непростая процедура. Перед тем, как ее провести, необходимо сделать несколько подготовительных шагов:
- Зарядить аккумулятор не менее чем на 80%. В противном случае, устройство может отключиться в процессе.
- Создать резервную копию. Это необходимо, чтобы сохранить необходимые данные в случае форматирования. Удобно это делать с использованием программ iCloud или iTunes. Сохранить копию можно на телефоне или компьютере.
- Подключиться к интернету. Лучше использовать сеть Wi-Fi, так как при обновлении объем трафика может быть большим.
- Проверить, достаточно ли памяти. Необходимый резерв для установки новой версии – 2-3 Гб.
Рекомендуется предварительно ознакомиться с отзывами о выбранной версии обновления. Ознакомиться, подходит ли она для устройства.
Что делать, если не удалось установить связь с сервером обновления
Если не удалось установить связь с сервером обновления по отладке iPhone, то специалисты рекомендуют провести несколько манипуляций.
Проверить наличие доступа к Интернету у персонального компьютера
Иногда вопрос заключается в том, что в момент обращения приложения iTunes на ноутбуке отсутствовало подключение к Сети. В этом случае получить обновление невозможно. Перед переустановкой необходимо предварительно убедиться, что вопросов с бесперебойным Интернетом не существует, и ПК не будет подключаться в процессе загрузки.
Обновление айтюнс до последней версии
Многие владельцы смартфонов пользуются приложением в исключительных случаях, что и вызывает отсутствие на ПК современных версий утилиты. Старый вариант приложения может стать основным источником неполадок при обновлении девайса.
Провести переустановку и обновить ПО несложно: достаточно зайти в блок «Справка» и выбрать в нем подраздел «Обновления». Нажатие на него вызовет вопрос системы о загрузке и переустановке программы. Подтверждение приведет к автоматической перезаписи устаревшего софта.
Переустановка iTunes
Изредка пользователи сталкиваются со сбоем даже в последней версии программы. В этом случае нужно делать полную переустановку софта, которая выполняется по определенным рекомендациям. Пользователь должен провести удаление по строгому алгоритму:
- Стереть саму iTunes.
- Избавиться от Apple Software Update.
- Удалить Apple Mobile Device Support.
- Удалить Bonjour Apple Application Support (для девятой и более поздних вариаций программы).
Обратите внимание! После подготовки проводят перезагрузку персонального компьютера и устанавливают финальную версию софта с официальной страницы разработчика
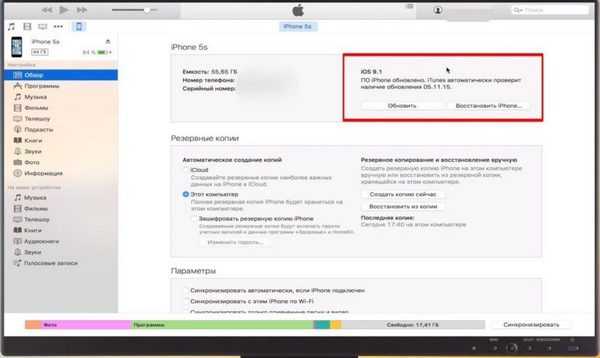
Обновление через айтюнс
Редактирование файла hosts
Если пользователь работает с ноутбуком под управлением Windows, то проблема может быть связана с зараженным вирусом файлом hosts. Нужно провести проверку и редактирование через путь C:/Windows/System32/Drivers/Etc.
В папке будет искомое, дальше проводят создание его резервной копии и открытие любым редактором (можно стандартным блокнотом) от имени администратора. Из файла удаляют все строчки, содержащие адрес gs.apple.com.
Выполнение жесткой перезагрузки смартфона
Существует вероятность, что источником неполадок является не приложение айтюнс, а само устройство. Чтобы его устранить, нужно перезагрузить гаджет через клавиши «Питание» и «Домой». Одновременное их нажатие и удержание до возникновения на дисплее логотипа компании включат автоматический процесс отладки.
Обновление через сторонний ПК
При отсутствии какой-либо реакции на все вышеперечисленные действия можно попробовать провести переустановку операционной системы через другой персональный компьютер.
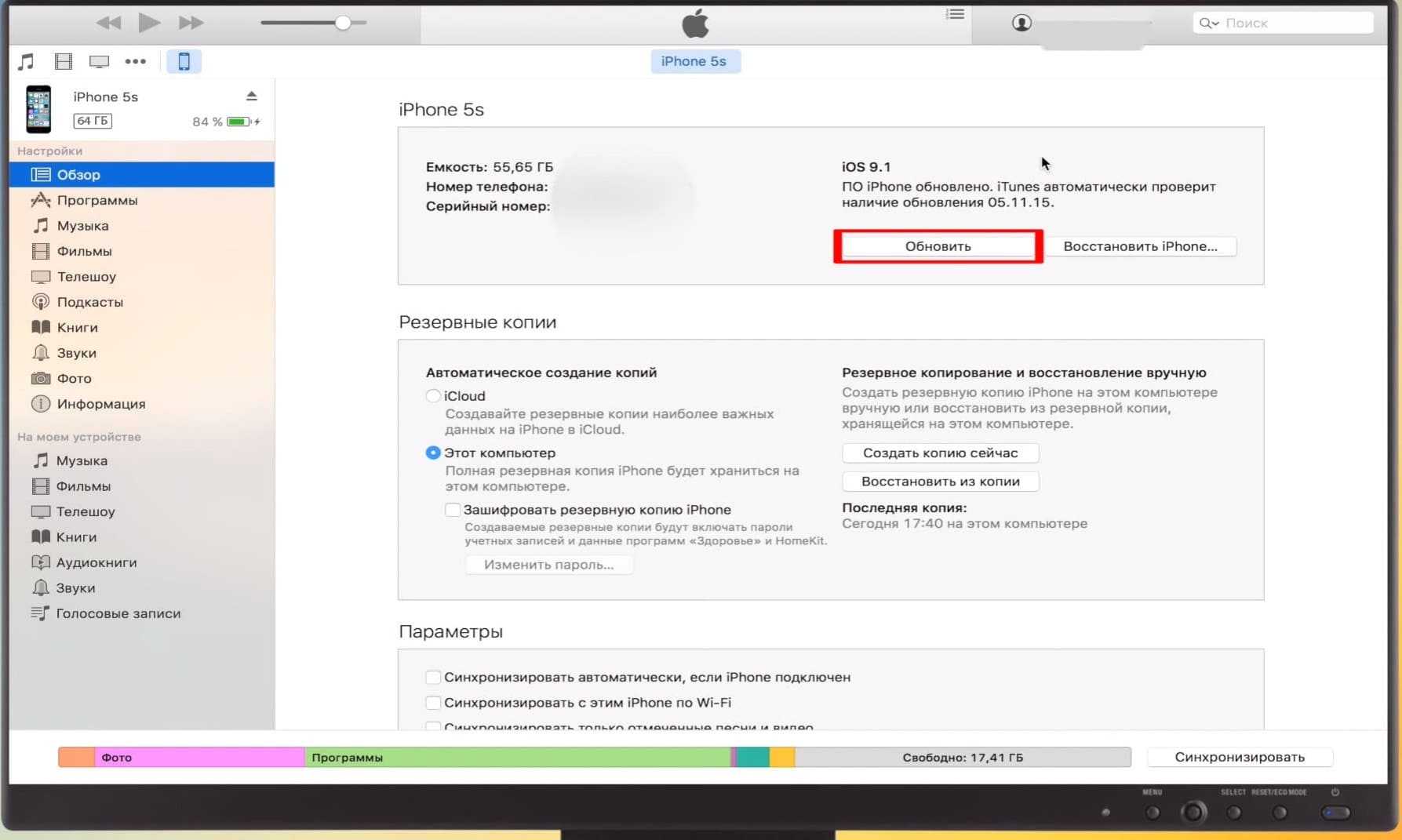
Обновление через посторонний ПК
К сведению! К редким случаям неизвестных проблем относят возникающие по вине самой компании. На серверах Apple могут проводиться технические работы или наблюдаться перенагрузка. Последняя возникает при одновременных попытках пользователей провести обновление уже устаревшего программного обеспечения.
Корректировка системы не удается из-за множества причин, и перед посещением сервисного центра необходимо убедиться, что вопрос не связан со старым софтом или нестабильной работой беспроводной сети. В отдельных случаях пользователи пытаются провести регулировку через сетевое подключение, забывая о том, что на смартфоне установлен приоритет вай-фая.
Чаще всего iPhone не видит обновление из-за конфликта профилей
Возможно у вас произошёл конфликт профилей на вашем Устройстве. Из-за этого ваш iPhone не видит обновление iOS. В такой ситуации если вы удалите профиль проблема не решится, чтобы получать дальнейшие обновления следуйте следующим шагам:
Шаг 1: Сброс всех настроек
Перейдите в Настройки ->
Основные ->
Сброс всех настроек.
После этого у вас попросит Мастер-пароль, введите его и подождите когда ваш iOS перезагрузится.
Шаг 2: Повторная установка профиля
Теперь вам нужно сделать повторную установку профиля, независимо какой у вас публичный или разработчика.
Перейдитев Настройки ->
Основные ->
Обновления.
Проверьте новая версия iOS должна быть доступной. Если ничего не помогает выполните восстановление iOS.
Основные причины, почему не дает обновиться iOS
Для успешного обновления iPhone до последней версии iOS следует выполнить пару простых требований. Подключите iPhone к источнику питания и активируйте Wi-Fi. Зарядка нужна для того, чтобы смартфон не выключился во время загрузки, а беспроводное подключение &mdash, для успешного скачивания обновления.

iPhone не удается обновить &mdash, причины
- Нехватка свободного места (рассматривалось ранее).
- Программная ошибка. Если iPhone почему-то не видит обновление системы, то нужно перезагрузить смартфон. Для этого нужно удержать кнопку питания, а случае iPhone X &mdash, еще и боковую клавишу регулировки громкости, и передвинуть ползунок слева направо. После чего нужно включить аппарат.
- Совместимость с обновлением. Также немаловажным аспектом загрузки последней системы является ее доступность. iOS 11 можно установить на iPhone 5S, SE, 6/6 Plus, 6S/6S Plus, 7/7 Plus, 8/8 Plus и X. Если вашего устройства нет в списке, то установить обновление не удастся.
Как обновить iOS на iPhone через iTunes
Перед обновлением iOS загрузите актуальную версию iTunes. Это поможет избавиться от нежелательных проблем с совместимостью смартфона и ПК. Как правило, последняя версия предлагается к скачиванию при открытии приложения.
Чтобы обновить iPhone через iTunes, нужно подключить смартфон по Lightning-кабелю к компьютеру. Если новая iOS доступна, то программа автоматически покажет окно, в котором предложит загрузить систему. И если на iPhone скачивается только обновление (от нескольких мегабайт до 1 ГБ), то iTunes сделает полную загрузку ОС (около 2 ГБ). Учитывайте это, если у вас ограниченный интернет-трафик.
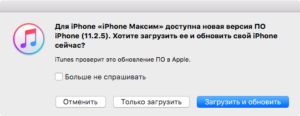
Для ручной установки iOS нужно лишь нажать соответствующую кнопку в поле вашего iPhone
Важно не перепутать пункты «Обновить» и «Восстановить», поскольку в первом случае все данные сохраняются, а во втором установится «чистая» система
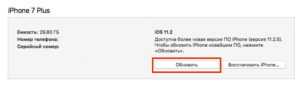 iPhone X(s/r)/8/7/6 не обновляется iOS по воздуху или через iTunes5
iPhone X(s/r)/8/7/6 не обновляется iOS по воздуху или через iTunes5
Установка новой iOS на Айфон занимает слишком много времени
В 2013 установка iOS 7 на iPhone была настоящим кошмаром – она длилась всю ночь! Мы надеялись, что в 2014 ситуация улучшится, но она повторилась. И снова многие столкнулись с ужасно долгой установкой iOS 8 из-за того, что сервера Apple не могли справиться с настолько огромным количеством пользователей, желающих насладиться обновленной операционной системой в кратчайшие сроки. Поэтому помните, что долгое время установки обновления – это далеко не редкий случай, и вы в этом не одиноки.
Если вы начинаете обновление сразу после выхода новой версии, будьте готовы к долгому ожиданию, так как первые несколько часов сервера Apple загружены больше всего.
Мы рекомендуем несколько дней подождать с обновлением на новую iOS, таким образом, все баги будут устранены, и вы сможете скачать обновление с максимальной скоростью.
Если вы решили обновится спустя несколько месяцев после выхода обновления, проблем с долгой установкой быть не должно. Если вы столкнулись с подобной неполадкой, возможно проблема заключается в вашем WiFi. В этом случае, попробуйте перезапустить iPhone, включить и выключить WiFi или даже полностью сбросить настройки вашего телефона до заводских, если ничего не помогло, единственное, что мы можем вам посоветовать – это обратиться в сервисный центр Apple.
Как исправить проблемы iOS 12 с Wi-Fi
Если вы испытываете медленную скорость сети или обрыв соединения после установки обновления iOS 12, вот несколько вещей, которые вы должны попробовать.
Прежде чем начать играть с настройками на вашем устройстве, исследуйте ваше соединение. Если вы подключены к домашней сети Wi-Fi, попробуйте отключить маршрутизатор на минуту, а затем снова подключить его.
Если вы не можете получить доступ к маршрутизатору, к которому вы подключены, или уверены, что он не имеет никакого отношения к вашей сети Wi-Fi, перейдите в настройки вашего устройства.
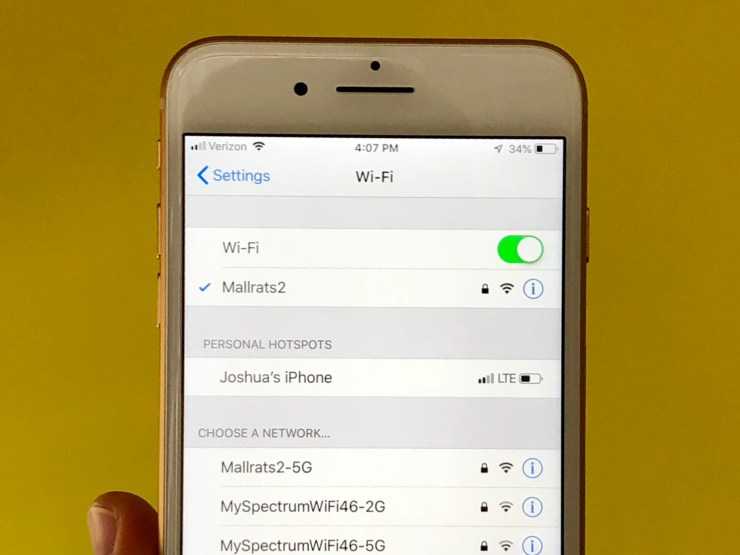
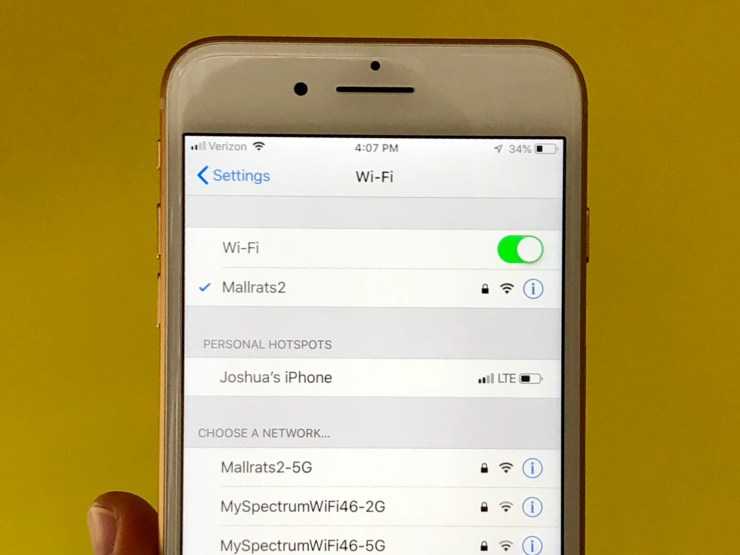
Сначала попробуйте забыть о сети Wi-Fi, с которой у вас возникли проблемы.
- Зайдите в ваши настройки.
- Нажмите Wi-Fi.
- Выберите ваше соединение, нажав «я» в кругу.
- Нажмите Забыть эту сеть в верхней части экрана.
Это заставит ваше устройство забыть пароль Wi-Fi, так что имейте это под рукой.
Если это не восстанавливает ваше соединение, попробуйте сбросить настройки сети.
- Перейдите в приложение «Настройки».
- Нажмите Общие.
- Нажмите Сброс
- Нажмите на Сброс настроек сети.
Это также приведет к тому, что ваше устройство забудет пароли Wi-Fi, поэтому убедитесь, что он у вас под рукой. Если ничего из этого не поможет, вы можете отправиться на Руководство Apple по проблемам Wi-Fi,
Если вы еще не установили последнюю версию iOS 12, вам нужно это сделать.
Что делать, если iPhone на iOS 13 разряжается, не ловит сеть, тормозит, зависает
Большинство технических проблем, которые появляются на iOS 13, вызваны неправильной установкой прошивки или сбоем в процессе обновления по «воздуху». iPhone под управлением iOS 13 может начинать разряжаться быстрее обычного, не ловить сеть должным образом или зависать.
В первую очередь, попытайтесь решить проблему без переустановки iOS. Для этого просто пользуйтесь iPhone как обычно на протяжении 2-3 суток. Во многих случаях это действительно помогает.
? Дело в том, что после установки каждой крупной версии iOS на мобильных устройствах Apple происходит переиндексация файлов. В iOS 13, например, совершенно точно заново индексируются все фотографии, сохраненные на iPhone. Это необходимо системе для активации нового улучшенного механизма поиска медиафайлов. За процессом даже можно следить прямо в приложении «Фото».
Подождите несколько дней, после чего оценивайте работу iPhone на iOS 13. Если проблемы технического плана останутся, следует переустановить прошивку при помощи iTunes (или прямо из Finder в macOS Catalina).
«Чистая» установка iOS 13 выполняется просто.
Шаг 1. Отключите функцию «Найти iPhone». В iOS 13 она находится в разделе настроек iCloud → «Локатор».
Шаг 2. Загрузите файл прошивки iOS 13 для своего устройства по следующим ссылкам:
Ссылки появятся после выхода финальной версии iOS 13 (19 сентября).
Шаг 3. Подключите мобильное устройство к компьютеру, запустите iTunes (Finder в macOS Catalina) и выберите гаджет.
Шаг 4. Создайте резервную копию устройства на компьютере для последующего восстановления данных.
Шаг 5. Нажмите «Восстановить iPhone» с зажатой клавишей Shift и выберите файл прошивки iOS 13, который вы загрузили ранее.
Шаг 6. Подтвердите начало восстановления iPhone и дождитесь его завершения.
После вам останется восстановиться на предварительно созданную резервную копию в iTunes. Благодаря «чистой» установке iOS 13 на мобильном устройстве должны будут исчезнуть все проблемы технического плана.
Что делать, если не удалось установить связь с сервером обновления
Если не удалось установить связь с сервером обновления по отладке iPhone, то специалисты рекомендуют провести несколько манипуляций.
Проверить наличие доступа к Интернету у персонального компьютера
Иногда вопрос заключается в том, что в момент обращения приложения iTunes на ноутбуке отсутствовало подключение к Сети. В этом случае получить обновление невозможно. Перед переустановкой необходимо предварительно убедиться, что вопросов с бесперебойным Интернетом не существует, и ПК не будет подключаться в процессе загрузки.
Обновление айтюнс до последней версии
Многие владельцы смартфонов пользуются приложением в исключительных случаях, что и вызывает отсутствие на ПК современных версий утилиты. Старый вариант приложения может стать основным источником неполадок при обновлении девайса.
Провести переустановку и обновить ПО несложно: достаточно зайти в блок «Справка» и выбрать в нем подраздел «Обновления». Нажатие на него вызовет вопрос системы о загрузке и переустановке программы. Подтверждение приведет к автоматической перезаписи устаревшего софта.
Переустановка iTunes
Изредка пользователи сталкиваются со сбоем даже в последней версии программы. В этом случае нужно делать полную переустановку софта, которая выполняется по определенным рекомендациям. Пользователь должен провести удаление по строгому алгоритму:
- Стереть саму iTunes.
- Избавиться от Apple Software Update.
- Удалить Apple Mobile Device Support.
- Удалить Bonjour Apple Application Support (для девятой и более поздних вариаций программы).
Обратите внимание! После подготовки проводят перезагрузку персонального компьютера и устанавливают финальную версию софта с официальной страницы разработчика

Обновление через айтюнс
Редактирование файла hosts
Если пользователь работает с ноутбуком под управлением Windows, то проблема может быть связана с зараженным вирусом файлом hosts. Нужно провести проверку и редактирование через путь C:/Windows/System32/Drivers/Etc.
В папке будет искомое, дальше проводят создание его резервной копии и открытие любым редактором (можно стандартным блокнотом) от имени администратора. Из файла удаляют все строчки, содержащие адрес gs.apple.com.
Выполнение жесткой перезагрузки смартфона
Существует вероятность, что источником неполадок является не приложение айтюнс, а само устройство. Чтобы его устранить, нужно перезагрузить гаджет через клавиши «Питание» и «Домой». Одновременное их нажатие и удержание до возникновения на дисплее логотипа компании включат автоматический процесс отладки.
Обновление через сторонний ПК
При отсутствии какой-либо реакции на все вышеперечисленные действия можно попробовать провести переустановку операционной системы через другой персональный компьютер.
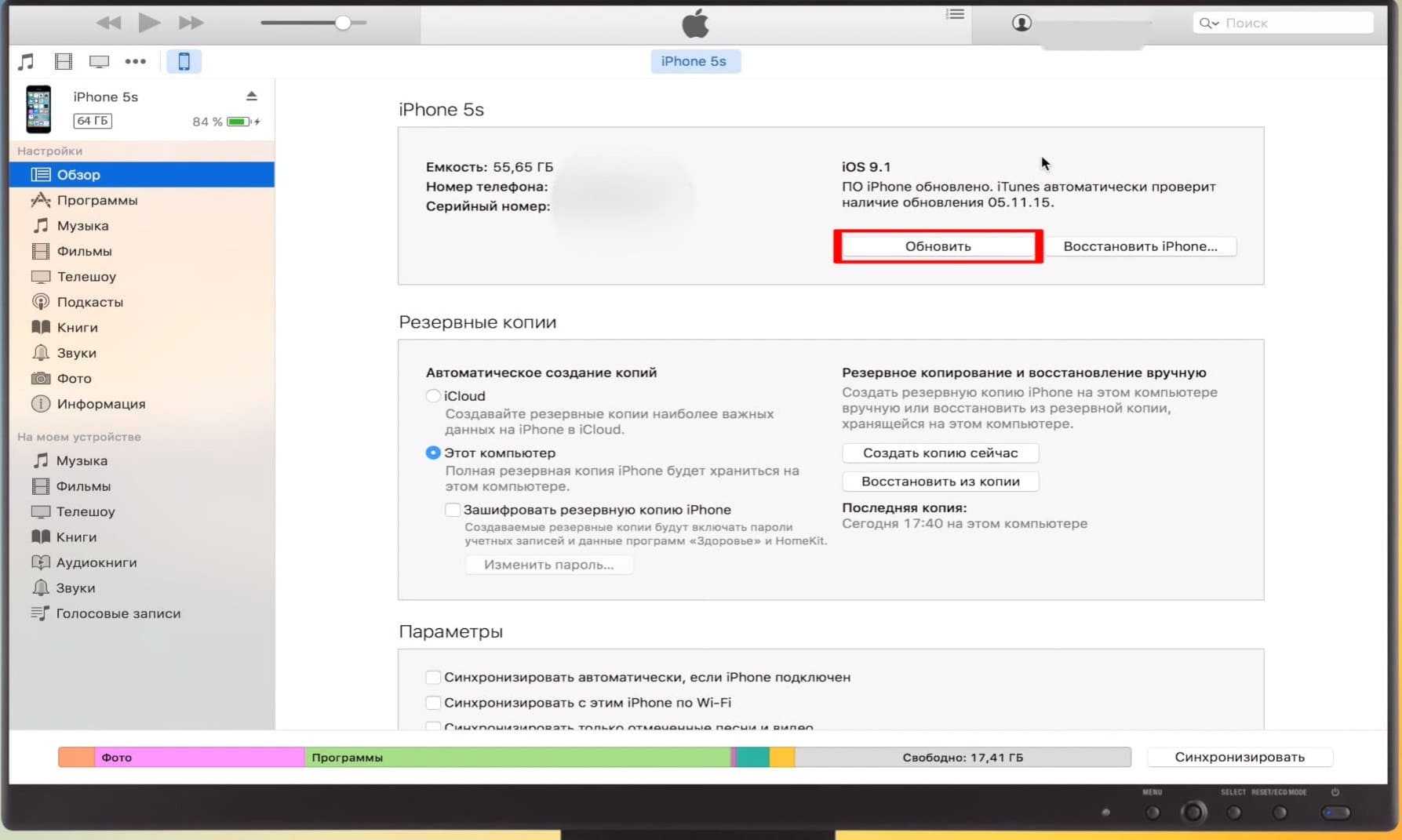
Обновление через посторонний ПК
К сведению! К редким случаям неизвестных проблем относят возникающие по вине самой компании. На серверах Apple могут проводиться технические работы или наблюдаться перенагрузка. Последняя возникает при одновременных попытках пользователей провести обновление уже устаревшего программного обеспечения.
Корректировка системы не удается из-за множества причин, и перед посещением сервисного центра необходимо убедиться, что вопрос не связан со старым софтом или нестабильной работой беспроводной сети. В отдельных случаях пользователи пытаются провести регулировку через сетевое подключение, забывая о том, что на смартфоне установлен приоритет вай-фая.
Почему iPhone может зависнуть при обновлении
Нередко бывают ситуации, в которых iPhone может зависнуть в процессе обновления. Могут всплывать сообщения от системы, что попытка установки связи с сервисом обновления программного обеспечения неудачна.
В случае возникновении такой проблемы необходимо проверить подключение к интернету. Подобная ошибка может возникать при непригодном проводе или неполадками в работе маршрутизатора, при подключении гаджета к персональному компьютеру.
IPhone может зависнуть при обновлении из-за неполадок на сервере Apple. В такой ситуации стоит попытаться обновить устройство немного позже.
Если во время обновления телефон начинает резко тухнуть и не откликаться на кнопки, стоит проверить состояние батареи. Это может произойти из-за того, что гаджет разрядился.
Восстановление в режиме DFU
Если ни одно из предложенных выше решений не устранило проблему с восстановлением iPhone в программе iTunes, последнее, что остается сделать – это ввести телефон в состояние DFU (Device Firmware Update) и повторить процедуру
При этом важно понимать, что это аварийный режим, в котором установка актуального апдейта происходит в обход операционной системы. Стоит отметить, что у операции есть одно весьма неприятное последствие – удаление всех данных с устройства, поэтому перед ее выполнением обязательно следует создать резервную копию
Узнать более детально обо всех нюансах можно в представленных по ссылкам ниже инструкциях.
Подробнее:Как создать резервную копию данных на АйфонеКак восстановить Айфон в режиме ДФУ
Если iPhone, iPad или iPod touch не обновляется
Ознакомьтесь со следующими ошибками, которые могут возникать при обновлении iPhone, iPad или iPod touch по беспроводной сети.
- На устройстве недостаточно места для хранения данных
- Загрузка обновления занимает много времени
- Не удается подключиться к серверу обновлений
- Установка обновления не может завершиться
Не хватает места для загрузки обновления
Если на устройстве не хватает места для загрузки и установки обновления, ПО попытается освободить дополнительное пространство. Будут удалены только данные приложений, которые позже загрузятся снова. Ваши данные не будут удалены или перемещены. Если места на устройстве по-прежнему недостаточно, можно обновить ПО на нем с помощью компьютера.
Если нет возможности подключить устройство к компьютеру, освободите место для установки обновления, удалив с устройства ненужное содержимое и приложения. Перейдите в меню «Настройки» > «Основные» > «Хранилище ».
Загрузка занимает много времени
Для обновления ПО на устройстве требуется подключение к Интернету. Количество времени, которое будет затрачено на загрузку обновления, зависит от размера обновления и скорости подключения к Интернету. Во время загрузки обновления устройство можно использовать в обычном режиме. Когда обновление станет доступным для установки, на экране появится соответствующее уведомление. Чтобы ускорить загрузку, не загружайте одновременно другое содержимое и по возможности используйте сеть Wi-Fi.
Отсутствует доступ к серверу обновлений, или невозможно проверить обновление
При обновлении ПО на экране устройства может появиться одно из следующих сообщений.
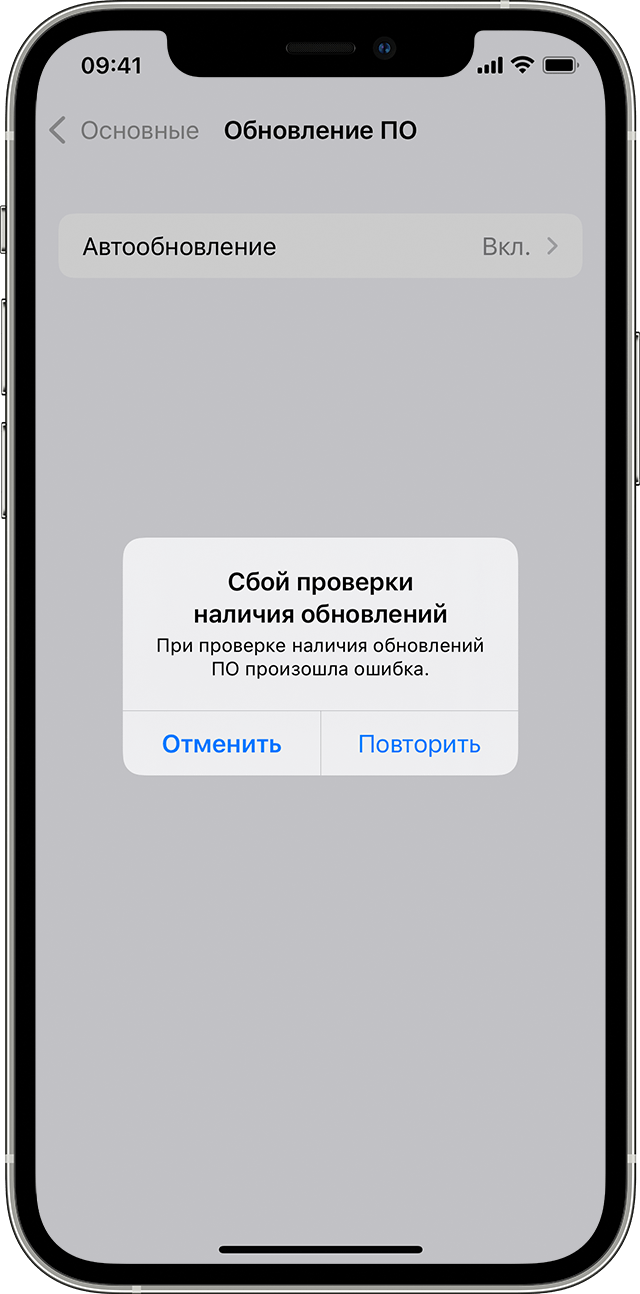
«Сбой проверки наличия обновлений. При проверке наличия обновлений ПО произошла ошибка».
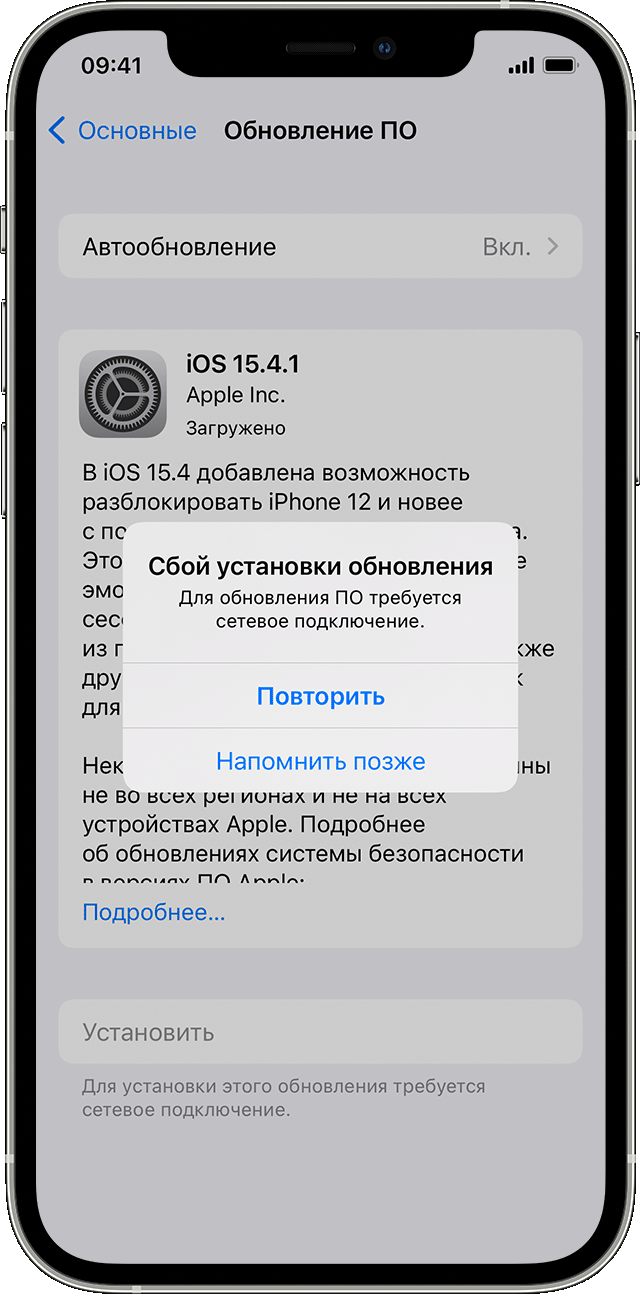
«Сбой установки обновления. Для обновления ПО требуется сетевое подключение».
Попробуйте еще раз обновить устройство в той же сети. Если вы все еще видите какое-либо из этих сообщений, попытайтесь обновить ПО на устройстве, подключившись к другой сети, или сделайте это с помощью компьютера:
Вопрос-ответ
Что делать, если iOS не находит обновления?
Иногда новая версия iOS уже выпущена, но девайс ее «не видит». Для начала проверьте, поддерживает ли техника новую ОС: списки устройств публикуются на сайте службы поддержки Apple (вот актуальный для iOS и iPadOS 13).
Если устройство есть в списке, попробуйте выполнить принудительную перезагрузку и сбросить настройки сети до заводских:
- Нажмите и удерживайте кнопку включения и кнопку «Домой» / клавишу уменьшения громкости. Дождитесь перезагрузки экрана.
- Зайдите в «Настройки» → «Основные» → «Сброс». Нажмите «Сбросить настройки сети». Эта операция удалит только параметры сети, данные останутся нетронутыми.
- Проверьте обновления еще раз.
Возможно, возник конфликт профиля Apple ID, и его нужно переустановить:
- Сбросьте настройки сети через настройки — с принудительной перезагрузкой или без.
- После перезагрузки повторно привяжите устройство к Apple ID.
- Проверьте обновления.
Если новой версии не появилось, попробуйте восстановить ОС — см. метод «Полная перепрошивка» или статью «Как разблокировать айпад».
Модель, которая официально не поддерживает новую систему, можно попробовать обновить с помощью джейлбрейка (jailbreak, «взлом» системы)
Важно обязательно создать дополнительную резервную копию данных
Можно ли откатиться к старой версии?
Да, только не забудьте проверить, какие версии поддерживает именно ваше устройство.
- Скачайте прошивку с проверенного сайта — например, с уже упомянутого ipsw.me или «Яблыка» (на последнем есть ссылки на приложения для джейлбрейка и твики в Cydia).
- Обязательно сделайте резервную копию системы (см. раздел «Подготовка»).
- Установите прошивку через Айтюнс (см. «Полная перепрошивка»). Не отключайте интернет, и не отсоединяйте устройство до конца установки.
Как обновиться, если сделан джейлбрейк?
Обновить iPad со взломанной ОС можно только через прошивку в iTunes (см. выше), автоматическое – невозможно. Не забывайте: после вмешательства в систему новые прошивки будут работать со сбоями, зависать; возможна полная поломка.
Как установить бета-версию?
- Перейдите на сайт бета-тестеров Apple. Войдите в систему через Apple ID.
- Зарегистрируйте девайс в системе бета-тестирования. Нажмите «Загрузить профиль». Браузер откроет настройки планшета. В окне «Установка профиля» нажмите «Установить».
- Зайдите в «Настройки» → «Основные» → «Обновление ПО».
- Дождитесь установки новой бета-версии.
https://youtube.com/watch?v=AeR7_77IZdU
Как быть, если появляются частые ошибки?
- Ошибка 1667: аппаратные неисправности с устройствами — модемом, модулем Wi-Fi, разъемом питания, аккумулятором и так далее. Что делать: проверить все возможные детали на предмет поломки, при необходимости отнести в сервисный центр.
- Ошибка 2003: проблема в работе USB-порта. Что делать: подключиться к другому USB-порту или ПК.
- Ошибка 27: циклическая ошибка в iTunes версий от 8.0 до 9.1. Что делать: установить плеер версии 10 и старше.
- Ошибка 3194 (иногда пишет «неизвестная ошибка»): при подготовке к обновлению — программная проблема, в других случаях — технические неполадки. Что делать: перезагрузить компьютер и планшет; переустановить ОС на компьютере и iTunes; отключить антивирус или файрвол, который запрещает iTunes связаться с серверами Apple.
- Ошибка 9: потеря передачи данных по USB-кабелю; несовместимость прошивки с выбранным режимом восстановления. Что делать: восстановить прошивку через режим обновления; проверить подключение к компьютеру; подключиться к другому порту; заменить кабель.
- Ошибка 9006: проблема загрузки прошивки в Айтюнсе. Что делать: отключить антивирус и брандмауэр, обновиться вручную.
- Ошибка 14: нарушение целостности ipsw-файла. Что делать: отключить антивирус и файрвол; подключиться к другому порту; заменить Lightning USB-кабель.
- Ошибка 1 или -1: ПО не поддерживается устройством или версия iTunes устарела. Что делать: проверить совместимость прошивки и модели устройства, обновить Айтюнс.
На компьютере Mac или PC
В редких случаях, ошибки соединения с сервером и различные сбои с Apple ID или App Store, могут возникать и во время работы с iTunes. Однако от них достаточно легко избавиться. Для этого:
- Убеждаемся в том, что компьютер подключен к интернету (глупо конечно, но все может быть).
- Антивирусы, брандмауэр и прочие защитники могут блокировать доступ к серверам Apple. Выключите их на некоторое время.
- Должна быть установлена самая последняя версия iTunes.
- Если на компьютере уже использовалась Ваша учетная запись Apple ID, то пробуем «отцепить» ее от программы. Для этого открываем iTunes – в левом верхнем углу жмем на «магазин» – деавторизовать этот компьютер. Перезагружаем ПК.
Пробуем зайти еще раз и, скорей всего, у вас получится это сделать!
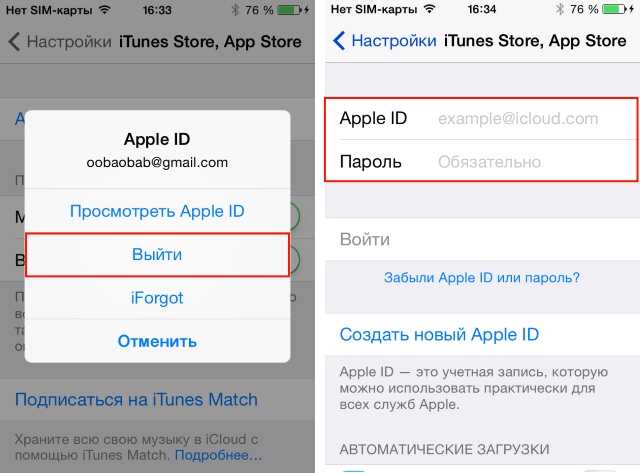
P.S.S. Ну и про кнопки социальных сетей не забываем – мало кто знает, но нажатие на них исправляет любые ошибки! Проверяем же!:)
На компьютере Mac
По умолчанию встроенный брандмауэр для программ в macOS автоматически разрешает программам, подписанным Apple, принимать входящие подключения. Если настройки брандмауэра для программ были изменены, может потребоваться. Если проблема сохраняется, сбросьте кэш принятых сертификатов:
- Щелкните на рабочем столе, чтобы перейти в программу Finder.
- В меню в верхней части экрана выберите «Переход» {amp}gt; «Переход к папке».
- В поле ввода введите /var/db/crls/ .
- Нажмите кнопку «Перейти».
- Перетащите файлы crlcache.db и ocspcache.db в корзину.
- Если потребуется, введите пароль администратора.
- Перезапустите компьютер, затем попробуйте подключиться к iTunes Store, iBooks Store или App Store.
Полное удаление и повторная установка
Если у вас не обновляется на компьютере Айтюнс, удалите его вместе со всеми компонентами и установите заново
Крайне важно удалять компоненты в определенном порядке, иначе в работе программы возникнут новые проблемы
Шаг 1. Откройте Панель управления
Шаг 2. В разделе «Программы» выберите подраздел «Удаление программы»
Шаг 3. Чтобы не пропустить какой-либо компонент, отсортируйте список по названию разработчиков. Для этого нажмите на строку «Издатель»
Шаг 4. Удалите Айтюнс и все его компоненты в следующем порядке
- iTunes;
- Apple Software Update;
- Apple Mobile Device Support;
- Bonjour;
- Apple Application Support (32-разрядная версия);
- Apple Application Support (64-разрядная версия).
После удаления каждого компонента система будет предлагать выполнить перезагрузку.. Отказывайтесь, пока не удалите все компоненты из списка. После этого можете перезагружать систему.
Виды iOS обновлений
1. Для всех. Это привычные iOS-обновления для обыкновенных iOS-пользователей.
2. Для зарегистрированых разработчиков. Эти обновления могут установить те пользователи, чей iPhone или iPad связан с Apple ID зарегистрированного разработчика, но при желании, данное ПО может установить любой желающий.
Обновления для разработчиков являются самыми первыми и наиболее сырыми.
3. Для участников Программы бета-тестирования. Эти обновления могут получать все желающие, но для этого нужно зарегистрироваться в Программе бета-тестирования Apple. Как это сделать рассказывается здесь.
Рассмотрим наиболее распространенные случаи, при которых обновления iOS могут отсутствовать в Настройках.
Заключение
Пожалуй, на этом были рассмотрены все способы решения проблемы сбоя подключения к App Store. Если появилось сообщение, то не стоит начинать переживать, достаточно взять себя в руки, попробовать зайти в аккаунт Apple ID по-новому, перезагрузить мобильный телефон , попробовать обновить программное обеспечение (версию операционной системы iOS) и посмотреть решится ли имеющаяся проблема.
Временами чрезмерные действия, совершаемые человеком, могут нанести больше вреда чем пользы. Не нужно сразу делать Hard Reset (сброс настроек), даже при условии, что имеется сохранённая копия личных данных и приложений, ведь с восстановлением этой копии также могут возникнуть какие-нибудь проблемы.
Wi-Fi подключение не устает удивлять всё новыми вариантами сбоев в работе. В сегодняшнем кратком экскурсе рассмотрим проблему «». Вероятнее всего с ней столкнулись, когда попытались подключить ноутбук друга к сети или после прерывания соединения с устройством. Ничего страшного в этом нет, просто нужно поправить параметры сети и она запустится.










![Как исправить iphone se, который не будет обновлять ios, не смог обновить программное обеспечение? [руководство по устранению неполадок]](http://miggim.ru/wp-content/uploads/9/5/4/9543fbee134b29b311c657701e554b0f.jpeg)













![Как исправить iphone se, который не будет обновлять ios, не смог обновить программное обеспечение? [руководство по устранению неполадок] - 2022](http://miggim.ru/wp-content/uploads/b/4/4/b4468e2291fcbc3928bb65c203d50946.jpeg)









