Как открыть полную версию сайта на iPhone (iPad) и что делать, если не получается?
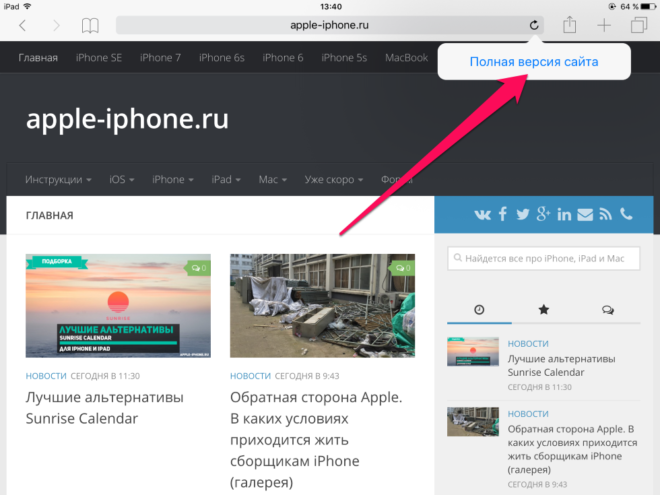
Распространенная ситуация, когда при открытии сайта через мобильный браузер на iPhone или iPad нас перекидывает на его мобильную версию. Часто такие версии, в целях экономии трафика, имеют ограниченный функционал. Поэтому, чтобы получить доступ ко всем возможностям сайта, нужно уметь переключаться на его полную версию.
Как открыть полную версию сайта в браузере Сафари?
- Перейдите на ту страницу, которую хотите просмотреть в полной версии.
- Нужно дождаться ее полной загрузки.
- Потом нужно зажать значок обновления страницы (закругленная стрелка вверху командной строки).
- После чего у вас всплывет уведомление, где вы должны выбрать переход на полную версию сайта.
- После этого у вас должна появиться стандартная версия посещаемой страницы.
Эта же самая опция доступная в меню «Поделиться». Она находится внизу страницы посередине. Для этого вам нужно тапнуть на значок, а затем выбрать из предложенных действий «Полная версия сайта».
К сожалению, невозможно настроить браузер так, чтобы в нем открывались обычные версии страниц по умолчанию. Но зато браузер запомнит ваш выбор полной версии конкретного сайта и будет показывать вам только ее при следующем посещении.
Почему не получается открыть полную версию сайта в браузере Safari?
Примечательно, что вышеуказанные способы работают не всегда. Это обусловлено нежеланием владельцев сайта давать доступ к полным версиям с мобильных устройств. Но эту проблему можно решить, выполнив несколько нехитрых действий:
- Зайдите на страницу.
- Вверху вы увидите ее адрес.
- Вам необходимо подкорректировать его, и убрать букву “m”, которая и означает, что вы находитесь в мобильной версии страницы.
Также есть вариант, что на самой странице есть кнопка перехода с мобильной версии. Но тут не может быть каких-то конкретных рекомендаций, потом что она может называться по-разному. Например, в той же самой Википедии она называется «Стационарный».
Заключение
Мобильные версии сайтов – это, в первую очередь, требования поисковиков. Страница должна быть адаптирована для мобильных устройств, иметь мобильную версию или же ее просто забанят.
Но, к сожалению, такие страницы не могут предложить пользователям все те функции, которые они бы получили, если бы просматривали сайт с компьютера.
Такое требование актуально только для мобильных телефонов и не распространяется на планшеты. Хотя и тут некоторые разработчики «навязывают» мобильные версии. Чтобы открыть сайт в полной версии в iOS, в не мобильной, действуйте согласно инструкции.
Как узнать, какие сайты будут всегда открываться на iPhone в полной версии
Для управления сайтами, которые открываются в десктопной версии, предназначен соответствующий пункт настроек Safari. Достаточно пройти по пути Настройки–Safari и в разделе «Настройки для веб-сайтов» выбрать второй пункт «Запрос настольного веб-сайта». Откроется страница настроек, на которой будут представлены все сайты, для которых пользователь определил режим открытия в полной версии. Напротив каждого сайта есть переключатель, который можно перевести в положение «Выключено», если нужный сайт потребуется открыть по умолчанию в мобильной версии.
Управление сайтами, которые открываются в настольной версии в настройках
Вам также могут быть интересны еще 7 трюков для работы в Safari на iPhone и iPad.
Загрузить один сайт в мобильном режиме — навсегда
Если вы хотите постоянно загружать определенный веб-сайт в мобильном режиме, независимо от того, на какой вкладке вы находитесь, вам необходимо внести небольшие изменения в настройки содержимого сайта. Откройте меню ᴀA и нажмите «Настройки веб-сайта».
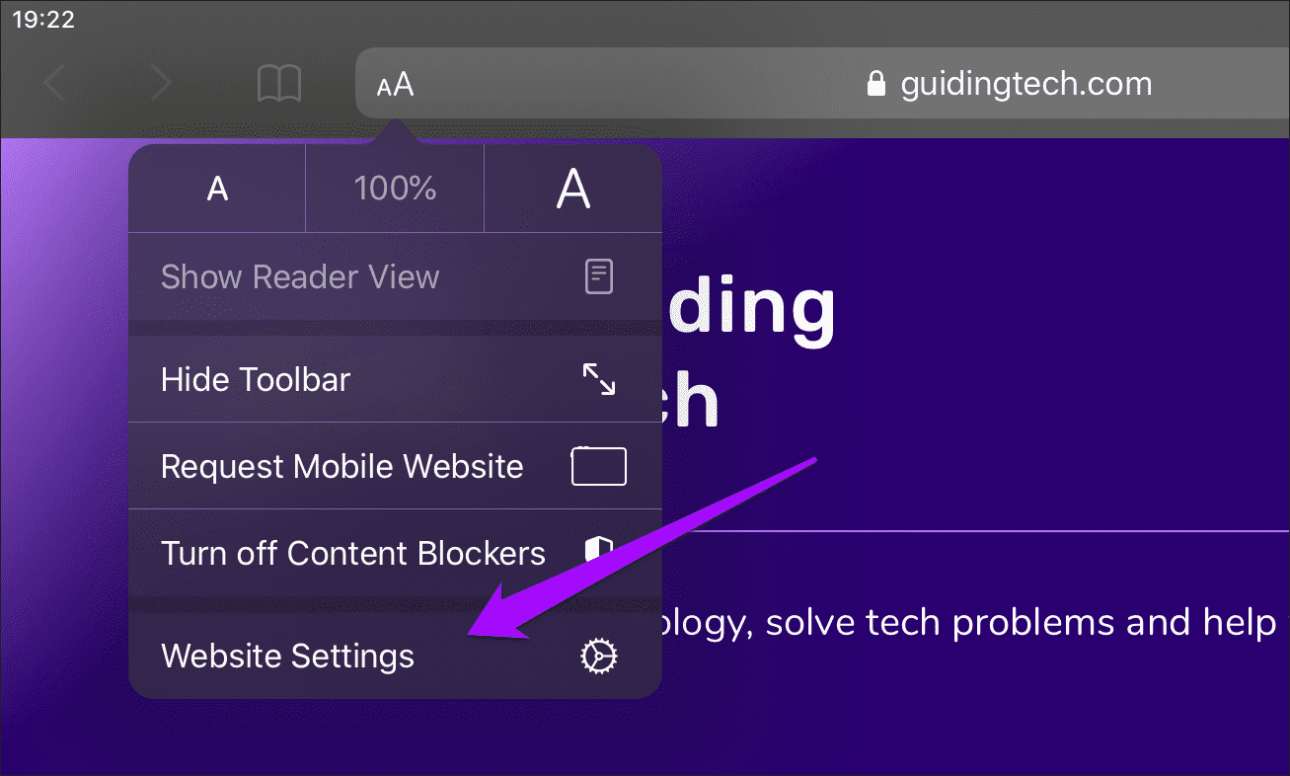
На появившемся листе «Настройки веб-сайта» выключите переключатель рядом с «Запрос сайта рабочего стола» и нажмите «Готово», чтобы применить изменения.
Safari автоматически обновит веб-сайт и перезапустит его в мобильном режиме. И это будет продолжаться, даже когда вы запускаете сайт (и все связанные веб-страницы) на других вкладках. Это будет продолжаться, даже если вы закроете приложение Safari и снова откроете его.
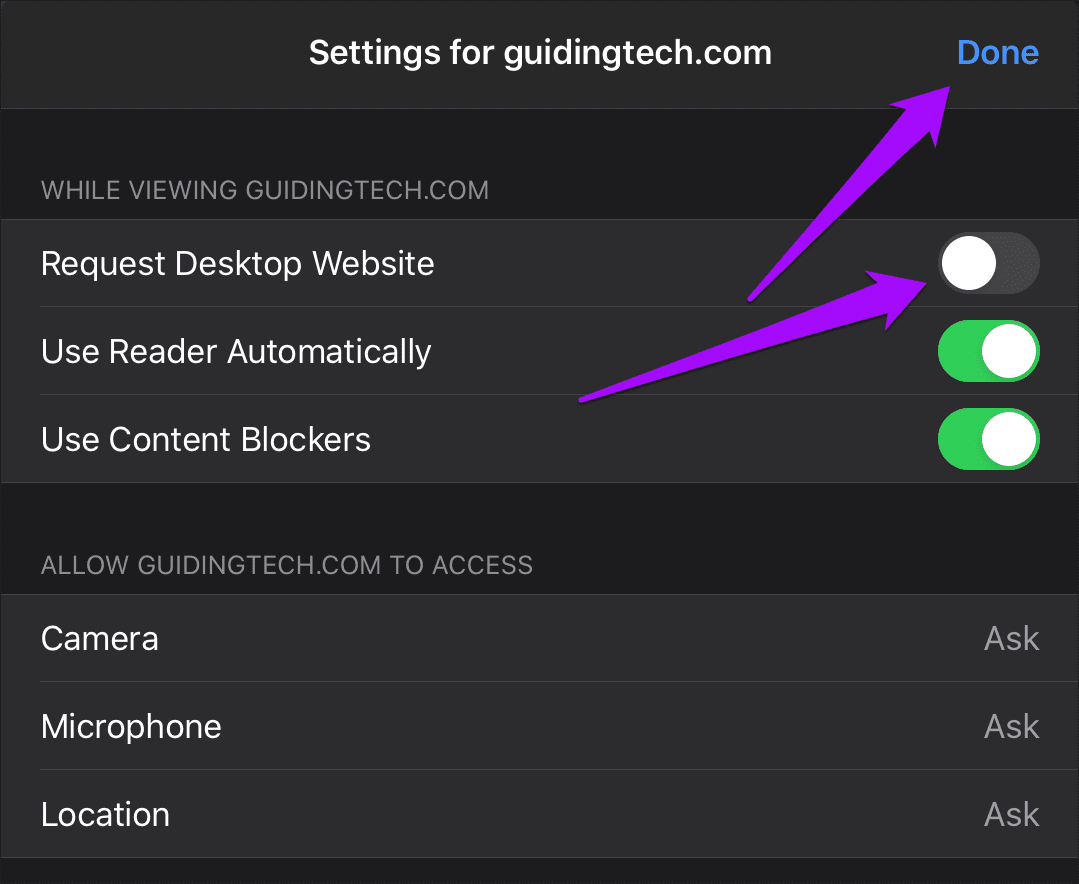
Если вы хотите вернуться к использованию настольной версии веб-сайта, обязательно откройте сайт на вкладке, на которой вы находитесь в данный момент, откройте страницу настроек веб-сайта из меню на основе значков ᴀA, а затем включите переключатель рядом для запроса настольного сайта.
Кроме того, вы можете временно запросить версию для рабочего стола, коснувшись параметра «Показать сайт рабочего стола» в меню ᴀA.
Поиск в сети Интернет
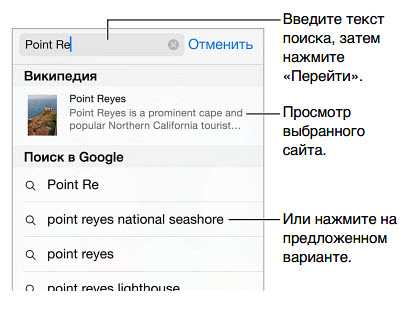
Поиск в сети Интернет. Введите веб-адрес или поисковый запрос в поле поиска в верхней части страницы, затем коснитесь предложенного запроса или коснитесь кнопки «Go» на клавиатуре, чтобы выполнить поиск по введенному запросу. Если Вы не хотите, чтобы отображались подсказки поисковых запросов, выберите «Настройки» > «Safari» и отключите (в разделе «Поиск») параметр «Предложения поисковой машины».
Быстрый поиск по просмотренной ранее веб-странице. Введите имя веб-сайта и поисковый запрос. Например, введите «wiki эйнштейн», чтобы найти в Википедии
информацию об Эйнштейне. Выберите «Настройки» > «Safari» > «Быстрый поиск сайтов», чтобы включить или отключить эту функцию.
Отображение Избранного в начале списка. Выберите их в «Настройки» > «Safari» > «Избранное».
Поиск по странице. Прокрутите список результатов поиска до конца и затем коснитесь объекта под надписью «На этой стр.». Нажмите , чтобы увидеть следующее совпадение на этой странице.
Выбор поисковой машины. Выберите «Настройки» > «Safari» > «Поисковая машина».
Как открыть полную версию сайта в Safari на iOS 9. Все способы
Ниже я приведу все возможные способы открытия полной версии сайта. Я насчитал целых 4: 2 средствами iOS и 2 дополнительных, о которых надо знать.
Способ 1
Жмём на значок обновления страницы. Появляется подменю, в котором есть пункт “Полная версия сайта”. Жмём на него.

Страница перезагружается и открывается полная версия сайта.
Способ 2
Жмём на кнопку “Поделиться” (с квадратиком и стрелкой). В меню внизу листаем вправо и находим пункт “Полная версия сайта”. Жмём по нему.
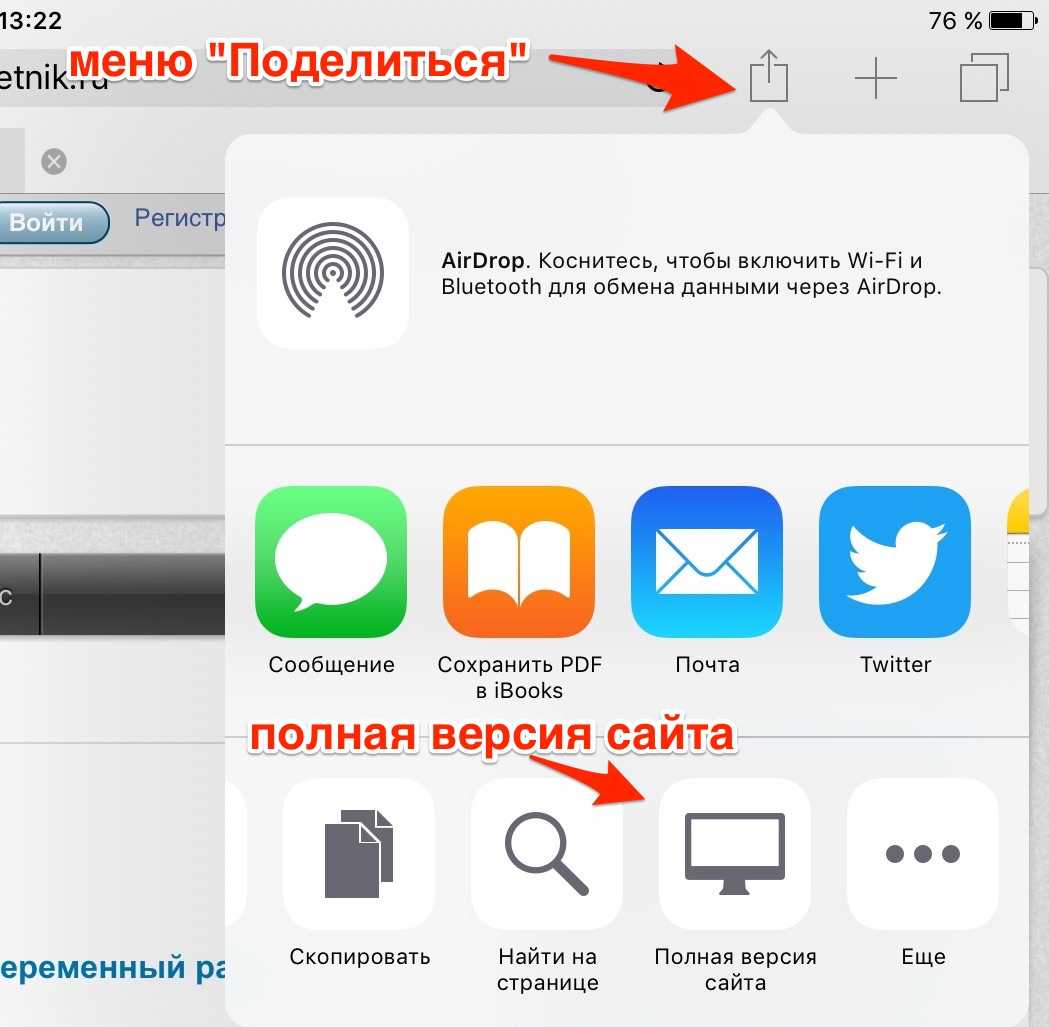
Этот способ долгий, но его можно ускорить. В этом же меню жмите значок “Еще” (троеточие). В списке возможных операций можно путём перетаскивания поставить функцию “Полная версия сайта” на первое место.
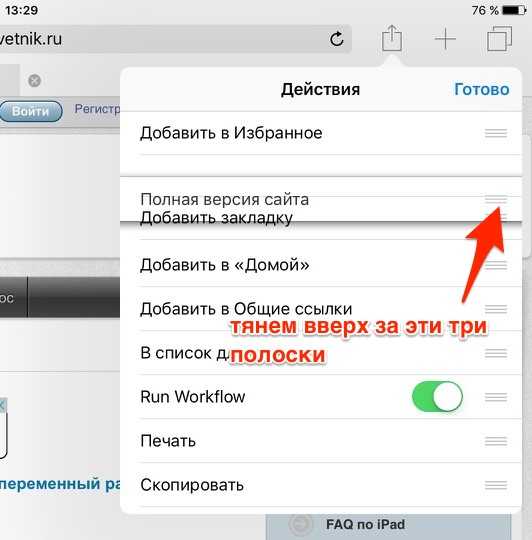
Либо можно просто перетащить иконку на первое место.
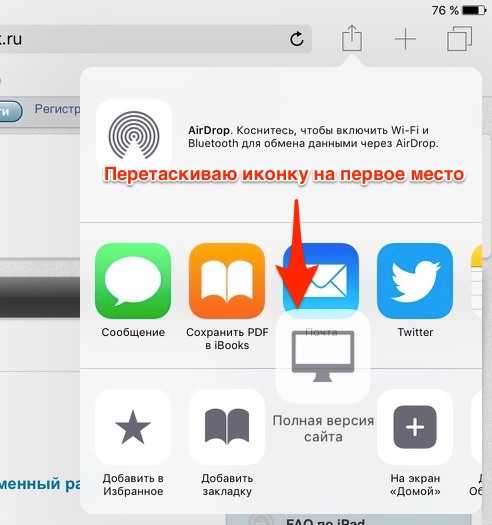
Способ 3
Самое смешное, что первые два способа периодически не срабатывают.
В этом случае я всегда пользуюсь специальной кнопкой/ссылкой, которую разработчики стараются размещать в самом низу сайта.
Загрузить все сайты в мобильном режиме
Устали от загрузки сайтов в десктопном режиме? На самом деле вы можете настроить Safari для загрузки всех веб-сайтов в мобильном режиме по умолчанию. Это идеально, если у вас нет клавиатура или мышь настроены на ваш iPadа вместо этого хотите получить отличные возможности сенсорного управления в Safari.
Начните с открытия приложения «Настройки» на iPad. Спуститесь вниз по левой стороне, выберите Safari, а затем пролистайте список настроек Safari, пока не дойдете до раздела «Настройки для веб-сайтов». Коснитесь параметра «Запросить настольный веб-сайт» под ним.
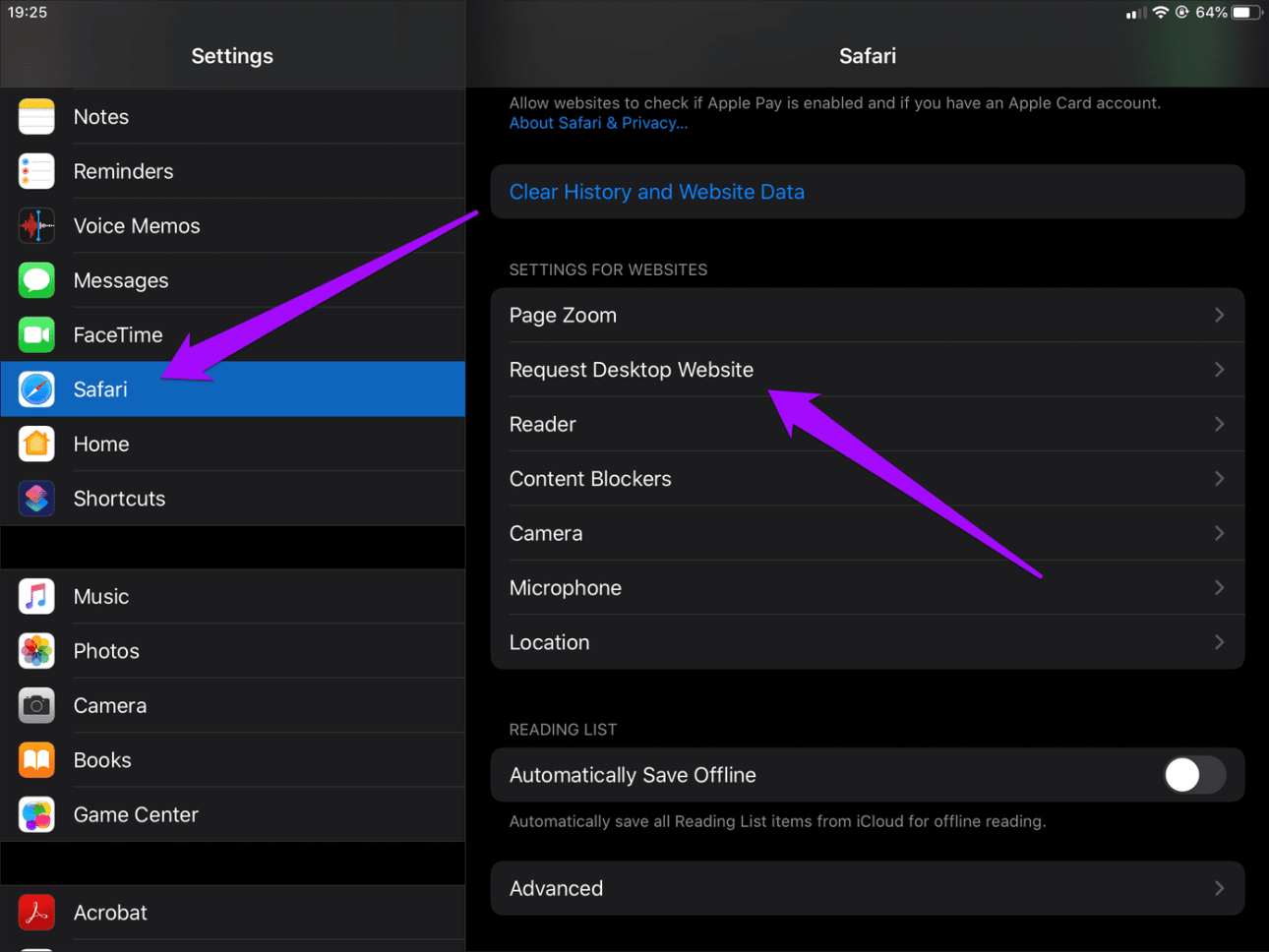
На появившемся экране «Запрос веб-сайта рабочего стола» выключите переключатель рядом с «Все веб-сайты». Это должно побудить Safari загрузить все сайты в мобильном режиме.
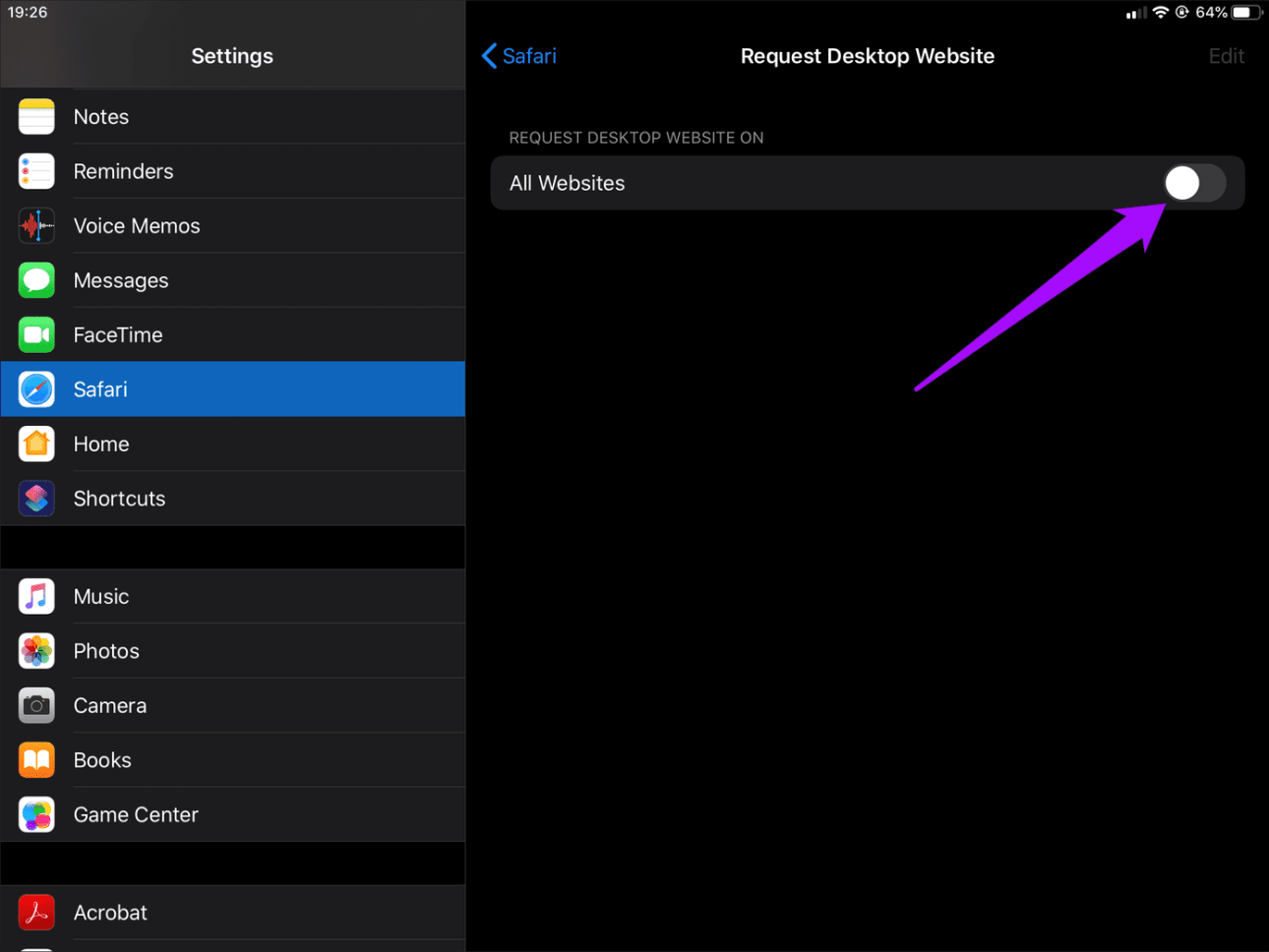
Примечание. Safari будет продолжать открывать сайты в мобильном режиме до тех пор, пока вы не вернетесь к настройке «Запрос веб-сайта для рабочего стола» в меню «Настройки» > «Safari» и не включите переключатель рядом с «Все веб-сайты».
Если есть сайты, которые вы вручную настроили для отображения в мобильном режиме с помощью предыдущего метода, экран «Запрос веб-сайта для ПК» будет отображаться немного иначе.
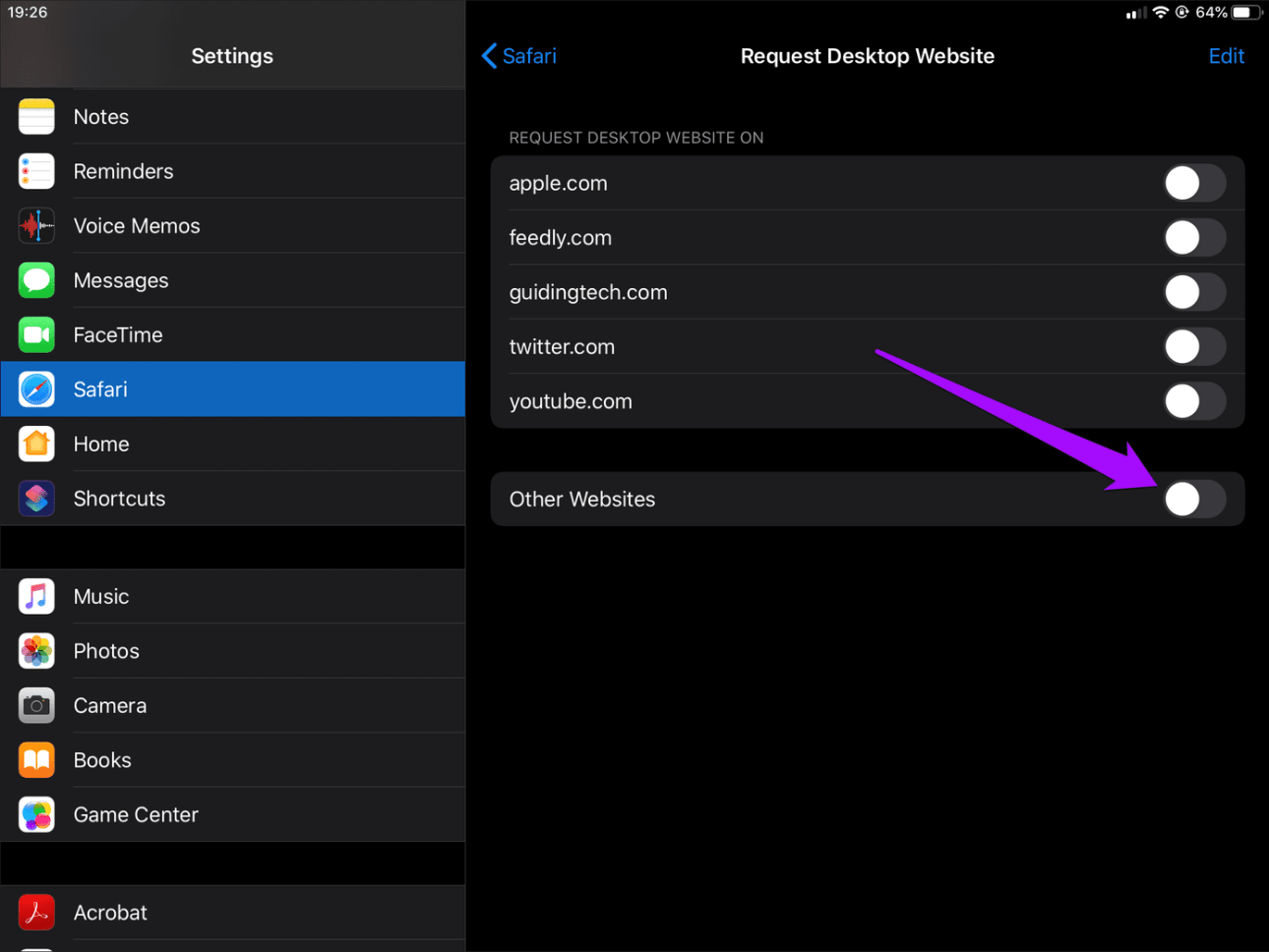
В этом случае вы увидите список всех исключенных сайтов, а параметр «Все веб-сайты» будет отображаться как «Другие веб-сайты» — выключите переключатель рядом с ним, чтобы Safari загружал все сайты в мобильном режиме.
Как открыть полную версию сайта в браузере Сафари?
- Перейдите на ту страницу, которую хотите просмотреть в полной версии.
- Нужно дождаться ее полной загрузки.
- Потом нужно зажать значок обновления страницы (закругленная стрелка вверху командной строки).
- После чего у вас всплывет уведомление, где вы должны выбрать переход на полную версию сайта.
- После этого у вас должна появиться стандартная версия посещаемой страницы.
К сожалению, невозможно настроить браузер так, чтобы в нем открывались обычные версии страниц по умолчанию. Но зато браузер запомнит ваш выбор полной версии конкретного сайта и будет показывать вам только ее при следующем посещении.
Safari не загружает изображения на MacBook, Mac: macOS Big Sur, Catalina
Как и на iPhone, Safari не загружает изображения на Mac и на Mac. Safari будет отображать текстовое содержимое как обычно, но Safari не загружается на MacBook. Вот несколько советов, которые помогут вам исправить ситуацию, когда Safari не загружает некоторые веб-сайты на Mac.
Исправление 1: очистить файлы cookie и историю просмотров
Когда Safari не загружает веб-страницы на Mac или изображения, не загружаемые на Mac, это должны быть поврежденные временные данные, которые хранятся в форме кеша, поэтому удаление истории просмотров и кеша решит проблему. Чтобы очистить кеш, вам нужно включить меню «Разработка» на Mac.
Как включить меню разработки на Mac
- открыто Safari> Разработка> Снимите флажок или снимите флажок «Отключить изображения»> Вот и все.
- Теперь, чтобы очистить кеш, нажмите «Разработка»> «Очистить кеш».
- Чтобы очистить историю просмотров, нажмите «История»> «Очистить историю».
Исправление 2: обновите свой Mac
По отдельности мы не можем загрузить или переустановить браузер Safari на ваш MacBook Mac. Потому что это встроенный веб-браузер от Apple. Я рекомендую установить для MacOS Update последнюю версию программного обеспечения. Выполните следующие действия, чтобы проверить наличие обновлений на вашем Mac: Нажмите на логотип Apple () в верхнем меню Mac> Системные настройки> Обновление программного обеспечения> Загрузить и установить обновление..
Исправление 3: используйте приватный просмотр
По умолчанию частный браузер Safari не загружает стороннее расширение браузера Safari, установленное на вашем Mac. Таким образом, вы можете просмотреть или получить исходный опыт просмотра и определить, есть ли проблема с расширением. Позже мы сможем удалить или отключить расширение Safari в браузере MacBook Mac. Откройте Safari на Mac и используйте «Shift + Command + N”, Чтобы открыть Safari Private Browsing (или) Из главного меню Файл> Новое личное окно> Вот и все.
Исправление 3: создайте новую тестовую учетную запись на Mac
Это уникальный трюк. На вашем Mac вы можете создать неограниченную учетную запись администратора или гостя, я рекомендовал создать учетную запись администратора в системных настройках Mac. Новая учетная запись пользователя на Mac создает новую файловую систему, и вы будете экспериментировать или тестировать в разных учетных записях на одном Mac. Выполните следующие действия, чтобы создать новую учетную запись и использовать Safari для тестирования.
- Щелкните логотип Apple () в верхнем меню Mac. Затем нажмите «Системные настройки».
- Теперь нажмите на опцию «Пользователи и группа».
- Затем нажмите «Заблокировать», чтобы применить изменения, и введите пароль для входа на Mac. Далее, Нажмите «+», чтобы добавить новую учетную запись, выберите роль учетной записи, укажите имя учетной записи, пароль учетной записи, подсказку и создайте..
- Вот и все.
Исправление 4: удалите VPN с Mac
Установленный VPN MacBook Mac теряет уязвимости безопасности, поэтому некоторые защищенные веб-сайты будут создавать проблемы, такие как блокирование некоторых файлов, таких как банковские сайты, Imgur, Reddit и многие другие. Вот руководство по удалению программного обеспечения VPN или сети из сетевых настроек Mac.
- Нажмите логотип Apple () в верхнем меню Mac> Системные настройки.
- Затем щелкните Сеть> Выбрать VPN в левой части Windows.
- Теперь удалите конфигурацию VPN, щелкнув знак (-), вот и все.
Исправление 5: изменение WiFi DNS — OpenDNS или Google DNS
Publick WiFi DNS действительно полезен в некоторых критических ситуациях, ваш частный DNS повлияет на более низкую скорость сети, и в вашей системе будет заблокировано некоторое соединение. В то время вы можете использовать Google DNS или Microsoft DNS в настройках сети Wi-Fi вашего MacBook Mac.
- Нажмите логотип Apple () в верхнем меню Mac> Системные настройки.
- Затем нажмите «Сеть»> «Выбрать WiFi» на боковой панели.
- Теперь кнопка «Последний нижний правый угол» предназначена для дополнительных настроек.
- Перейдите на вкладку DNS и добавьте Google DNS, щелкнув значок «+».
- Введите IP-адрес Google (8.8.8.8 (&) 8.8.4.4) и нажмите ОК, чтобы сохранить.
- Вот и все.
Исправление 6: Safari не загружает изображения / веб-сайт
Если Safari не загружает веб-сайты или изображения на определенном веб-сайте, удалите данные и файлы cookie, связанные с этим конкретным веб-сайтом.
Откройте Safari> Настройки> Конфиденциальность> Кнопка «Подробности». Теперь найдите и выберите веб-сайт, который нужно удалить, и нажмите «Удалить и готово».
Вот решение для сафари без загрузки изображений на Mac.
Прячем логины и пароли
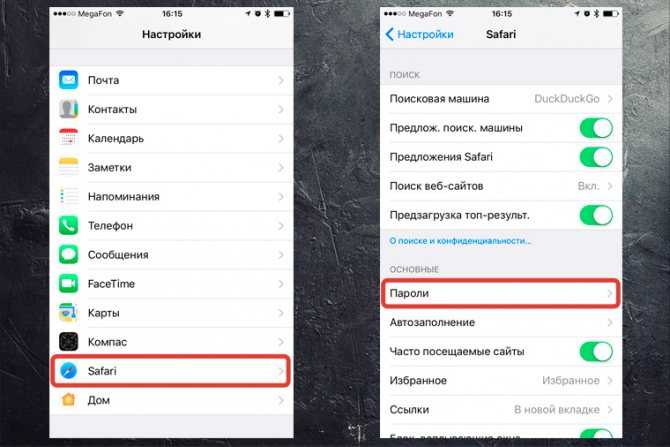
Перейди в «Настройки – Safari – Пароли». Чтобы продолжить, приложи палец к Touch ID или введи свой пароль для разблокировки на устройствах без Touch ID.
Видишь? огромный список всех твоих логинов и паролей, которые ты вводил через браузер. Вот их все можно, по идее, украсть.
В тему: Появился новый троян, похищающий пароли из Связки ключей на Mac
Ты можешь вручную удалить все или некоторые свои логины-пароли, правда они удалятся и из связки ключей iCloud. В идеале, я рекомендую пользоваться специальным кроссплатформенным приложением для хранения паролей – 1Password.
Да, чтобы перенести всю информацию в это приложение потребуется время и монотонная работа ручками. Да, приложение стоит недёшево в App Store и Mac App Store. Но, если ты действительно дорожишь своими логинами-паролями, придётся приложить усилия для их 100% сохранности.
Отладка мобильного Safari с помощью iPhone или iPad
Часто ошибка может воспроизводится на определенной версии браузера, операционной системе или устройстве. Поэтому способ тестирования и отладки на реальных iPhone или iPad самый «честный» из перечисленных. Однако он же самый неудобный и затратный: множество устройств надо иметь при себе, заряжать, поддерживать.
Чтобы провести отладку, подключите кабелем iPhone или iPad к Mac. Если появится сообщение Доверять этому компьютеру?, выберите Да, тем самым разрешив доступ к устройству.
В настройках мобильного Safari: Settings – Safari – Advanced (Настройки – Safari – Дополнения) включите Web Inspector (Веб-инспектор).
На устройстве в мобильном Safari перейдите на сайт, отладку которого хотите провести. Затем откройте Safari на Mac. Если устройство корректно подключилось, то в меню Develop (Разработка) появится пункт с названием вашего устройства, а в подменю будет пункт с названием открытого на устройстве сайта. Клик по нему запустит веб-инспектор и вы сможете провести отладку.
Как открыть полную версию сайта в браузере Сафари?
- Перейдите на ту страницу, которую хотите просмотреть в полной версии.
- Нужно дождаться ее полной загрузки.
- Потом нужно зажать значок обновления страницы (закругленная стрелка вверху командной строки).
- После чего у вас всплывет уведомление, где вы должны выбрать переход на полную версию сайта.
- После этого у вас должна появиться стандартная версия посещаемой страницы.
Эта же самая опция доступная в меню «Поделиться». Она находится внизу страницы посередине. Для этого вам нужно тапнуть на значок, а затем выбрать из предложенных действий «Полная версия сайта».
К сожалению, невозможно настроить браузер так, чтобы в нем открывались обычные версии страниц по умолчанию. Но зато браузер запомнит ваш выбор полной версии конкретного сайта и будет показывать вам только ее при следующем посещении.
8 простых способов ускорить Safari на iPhone и iPad
Safari считается самым быстрым браузером на iOS. Особенно эффективно интернет-обозреватель Apple работает на iPhone 6s и iPhone SE – самых производительных смартфонах на рынке. В тестах на быстродействие в реальных задачах, включая веб-серфинг, ни один другой гаджет не сравнится с флагманами Apple. Устройства безупречно работают с Safari, браузер функционирует без заметных лагов и замедлений. К сожалению, все это относится только к самым новым устройствам Apple, а для более ранних моделей характерно замедление быстродействия Safari.
Есть несколько способов, которые помогут вам вернуть производительность фирменного браузера Apple.
1. Очистить историю Safari и данные веб-сайтов
В процессе веб-серфинга Safari оставляет в памяти временные файлы. И вот настает момент «генеральной уборки», когда не мешало бы почистить данные. Сделать это очень просто. Нужно зайти в меню Настройки –> Safari и кликнуть кнопку «Очистить историю и данные сайтов». ОС предупредит, что при этом будет очищена история, файлы cookie и другие данные просмотра.
2. Отключить фоновое обновление контента
Приложения в iOS умеют подгружать информацию в фоновом режиме. Функция очень полезная, но она дополнительно нагружает интернет-канал и замедляет загрузку веб-страниц. Проследуйте в меню Настройки –> Основные –> Обновление контента и отключите использование приложений в фоновом режиме. Функцию можно отключить полностью или ограничить ее использование для некоторых приложений.
3. Закрыть все вкладки Safari
После каждого сеанса работы с Safari в программе остается открытыми большое количество вкладок. По мере использования обозревателя их число растет все больше, из-за чего Safari начинает притормаживать. Для того, чтобы закрыть все открытые табы, запустите Safari и нажмите на кнопку переключения вкладок. После этого выберите команду «Закрыть вкладки».
4. Очистить офлайн-список
Функция для отложенного чтения Safari расходует свободную память и влияет на работу браузера. При частом ее использовании объем кэша очень быстро вырастает до нескольких гигабайт. Чтобы почистить данные, откройте Настройки > Основные > Статистики > Хранилище > Safari, нажмите кнопку Изменить и удалите офлайн-список. Очистка кэша не повлечет за собой удаление объектов из списка для чтения.
5. Сбросить сетевые настройки
Если веб-серфинг нестабилен, выполните процедуру сброса сетевых настроек из раздела Сброс в основном меню iOS. Для этого перейдите в Настройки –> Основные –> Сброс –> Сбросить настройки сети. Таким образом вы «обнулите» все настройки сети, включая сведения о подключенных устройствах Bluetooth, пароли Wi-Fi, а также параметры VPN и APN.
6. Настроить быстрые DNS-серверы Google
Если вы обнаружили проблемы с быстродействием интернет-подключения или хотите увеличить скорость веб-серфинга, существует простой способ. Повысить скорость загрузки страниц можно с помощью быстрых DNS-серверов. Как правило на компьютерных устройствах с подключением к Интернету используется DNS-сервер, который предоставляет провайдер. Но если возникла необходимость увеличить скорость загрузки веб-страниц, следует настроить специальные DNS-серверы.
Шаг 1: Откройте настройки на своем iPhone и iPad с iOS 8.
Шаг 2: Перейдите в раздел Wi-Fi.
Шаг 3: Сделайте тап на кнопке с буквой «i» рядом с названием беспроводной сети, для которой хотите задать кастомные серверы.
Шаг 4: Здесь в поле DNS нужно ввести DNS-серверы Google: 8.8.8.8, 8.8.4.4.
7. Отключить JavaScript
Ускорить открытие страниц в Safari можно отключением движка JavaScript. Для этого следует открыть Настройки и перейти в раздел Safari, затем найти пункт Дополнения и перевести выключатель JavaScript в положение «Выкл.». После этого нужно выгрузить Safari из панели многозадачности. Стоит быть готовым к тому, чтобы включить JavaScript повторно, в случае если определенные веб-сайты не будут правильно загружаться.
8. Отключить проверку наличия Apple Pay
Причиной медленной работы Safari может быть новая функция в iOS 10. В ОС последнего поколения покупки в браузере стали удобнее, благодаря поддержке Apple Pay. При оформлении заказа в онлайн-магазине достаточно нажать соответствующую кнопку и завершить заказ с помощью сканера отпечатков Touch ID. На данный момент в странах СНГ платежная система «яблочной» компании не работает, поэтому опцию «Проверка наличия Apple Pay», заставляющую Safari сканировать каждую веб-страницу на предмет поддержки Apple Pay, следует отключить. Это положительно скажется на производительности браузера. Откройте раздел Настройки -> Safari и переведите ползунок «Проверка наличия Apple Pay» в неактивное состояние.
Как включить отображение Facebook приложения на мобильных устройствах?
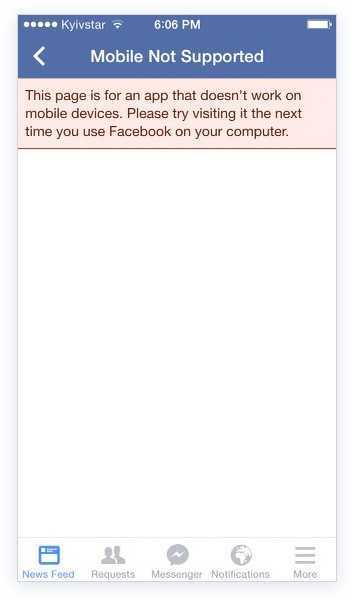
Как-же сделать так, чтобы магазин работал для тех фоловеров, которые следят за обновлениями Вашего магазина используя свой смартфон?
И так…
2. Сократите полученную ссылку
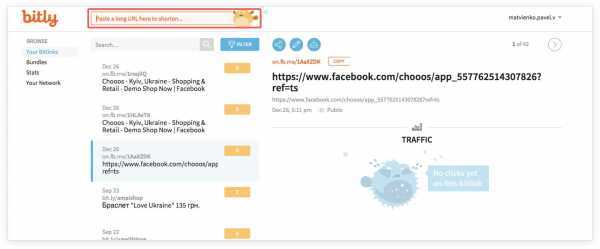
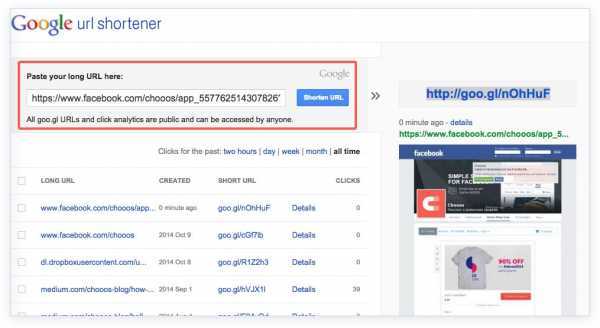
Получится копия ссылки, которая ведет на Ваш магазин в Facebook, в сокращенной форме, пример:
Теперь, чтобы подписчикам было проще найти Ваш магазин, опубликуйте полученную ссылку на страницу магазина в Facebook и добавьте к ней фото.
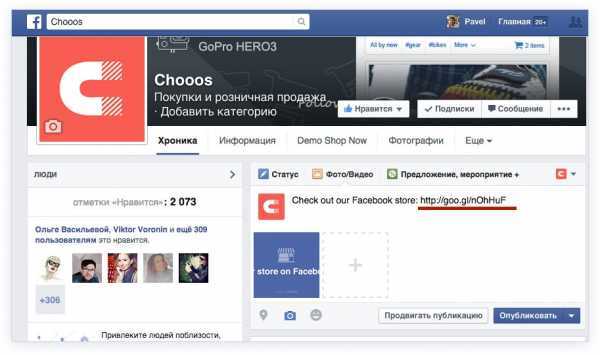
Закрепите эту публикацию вверху ленты, нажав на «Выделить сверху», чтобы Ваш магазин всегда был на виду у посетителей.
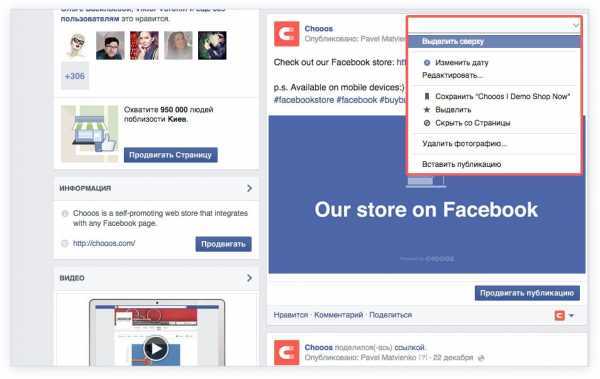
Таким образом, действующие ограничения в Facebook, теперь не проблема для покупки товаров с мобильных устройств.
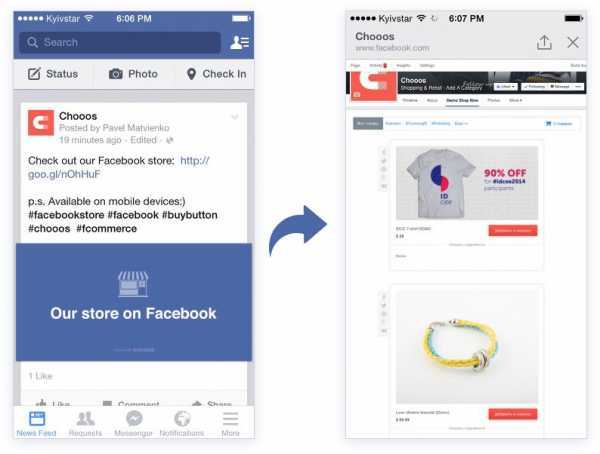
Что еще полезного:
Вариант 2
Срабатывает, но также не у всех. Попробуйте сделать следующее:
1. Если установлено приложение Booking.com
– удаляем.2. Включаем режим «В самолете».3. Подключаем девайс к компьютеру и запускаем iTunes.4. Выключаем девайс (полностью) и включаем повторно.5. Загружаем Booking.com ЧЕРЕЗ ITUNES (ссылка). Пока не устанавливаем.6. Убедитесь, что режим «В самолете» ВКЛЮЧЕН.7. В iTunes синхронизируем приложение для установки на iOS-девайс:
- а) Выберите свое iOS – устройство.б) Переходим на вкладку Приложения.в) Ищем Booking.com.г) Устанавливаем.д) Синхронизируем.
8. Ждем окончания синхронизации и потом запускаем Booking на iOS-устройстве.9. Принудительно закрываем Booking (два тапа по Home и свайп вверх).10. Тоже самое делаем с Safari (принудительно закрываем).11. Выключаем режим «В самолете».12. Должно работать – проверяем.
За наводку спасибо благодарим нашего читателя Павла Овечкина
.
Как найти и установить расширения Safari на iPhone и iPad
Установка расширений Safari — простой процесс как на iPhone, так и на iPad. Процесс их фактического поиска может быть немного сложным. Некоторые расширения, такие как расширение 1Password, включены в приложение, а другие являются автономными расширениями.
В любом случае вы найдете расширения в App Store. По состоянию на сентябрь 2021 года нет отдельного раздела для расширений, поэтому вам нужно будет посмотреть список в App Store, чтобы узнать, включает ли он расширение или нет.
Например, чтобы установить расширение 1Password, вы должны открыть App Store, а затем выполнить поиск «1Password» в строке поиска в верхней части экрана. Затем вы нажимаете на список приложений и прокручиваете вниз, пока не увидите раздел «Поддержка».
Если приложение является расширением или включает его, вы увидите «Расширение Safari» в списке под заголовком «Поддерживает». Установите приложение, и оно установит расширение вместе с ним.
Чтобы просмотреть список доступных расширений, вы можете открыть настройки, прокрутить вниз до настроек Safari, а затем перейти в Расширения. Прокрутите экран вниз и нажмите «Другие расширения», чтобы просмотреть список расширений в App Store.
Это не полный список расширений Safari, но это хорошая отправная точка, чтобы узнать, что доступно.
Как на iPad вернуть загрузку мобильной версии сайта по умолчанию
Бывают и обратные ситуации, когда мобильное приложение для конкретного сайта написано исключительно для iPhone. Соответственно, при установке его на iPad оно отображается в небольшом окошке причём только в портретной ориентации. Смотрится это ужасно неэстетично и работать с этим некомфортно. Пользователи Instagram на iPad понимают, о чем я. В тоже время полная версия сайта может быть слишком перегружена различными элементами и, как результат, быть плохоюзабельной даже на немаленьком экране iPad Pro.
В таком случае отличным решением является как раз выбор мобильного представления сайта. Для меня таким сайтом является фирменный сервис «Укрзалізниці» для покупки билетов на железнодорожный транспорт. Соответствующее мобильное приложение существует исключительно для iPhone, а с полной версией сайта удобно работать только на компьютере с хорошей диагональю экрана. Поэтому для таких случаев я тапаю по кнопке АА в адресной строке Safari, выбираю «Настройки веб-сайта» и перевожу переключатель «Запрос настольного веб-сайта» в положение «Выключено». При этом соответственно всегда есть возможность управлять такими исключениями также как и на iPhone в настройках Safari в разделе «Настройки для веб-сайтов» пункт «Запрос настольного веб-сайта».
Отключаем полную версию сайта на iPad
Управление списком сайтов на iPad, которые всегда открываются в мобильной версии
Свободное общение и обсуждение материалов
Лонгриды для вас
Обновление операционной системы macOS в этом году не отличается большим количеством нововведений. Тем не менее, уверяю вас, в Monterey есть на что насмотреться. В статье предлагаем вам самые полезные фишки операционки, которые точно пригодятся каждому.
Официальные брелоки Apple для AirTag стоят безумных денег по сравнению с самой меткой. Мы нашли не менее удобные и практичные решения по более разумным ценам, попользовались ими и готовы рассказать о них вам
Смотрю, что в последнее время очень много хейта в сторону редакции. Скажу следующее: Эплнинсайдр, спасибо за статьи и за вашу работу — вы лучшие!
С выходом iOS 13 Apple значительно упростила переключение с полной версии сайта на упрощенную, мобильную. Рассказываем, как открыть десктопную версию сайта на iPhone в Safari, если вам недостаточно мобильной.
ФИШКА Как открыть полную версию сайта в Safari
В закладки
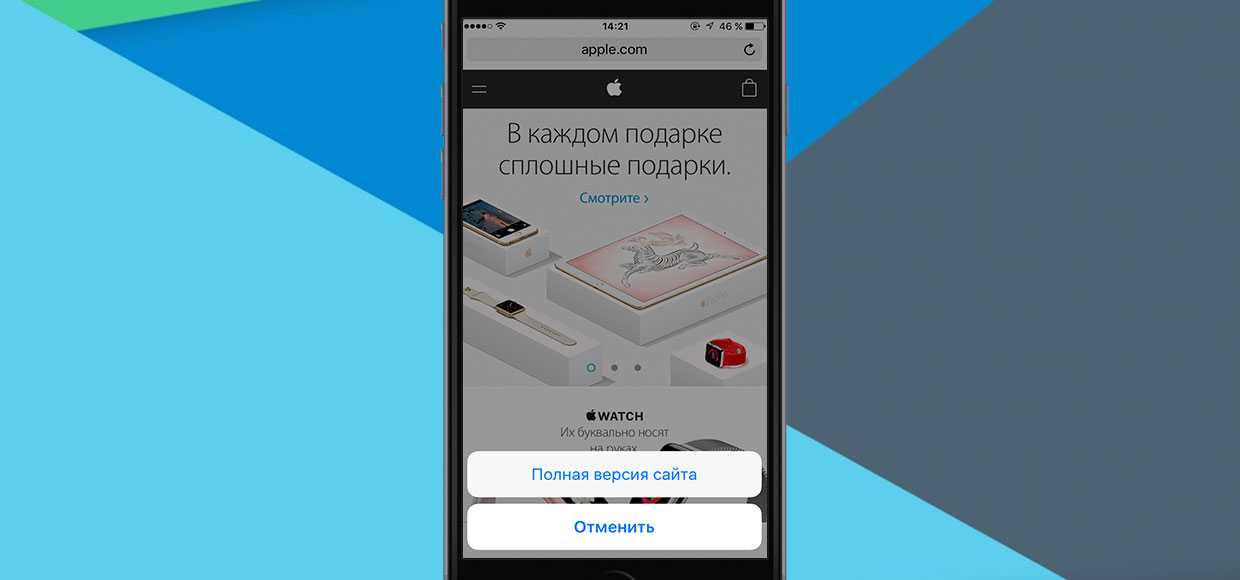
Один тап и все готово.
Мобильная операционная система iOS по-прежнему хранит массу секретов, которые, на первый взгляд, кажутся не очевидными.
Одна из проблем, с которой сталкивается активный пользователь iPhone – открытие веб-страниц в мобильной версии верстки. В браузере Safari для перехода в полноразмерную версию предусмотрена два варианта:
1 способ. Долгий: Откройте меню Поделиться. Прокрутите дополнительное меню (на нем иконки обозначены серым цветом) и выберите пункт Полная версия сайта (рис 0).
Долго? Согласен! И есть прекрасная альтернатива этому способу:
Как на iPad вернуть загрузку мобильной версии сайта по умолчанию
Бывают и обратные ситуации, когда мобильное приложение для конкретного сайта написано исключительно для iPhone. Соответственно, при установке его на iPad оно отображается в небольшом окошке причём только в портретной ориентации. Смотрится это ужасно неэстетично и работать с этим некомфортно. Пользователи Instagram на iPad понимают, о чем я. В тоже время полная версия сайта может быть слишком перегружена различными элементами и, как результат, быть плохоюзабельной даже на немаленьком экране iPad Pro.
В таком случае отличным решением является как раз выбор мобильного представления сайта. Для меня таким сайтом является фирменный сервис «Укрзалізниці» для покупки билетов на железнодорожный транспорт. Соответствующее мобильное приложение существует исключительно для iPhone, а с полной версией сайта удобно работать только на компьютере с хорошей диагональю экрана. Поэтому для таких случаев я тапаю по кнопке АА в адресной строке Safari, выбираю «Настройки веб-сайта» и перевожу переключатель «Запрос настольного веб-сайта» в положение «Выключено». При этом соответственно всегда есть возможность управлять такими исключениями также как и на iPhone в настройках Safari в разделе «Настройки для веб-сайтов» пункт «Запрос настольного веб-сайта».
Отключаем полную версию сайта на iPad
Управление списком сайтов на iPad, которые всегда открываются в мобильной версии
Свободное общение и обсуждение материалов
Лонгриды для вас
Для iPhone есть масса крутых аксессуаров, но что если ограничить бюджет 1 000 рублей? Это было непросто, однако мы нашли несколько вариантов, а заодно и купоны с промокодами, которые помогут снизить цену.
Команда WhatsApp запустили бета тестирование своих приложений для Mac, доступное для всех пользователей. В статье рассказываем, как установить программу, о ее нововведениях и раз и навсегда разберемся, зачем нужен смартфон при использовании десктопной версии.
Apple уже начала распространять iOS 15, но установить новую версию тем не менее могут далеко не все. Многие пользователи столкнулись с проблемами, которые препятствуют обновлению. Разбираем, что это за проблемы такие и как их можно решить
Смотрю, что в последнее время очень много хейта в сторону редакции. Скажу следующее: Эплнинсайдр, спасибо за статьи и за вашу работу — вы лучшие!
В iOS 12 и ниже Safari на iPhone был скорее мобильным браузером: не было ни менеджера загрузок, ни настроек масштабирования, ни выбора user agent. Однако в iOS 13 Apple исправилась, и теперь Safari похож на полноценный десктопный браузер.
Новые параметры находятся по пути Настройки > Safari:
Тут можно настроить масштаб всех страниц от 50 до 300%, показ десктопных версий всех страниц или же открытие всех сайтов в режиме для чтения, а также настроить работу Adblock:
Также были доработаны некоторые функции, которые уже были в предыдущих версиях iOS: теперь можно настроить поведение браузера при запросе сайта на доступ к геопозиции, микрофону или камере:
Почти все функции работают как надо, но показ десктопной версии страницы может срабатывать не всегда: хотя user agent меняется, и Яндекс.Интернетометр распознает устройство как ПК на macOS без поддержки сенсорного управления, тот же сайт магазина DNS все равно показывает мобильную версию:
Если же вы хотите, чтобы настройки для определенного сайта сохранились навсегда, то нужно нажать на А А > Настройки веб-сайта, после чего выбрать нужные опции:
-
1с как сбросить настройки отчета
-
Alt driver license ошибка осаго
-
Как вставить фото в шаблон в фотошопе
-
Joyetech программа для прошивки
- Как удалить cisco webex с компьютера
Как запросить настольный сайт в Safari с iOS 13 и iPadOS
Для iPad, использующих iPadOS, есть отличные новости: Safari автоматически использует настольные версии всех веб-сайтов, которые вы посещаете!
Поскольку планшеты iPad предлагают экраны большего размера, которые конкурируют с экранами нашего MacBook, а иногда и превосходят их, Apple решила по умолчанию использовать наши iPad под управлением iPadOS для настольных версий сайтов! Тем не менее, iPhone и iPod, использующие iOS 13+, по-прежнему по умолчанию используют мобильные версии — из-за их меньших экранов.
Вручную измените настройки Safari, чтобы увидеть версии сайтов на вашем iPhone или iPod.
- Открытое Сафари
- Найдите сайт, который вы хотите просмотреть в режиме рабочего стола
-
Нажмите на значок AA, который находится слева от панели поиска
- Выберите «Запрос веб-сайта для рабочего стола» в меню « Быстрые действия» — сайт сразу переключается на версию для настольного компьютера, если она доступна
-
Нажмите значок AA еще раз, чтобы вернуться к мобильной версии или просто закройте вкладку.
Вышеуказанные действия временно изменяют сайт на версию для ПК. Safari не сохраняет и не запоминает эту информацию. Поэтому в следующий раз, когда вы посетите этот сайт, он появится как мобильная версия.
Если вы хотите, чтобы этот конкретный сайт имел режим рабочего стола по умолчанию, читайте дальше!
Хотите, чтобы сайт всегда открывал настольную версию на вашем iPhone или iPod?
- Открытое Сафари
- Найдите сайт, который вы хотите просмотреть в режиме рабочего стола
- Нажмите на значок AA, который находится слева от панели поиска
-
Выберите « Настройки сайта» в меню « Быстрые действия».
- Переключить по запросу Настольный веб-сайт
-
Нажмите Готово, чтобы сохранить настройки
- Вы также можете обновить любые другие настройки для этого конкретного веб-сайта для доступа к камере, микрофону и местоположению вашего устройства или настроить веб-сайт на постоянное отображение в режиме чтения.
- Этот конкретный сайт теперь всегда отображается с версией для ПК
-
Чтобы вернуть по умолчанию мобильную версию, повторите шаги 1–4, но отключите функцию « Запросить веб-сайт рабочего стола».
- Нажмите Готово, чтобы сохранить ваши предпочтения
Просмотрите сайты, которые вы установили в режим рабочего стола на вашем iPhone или iPod
- Откройте Настройки> Safari
- Прокрутите вниз до заголовка Настройки для сайтов.
-
Нажмите Запрос рабочего стола Wesbite
- Просмотрите список сайтов
-
Чтобы вернуться на мобильную версию, отключите сайт из списка.
-
Для нескольких сайтов нажмите Редактировать и удалите сайт из списка.
-
Чтобы удалить все сайты из режима рабочего стола, выберите « Очистить все настройки» и подтвердите.
- Откройте Настройки> Safari
- Прокрутите вниз до заголовка Настройки для сайтов.
- Выберите Запрос настольного сайта
-
Переключить на все сайты
Как открыть полную версию сайта в Safari на iPhone и iPad

Часто бывает так, что открывая нужную страницу через Safari на iPhone и iPad, пользователи получают доступ к мобильной версии сайта, которая значительно отличается от полной. В таком случае не обязательно начинать искать компьютер — Safari позволяет с легкостью запустить полную версию сайта. О том, как получить доступ к этой функции расскажем ниже.
Адаптированные версии под мобильные устройства имеет большинство крупных сайтов и блогов, однако, не на каждом из них присутствует кнопка перехода к полной версии. К счастью, разработчики из Apple позаботились о возможности принудительного открытия полных версий сайтов в Safari.
Как открыть полную версию сайта в Safari на iPhone и iPad
Шаг 1. Откройте Safari и перейдите на страницу, чью полную версию вы хотели бы увидеть
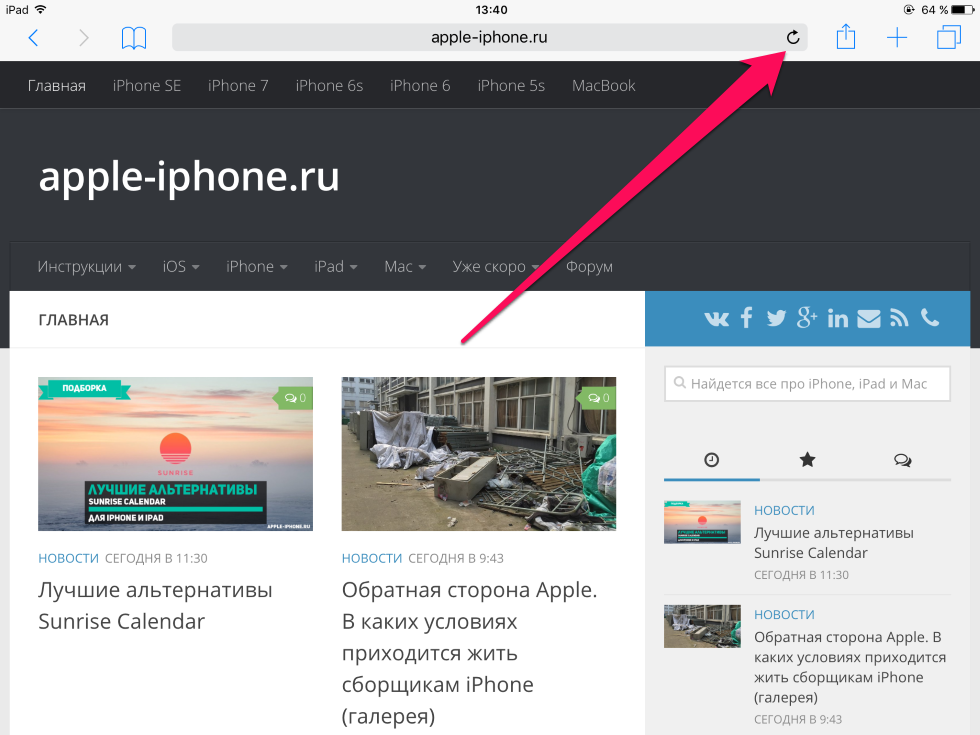
Шаг 2. Дождитесь полной загрузки сайта, после чего зажмите на значке обновления страницы
Шаг 3. В открывшемся окне выберите пункт «Полная версия сайта»
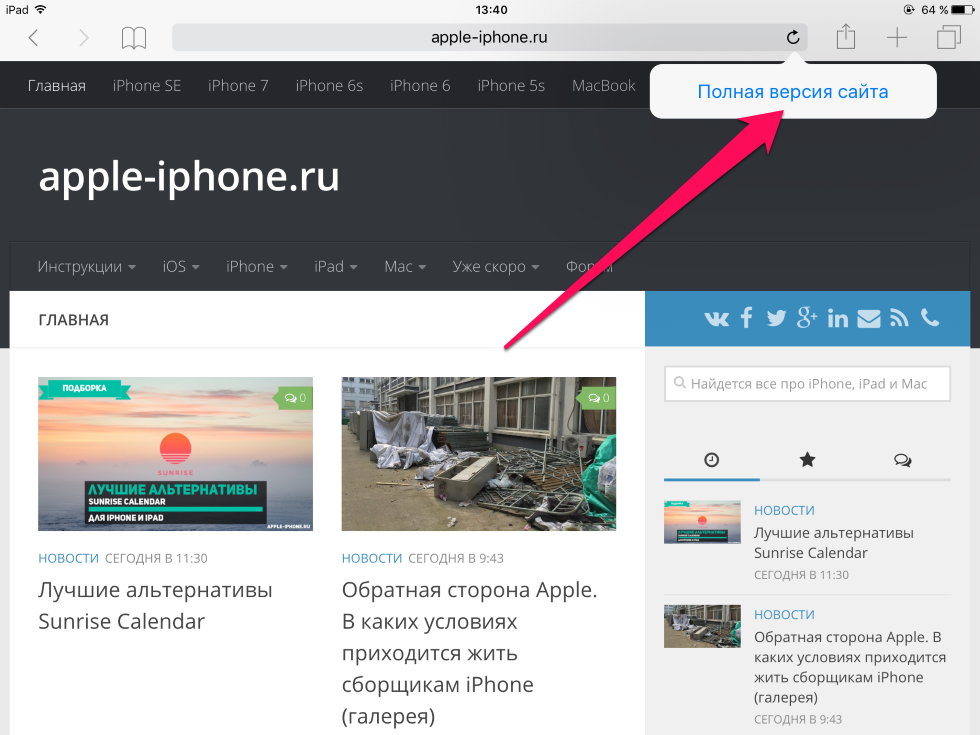
Вот таким простым образом вы можете открыть полную версию любого сайта в Safari на iPhone и iPad, если, естественно, первоначально перед вами была мобильная версия сайта. В последнее время веб-разработчики создают адаптивный дизайн сайтов, который автоматически подстраивается под любое используемое устройство и необходимости в открытии полной версии сайта просто нет.






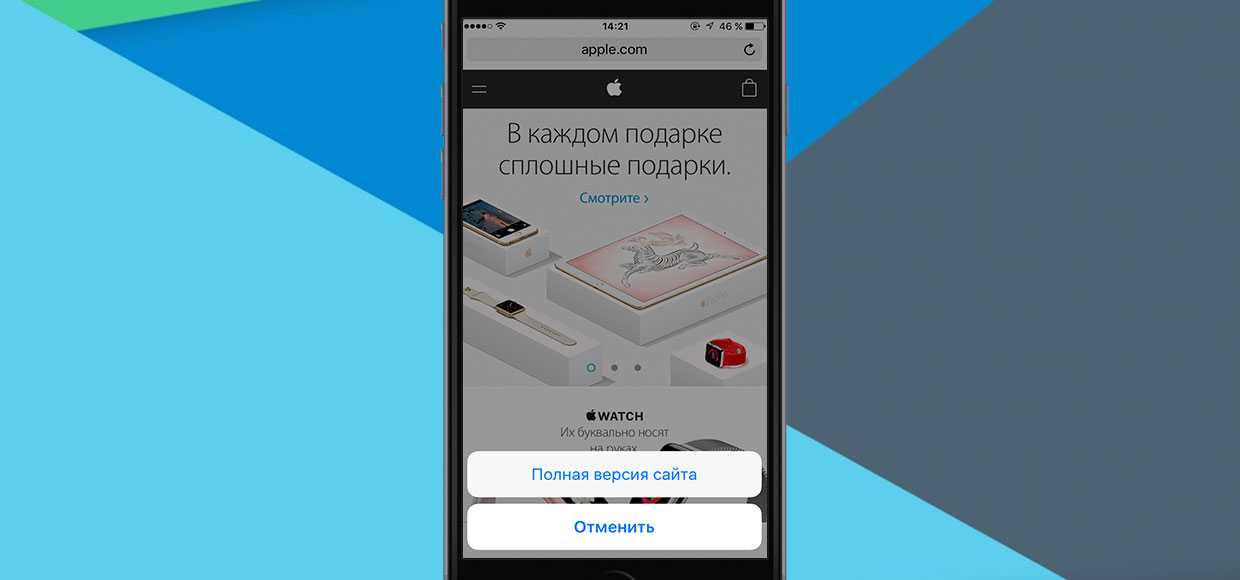





![Исправить изображения safari, которые не отображаются на iphone, ipad и mac [2021] - wapk](http://miggim.ru/wp-content/uploads/b/a/8/ba8543248d3b1e8b0ceb0c84ec1aedc1.jpeg)














![Исправить изображения safari, которые не отображаются на iphone, ipad и mac [2021]](http://miggim.ru/wp-content/uploads/2/d/6/2d638c7cd6bc9371fb327e9961897756.jpeg)




