Почему на Айфоне не работает интернет?
Если вы ввели настройки интернета верно, но передача данных всё равно не работает, причин этому может быть несколько:
На номере не подключена услуга, отвечающая за доступ к сети
Подобная услуга – компонент базового пакета опций любого тарифа; например, у МТС она носит название «Мобильный интернет». Объяснить её отсутствие можно только тем, что сам пользователь влез в «Личный Кабинет» и по незнанию удалил её. Подключить такую услугу можно по звонку в контактный центр оператора или при личном обращении в салон обслуживания с паспортом.
На сим-карте недостаточно денег для выхода в интернет
При отрицательном балансе доступ в интернет блокируется, даже если период действия предоплаченной опции безлимитного интернета ещё не истёк. Притом значок 3G (или E) по-прежнему будет виден рядом с названием оператора – просто страницы в браузере прогрузиться не смогут. Решение этой проблемы очевидно — нужно пополнить баланс.
Израсходован весь мобильный трафик
Если раньше при израсходованной квоте трафика пользователь сохранял возможность заходить в интернет (только на очень низкой скорости), то теперь в Сеть его просто не пускают. На экране мобильного появляется окно, предлагающее подключить дополнительные услуги для увеличения трафика – разумеется, на возмездной основе. Решений этой проблемы несколько, и использование дополнительных опций за деньги не входит в их число:
- Можно обратиться к оператору и попросить его переподключить предоплаченную услугу мобильного интернета с текущего числа. Это удастся сделать, только если на счету сим-карты достаточно денег для списания ежемесячной оплаты.
- Следует купить пакет мегабайтов за бонусные баллы. Самая развитая бонусная система у МТС. Например, для приобретения у этого оператора 100 Мб сверх основного пакета достаточно потратить 150 бонусов, 100 из которых можно получить, просто пройдя соцопрос на официальном сайте МТС.
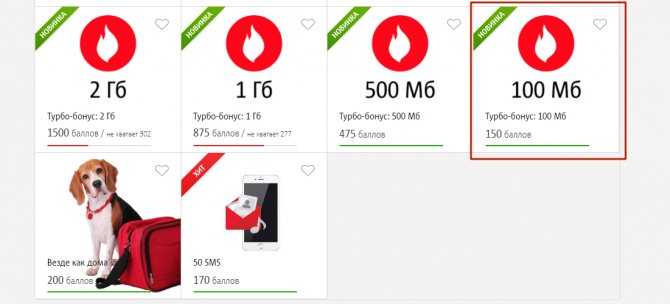
Наконец, можно отыскать свободную раздачу Wi-Fi и, пользуясь ею, «перетерпеть» до даты обновления квоты трафика.
Многие пользователи ошибочно полагают, что интернет на iPhone не работает из-за установленного джейлбрейка или недавно проведённого обновления ОС. На самом деле ни то, ни другое никак не влияет на передачу данных.
Крайний способ решения проблемы с мобильным интернетом на Айфоне – сброс настроек сети. Следует пройти по пути «Настройки» — «Основные» — «Сброс» и выбрать пункт «Сбросить настройки сети».
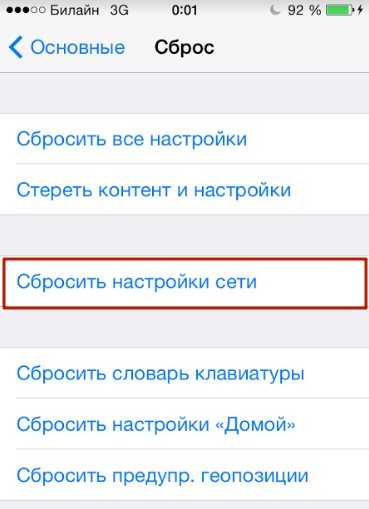
Информация пользователя – музыка, заметки, сообщения – при таком сбросе никуда с устройства не денется. По окончании процедуры нужно заново «вбить» настройки мобильного интернета и ещё раз попробовать зайти в Сеть. Если и сброс не помог, стоит обратиться за помощью в сервисный центр.
Как решить проблемы с Wi-Fi?
Если не удаётся включить интернет через Wi-Fi, стоит провести ряд манипуляций с маршрутизатором. Нужно:
- Отключить маршрутизатор.
- Подождать 20 секунд.
- Запустить устройство и активировать на iPhone функцию Wi-Fi.
Все скрытые процессы, провоцирующие сбой, при таком способе перезагрузки будут прекращены – следовательно, и проблема окажется устранённой.
Источники
- https://mirinfo.ru/ios/kak-vklyuchit-internet-na-ayfone.html
- https://bloha.ru/iphone-ipad-guides/kak-nastroit-internet-na-iphone-nastroyk/
- https://lumpics.ru/how-to-turn-on-the-internet-on-iphone/
- https://androidguid.ru/instrukcii/peredacha-dannyx-na-ajfone.html
- https://yablyk.com/074364-kak-vklyuchit-i-vyklyuchit-internet-na-iphone/
- https://www.coultury.com/faq/hotspot-iphone-ipad/
- https://tarifkin.ru/mobilnye-sovety/kak-vklyuchit-internet-na-ajfone
- https://help-wifi.com/appel-iphoneipad/rezhim-modema-na-iphone-i-ipad-kak-razdat-internet-s-iphone-po-wi-fi-usb-i-bluetooth/
- https://14bytes.ru/razdat-wifi-s-iphone/
- https://SetPhone.ru/rukovodstva/kak-nastroit-internet-na-iphone/
Управление сотовыми тарифами
Во время настройки моделей iPhone с двумя SIM-картами можно выбрать, как использовать каждый из номеров. Чтобы изменить эту настройку позднее, выполните описанные ниже действия.
Выберите «Настройки»
Выполните следующие действия.
Коснитесь «Сотовые данные», затем выберите номер по умолчанию. Чтобы разрешить iPhone использовать оба номера в зависимости от зоны охвата и доступности, включите параметр «Разрешить переключение для сотовых данных».
Может взиматься плата за роуминг, если «Роуминг данных» включен и Вы находитесь вне зоны покрытия сети своего оператора.
Коснитесь «Номер по умолчанию», затем выберите номер.
В разделе «Сотовые тарифы» коснитесь номера, затем измените настройки, такие как «Этикетка сотового тарифа», «Вызовы по Wi‑Fi» (при наличии услуги у оператора), «Вызовы на другие устройства» или «SIM‑PIN». Этикетка номера отображается в приложениях «Телефон», «Сообщения» и «Контакты».
При использовании двух SIM-карт учтите следующее.
Функция «Вызовы по Wi‑Fi» должна быть включена для номера, чтобы на него могли поступать входящие вызовы, когда второй номер занят. Если Вам поступил вызов на один из номеров, а другой номер при этом занят и соединение по сети Wi‑Fi недоступно, iPhone использует сотовые данные номера, на котором идет разговор, чтобы принять вызов по другой линии. За это может взиматься дополнительная плата. Для номера, который находится в процессе разговора, должно быть разрешено использование данных в настройках сотовой связи (либо как номер по умолчанию, либо как второстепенный номер с включенным параметром «Разрешить переключение для сотовых данных»).
Если одна из линий занята, а функция «Вызовы по Wi‑Fi» отключена для определенного номера, любые входящие вызовы на этот номер (включая вызовы от экстренных служб) переадресовываются на автоответчик (при наличии услуги у оператора); уведомления о пропущенных вызовах не приходят.
Если настроена условная переадресация вызовов (при наличии у оператора) во время другого входящего вызова или при отсутствии устройства в сети, вызовы не могут направляться на автоответчик. Обратитесь к своему оператору, чтобы получить дополнительные сведения о настройке.
Если вызов совершается с другого устройства, например с компьютера Mac, с использованием ретрансляции через iPhone с двумя SIM-картами, будет использоваться номер, выбранный по умолчанию для голосовых вызовов.
Если Вы начали разговор через сообщения SMS/MMS по одному номеру, Вы не можете переключить разговор на другой номер; Вам необходимо удалить разговор и начать новый разговор по другому номеру. Кроме того, при отправке вложений в SMS/MMS с номера, для которого не выбраны сотовые данные, с Вас может взиматься дополнительная плата.
Instant Hotspot и режим модема используют номер, предназначенный для сотовых данных.
При выборе сотовых тарифов, особенно во время путешествий с iPhone, учитывайте стоимость передачи данных, голосовой связи и роуминга. См. раздел Просмотр или изменение сотовых настроек на iPhone.
Некоторые операторы позволяют разблокировать iPhone для использования с другим оператором (может взиматься дополнительная плата). Информацию о настройке и авторизации можно получить у своего оператора. См. статью службы поддержки Apple Снятие блокировки iPhone для использования с другим оператором связи.
На модеме
Получать автоматическую установочную конфигурацию можно, если у пользователя модем. К программе дополнительно прилагаются драйвера для компьютерной техники. Инструкция:
- Установить USB-порт. Соединение с интернетом происходит автоматически.
- Активировать доступ по стандартному алгоритму.
Если пользователь смог успешно подключить интернет, но потом произошел сбой, требуется перенастроить устройств и открыть доступ. За помощью следует обратиться к специалистам сервисной службы Билайн. Можно позвонить по бесплатному номеру 8-800-700-8000 или прийти с мобильником в любое отделение сотового оператора. Сотрудники настроят доступ вручную.
Как подключить Айфон к вай-фай
Для выхода в интернет не достаточно одной лишь активации Wi-Fi через строку уведомлений или настройки телефона. Далее пользователю необходимо подключить само устройство к одной из доступных сетей
И здесь следует сделать важное замечание
Сети вайфай делятся на 2 типа:
- открытые;
- скрытые.
Первые предназначены для свободного пользования. Смартфон с легкостью найдет такую сеть и выполнит подключения. В большинстве случаев для сопряжения необходим ввод пароля. Но в общественных заведениях часто соединение настраивается и без кода доступа.
Скрытые сети не доступны посторонним пользователям. Чтобы подключиться, человек должен знать не только пароль, но и название точки Wi-Fi. Способ подключения к открытым и скрытым сетям немного отличается. Поэтому нужно рассмотреть оба варианта сопряжения в отдельности.
Как подключаться к открытым сетям?

Подключение к Wi-Fi – дело нетрудное. Чтобы понять, как настроить Вай-Фай на Айфоне, достаточно зайти в «Настройки» и кликнуть на поле «Wi-Fi».
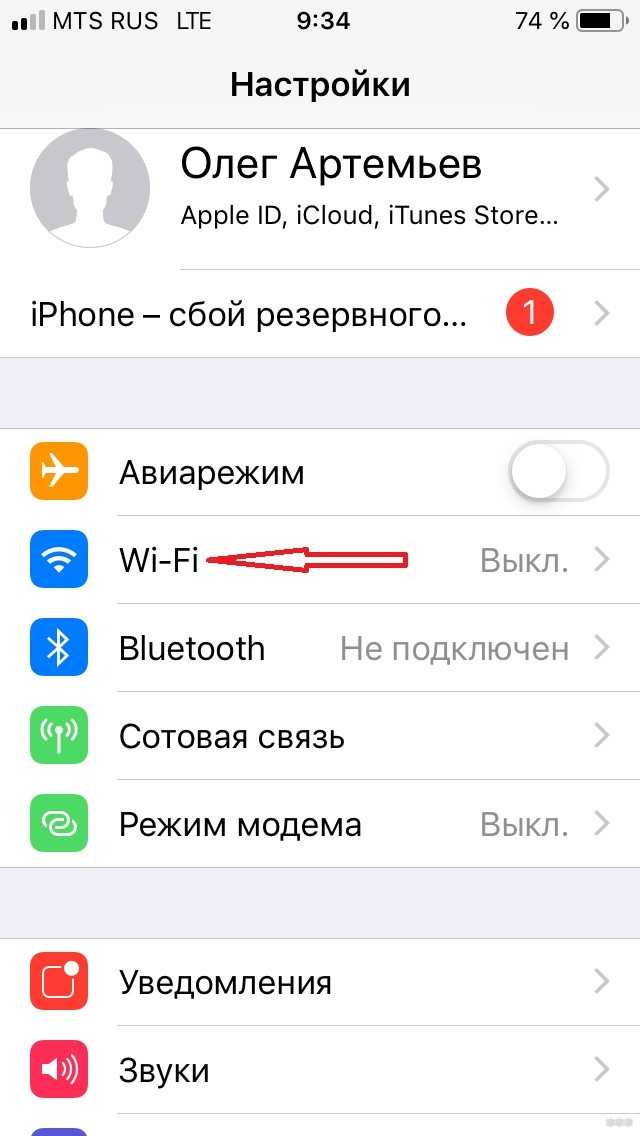
В открытом перечне выберите сеть. Если требуется, введите пароль, после чего нажмите на синюю надпись: «Подкл.» в правой верхней части экрана. Если подключение прошло успешно, слева от названия сети появится галочка, а в верхней части экрана значок Wi-Fi.
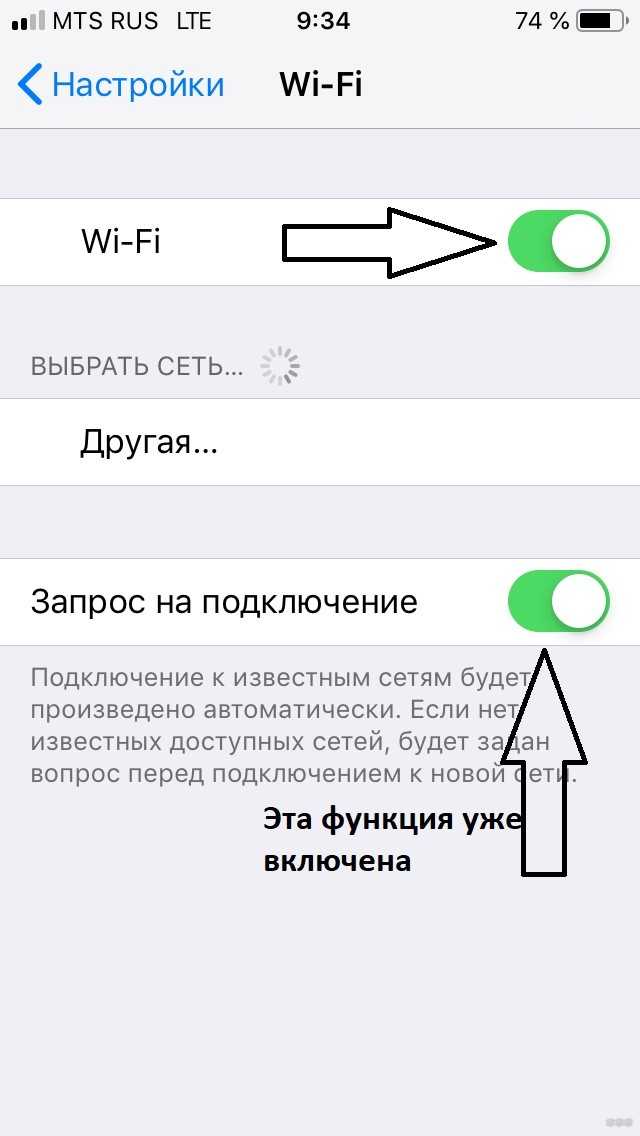
На версиях iOS 10.0 и выше, например, на iPhone 6, 7 включить Wi-Fi можно намного проще. Если включена функция «Запрос на подключение», то просто свайпните вверх и нажмите на значок антенны, вот как это выглядит:

Как подключаться к скрытым сетям Wi-Fi?
Возможна ситуация, когда нужное подключение не отображается в вкладке «Wi-Fi». Скорее всего, сеть является скрытой. Большинство пользователей редко сталкиваются с такими точками доступа, поэтому не знают, как подключить скрытый Вай-Фай на Айфоне.
Уже описанным способом заходим в меню «Wi-Fi», нажимаем на вкладку «Другое…». Узнать название сети можно у ее администратора, который подскажет и вид безопасности. Если по какой-то невероятной причине узнать вид безопасности не удалось, то самым надежным вариантом будут «WPA2» для домашних сетей, «WPA2 Корпоративная» – для общественных.
Как подключиться к защищенной сети WiFi
Как включить Вай Фай на Айфоне 4s, если сеть защищена паролем? Об этом свидетельствует значок в виде закрытого замочка рядом с названием.
Подключиться к такого рода сети очень просто:
- Для начала выберите её из списка.
- Сразу после перед вами откроется окно для ввода пароля. Его можно узнать у владельца данной точки доступа.
- Введите правильную комбинацию и нажмите кнопку “Подключение”.
- Если всё сделано правильно, рядом с названием появится синяя галочка.
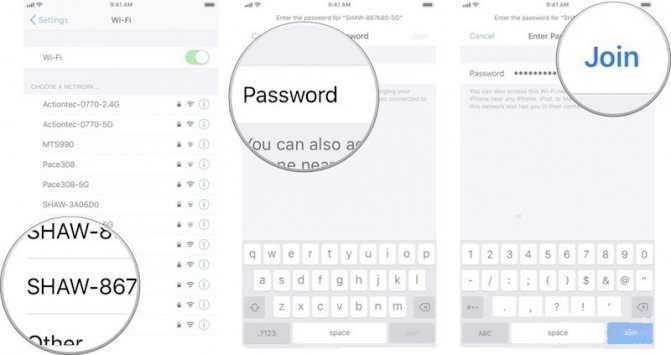
Как включить автоматическое подключение к доступной сети?
Гаджет может самостоятельно соединятся со свободным доступом к сетям wifi. Если вам не нужна такая функция, следуйте алгоритму:
- Перейдите в панель управления Wi-Fi.
- Потяните переключатель, который отвечает за запрос подсоединения. Он должен загореться зеленым в рабочем состоянии.
Как отключить автоматическое подключение к доступной сети?
Ваше устройство обычно самостоятельно пытается установить соединение с сопряженной ранее точкой. Чтобы убрать эту возможность, следуйте советам:
- Перейдите в пункт главного меню с настройками Wi-Fi.
- Кликните на название сети.
- Потяните переключатель. Во включенном состоянии он зеленый, в выключенном – серый.
- Теперь для соединения вам придется каждый раз выбирать название сети из списка.
Как забыть беспроводную сеть на iPhone и iPad?
Подключенное устройство автоматически запоминает логин и пароль к точке. Если вам не нужно, чтобы это происходило, следуйте указаниям:
- Перейдите в пункт управления системой и выберете Wi-Fi.
- Кликните на название точки доступа, с которой вы сопряжены.
- Нажмите на надпись «Забыть эту сеть». Завершите работу.
После выполнения перечисленных действий вы больше не будете присоединяться к интернету автоматически. Если вам снова потребуется wifi, придется выполнить один из первых двух вариантов, описанных выше.
Как настроить точку доступа APN на Android
Перед началом инструкции отметим, что принцип настройки APN зависит от версии Андроида и прошивки устройства. Из-за этого названия некоторых пунктов и разделов могут отличаться
Обращайте на это внимание при выполнении данного руководства:
Открываем настройки.
Переходим во вкладку «SIM-карты и мобильные сети».
Нажимаем по названию используемой SIM-карты.
Заходим во вкладку «Точки доступа (APN)».
Нажимаем по кнопке «Новая точка доступа».
Особое внимание обращаем на строки «Тип аутентификации» и «Тип APN». В первой из них выставляем параметр «PAP», а во второй – «default, supl».
В поле «Имя» можно указать любое значение
Для точки доступа МТС стандартным считается значение «mts-internet», для Билайн – «Beeline Internet», а для Мегафон – «Megafon Internet».
В строке «APN» указываем уникальное значение. Для каждого мобильного оператора оно свое и зачастую располагается на официальном сайте.
Далее придумываем любой пароль и вводим его в соответствующую графу. Также необходимо прописать код «MCC». Его стандартное значение равно 257.
Теперь сохраняем настройки и перезагружаем смартфон. Если вручную создать точку доступа не получилось, то воспользуйтесь помощью оператора сотовой связи:
- МТС. Отправьте пустое сообщение на номер 1234 или свяжитесь с сотрудником call-центра.
- Билайн. Позвоните по номеру 06503.
- Мегафон. Отправьте сообщение с текстом «1» на номер 5049.
- Tele2. Позвоните по номеру 679.
Можно пойти другим путем, установив приложение Offline SIM Database из Google Play. Программа полностью бесплатная и помогает правильно настроить Access Point Name. Запускаем утилиту, затем:
- Кликаем по кнопке «Search APN Settings for this SIM».
- На следующей странице выбираем интересующий тип настройки. В нашем случае это «MTS Internet».
- Программа автоматически прописывает необходимые значения, которые можно скопировать и вставить в настройки APN. Если на смартфоне имеются root-права, то копировать ничего не нужно. Достаточно кликнуть по кнопке «Add These Settings» и все изменения автоматически вступят в силу.
Таким образом, APN – функция, позволяющая пользоваться мобильным Интернетом и отправлять MMS. Для ее настройки рекомендуется обратиться к оператору сотовой связи, или прописать все параметры вручную.
Как включить интернет по Wi-Fi на Айфоне
Владелец Apple iPhone получает право выбора того, каким интернетом пользоваться на мобильном устройстве. Это могут быть не только сотовые данные, но и соединение через Wi-Fi. В данном случае пользователю необходимо расположиться в непосредственной близости от источника связи (роутера) и выполнить несколько простых действий.
Если подключение Wi-Fi настраивается впервые, действуйте по следующей инструкции:
- Откройте настройки.
- Перейдите в раздел «Wi-Fi».
- Активируйте одноименный ползунок.
- Выберете доступную сеть.
- Введите пароль и подтвердите подключение.
Чтобы не подключаться вручную всякий раз, как вы будете оказываться дома или на работе, рекомендуется также активировать пункт «Запрос на подключение». Это позволит Айфону автоматически устанавливать соединения с сетями Wi-Fi,которые были использованы ранее.
Отказаться от данной функции можно в любой момент. Для этого достаточно вновь перейти в раздел настроек «Wi-Fi» и деактивировать ползунок напротив пункта с запросом на подключение.
Теперь, когда формальности улажены, и телефон запомнил все необходимые сети для подключения к Wi-Fi, владелец устройства может не беспокоиться о постоянном вводе пароля. Ему достаточно сделать свайп, открыть «Панель управления» и кликнуть по значку, который должен загореться синим светом.
Аналогичным образом можно прервать соединение Wi-Fi в пользу использования сотовых данных, или полностью отключить интернет, деактивировав оба значка.
Включение интернета
При включении мобильного доступа во всемирную паутину можно настроить определённые параметры. В это же время беспроводное соединение может устанавливаться автоматически при соответствующей активной функции.
Мобильный интернет
Данный вид доступа в интернет предоставляет оператор сотовой связи по выбранному вами тарифу. Перед включением убедитесь, что услуга была оплачена и вы можете выйти в интернет. Это можно узнать с помощью горячей линии оператора или скачав фирменное приложение из App Store.
Вариант 1: Настройки устройства
Перейдите в «Настройки» вашего смартфона.
Найдите пункт «Сотовая связь».
Для включения мобильного доступа в интернет следует установить положение ползунка «Сотовые данные» как указано на скриншоте.
Спустившись ниже по списку, станет видно, что для одних приложений можно включить передачу сотовых данных, а для других — отключить. Для этого положение ползунка должно быть таким, как указано ниже, т.е. подсвечиваться зеленым цветом. К сожалению, сделать это можно только для стандартных приложений iOS.
Переключаться между различными видами мобильной связи можно в «Параметры данных».
Нажмите на «Голос и данные».
В этом окошке выберите нужный вам вариант. Убедитесь, что справа стоит значок галки
Обратите внимание, что выбрав 2G-связь, владелец Айфона может делать что-то одно: либо сёрфить в браузере, либо отвечать на входящие звонки. Одновременно это делать, увы, нельзя
Поэтому данный вариант подходит лишь тем, кто хочет сохранить заряд батареи.
Вариант 2: Панель управления
Отключить мобильный интернет в Панели управления на iPhone с версией iOS 10 и ниже нельзя. Единственный вариант — включить авиарежим. О том, как это сделать, читайте в следующей статье на нашем сайте.
Подробнее: Как отключить LTE/3G на iPhone
А вот если на устройстве установлена iOS 11 и выше, свайпните вверх и найдите специальный значок. Когда он горит зеленым, соединение активно, если серым – интернет выключен.
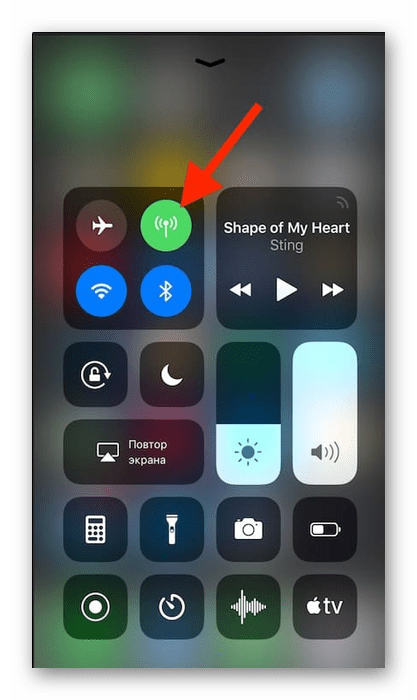
Настройки мобильного интернета
- Выполните Шаги 1-2 из Варианта 2 выше.
- Нажмите «Параметры данных».
- Перейдите в раздел «Сотовая сеть передачи данных».
- В открывшемся окне можно изменять параметры подключения по сотовой сети. При настройке изменению подлежат такие поля как: «APN», «Имя пользователя», «Пароль». Узнать эти данные можно у своего сотового оператора с помощью SMS или позвонив в поддержку.
Wi-Fi
Беспроводное соединение позволяет подключаться к интернету, даже если у вас нет СИМ-карты или услуга от сотового оператора не оплачена. Включить его можно как в настройках, так и в панели быстрого доступа
Обратите внимание, что включив авиарежим, вы автоматически выключите мобильный интернет и Wi-Fi. О том, как его выключить, читайте в следующей статье в Способе 2
Подробнее:
Вариант 1: Настройки устройства
- Перейдите в настройки своего аппарата.
- Найдите и нажмите по пункту «Wi-Fi».
- Передвиньте указанный ползунок вправо для включения беспроводной сети.
- Выберите сеть, к которой хотите подключиться. Нажмите на неё. Если она защищена паролем, введите его во всплывающем окне. После успешного подсоединения пароль больше спрашиваться не будет.
- Здесь же можно активировать функцию автоматического подключения к известным сетям.
Вариант 2: Включение в Панели управления
- Свайпните вверх от нижнего края экрана для открытия Панели управления. Либо, если у вас iOS 11 и выше, свайпните от верхнего края экрана вниз.
- Активируйте Wi-Fi-интернет, нажав на специальный значок. Синий цвет означает, что функция включена, серый – выключена.
- На версиях ОС 11 и выше беспроводной доступ в интернет отключается лишь на время, чтобы отключить Вай-Фай на продолжительный период, следует воспользоваться Вариантом 1.
Режим модема
Полезная функция, которая есть в большинстве моделей iPhone. Она позволяет делиться интернетом с другими людьми, при этом пользователь может поставить пароль на сеть, а также следить за количеством подключившихся. Однако для её работы необходимо, чтобы тарифный план вам это позволял. Перед включением необходимо узнать, доступна ли она вам и какие есть ограничения. Допустим, у оператора Yota при раздаче интернета скорость снижается до 128 Кбит/сек.
О том, как включить и настроить режим модема на Айфон, читайте в статье на нашем сайте.
Подробнее: Как раздать Wi-Fi с iPhone
Итак, мы разобрали, как включить мобильный интернет и Wi-Fi на телефоне от компании Apple. Кроме того, на Айфоне существует такая полезная функция как режим модема.
Настройка через сеть Wi-Fi
- Для этого необходимо наличие Wi-Fi роутера и компьютера с Wi-Fi адаптером. Изначально требуется создать домашнюю сеть Wi-Fi. Для этого заходят в «Пуск» ? «Панель управления» ? «Сетевые подключения» ? «Создать новое подключение».
- Из списка предлагаемых вариантов выбрать «Создать беспроводное подключение Компьютер-Компьютер», задать ему имя и выбрать пароль. Нажать «Сохранить подключение».
- Затем следует включить Wi-Fi адаптер. При появлении иконки беспроводных подключений нажимают на неё, выбирают только что созданное подключение и вводят пароль.
- Далее возвращаются в «Сетевые подключения» и выбирают соответствующее (это может быть «VPN-подключение» или «Подключение по локальной сети»).
- Щёлкают по нему правой кнопкой мыши, заходят в «Свойства» ? «Общий доступ» и ставят первую галочку. Теперь Интернет распространяется и на Wi-Fi подключение.
- В компьютере Mac создание домашней сети осуществляется через «Системные Настройки».
- Завершающим этапом является настройка в самом iPhone. В телефоне заходят в «Настройки» ? «Wi-Fi». Включают, выбирают созданную сеть и вводят пароль, который устройство должно запомнить автоматически.
- По идее, аппарат подключается к этой сети каждый раз, когда оказывается в зоне её действия.
Распространенные параметры идентификатора APN
Имя. Указывается или произвольно (дополнительная проверка валидности ввода на сервере-получателе не производится) или в соответствии с информацией, полученной на официальном сайте провайдера. Как вариант – Beeline Internet.
APN. Точный идентификатор. В большинстве случаев напоминает URL-адрес, вроде internet.beeline.ru.
Порт, сервер и прокси. Текстовые поля, не требующие заполнения.
Имя пользователя и пароль. Параметры выдаются провайдером или оператором. Содержат преимущественно буквы, но в редких случаях и цифры.
Тип аутентификации. PAP или CHAP. Предпочтение за PAP – таким пользуются современные операторы сотовой связи, но встречаются и исключения. Искать подробности стоит в поддержке.
Тип APN. В разделе Type точки доступа APN вне зависимости от оператора указывается комбинация default, supl, mms
Порядок написания (без пробелов между словами и знаками препинания, а также регистр) важно сохранить, иначе выбранные настройки не заработают, так как нужно.
Перечисленные настройки мобильные операторы редко делят на категории: вместе с беспроводным протоколом WAP автоматически вступают в силу и выделенная пакетная радиосвязь, интернет и мультимедийные сообщения MMS.
Настраиваем Internet МТС на модеме
Компания предусматривает возможность использования интернета непосредственно с компьютера или ноутбука. Для этого понадобится специальный модем, он очень компактный и удобный в эксплуатации. Чтобы начать работать с модемным устройством, необходимо установить специальную программу «Connect Manager МТС». Сначала заходим на веб-страницу нашего устройства, потом выбираем «Обновление ПО». Перед вами откроется перечень доступных драйверов. Автозапуск будет возможен после того, как пользователь подключит модем к ПК через USB-разъем.
Если автоматическая установка не началась, необходимо выполнить проверку:
- Не установлен ли запрет в настройках операционной системы на автоматический запуск.
- Правильно ли работает USB-разъем.
- Не блокирует ли антивирусная программа, установленная на ПК, запуск ПО.
В редких случаях трудности возникают из-за неисправности самого модема. Поэтому его работоспособность также нужно проверять.
Включение мобильной сети в iPhone
С мобильным доступом чаще всего проблем не возникает, подключиться довольно просто в силу того, что СИМ-карты продаются со всеми готовыми настройками. Достаточно только установить ее в телефон и пользоваться всеми привилегиями доступа к Интернету с гаджета. Однако случается такое, что возможность передавать данные по сотовой сети пропадает.
Можно самостоятельно все настроить. Кроме этого, оператор может заблокировать доступ в связи с отсутствием денег на счете или превышением лимита трафика.
Обратите внимание! Наиболее часто потеря связи с Сетью случается вследствие системного сбоя. Провести диагностику и устранить сбой можно самостоятельно без особых проблем
Если же это сделать не получается, то рекомендуется отнести айфон в сервисный центр
Провести диагностику и устранить сбой можно самостоятельно без особых проблем. Если же это сделать не получается, то рекомендуется отнести айфон в сервисный центр.
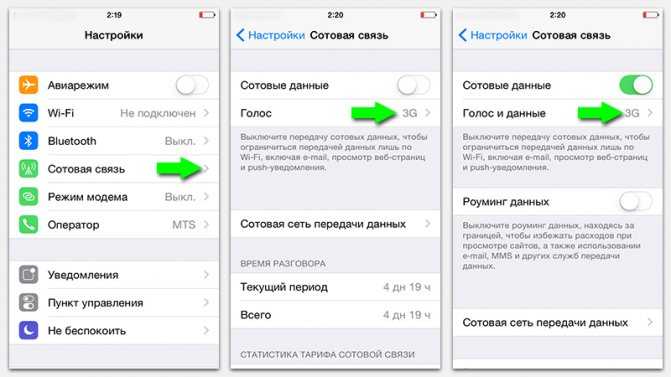
Пошаговая инструкция как подключать Интернет и произвести все настройки на устройстве от «Эппл»:
- Первым делом нужно убедиться, активирована ли передача данных в Сети. Посмотреть это можно в настройках телефона. Чтобы проверить, требуется совершить такие действия: «Сотовая связь» — «Настройки».
- После этого требуется проверить активность двух значков — «Включить 3G» и «Сотовые данные». Они должны гореть зеленым цветом. Если оба или один из них серый, значит услуга неактивна.
- Если переключатель «Сотовые данные» находится в неактивном состоянии, то есть возможность соединения только по беспроводной сети вай-фай. Пункт о включении 3G также желательно активировать, в противном случае айфон будет принимать и передавать данные только по устаревшему стандарту EDGE. Он имеет очень низкую скорость (до 470 Кбит/с), которая явно не устроит пользователя.
Важно! Подключение стандарта четвертого поколения проводится таким же образом, только нужно выбрать вместо 3G подключение к LTE или 4G
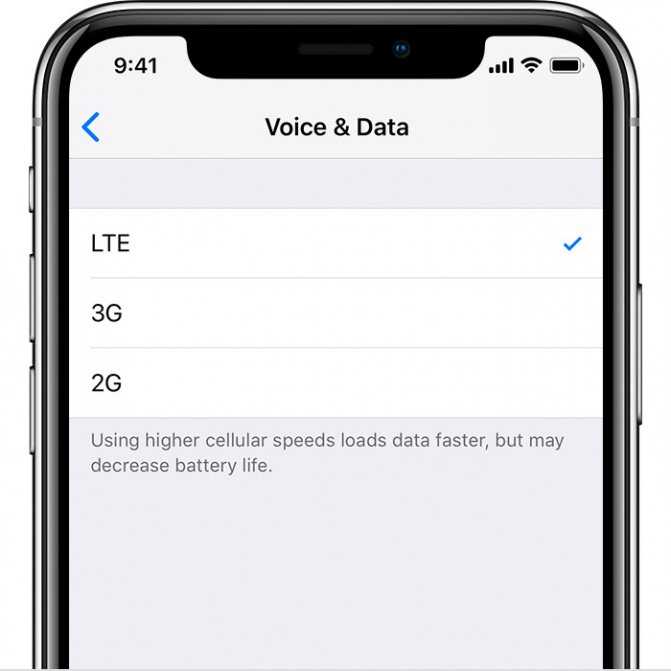
Также следует обратить внимание, что включение услуги передачи данных по стандартам третьего или четвертого поколения не является гарантией постоянной работы с ними. Дело в том, что, если качество соединения низкое, то аппарат автоматически перейдет на более низкий формат
Например, с 4G на 3G или с 3G на 2G, то есть устаревший EDGE. Получить информацию о текущей технологии очень просто: нужно посмотреть, какой значок в верхнем левом углу активен. Там будет один из следующих:
- LTE. В данном случае пользователь может быть спокоен и уверен, что аппарат работает на максимальной скорости в формате соединения четвертого поколения;
- 3G. Это значит, что устройство в связи с низким качеством соединения понизил стандарт;
- E. Такая буква может повергнуть в шок некоторых любителей быстрого мобильного Интернета, поскольку телефон перешел на самый низкий стандарт и работает на минимальной скорости;
- Если не горит ни один из представленных указателей, значит, соединение с Сетью попросту отсутствует.
Обратите внимание! Последний пункт может свидетельствовать об отсутствии подключения вследствие технических неполадок у оператора или абонента. Кроме этого, может быть неактивен переключатель передачи сотовых данных

































