Зачем переводить старые фотографии в цифровые
Фотографии — это, прежде всего, память. Бумажный альбом можно потерять при переезде или в пожаре, и даже если не допускать таких ситуаций — со временем снимки выцветают. Для этого их оцифровывают:
- для социальных сетей — поделиться, напомнить о себе или каких-то событиях в жизни;
- чтобы напечатать еще — один из оцифрованных снимков, моя бабуля подарила сестре на очередное 18-летие (ну, и что, что ей 60!);
- чтобы сохранить — еще одна копия, которую легко хранить, и которой просто делиться;
- чтобы поместить в рамку, в электронную фоторамку — целая эпоха может разместиться на одном экране, моя бабуля регулярно вспоминает, какой красоткой была в молодости, а теперь еще и показывает гостям.
 Большая часть старых фото в альбоме оказались черно-белыми.
Большая часть старых фото в альбоме оказались черно-белыми.
Оцифровка может не только сохранить их, но также даст возможность напечатать копии, удалить повреждения, сделать цвет снимка свежее или ярче, сделать снимок цветным, если он был черно-белым.
Как оцифровать фотографии с помощью смартфона?
Вы когда-нибудь проводили время, делая оцифровку фотографий с помощью обычного сканера? Если да, то вы знаете как это нудно, долго и неудобно, особенно когда имеется целый альбом. Но технологии не стоят на месте и в настоящее время камеры смартфонов имеют достаточно высокое разрешение, чтоб сохранить цифровую копию вашего фотоальбома.

Конечно, уже имеется огромное количество мобильных приложений для сканирования фото, но большинство из них, надо признать, просто обычные приложения камеры, а не сканеры. Поэтому, мы бы предложили вам воспользоваться бесплатным продуктом одного из самых лучших разработчиков ПО.
Компания Google недавно выпустила приложение под названием PhotoScan, которое позволяет сделать процесс оцифровки фотографий проще и удобнее
Что немаловажно, вы можете скачать Google PhotoScan для устройств под управлением iOS и Android.. От многих других приложений для сканирования Google PhotoScan отличается тем, что делает несколько снимков для каждого процесса оцифровки
Данный прием помогает справиться с бликом, а также повышает качество сканируемой фотографии.
От многих других приложений для сканирования Google PhotoScan отличается тем, что делает несколько снимков для каждого процесса оцифровки. Данный прием помогает справиться с бликом, а также повышает качество сканируемой фотографии.

Как это работает
Выньте коробку старых фотографий. Если вы их ранее разместили в альбоме, нет необходимости удалять их, если, конечно, фото не затемняется.
Положите фотографию на плоскую поверхность. Убедитесь, что он не сворачивается в углах. Приложение PhotoScan открывает камеру смартфона и просит вас расположить фотографию так, чтобы она оказалась внутри рамки.
После того, как вы поместили напечатанную фотографию в указанную рамку, вам нужно нажать на кнопку спуска затвора. Она запускает вспышку и показывает четыре белых кружка по углам фотографии. Затем, как вы наведите камеру смартфона на каждый белый кружок, PhotoScan автоматически обрежет, удалит блики и усовершенствует фотографии. После того, как фотография пройдет обработку, вы можете вручную отрегулировать углы и вращать ее по мере необходимости.

Когда вы закончите оцифровку вашей фотографии, вы можете сохранить все отсканированные файлы одним нажатием. После сканирования фотографии вы увидите подтверждение и кнопку, чтобы открыть приложение Google Фото.
Дополнительные возможности
Для качественного сканирования приложение должно иметь функцию обнаружение краев, что и есть у PhotoScan. Благодаря ей, приложение может обрезать фон.
PhotoScan также может скорректировать перспективу, поэтому нет необходимости висеть прямо над фотографией для того, чтобы получить четкий файл без искажений. PhotoScan также имеет смарт-функцию, которая распознает нужную ориентацию фотографии.
Редактировать вручную полученный файл можно двумя способами. Обрезать лишние участки фото, к примеру фрагменты рамки, можно с помощью регулирования углов. В случае, если приложение не смогло правильно распознать нужную ориентацию фотографии, тогда пользователь может вручную повернуть ее. Как и многие приложения Google, PhotoScan можно скачать и использовать бесплатно во всех странах на обеих платформах.
Кроме выпуска нового приложения для сканирования, компания обновляет свое приложение Google Фото.
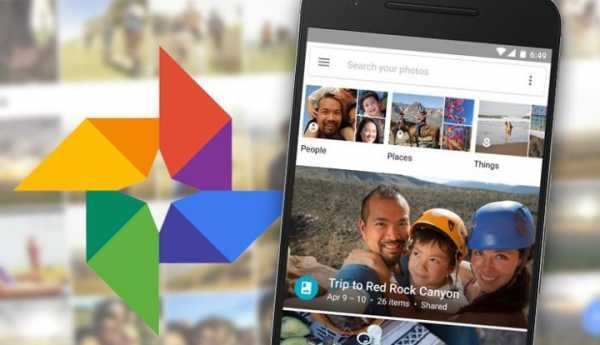
Компания обещает, что приложение предложит новый инструмент автоматического совершенствования фотографий и 12 новых фильтров.
В заключение посмотрите занятный ролик от Google, который поясняет, зачем вам нужен PhotoScan.
VueScan Scanner
VueScan — еще одно приложение для ПК, но с очень богатым набором функций, в отличие от предыдущих утилит. Здесь можно отрегулировать экспозицию, выбрать глубину цвета и, что особенно понравится профессионалам, сохранить конечный файл в формате RAW
Важно, что сам процесс сканирования происходит быстро, потому что с VueScan сканируется лишь та часть экрана, где лежит снимок
VueScan обладает обширным набором возможностей — тут даже можно менять экспозицию и самому создавать пресеты
Небольшие дефекты изображения программа попытается исправить сама. Есть несколько встроенных фильтров, которые могут заметно улучшить качество снимка. Также пользователь сам может создать пресет, сохранив в нем все настройки цветокоррекции и других параметров.
Приложение поддерживает около 2700 моделей сканеров и МФУ, и их количество постоянно растет. А Pro-версия позволяет работать даже с пленками и негативами.
Есть две версии: стандартная за $4,95 (около 325 руб.) без поддержки сканирования пленок и распознавания текста, и профессиональная за $29,95 (около 1970 руб.).
| Рейтинг ZOOM | Совместимость с ОС | Цена |
| 1. «Фотосканер» от Google Фото | iOS, Android | Бесплатно |
| 2. VueScan Scanner | Windows, Mac OS | $4,95/29,95 |
| 3. Tiny Scanner | iOS, Android | Бесплатно/i379 за Pro |
| 4. Not another PDF scanner 2 | Windows | Бесплатно |
| 5. «Скан Корректор А4» | Windows | Бесплатно |
Процесс сканирования
Для оцифровки выбирают сканер планшетного типа. Барабанные устройства, в которых перемещается оригинал изображения, могут испортить фото – особенно, старое и напечатанное на фотобумаге. В планшетном устройстве фотография остается неподвижной и не будет повреждена при сканировании.
В процессе оцифровки выбираются параметры сканирования – четкость, количество цветов, размер и формат изображения. При необходимости, указывается область изображения, которая должна быть отсканирована, увеличивается контрастность или яркость.
После завершения работы сканер может автоматически сохранить оцифрованное фото в выбранном формате. Оптимальный вариант – сохранять фотографии в JPEG. Если фото будет обрабатываться, стоит выбрать формат TIFF или PNG.
Оцифровка плёнки с помощью смартфона
Качество картинки, снятой на телефон, будет ниже, чем при сканировании или применении профессиональных технических средств, но и такой способ оцифровки фотоплёнки можно использовать, если из техники в наличии только смартфон. Другие подручные средства, участвующие в процессе, добыть несложно.
Для оцифровки плёнки кроме телефона и фоторедактора (для постобработки) нам понадобятся следующие инструменты и материалы:
- Коробка размером примерно 20х15 см.
- Два листа плотного картона, размерами немного превышающих габариты дна коробки.
- Пластинка тонкого белого или матового пластика.
- Ножницы, канцелярский нож.
- Линейка.
- Карандаш.
- Небольшая лампа или фонарик.
Процесс оцифровки фотоплёнки подразумевает следующие действия:
- Посредством линейки и карандаша в середине первого листка картона чертим прямоугольник, соответствующий по длине и ширине размерам одного кадра на плёнке. Вырезаем прямоугольник.
- Со вторым листом проделываем те же действия.
- По бокам получившегося окошка отступаем по 1 см и делаем надрезы, которые будут чуть больше ширины отверстия.
- От каждого из надрезов делаем ещё по надрезу, отступив по 1 см. от предыдущего.
- Следующая часть конструкции будет выполнять функцию рассеивания света от фонаря. Из куска пластика вырезаем ленту, по ширине соответствующую ширине сделанных надрезов и по длине около 8-10 см.
- В первые, от окошка надрезы продеваем пластиковую ленту.
- Далее в надрезы пропускаем плёнку (она должна быть заведена поверх пластика).
- Теперь в коробку помещаем включённый фонарик, а сверху ставим часть конструкции с пропущенной через неё плёнкой.
- Второй лист картона накладываем сверху (совмещаем окошки), чтобы избежать попадания лишнего света в фотокамеру.
- Выбираем нужный кадр и снимаем его в режиме макросъёмки. Картинка получается в негативе, поэтому дальнейшие действия по обработке выполняются в фоторедакторе.
Переснять уже распечатанное изображение с помощью смартфона куда проще. В магазине приложений можно найти специализированный софт, позволяющий обойтись без профессионального фотоаппарата (например, «Фотосканер от Google Фото). Переснятое фото обрабатывается прямо в приложении, что позволяет убрать блики, шумы с картинки и упростить задачу дальнейшего редактирования с использованием полноценного фоторедактора.
Как видим, рассмотренные методы перенесения плёночного изображения в цифровое довольно доступны и выполнимы в домашних условиях, поэтому, как оцифровать фотоплёнку, решать вам. Сканирование, фотоаппарат, фотолаборатория или смартфон — выбор остаётся за вами. Главное, чтобы результат оправдал ожидания и доставил удовольствие от полученных и просмотренных снимков.
Слайды и негативы
Для оцифровки диапозитивов и негативов потребуется сканер со слайд-модулем с разрешением от 2800 dpi. Если снимки будут большие, разрешение должно быть даже 4800 dpi. Для обозримого количества слайдов также подойдут так называемые адаптеры для копирования слайдов для цифровых фотоаппаратов — вполне доступная альтернатива, если остальное оснащение камеры уже имеется. Третий вариант — специальные сканеры для оцифровки слайдов и негативов, их можно купить по цене до 7000 рублей.
Большие коллекции могут содержать несколько тысяч слайдов, а их сканирование займет не один месяц. Если вы не хотите возиться со старыми фотографиями так долго, обратитесь в специализированный сервис или обзаведитесь пленочным сканером, который подает рамочки с кадрами один за другим, как проектор. На фотографии справа представлено одно из таких устройств — DigitDia 6000 от Reflecta. Номинальное разрешение в 5000 dpi вряд ли кого-то соблазнит, но для снимка в формате А5 и вывода на дисплей качества оцифрованной фотографии вполне хватает. Цена в 115 000 рублей отпугивает, но подержанные устройства предлагаются на eBay.com по более низкой цене. Кроме того, после завершения процедуры оцифровки своей коллекции сканер можно продать также на аукционе eBay или площадке объявлений Avito.
Использование сканера или МФУ
Сканеры считают лучшим вариантом оцифровки любого изображения. Преимущества такого способа:
- высокая четкость фотографии, не уступающая оригиналу;
- отсутствие на копии отражений, бликов и случайно попавшей на фото пыли;
- возможность ускорить процесс оцифровки – на одном сканере формата A4 можно одновременно сканировать 2-3 фото 10 х 15 или 9 х 13 см;
- некоторые модели сканеров укомплектованы отсеками для фото, что упрощает процесс оцифровки.
- Один из специализированных сканеров – Epson Perfection V600 Photo. У этой модели есть и адаптер для пленки, позволяющий оцифровывать негативы.

Сканер от Epson отлично подойдет для оцифровки фотографий
Если вам не нужны дополнительные функции для работы с пленкой, можете использовать любое МФУ со встроенным сканером – например, HP Ink Tank Wireless 419, о котором мы писали в отдельном обзоре.
Сторонние программы
ABBYY FineReader
Программа известна и широко используется благодаря встроенному функционалу, позволяющему распознавать текст и таблицы с изображений. Есть несколько версий программы, которые отличаются возможностями, Цена за каждую версию разная, а стоимость максимального пакета превышает 30 тыс. р.
Обладает как достоинствами, так и недостатками. Для обычного сканирования покупать софт нет смысла. Больше пригодится для профессиональной работы. Также позволяет сканировать в PDF из нескольких листов.
VueScan
Известное приложение, которое рекомендуют даже производители техники. Если нужно гибко и настраивать качество, тогда софт то, что необходимо. Программа поддерживает работу большинства марок, моделей многофункциональных и сканирующих устройств. Имеет встроенную функцию оптического распознавания символов – преобразования изображения в текст.
Сканер CuneiForm
Бесплатная программа, которая доступна для скачивания на официальном сайте разработчика OpenOCR. Имеет минимальные системные требования, не грузит компьютер и быстро работает.
Встроен механизм распознавания текста. Перед сканированием в программе можно поправить область скана, обрезать при необходимости, и сделать цветовую коррекцию. После сканирования можно работать с текстом прямо в окне CuneiForm.
ScanPapyrus
Программа позволяет значительно ускорить сканирование за счет выбора ограниченной области обработки. Например, если считывается фотография размером 10×15, то нет необходимости выполнять сканирование всей области. В настройках можно выставить нужный размер и сканирование пройдет быстрее. Для фото 10 на 15 больше всего подходит размер А6.
Откройте крышку сканера и ориентируясь на разметку, положите фото в нужное место. На корпусе могут быть отметки, которые указывают, какой размер бумаги кладется в конкретную область.
Если подобных отметок нет, то фотографию необходимо класть в угол, где находится стрелка (указывает начало хода сканера).
На вкладке «Сканирование» обязательно выставьте качество (рекомендуется «отличное», что приравнивается к 600 т/дюйм) и выберите цветность. Для фотографий лучше выбирать цветное сканирование.
Чтобы запустить процесс, сделайте клик по кнопке «Сканировать страницу». Когда надо отсканировать много страниц, например, перевести много фотографий из старого альбома, тогда лучше воспользоваться функцией потокового сканирования. Нажмите на соответствующую кнопку. Появится окно, где надо выставить интервал времени, которого вам хватит, чтобы сменить фотографию.
По истечении времени сканирование автоматически выполнится и таймер заново начнет отсчет. При необходимости нажмите «Enter» и сканирование сделается без ожидания.
Когда все цифровые образы фотографии создадутся, можете нажать на «Завершить». После, сканы отобразятся и появится простая панель форматирования. По желанию можно воспользоваться встроенными инструментами.
Для сохранения файла нажмите комбинацию «Ctrl+S». Выберите качество, формат, создайте или выберите существующую папку, где окажутся все отсканированные документы.
Другие программы:
- ScanLite;
- СканКорректор.
Как вернуть жизнь плёнке с помощью цифрового фотоаппарата
Если вы задаётесь вопросом, как оцифровать нужную фотоплёнку в домашних условиях без сканера, используйте для этих целей цифровой фотоаппарат со сменным объективом. Главное, чтобы цифровой фотоаппарат обладал режимом макросъёмки, чтобы добиться лучшего разрешения кадра.
СОВЕТ. К сведению. Процесс оцифровки фотоплёнки с помощью цифрового фотоаппарата называется пересъёмка.
Суть пересъёмки состоит в том, чтобы сфотографировать плёнку на белом фоне и откорректировать полученное цифровое изображение, использовав специальные программы.
Для такой оцифровки многие модели фототехники сегодня продаются со специальной насадкой на объектив, которая уже имеет белый фон.
Если же в вашем фотоаппарате нет такой насадки, её можно сделать и самостоятельно, воспользовавшись подручными материалами. Для этого понадобится цилиндр с полостью внутри, который чуть больше диаметра объектива (например, цилиндрическая банка от корма для рыб, чая или другая). К цилиндру нужно с одной стороны прикрепить площадку (кусок плотного картона, пластика), предварительно вырезав на ней отверстие для кадра.
Другой стороной мы надеваем наш цилиндр на объектив фотоаппарата.
Фотоаппарат на штативе с самодельной насадкой необходимо поставить перед источником света. Лучший вариант — это жидкокристаллический монитор компьютера или ноутбука. Белый фон создаётся открытием нового документа в Adobe Photoshop и развёртыванием его на весь экран.
ВАЖНО. Пересъёмку плёнки лучше проводить в полной темноте, выключив все дополнительные источники света, кроме основного — монитора.
Фотоплёнку необходимо установить нанекотором расстоянии от монитора (до 15 см.), чтобы не пошло волнообразное свечение от экрана, но при этом не ослабла яркость экрана. Далее выключаем свет и переснимаем плёнку на цифровой фотоаппарат.
Как сканировать фотографии для получения наилучшего разрешения и глубины цвета
При использовании сканера, задаваемое в программе разрешение зависит от размера оригинала и последующего использования оцифрованных фотографий. Большинство программ для сканирования измеряют разрешение в точках на дюйм (dpi).
Если вы планируете просто просматривать оцифрованный снимок на экране компьютера или цифрового проектора, размер должен быть не более 600х800 пикселей. Это означает, что негатив или слайд формата 35мм нужно сканировать при 600 dpi, а в случае с крупной распечаткой формата А4 достаточно будет 72 dpi для достижения такого же количества пикселей.
Если же вы планируете печатать отсканированные фотографии, разрешение должно быть гораздо выше, в районе 3500х2500 пикселей. В таком случае 35мм пленку нужно сканировать при 2500 dpi, а для формата А4 достаточно будет 300 dpi.
Программное обеспечение для сканирования также позволяет настроить глубину цвета, обычно в диапазоне от 16 до 48 бит цветности. Это значение соответствует количеству информации о цвете, хранимой в изображении. Чем больше бит отводится на хранение цветовой информации, тем выше будет качество и точность цветопередачи. Для большинства ситуаций достаточно 24 бит.
Как отсканировать фотографию на компьютер с помощью сканера МФУ
Для работ по снятию сканов на дому можно использовать планшетный сканер или обычный принтер МФУ. Сейчас широко распространены обычные офисные МФУ (Многофункциональные устройства), в которых имеются функции принтера, сканера, копира. В одном МФУ объединено сразу несколько отдельных устройств.
На этом примере, я покажу, как отсканировать фотографию на принтере МФУ, имеющим функцию сканирования. При работе используется МФУ Canon начального уровня, на устройствах от других производителей, выполняется похожий алгоритм действий.
Для того, чтобы отсканировать старую фотографию, потребуется выполнить следующие действия:
- Включите устройство, выполняющее сканирование.
- Положите бумажную фотографию на стекло, тщательно выровняйте расположение фото по краям изображения.
- Закройте крышку сканера.
- Откройте приложение, поставляемое с устройством, в котором нужно выбрать настройки сканирования. В моем случае, это утилита Canon U Scan Utility.
- Войдите в настройки приложения для выбора параметров сканирования.
В параметрах утилиты необходимо выбрать разрешение (по умолчанию — 300 dpi). Лучше выберите 600 dpi. В качестве выходного формата данных мне доступны три варианта:
- JPEG/Exif;
- TIFF;
- PNG.
Если исходная фотография неплохого качества и вы не будете потом обрабатывать скан изображения в графической программе, можно оставить настройку по умолчанию — JPEG/Exif. В других случаях, используйте несжатый формат TIFF.
- Запустите процесс оцифровки фотографии.
- После завершения сканирования, откройте скан бумажного фото в графической программе — просмотрщике изображений.
Теперь можно переместить изображение в место постоянного хранения. Если потребуется, откройте изображение в графическом редакторе для выполнения необходимых действий: удаление артефактов, регулировка цветокоррекции и т. п.
Вам также может быть интересно:
- Как сделать черно-белое фото цветным онлайн — 3 способа
- Как изменить дату съемки фото — 7 способов
- Как оцифровать и восстановить старую фотографию: инструкция и советы
Лучший способ — сканирование
Самый лучший результат в процессе оцифровки можно получить при помощи сканера. Для этого специального оборудования вовсе не требуется — достаточно будет использовать модуль сканирования недорогого МФУ. Перед началом работы обязательно почистите стеклянную поверхность сканера.
Минимальное необходимое разрешение для сканирования фото составляет 300 dpi, однако в действительности хорошее сочетание качества, времени сканирования и занимаемой памяти представляет разрешение до 600 dpi. Если вы в дальнейшем планируете печатать снимки в крупном формате, для отдельных фото на бумаге можете настроить сканер на максимальное разрешение. Если вы намерены дополнительно обрабатывать фотографии, сохраняйте их в формате TIFF, который предусматривает сжатие без потерь.
Использовать предустановленные в операционных системах Windows и OS X программы для сканирования мы рекомендуем весьма условно — они неудобны. Тратить деньги на специальный софт для сканирования необязательно — обычно его можно найти на сайтах производителей сканеров бесплатно. С помощью такого ПО, например, вы сможете одним махом отсканировать множество фотографий, затем программа распознает разные снимки, автоматически их отделяет, выравнивает и сохраняет результат в отдельных файлах, чтобы впоследствии можно было легко и просто создать архивы отсканированных изображений. Можно затем обработать фотографии, например, при помощи редактора Paint.NET.
Но ведь сканер есть не у всех, а иногда нужно оцифровать только пару фотографий. В таких случаях можно просто сфотографировать снимок. Конечно, для этого можно собрать целый комплекс по оцифровке из зеркальной камеры и дорогого штатива, но делать этого не нужно. Если в гости к бабушке в деревню вы ездите раз в год, вам хватит камеры смартфона, а помочь вам смогут бесплатные приложения типа Heirloom. Нужно только проследить, чтобы приложение охватило все четыре угла фотографии, а все остальное, например, коррекцию ориентации изображения, программа выполнит автоматически. А еще можно выбрать фрагменты или поделиться изображениями с друзьями.
Если у вас нет времени, желания или оборудования для самостоятельного сканирования, обратитесь в сервисы, занимающиеся сканированием фотографий, — они обычно находятся в супермаркетах, а также есть в Интернете.
Как отсканировать фотографию
Можно ли отсканировать фотографию? Да, имеется несколько вариантов решения этой проблемы:
- Воспользуйтесь услугами по оцифровке фото в специализированной организации.
- Переснимите фотографии на цифровую камеру.
- Самостоятельная оцифровка фотографий с помощью сканера/МФУ.
- Использование приложения для смартфона.
Если у вас дома нет устройства для сканирования, и нет необходимости для его покупки, обратитесь к профессионалам. Вам придется затратить некоторые средства в качестве оплаты за выполнение заказа в фотолаборатории.
В офисе фирмы оцифруют бумажные фотографии, пленку или негативы, а затем запишут результат на внешний носитель, который вы предоставите: CD/DVD-диск, внешний жесткий диск, USB-флешку или на карту памяти. Работники специализированного центра могут оказать дополнительные услуги по коррекции или реставрации старых изображений, удалению царапин и т. д.
Другие варианты бесплатны, только пользователю следует учитывать затраты времени на выполнение работы.
Для пересъемки старых фото можно использовать современный цифровой фотоаппарат. Чтобы получился хороший снимок потребуется надежно закрепить камеру и наладить освещение.
В этой статье мы разберем, как отсканировать фото на компьютер в обычных домашних условиях, используя простые, распространенные устройства.
«Фотосканер» от Google Фото
«Фотосканер» на данный момент — самое простое и удобное приложение, которое есть как в Apple Store, так и в Google Play. По умолчанию в нем открывается упрощенный интерфейс камеры, а от пользователя требуется просто разместить фото на столе, навести на него рамку видоискателя и отметить 4 точки согласно указаниям программы. Это позволит убрать ненужные блики и кадрировать изображение. Да, по умолчанию кадрирует «Фотосканер» самостоятельно, заодно и исправляет перспективу. Но при необходимости можно запустить ручное кадрирование.
«Фотосканер» от Google Фото — самое популярное на сегодня мобильное приложение для оцифровки фото
После правок предлагается загрузить картинку в Google Фото (если приложение установлено на устройстве) или сохранить в память смартфона. В целом, «Фотосканер» — это очень удобный способ быстро оцифровать фотографии в любых условиях, но далеко не идеальный. При использовании сканера качество оцифровки будет лучше.
Кстати, буквально на днях сервис запустил возможность раскрашивания черно-белых снимков, но только в тестовом режиме и лишь на некоторых устройствах.
Графические редакторы
В 1987 году, примерно в то время, когда начали появляться цифровые камеры, студент доктората в Университете штата Мичиган начал разрабатывать программу, которая могла бы отображать изображения в оттенках серого на черно-белом экране. Студента звали Томас Нолл
Его брат Джон обратил внимание на эту программу и посоветовал превратить ее в программу по обработке изображений
На протяжение 6 месяцев они оба работали над программой, которая была переименована в ImagePro. По завершении работы над ней Томас договорился с одним из производителей сканеров о распространении копий программы (которая к тому времени была переименована в Photoshop) вместе со сканерами. Было продано около 200 копий.
В то время Джон Нолл ездил в Силиконовую долину показать свой продукт инженерам Apple и Adobe. Обе демонстрации имели успех, и в итоге в 1988 году компания Adobe приобрела лицензию на распространение Photoshop. Через два года была выпущена версия Photoshop 1.0 для Macintosh.
Эта программа произвела небывалый эффект на область фотографии. Теперь обрабатывать фотографии стало легче, на редактирование уходило меньше времени, и результат получался лучше. В итоге появилось целое сообщество из профессионалов и любителей этой программы, которые теперь могли создавать и улучшать изображения на своем персональном компьютере.
Сегодня рынок графических редакторов продолжает расти, такие крупные компании, как Adobe и Corel конкурируют с небольшими независимыми компаниями, предлагающими покупателям программы для редактирования фотографий по разумной цене. Такие компании специализируются на более простых программах, например, только для цветокоррекции. Непрофессионалы предпочитают их из-за меньшего размера и более низкой цены.
Устранение несовершенств
Такие дефекты как царапины, заломы, потертости, пятна, разрывы можно убрать при помощи специальных инструментов, находящихся во вкладке «Ретушь».
Заплатка
Отлично подходит для устранения крупных повреждений. Обведите участок снимка, нуждающийся в восстановлении. Зажмите ЛКМ и перетяните на область, с которой инструмент скопирует пиксели для замены.
Штамп
Используется для избавления от мелкого «мусора»: потертостей, царапин, небольших пятен. Настройте размер кисти, а два других параметра: растушевку и прозрачность можно не трогать. Отметьте нежелательный объект, кликнув по нему мышкой. Появятся два кружочка.
Это области выделения, первая из которых включает в себя удаляемый фрагмент, а вторая отмечает область клонирования. Аккуратно передвиньте второй кружочек на участок снимка, свободный от дефектов. Следите, чтобы копируемый кусочек совпадал по текстуре и цвету с заменяемой областью.
Восстанавливающая кисть
Этот инструмент незаменим, если вы хотите добиться гармоничного и естественного эффекта и лучше всего подходит для устранения мелких изъянов. Особенно, если речь идет о работе с лицом человека. Пройдитесь кистью нужного размера по пятнышкам и царапинкам, настраивая при необходимости размер и растушевку.
Во всех трех случаях не забывайте сохранять работу, нажимая на кнопку «Применить».
Стоит отметить, что все три инструмента очень просты в использовании и позволяют реально быстро добиться качественного результата:
Выводы
Теперь вы знаете как восстановить старые фотографии своими руками. Несмотря на несовершенство главной функции – автоматического окрашивания снимков – фоторедактор в целом радует качеством обработки изображений. В него встроены все основные инструменты для редактирования, разобраться в принципах работы которых совсем не сложно.
Пробная версия ФотоВИНТАЖ, которую можно бесплатно скачать с сайта разработчиков, создана для ознакомления с функционалом программы. Она имеет следующие ограничения:
- Срок использования — 5 дней
- Недоступно раскрашивание
- Недоступна функция «Заплатка»
- Ограничение на сохранение и печать фотографий.
Программу можно смело рекомендовать тем, кто любит получать быстрый результат и не тратить на обработку картинок много усилий.
































