Что делать, если не раздает интернет или в настройках нет пункта «режим модема»
Если айфон не раздает интернет, то проблема проявляется отсутствием модемного режима в автонастройке. Для его получения необходимо провести следующую схему:
- Убедиться, что на устройстве мобильный интернет находится в рабочем состоянии.
- Перейти в подотдел «настройки» и пройти путь «сотовая связь-сотовая сеть передачи данных-сотовые данные». Для более устаревших версий iOS: «сотовая связь – параметры данных – сотовая сеть передачи данных – сотовые данные».
- В подотделе «режим модема» и «сотовые данные» заполняют пустующие графы: вводят пользовательское имя, пароль и APN от сотового оператора. Информация автоматически высылается при установке СИМ-карты. Если действие не произошло, то нужно обратиться к консультанту, назвать тарифный план и получить необходимые сведения.
- В случае, если модемный режим не появляется после внесения всех данных, устройству требуется перезагрузка. После нее находят «режим модема», отыскивают пункт «подключить беспроводную сеть» и устанавливают пароль. При точном выполнении действий сверху экрана возникнет полоска синего цвета.
Важно! На айфоне и айпаде можно подключить опцию «автодоступ»
Раздача с айфона по вай-фаю
Если от аппаратуры в стандартном модемном режиме не раздается интернет, то основной проблемой является неправильная настройка параметров. Для устранения неисправности проходят пошаговый алгоритм:
- Проверяют включение необходимого режима.
- Убеждаются в правильном введении пароля.
- Перезагружают устройство.
При использовании проводного варианта также могут возникать трудности. Для устранения возникшей проблемы проходят ряд шагов:
- Обновляют программу iTunes – на официальной странице разработчика отыскивают последнюю версию.
- Присваивают статус доверенного подключаемому устройству.
- Убеждаются, что гаджет «видит» программу iTunes.
- Переходят в подраздел системных настроек, отыскивают подраздел «Айфон USB».
- Нажимают знак шестеренки и деактивируют службу, применяют функцию.
- Заново нажимают на значок, активируют службу и подтверждают изменения.
Важно! При нерабочем сотовом роутере необходимо обновить программу iTunes, подтвердить, что девайс входит в реестр доверенных и убедиться, что он распознается. После окончания всех манипуляций производится проверка качества подключения к сети по ЮСБ
При отсутствии интернет-соединения через Блютуз при помощи айфона на компьютере нужно отключить и подключить Bluetooth, разорвать связь между устройствами. В настройках отыскать «забыть это устройство» и подтвердить действие. На компе нажатием на соответствующий значок удаляют нужный пункт в списке возможных. После производится перезарузка всей аппаратуры.
Если пропал на айфоне режим модема, то к часто встречающимся причинам относят обновление программного обеспечения. Переход от девятой версии на последующую приводит к сбою всех настроек – операцию по восстановлению проводят по вышеуказанным схемам.
Второй источник неполадок – переход от одного сотового оператора ко второму. В настройках гаджетов остаются старые данные и происходит общий сбой. Иногда сам пользователь случайно сбрасывает всю информацию, вызывая полное удаление предыдущих параметров.
Для реанимации модемного режима проводят следующие действия:
- На девайсе открывают подраздел «настройки», постепенно передвигаясь из «сотовой связи» в «сотовую передачу данных».
- Отыскивают в наименованиях «режим модема».
- В графе APN вводят «internet».
- Возвращаются в первичные настройки и проверяют наличие «режима модема», при его отсутствии сотовый перезагружают.
В большинстве случаев вышеописанные действия позволяют вернуться к нормальной работе гаджета. Если проблема осталась нерешенной, то пробуют провести иные манипуляции:
- Перезагружают систему при помощи кнопок «Home» и «Power», которые жмут одновременно.
- Перейти из «настроек» в «основные», после из «сброса» в «сбросить сетевые настройки».
Чтобы не задаваться каждый раз вопросом, как подключить интернет к персональному компьютеру через айфон или андроид, необходимо тщательно изучить правила соединения и предупредить случайные изменения в системе настроек. После смены сотового оператора нужно убедиться в том, что переход прошел при обновлении данных. В противном случае все изменения придется проводить вручную.
Разобравшись в проблеме и настройках, обладатели гаджетов свободно пользуются расширенными возможностями гаджета, включая в сеть все требующие интернета устройства (телеаппараты, смартфоны, нетбуки и пр.). Чтобы избежать огромных счетов за пользование интернетом, необходимо постоянно отслеживать объемы трафика.
Тесты скорости
Разные технологии подключения имеют разные скорости передачи данных. Например технология Bluetooth имеет небольшую скорость передачи данных. Беглый тест скорости интернета в случае подключения по Bluetooth позволил MacBook иметь доступ в интернет на 4Мбит/с.
При подключении по Wi-Fi скорость передачи данных была значительно выше, она составила почти 12 Мбит/с.
Лидером по скорости оказался тип подключения по кабелю показав 18 Мбит/с.
Указанные в нашем тесте скорости подключения имеют лишь приблизительный характер. На скорость может влиять множество факторов и помех.
Но что точно можно сказать, так это то, что iPhone может быть прекрасным источником современного мобильного интернета для других устройств. Различные возможности подключения могут быть удобны для различных случаев, а скорость передачи данных вполне достаточная, чтобы комфортно пользоваться интернетом и возможно даже со временем забыть о том, что такое интернет «по проводам».
Как подключить айфон к компьютеру в качестве модема по USB кабелю через iTunes?
Для подключения компьютера к интернету можно настроить iPhone в качестве wifi адаптера по USB кабелю. Но для этого обязательным условием является установленная программа iTunes. Для активации режима модема просто подключаем айфон к USB порту своего компьютера или ноутбука. Производитель, естественно, рекомедует использовать оригинальный кабель, так как в ином случае связь может не установиться, но у меня все работало и с китайским за 100 рублей из Ашана.
Если вы это делаете первый раз, то на экране появится вопрос, доверять ли этому компьютеру — соглашаемся
После этого интернет через айфон должен заработать — чтобы в этом убедиться, в Windows заходим в «Центр управления сетями и общим доступом»
Ваше мнение — WiFi вреден?
Да 22.58%
Нет 77.42%
Проголосовало: 45867
И далее кликаем на ссылку «Изменение параметров адаптера» — в списке подключений увидим сеть через Apple.
iPhone в качестве wifi адаптера по Bluetooth для компьютера Windows
Способ, когда интернет раздается с iPhone на ноутбук или компьютер при помощи Bluetooth соединения является самым изощренным. И я не знаю, будет ли им кто-то когда-либо пользоваться. Не потому, что не во всех ноутбуках, а тем более компьютерах, есть поддержка «синего зуба», а потому, что боюсь, айфон с одновременно включенным wifi и блютуз проживет меньше часа
Ну да ладно, раз такая функция есть, надо показать.
Итак, включаем беспроводной модуль на телефоне и компьютере
После чего в Windows 7 идем в «Панель управления — Устройства и принтеры» и жмем на «Добавление устройства»
В Windows 10 достаточно просто включить Bluetooth и поиск модема начнется автоматически
Когда iPhone появится в списке нажимаем на него, после чего кликаем по кнопке «Связать» (или «Далее», в зависимости от операционной системы).
После этого на экране айфона появится окно запроса на сопряжение с компьютером — выбираем «Создать пару» и далее увидим в списке подключенных устройств наш ноутбук
Теперь также можно посмотреть и на Виндоус, подключен ли модем — эта информация находится в разделе «Просмотр сетевых устройств Bluetooth»
Мы разобрали два способа, как можно включить режим модема на iPhone — выбирайте любой и пользуйтесь!
Подключаем устройства
По WiFi
Разберемся, как раздать Wi-Fi с iPhone на устройства, работающие под управлением различных операционных систем. Для начала, включите Вай-Фай на ПК или ноутбуке.
В Windows 7 и 10 это можно сделать через иконку, которая расположена на панели задач. На ноутбуках включение и выключение беспроводных устройств также возможно при помощи специального переключателя или функциональных клавиш. Каких именно — зависит от модели, так что смотрите в инструкции к ноутбуку. Также управлять Вай-Фай можно из Панели управления.
В Mac OS ситуация схожа. Можно подключить Wi-Fi через значок на верхней панели, либо в системных настройках, в разделе «Сеть».
Несложно разобраться, как раздать интернет с айфона на айпад, ведь они оба работают под iOS. После включения передачи данных на телефоне нужно просто включить Вай-Фай в настройках планшета.
После активации режима модема создается сеть, которая видна в списке Wi-Fi подключений. Имя сети содержит слово «iPhone». Просто выбираете эту сеть и после запроса пароля вводите его.
Параметры созданного подключения менять не надо, все должно отлично работать при настройках по умолчанию. Если все получилось, в верхней строке на смартфоне появится надпись: «Подключено устройств 1».
По USB
Мы нашли для вас видео-инструкцию, как подключить интернет через USB:
Если» вы не знаете, как раздать интернет с айфона на ПК, в котором нет беспроводных модулей, используйте USB. Рассмотрим подробнее, как раздать интернет с айфона через USB.
Подключите провод и дайте компьютеру время, чтобы обнаружить USB-устройство. Проще всего с этим у Mac OS, по понятным причинам. Для Windows 7 и 10 рекомендуют установку программы iTunes. В этом случае с обнаружением iPhone проблем не возникает.
В разделе сетевых подключений появляется новый элемент, который активируется стандартным образом. Если оборудование не появилось в списке, попробуйте перезагрузить компьютер.
По Bluetooth
Передача данных по Bluetooth проигрывает другим вариантам по скорости. Но транслировать интернет этим способом почти так же просто, как раздать вайфай на компьютер с айфона.
Чтобы осуществить соединение, необходимо:
- Включить режим передачи данных на iPhone.
- Активировать блютуз на обоих устройствах.
- Создать пару.
- Назначить Bluetooth-устройство точкой доступа.
Для создания пары на ПК или ноутбуке под управлением Windows нужно перейти в «Панель управления» -> «Устройства» -> «Bluetooth». В списке нужно выбрать «iPhone» и нажать на появившуюся рядом с ним кнопку «Связать».
На Айфоне нужно разрешить создание пары, а в Windows подтвердить, что код совпадает.
Если не получается
Для начала стоит проверить, есть ли интернет на самом Айфоне. Если его нет, сделать запрос баланса и доступного интернет-трафика. Проверить, правильно ли указаны параметры логин, пароль, APN для режима модема.
Если Айфон не раздает Вай-Фай, проверьте, подключен ли Wi-Fi на обоих устройствах и появилось ли новое подключение в списке на компьютере. Если подключение есть, можно зайти в его настройки. Иногда проблему отсутствия интернета можно решить, установив значения DNS 8.8.8.8. Это актуально для всех вариантов подключений.
Столкнулся с проблемой: нужно было по вай-фаю раздать интернет с айфона (iphone 5s, iOS 10.2.1) на ноутбук (win10). Ноутбук упорно не мог подключиться, точнее, на айфоне на полсекунды появлялось подключенное устройство, но соединение тут же пропадало. Ноутбук прекрасно видел сеть, созданную телефоном, но подключиться не мог, хотя с предыдущей моделью айфона работал нормально.
Чего только я не пробовал, даже уже начал грешить на оператора, не режет ли он, родимый, раздачу интернета на моем тарифе (оказалось, что нет). Точную причину обрыва подключения я не установил, но вероятнее всего, при самой первой попытке подключения (полгода назад) я не нажал на айфоне «Доверять этому компьютеру», и с тех пор он, сука, запомнил и обиделся. «Забыть эту сеть» в винде и подключиться заново — не помогло.
В итоге пришлось заставить «забыть» именно телефон, а потом уже познакомить их ноутом заново:
После сброса настроек включаем режим модема на телефоне, подключаемся с компа и, когда спросят, жмем «Доверять этому компьютеру».
Как раздать интернет на ноутбук с Айфона по Вайфай
Современные телефоны оборудованы большим количеством функций и технологий, которые упрощают жизнь пользователя. Одной из таких удобных возможностей является беспроводная сеть. Для полноценного использования функций беспроводной сети потребуется выбрать мобильного оператора. Далее оплатить тарифный план с опцией мобильного интернета, ориентируясь на количество гигабайтов в пакете. Айфон можно использовать в качестве модема. Для подключения функции пользователю нужно следовать изложенной инструкции:
- Следует убедиться, что компьютер имеет встроенный вай-фай, и способен принимать входящий сигнал. Как правило, большинство ПК не оборудованы этой технологией, поэтому приобретается вай-фай адаптер. Небольшое устройство вставляют в USB-слот, рекомендуется использовать задние разъемы в системном блоке. Адаптер оборудован автоматической настройкой, либо появится окно программного обеспечения, которое потребуется установить. Установка происходит с помощью нескольких кликов. После этого компьютер готов к синхронизации через wi-fi;
- Требуется включить мобильный интернет на Айфоне. Для этого следует провести пальцем сверху вниз, выдвигая панель значков и уведомлений. Владелец iPhone выбирает иконку с двумя стрелками, активируя функцию. Как вариант пользователь может зайти в приложение «Настройки», нажать пальцем на команду «Мобильный интернет» или «Передача данных». Так телефонный интернет будет работать: передавать и загружать данные;
- Затем в той же панели значков и уведомлений пользователь нажимает на функцию «Модем», «Точка доступа» или аналогичную ей команду. Также можно подключить мобильный модем в блоке «Беспроводное соединение» или «Основные» (зависит от версии ОС), оставаясь в приложении «Настройки»;
- Перед синхронизацией устройств пользователь задает имя сети, устанавливает придуманный пароль, выбирает защищенный тип соединения. На компьютере требуется найти сеть по заданному названию, ввести пароль, дождаться подключения к сети.
Теперь мобильный модем успешно активирован, пользователь может загружать файлы на подключенных устройствах.
Плюсы и минусы
Пользователь экономит на оплате домашнего интернета. Функция стоит дороже, чем мобильный интернет. При помощи телефона, используя его в качестве модема, пользователь получает возможность раздать интернет на любое устройство. Айфон играет роль беспроводного мобильного маршрутизатора
Расход батареи при подключении мобильного модема существенно меняется. Аккумулятор быстрее разряжается, поэтому приходится чаще заряжать Айфон, либо держать гаджет постоянно подключенным к зарядному устройству
Пользователь остается мобильным, использование модема доступно в любом помещении. Наличие модема не зависит от возможности подключения беспроводного интернета к дому по определенному адресу. Даже если подключение невозможно, пользователю достаточно иметь Айфон с мобильным интернетом, чтобы использовать гаджет в качестве маршрутизатора
Скорость мобильной сети все же отстает по показателям от той, что обычно указана в тарифном плане домашнего интернета. Этот фактор во многом зависит от адаптера и его возможности принимать входящие данные, и самого роутера. Считается, что обычный маршрутизатор бесперебойно грузит файлы. Загрузка происходит быстрее, чем через мобильный модем
Батарея сильно нагревается при использовании двух беспроводных опций за раз – мобильного интернета и модема. Этот недостаток негативно сказывается на работе гаджета: производительность снижается, вдобавок есть риск поломки устройства при частом использовании функции модема
Телефон нередко приходится держать рядом с устройством, так как радиус раздачи невелик. Близкое нахождение гаджета должно обеспечивать бесперебойную передачу данных, однако сбои все равно будут наблюдаться
Ниже представлена видео-инструкция, которая поможет синхронизировать устройства:
Как раздать интернет через Bluetooth
Если предыдущие два способа вам не подходят, то есть еще один вариант. Вы можете раздать интернет с iPhone на компьютер через Bluetooth. В данном случае для успешной настройки подключения вам необходимо включить режим модема на iPhone, включить Bluetooth на iPhone и на компьютере, создать пару между этими устройствами и выбрать Bluetooth-устройство точкой доступа к интернету.
Как и в предыдущих случаях, нужно начать с включения режима модема в настройках Айфона. Если появится сообщение с предложением включить Wi-Fi и Bluetooth, то выбираем вариант «Включить».

Дальше переходим к настройке компьютера. Если у вас Windows 10, то вам нужно открыть меню «Параметры» (комбинация клавиш Windows-i) и перейти в раздел «Устройства – Bluetooth». Здесь нужно включить Bluetooth и запустить создание пары с вашим Айфоном (кнопка «Связать»).

После этого нужно подтвердить создание пары на Айфоне и на компьютере.
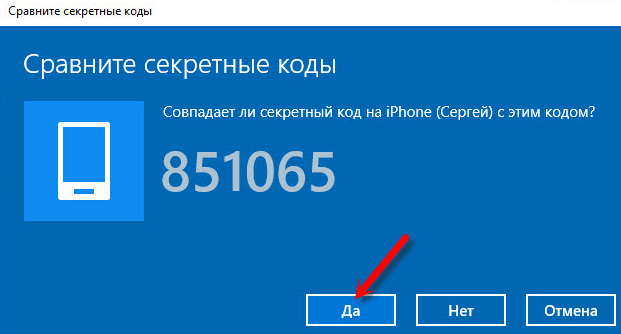
В результате между компьютером и вашим смартфоном должна установиться связь по Bluetooth. Теперь нужно перейти к списку всех Bluetooth-устройств. Для этого кликните правой кнопкой мышки по иконке Bluetooth на панели задач и выберите вариант «Показать устройства Bluetooth»

Дальше просто выделяем Айфон, нажимаем на кнопку «Подключаться через» и выбираем «Точка доступа».
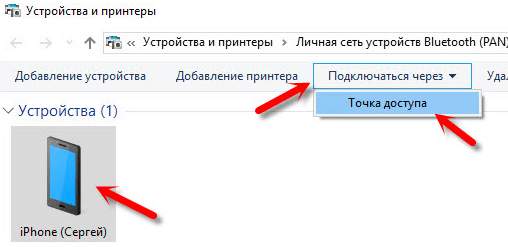
В результате ваш iPhone должен начать раздавать интернет на компьютер через Bluetooth-подключение.
Как включить режим модема
Режим модема предусмотрен на всех моделях Айфонов. Он позволяет делиться интернет трафиком с другими девайсами (смартфонами, планшетами, ноутбуками, смарт телевизорами и т.д.) по Wi-Fi или Bluetooth протоколу, а также через USB шнур — если смартфон будет использоваться в качестве модема для ПК. Сам же интернет трафик предоставляет сотовый оператор в рамках тарифного плана или дополнительных интернет опций.
Как раздать интернет по Wi-Fi с iPhone 6
Заходим в настройки, и переходим на вкладку «Сотовая связь» (если мобильный интернет у вас включен, то можете сразу выбрать «Режим модема»). Включаем «Сотовые данные», если нужно, выбираем 3G, LTE, и нажимаем на пункт «Режим модема».
Дальше все очень просто. Активируем режим модема. Если у вас выключен Wi-Fi, то телефон предложит его включить. Можете согласится, в зависимости от того, как вы хотите раздать интернет. Все, наш iPhone, или тот же iPad раздает интернет по Wi-Fi сети, и по кабелю. Даже не знаю, нужна ли кому-то эта функция, но по Bluetooth так же можно подключится к интернету через iPhone.
В окне с настройками режима модема, будет указан пароль. По умолчанию, он немного сложный. Сложный пароль, это хорошо, но вряд ли нужен такой сложный пароль на точке доступа, которая запущена на iPhone. Поэтому, нажав на него, пароль можно сменить. Это уже по желанию.
Все что нам нужно, это подключится к Wi-Fi сети, которую раздает Айфон, и пользоваться интернетом. Подключать можно ноутбуки, смартфоны, планшеты (Android), и другую технику. Я, например, подключил ноутбук на Windows 10.
Просто вводим пароль, который задан в настройках модема на Айфоне, и все готово.
iPhone (iPad) в режиме модема по USB кабелю
Следующий способ, которым вы возможно будете пользоваться, это использование iPhone в режиме модема, но не по Wi-Fi, а по USB кабелю. Способ отлично подойдет для подключению к интернету компьютеров, у которых нет возможности подключиться по Wi-Fi.
Насколько я понял, на компьютере должен быть установлен iTunes. Я пробовал на одном компьютере с Windows 10, где нет установленного iTunes, и компьютер не смог увидеть мой iPhone 6, и использовать его для подключения к интернету. А на Windows 7, где есть iTunes, при включении режима модема, появилось еще одно сетевое подключение, через которое компьютер получил доступ к интернету.
iTunes я не запускал. Просто на iPhone включил передачу данных, и режим модема, и подключил телефон к ноутбуку.
На компьютере сразу появилось подключение к интернету.
Все работает очень круто, и стабильно. Кстати, в тот момент, когда Айфон раздает интернет по кабелю, к нему можно еще подключать устройства по Wi-Fi. Сверху будет отображаться количество подключенных устройств.
Раздаем интернет с Айфона по Bluetooth
Как я уже писал выше, вряд ли кто-то будет использовать этот способ, но решил все же написать о нем. Фишка в том, что включив Bluetooth на iPhone, и активировав режим модема, мы сможем подключать устройства к интернету по Bluetooth. Я проверил на ноутбуке с установленной Windows 10. Единственное условие, в вашем компьютере должен быть Bluetooth модуль, и на него должны быть установлены драйвера (как правило, Windows 10 их сама устанавливает). Если что, можете глянуть статью: как включить и настроить Bluetooth на ноутбуке с Windows 10.
После запуска режима модема, переходим к компьютеру. Зайдите в панель управления, вкладка «Устройства» – «Bluetooth». В списке доступных должен появится наш iPhone, или iPad. Выбираем его, и нажимаем на кнопку «Связать».
На iPhone появится запрос на создание пары, нажимаем «Создать пару», а в Windows 10 подтверждаем совпадение кода.
Связь будет установлена. Дальше, нужно соединение по блютуз использовать в качестве подключения к интернету. Для этого, нажмите правой кнопкой мы на значок Bluetooth, на панели уведомлений, и выберите «Показать устройства Bluetooth».
Дальше, выделяем наш Айфон, выбираем «Подключаться через» – «Точка доступа».
По идеи, после этих действий, интернет на компьютере уже должен работать. Но, у меня почему-то сайты не открывались. Решил я эту проблему заменой DNS-адресов. Зайдите в «Сетевые подключения», нажмите правой кнопкой на адаптер «Сетевое подключение Bluetooth», и выберите пункт «Свойства». Затем, выделите пункт «IP версии 4 (TCP/IPv4)», и нажмите на кнопку «Свойства».
Пропишите статические DNS:
Как на скриншоте ниже.
После этих действий, интернет на моем ноутбуке заработал. Айфон стал выполнять роль модема по Bluetooth соединению.
Ограничения
Когда смартфон подключен к PC через USB-порт:
- Разряжается быстрее обычного, но при подключении по USB заряд аккумулятора остается на прежнем уровне, а в моменты «простоя» он постепенно заряжается.
- GSM модуль активен, поэтому SMS и звонки вы принимать сможете.
- При входящем или исходящем звонке интернет прерывается. Восстанавливается по окончании разговора.
- Вход в глобальную сеть с iPhone также будет доступен.
- Тарификация трафика у мобильных операторов считается по количеству полученных и отправленных пакетов.
- Если у вас не безлимит, проверять состояние трафика можно в настройках сетевого адаптера, открыв параметр «Состояние».
В Windows 10 есть функция установки лимита используемого трафика. Она поможет не уйти в минус и вовремя остановить подачу трафика.
Как использовать iPhone в качестве модема: рекомендации
Высокие технологии современности практически не имеют пределов, Во многом это касается и мобильных устройств, в связи с чем у пользователей аппаратов iOS возникает вопрос о том, как использовать iPhone в качестве модема.
Стремительный ритм жизни всё время заставляет двигаться и менять своё местонахождение. Чем меньше человек привязан к своему настольному компьютеру, тем больше возможностей перед ним открываются.
В частности, он может выходить в Интернет со своего смартфона именно тогда, когда ему это нужно.
Многие сотовые операторы сегодня предлагают модем, который подключается к ноутбуку через USB. Однако приобрести его успевают не всегда, да и тратиться иногда просто не хочется.
Данный способ рекомендуется в том случае, если у владельца смартфона есть безлимитный Интернет, или же некоторое количество трафика, предоставляемого бесплатно.
Как создать точку доступа на Айфоне? (Wi-Fi hostpost)
Есть еще один способ включить модем на вашем iPhone: Handoff. Это особенность устройств Apple, которую компания представила в iOS 8 и Mac OS X 10.10 (или Yosemite). Это позволяет устройствам Apple работать вместе, когда они находятся рядом, а также обмениваться данными и управлять друг другом.
Персональная точка доступа — одна из управляемых функций продуктов Apple. Вот как это работает:
- Если ваш iPhone и Mac находятся поблизости и вы хотите включить модем, щелкните меню Wi-Fi на своем Mac.
- В этом меню в разделе «Личные точки доступа» вы увидите имя iPhone (при условии, что на iPhone включены Wi-Fi и Bluetooth).
- Нажмите на имя iPhone, модем будет включен, и Mac подключится к нему, не касаясь iPhone.
Как другие устройства подключаются к Wi-Fi
Подключить другие устройства к вашей личной точке доступа через Wi-Fi очень просто. Скажите людям, которые хотят подключиться, включить Wi-Fi на своих устройствах и выполнить поиск по имени вашего телефона. Они должны выбрать вашу сеть и ввести пароль, показанный на экране iPhone.
Как узнать, когда устройства подключены к вашей личной точке доступа?
Когда к точке доступа вашего iPhone подключены другие устройства, вы увидите синюю полосу в верхней части экрана. В iOS 7 и более поздних версиях на синей полосе рядом со значком замка отображается число, позволяющее узнать, сколько устройств подключено к вашему телефону.


































