Особенности сим карт
Обратите внимание, чтобы перенести номера с сим на Айфон, убедитесь, что размер карты подходит к слоту устройства. Для последних моделей нужны нано симки, для более старых — микро сим, а для совсем устаревших аппаратов — обычная сим карта
- Обычная полноразмерная карточка вставлялась в первые три гаджета: iPhone, iPhone 3G; iPhone 3GS.
- Микро сим карта использовалась только в Айфоне 4 и Айфоне 4S;
- Начиная с Iphone 5 и Айфон 5S разработчики стали внедрять нано симку. На сегодняшний день и в Айфоне 7, и в Iphone X, и в аппаратах между ними, стоят именно такие карточки.

Куда вставлять симку в iPhone
Чтобы вставить карту, вначале необходимо найти то место, куда ее установить!
В iPhone 5S – это правая, боковая панель. В айфонах более старой версии – слот находится сверху, не далеко от кнопки «включить».

Слот для симки — правая, боковая панель iPhone 5s
Но не все так просто, как может показаться на первый взгляд. Первая проблем заключается в том, как открыть этот слот.
Для этого нам понадобится специальный ключик / скрепка, который должен идти в комплекте с нашим смартфонов, но, к сожалению, в некоторых iPhone 5S этой скрепки / ключика просто нет!

Скрепка / ключ для открытия слота с симкартой
Например, в моем iPhone 5S из США в комплекте ее не было, а соответственно новичку, который ни разу не пользовался устройствами от компании Apple, становится сложнее разобраться в процессе установки симки так как отсутствуют необходимые детали / инструменты для открытия ячейки.
Вторая проблема, возникает с размером самой sim. В девайсах последнего поколения, например iPhone 5S – это nano sim, она почти в 3 раза меньше обычных карт.

Обычная sim & Nano sim
Но не стоит сразу огорчаться, все эти проблемы быстро решаются.
Какая sim-карта подойдет
Прежде чем узнать, как вставить сим-карту в Айфон, убедитесь, что карта подходит под размер слота. С каждым годом sim уменьшаются в размерах и старые модели смартфоном не поддерживают карточки нового образца. Выделяют следующую классификацию:
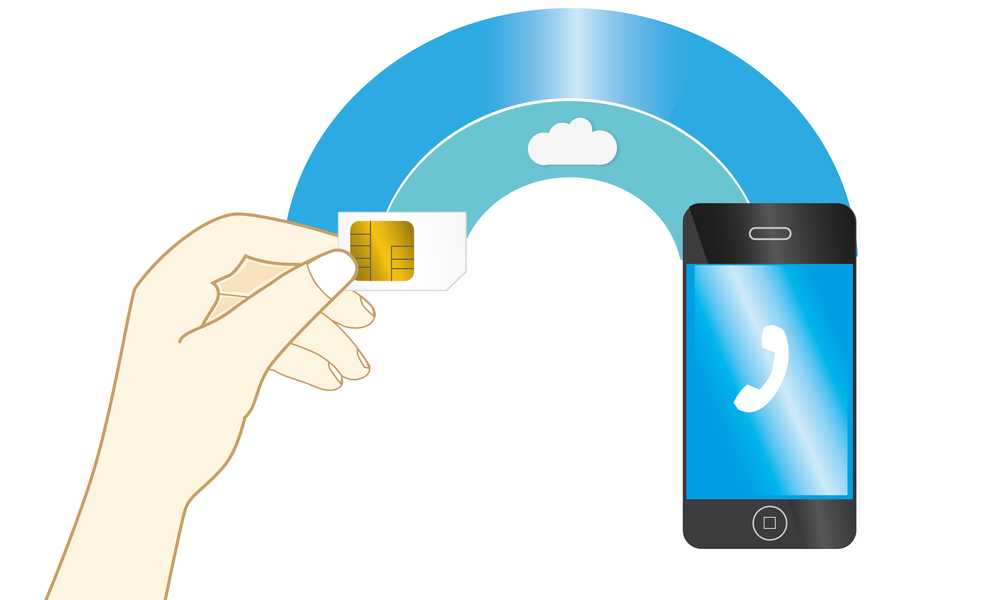
- для Айфонов 3G и 3 GS предусмотрена стандартная симка размером 15х20 мм;
- моделям 4 и 4S нужна карточка микро-сим 15х12 мм;
- старше Айфона 5 и 5S используются карточки нано-sim 12,3х8,8 мм.
Не стоит пугаться, если размер не подходит в слот. У операторов предусмотрены адаптеры разных размеров под каждый из вариантов.
Перед сменой сим-карты убедитесь, что Айфон не заблокирован российским оператором. Такая неприятность случается при покупке смартфона, бывшего в употреблении или побывавшего в руках чудо-умельца. Не вздумайте самостоятельно обрезать карту до нужного размера. Такие эксперименты приведут только к порче симки, а заодно и слота. Если сомневаетесь в собственных силах, обратитесь в центр продаж или в сервис, где работники сервиса выполнят все необходимые работы.
Как вставить симку пошагово
- Выключите устройство. В старых моделях кнопка вкл/выкл расположена в верхнем крае, в новых – на правой стороне. Дождитесь, пока на экране не высветиться кнопка «Выключить», переведите ее в нужное положение.
- Убедитесь в том, что карта соответствует размеру слота. Эта информация написана на коробке со смартфоном или в Инструкции. Проблемы возникают с ранними моделями Айфонов, для iPhone 3 и 4 понадобятся адаптеры под современные мини-карты.
- Найдите разъем под sim, в моделях старше 3G (кроме 4 CDMA) он расположен в середине правой грани.
- Приготовьте скрепку для извлечения сим-карты, которая идет в комплекте. При потере спецсредства подойдет бытовая скрепка, которую стоит заранее распрямить.
- Вставьте скрепку в отверстие рядом со слотом, чуть надавите. Небольшого усилия достаточно для извлечения лотка.
- Аккуратно достаньте место под sim, не допускайте повреждений.
- Извлеките старую карточку и положите новую. Не бойтесь перепутать положение, на карте есть специальные насечки, контакты направлены вниз. Если сомневаетесь, посмотрите, как располагалась предыдущая карточка.
Лоток вставляется одним движением, перепутать невозможно. Убедитесь, что место под сим вставлено до упора. Осталось включить смартфон. Подключение к сети происходит автоматически или с помощью несложных операций. Если выполнено правильно, воспользоваться функциями Айфона можно сразу. Иногда возникают проблемы.
Для чего нужно хранить контакты в памяти SIM-карты
Переход на новый гаджет — это не только адаптация к новой операционной системе, но и максимальная сохранность и перенос ценных файлов и сведений, оставшихся в прежнем устройстве.
При обновлении модели iPhone все данные автоматически отправляются на новый гаджет. При переходе Android/Windows на обновленную версию Айфона может потребоваться импорт контактов. А если переход производится с кнопочного телефона на смартфон, то тут без копирования цифровых сведений не обойтись.
Экспорт нужных номеров на сим-карту может потребоваться в следующих моментах:
- Подобная процедура потребуется при смене оператора, когда абонент переходит со своим номером.
- Если есть сим карта, на которую сохранены номера, которые нужно перекинуть на другую сим карту, но нет свободного гаджета, чтобы это сделать.
- Для быстрого и легкого перехода на другое программное обеспечение, чтобы не думать, как на Айфоне перенести контакты на сим карту вручную, а доверить это технике.
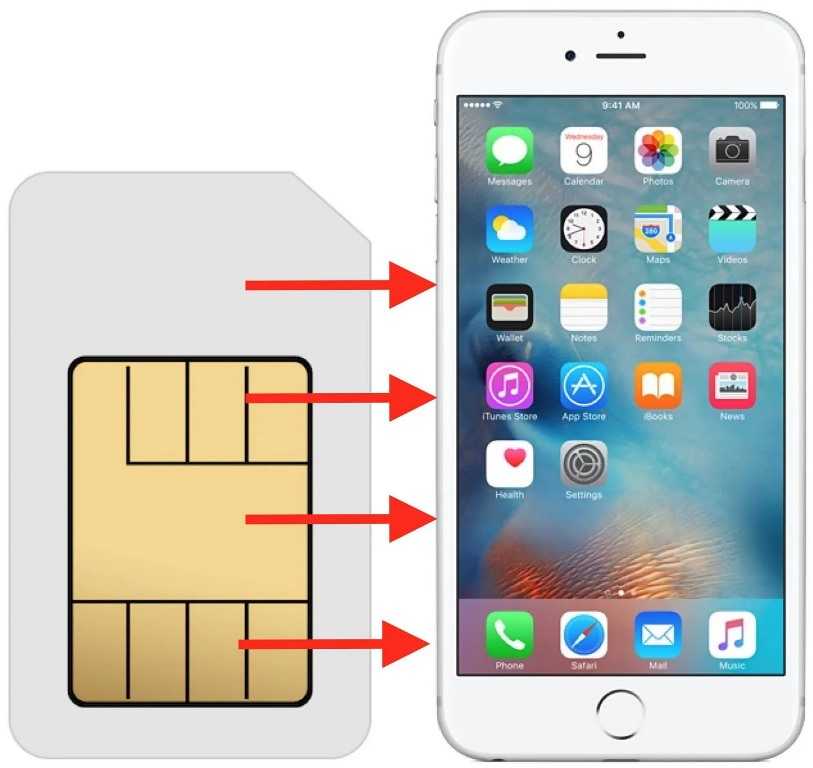 Перемещение контактов требуется в ряде случаев
Перемещение контактов требуется в ряде случаев
Импорт записей на SIM
Как перенести контакты с iPhone на Android
Один из самых простых способов — просто перенести всю контактную информацию из памяти телефона на SIM-карту. Затем чип вставляется в другое устройство Android, где эти данные успешно экспортируются в память для последующего использования. Для этого следуйте пошаговой инструкции:
- Правильно установите чип в держатель.
- Включите телефон или разблокируйте его.
- Зайдите в меню настроек и выберите «Контакты».
- В дополнительном меню программы выберите пункт для импорта записей с SIM-карты.
- Дождитесь окончания процесса.
- Удалите или оставьте SIM-карту по желанию.
- Убедитесь, что все данные телефонной книги переданы правильно.
- Сделайте резервную копию в iCloud.
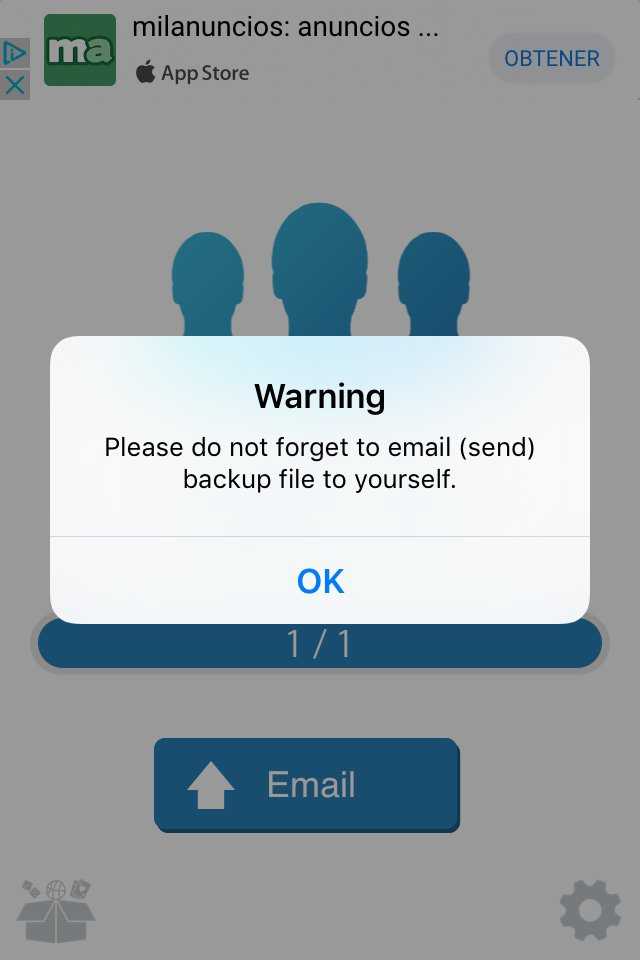
Некоторые сторонние приложения могут больше не работать
Прямой перенос (нужен джейлбрейк)
Чтобы напрямую скопировать контакты из памяти iPhone на SIM-карту, требуется твик SIManager, который будет работать только после проведения процедуры jailbreak на устройстве. Джейлбрейк подразумевает получение доступа к файловой системе и официально не поддерживается Apple. После джейла пользователи получают расширенные возможности, но компания перестает гарантировать стабильную работу взломанной системы.
С каждым обновлением iOS проведение джейлбрейка становится всё более сложным и небезопасным. Поэтому прежде чем ломать систему, нужно определиться, стоит ли вообще это делать ради копирования контактов на SIM-карту. Если необходимо перенести записи телефонной книги на другое устройство, можно воспользоваться другими способами:
- Синхронизация через iCloud на другой iPhone.
- Использование iTunes.
- Копирование через специальные приложения – например, CardDav и т.д.
Если скопированный контакт должен непременно оказаться в памяти SIM, то позаботьтесь о правильном выполнении джейлбрейка и скачайте из репозитория BeYoiP в Cydia твик SIManager.
- Запустите SIManager. В окне программы отобразится список контактов.
- Нажмите «Write to SIM».
- В появившемся окне уточните, какую операцию следует провести – «Copy iPhone To Sim».

достаем контакты с сим Все номера из телефонной книги могут не поместиться в память SIM, так как она имеет серьезное ограничение. Помните об этом при переносе, чтобы случайно не удалить контакты, которые не поместились на сим-карту при копировании.
SIManager распространяется бесплатно, но показывает рекламу, которая, впрочем, не мешает нормально пользоваться приложением. Это самый простой способ, который остается актуальным с выходом iPhone 6 и 7. Система обновляется, но решать вопрос с переносом контактов из памяти смартфона на симку никто не собирается.
Перенос при помощи почтового сервиса Gmail и девайса на базе Андроид
Для этого пути потребуется девайс, работающий на платформе Андроид и наличие действующего профиля в Google.
Поэтапные шаги такие:
- Запуск пункта «Настройки», отметка в списке вкладки «Контакты».
- Затем выберите запрос «Учетные записи» и выберите в появившемся окне Gmail.
- Пройдите авторизацию либо создайте новый профиль.
- После этого сдвиньте движок вправо по направлению «Контакты», ожидайте завершения процесса синхронизации.
- Удостоверьтесь, что устройство подсоединено к сети.
- Извлеките сим карту из слота Айфона и вставьте его в устройство стандартного Android.
- Авторизуйтесь в системе Гугл, используя свои данные учетной записи.
- Дождитесь полной синхронизации данных, в справочнике появятся новые контакты.
- В верхнем углу нажмите на 3 точки и отметьте пункт «Импорт/экспорт».
- Далее выберите запрос «Экспорт на SIM карту».
- Устройство предложит перенести только определенные контакты, можно выбрать то, что нужно, не загружая прибор лишней информацией.
- После подтверждения нажмите на «Экспорт».
- Дождитесь переноса всех данных на сим.
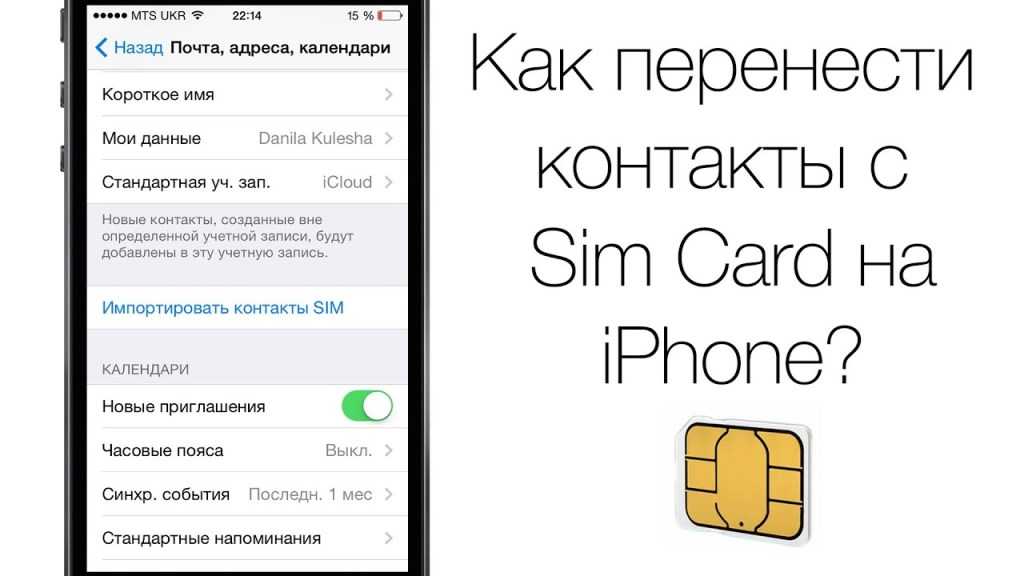 Как перенести контакты
Как перенести контакты
Как сохранить номера на симку на Айфоне
Все пользователи смартфонов на базе закрытой операционной системы iOS не испытывают проблем с переносом телефонных номеров с сим-карты на Айфон – для этих целей разработчики создали удобный сервис. Чтобы выполнить обратную процедуру, к делу потребуется подключить фантазию и несколько специальных программ.
Ручное копирование
Самый простой, но трудоемкий способ переноса контактов с Айфона на сим-карту является копирование вручную. Сначала нужно перенести номера на компьютер, а затем на смартфон.
Алгоритм следующий:
- На ПК нужно запустить программу iFunBox.
- Подключить к нему телефон с помощью USB-кабеля.
- В разделе «Просмотр папок» открыть путь Raw File System-var-mobile-library-AdressBook.
- Передать контакты на компьютер.
На следующем этапе останется перенести адресную книгу на смартфон Android и через настройки в главном меню скопировать ее содержимое на SIM-карту.
С помощью Gmail и Андроида
Из всех существующих данный вариант считается самым трудоемким и утомительным, но поскольку разработчики не предусмотрели функцию записи номеров на симку из адресной книги iPhone, часто используется обладателями яблочных гаджетов. Чтобы успешно выполнить процедуру, потребуется задействовать почтовый сервис Gmail.
Последовательность действий выглядит следующим образом.
- В меню выбрать «Настройки» и перейти в раздел «Контакты».
- Открыть вкладку «Учетные записи», где в появившемся списке отыскать Gmail.
- Проверить наличие подключения к сети интернет (желательно через Wi-Fi).
- В почтовом сервисе нужно будет создать учетную запись либо авторизоваться.
- Переместить ползунок вправо, активировав опцию «Контакты», и дождаться завершения процесса синхронизации.
- Извлечь симку из Айфона и сразу же вставить в смартфон с операционной системой Андроид.
- Выполнить повторную авторизацию в Google, введя свой логин и пароль. Для этого нужно зайти в «Настройки» → «Учетные записи» и выбрать свой профиль.
- Дождаться, пока смартфон закончит синхронизировать данные, после чего войти в раздел «Контакты» и удостовериться, что в адресной книге появились номера абонентов.
- Следующим этапом станет действие «Экспорт на SIM карту». Для этого нужно кликнуть по иконке «Меню» (три вертикальные точки) в верхней части экрана справа, и кликом активировать опцию «Импорт/экспорт».
- Устройство предложить перенести выборочные номера или весь список, поэтому следует выбрать нужную строку и нажать на «Экспорт».
- На экране появится уведомление, предупреждающее, что во время копирования будет сохранена лишь часть информации (самая необходимая). Кликнуть «Да», если какие-либо важные данные отсутствуют.
Подождать окончания операции, то есть переноса всех номеров на симку. После этого ее можно извлечь, и распоряжаться по своему усмотрению.
Бесплатная утилита My contacts Backup
Чтобы импортировать телефонные номера на симку владелец iPhone вынужден будет задействовать еще одну программу и проверить ее функциональность на своем девайсе. Это утилита My Backup Contacts.
Алгоритм импорта номеров предполагает такие действия.
- Предоставить программе доступ к разделу «Контакты» на своем смартфоне, кликнув на клавише «Разрешить».
- Когда появится общее количество абонентов, нажать на кнопку «Backup».
- Программа сформирует файл в формате vcf, который сама же предложит переслать его по электронной почте.
- Нажав «ОК», нужно будет кликнуть по клавише «Email».
- Когда откроется форма, в поле «Кому» вписать собственный адрес, и активировать опцию «Отправить».
- Перейти на смартфон, зайти в электронную почту и открыть полученное письмо.
Далее останется только перенести контакты на SIM-карту. Сделать это будет легко даже новичку.
Зачем хранить контакты в памяти SIM-карты?
SIM-карта – это электронный чип с собственной постоянной памятью. Он не зависит от устройства, с которым взаимодействует, поэтому может рассматриваться в качестве источника хранения данных.
Основными источниками хранения номеров также являются:
- Само мобильное устройство;
- Облачные сервисы.
Резервирование записной книги по трем независимым каналам увеличивает шансы на сохранение важных данных.
Например:
- Разбив гаджет, можно вытащить из него SIM-карту и номера останутся с вами.
- Сломав СИМ-карту, можно ее заменить на новую с сохранением номера, а записную книжку подтянуть с телефона.
- Утопив SIM-карту и Айфон, можно вытянуть номера из подвязанных к нему iCloud и Google профилей.
Зачем хранить контакты на SIM-карте
Несмотря на миниатюрные размеры многие сравнивают SIM-карту c мини-компьютером, ведь в ней имеется процессор, оперативная, постоянная и перезаписывающая память. Именно последний тип и отвечает за сохранность и удаление контактов. Карта модуля идентификации абонента на самом деле представляет собой микросхему с объемом памяти 128 кБт. Его хватает для хранения не более 250 контактов, что уже считается недостатком, ведь в адресной книге современного абонента хранится до 1000 номеров. Тем не менее, существуют определенные причины, заставляющие из множества вариантов выбирать именно этот способ.
- Безопасность данных. В сим-карту невозможно внедрить вирус, и получить доступ к контактам.
- Выход телефона из строя. Некоторые поломки приводят к безвозвратному удалению адресной книги.
- Передача аппарата в сервисный центр для ремонта. Ни один сотрудник н сможет просмотреть контакты, ведь они останутся на вынутой симке.
- Сброс параметров ОС до заводских. В результате все программы, медиафайлы будут автоматически удалены, не составит исключения и телефонная книга.
- Использование нескольких мобильников одновременно. С одной сим-карты есть возможность перенести номера абонентов на любое количество девайсов.
Перенос контактов с сим-карты на телефон Xiaomi
Запускаете приложение «Телефон».
Далее выбираете «Контакты».
В разделе с контактами нажимаете на три точки (в некоторых устройствах Xiaomi нужно нажать на сенсорную клавишу «Меню» под экраном).
Появляется меню, нажимаете «Импорт и экспорт».
Далее тапаете по строке «Импорт с SIM карты».
При необходимости выбираете аккаунт Google.
Ставите галочки рядом с нужными номерами или всеми сразу, затем нажимаете «Импорт».
Можете проверить, номера были перенесены с сим-карты на телефон.
Недавно оказался в неудобной ситуации, когда меня, вроде бы опытного пользователя, попросили элементарно перенести контакты с сим карты на iPhone, а я при этом провозился с телефоном около 10 минут…
В итоге пришлось спрашивать у дяди Гугла. Ну и как обычно случается на устройствах Apple, процесс переноса контактов с сим карты на iPhone оказался до безобразия простым действием. О чем я вам сегодня и поведаю…
- Как перенести контакты с iPhone на iPhone — 3 рабочих способа
- Способ создания резервной копии Контактов при помощи флешки для iPhone — описан здесь
- Как перенести .vcf контакты с компьютера на iPhone — Инструкция
Возможно, потому что не так часто приходится переносить контакты с одного телефона на другой посредством сим карты, я не смог с наскока решить поставленную задачу.
Естественно подсознание говорит о том что в iPhone также есть встроенная функция импортирования контактов SIM, но найти ее не так просто, если не знаешь…
Хотя, как оказалось, находится она у нас перед носом. Если же вы также испытываете трудности с переносом контактов c sim на iPhone, следуйте этой простой инструкции.
ШАГ 1 — Переходим в Настройки > Почта, Адреса, Календари.
ШАГ 2 — Прокручиваем экран вниз и жмем «Импортировать контакты SIM».
На этом все! Пока!
Хотя НЕТ, еще пару слов напишу… Я думаю что данная функция многим может вообще никогда не пригодиться. Разве что вы пытаетесь настроить новый iPhone, а раньше пользовались каким-нибудь андроидом или кнопочным «орехоколом».
После переноса контактов с сим карты в телефонную книгу iPhone, обязательно настройте синхронизацию контактов в iCloud.
Если статья оказалась вам полезной, обязательно сообщи нам об этом, поставив лайк в соц. сетях.
Cодержание
На SIM, если есть JailBreak
Если на Айфоне стоит джейлбрейк, то для копирования контактов необходимо использовать утилиту SIManager, которая для пользователей доступна в репозитории BeYoIp.
Рекомендуется скачивать версию 1.7, так как именно в ней отмечается возможность стабильной работы.
Интерфейс для пользователей интуитивно понятный, с ним может разобраться даже новичок. Если вы смогли сделать джейлбрейк, то с ним разберетесь без проблем. Для процесса копирования контактов выполняют следующие действия:
- В главном экране следует нажать на кнопку «Write To SIM» в нижнем правом углу.
- Появится меню, где нужно кликнуть на «Copy iPhone To SIM».
Видео
Программа SIManager является бесплатной, но пользователю придется смириться с тем, что в ней есть реклама, которая не очень мешает работе.
Другие способы переноса контактов
Если предыдущие способы не сработали, то возможно выполнить копирование данных другими путями.
Экспорт контактов с помощью компьютера
Это еще один действенный способ, как на Айфоне перенести контакты на сим без скачивания дополнительных приложений — использовать компьютер для этого.
Переносить здесь нужно через приложение iTunes, которое есть у всех моделей, включая серии s, se и xr. Последовательность действий при этом такова:
- Подсоедините устройство к компьютеру при помощи стандартного кабеля USB.
- Запустите программу и дождитесь окончания синхронизации.
- Выберите нужное устройство в списке и в меню нажмите на запрос «Сведения».
- Отметьте галочкой в чек-боксе «Синхронизировать контакты с:».
- Из открывшегося списка выберите нужный формат. Лучше сохранить «Windows Contact», так как такой способ упростит импорт на другой девайс.
- Далее выбирайте запрос «Синхронизировать», алгоритм сразу начнет перемещать карточки контактов.
- По завершению процесса сохраненные карточки отобразятся в папке «Пользователи».
- Дело остается за малым — подсоединить смартфон к ПК и скинуть нужные данные туда.
Перенос с джейлбрейком
За процедуру переноса контактов с Айфона на симку отвечает популярный джейлбрейк-твик SIManager. Этот старый алгоритм способен выполнять перенос всех контактов с девайса на сим карту.
Порядок действий при этом такой:
- Загрузка приложения SIM Manager, которое представляет собой многофункциональный алгоритм для работы с контактами и их точными данными.
- После запуска на экране появятся все имени, контактные данные и фамилии.
- Выбрав запрос «Write to SIM», загрузится дополнительная вкладка, где нужно выбрать пункт «Copy iPhone To SIM». После окончания загрузки перенос произойдет.
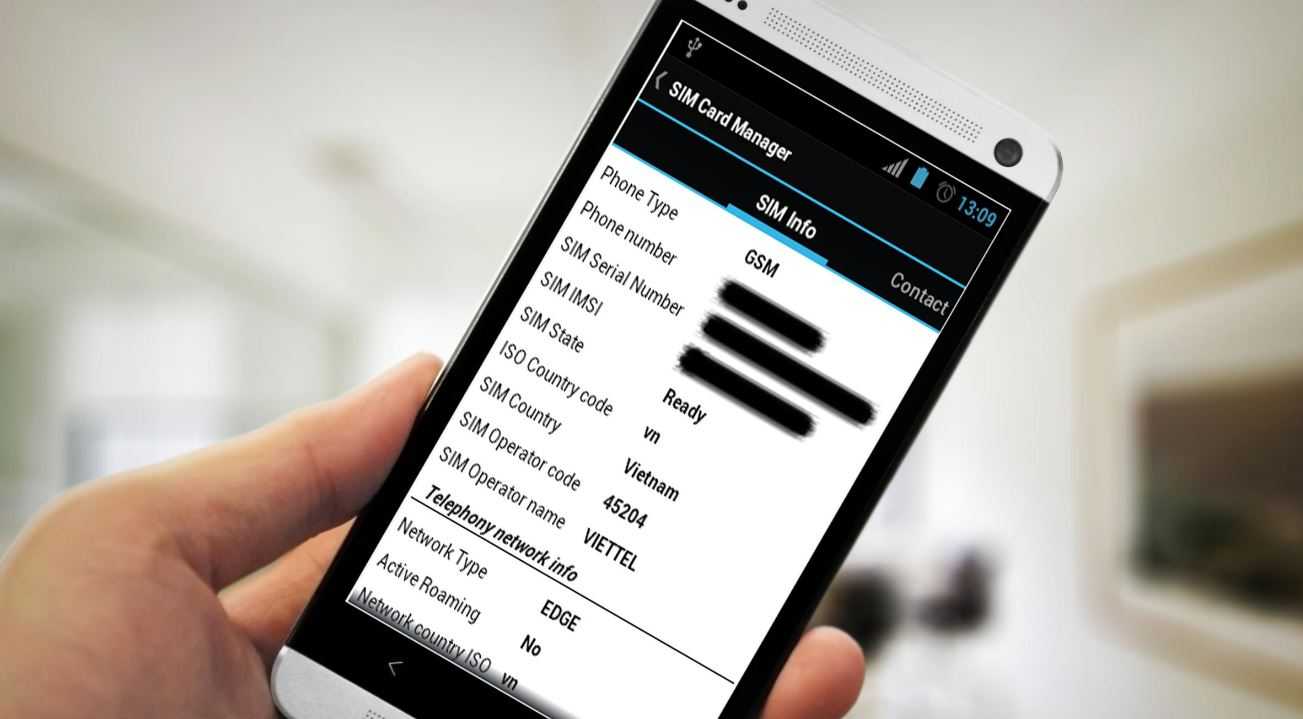 Приложение SIM Manager
Приложение SIM Manager
Импорт данных с сим карты на устройство
При вставке нового номера в девайс возникает необходимость в копировании данных с симки. Приложение «Контакты» этих данных не увидит в автоматическом режиме, поэтому требуется принудительный перенос.
Выполнить эти действия легко, достаточно посетить раздел «Почта, адреса, календари», прокрутить вниз до запроса «Импортировать контакты SIM». Тапнуть на эту кнопку и произойдет переход.
Перенос на электронную почту
Если необходимо произвести выборочный экспорт контактов из девайса, то можно использовать почту для этих целей. Для этого необходимо открыть контакты и выбрать данные, которые нужно перенести. Из всплывающих окон выбрать пункт «Почта», ввести данные и отправить.
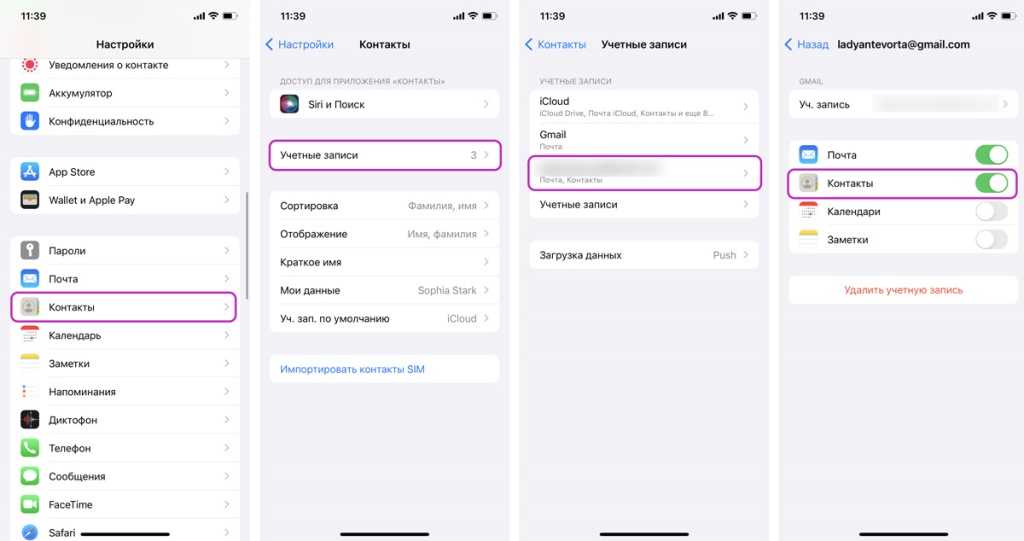 Перенос через электронную почту
Перенос через электронную почту
Перенос контактов с Айфона на Андроид при помощи софта
Импорт данных необходимо выполнить при настройке нового девайса от Эппл. При переходе на Айфон требуется использование программ для переноса данных, приложений и заметок на новую платформу.
В качестве таковой может выступать программа Phone Clone, доступная для установки на обоих платформах.
Обычно подобный софт загружен по умолчанию, в случае отсутствия можно применять сторонние программы, например, MobileTrans. Суть их работы такова: объединение девайсов в одну сеть и выполнение переноса требуемой информации на новый гаджет.
Копирование данных на Андроид при помощи Яндекс диска
В этом случае необходимо создавать учетную запись Яндекс, скачать ее на оба девайса. Сбросить все контакты с Айфона можно в облачный сервис в формате файла VCF, после чего файл можно грузить в смартфон.
При помощи телефонной книги
Если данных на устройстве минимальное количество, то справиться с импортом контактов можно и без загрузки дополнительного софта. Порядок действий при этом способе копирования таков:
- на девайсе найти список номеров;
- отметить нужный, который необходимо отправлять, внизу тапнуть на Share Contact«;
- выбрать оптимальный способ отправки;
- на втором девайс выполнить прием данных.
Недочет этого метода заключается в том, что каждый номер перебрасывается по отдельности, поэтому это оптимальное решение для телефонной книги с минимальными данными.
При помощи Outlook
Это отличная альтернатива при отсутствии ящика Gmail, — импорт данных при помощи почтовика Outlook от Microsoft.
Перебросить сведения с использованием сервиса возможно следующим образом:
- В настройках Айфона выбрать команду «Почта, адреса, календари».
- Отметить «Добавить учётную запись» и выбрать Outlook.com. Почта, адреса, календари.
- Внести необходимые сведения для авторизации в софте, обеспечить полную синхронизацию контактов.
- Аналогичным путем добавить профиль на Андроид, включить опцию синхронизации, благодаря чему скопированные сведения переместятся на смартфон по аналогии с Гугл-синхронизацией.
 Импорт контактов с Сим
Импорт контактов с Сим
Синхронизация контактов через iCloud
Первый метод, которым я всем советую пользоваться, состоит в синхронизации контактов между несколькими устройствами посредством iCloud (бесплатного облачного хранилища, который был выдан вам при создании Apple ID).
Делается это очень просто, но требует от вас наличия логина и пароля от Apple ID. Я не знаю что и как у вас там настроено в iCloud (если вообще настроено), но в идеале это должно выглядеть как описано ниже.
ШАГ 1 — На старом устройстве, где находятся все контакты, заходим в Настройки — — iCloud. Проверьте чтобы синхронизация контактов была активирована (я указал стрелкой).
ШАГ 2 — Если ползунок «Контакты» активирован, а хранилище iCloud не забито ХЗ чем, то все ваши контакты уже давно находятся в облаке. Когда вы добавляете новые контакты, они также сразу же отсылаются в облако.
ШАГ 3 — Теперь, чтобы контакты отобразились на другом iPhone, необходимо связать его с этим же iCloud. Если вы переносите контакты на свой же iPhone, то вопросов быть не должно. Переходите в Настройки и вводите данные своего Apple ID, нажав на «Вход в iPhone».
ШАГ 4 — Как только новый iPhone подключится к вашему iCloud, убедитесь что ползунок «Контакты» активирован.
ШАГ 5 — Спустя пару минут, все ваши контакты автоматически отобразятся на новом устройстве.
Если вы хотите сохранить контакты на компьютер (допустим чтобы иметь резервную копию на всякий случай), то сделать это можно на сайте icloud.com, зайдя в раздел Контакты.
В нижей части экрана есть шестеренка, кликнув по которой вы попадете в меню управления контактами. Вас интересует экспорт контактов. В итоге вы получите файл с расширением .vcf внутри которого будут находиться все ваши контакты.
Вот так вот просто ДОЛЖНО все работать. Другое дело если у вас «проблемы» с Apple ID и iCloud. Я то знаю, что таких пользователей пруд пруди. Что же делать в случае когда Apple ID по каким-то причинам не доступен? …
Перво наперво отшлепайте себя по попе, за то что довели бедный iPhone до такого состояния. Еще чуть-чуть и он превратится в кирпич… А пока этого не случилось, действуйте по инструкциям изложенным ниже, ведь перенести контакты с iPhone на iPhone можно не только официальными методами.
Перенос контактов через приложения
Помимо всех обозначенных выше способов в том, чтобы скинуть контакты с одного Айфона на другой, помогают сторонние приложения. Они значительно упрощают задачу тем более, если учесть, что напрямую перенести контакты со старого iPhone на SIM-карту нельзя.
My Contacts Backup
Пожалуй, лучшая программа для обмена контактами. Чтобы перенести номера с Айфона на Айфон, необходимо:
- Скачать и установить приложение на старый iPhone.
- Запустить My Contacts Backup.
- Нажать кнопку «Backup», которая подсвечивается зеленым цветом.
- Дождаться окончания создания резервной копии.
- Отправить получившийся файл на свой адрес электронной почты.
- Скачать VCF-файл из письма на email нового Айфона, а затем импортировать данные.
Этот способ хоть и не является самым удобным, но в качестве альтернативы он вполне имеет место быть.
Contact Mover & Account Sync
С помощью этой программы передать контакты значительно проще, чем в случае с My Contacts Backup. Для выполнения операции потребуется:
- Загрузить ПО на оба устройства и подключиться к одной сети Wi-Fi.
- Открыть приложение.
- Нажать кнопку «+».
- Выбрать контакты и нажать кнопку отправки.
- Запустить Contact Mover & Account Sync и подтвердить прием данных.
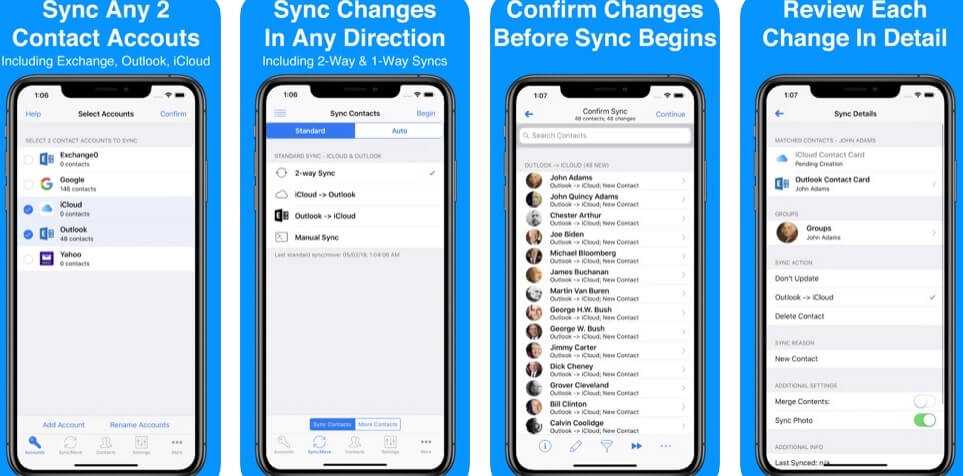
Если смартфоны подключены к высокоскоростному интернету, на передачу номеров из записной книжки уйдет не более 10 секунд. Также вы можете настроить синхронизацию контактов с iCloud или своим аккаунтом Google.
Simpler
Программа представляет собой полноценный контакт-менеджер, который можно рассматривать в качестве альтернативы стандартному приложению «Контакты». Чтобы все номера из записной книжки старого Айфона оказались на новом, необходимо загрузить программу на оба устройства.
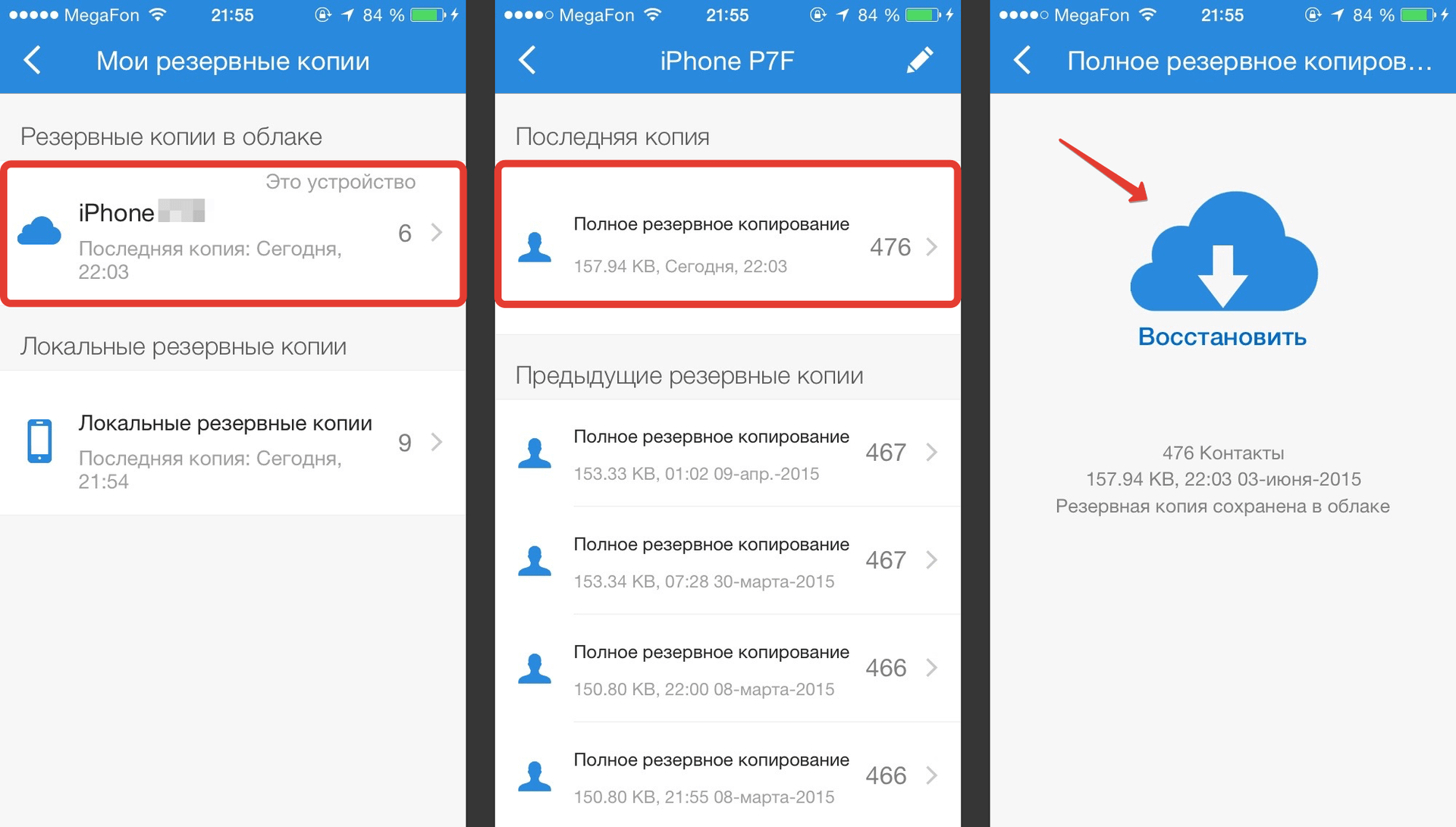
Затем требуется открыть Simpler на старом устройстве, завести аккаунт и настроить синхронизацию. Далее останется открыть программу на новом iPhone и авторизоваться в системе, используя ранее созданный аккаунт.
Перенос контактов на iPhone из облачных сервисов
Этот способ пригодится тем кто хранит контакты в сервисах: Outlook.com, Yahoo, Microsoft Exchange. Для начала экспортируем их от туда:
— Microsoft Outlook (экспорт контактной книги Windows)
- Открываем Outlook
- Файл>параметры>дополнительно>экспортировать.
- В появившемся окне кликаем экспорт в файл>далее
- В списке выбираем формат vCard (.vcf)
- Выбираем папку для экспорта и жмем далее.
— Windows Phone
- Переходим на https://people.live.com/
- Нажимаем на вкладку люди, затем управление и экспортировать
- Выбираем папку сохранения и формат vCard.
После того как экспортировали контакты на компьютер, нужно отправить их на iPhone.
Отправляем vCard к себе же на почту, затем открываем это письмо через штатное почтовое приложение iPhone и нажимаем на вложенный vcf файл. Подробно этот процесс я уже описывал
— C помощью iCloud
Перейдите с компьютера на сайт icloud.com, введите данные своего Apple ID, затем нажмите на контакты, кликните на значок шестеренки и выберите импорт vCard.
В появившемся окне выберите ранее созданный файл vcf. После синхронизации контакты успешно перекочуют в iPhone.
Кстати, можно вообще не заморачиваться с экспортами и импортами, а просто настроить синхронизацию контактных данных с облачными хранилищами.
Перейдите в настройки>почта, адреса, календари>добавить учетную запись.
Введите необходимые учетные данные для выбранного вами облачного сервиса и включите синхронизацию контактов.
Как вам статья?
Мне нравится2Не нравится


































