Как скрыть док панель на iPhone? Способ без джейлбрейка
Док-панель — это программная фича в iOS, которая позволяет закрепить часто используемые приложения в нижней части экрана. Dock Panel можно вызвать в окне любого приложения.
Таким образом, владелец смартфона сможет открыть нужную ему программу. Также, в правой части док-панели размещаются 3 утилиты, которые были открыты недавно.
Вызвать Dock можно обычным свайпом снизу-вверх. Достаточно полезная функция для быстрого управления системой, однако, многие пользователи предпочитают как-то скрыть её фон, чтобы он не мешал взаимодействовать с интерфейсом других программ. Далее рассмотрим все способы, как скрыть док-панель в Айфон с IOS 10 и 11.
Нововведения Док-панели в IOS 11
В новой IOS 11 Док-панель позволяет не только получить быстрый доступ к ярлыкам приложений, но также делает возможным опцию разделения экрана на 2 части. К примеру, когда вы работаете в видеоредакторе и нужно открыть браузер, в доке нажмите и удерживайте иконку программы, а затем перетащите ее в правую или в левую часть окна смартфона.
Таким образом, дисплей будет разделен на две части, в каждой из которых отобразится одна из двух программ.
Среди других нововведений в использовании док панели на iOS 11 выделяют:
- Возможность задать собственный цвет фона панели;
- Увеличено максимально возможное количество иконок, которые могут быть расположены на панели (всего их может быть 13);
- В списке недавно используемых объектов могут появляться не только приложения, но и документы или другие файлы системы
Как срыть Док-панель без джейлбрейка?
Как известно, iOS — это операционная система, в которой пользователь практически никак не может кастомизировать интерфейс. Напрямую скрыть Док не получится, так как такой опции в настройках не предусмотрено. Полностью убрать эту область экрана можно только с помощью Jailbreak.
Однако, изобретательные пользователи уже придумали один очень простой, и в тоже время эффективный способ, который позволит спрятать док панель в iPhone с iOS 10 и 11. В результате выполнения этого метода, мешающий фон области больше не будет виден.
Суть способа заключается в том, что нужно установить на обои специальную картинку. Всего изображений есть 20 штук и каждое из них имеет свою цветовую гамму, предназначенную для разных версий iOS 10 и 11. Найти перечень нужных картинок и активные ссылки на их скачивание Вы можете .
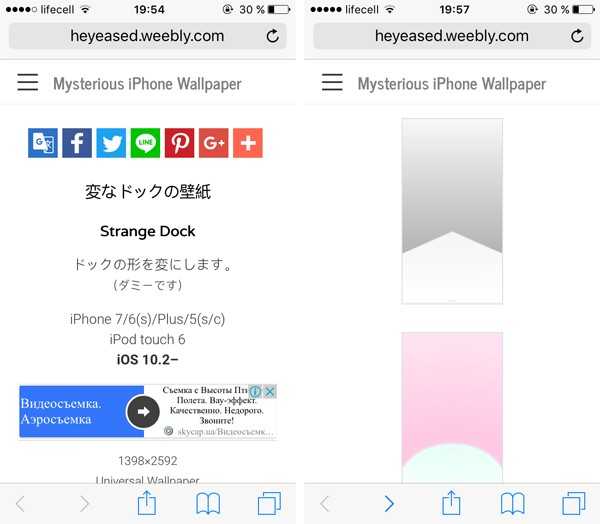
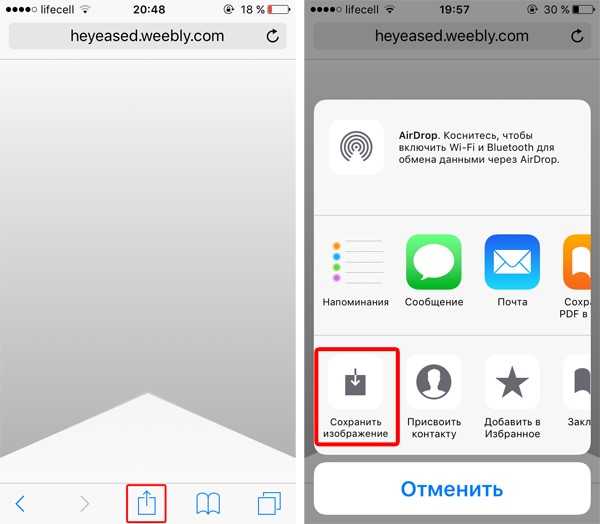
Теперь достаточно зайти стандартную программу «Фото» через меню Айфона. Найдите альбом, в котором сохранилась картинка и выберите её. Далее нажмите на пункт «Сделать обоями».
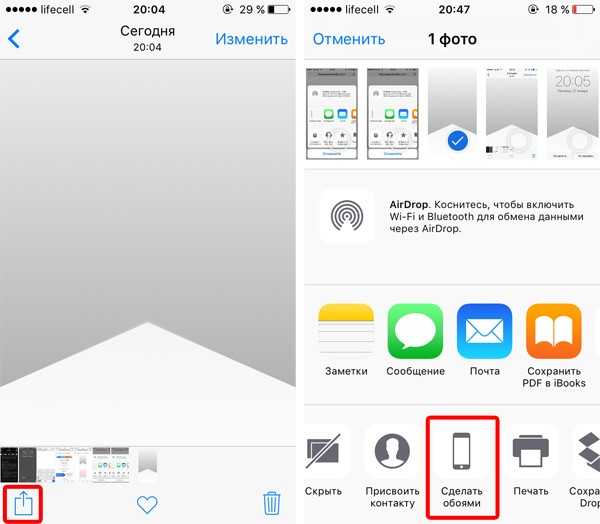
Примените изменения для экрана «Домой». Готово, теперь вы можете перейти на рабочий стол вашего смартфона. Область док панели больше не будет выделена, вместо этого создастся впечатление, что нижняя часть иконок закрепленных программ отображается на фоне заставки.

Любые инструкции по самостоятельному ремонту Iphone Вы можете найти на нашем сайте, либо оформите вызов специалиста для
в любое удобное для Вас место.
Если вы не знаете как сделать прозрачную нижнюю панель на Айфоне? В этой статье мы подробно расскажем, читайте дальше.
Поклонники iPhone по всему миру по-прежнему скорбят из-за потери известных черных обоев. Особое изображение, которое использовало сбой iOS и приводило к исчезновению нижней панели Айфона. К сожалению, Apple исправила сбой в iOS 10.2, и обои перестали работать. Это облом, но появились другие обои, которые скрывают док панель на Айфоне в новейшем программном обеспечении iOS от Apple. Как на айфоне сделать прозрачную нижнюю панель?
3. Посмотрите все и выберите понравившийся вам обои.
4. Сохраните понравившиеся обои на Айфон. Чтобы это сделать зажмите на них и в открывшемся окне нажмите «Сохранить изображение
».
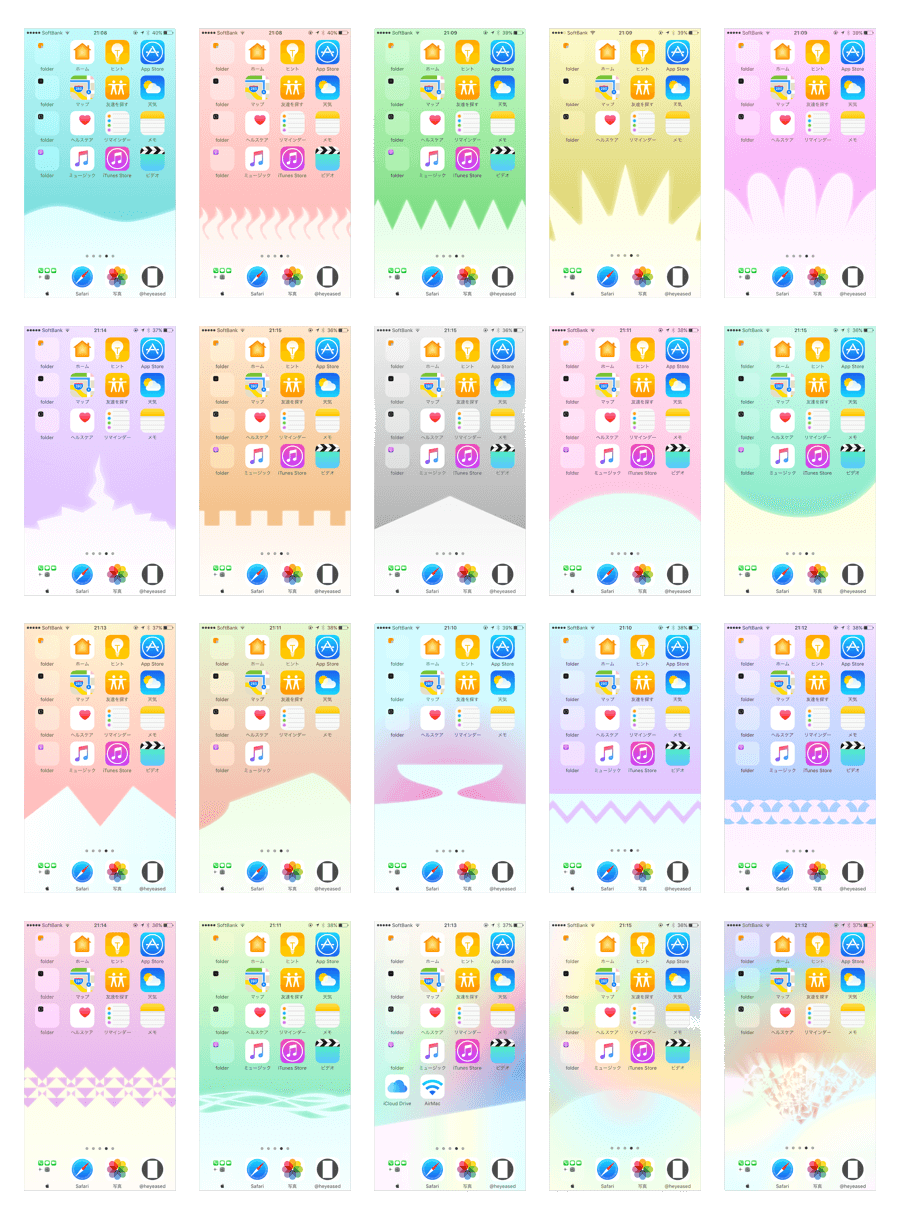
5. Теперь загруженные обои поставьте на фон главного меню.
Как работает нижняя панель на Айфоне? На этот раз новые обои фактически не используют старый глюк iOS. Вместо этого они соответствуют цветам нижней панели Айфона, так что хорошо вписываются. Этот фон отлично подходят для людей, которым нравятся уникальные обои для iPhone и яркие цвета.
Вы найдете все новые обои на , и они предназначены для iOS 10.2+. Если у вас установлена более старая версия iOS, вы можете использовать эти . О новых обоях для iPhone X, мы написали ниже.
Как скрыть раздражающий индикатор Home Bar на вашем iPhone X для меньшего количества отвлекающих факторов на экране
Панель «Домой», эта крошечная полоска цвета в нижней части экрана на моделях iPhone без кнопки «Домой», полезна при первом привыкании к жестам iPhone X или новее. Это поможет вам узнать, как провести пальцем вверх, чтобы разблокировать его, перейти на домашний экран, просмотреть переключатель приложений и т. Д. Но через несколько недель, это просто становится раздражающим бельмом на глазу, от которого вы не можете избавиться — если у вас нет взломанного iPhone X.
Надеемся, что Apple предоставит нам возможность скрыть домашнюю панель на iPhone, оснащенных Face ID, когда выйдет iOS 13, но вы можете с этим что-то сделать сейчас, если вам не хочется ждать чего-то, что может даже не произойти. Вот тут-то и появилась настройка HideBarX от разработчика Spark, которая позволяет убрать домашнюю панель для уменьшения отвлекающих факторов и улучшения внешнего вида.
Шаг 1: Установите бета-репозиторий Spark
Хотя HideBarX бесплатен для установки, вы не можете просто настроить его непосредственно в Cydia или Sileo. Сначала вам нужно будет установить внешний репо. Если вы не знакомы с процессом, это в основном просто влечет за собой добавление beta.sparkservers.co.uk в ваш список «Источники» для любого приложения.
Стоит отметить, что как только вы добавите его в Cydia, он не будет автоматически отображаться в Sileo, и наоборот, поэтому вам нужно будет вручную добавить репо к обоим, если вы используете оба. Ознакомьтесь с руководствами ниже, если вы хотите узнать больше о процессе.
- Полные инструкции: как добавить внешние репо в Cydia
- Полные инструкции: как добавить внешние репо в Sileo
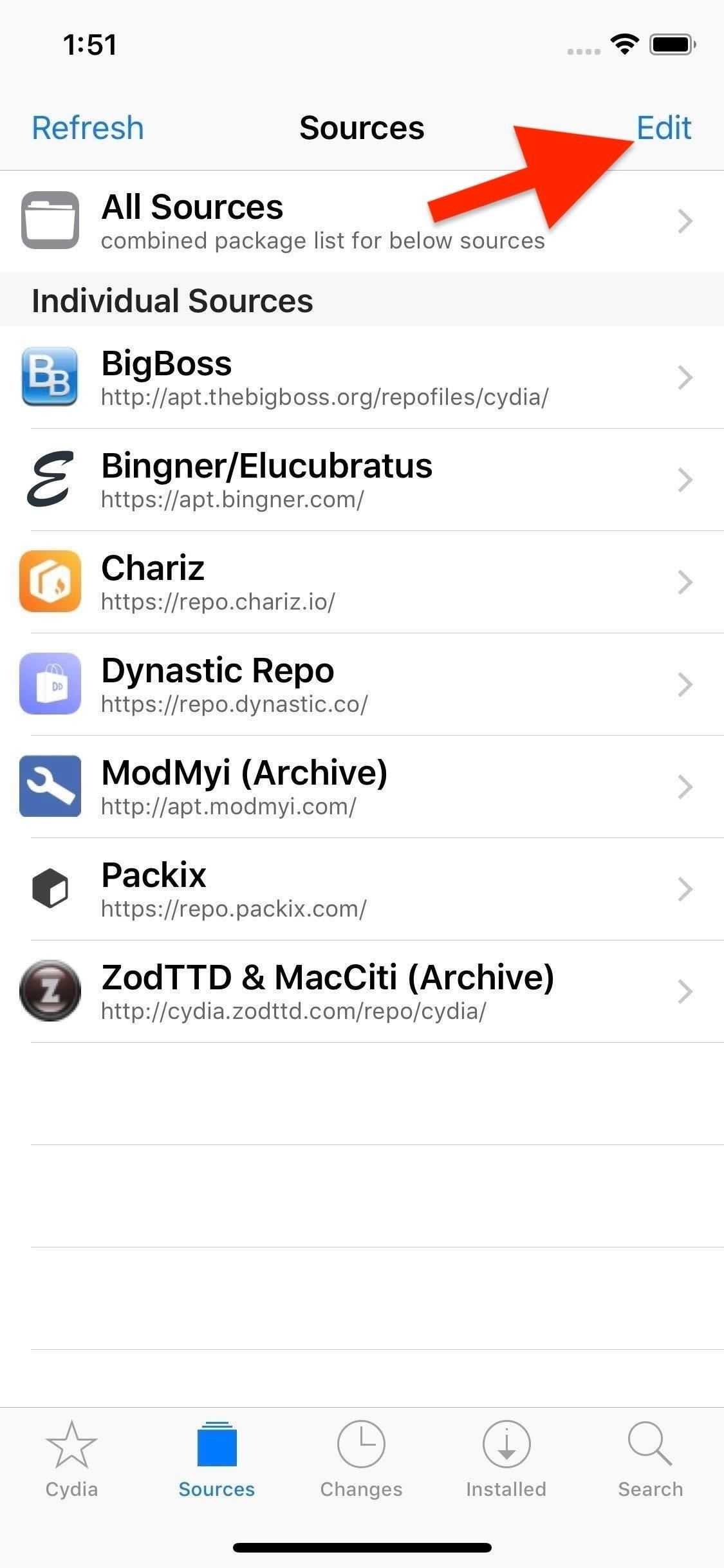
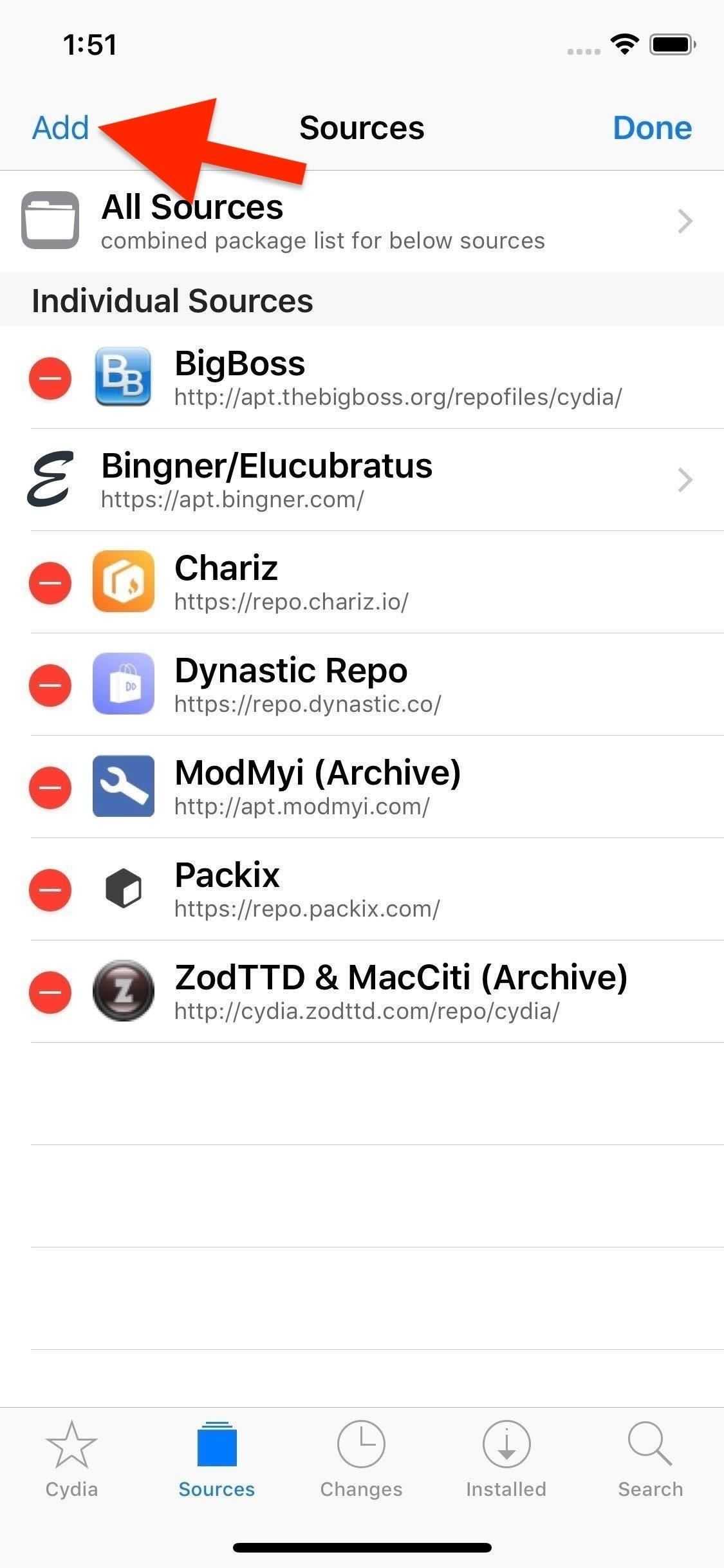
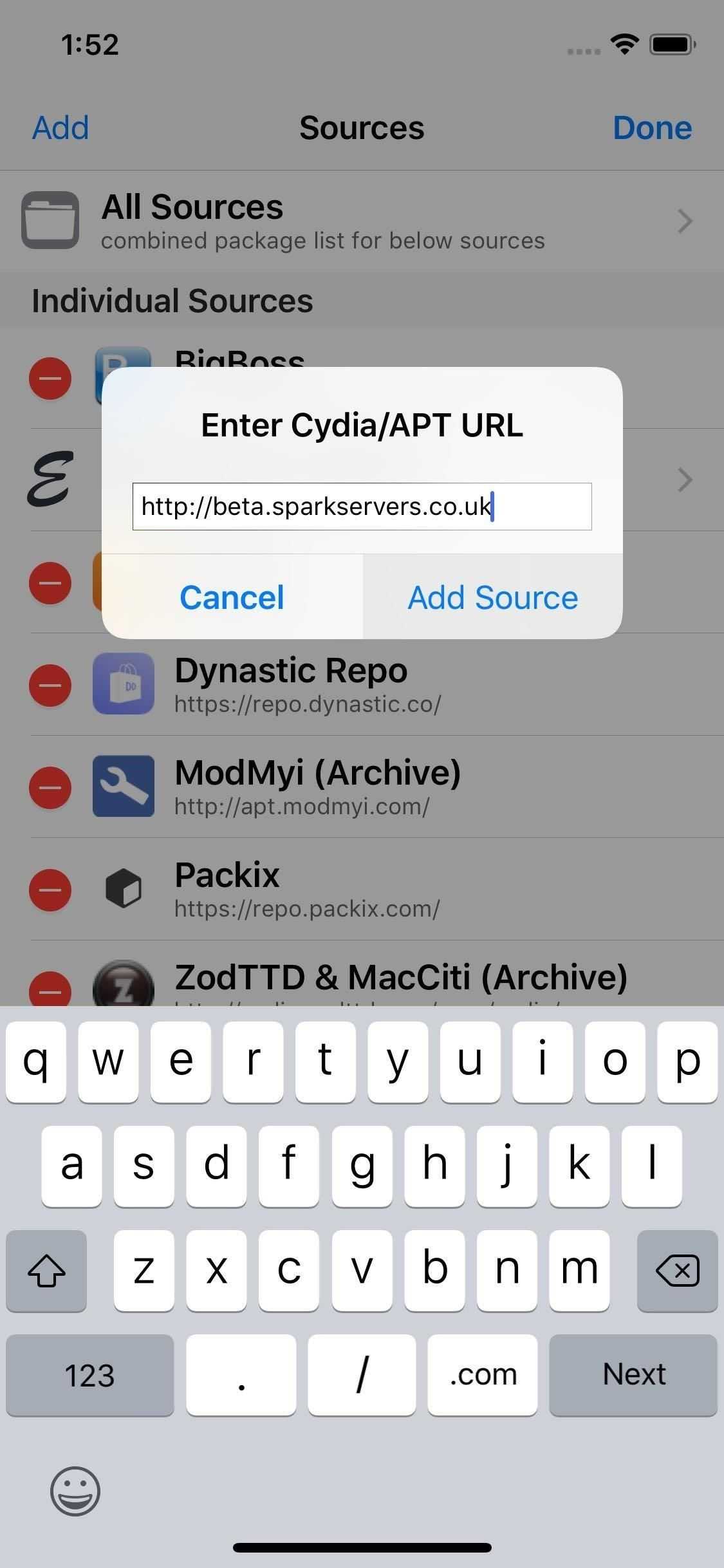 В этом примере я использую Cydia для установки нового репо для HideBarX.
В этом примере я использую Cydia для установки нового репо для HideBarX.
Шаг 2: Установите Используйте HideBarX
Имея бета-репо Spark, перейдите на страницу «Поиск» для Cydia или Sileo, введите «hidebarx» в поле поиска и нажмите на твик, как только он появится. Теперь нажмите «Установить» (Cydia) или «Получить» (Sileo) на странице «Подробности» настройки.
Теперь вам нужно завершить установку твика, поэтому либо выберите «Подтвердить» (Cydia), либо проведите вверх по нижней части карты «Очередь» и выберите «Подтвердить» рядом с ней (Sileo). Оттуда, просто подождите минуту или две (обычно меньше) для установки твика, затем нажмите «Перезагрузить SpringBoard», чтобы восстановить ваш iPhone и закончить.
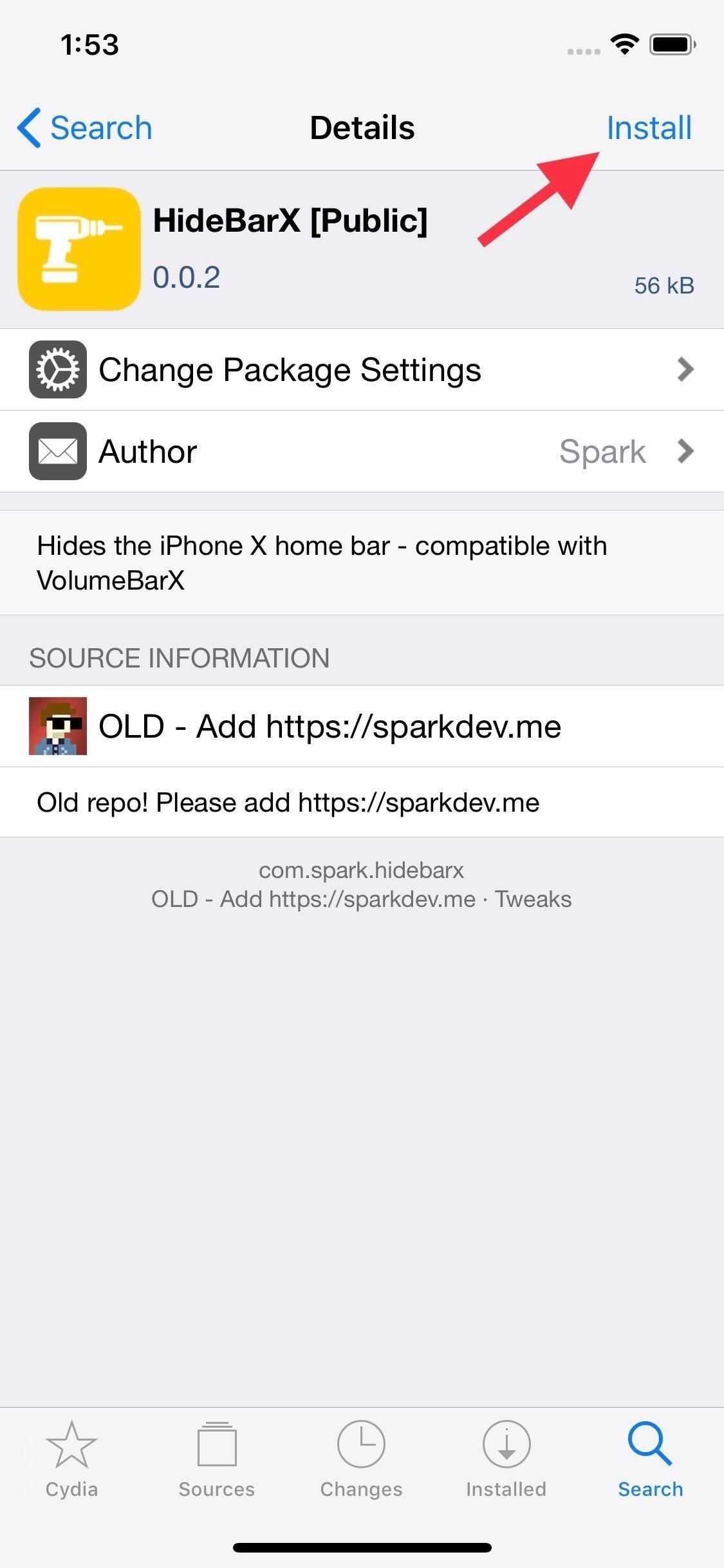
Как вы можете видеть из GIF выше, HideBarX мгновенно включается, как только ваш iPhone появляется. Больше нет серой, черной или белой полосы внизу экрана блокировки. Нет больше панели внутри приложений. Это только пошло для появления без беспорядка. При этом у твика нет выделенной страницы настроек, чтобы вы могли получить доступ к отключению этой функции на лету, что означает, что вам нужно будет удалить ее, если вы когда-нибудь захотите, чтобы домашняя панель появилась снова.
Как убрать вырез на Айфоне X, и сделать нижнюю панель невидимой?
До того, как iPhone X был выпущен в начале этого месяца, я думал, как и многие другие, о том, что «вырез» телефона в верхней части дисплея выглядит ужасно. Однако, когда я наконец получил телефон и привык к нему, я понял, что этот вырез отличает его от всех банальных телефонов, делая его уникальным.
Вырез – это потрясающая функция дизайна, которая позволяет еще больше отличить iPhone X от других смартфонов. Конечно, некоторые люди по-прежнему не любят дизайн экрана iPhone X, даже после его использования. Для них есть несколько инструментов, которые позволяют убрать вырез в iPhone X на главном экране или экране блокировки. Каждому своё, как говорится.

Конечно, можно прятать вырез через настройки, но мы нашли коллекцию странных новых обоев, которые вышли на новый уровень. Они не просто скроют вырез на Айфоне, они также могут удалить нижнюю панель.
Первая подборка обоев в семи различных цветах, и они скрывают вырез, а также в результате чего нижняя панель исчезает на вашем домашнем экране. Это довольно крутой эффект, и он выглядит так:

Если вам нравится внешний вид, но вы не хотите замаскировать вырез вашего iPhone X. Есть еще одна , которая оставляет её на месте, делая при этом прозрачную нижнюю панель.
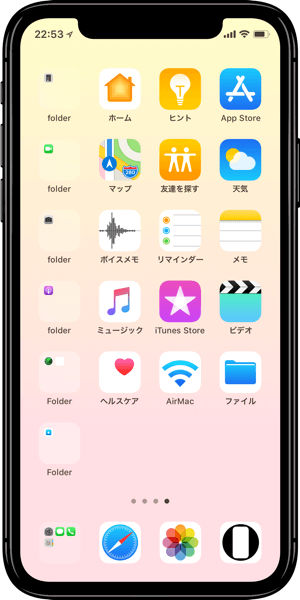
Она доступна в десятках разных цветах, которые вы все найдете на Накатани.
Даже если на вашем устройстве не установлен джейлбрейк, модифицировать интерфейс iOS у вас возможность все-таки есть. Недавно мы рассказывали о том, как сделать иконки папок в iOS , а сегодня поведаем о простом способе применения эффекта скрытия док-панели на iPhone и iPad. Как и в прошлом случае, джейлбрейк вам для этого не понадобится.
Перед началом отметим, что работает этот способ на всех мобильных устройствах Apple под управлением iOS 9 и выше. Даже в последних бета-версиях фича не была убрана разработчиками Apple, вероятно, о ней они еще даже не знают.
Шаг 1. Запустите Safari на своем iPhone и iPad и перейдите по этой ссылке
Шаг 2. Сохраните содержащееся на странице изображения на устройство (для этого удержите палец на картинке и в всплывающем меню выберите пункт «Сохранить изображение
»)
Шаг 3. Перейдите в приложение «Фото
» и выберите только что сохраненное вами изображение
Вот и все! Вы можете вернуться на главный экран и убедиться в том, что док-панель слилась с основным фоном вашего устройства. Достигается такой эффект довольно просто. Нижняя часть изображения, именно та, которая является фоном док-панели, немного светлей, чем остальная часть картинки. Из-за этого цвет на всем экране iPhone или iPad выглядит одинаково и складывается ощущение, что док-панели нет вовсе.
Еще одну особенность этого трюка можно заметить в меню папок. Когда вы откроете папку с приложениями у нее не будет стандартного обрамления — выглядит довольно интересно. Минусом же способа, причем существенным, является невозможность установить свои обои на экран «Домой».
Боремся с белой подложкой без джейлбрейка.
Что общего между рабочим столом OS X и iOS? И там, и там есть меню быстрого доступа Dock для самых нужных приложений. На iOS-устройстве, независимо от того, на какой странице рабочего стола вы находитесь, доступ к Телефону, Почте, Сообщениям
или Браузере
осуществляется мгновенно.
Но есть один нюанс, который немного выбивается из общего вида системы (разумеется, на любителя). Светлая подложка в этом самом меню Dock.
Сейчас расскажу, как ее убрать и вместо этого:
Получить это:
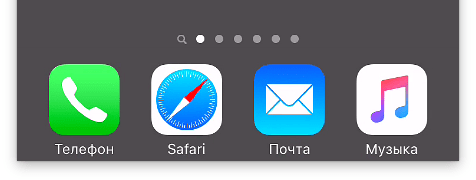
Как по мне, то выглядит реально аккуратнее, а все настройки сводятся к установке «правильных» обоев.
Подробное описание шагов, которые нужно сделать для получения результата.
1.
Первым делом откройте Настройки -> Основные -> Универсальный доступ -> Увеличение контраста
и отключите ползунок напротив пункта Понижение прозрачности
. Это обязательный
пункт.
2.
В браузере Safari с iPhone откройте эту ссылку и сохраните серый фон в галерею смартфона.
4.
Обязательно выберите пункт Заставка
, а затем установите на Экран «Домой»
.
5.
Вернитесь на Рабочий стол
и меню Dock больше не будет донимать светлым градиентом.
В качестве бонуса вы получите полностью прозрачные папки:

Примечание
: Эта фишка связана со спецификой работы мобильной операционной системы iOS 9.3+
. В предыдущей инструкции мы добились прорисовки круглых папок
, предварительно установив скриншот, размер которого 3×3 пикселя
.
В этот раз мы избавились от градиента Dock, применив в качестве обоев изображение, размер которого 1×1 пиксель
. Цвет обоев совпадает с используемым системой градиентом. Возможно, различные комбинации разрешений могут привести к еще более интересному результату? Экспериментируйте!
Снимаем ограничения
Для многих пользователей ограничения iOS кажутся абсурдными и непонятными. Именно поэтому еще с первых дней существования джейлбрейка создавались твики, призванные их обойти. Рассмотрим несколько широко известных ограничений и способов их устранения.
По задумке Apple, на iPhone в качестве рингтона можно загружать только музыку специального формата M4R длительностью не более тридцати секунд. При этом установить любую песню, даже из нативного приложения и соответствующую данным требованиям, не получится: необходимо специально загружать файл как рингтон в iTunes. Для снятия такого неприятного ограничения существует твик UnlimTones.
Основные особенности UnlimTones:
- онлайн-сервис с огромным количеством рингтонов на любой вкус;
- встроенный браузер с возможностью скачивания музыки для рингтонов;
- быстрое создание рингтонов из музыки, расположенной в нативном приложении. Обрезка рингтонов до необходимой длины.
Единственным недостатком приложения можно назвать обилие рекламы, которая здесь есть даже в главном меню.
| Список мелодий UnlimTones | Обработка мелодии |
Часто пользователи Apple жалуются на ограничения, связанные с невозможностью загрузить музыку и видео. Без джейлбрейка скачивать медиафайлы на устройство и проигрывать их в нативном приложении невозможно. Твик Bridge призван решить эту проблему.
Основные особенности твика Bridge:
- скачивание музыки и видео из интернета (ввод ссылки для скачивания);
- импорт в медиатеку из файловой системы. Массовый импорт медиа;
- изменение тегов файлов. Переименование файлов.
Не менее неприятно, что устанавливать приложения на iOS без джейлбрейка официально можно только из App Store. Частично проблему решает тот же vShare или Tongbu, однако эти программы работают крайне нестабильно. Гораздо более предпочтительный вариант — твик AppCake.
Основные возможности AppCake:
- встроенный «магазин» взломанных приложений;
- скачивание и установка ipa-программ из интернета;
- встроенный торрент-клиент для скачивания приложений;
- обновление загруженных приложений из App Store, удаление с рабочего стола и из приложения.
Еще одна востребованная функция — передача файлов по Bluetooth. Для этого предназначена уже давно разрабатываемая утилита AirBlue Sharing. При помощи программы можно получать и отправлять файлы на любое устройство, а не только на «яблочные» девайсы. Просто выбери необходимый файл в ФС устройства и отправь его при помощи кнопки Send.
Как убрать/сделать прозрачной док-панель на iPhone?
Данная серая полоса появилась на iPhone еще начиная с самого первого iPhone. Используется она чаще всего для быстрого доступа к программам. Конечно вы можете поменять стандартные приложения на любые нужные, либо можно оставить ее пустой, но это будет очень некрасиво. Основные функции этой полосы всего две:
- быстрый доступ к ограниченному количеству программ;
- символ узнаваемости iOS-устройств.
Называется эта серая полоска «Док-панель». Если кто-то пользовался компьютерами или ноутбуками от Apple, то там можно найти такую же, только немного в ином виде.
В интернете чаще всего вы можете наткнутся на информацию, где ее убирают при помощи джейлбрейка, либо просто ставят серый фон и он сливается с цветом этой полосы. По правде Apple не любит чтобы пользователи меняли что-то в интерфейсе своих девайсов. Тем более, что на данный момент, этот элемент является знаком узнаваемости устройств.
А это означает, что сделать прозрачной или просто убрать Док-панель просто невозможно. Вот такая печальная новость, но вы должны были ее узнать.
Вот такая ситуация с серой полоской внизу экрана на iPhone и думаю пользователям остается только смирится с ней и привыкнуть.
На самом деле, я уже достаточно давно пользуюсь iPhone и за все годы использования, у меня ни разу не возникала такая мысль в голове. Но тут уже у каждого свои желания.
Док-панель и ее полупрозрачная подложка всегда присутствуют на главном экране iPhone. Разработчики Apple сделали это для того, чтобы визуально отделить избранные приложения от всех остальных. Наверняка, для многих из вас это удобная фишка и красивое дополнение рабочего стола, но также есть и много таких, кто хочет убрать это разделение. К счастью для них, такая возможность есть.
Для этого даже не придется устанавливать Jailbreak и твики к нему — достаточно сменить обои. Правда, самостоятельно правильную картинку придется подбирать долго. Например, просто отредактировав изображение, добавив серую полосу внизу, желаемого результата достичь не получится. Программисты Apple из года в год усердно трудятся над тем, чтобы визуально выделить док-панель вне зависимости от цвета обоев.
Однако, сайт Mysterious iPhone Wallpaper нашел способ обхитрить iOS и бесплатно предоставляет сотни готовых изображений, которые нужно просто скачать и установить. Нужный нам раздел называется Hide Dock Wallpapers. В папке Invisible Dock Large, например, десятки однотонных и не очень ярких изображений. В процессе установки картинки на рабочий стол, нужно убедиться, что они до конца уменьшены: для этого просто «щипните» их двумя пальцами в окне редактирования.
Если вы не знаете как сделать прозрачную нижнюю панель на iPhone? В этой статье мы подробно расскажем, читайте дальше.
Поклонники iPhone по всему миру по-прежнему скорбят из-за потери известных черных обоев. Особое изображение, которое использовало сбой iOS и приводило к исчезновению нижней панели iPhone. К сожалению, Apple исправила сбой в iOS 10.2, и обои перестали работать. Это облом, но появились другие обои, которые скрывают док панель на iPhone в новейшем программном обеспечении iOS от Apple. Как на iPhone сделать прозрачную нижнюю панель?
Он известен в как «heyeased». Накатани стал известен поклонникам Apple благодаря своим уникальным обоям, которые он создает. Он был одним из первых, кто создал обои, в которых использовались неясные глюки iOS для создания интересных эффектов. Создатель обоев с этой фичей возвращается с новой коллекцией обоев «Strange Dock», которые заставят нижнюю панель iPhone исчезнуть.
Теперь он вернулся со свежей партией обоев.
Как убрать вырез на Айфоне X, и сделать нижнюю панель невидимой?
До того, как iPhone X был выпущен в начале этого месяца, я думал, как и многие другие, о том, что «вырез» телефона в верхней части дисплея выглядит ужасно. Однако, когда я наконец получил телефон и привык к нему, я понял, что этот вырез отличает его от всех банальных телефонов, делая его уникальным.
Вырез – это потрясающая функция дизайна, которая позволяет еще больше отличить iPhone X от других смартфонов. Конечно, некоторые люди по-прежнему не любят дизайн экрана iPhone X, даже после его использования. Для них есть несколько инструментов, которые позволяют убрать вырез в iPhone X на главном экране или экране блокировки. Каждому своё, как говорится.

Конечно, можно прятать вырез через настройки, но мы нашли коллекцию странных новых обоев, которые вышли на новый уровень. Они не просто скроют вырез на Айфоне, они также могут удалить нижнюю панель.
Первая подборка обоев в семи различных цветах, и они скрывают вырез, а также в результате чего нижняя панель исчезает на вашем домашнем экране. Это довольно крутой эффект, и он выглядит так:
Если вам нравится внешний вид, но вы не хотите замаскировать вырез вашего iPhone X. Есть еще одна , которая оставляет её на месте, делая при этом прозрачную нижнюю панель.
Она доступна в десятках разных цветах, которые вы все найдете на Накатани.
В Apple считают, что большинство пользователей iPhone и iPad не интересует возможность визуального перевоплощения iOS. Как вы понимаете, это не так. Популярность решений для джейлбрейка тому подтверждение. Люди активно пользуются темами оформления и разнообразными твиками для изменения интерфейса iOS. В этой статье речь пойдет о решении, позволяющем реализовать программный моддинг платформы, не прибегая к процедуре джейлбрейка.
На iPhone обнаружен способ отключения стандартной док-панели в iOS. Сделать это, как оказалось, очень просто, хотя объяснений этому феномену пока не нашли.
Для начала владельцам «яблочных» смартфонов необходимо сохранить на устройство специальное изображение. После этого картинку следует открыть в приложении Фото и установить в качестве фонового изображения на домашний экран. В результате док исчезнет с экрана iPhone.
Как набирать подчернутый текст в ios и ipados
В некоторых случаях при наборе текста на iPhone требуется выделить те или иные слова или символы с помощью подчеркивания. Подчернуть текст можно либо в нативном приложении «Заметки», либо использовать отдельный текстовый редактор, например, Pages.
Для того чтобы включить функцию подчеркивания в «Заметках», можно воспользоваться двумя способами.
Метод 1:
- Выделите текст, которые нужно подчеркнуть;
- Нажмите значок, изображающий плюс ( );
- Выберите Аа;
Нажмите нижнее подчеркивание U
Метод 2:
- Выделите текст;
- В отобразившемся черном меню нажмите значок стрелки;
- Нажмите B/U;
- Выберите «Подчеркивание»
ПО ТЕМЕ:Постучать по крышке Айфона – сделать скриншот: как привязать действия к касанию задней части корпуса iPhone.
Как создавать папки на айфоне?
Алгоритм наших действий прост:
- Нажмите на клавишу «Домой» (единственную под экраном). Перед вами появится рабочий стол.
- Теперь зажмите на нем пальцем ту иконку приложения, которую вы хотите переместить в папку. Дождитесь, когда все символы на рабочем столе начнут дрожать, а в их уголках появятся крестики удаления. Теперь можно опустить палец.
- Также зажмите пальцем иконку другого приложения, которое вы хотите видеть в папке, и перетащите его на первое. Если оно расположено на другом экране рабочего стола, то протяните ее к правому или левому краю — с какой стороны находится страница с первым приложением. От этого действия вы попадете на нужный экран.
- Теперь в нашей папке два приложения. Тапните на нее. В раскрытом виде над ней вы увидите автоматическое название, которое система дала директории в зависимости от ее содержимого — «Игры», «Утилиты», «Социальные сети» и проч. Если вы хотите изменить его, нажмите на крестик в правом углу надписи. Название удалится — вместо него вы можете напечатать свое.
- Нажмите на любом месте рабочего стола вне папки. Она вновь уменьшится до размеров иконки.
- Теперь вы можете дополнить созданную директорию другими приложениями, просто зажимая их иконки и перетаскивая на папку.
- Выйти из режима этого редактирования можно, просто нажав в любой момент на круглую кнопку «Домой».
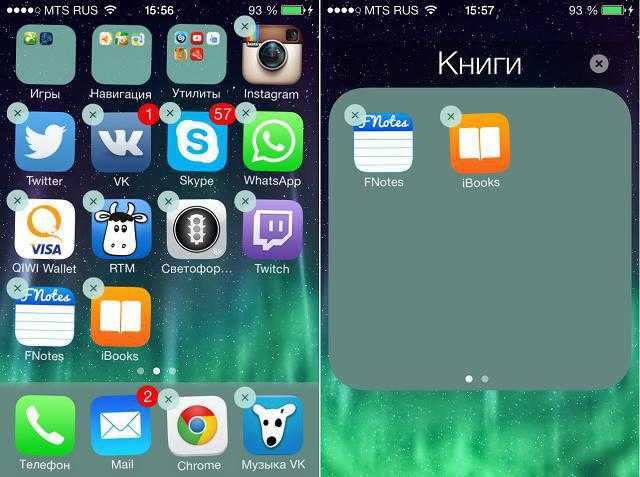
Вот мы и разобрали, как создавать папки на айфоне. В современной версии iOS на рабочем столе можно разместить до 180 таких директорий.

































