Перемотка назад или вперед на десять секунд на YouTube

В приложении YouTube дважды нажмите где-нибудь в левой половине видео во время воспроизведения, чтобы перемотать назад, или дважды нажмите в любом месте правой половины изображения, чтобы перейти вперед. Каждый раз, когда вы дважды нажимаете, YouTube будет искать на 10 секунд вперед или назад.
Продолжайте нажимать, чтобы перейти дальше назад или вперед. Например, если вы трижды коснетесь левой половины видео, YouTube вернется на 20 секунд назад. Если вы четыре раза коснетесь правой половины видео, YouTube переместится вперед на 30 секунд. YouTube покажет вам, на сколько секунд идет перемотка вперед или назад на экране.
Панель поиска в нижней части видео по-прежнему является удобным способом прокрутки длинного видео. Но как только вы перешли примерно в нужное место, вы можете выполнить несколько касаний, чтобы быстро внести изменения.
На компьютере с клавиатурой вы можете нажимать клавиши J и L во время использования YouTube для перемотки назад и вперед на 10 секунд. YouTube поддерживает довольно много сочетаний клавиш.
Поделиться отрывком видео
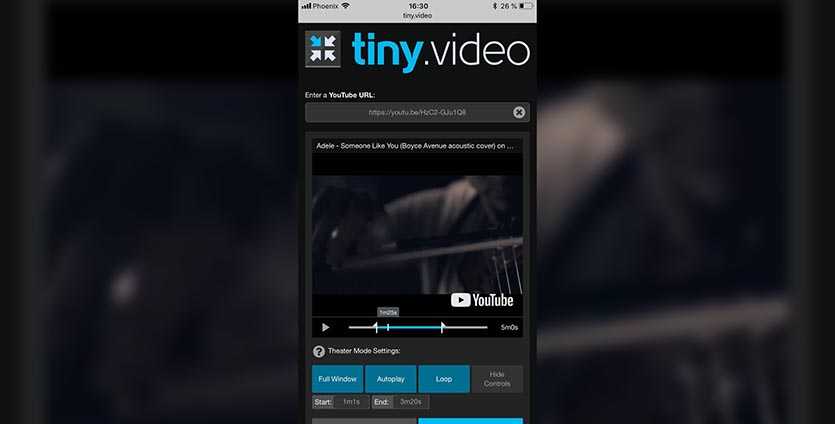
Бывает ситуация, когда очень хочется поделиться с кем-то понравившимся кусочком видео. Чтобы собеседник не перематывал на нужное время или не смотрел лишние фрагменты, можно воспользоваться сервисом Tiny.video.
1. Копируем ссылку на ролик через кнопку Поделиться.
2. Открываем сайт сервиса в браузере.
3. Вставляем в строку поиска ссылку из буфера обмена.
4. Ползунками задаем начало и конец отрывка, можно включить зацикливание, автоматическое воспроизведение и скрытие элементов управления (актуально при отправке на компьютер).
Генерируем ссылку и отправляем её собеседнику. Он получит выделенный кусок видео с заданными параметрами вместо всего ролика на YouTube.
Теперь пользоваться любимым сервисом станет еще проще.
iPhones.ru
Сделай жизнь проще.
Рассказать
Блокируйте YouTube с возрастными ограничениями
Самый простой и быстрый способ заблокировать YouTube с помощью Screen Time — использовать возрастные ограничения. Однако это также отключает другие приложения, которые превышают аналогичные возрастные рейтинги. Довольно полезно, когда дело доходит до детей. Но это довольно неудобно, если вы просто хотите заблокировать YouTube для себя или другого подростка.
Шаг 1. Откройте приложение «Настройки» на вашем iPhone или iPad, нажмите «Время экрана», а затем нажмите «Ограничения содержимого и конфиденциальности».
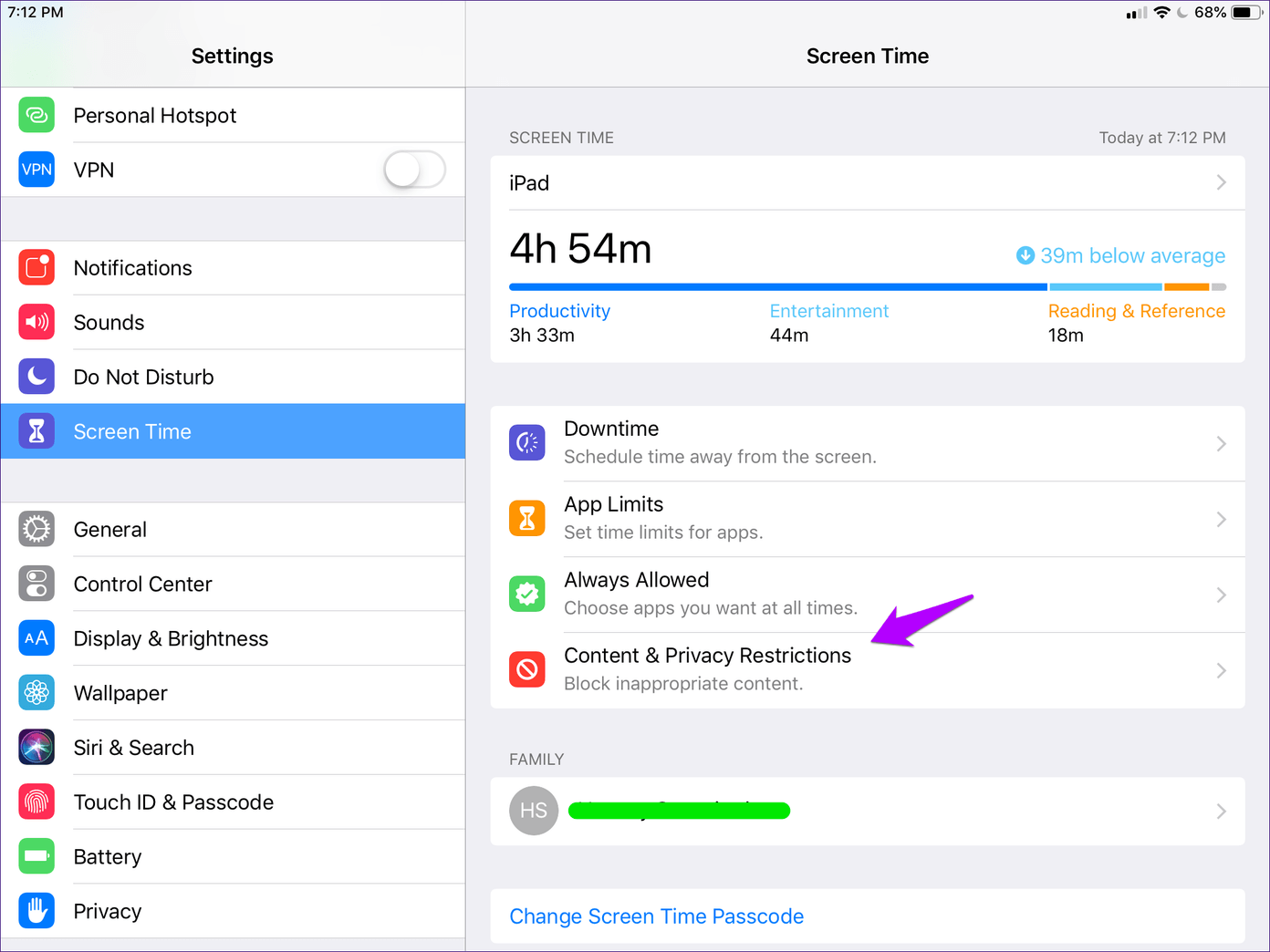

Примечание
Шаг 2: Нажмите «Ограничения содержимого».
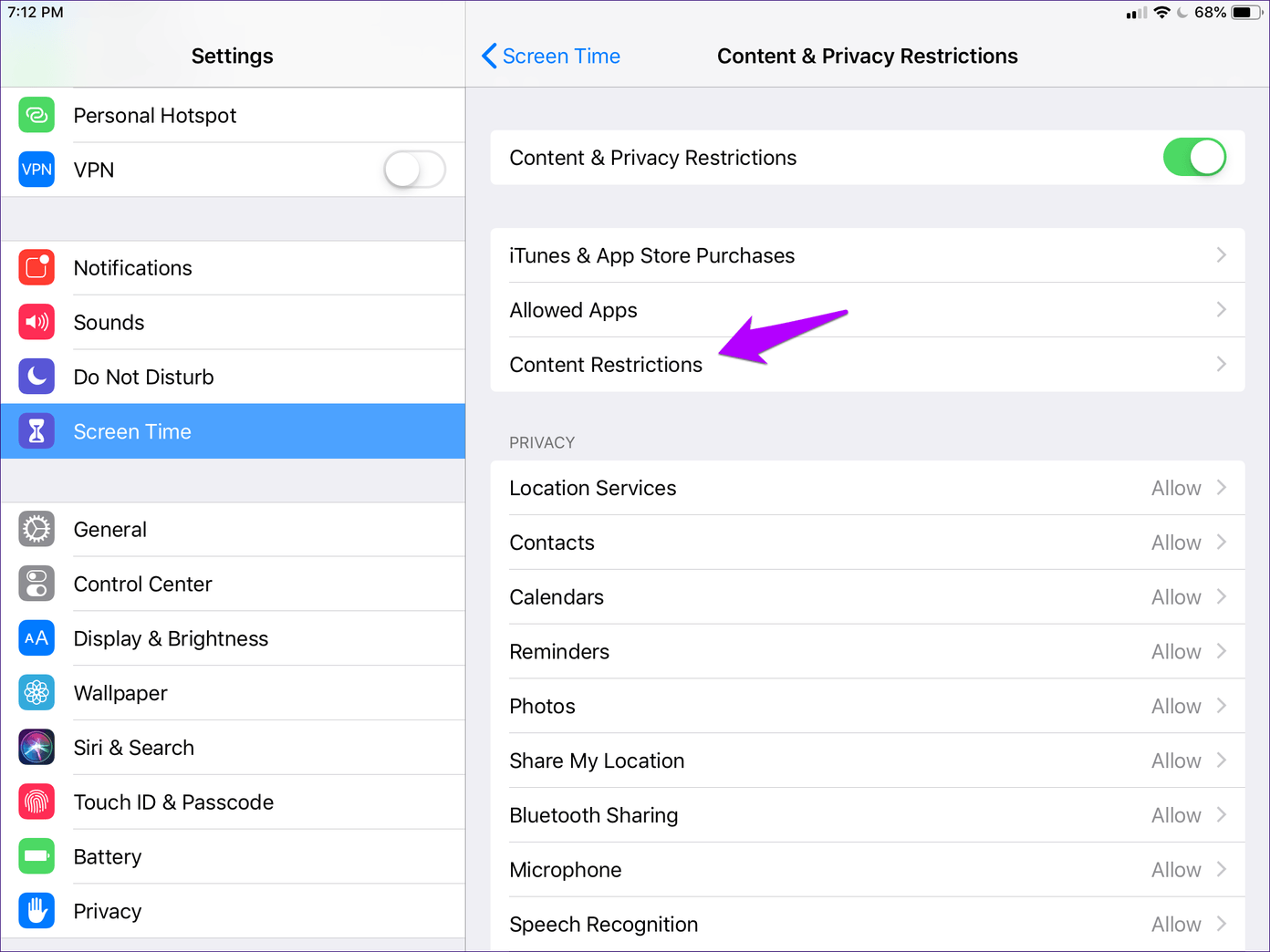
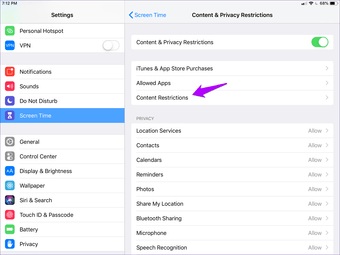
Примечание
Шаг 3: Нажмите «Приложения».
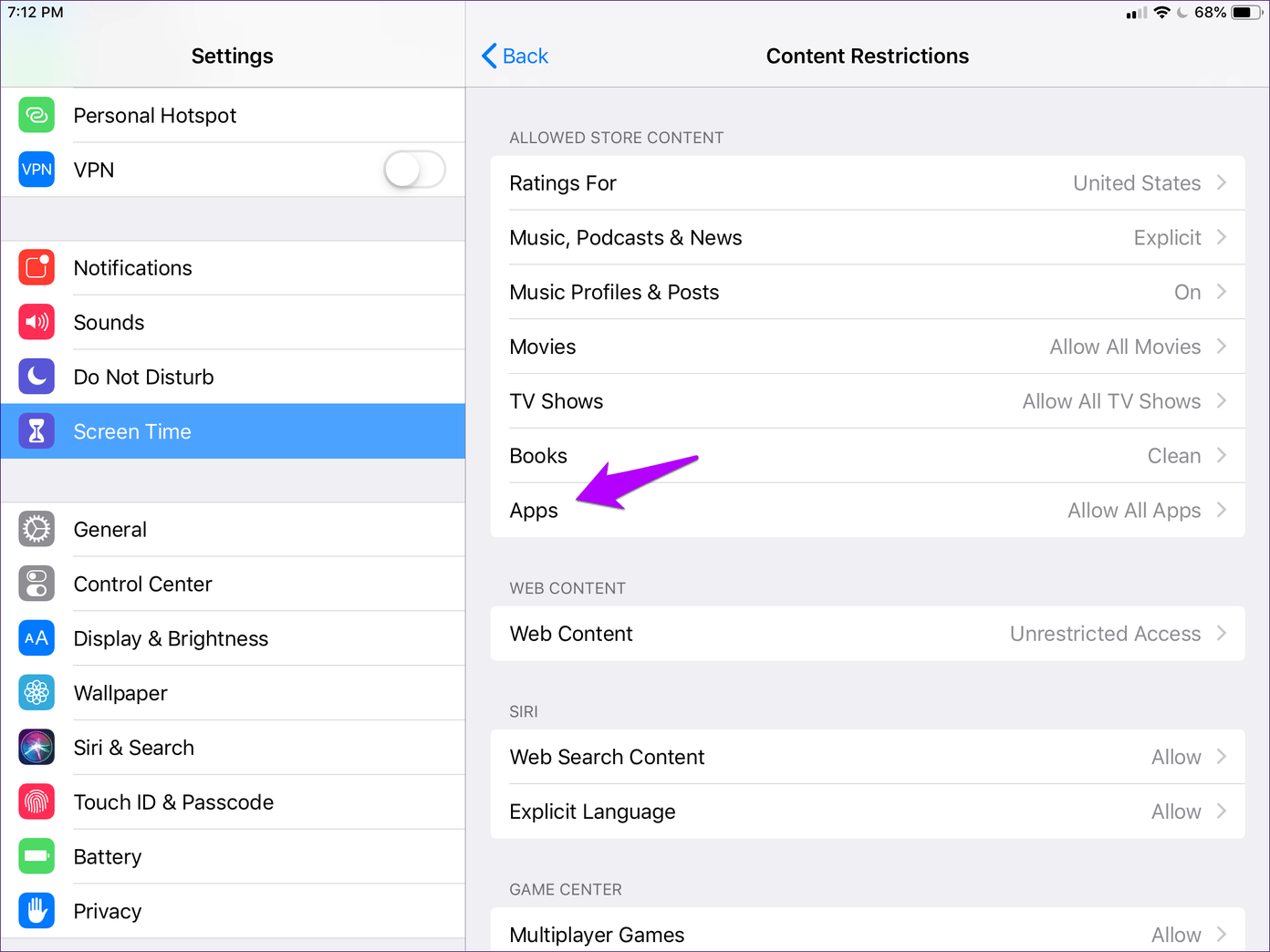

Шаг 4: Выберите возрастной рейтинг 12+ (или ниже), а затем возвращайтесь назад.
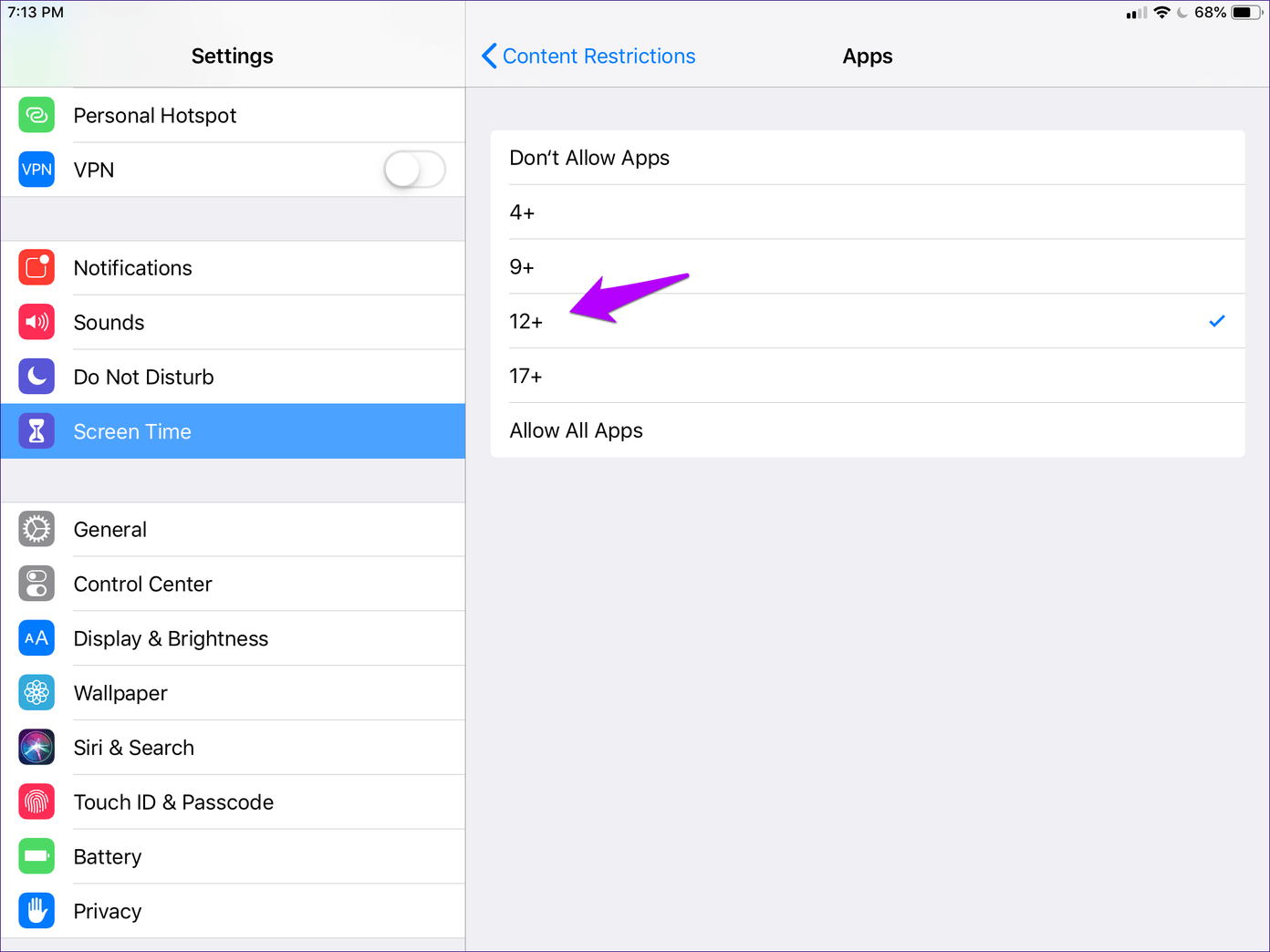
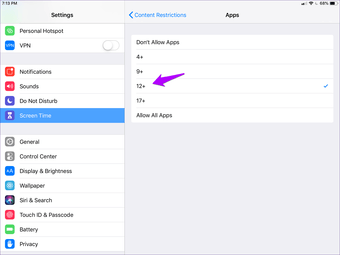
Вы не найдете YouTube, а также других приложений, возраст которых превышает 12 лет, которые перечислены на главном экране.
Если вы передумаете, вернитесь и увеличьте возрастное ограничение как минимум до 17 лет, чтобы разблокировать YouTube. Чтобы разблокировать все приложения, которые были ограничены рядом с YouTube, вам, возможно, придется выбрать опцию «Разрешить все приложения».
Также на


Что случилось с YouTube на старых моделях Apple TV?
По состоянию на март 2021 года старые модели Apple TV третьего поколения больше не поддерживают приложение YouTube . Это коробки Apple TV, впервые представленные в 2012 году, с серебряными пультами дистанционного управления, а в более новых моделях – черный сенсорный пульт.
Если вы недавно пытались запустить приложение YouTube на своем старом Apple TV, возможно, вы столкнулись с сообщением о том, что платформа больше не поддерживается. Затем сообщение об ошибке указывает вам на AirPlay как на способ продолжить просмотр видео с YouTube на Apple TV третьего поколения, передав экран вашего устройства Apple на экран телевизора.
Телевизоры Apple TV третьего поколения не работают на tvOS (модифицированная версия iOS, которая позволяет Apple TV поддерживать некоторые приложения, которые может поддерживать iPhone) и больше не имеют App Store, поэтому неудивительно, что YouTube отключил эти модели, поскольку они не могут отправлять обновления в приложение.
Шаг со стороны YouTube был неизбежен – приложение для обмена видео – последнее из нескольких, получивших поддержку от устройств третьего поколения. В 2020 году HBO убрала свое приложение HBO Now со старых телевизоров Apple TV, приставок Apple TV второго и третьего поколения.
Облачные хранилища
Можно воспользоваться облачным хранилищем, чтобы скинуть видеофайл на ваш айфон с компьютера.
Таких облачных сервисов существует несколько: Яндекс. Диск, Google Drive, Dropbox.
Для наглядного примера мы воспользуемся последним и покажем, как нужно действовать для скачивания видео на айфон.
- Установите мобильную версию приложения Dropbox на свой айфон. Данная программа создана для хранения файлов различных форматов и с целью обмена ими между пользователями. Перед использованием нужно будет завести личный кабинет.
- На компьютере добавьте нужное видео в «облако», нажав кнопку «Загрузить».
Добавьте нужное видео в «облако», нажав кнопку «Загрузить»
- В айфоне откройте приложение Dropbox и найдите нужный файл.
- Далее вызываем меню приложения с помощью 3-х точек в верхнем углу справа.
Вызвать меню приложения Dropbox
- Выбираем «Сохранить видео».
- Dropbox выдаст окно с запросом на разрешение к доступу у папке «Фото». Дайте на это свое согласие. После этого файл начнет загружаться. Все загруженные ролики после этого хранятся в папке «Фото».
Из всех перечисленных, данный способ является самым непривлекательным для загрузки видео на айфон. Используйте его после в том случае, если остальные оказались безрезультатными.
Во-первых, пока видео будет загружаться из «облака», израсходуется большое количество мобильного трафика.
Во-вторых, приложение «Фото» предназначено совсем не для просмотра видео, что делает не совсем удобным просмотр роликов в нем.
Как скачать историю (stories) из Инстаграм (Instagram)? | ТОП-6 Простых способов
Советы по устранению неполадок для запуска и воспроизведения видео YouTube на iPhone, iPad успешно после исправления
Исправление 1: принудительно закрыть приложение YouTube
Возможно, приложение YouTube продолжает давать сбой в iPhone XS, потому что сам YouTube работает нестабильно. Чтобы исправить такие ошибки, мы можем попробовать закрыть приложение и перезапустить его.
Программы для Windows, мобильные приложения, игры — ВСЁ БЕСПЛАТНО, в нашем закрытом телеграмм канале — Подписывайтесь:)
Шаг №1: На главном экране проведите пальцем вверх и остановитесь.
Шаг № 2: Затем вы увидите все приложения, которые работают в фоновом режиме и потребляют процессор вместе с батареей вашего iPhone, поэтому закройте их все вместе с приложением YouTube.
Принудительное закрытие других приложений предотвратит сбой системы вашего iPhone, а также повысит производительность устройства.
Как только это будет сделано, вы должны начать новую жизнь с iPhone XS, чтобы очистить все временные файлы и файлы кеша из памяти iPhone. Чтобы перезапустить iPhone XS, выполните следующие действия:
Шаг №1: Нажмите и быстро отпустите кнопку увеличения громкости.Шаг № 2: Нажмите и быстро отпустите кнопку уменьшения громкости.Шаг № 3: Наконец, нажмите и удерживайте кнопку питания, пока на экране не появится логотип Apple.
Теперь после перезапуска устройства проверьте, правильно ли работает приложение YouTube или продолжает вылетать.
Исправление 2: обновите приложение YouTube, а также другие приложения.
Если вы не обновили приложение YouTube на своем iPhone XS, вы можете столкнуться с проблемами совместимости, и поэтому вам придется иметь дело с различными ошибками, такими как YouTube продолжает вылетать из строя iPhone XS. Небольшая ошибка в приложении может разрушить всю систему iPhone, поэтому мы всегда рекомендуем пользователям обновлять свои приложения и системное программное обеспечение. Следовательно, вместе с приложением YouTube обновите все приложения вашего устройства.
Шаг №1: Запустите «App Store» на вашем iPhone. Далее Нажмите на изображение профиля в правом верхнем углу экрана.Шаг № 2: Прокрутите, чтобы найти все ожидающие обновления для приложений, установленных на iPhone. Мы можем обновить все приложения с помощью кнопки ссылки «Обновить все». Отуерси найди Youtube и обнови.Шаг № 3: Найдите приложение «YouTube» и нажмите «Обновить».
Примечание: приложения YouTube нет в списке, затем выполните поиск на YouTube в App Store, и «Проверить обновление» ожидает, что отображается вместо открытой опции.
Кроме того, вы также можете нажать «Обновить все», чтобы обновить все приложения, хранящиеся на устройстве.После завершения обновления еще раз перезагрузите iPhone, выполнив шаги Исправления 1.
Исправление 3: переустановите приложение YouTube
Если приложение YouTube по-прежнему дает сбой на iPhone XS, значит, в приложении есть ошибка или оно повреждено. Чтобы исправить это, вам нужно переустановить приложение YouTube. Для этого вам нужно удалить это приложение с iPhone, а затем вы можете загрузить его из App Store.
Как удалить YouTube в iPhone XS
Шаг №1: Нажмите и удерживайте значок YouTube, когда вы увидите, что значки покачиваются, нажмите (x) в приложении YouTube, чтобы удалить его.
Как скачать приложение YouTube на iPhone XS
- Шаг №1: Зайдите в «App Store».
- Шаг № 2: Найдите приложение «YouTube» и установите его.
Исправление 4: сбросить все настройки
Теперь мы устраним все неправильные настройки iPhone, которые вызывают конфликты в работе YouTube.
Шаг № 1: Откройте «Общие» в приложении «Настройки».Шаг № 2: Нажмите «Сброс».Шаг № 3: Выберите «Сбросить все настройки».Шаг № 4: Введите пароль.
Подождите, пока ваш iPhone перезагрузится. После сброса настроек нужно еще раз ввести пароль WiFi. Теперь подключитесь к Wi-Fi, запустите приложение YouTube и убедитесь, что проблема устранена.
Все подобные средства устранения неполадок находятся в наших руках, и мы успешно попробовали со своей стороны, но все же, если YouTube не работает в iPhone XS, вам следует связаться с разработчиком приложения, чтобы исправить эту странную проблему.
5 общих советов по исправлению того, что YouTube не работает на iPhone / iPad
Если YouTube не работает должным образом на вашем iPhone / iPod, не о чем беспокоиться. У нас есть быстрые решения, чтобы решить вашу дилемму, и вы будете наслаждаться видео на YouTube, как всегда.
Поскольку мы уже обсуждали конкретные проблемы, связанные с видео YouTube, которые не работают на iPhone / iPad, здесь мы расскажем, как исправить распространенные ошибки.
1. Проверьте обновление YouTube.
Прежде всего, вам необходимо убедиться, что приложение YouTube на вашем iPhone / iPad обновлено до последней версии или нет. Если у вас более старая версия приложения, быстро обновите ее до последней версии и наслаждайтесь беспрепятственным просмотром YouTube. Вот шаги:
- Посетите App Store
- Выберите «Обновления»
- Выберите «YouTube».
- Нажмите «Обновить».
- Теперь перезагрузите ваш iPhone / iPad.
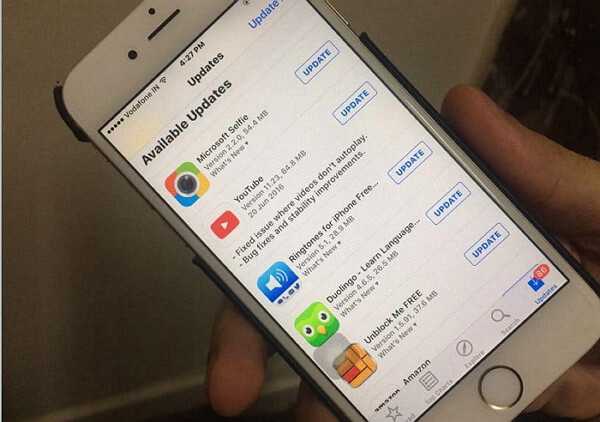
2. Проверьте сетевое соединение
Помимо обновления приложения, проблема с сетью серьезно сказывается на просмотре YouTube. Убедитесь, что у вас есть надежное сетевое соединение через Wi-Fi или ваш сотовый пакет данных достаточно мощный для потоковой передачи видео и использования онлайн-видео. Чтобы решить такие проблемы, вы можете попробовать следующие шаги —
- Прежде всего отключите сотовые данные или Wi-Fi на вашем устройстве iOS.
- Сбросьте сетевые настройки Wi-Fi или сотовой сети на вашем устройстве
- Повторно подключитесь к Wi-Fi после включения данных Wi-Fi / сотовой связи.
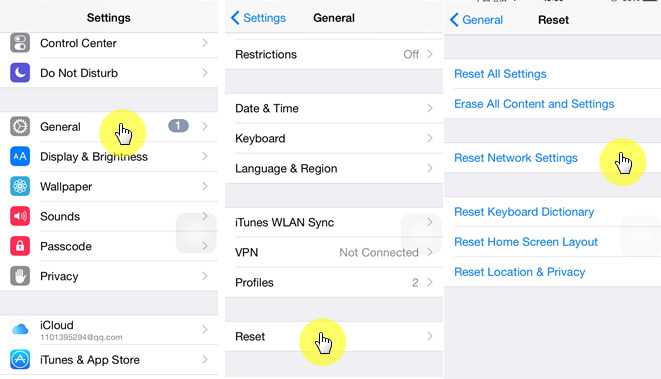
3. Принудительно закрыть YouTube и принудительно перезагрузить iPhone / iPad.
Чтобы решить проблему, в которой YouTube не воспроизводится на iPhone / iPad, сначала необходимо принудительно закрыть YouTube на устройстве, а затем принудительно перезагрузить устройство iOS.
Вот шаги, которые помогут вам принудительно перезагрузить iPhone:
iPad, iPhone 6/6 plus и более ранние версии — одновременно нажмите и удерживайте кнопку «Режим сна / Пробуждение» с кнопкой «Домой», пока не появится логотип Apple. Если вы используете iPhone 7 и 7 plus, нажмите кнопку «Уменьшить громкость» вместо кнопки «Домой».

Если вы используете iPhone 8 и 8 plus, быстро нажмите и отпустите кнопку «Увеличение громкости», затем повторите то же самое с кнопкой «Уменьшить громкость». Теперь нажимайте кнопку «Режим сна / Пробуждение», пока на экране iPhone не отобразится логотип Apple.

4. Переустановите приложение YouTube.
Если приведенные выше советы и решения не помогли вам, лучшим решением будет переустановка приложения YouTube из App Store. Большинство проблем решаются, когда на вашем iPhone / iPad установлена последняя версия программного обеспечения.
5. Исправьте ошибку iOS с помощью стороннего инструмента.
Наконец, если вы достигли стадии, когда ничего не работало, попробуйте использовать сторонний инструмент. Вы можете попробовать инструмент «aFoneSoft iOS System Recovery »(подробнее об этой программе см. здесь), что обеспечивает плавное и безопасное выполнение процесса. Инструмент полностью совместим с последней версией iOS 12 и последними iPhone. Этот инструмент предлагает 3 режима исправления, и вы можете исправить различные проблемы iOS, такие как зависание в режиме восстановления, черный / белый экран, проблемы с зависанием, ошибки iTunes, такие как 4013, 9, 29 и т. Д.
Вот как использовать aFoneSoft Восстановление системы iOS:
Шаг 1 — Запустите инструмент на своем ПК и подключите устройство iOS с помощью цифрового кабеля. Выберите «Стандартный режим» из трех режимов на экране.

Шаг 2 — Следуйте инструкциям на экране, чтобы перевести устройство в режим DFU или режим восстановления.
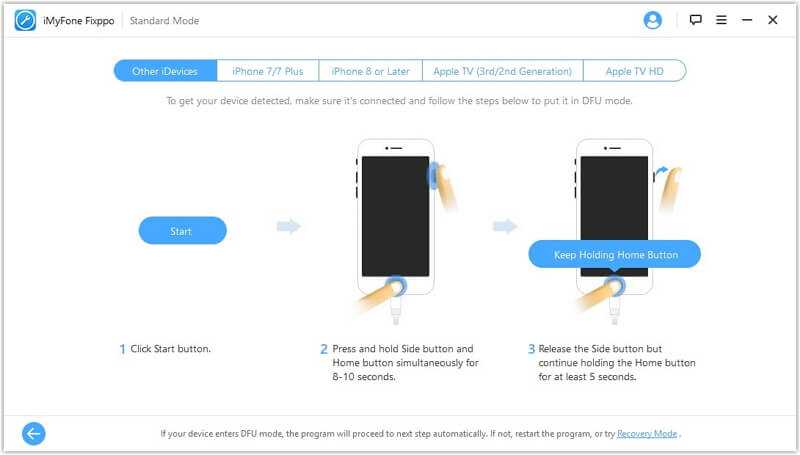
Шаг 3 — Теперь нажмите кнопку «Загрузить», и программа предоставит вам наиболее подходящую прошивку для вашего устройства. Программа имеет возможность легко обнаружить ваше устройство iOS и, следовательно, автоматически подберет прошивку для вас.
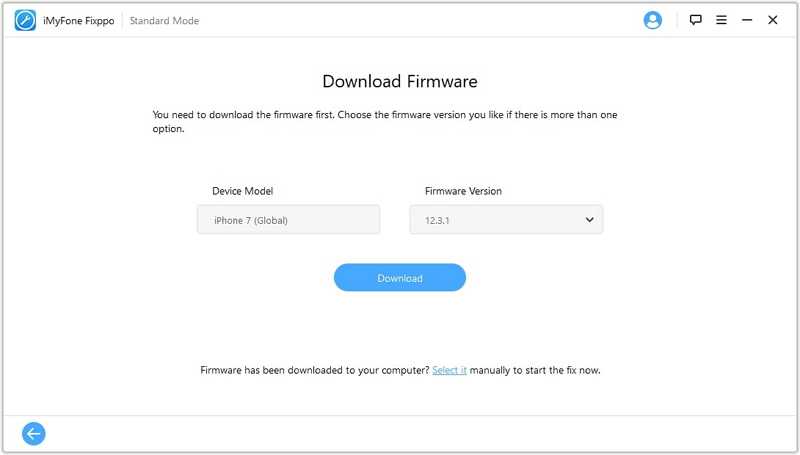
Шаг 4 — Наконец, нажмите «Начать исправление», чтобы решить проблему, которая вас беспокоит. Процесс запустит процедуру исправления, и через некоторое время проблема исчезнет.
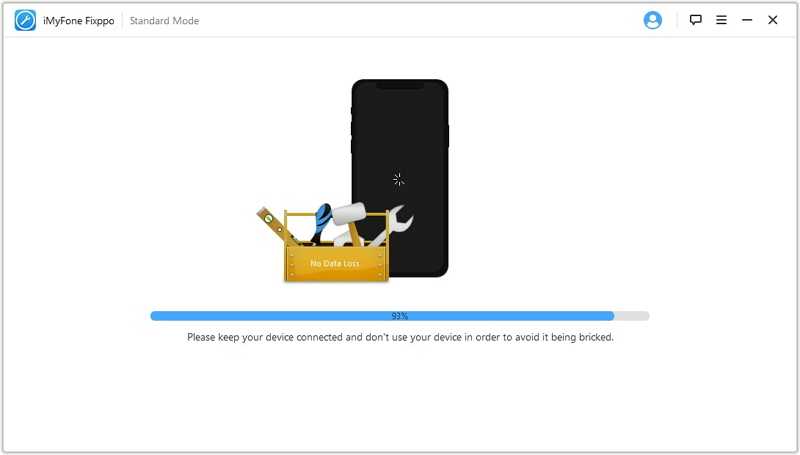
Как слушать Ютуб в фоновом режиме: по шагам
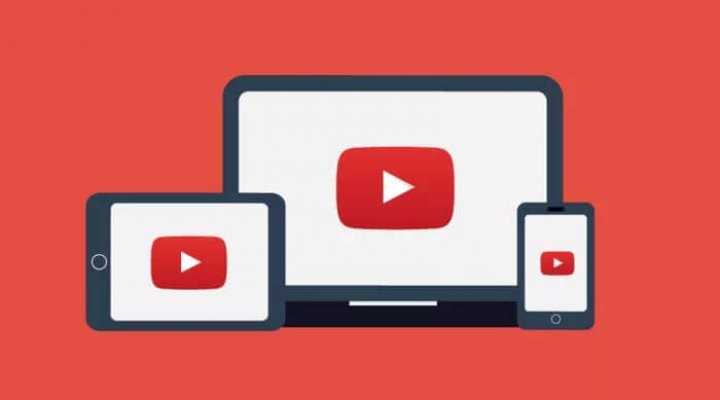
Всем добра мои дорогие подписчики. Надеюсь, вы также согласитесь со мной, что YouTube находится на первых строчках в рейтинге социальных сетей с видеоконтентом. И многие не знают, что она наделена такой функцией, как слушать ютуб в фоновом режиме.
Для этого нужно выполнить ряд простых функций.
Но сейчас есть несколько действенных методов. Давайте разберём несколько действенных методов. Ведь для этого нет необходимости устанавливать дополнительное программное обеспечение.
Как слушать Ютуб в фоновом режиме на андроид
Это является официальной возможностью подключения фонового воспроизведения и дает следующие преимущества:
- Во-первых, при просмотре видеороликов перестают появляться рекламные видео, которые мешают наслаждаться любимыми роликами.
- Во-вторых, дается разрешение на сохранение видео.
- В-третьих, становится доступной функция прослушивания музыкальных треков.
- Приложение принимает вид, который более удобен в использовании.
- И многое другое.
На сегодняшний день Premium доступен пользователям большинства стран мира, поэтому с оформлением подписки не должно возникнуть никаких проблем.
Однако существует несколько проверенных способов сделать это бесплатно.
С помощью таких путей, возможно, включить любимую музыку, закрыть приложение и пользоваться другим не отвлекаясь на видео. Давайте рассмотрим, что необходимо сделать, чтобы не переплачивать деньги.
Включение фонового режима с помощью изменения настроек браузера
Если у вас нет желания устанавливать на свое устройство дополнительных приложений можно выполнить включение возможности проигрывать музыку на ютубе в фоновом режиме, то можно попробовать воспользоваться браузером Гугл Хром.
Он позволяет не только смотреть видео и слушать музыку в YouTube, но и позволяет отправлять его в фоновый режим без дополнительных телодвижений.
Для начала нам необходимо установить последнюю версию программы, если на телефоне отсутствует этот браузер, или обновить его, если он был установлен ранее.
Далее нам нужно запустить приложение на телефоне. Это делается с помощью одинарного тапа по ярлыку Гугл Хром на рабочем столе вашего телефона.

В нем необходимо поставить галочку. Для этого один раз нажимаем на квадрат.
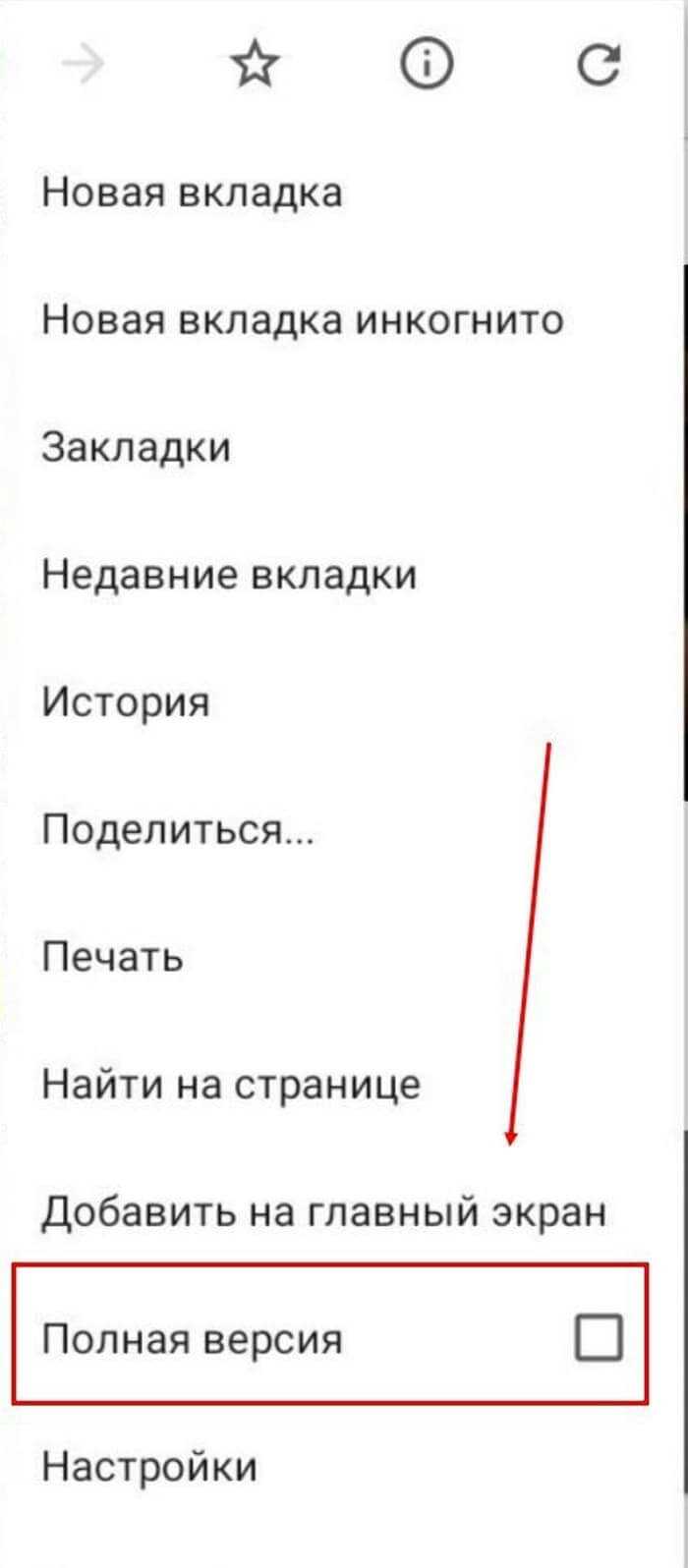
После этого нам необходимо выбрать видео, которое нам нравится, и развернуть его на полный экран.
После чего нам нужно нажать кнопку «Домой» на своем сотовом телефоне.
Теперь воспроизведение не остановится при переходе в фоновый режим.
Такая же функция доступна и в других браузерах, которые обновлены до максимальной версии.
Как слушать Ютуб в фоновом режиме на андроид 2020 с применением YouTube Vanced
Данная программа используется в качестве альтернативной возможности смотреть видеоролики на телефоне, если основное приложение по той или иной причине не нравится. Приложение также доступно для скачивания в Гугл Плэй и совершенно бесплатно.
Так же программа обладает дополнительными функциями, такими как:
- Во-первых, удобный поиск любимого музыкального произведения.
- Во-вторых, возможность создания собственного списка композиций.
- В-третьих, работает, не затрачивая большого количества электроэнергии.
- Можно подписаться на обновление плейлистов других пользователей.
- Звук из видео продолжает воспроизводиться при заблокированном экране телефона.
Интерфейс приложения ничем не отличается от обычного Ютуба, поэтому с управлением никаких проблем возникнуть не должно.

Использование функции картинка в картинке
В операционную систему Андроид восьмого поколения и старше включена функция «Картинка в картинке». Она предназначена для открытия небольшого экрана поверх всех приложений.
Чтобы воспользоваться таким функционалом, его необходимо активировать его в настройках мобильного телефона. Это выполняется следующим образом:
- Во-первых, заходим в настройки телефона.
- Дальнейшим действием нам нужно отыскать подпункт настроек под названием «Приложения и уведомления».
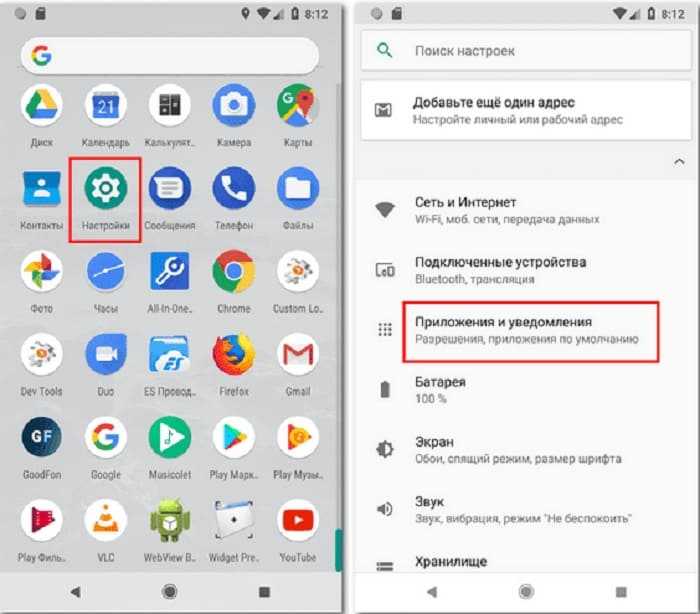
Переходим в раздел специальные возможности и нажимаем пункт «Картинка в картинке».

Теперь мы можем включить любимое видео, свернуть его с помощью кнопки домой, о которой мы говорили выше. При этом в правом нижнем углу экрана появится небольшое окно, в котором будет транслироваться видеоролик.
Заключение
Сегодня мы рассмотрели, как слушать ютуб в фоновом режиме бесплатно. Оказалось, что это очень хорошая функция, так как можно заниматься другими делами не прекращая прослушивание. В этот момент на ютубе и едет воспроизведение ролика, а мы можем, к примеру, читать книги в читалке.
Вот и еще одна лекция подошла к концу и еще одна проблема больше не провоцирует вопросов. Надеюсь, что статья получилась познавательной и интересной.
Список лучших игроков для просмотра фоновых видео на Android и iOS
В следующих параграфах вы найдете подробную информацию со списком лучших игроков, чтобы наслаждаться видео в фоновом режиме. Мы расскажем вам, каковы основные характеристики каждого из них и в какую ОС вы можете их установить.
Эти видеоплееры:
DN PLAYER-полноформатный видеоплеер
С помощью этого инструмента мы можем воспроизводить все видеофайлы независимо от формата каждого из них . Он совместим с видео с качеством 4k и HD, не содержит рекламы и имеет аппаратное ускорение, а также позволяет защитить файлы, поскольку сохраняет их в личной папке .
Он имеет возможность настраивать аудио и субтитры, а также поддерживает загрузку последних. Среди его различных элементов управления отличается простотой управления громкостью и яркостью , а также прогрессом воспроизведения видео.
XPlayer-проигрыватель видео всех форматов

Позволяет настроить тему, с которой мы можем обрабатывать различные параметры интерфейса изображения
Таким образом, мы будем расширять наш опыт работы в качестве пользователя, поскольку другие элементы управления также просты в использовании , и самое важное в том, что наше мобильное устройство не будет работать для других, поскольку приложение не занимает много памяти для вашего управление. Поддерживает инструмент «Плавное видео». На панели «Настройки» нам также удалось включить автоматическое воспроизведение следующего файла
Когда нам нужно получить субтитры, мы можем загрузить их из любого приложения, поскольку этот инструмент поддерживает элементы такого типа. Доступно для ОС Android
На панели «Настройки» нам также удалось включить автоматическое воспроизведение следующего файла . Когда нам нужно получить субтитры, мы можем загрузить их из любого приложения, поскольку этот инструмент поддерживает элементы такого типа. Доступно для ОС Android.
Accountlab-видеоплеер
Считается многими пользователями очень практичным видеоплеером . С помощью этого приложения у нас будет возможность превратить наше мобильное устройство в мультимедийный центр, поскольку оно позволяет нам подключать его к телевизору Android и, таким образом, управлять элементами управления телевизора с телефона.
У вас есть возможность сохранить видео в папке, которая будет управлять им, сэкономив нам время и шаги по поиску любимых файлов . Средства прямого и обратного контроля очень эффективны, что позволяет нам иметь возможность точно выбрать, где мы хотим продолжить передачу позже.
Это также позволяет нам редактировать файлы с разными предустановленными фильтрами.
VLC для мобильных устройств
Каждый раз, когда мы воспроизводим видео с помощью этого приложения на нашем устройстве, мы будем находить разные альтернативы, которые помогут нам улучшить наш опыт . Например, есть команда, которая позволит нам продвинуть или перемотать файл на 10 секунд и иметь возможность приостановить воспроизведение и возобновить его в любое другое время из того же места.
Если нам нужно увидеть экран горизонтально, с помощью этого инструмента нам нужно будет только щелкнуть в верхнем левом углу экрана. Кроме того, у нас есть регуляторы яркости, управления звуком и цветовой баланс , что дает нам возможность адаптировать проекцию в любое время суток или в том месте, где мы находимся.
Доступно для iPhone.
Movie Player 3
Это приложение, доступное для мобильных устройств с ОС iOS, отличается наличием инструмента, который позволяет блокировать воспроизведение , то есть каждый раз, когда мы активируем эту альтернативу, мы не можем ничего изменить в проекции, сохраняя Яркость и баланс видео в заданных нами условиях.
Его элементы управления очень просты и адаптированы к любому устройству, также имеется библиотека, которая даст нам возможность быстро найти искомое воспроизведение , поскольку предлагает список с абстрактными изображениями. каждого из видео.
Очень хороший вариант, когда мы хотим настроить соотношение видео, так как у нас будут опции для заполнения, расширения, изменения формата 16: 9 и т. д. на экране устройства.
Как ускорить или замедлить любое видео в Safari с помощью ярлыков
Для тех, кто не знает, приложение iOS Shortcuts предустановлено на устройствах с последними версиями iOS и iPadOS. Однако, если на вашем iPhone или iPad установлена более ранняя версия, вам необходимо скачать из App Store. Когда вы закончите, просто выполните следующие действия:
-
Откройте приложение «Ярлыки» на своем iPhone или iPad.
-
После запуска вы попадете в раздел «Мои ярлыки». Перейдите в «Галерея» из нижнего меню, чтобы найти ярлыки.
-
Здесь проведите пальцем вправо по карточкам, которые появляются вверху, и выберите «Поделиться ярлыками листа». Кроме того, вы можете использовать панель поиска и найти ярлык, набрав «Изменить скорость видео».
-
Вы сможете найти ярлык «Изменить скорость видео» под списком ярлыков JavaScript. Нажмите на него, чтобы продолжить.
-
Теперь просто нажмите «Добавить ярлык», чтобы установить ярлык и добавить его в раздел «Мои ярлыки».
-
Теперь запустите Safari на своем устройстве, перейдите на веб-страницу с видео, которое вы хотите посмотреть, и начните его воспроизводить. Пока не открывайте полноэкранный проигрыватель. Нажмите на значок общего доступа в меню Safari внизу, чтобы открыть лист общего доступа iOS.
-
Прокрутите до конца и выберите «Изменить скорость видео», чтобы начать использовать ярлык.
-
Вы получите всплывающее меню, в котором вы сможете выбрать скорость воспроизведения видео. Выберите желаемую скорость, чтобы перейти к следующему шагу.
-
Теперь Safari предложит вам разрешить ярлыку для доступа к конкретному веб-сайту, на котором вы находитесь. Нажмите «Разрешить», и все готово.
Вот и все. Видео возобновит воспроизведение с той скоростью, которую вы выбрали с помощью ярлыка.
Обратите внимание, что вы можете ускорить видео максимум до 2x, но вы можете замедлить его только до 0,8x, используя этот конкретный ярлык. Для сравнения, проигрыватель YouTube позволяет замедлять видео до 0,25 раза
Уникальность этого ярлыка заключается в том, что вы можете запускать его с общего листа iOS. Вам вообще не нужно открывать приложение «Ярлыки», в отличие от некоторых других действий с ярлыками. Следовательно, это похоже на функцию, которая изначально встроена в iOS, а не на стороннее решение.
В разделе «Галерея» приложения «Ярлыки» есть еще несколько удобных ярлыков. Например, вы можете установить ярлык «Преобразовать серийную съемку в GIF», чтобы создавать GIF из серийных фотографий. Помимо Галереи, у вас также есть доступ к сотням других ярлыков, созданных пользователями, если вы разрешили установку ненадежных ярлыков на свое устройство. Ярлыки — довольно удобное приложение, так что не упустите несколько замечательных трюков, которые вы можете с ним сделать.
Вы ускоряли или замедляли воспроизведение видео в Safari на своем iPhone или iPad? Что вы думаете об этом изящном ярлыке? Как часто вы находите этот ярлык полезным и на каких веб-сайтах он вам нужен? Поделитесь своим личным опытом и не стесняйтесь оставлять ценные отзывы в разделе комментариев ниже.
Программы для Windows, мобильные приложения, игры — ВСЁ БЕСПЛАТНО, в нашем закрытом телеграмм канале — Подписывайтесь:)
Инструкция для актуальных версий iOS
Для включения «Ютуба» в фоновом режиме на iPhone придется устанавливать дополнительную программу – браузер Safari. После завершения загрузки выполняют следующие действия:
- Запускают веб-обозреватель на своем смартфоне или планшете. Переходят на сайт youtube.com.
- Выбирают видео, подлежащее воспроизведению в фоновом режиме. Нажимают на иконку «Поделиться», имеющую вид прямоугольника со стрелочкой, направленной вверх.
- В выпадающем списке выбирают пункт «Полная версия». После обновления страницы интерфейс сайта изменится.
- Запускают ролик, при необходимости нажимают кнопку «Пропустить» на рекламной вставке.
- Используют инструмент переключения вкладок веб-обозревателя. Переходят в другое окно, открывают любой сайт.
- Возвращаются на рабочий стол телефона с помощью клавиши или значка Home. Прослушивают ролик в фоновом режиме. Можно играть или просматривать интернет-страницы, воспроизведение будет продолжаться. На паузу его ставят через «Пункт управления».
 Для включения Ютуба на iPhone требуется браузер Safari.
Для включения Ютуба на iPhone требуется браузер Safari.
Распространенные проблемы YouTube
К наиболее распространенным проблемам YouTube относятся видео, которые не загружаются, видео не воспроизводятся, черный экран и т. Д. Понимание упомянутых проблем поможет вам найти решение и устранить проблему.
1. Видео с YouTube не воспроизводятся на iPhone / iPad
Могут быть разные причины, по которым видео с YouTube не воспроизводятся на вашем iPhone / iPad. Либо вы видите черный экран или вращающееся колесо, либо ваш iPhone зависает или зависает при попытке воспроизвести видео на YouTube. Вы должны убедиться, что либо эта проблема возникает со всеми видео на YouTube, либо с некоторыми конкретными видео, которые демонстрируют такое поведение. Если это происходит со всеми видео, вам необходимо проверить версию iOS и при необходимости обновить ее. Вы также можете попробовать переустановить приложение Youtube (последнюю версию).
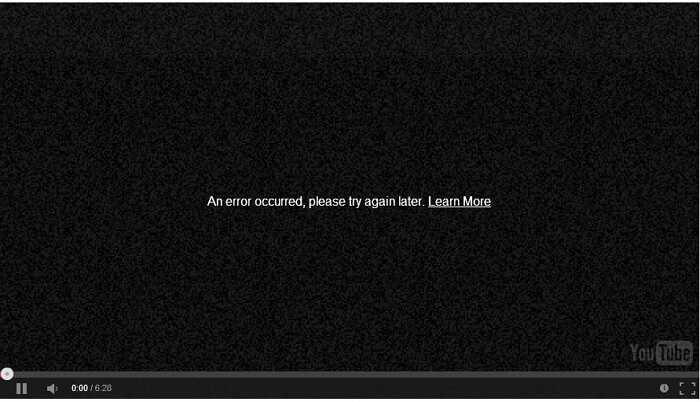
2. Видео с YouTube не загружается на iPhone / iPad
Когда видео с YouTube не загружаются на iPhone / iPad, нам нужно искать точную лазейку. Возможно, возникла небольшая проблема, о которой мы не знаем, которая препятствует загрузке видео с YouTube. Основными причинами этой проблемы могут быть: плохое соединение Wi-Fi, видео высокой четкости, приложение YouTube не обновляется или iOS не обновляется.
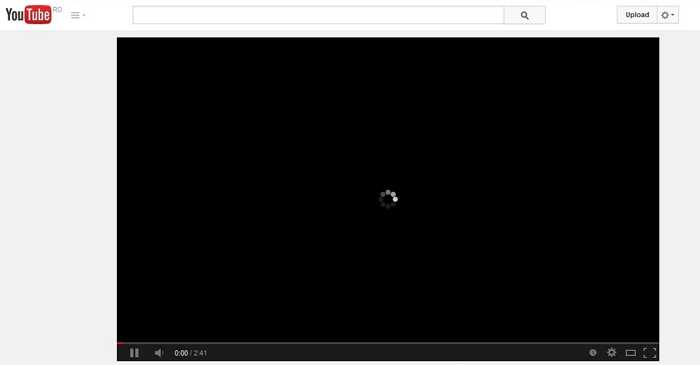
Чтобы решить эту проблему, вам необходимо убедиться, что подключение к Интернету стабильно и имеет хорошую скорость, чтобы видео высокой четкости могли загружаться должным образом, прежде чем вы их воспроизведете. Убедитесь, что вы обновили программное обеспечение iOS и YouTube до последней версии, которая может быть причиной ошибки.
3. Ошибка YouTube «Ошибка воспроизведения. Нажмите, чтобы повторить».
Когда возникает ошибка «Ошибка воспроизведения. Нажмите, чтобы повторить», первое, что приходит в голову, — что-то не так с Wi-Fi или подключением к Интернету, или приложение YouTube или iOS не обновлены.
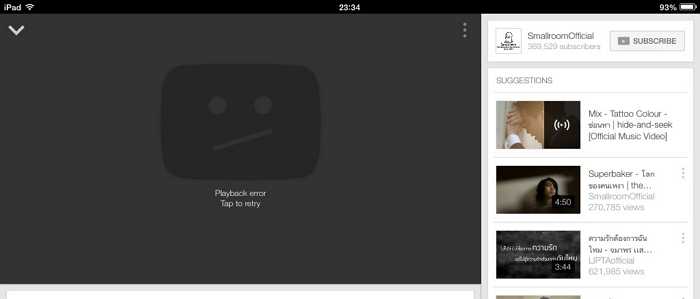
Чтобы решить эту проблему, у нас есть следующие решения:
- Сбросить настройки модема / роутера
- Обновите прошивку модема
- Удалите и повторно установите приложение YouTube для iOS.
- Обновите приложение YouTube (перейдите в App Store, выберите «Обновления» и найдите «YouTube», затем обновите его)
- Забудьте о Wi-Fi и подключитесь заново
- Выйдите из своей учетной записи Google, а затем снова войдите в систему.
4. Видео с YouTube недоступно на этом устройстве.
Если при воспроизведении видео YouTube с помощью Safari вы увидите сообщение «Извините, это видео недоступно на этом устройстве», возможно, это видео является мобильной версией браузера. Кроме того, если браузер не был обновлен до последней версии, видео YouTube также не будет воспроизводиться должным образом.
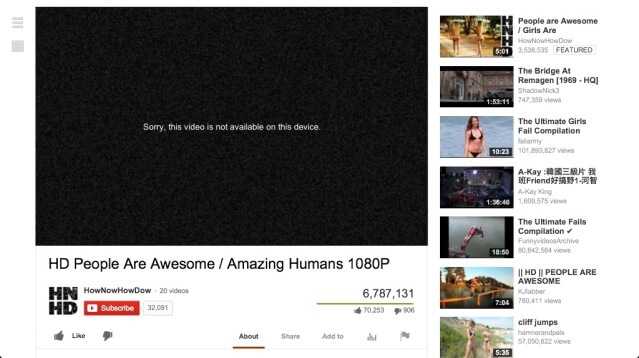
Решения этих проблем —
- Сначала обновите Safari.
- Нажмите 3 строки в левом верхнем углу и прокрутите вниз.
- Затем выберите настольную версию. Это сделано для того, чтобы изменить видео YouTube с мобильной версии на настольную, чтобы вы могли смотреть их на iPhone или iPad.
5. Встроенные видео YouTube не работают с черным экраном
Прекрасно иметь полноценный веб-сайт, и иногда вы встраиваете видеоролики YouTube, чтобы направить своих зрителей или показать что-то актуальное. Но что, если видео вообще не воспроизводится и в конечном итоге отображается черный экран при доступе к нему с помощью iPhone? Вам нужно правильное решение такого рода проблем.
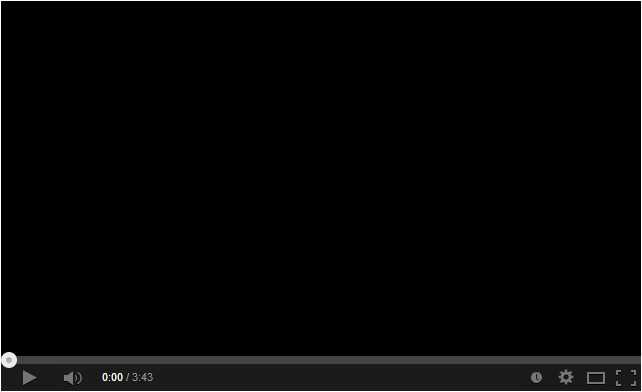
Итак, давайте посмотрим, что мы можем сделать, чтобы исправить проблемы, когда встроенные видео YouTube не работают.
- Обновите используемый веб-браузер до последней версии.
- Убедитесь, что нет проблем с сетью, попробуйте подключиться к стабильной сети Wi-Fi для просмотра в качестве HD.
- Посетите веб-сайт YouTube или поиграйте с помощью приложения YouTube, чтобы проверить, нормально ли работает встроенное видео. Если он работает правильно в приложении или на сайте YouTube, попробуйте обновить программное обеспечение браузера и, если возможно, переустановить его.
Руководство по воспроизведению видео YouTube в фоновом режиме на iOS и Android
Воспроизведение видео YouTube в фоновом режиме на iOS 12 или более ранней версии
- Зайдите в Safari.
- Откройте YouTube и введите строку поиска для поиска песни.
- И воспроизвести видео с YouTube.
- Затем нажмите на лист «Поделиться».
- На листе «Поделиться» найдите и коснитесь «Запросить сайт рабочего стола».
- Вот и все, вы можете переключать вкладки в приложении Safari для серфинга или даже закрывать приложение Safari, чтобы играть в игры.
Как воспроизвести / приостановить фоновое видео YouTube из Центра управления
Для iPhone X или более поздней версии: потяните вниз Центр управления из верхнего правого экрана, как показано на скриншоте ниже.
Для iPhone 8Plus или более ранней версии: откройте Центр управления снизу, нажмите значок «Воспроизведение / пауза» в музыкальном проигрывателе.
Воспроизведение YouTube в фоновом режиме на Android
- Запустите приложение Google Chrome на своем телефоне.
- Введите com и найдите песню на YouTube.
- Посмотрите на три точки в правом верхнем углу экрана.
- Прокрутите вниз и коснитесь Desktop Site.
- Закройте приложение Google Chrome, пока видео YouTube воспроизводится в фоновом режиме.
YouTube Video в фоновом режиме означает, что вы хотите слушать музыку на своем iPhone, iPad или iPod Touch Speaker. Следуйте приведенным ниже трюкам (мы не можем воспроизводить фон приложения YouTube на iDevice). На заблокированном экране приложение YouTube автоматически прекращает воспроизведение видео или аудио.
- Запустите браузер Safari, браузер iPhone, iPad по умолчанию.
- Теперь нажмите на поисковую / адресную строку и введите Youtube.com.
- Нажмите на значок увеличительного стекла и найдите элемент, который хотите воспроизвести.
- Давайте начнем воспроизведение видео и включим блокировку экрана.
- Благодаря этому ваша музыка / видео на YouTube будет автоматически приостановлена, поэтому переходите к следующему шагу.
- Теперь снова включите экран и проведите по экрану iPhone вверх, чтобы запустить Центр управления.
- Теперь нажмите на значок Play, появится над AirDrop,
Пользовательский интерфейс центра управления iOS 11 изменен (см. Экран ниже для iOS 10/9/8), но для доступа к управлению проигрывателем YouTube в iOS 11, Проведите пальцем по дисплею, нажмите и удерживайте виджет музыки для отображения полноэкранной музыки Игрок.
Готово!
Надеюсь, теперь вы можете запустить другое приложение, такое как «Сообщения», Instagram, Whatsapp, Facebook или Mail, и продолжать слушать, используя это приложение.
Вы также можете добавить страницу браузера YouTube на главный экран iPhone / iPad, просто следуя инструкциям ниже.
Сделайте ярлык для видео YouTube на главной странице
Это отличные возможности для приложения Safari. Любая веб-страница, которую мы можем настроить на домашний экран iPhone / iPad или iPod Touch таким же образом.
- Перейдите в приложение YouTube на своем iPhone или iPad.
- Нажмите на значок «Поделиться» для текущего видео на YouTube.
- Выберите Добавить на главный экран.
- Дайте название странице и нажмите «Добавить».
Выводы
Итак, подводя итоги, предоставим краткую инструкцию по тому, как добавить видео с ютуба на айфон самым проверенным способом:
- Зайдите на сайт сервиса SaveFrom.net;
- Вставьте в специально отведенное поле URL видеоролика;
- Дождитесь появления ссылок на скачивание видеофайла;
- Дождитесь скачивания файла на свой компьютер;
- Добавьте скачанные файлы в медиатеку iTunes;
- Проведите синхронизацию и дождитесь ее завершения.
Компания Apple всегда ставила авторское право на первое место. Именно поэтому с айфонов убраны все приложения для незаконного скачивания видеороликов.
Однако, для загрузки видео с ютуб на компьютер – большое количество различных сервисов.
Поэтому обладателям айфонов все еще возможно «скоротать время» за просмотром любимых видео без огромных потерь интернет-трафика.
Как скачать видео с YouTube на iPad и iPhone
10 простых способов как скачать видео с ютуба (YouTube) на айфон (iPhone)
9.3 Оценка
Легкие способы закачки
В данной статье подробно рассказано, как легко компьютер может стать промежуточным звеном между вашим айфоном и ютубом, что позволит неограниченно наслаждаться просмотром любимых роликов.
Доступность изложения
9.5
Доступность для применения
8.5
Экономия времени
9
Экономия средств
10
|

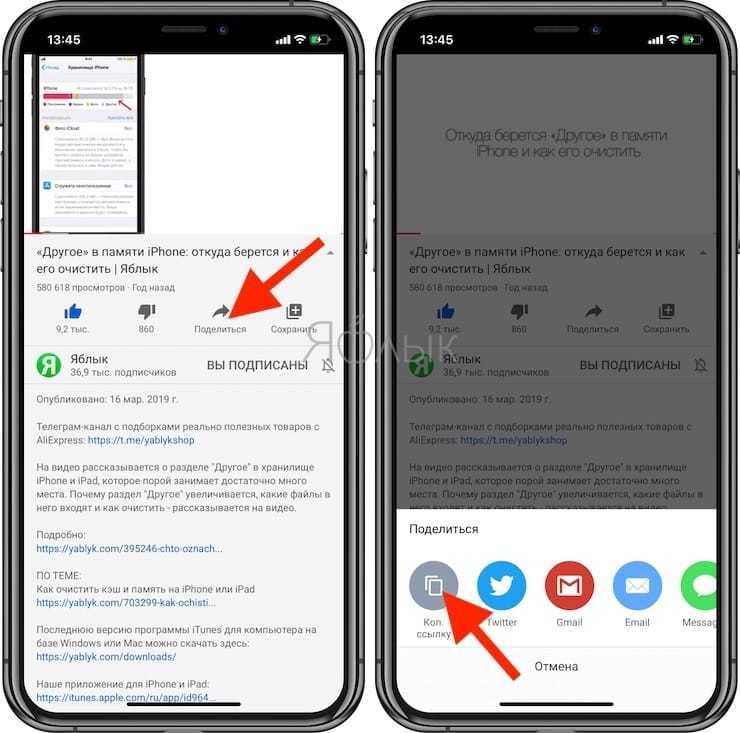






















![Как скачать видео с youtube на iphone или ipad [инструкция]](http://miggim.ru/wp-content/uploads/a/4/c/a4c8d21d014038fb60b8fd32b36a2e02.jpeg)






