Настройка двухэтапной проверки айфона. Защита от взлома

Двухэтапная проверка Apple iD защитит ваш Apple iD от взлома. Включив её вам будет приходить код на указанный вами номер или на ваше устройство (айфон, айпэд) после ввода пароля от Apple iD. То есть, даже, если кто-то узнает ваш пароль, то ему надо будет получить еще доступ к вашему устройству или номеру..Двухэтапная проверка Apple ID: http://smotrisoft.ru/dvukhyetapnaya-proverka-apple-id/.Двухэтапная аутентификация вконтакте: https://www.youtube.com/watch?v=P01G_ofMwlg.Настройка двухфакторной аутентификации Mail ru: https://www.youtube.com/watch?v=wtyjyh62Xzk.Что нового при переходе с айфона 4S на айфон 5S: http://smotrisoft.ru/chto-novogo-pri-perekhode-s-ayfona-4s-na-ay/.Как перенести всё с одного айфона на другой: https://www.youtube.com/watch?v=IPwZpUdWiSk.Я пользуюсь epn кэшбэком на AliExpress. 8,75% кэшбэка вам даст промо-код epnbest2017: https://goo.gl/hT7CsP.Что такое кэшбэк с LetyShops: https://goo.gl/zFHZg6.Мобильное приложение кэшбэка epN: http://ali.pub/1mo9j3.Расширение кэшбэка для браузера: http://ali.pub/1mo9s8.Поиск выгодных товаров с Алиэкспресс, GearBest: http://ali.pub/1mo9ml.Заработок на заказах в AliExpress: http://goo.gl/kIS08v.Как заработать на Алиэкспресс: http://smotrisoft.ru/kak-zarabotat-na-aliyekspress/.Как получить халяву на Алиэкспресс и увеличить шансы: http://smotrisoft.ru/kak-poluchit-khalyavu-na-aliyekspress/.Рекомендую вам 6 гаджетов для апгрейда ноутбука: https://www.youtube.com/watch?v=QyRQQplDA_s.Замена DVD-ROM на HDD с помощью OptiBay: https://www.youtube.com/watch?v=gb9zH9rj2yE.ExpressCard для ноутбука добавляет USB 3.0: https://www.youtube.com/watch?v=FFedhVKAIpo.Как увеличить скорость SSD диска. Включить AHCI режим: https://www.youtube.com/watch?v=kF7Suu-Hvuo.Как поменять жесткий диск на SSD. Полный разбор: https://www.youtube.com/watch?v=_1JNsQXaB0I
Доверенные номера
Доверенные номера
– это список номеров оператора сотовой связи, на которые будет приходить цифровой код доступа для аутентификации. Сообщения могут приходить не только в текстовом виде, но и в форме звонка от робота Apple.
В процессе первой настройки многоуровневой аутентификации необходимо указать хотя бы один реальный телефонный номер.
Для добавления номера его нужно ввести в поле и подтвердить. В качестве подтверждения введите пришедший на номер код в появившемся окне.
Сим-карта с привязанным номером должна быть установлена в доверенном девайсе.
В противном случае, коды верификации приходить не будут.
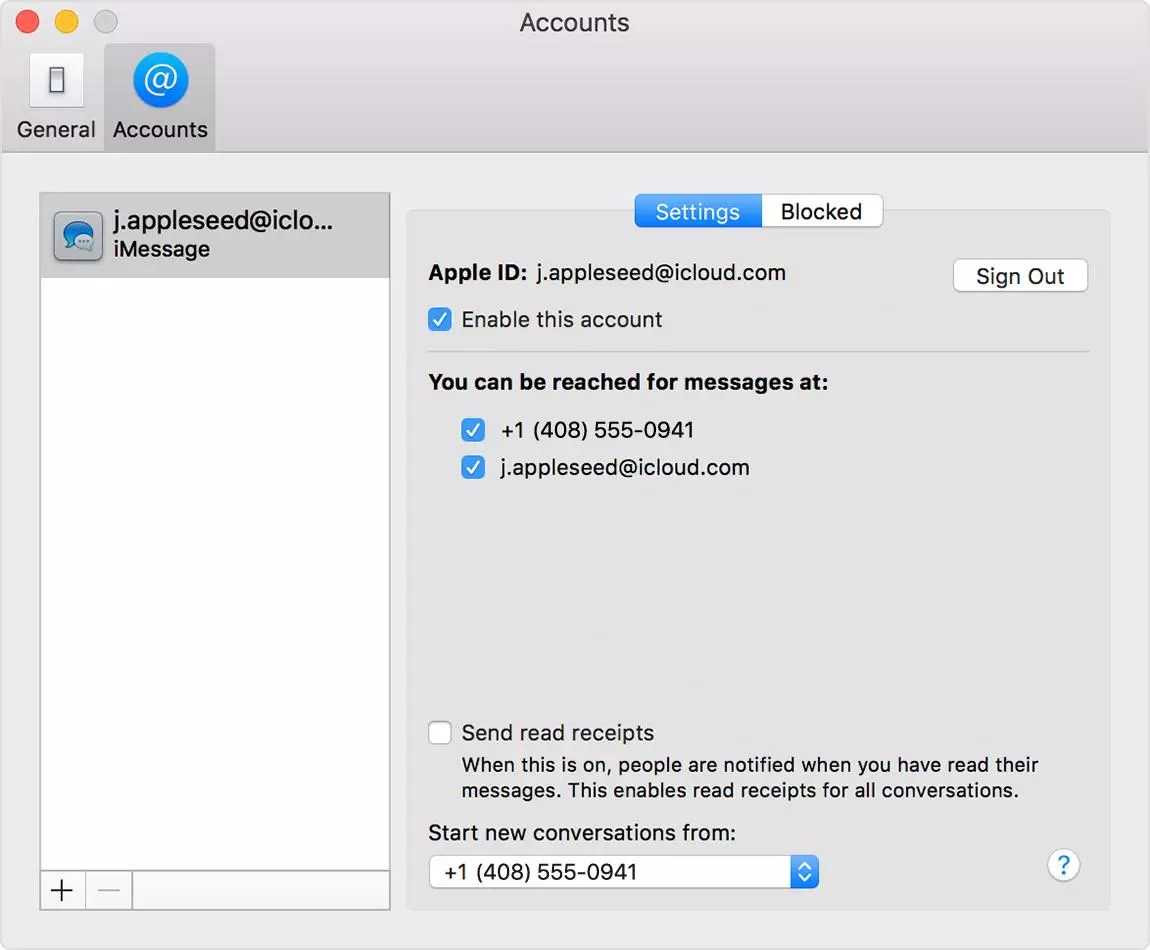
Как отключить двухфакторную аутентификацию на iPhone X, 11, 12
Двухфакторная аутентификация позволяет вам получить доступ к вашей учетной записи на доверенном устройстве. При входе на новое устройство вам потребуется ввести шестизначный код подтверждения, который будет отправлен на ваш номер телефона. То же самое происходит, когда вы пытаетесь получить доступ к своей учетной записи Apple в веб-браузере.
Выполните следующие действия, чтобы включить двухфакторную аутентификацию на iPhone 10, iPhone 11 и iPhone 12:
Открыть настройки.»
Выберите свой Apple ID в верхней части страницы.
Перейдите в раздел «Пароль и безопасность».
Нажмите на опцию «Включить двухфакторную аутентификацию».
Выберите «Продолжить».
Введите свой номер телефона.
Выберите метод защиты (текстовое сообщение или автоматический телефонный звонок).
С этим кодом вам нужно будет подтвердить свой номер телефона. Затем будет активирована функция двухфакторной аутентификации. Имейте в виду, что после того, как вы активируете функцию двухфакторной аутентификации, у вас есть только две недели, чтобы отключить ее. Если пройдет более двух недель, вы больше не сможете отключить эту функцию. Вот как это делается:
Посетить страницу в вашем браузере.
Войдите, используя свой Apple ID.
Укажите код подтверждения Apple ID.
Перейдите в раздел «Безопасность» и найдите «Двухфакторная аутентификация».
Выберите кнопку «Редактировать».
Перейдите к пункту «Отключить двухфакторную аутентификацию».
Нажмите «Продолжить».
Если прошло более двух недель, вы сможете изменить только свой доверенный номер телефона.
Почему не отключается двухфакторная аутентификация Apple
Наверное, все так или иначе сталкивались с двухфакторной аутентификацией. Даже если вы не знаете, что это такое, с самим явлением вам дело иметь точно приходилось. Тот самый код, который Apple присылает на другое ваше устройство, когда вы входите в аккаунт iCloud, и есть код двуфакторной аутентификации. Честно сказать, это немного раздражает. Ведь вместо того, чтобы просто впустить пользователя в учётную запись по биометрии, Apple заставляет его заниматься танцами с бубном. Разбираемся, зачем это нужно и можно ли отключить двухфакторную аутентификацию.
Не можете отключить 2FA? Так и должно быть
Если вам интересно, что такое 2FA, или двухфакторная аутентификация, то это просто дополнительный уровень защиты. Он нужен для того, чтобы убедиться, что авторизацию проходит реальный владелец, а не кто-то посторонний. Ведь если кто-нибудь украдёт у вас одно устройство и выведает пару логин-пароль для входа в iCloud, то без второго устройства войти в учётную запись всё равно не сможет.
Отключить двухфакторную аутентификацию Apple
Включить 2FA совершенно несложно. Это можно сделать либо в настройках профиля iCloud, либо на сайте appleid.apple.com. У Apple этому посвящена отдельная инструкция, поэтому, если интересно, обязательно почитайте. Здесь мы на этом подробно останавливаться не будем. Другое дело, если надо отключить двухфакторную аутентификацию, а она не отключается. Что делать в таких ситуациях?
Проверить, отключается у вас двухфакторная аутентификация или нет, можно по следующему пути:
- Перейдите в «Настройки» и нажмите на своё имя;
- В открывшемся окне выберите «Пароль и безопасность»;
Отключить двухфакторную аутентификацию нельзя. Так решила Apple
- Здесь пролистайте до раздела «Двухфакторная аутентификация»;
- А теперь попробуйте нажать на этот пункт – ничего не произойдёт.
Несмотря на то что сама по себе двухфакторная аутентификация вынесена отдельным пунктом настроек, отключить её нельзя. Это связано с тем, что Apple в какой-то момент заблокировала возможность отключения этого способа защиты. То есть, ли вы однажды включили двухфакторную аутентификацию, отключить её уже не сможете никогда. Вообще. Никак.
Двухфакторная аутентификация Apple, если потерял телефон
Так что хотеть этого, наверное, можно только в ситуации, если вы потеряли доверенное устройство или код верификации почему-то не приходит. Но в этом случае можно обратиться либо к другому устройству (у вас ведь их наверняка несколько, не так ли?), либо воспользоваться обходным способом
Обратите внимание, что под окном ввода кода есть кнопка «Код не получен». Нажмите на него и отправьте на другой номер телефона
Добавить второй номер телефона можно в настройках Apple ID:
- Перейдите на сайт appleid.apple.com и авторизуйтесь;
- Пролистайте настройки вниз до раздела «Безопасность»;
Вы всегда можете добавить второй номер телефона для 2FA
- Здесь нажмите «Изменить» — «Добавить номер телефона»;
- Введите номер телефона и подтвердите действие.
С этого момента вы сможете использовать второй номер телефона для подтверждения входа при двухфакторной аутентификации. Главное, чтобы этот номер был именно вашим. В противном случае кто-то ещё сможет получить доступ к вашему аккаунту.
Новая учётная запись Apple ID
Новая учётка Apple ID несёт в себе массу проблем, так что не рекомендую её заводить
Единственный способ сделать так, чтобы двухфакторная аутентификация вас не доставала, — это завести себе новую учётную запись Apple ID. При её создании дополнительный способ защиты не включается по умолчанию. Поэтому до тех пор, пока вы его не активируете принудительно, входить в аккаунт можно будет без прохождения второй стадии верификации – просто по паролю или по биометрии.
Однако создание нового аккаунта чревато рядом серьёзных неудобств, которые вам придётся понести:
- Весь купленный софт останется на старом аккаунте;
- Все подписки, которые у вас оформлены, придётся оформлять заново по новым ценам;
- Придётся переносить все свои пароли из iCloud;
- Придётся переносить все данные из облака iCloud;
- Изменятся контакты для связи по iMessage и FaceTime;
- Придётся перепривязать все свои устройства к новому Apple ID.
Как видите, неудобств довольно много. И ради чего всё это? Ради того, чтобы не вводить 6 цифр после ввода основного пароля, которые только для того и нужны, чтобы уберечь вас от взлома? На мой взгляд, сомнительная перспектива. Да, возможно, двухфакторная аутентификация не очень удобна, и её можно было улучшить или по крайней мере как-нибудь упростить. Например, не запрашивать код, если вы входите с доверенного устройства.
Как выбрать способ двухэтапной проверки
Выбрать способ можно в настройках мобильного устройства или в браузере. Как выбрать способ двухэтапной проверки на Андроид 12, 11, 10
Шаг 1. Перейдите в «Настройки» и щелкните свой профиль, чтобы перейти к настройкам учетной записи Samsung.
![]()
Шаг 2. Откройте «Безопасность и конфиденциальность.
![]()
Шаг 3: Нажмите «Двухэтапная проверка.
На этом этапе учетная запись Samsung может запросить идентификацию: введите имя пользователя и пароль.
![]()
Шаг 4. Выберите метод.
![]()
Нажмите здесь для получения дополнительной информации о том, как настроить каждый метод.
Текстовое сообщение
Здесь указывается номер, на который будет отправлен код. Если указан номер, этот метод проверки включен. Здесь вы можете добавить 3 числа.
![]()
Уведомление
Коснитесь уведомления устройства Galaxy и сдвиньте переключатель вправо рядом с вашим устройством.
Приложение
Нажмите на приложение-аутентификатор.
Ваше устройство предложит вам установить приложение Microsoft Authenticator (но вы можете загрузить и настроить собственное приложение). Щелкните стрелку рядом с ним и следуйте инструкциям на экране.
Резервные коды
Нажмите на соответствующий пункт – вам будет доступен набор кодов.
*Доверенные устройства: устройства, для которых при авторизации был установлен флажок «Пропустить двухэтапную аутентификацию на этом устройстве в следующий раз».
![]()
Как выбрать способ двухэтапной проверки на Андроид 9 и ниже
- Шаг 1. Перейдите в «Настройки» и выберите «Учетные записи и резервное копирование.
- Шаг 2. Перейдите в «Учетные записи.
- Шаг 3. Выберите учетную запись Samsung.
- Шаг 4. Откройте «Настройки безопасности.
![]()
Шаг 5. Нажмите «Двухэтапная проверка.
![]()
Шаг 6. Выберите способ проверки.
Текстовое сообщение
Здесь указывается номер, на который будет отправлен код. Если указан номер, этот метод проверки включен. Здесь вы можете добавить 3 числа.
Уведомление
Коснитесь уведомления устройства Galaxy и сдвиньте переключатель вправо рядом с вашим устройством.
Приложение
Нажмите на приложение-аутентификатор.
Ваше устройство предложит вам установить приложение Microsoft Authenticator (но вы можете загрузить и настроить собственное приложение). Щелкните стрелку рядом с ним и следуйте инструкциям на экране.
Резервные коды
Нажмите на соответствующий пункт – вам будет доступен набор кодов.
Как выбрать способ двухэтапной проверки в браузере
В браузере можно настроить все те же двухэтапные методы проверки, что и в настройках смартфона.
Шаг 1. Перейдите на сайт www.account.samsung.com и нажмите Войти. Затем войдите в систему: введите адрес электронной почты и пароль и снова нажмите «Войти.
![]()
Шаг 2. Щелкните раздел Безопасность, введите пароль для входа.
![]()
Шаг 3 — Выберите двухэтапную проверку.
![]()
Шаг 4. Выберите метод.
![]()
Нажмите здесь для получения дополнительной информации о том, как настроить каждый метод.
Смс
Здесь указывается номер, на который будет отправлен код. Если указан номер, этот метод проверки включен. Здесь вы можете добавить 3 числа.
Нажмите «Изменить личную информацию», чтобы добавить номер телефона или изменить другую информацию о себе.
![]()
Приложение для аутентификации
При настройке через браузер необходимо предварительно установить на устройство приложение-аутентификатор (аутентификацию). Далее вам нужно добавить в приложение учетную запись Samsung; для этого отсканируйте QR-код из браузера.
![]()
Код для устройств
Код придет в виде уведомления.
Сдвиньте переключатель вправо рядом с вашим устройством, чтобы получать уведомления с кодом.
![]()
Резервные коды
Нажмите «Загрузить», чтобы сохранить резервные коды на свой компьютер.
![]()
*Доверенные устройства: устройства, для которых при авторизации был установлен флажок «Пропустить двухэтапную аутентификацию на этом устройстве в следующий раз».
![]()
Чек-лист: как скрыть свое местоположение ото всех
- Перестаньте делиться своей геопозицией с установленными приложениями и сервисами в телефоне. Перейдите в Настройки — Конфиденциальность — Службы геолокации. и отключите все службы. При этом перестанут работать Карты и Локатор.
- Настройте доступ к геолокации только для нужных приложений, например Карты и Локатор.
- Чтобы больше не делиться своем местоположением в Локаторе, отключите опцию (Настройки — Конфиденциальность — Службы геолокации — Поделиться геопозицией).
- Временно отключите опции «Найти iPhone» и «Сеть Локатора», если боитесь, что кто-то может следить за вами (Настройки — Конфиденциальность — Службы геолокации — Поделиться геопозицией — Найти iPhone).
- За вами могут следить, используя установленные сторонние приложения в телефоне. Еще раз проверьте службы геолокации и удалите доступ для всех приложений.
- Временно переведите iPhone в режим полета и не используйте беспроводные интерфейсы Bluetooth и Wi-Fi.
Двухфакторная аутентификация
Двухфакторная аутентификация, как и двухэтапная проверка — это дополнительная мера защиты входа в фирменные Apple-сервисы. Только в ситуации работы с двухфакторной аутентификацией механизм обеспечения безопасности получается более продуманным и совершенным, если верить «яблочному» гиганту.
Как настроить двухфакторную аутентификацию?
Как мы уже говорили выше, двухфакторная аутентификация — опция, доступная не всем пользователям, а только тем, кто владеет мобильными i-девайсами с загруженной на борту iOS 9 и более свежими версиями платформы. Ваш гаджет удовлетворяет этому требованию? Тогда рассказываем, как включить аутентификацию:
-
Берем iOS-девайс и заходим в «Настройки», далее выбираем имя гаджета и тапаем «Пароль и…». Если на девайсе загружена версия iOS младше 10.3, тогда идем таким путем «Настройки»/iCloud, выбираем свой Apple ID, тапаем «Пароль и безопасность».
- Тапаем «Включить двухфакторную аутентификацию», жмем «Продолжить». Важный момент! На данном этапе может потребоваться дать ответы на проверочные вопросы.
Вот и все! Защиту мы активировали, теперь нужно настроить ее:
- В окне, которое появится после активации аутентификации, введите доверенный номер телефона и удобный для вас способ отправки кода.
- Дождитесь получение кода на указанный номер.
- Тапните «Включить…».
Готово! Защита активирована. Действует она по принципу двухэтапной проверки — при попытке зайти в тот или иной сервис Apple, требуется ввести не только логин и секретный шифр ID, но и специальный проверочный код.
Владельцы Mac могут активировать двухфакторную аутентификацию руководствуюсь нижеприведенной простой инструкцией:
- Кликаем меню «Apple», далее «Системные настройки»/»iCloud»/»Учетная запись».
- Выбираем раздел «Безопасность», кликаем «Включить…»
Важно! На вашем Mac должна быть установлена OS El Capitan либо более свежая версия платформы.
Как выключить двухфакторную аутентификацию?
Вообще «яблочный» гигант категорически не рекомендует отключать защиту, но если вы решите это сделать, вам нужно зайти на страницу управления Apple ID, указать логин, пароль и проверочный код, а далее в подменю «Безопасность» выбрать «Правка»/»Выключить…».
Что такое код безопасности в App Store и зачем он нужен? Проблема недействительности кода
Код безопасности представляет собой 3-значное число, которое совершенно необходимо для совершения покупок в режиме онлайн. Найти его можно на обратной стороне банковской карты. Обычно код обозначается аббревиатурой CVV2/CVC2. Пользователям «яблочного» магазина, которые собираются совершать там покупки при помощи карты, знать его совершенно необходимо. Кроме того, их карта должна быть зарегистрирована в системе.
Создание паролей приложений
- Войдите в систему.
- Нажмите «Создать пароль» в разделе «Специальные пароли для приложений».
- Выполните действия, которые появляются на экране.
Используйте разные методы для назначения доверенных устройств и отправки проверочных кодов; Кроме того, он предлагает улучшенный пользовательский интерфейс. Двухфакторная аутентификация необходима для использования определенных функций, требующих повышенной безопасности.
Для начала стоит определиться с тем, подходит ли выбранная карта для совершения интернет-расчётов. Хорошей альтернативой банковской карте станет виртуальная карта QIWI, заказать которую можно на сайте платёжной системы после регистрации. Теперь такую карту нужно привязать к системе. При этом следует указать все реквизиты и нужные сведения, включая тип карты, её номер, дату окончания срока действия и код безопасности. Как уже было сказано, найти последний можно на обратной стороне карты. Таким способом осуществляется «привязка» дебетовой, кредитной или виртуальной карты.
Если вы хотите войти в систему, и у вас нет доверенного устройства в вашем распоряжении, где могут отображаться коды подтверждения, вы можете запросить отправку кода на доверенный номер телефона с помощью текстового сообщения или автоматического телефонного звонка.
Если вы не можете войти в систему, сбросьте пароль или получите коды подтверждения, вы можете. Восстановление учетной записи — это автоматический процесс, позволяющий вам как можно быстрее восстановить доступ к учетной записи и в то же время запретить доступ к любому, кто может выдать себя за вас. Это может занять несколько дней или дольше, в зависимости от конкретной информации об учетной записи, которую вы можете предоставить для подтверждения вашей личности.
Это гарантирует, что вы единственный человек, который может получить доступ к вашей учетной записи, даже если кто-то знает ваш пароль. Если вы хотите впервые подключиться к новому устройству, вы должны предоставить две части информации: свой пароль и шестизначный код подтверждения, который автоматически появляется на ваших доверенных устройствах.
Введя этот код, вы подтверждаете, что новое устройство надежно. Код подтверждения требуется только один раз для каждого нового устройства, если только вы полностью не выходите из него, не удаляете его данные или не изменяете свой пароль по соображениям безопасности. Если вы открываете доступ к своей учетной записи в браузере, вы можете одобрить браузер, поэтому вам не нужно вводить код при каждом входе в систему.
1. Открыть в «Настройках» раздел «iCloud»;
2.Выбрать свой Apple ID и перейти к пункту «Пароль и безопасность»;
3.В открывшемся окне активировать «Двухфакторную аутентификацию»;
4.Нажать «Продолжить».
Как включить и выключить

Для активации режима двойной идентификации нужно:
- B iOS версии 10.3 или новее открыть «Настройки» и, выбрав свое имя, перейти к пункту «Безопасность». B iOS 9–10.2 требуется нажать «iCloud – АррІе ID».
- Включить двойную проверку и нажать «Продолжить».
- Ввести номер мобильного телефона. Пользователь должен избрать вариант передачи ему верификационного числа: голосовым звонком или СМС-сообщением. Нажать экранную клавишу «Продолжить».
- Ha указанный номер поступит сообщение с верификационным числом. Ввести его в «Айфон», после чего он станет доверенным и на него будет поступать код второго этапа проверки.
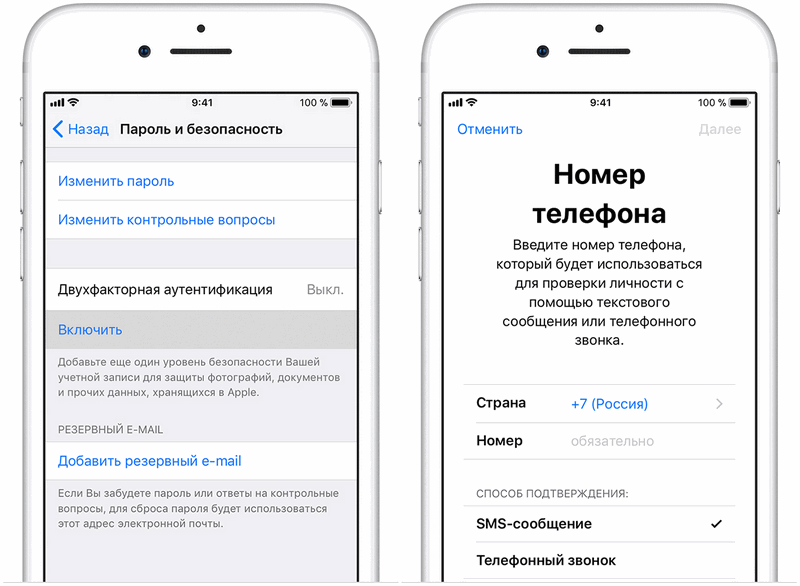
Алгоритм действий:
- Найти компьютер c интернет-доступом, открыть браузер и посетить appleid.apple.com.
- Зайти в собственную учетную запись «Эпл», пройдя процедуру двухэтапной идентификации. После ввода 6-значного числа подтверждения откроются настройки учётной записи.
- Перейти к «Паролю и безопасности». Нажать кнопку «Изменить».
- Приступить к отключению двухэтапной проверки и подтвердить свое решение.
- Создать контрольный вопрос и сообщить адрес своей электронной почты. Туда будет отправлено сообщение.
- Открыть письмо и ввести указанное число. При необходимости код можно получить повторно.
На экран будет выведено подтверждение того, что двухэтапная проверка отключена, a учётная запись защищена контрольными вопросами.
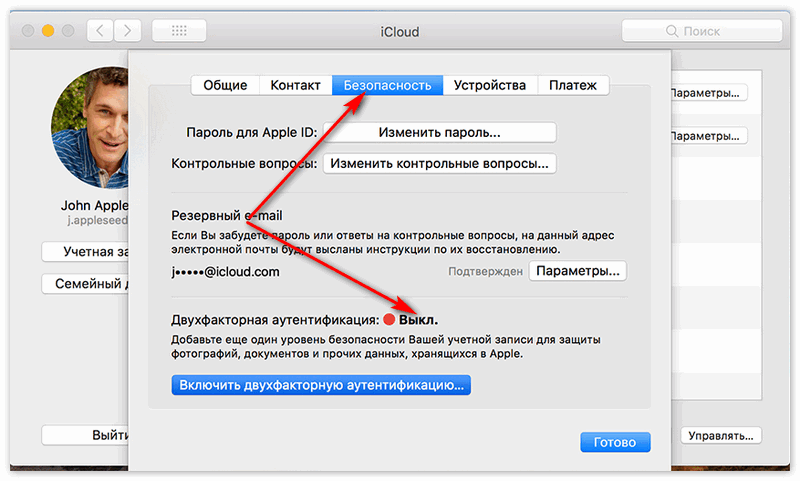
После этого пользователь сможет заходить в АррІе ID c любого устройства, будь то ПК, смартфон или планшет, без необходимости иметь под рукой доверенное оборудование.
В любом случае пароль доступа к АррІе ID должен быть надежным. Компания «Эпл» рекомендует, чтобы он состоял не менее чем из 8 символов, хотя бы одной цифры, а буквы были и прописными, и строчными.
Как деактивировать?
Если вы решите отключить сервис, то вам больше не будут поступать запросы с требованием ввода дополнительных комбинаций. Не нужно будет и подтверждать свое местонахождение. Инструкция достаточно простая:
- через десктопный браузер заходите на страничку облака iCloud.com;
- проходите авторизацию сервиса – вписываете пароль и логин;
- вводите в открывшемся пустом поле цифры разрешения использования, указанные на других девайсах;
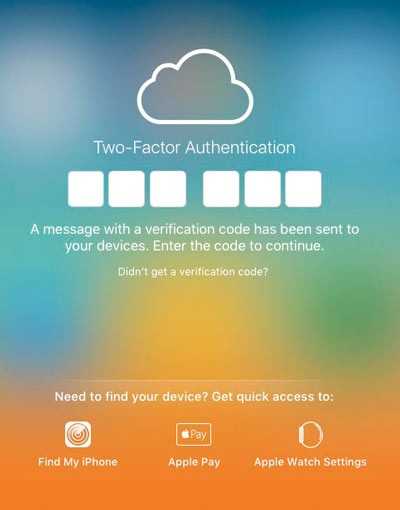
- кликаете на разрешение в окошке, оно выплывает на мобильном телефоне;
- браузер сразу переадресует вас на страничку юзера. Если ранее браузер не вносился в список адресов доверия, то на устройстве нажимаете «Я доверяю этому браузеру» и кликаете продолжение;
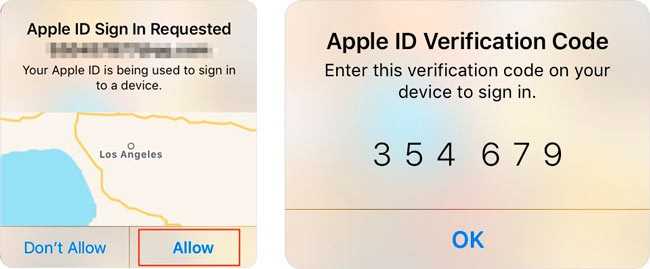
далее нажимаете раздел с настройками. Он находится на основной страничке успешного входа, кликните на «Настройки». Они расположены на главной странице десктопной версии Айклуд. Можно войти в нужный раздел через выбор имени юзера, он находится с правой стороны вверху. Затем в выпадающем перечне кликаете по «Настройкам iCloud»;

жмете кнопку «Управление». Она находится рядом с именем обладателя учетной записи;
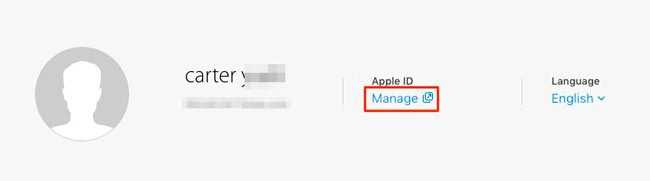
произойдет переадресация на ресурс корпорации. Здесь также необходима авторизация с вводом логина и ключа;
зайдите в окошко управления аккаунтом и кликните по вкладке с безопасностью – «Изменить»;

нас интересует поле «Отключение», нужно его выбрать. После этого подтверждаете действие через ввод password, отправленный на доверенный гаджет.
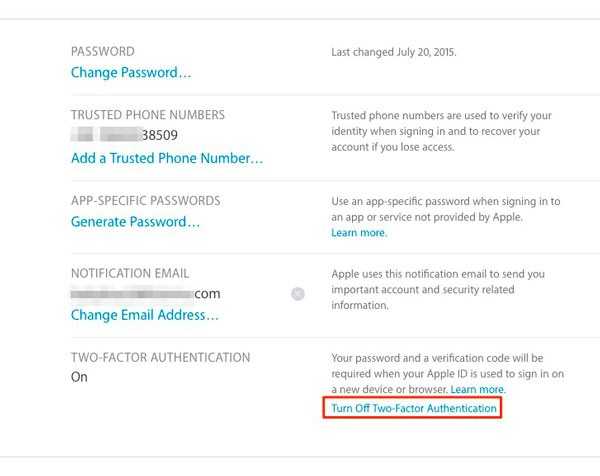
Принцип двухфакторной идентификации состоит в том, чтобы по максимуму обезопасить юзеров от потенциальных попыток неразрешенного доступа. Как раз по этой причине для того чтобы полностью отключить услугу, разработчики создали специальный блок с вопросами, на которые вы отвечали еще при прохождении регистрации Эппл ID. Когда вы впишите свои правильные ответы, можно будет деактивировать функцию.

Последний шаг – подтверждение своего желания.

Полезный контент:
- Удалить все с Айфона, стереть данные на iPhone
- Освободить память Android, ничего не удаляя!
- Отключить кнопку Fn на на всех моделях ноутбуков
- Как найти телефон через Гугл аккаунт и другими способами?
- 5 ошибок, которые убивают ваш смартфон
- Закачать музыку на Айфон разными способами
Почему не приходит код при подключении двухфакторной аутентификации
Причины отсутствия кода могут быть разными. Здесь «виновником» бывает и человеческий фактор, и технические аспекты.
Для начала нужно проверить вот что:
- Убедитесь, что вы вводите один и тот же логин и пароль на обоих устройствах. То есть, что вы не перепутали учётные записи.
- Проверьте соединение с интернетом. Причём это надо сделать на всех устройствах, ведь отправка и приём данных идут как раз через интернет.
- Проверьте версию iOS на iPhone. Для корректного получения кода она должна быт актуальной.
- Попробуйте перезагрузить смартфон и второе устройство, а также переподключить их к сети.
- Проверьте, работают ли сервисы Apple. Попробуйте зайти в любой из них, а также можете прочитать свежие новости, в которых обязательно будет упомянуто о сбоях в работе ОС, если таковые имели место. Обычно крупные компании стараются оперативно решать подобные проблемы, но в любом случае вам придется подождать.
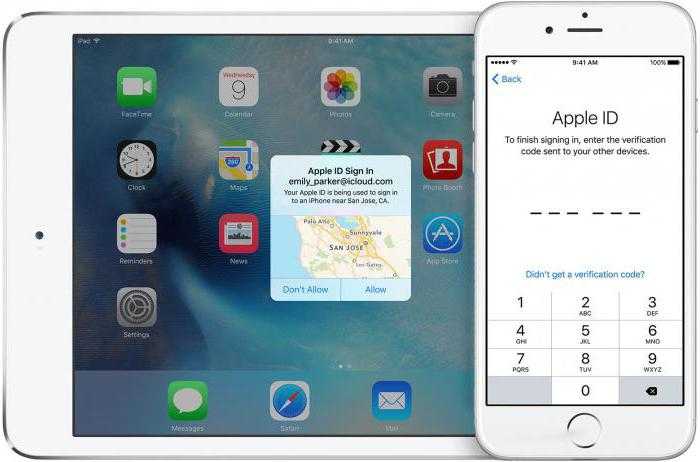
Если вы проверили всё вышеперечисленное, но система так и не заработала, можно попробовать ручную генерацию кода доступа. Делается это так:
- Переходим в раздел «Настройки» – «Учетная запись Apple ID».
- Открываем «Пароль и безопасность».
- Пролистываем до конца.
- Находим там кнопку «Получить код проверки» и нажимаем её.
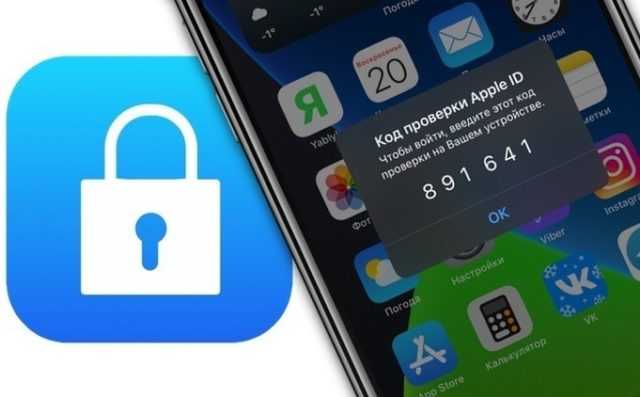
Как отключить аутентификацию?
Чтобы больше не вводить коды доступа при авторизации, двухфакторную авторизацию лучше отключить. Чтобы это сделать:
- Откройте браузер.
- Перейдите на сайт iCloud.com.
- Выполните вход в учетную запись, введя свой логин и пароль.
- Вбейте код с доверенного устройства.
- В диалоговом окне на устройстве нажмите кнопку «Разрешить».
- После этого ваш аккаунт откроется. Чтобы сделать браузер доверительным, на втором аппарате нажмите «Я доверяю этому браузеру».
- Кликните на кнопку «Продолжить».
- В iCloud откройте «Настройки».
- Перейдите в раздел «Управление» рядом с именем пользователя.
- Автоматически откроется страница авторизации на сайте Apple. Введите свои данные для входа.
- Откройте раздел управления аккаунтом и перейдите в пункт «Безопасность».
- Нажмите на «Изменить».
- Кликните на строку «Отключение аутентификации».
- На доверенный гаджет будет отправлен код, который нужно будет вписать в открывшемся окне.
Даже после этих действий двойная аутентификация не будет выключена. Чтобы завершить процесс, необходимо ответить на контрольные вопросы. Если вы введете верно хотя бы два ответа из трёх, то сможете отключить функцию.
Что следует запомнить?
Не забывайте, что двухфакторная аутентификация является целой упорядоченной системой действий, они направлены в первую очередь на сохранение вашей информации, отключить ее можно, но нужно ли вам это? Для качественной работы опции следует запомнить такие сведения:
данные входа от аккаунта; коды для программ – цифровые комбинации, заданные вами самостоятельно в личном профиле; главный ключ – набор разных символов, автоматически сгенерированный после активации. Он пригодится, если будет потерян доступ к проверенным аппаратам и мобильным. Лучше сделать скрин этого ключа и отправить его в папку на компьютере или другом оборудовании. Кроме того, можете сделать запись на карте памяти или даже обычном листочке бумаги
Важно следить за сохранностью этой информации и пользоваться универсальным ключом
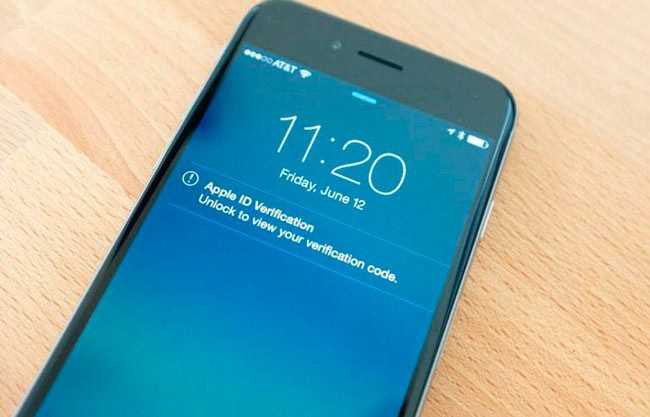
Дам еще один совет: вовремя обновляйте свои номера. Если сменили сим, то сразу отредактируйте данные в своем профиле. В обратном случае, вы не сможете зайти в свой идентификатор. Необходимо следить также за безопасностью самого смартфона или другого «яблочного» девайса. Лучше пользоваться сканером отпечатков пальцев, чтобы ограничить разблокировку. Навредить может не только виртуальный взлом, но и нелегальный доступ посторонних в ваш аппарат.
Выводы
Двойная проверка позволяет обезопасить устройство от взлома злоумышленниками. При использовании функции не стоит забывать о некоторых правилах безопасности. Настройка либо отключение аутентификации не занимает много времени.
На этой странице вы найдете информацию как на Айфоне отключать или включать двухфакторную аутентификацию обеспечивающую высокую защиту личной информации на телефоне. Если вас раздражают постоянные уведомления о двухфакторной аутентификации на iphone и вы хотите отключить эту функцию, но не помните где в настройках его выключить, то эта статья тоже будет актуальна для вас.
Давайте посмотрим что такое двухфакторная аутентификация на iPhone
и для чего он нужен. Двухфакторная аутентификация — это максимальный уровень безопасности для Apple ID и гарантирует владельцу смартфона, что доступ к учетной записи на Айфоне сможете получить только владелец, даже если пароль каким то способом стал известен кому-то еще. При включении двухфакторной аутентификации доступ к вашей учетной записи будет возможен только с доверенных устройств iPhone, iPad, Mac, iPod touch с iOS 9 и более поздней версии или Mac с OS X El Capitan и более поздней версии. При первом входе с нового устройства необходимо будет предоставить пароль и проверочный цифровой шестизначный код, после правильного ввода кода устройство считается доверенным. Например, вы владелец iPhone и вам нужно в первый раз войти в учетную запись на новом компьютере с Mac, вам будет предложено ввести ваш пароль и проверочный код, который сразу же будет отображен на экране вашего Айфона.
Давайте посмотрим где в настройках iPhone, iPad или iPod touch включается выключается эта функция защиты.
На устройстве с установленной ОС iOS 10.3 или более поздней версии.
«Настройки» > >
На устройстве с установленной ОС iOS 10.2 или более ранней версии.
«Настройки» > iCloud. Выбираем идентификатор Apple ID > «Пароль и безопасность», нажимаем «Включите двухфакторную аутентификацию» и «Продолжить».
Для подтверждения доверенного номера телефона на который мы хотим получать проверочные коды указываем номер телефона после чего на указанный номер приходит проверочный код. вводим проверочный код, который вы получили на указанный номер для включения двухфакторной аутентификации.
На компьютере Mac с OS X El Capitan или более поздней версии для включения двухфакторной аутентификации сделайте следующее.
открываем меню Apple > «Системные настройки» > iCloud > и «Учетная запись», нажмите на значок «Безопасность» и «Включить двухфакторную аутентификацию».
Что делать, если я не помню пароль для двухфакторной аутентификации? Можно попробовать сбросить пароль или же изменить пароль с доверенного устройства следующим способом.
На устройстве iPhone, iPad или iPod touch открываем «Настройки» > . Если на устройстве используется iOS 10.2 или более ранней версии, то «Настройки» > iCloud > и ваш идентификатор Apple ID, далее «Пароль и безопасность» далее «Изменить пароль» после чего вводим новый пароль.
На компьютере Mac сброс или изменения пароль двухфакторной аутентификации.
Открываем меню > далее «Системные настройки» далее iCloud и выбираем пункт «Учетная запись. Если вам необходимо ввести пароль Apple ID, то выберите пункт «Забыли Apple ID или пароль?» после чего следуем инструкциям на экране. Следующие действия можно пропустить. Далее выбираем «Безопасность» > и «Сбросить пароль», но перед тем как выполнить сброс пароля Apple ID необходимо ввести пароль, который обычно используется для разблокировки компьютера Mac.
Статью прислал Чернов А. Статус проверки и оплаты за статью: Проверен и оплачен.
- Надеюсь, информация двухфакторной аутентификации iphone оказалась полезной.
- Мы будем очень рады, если вы добавите отзывы или полезные советы по теме страницы.
- Возможно, оставленный именно ваш отзыв или совет окажется самым полезным.
- Спасибо за отзывчивость, взаимную помощь и полезные советы!
Функция дополнительной проверки пользователя полностью контролирует все попытки входа в аккаунт и использование приложений: узнайте, как правильно использовать и как выключить на своем яблочном девайсе двухфакторную аутентификацию в Apple ID.
Одним из главных достоинств компании Apple является подход к политике безопасности и конфиденциальности
пользовательской информации.
Двухэтапная аутентификация – это один из современных приёмов для достижения максимального уровня надежности входа в аккаунт.
В компании такая технология используется для проверки владельца гаджета при попытке входа в учетную запись. Многоуровневая аутентификация является 100%-й гарантией того, что доступ к системе будет иметь только его владелец
.































