Сканер отпечатка пальцев Touch ID
Подобная новая система впервые появилась на Айфоне 5s. Она отвечает за идентификацию данных, сейчас ее встраивают в клавишу Home.

При помощи Touch ID можно совершать покупки через Apple Pay, iTunes и пр. Для начала работы с опцией следует совершить пару отпечатков нескольких своих пальцев, после чего эти данные будут занесены в список доверенных. По внесенному отпечатку пальцев у вас появится возможность выполнить разблокировку гаджета без ввода пароля.
Этот вид блокировки обойти очень сложно, а способны на это только хакеры, постоянно разрабатывающие новые методы обхода системы безопасности. Этот сканер в целом является полезной штукой, особенно при желании оперативно совершать действия и покупки.
Активация опции
Чтобы посмотреть, как отключить двухфакторную аутентификацию на «яблочном» телефоне, необходимо сначала активировать данную опцию. Это не так трудно сделать.
Для реализации поставленной задачи рекомендуется придерживаться таких шагов:
- Зайти в настройки iPhone.
- Кликнуть по надписи «Учетная запись».
- Войти в свой Apple ID, если это не было сделано ранее.
- Заглянуть в раздел «Пароль и безопасность».
- Кликнуть по опции «Двухфакторная аутентификация».
- Перевести тумблер в состояние «Включено».
- Указать номер мобильного телефона, а также способ подтверждения активации функции.
- Подтвердить операцию.
- Написать в появившемся поле полученный код активации.
Быстро и очень удобно. Аналогичным образом можно активировать двухфакторную аутентификацию на любом «яблочном» устройстве.
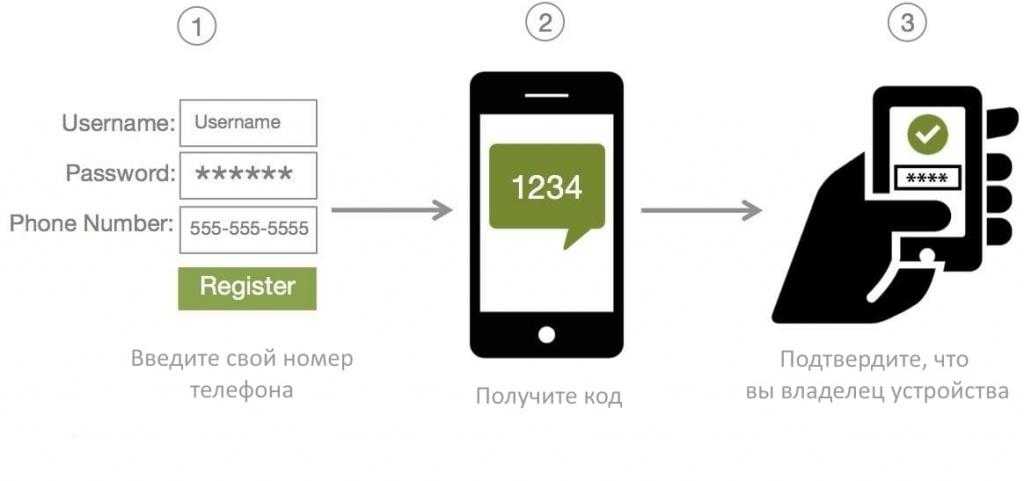
Что делать, если не помогло обновление отпечатков
Если вы выполнили описанную выше инструкцию, но избавиться от рассматриваемой проблемы не получилось, есть еще несколько советов, как исправить ошибку:
Если ни один из перечисленных выше способов не помог исправить ситуацию, можно попробовать дождаться пока Apple выпустит новую версию прошивки и установить ее, возможно, что это исправит возникшую проблему. Еще один способ – это .
Стоит отметить, что если обратиться с данной проблемой в официальный сервисный центр компании Apple, можно услышать ответ, что данная неисправность является аппаратной. Если телефон находится на гарантии, компания Apple бесплатно произведет ремонт устройства (заменит кнопку Home) или обменяет его на новое. Именно поэтому не рекомендуется самостоятельно стараться разобрать устройство и пытаться «поправить шлейф кнопки Home», что советуют делать при возникновении ошибки «Не удается завершить настройку Touch ID» различные «умельцы».
Разработчики компании Apple с выходом iPhone 5s внедрили новую функцию Touch Id – устройство, считывающее отпечатки пальцев. С его помощью пользователи яблочных гаджетов могут без труда осуществлять покупки в App Store, разблокировать телефон и т.д. Очень часто на форумах можно встретить темы о вышедшем из строя Touch Id.
В данной статье мы постараемся разобраться, в связи с чем не работает Тач Айди на Айфоне 5s/6/6s и как это исправить?
Для начала необходимо отметить, что если устройство стало глючить после недавнего обновления – наиболее вероятно, придется сделать откат системы и вернуться к прежней версии iOS.
Если же данный способ Вам не помог, стоит прибегнуть к ниже изложенным вариантам починки Тач Айди.
Двухфакторная аутентификация и как её отключить

Специалисты компании Apple постоянно улучшают iPhone и все остальные продукты, делая их более безопасными. Относительно недавно они сообщили о разработке новой функции — двухфакторной аутентификации.
Сегодня мы поговорим о том, как отключить двухфакторную аутентификацию на айфоне, так как у некоторых пользователей появляются проблемы с ней.
Что такое двухфакторная аутентификация на iPhone и как она работает?
Под двухфакторной аутентификацией на iPhone подразумевается дополнительная система определения личности владельца айфона. Благодаря ей войти в Apple ID возможно только вам, причем даже в том случае, если пароль стал известным кому-то еще.
Она работает очень просто. Доступ к учетной записи предоставляется с так называемого доверенного устройства. Им может быть Phone, iPad, Apple Watch, Mac и др., а также номер мобильного телефона. Для того чтобы подключить новое доверенное устройство, необходимо указать пароль и код, состоящий из шести символов (эта информация будет показана на айфоне).
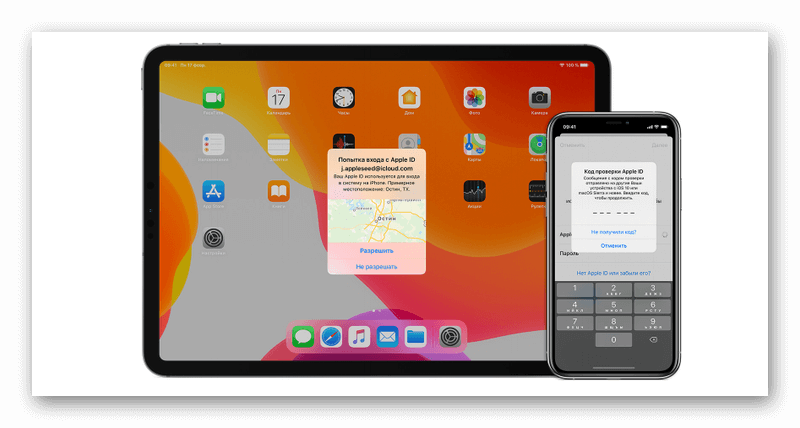
Приведем пример. У вас есть iPhone и вы купили Mac. Для использования двухфакторной аутентификации потребуется ввести пароль и код на компьютере со смартфона. После того, как вы вошли в Apple ID, ни пароль, ни код больше не нужны до тех пор, пока вы не выйдете из учетной записи.
Во избежание потери доступа рекомендуется:
- запомнить (а не записать!) пароль;
- постоянно проверять, где находятся доверенные устройства;
- регулярно актуализировать список доверенных номеров мобильных телефонов.
С какими конкретно гаджетами она совместима?
- смартфон iPhone на операционной системе iOS девятой или более новой версии;
- планшет iPad на операционной системе iOS девятой или более поздней модификации;
- часы Apple Watch на операционной системе WatchOS второй или более новой версии;
- компьютер, при условии, что на нем установлена ОС Windows, программа iCloud для ОС Windows 5 и утилита iTunes 12.3.3.
Плюсы и минусы многоуровневой идентификации
Главное и, по факту, единственное достоинство этой функции — повышенный уровень безопасности. Если преступник захочет взломать чью-то учетную запись и выберет тактику подбора логина и пароля, то у него ничего выйдет.
Основной недостаток такой опции заключается в том, что доверенное устройство или номер мобильного телефона можно потерять. Если он попадет к злоумышленнику, то ему будет достаточно воспользоваться возможностью восстановления пароля через SMS-сообщение.
Кроме того, номер мобильного телефона может попасть в спам-базы, из-за чего вы станете получать надоедливую рассылку о непонятных акциях. Если у вас не получается настроить двухфакторную аутентификацию на iPhone, то как отключить ее?
Для того чтобы отключить двухфакторную аутентификацию на iPhone, необходимо выполнить несколько действий:
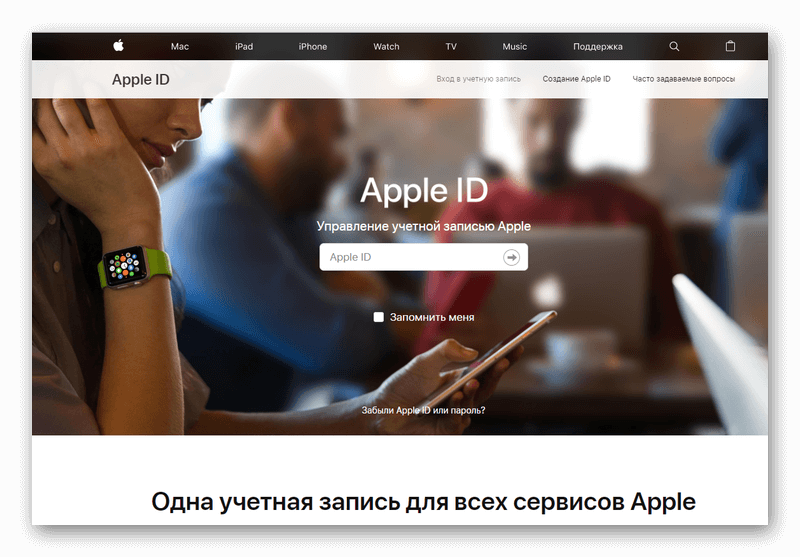
Требуется подтвердить двухфакторную аутентификацию для входа в свою учетную запись.
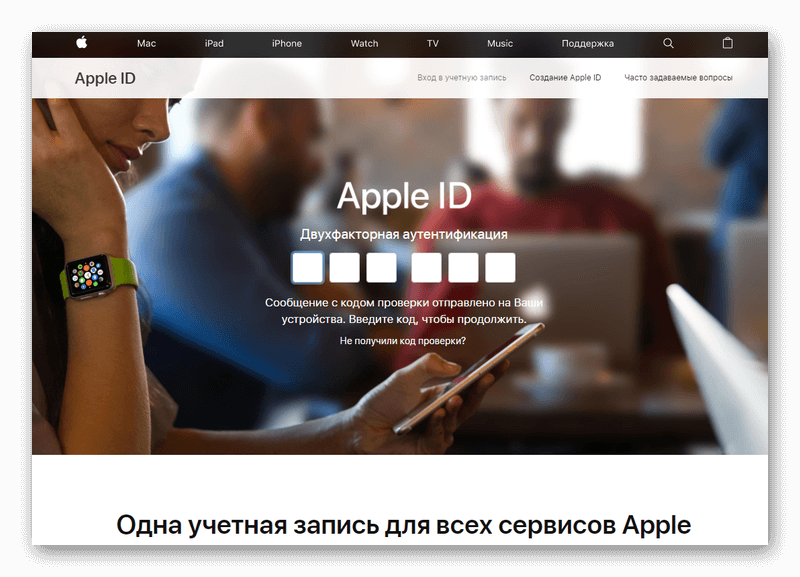
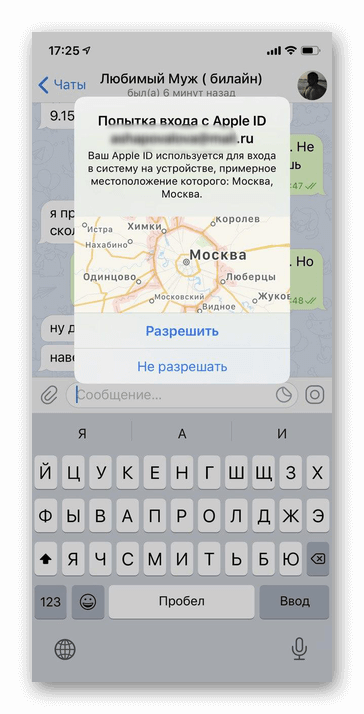
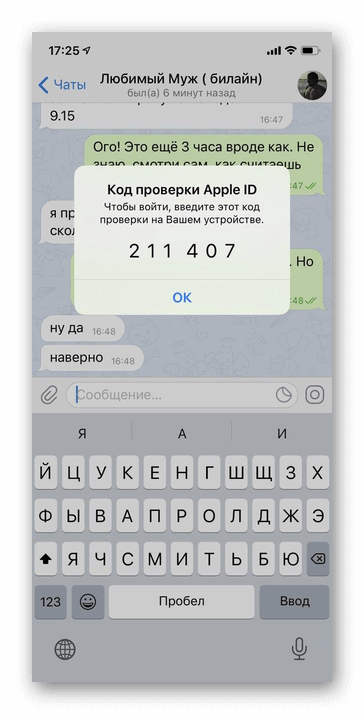
Найдите пункт «Безопасность» и нажмите на него.
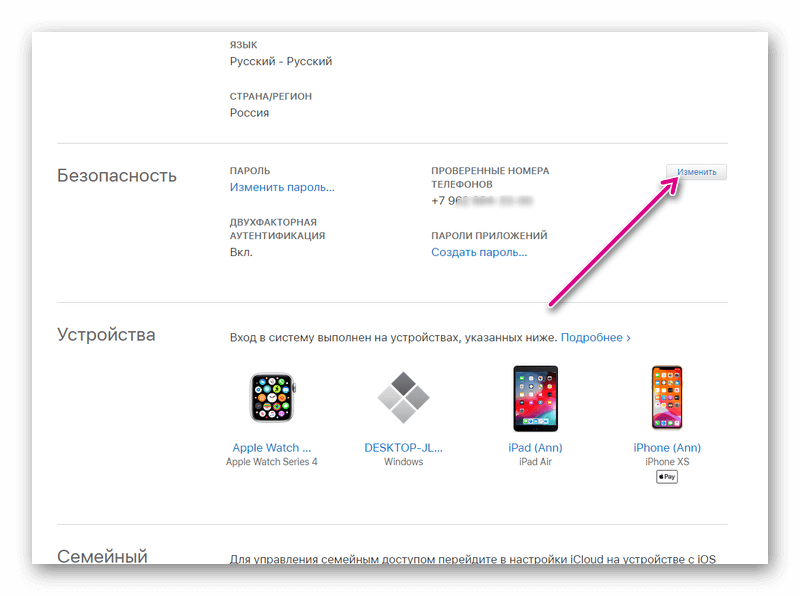
- Если вы вышли в Интернет при помощи браузера с рабочего стола, то отыщите кнопку «Изменить» и клацните по ней.
- Теперь вы увидите словосочетание «Отключить двухфакторную аутентификацию». Нажмите на нее.
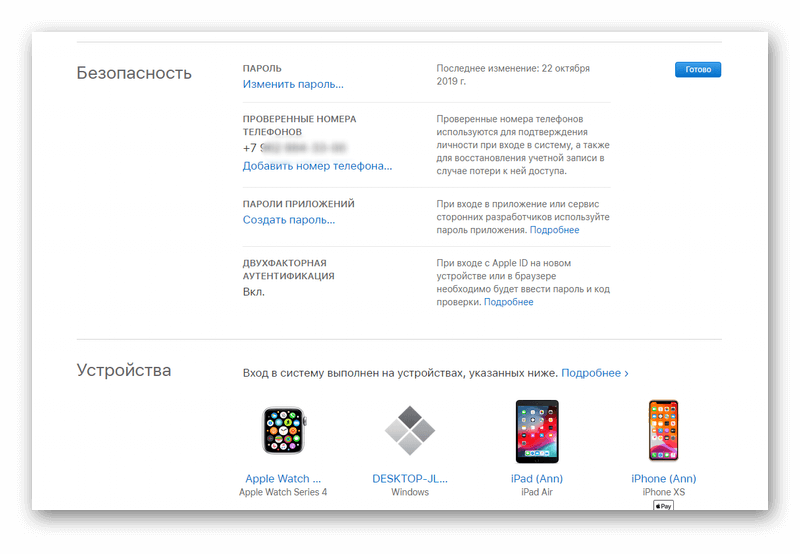
Что предпринять, если это не помогло?
Как отмечалось выше, сотрудники фирмы «Эпл» запретили выключение рассматриваемой нами функции для идентификаторов, которые зарегистрированы в операционных системах iOS 10.3 и macOS 10.12.4, а также более поздних модификациях.
При невозможности настройки двухфакторной аутентификации на iphone попробуйте решить проблему одним из следующих способов:
- Отправьте сообщение специалисту технической поддержки компании Apple с просьбой выключить описываемую опцию именно для вас.
- Если первый способ не дал результата, то сформируйте новый идентификатор iCloud на официальном сайте фирмы «Эпл» и смените его на смартфоне. За старый айклауд не переживайте: его можно сохранить для App Store.
Новый Touch ID
Иллюстрация из патента Apple, заявка на который была подана в 2017 году, патент получен в 2021:
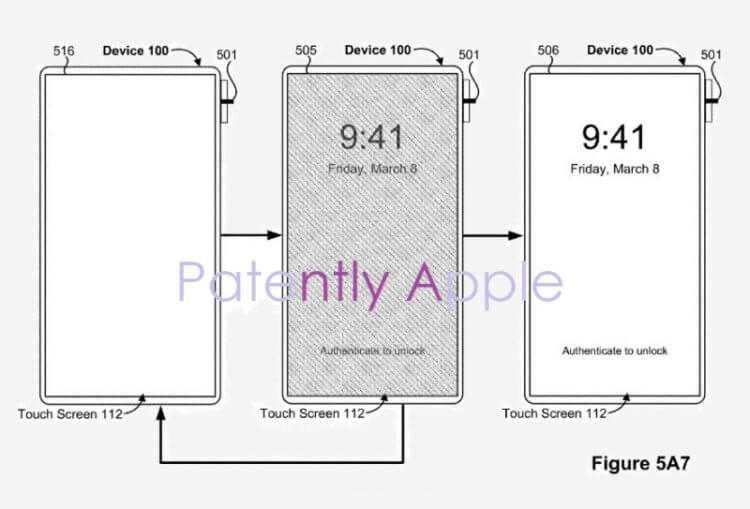
Apple запатентовала сканер отпечатков, вписанный прямо в экран
На днях Apple подала патентную заявку в американское бюро по патентам и торговым знакам на патент-продолжение, подводящий итоги работы Apple по этой теме. В этой заявке рассмотрены оба известных способа размещения сенсоров. Как в кнопке разблокировки устройства (вкл/выкл) на корпусе устройства, так и под экраном смартфона. Рассмотрены ультразвуковые и оптические подэкранные сенсоры. А каким боком публикация патентной заявки может указывать на найденное решение? Итоги подводят, в основном, в следующих случаях:
- Если многолетние усилия были потрачены зря, задача признана невыполнимой, проект закрывают. Едва ли в этом случае стали бы тратить время на подытоживающий патент. В процессе работы все изобретения были запатентованы, проектная документация у Apple в архиве – нет смысла;
- Если проект зашел в тупик, и ему делается рестарт. Известно что это не наш случай. В этом случае оформлять итоги неудачного этапа в виде патента тоже нелогично. Скорее, итоги оформили бы в виде секретного внутреннего документа;
- Или если цель достигнута, и команда концентрируется на выбранном варианте. Тоже странновато, но в меньшей степени.
А могли ли в Apple просто подвести итоги, и защитить все свежие и новые изобретения авторским правом? Признак неоднозначный, но я уже об этом упоминал.
Как убрать assistive Touch на iOS 13?
Чтобы отключить 3D Touch на iPhone с iOS 13, зайдите в «Настройки» → «Универсальный доступ» → «Касание» → 3D Touch и передвиньте ползунок влево.
Как убрать assistive Touch на айфоне?
Перейдите в Настройки Вашего iPhone, iPad или iPod Touch. Перейдите в раздел Основные, затем в Универсальный доступ. Откройте меню Assistive Touch в разделе Физиология и моторика. Передвиньте выключатель в положение Вкл.
Как убрать кружок на экране айфона?
Заходим в меню — настройки — основные — универсальный доступ — AssistiveTouch — выключаем переключатель. Белый круг пропадет с экрана, а вместе с ним и кнопка «Home».
Что делает assistive Touch?
Функция Assistive Touch, недоступная пользователям устройств под управлением Android, издавна заставляла их с завистью поглядывать в сторону iOS. Активация этого режима помогает серьезно отсрочить естественный износ физических клавиш, а также упростить процесс навигации по запутанному интерфейсу.
Как убрать с экрана кнопку домой?
Как убрать кнопку «Home» с экрана Android
- Идём по пути «Настройки» – «Система» – «Системная навигация».
- Открываем настройки навигационной кнопки.
- Теперь нужно перевести тумблер в неактивное положение, после чего «Home» на экране Android-устройства уже не будет.
Как убрать кнопку домой с экрана на 11 айфоне?
Как с экрана айфона убрать кнопку «домой»?
- Зайдите в «Настройки».
- Пункт «Универсальный доступ».
- Далее в пункт «Касание».
- Находим пункт «AssistiveTouch».
- Выключаем его.
Как убрать тач с экрана?
Откройте «Настройки» — «Блокировка экрана и безопасность» — «Дополнительно» — «Закрепление экрана» (в Android 9 Pie и выше, этот раздел называется «Безопасность»). Теперь просто включайте эту опцию и вы сможете закреплять программы. Для того, чтобы их «открепить» потребуется ввести ПИН-код.
Как сделать точку на экране айфона?
Как включить виртуальную кнопку Домой на экране iPhone или iPad (Assistive Touch) Откройте Настройки → Основные → Универсальный доступ → Assistive Touch (для того, чтобы быстро найти её, прокрутите экран вниз.
Что за белый круг на экране айфона?
Называется эта кнопка – AssistiveTouch, она является вспомогательным элементом операционной системы iOS. Часто служит заменителем физической кнопки Home и других кнопок Айфона. Выглядит как белый круг в темном квадрате с овальными углами.
Как отключить кнопку блокировки на айфоне?
Во-вторых, для выключения без использования физической кнопки предусмотрен пункт меню Настройки – Основные – Выключить. В-третьих, в iOS есть полезная фишка AssistiveTouch (Настройки – Основные – Универсальный доступ – AssistiveTouch). После её активации на экране появляется виртуальная кнопка.
Что такое Easy Touch в телефоне?
Easy Touch — инструмент мультизадачности для Android, созданный под впечатлением от AssistiveTouch для iOS. У пользователей Android платформы никогда не возникает проблем с выбором приложений. В каждой отрасли найдется парочку достойных вариантов.
Как включить assistive Touch iOS 13?
Включить AssistiveTouch в iOS 13 и iPadOS 13
- Откройте настройки приложение на вашем iPhone или iPad.
- Теперь нажмите на доступность и выберите Касаться – Опция расположена в разделе ФИЗИКА И МОТОР.
- Затем нажмите на AssistiveTouch и затем включите выключатель.
Как убрать кнопку домой с экрана Huawei?
Как убрать наэкранные кнопки с экрана Honor/Huawei
- Открываете настройки.
- Переходите в раздел «Система».
- Выбираете пункт «Системная навигация».
- Далее в появившемся списке ищите строчку “Кнопка навигации” и переходите на нее.
- Нажимаете «Включено».
Как убрать виртуальные кнопки на Android?
Для того, чтобы убрать экранные кнопки, нам потребуется приложение FullScreenToggle, которое можно скачать здесь. Открыв его, вы увидите всего две кнопки: «Disable nav bar, full screen» (отключить экранные кнопки) и «Enable nav bar» (включить кнопки).
Как выбрать способ двухэтапной проверки
Выбрать способ можно в настройках мобильного устройства или в браузере. Как выбрать способ двухэтапной проверки на Андроид 12, 11, 10
Шаг 1. Перейдите в «Настройки» и щелкните свой профиль, чтобы перейти к настройкам учетной записи Samsung.
Шаг 2. Откройте «Безопасность и конфиденциальность.
Шаг 3: Нажмите «Двухэтапная проверка.
На этом этапе учетная запись Samsung может запросить идентификацию: введите имя пользователя и пароль.
Шаг 4. Выберите метод.
Нажмите здесь для получения дополнительной информации о том, как настроить каждый метод.
Текстовое сообщение
Здесь указывается номер, на который будет отправлен код. Если указан номер, этот метод проверки включен. Здесь вы можете добавить 3 числа.
Уведомление
Коснитесь уведомления устройства Galaxy и сдвиньте переключатель вправо рядом с вашим устройством.
Приложение
Нажмите на приложение-аутентификатор.
Ваше устройство предложит вам установить приложение Microsoft Authenticator (но вы можете загрузить и настроить собственное приложение). Щелкните стрелку рядом с ним и следуйте инструкциям на экране.
Резервные коды
Нажмите на соответствующий пункт – вам будет доступен набор кодов.
*Доверенные устройства: устройства, для которых при авторизации был установлен флажок «Пропустить двухэтапную аутентификацию на этом устройстве в следующий раз».
Как выбрать способ двухэтапной проверки на Андроид 9 и ниже
- Шаг 1. Перейдите в «Настройки» и выберите «Учетные записи и резервное копирование.
- Шаг 2. Перейдите в «Учетные записи.
- Шаг 3. Выберите учетную запись Samsung.
- Шаг 4. Откройте «Настройки безопасности.
Шаг 5. Нажмите «Двухэтапная проверка.
Шаг 6. Выберите способ проверки.
Текстовое сообщение
Здесь указывается номер, на который будет отправлен код. Если указан номер, этот метод проверки включен. Здесь вы можете добавить 3 числа.
Уведомление
Коснитесь уведомления устройства Galaxy и сдвиньте переключатель вправо рядом с вашим устройством.
Приложение
Нажмите на приложение-аутентификатор.
Ваше устройство предложит вам установить приложение Microsoft Authenticator (но вы можете загрузить и настроить собственное приложение). Щелкните стрелку рядом с ним и следуйте инструкциям на экране.
Резервные коды
Нажмите на соответствующий пункт – вам будет доступен набор кодов.
Как выбрать способ двухэтапной проверки в браузере
В браузере можно настроить все те же двухэтапные методы проверки, что и в настройках смартфона.
Шаг 1. Перейдите на сайт www.account.samsung.com и нажмите Войти. Затем войдите в систему: введите адрес электронной почты и пароль и снова нажмите «Войти.
Шаг 2. Щелкните раздел Безопасность, введите пароль для входа.
Шаг 3 — Выберите двухэтапную проверку.
Шаг 4. Выберите метод.
Нажмите здесь для получения дополнительной информации о том, как настроить каждый метод.
Смс
Здесь указывается номер, на который будет отправлен код. Если указан номер, этот метод проверки включен. Здесь вы можете добавить 3 числа.
Нажмите «Изменить личную информацию», чтобы добавить номер телефона или изменить другую информацию о себе.
Приложение для аутентификации
При настройке через браузер необходимо предварительно установить на устройство приложение-аутентификатор (аутентификацию). Далее вам нужно добавить в приложение учетную запись Samsung; для этого отсканируйте QR-код из браузера.
Код для устройств
Код придет в виде уведомления.
Сдвиньте переключатель вправо рядом с вашим устройством, чтобы получать уведомления с кодом.
Резервные коды
Нажмите «Загрузить», чтобы сохранить резервные коды на свой компьютер.
*Доверенные устройства: устройства, для которых при авторизации был установлен флажок «Пропустить двухэтапную аутентификацию на этом устройстве в следующий раз».
Что такое Apple Touch ID
Touch ID — это встроенный в устройство сканер отпечатков пальцев и считыватель, который идентифицирует пользователя. Он выполняет роль дополнительного уровня безопасности (первым считается защитный пароль) и удобен для быстрой загрузки или покупки приложений на iPhone.
Это интересная и удобная технология, которую американский производитель более 7 лет применяет в своей технике, упрощая пользователям взаимодействие с экосистемой яблочных девайсов.
Как использовать технологию
Система Apple Touch ID позволяет владельцу касанием пальца мгновенно совершить проверку личности на гаджете без ввода пароля.
Touch ID в iPhone используют для 4 основных задач:
· Разблокировка телефона. Коснитесь пальцем датчика Touch ID, чтобы совершить действие.
· Приобретение товаров из iTunes и App Store. Для совершения покупок в этих магазинах, можно использовать датчик Touch ID вместо пароля к идентификатору Apple ID.
Выполните действия, указанные ниже:
1. Зайдите в «Настройки», выберите в «Touch ID и код-пароль» и проверьте, что на телефоне активирован параметр «iTunes Store и App Store». Если он не включается, войдите в систему с помощью идентификатора Apple ID, выбрав в меню «Настройки» раздел «iTunes Store и AppStore».
2. Откройте необходимый онлайн-магазин
3. Кликните на то, что желаете приобрести
4. В открывшемся окне отобразится запрос Touch ID.
5. Для совершения покупки коснитесь датчика Touch ID.
- Платежная операция через Apple Pay. При помощи Touch ID можно совершать различные покупки через платежную службу.
- Разрешение автозаполнение пароля
Система Touch ID распознает до пяти отпечатков пальцев. Таким образом, можно добавить разные пальцы с каждой руки. Или доступно добавление отпечатков другого человека. Допустим, вы хотите предоставить доступ к вашему телефону доверенному другу или родственнику с помощью Touch ID. Стоит учесть, что при регистрации нескольких отпечатков, процедура распознавания замедляется.
В конце 2013 года Apple впервые выпустила Touch ID с iPhone 5S и добавила технологию в iPhone 8 и 8 Plus. В 2017 году американская корпорация отошла от Touch ID с появлением iPhone X, iPhone XS, iPhone XR и iPhone XS Max. Эти устройства поддерживают системы идентификации лица, которые вместо отпечатков пальцев определяют пользователя по лицу.
Как настроить Touch ID
Чтобы настроить датчик, введите защитный код для телефона, а затем следуйте инструкции:
1. Очистите от грязи и отпечатков кнопку «Домой».
2. В «Настройках» выберите раздел «Touch ID и код-пароль», затем введите пароль.
3. Кликните «Добавить отпечаток» и коснитесь необходимым пальцем датчика.
4. Удерживайте палец на кнопке до тех пор, пока телефон не завибрирует или не возникнет определенный запрос.
5. Продолжайте размеренно прикладывать и поднимать палец, слегка меняя его положение.
6. На следующем экране система предложит изменить положение телефона в руке. Держите его так, как привыкли держать при разблокировке и эксплуатации, касаясь краями подушечки пальца датчика Touch ID, а не центральной частью, как делали в самом начале.
Если отпечаток не выходит зарегистрировать, рекомендуем просканировать другой палец.
Особенности датчика
Когда на рынке смартфонов впервые появились iPhone 5S, подобные биометрические сенсоры уже применялись в смартфонах и компьютерах у других производителей. Скорость срабатывания и точность таких датчиков были плохого качества. Купертиновцам первым удалось распространить использование технологии, сделав ее удобной и надежной.
1. Touch ID не требовал от пользователя медленно проводить пальцем по узкой полоске сканера, распознавая касание по всей площади кнопки
2. датчик корректно срабатывал даже при загрязнении сенсора
3. сканер распознавал касание под любым углом, а не только в определенной ориентации
Все это позволило технологии стать достаточно популярной, а сторонние производители гаджетов начали во всю копировать фишку и переносить её в свои смартфоны и планшеты.
Безопасно ли пользоваться сканером
Сама технология получения и дублирования отпечатка пальца очень сложная и дорогая в применении. В Сети появлялись редкие способы взлома Touch ID, однако это были единичные случаи.
Благодаря Touch ID, мобильные устройства обладают высокой степенью защиты пользовательских данных. Отпечатки, добавленные в память мобильного аппарата, хранятся в специальном зашифрованном хранилище Secure Enclave, который находится в самом процессоре и недоступен для подключений извне. Заменить сломавшийся сенсорный датчик не так просто: его меняют вместе с материнской платой в месте, где распаян процессор.
Двухфакторная аутентификация в Apple ID
Как отключить двухфакторную аутентификацию в Apple ID, если нет возможности использовать вторичный код, и так ли важна данная система защиты, рассмотрим все варианты.
Отключение для ранних устройств
В 2019 году компания убрала опцию отключения двухфакторной аутентификации на своих гаджетах в системах OS 10.3, Mac OS 10.12. 4 и некоторых других.
Для владельцев более ранних версий Айфонов остается возможность отключить систему вторичной безопасности за несколько минут. Для этого требуется открыть в браузере официальную страницу Apple и воспользоваться шагами.
- Откройте официальную страницу Эппл appleid.apple.com.
- Авторизуйтесь под своим Apple ID.
- Откройте графу «Безопасность».
- Кликните на опцию «Изменить».
- В открывшемся окне нажмите опцию «Отключить».
- Подтвердите личность в открывшемся поле через «Контрольные вопросы».
- Кликните «Сохранить».
Отключение аутентификации через создание нового идентификатора
Владельцам новых гаджетов, разработчик не рекомендует отключать двухфакторную аутентификацию, даже в том случае, если на АйФон нет большого объема информации, и пользователь не хочет утруждать себя постоянным подтверждением кода на смежном (доверенном) устройстве.
Если вы все же настроены, отключить дублирующую систему безопасности, есть два варианта.
- подать официальный запрос на отключение в сервисную службу Apple. В этом случае необходимо иметь документы, подтверждающие законность владения гаджетом;
- отключение аутентификации через создание нового идентификатора iCloud.
Для того чтобы отключить двухфакторную аутентификацию на Айфон, потребуется изменить идентификатор iCloud. Двухэтапная проверка будет отключена за минуту, если воспользоваться простой инструкцией.
- Откройте официальную страницу Эппл.
- Зарегистрируйтесь и активируйте новую учетную запись iCloud.
- Откройте вкладку «Настройки» в новом аккаунте .
- Выберите опцию «Выйти из iCloud» вбейте пароль, кликните «Отключить».
- Поставьте галочку напротив тех опций телефона, которые требуется сохранить. В углу справа нажмите значок «Выйти».
- Откройте главную учетную запись Айфон, перейдите в «Настройки», кликните на значок «Apple ID».
- В открывшемся окне вбейте новый идентификатор Айклауд и новый пароль.
- При переходе в новую учетную запись двухфакторная аутентификация не активна.
- Откройте раздел «Настройки», тапните на опцию «Apple ID», тапните на добавленный идентификатор, включите опцию «iCloud Backup».
После простых манипуляций, у пользователя не возникает вопрос, как убрать навязчивую заботу разработчиков Эппл. Вы сможете пользоваться своим девайсом на любом устройстве без обязательного использования второго телефона.
Выводы
Двойная проверка позволяет обезопасить устройство от взлома злоумышленниками. При использовании функции не стоит забывать о некоторых правилах безопасности. Настройка либо отключение аутентификации не занимает много времени.
На этой странице вы найдете информацию как на Айфоне отключать или включать двухфакторную аутентификацию обеспечивающую высокую защиту личной информации на телефоне. Если вас раздражают постоянные уведомления о двухфакторной аутентификации на iphone и вы хотите отключить эту функцию, но не помните где в настройках его выключить, то эта статья тоже будет актуальна для вас.
Давайте посмотрим что такое двухфакторная аутентификация на iPhone
и для чего он нужен. Двухфакторная аутентификация — это максимальный уровень безопасности для Apple ID и гарантирует владельцу смартфона, что доступ к учетной записи на Айфоне сможете получить только владелец, даже если пароль каким то способом стал известен кому-то еще. При включении двухфакторной аутентификации доступ к вашей учетной записи будет возможен только с доверенных устройств iPhone, iPad, Mac, iPod touch с iOS 9 и более поздней версии или Mac с OS X El Capitan и более поздней версии. При первом входе с нового устройства необходимо будет предоставить пароль и проверочный цифровой шестизначный код, после правильного ввода кода устройство считается доверенным. Например, вы владелец iPhone и вам нужно в первый раз войти в учетную запись на новом компьютере с Mac, вам будет предложено ввести ваш пароль и проверочный код, который сразу же будет отображен на экране вашего Айфона.
Давайте посмотрим где в настройках iPhone, iPad или iPod touch включается выключается эта функция защиты.
На устройстве с установленной ОС iOS 10.3 или более поздней версии.
«Настройки» > >
На устройстве с установленной ОС iOS 10.2 или более ранней версии.
«Настройки» > iCloud. Выбираем идентификатор Apple ID > «Пароль и безопасность», нажимаем «Включите двухфакторную аутентификацию» и «Продолжить».
Для подтверждения доверенного номера телефона на который мы хотим получать проверочные коды указываем номер телефона после чего на указанный номер приходит проверочный код. вводим проверочный код, который вы получили на указанный номер для включения двухфакторной аутентификации.
На компьютере Mac с OS X El Capitan или более поздней версии для включения двухфакторной аутентификации сделайте следующее.
открываем меню Apple > «Системные настройки» > iCloud > и «Учетная запись», нажмите на значок «Безопасность» и «Включить двухфакторную аутентификацию».
Что делать, если я не помню пароль для двухфакторной аутентификации? Можно попробовать сбросить пароль или же изменить пароль с доверенного устройства следующим способом.
На устройстве iPhone, iPad или iPod touch открываем «Настройки» > . Если на устройстве используется iOS 10.2 или более ранней версии, то «Настройки» > iCloud > и ваш идентификатор Apple ID, далее «Пароль и безопасность» далее «Изменить пароль» после чего вводим новый пароль.
На компьютере Mac сброс или изменения пароль двухфакторной аутентификации.
Открываем меню > далее «Системные настройки» далее iCloud и выбираем пункт «Учетная запись. Если вам необходимо ввести пароль Apple ID, то выберите пункт «Забыли Apple ID или пароль?» после чего следуем инструкциям на экране. Следующие действия можно пропустить. Далее выбираем «Безопасность» > и «Сбросить пароль», но перед тем как выполнить сброс пароля Apple ID необходимо ввести пароль, который обычно используется для разблокировки компьютера Mac.
Статью прислал Чернов А. Статус проверки и оплаты за статью: Проверен и оплачен.
- Надеюсь, информация двухфакторной аутентификации iphone оказалась полезной.
- Мы будем очень рады, если вы добавите отзывы или полезные советы по теме страницы.
- Возможно, оставленный именно ваш отзыв или совет окажется самым полезным.
- Спасибо за отзывчивость, взаимную помощь и полезные советы!
Функция дополнительной проверки пользователя полностью контролирует все попытки входа в аккаунт и использование приложений: узнайте, как правильно использовать и как выключить на своем яблочном девайсе двухфакторную аутентификацию в Apple ID.
Одним из главных достоинств компании Apple является подход к политике безопасности и конфиденциальности
пользовательской информации.
Двухэтапная аутентификация – это один из современных приёмов для достижения максимального уровня надежности входа в аккаунт.
В компании такая технология используется для проверки владельца гаджета при попытке входа в учетную запись. Многоуровневая аутентификация является 100%-й гарантией того, что доступ к системе будет иметь только его владелец
.














![Руководство по настройке touch iphone для apple iphone 7: используйте и управляйте touch id на своем iphone 7 [учебники] - 2022](http://miggim.ru/wp-content/uploads/1/3/9/139be446d47db82ea31a11b31be0c88a.jpeg)










![Руководство по настройке touch iphone для apple iphone 7: используйте и управляйте touch id на своем iphone 7 [учебники]](http://miggim.ru/wp-content/uploads/1/b/1/1b138276ecca6096e07ab53109fbea66.png)






