Как обрезать видео на Айфоне при помощи встроенной функции
Разработчики iOS предоставили встроенный инструмент для обрезки видео, который при этим не особо очевидный. Однако преимущество его применения налицо – не нужно искать по App Store отдельный редактор и выделять для него дополнительные мегабайты.
Он подходит для тех случаев, когда пользователь снимает ролик и ему необходимо убрать несколько секунд в начале или конце. Заранее следует отметить, что этот способ не подойдет, если стоит задача вырезать часть видео внутри файла. Процедура выглядит следующим образом:
- Сначала следует открыть приложение «Фотопленка» и нажать на выбранное видео. Далее нажать кнопку «Править» (находится в верхнем углу справа).
- Для сокращения продолжительности ролика сначала или с конца нужно тапнуть нужную стрелку. Затем удерживая палец перетянуть ее в центр видео.
- Получится результат, как на рисунке. После недолгого удерживания пальца программа выполнит зум видеоряда, что даст возможность установить бегунок на выбранном кадре.
- Когда выбранный отрывок будет выбран, останется нажать «“Готово”». Остается выбрать, как сохранить обрезанный результат – в новом файле или как оригинальное.
Video 2 Photo
После появления видеозаписи в высоком разрешении многие пользователи задумались о необходимости использовать стоп-кадры. Одним из приложений, предоставляющих такой функционал, является Video 2 Photo.
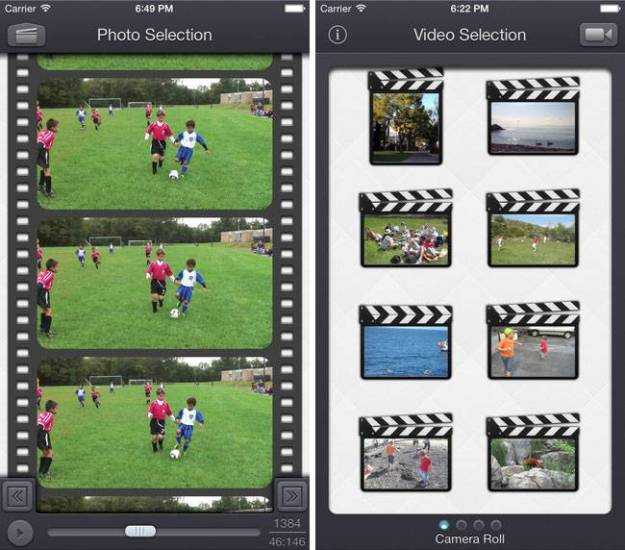
Video2Photo
При помощи программы можно просто добавлять уже существующие видеоролики и выбирать нужные участки во времени. Указывать место можно с высокой точностью, благодаря кнопкам на экране, а после можно перейти к последующей обработке.
Video 2 Photo имеет пару фильтров и специальных эффектов, позволяющих улучшить качество изображения, играться с цветами, добавлять виньетку и пр. Присутствует функционал для обрезки полученного изображения.
Способ 2. Удаление фрагментов из ролика без программ (Windows 7 и 10)
Если вы не хотите устанавливать дополнительное программное обеспечение на ПК, то оптимальнее будет воспользоваться встроенными средствами Виндовс 7 или 10. Этот вариант подойдет новичкам и пользователям, которым нужно быстро скорректировать один видеофайл и больше не возвращаться к этой задаче. Рассмотрим стандартные утилиты разных версий Window, которые вы, скорее всего, без труда найдете на ваших устройствах.
Киностудия Windows Live
Какой программой обрезать видео на компьютере с Windows 7? Данная версия включает компактный редактор, известный как Киностудия Windows Live. Программа предназначена для записи экрана, объединения файлов, наложения фильтров, музыки и титров.
Чтобы вырезать ненужную часть видеодорожки, выполните следующие действия:
1. Откройте видеоредактор через меню «Пуск». Кликните на надпись «Добавить видео и фотографии».
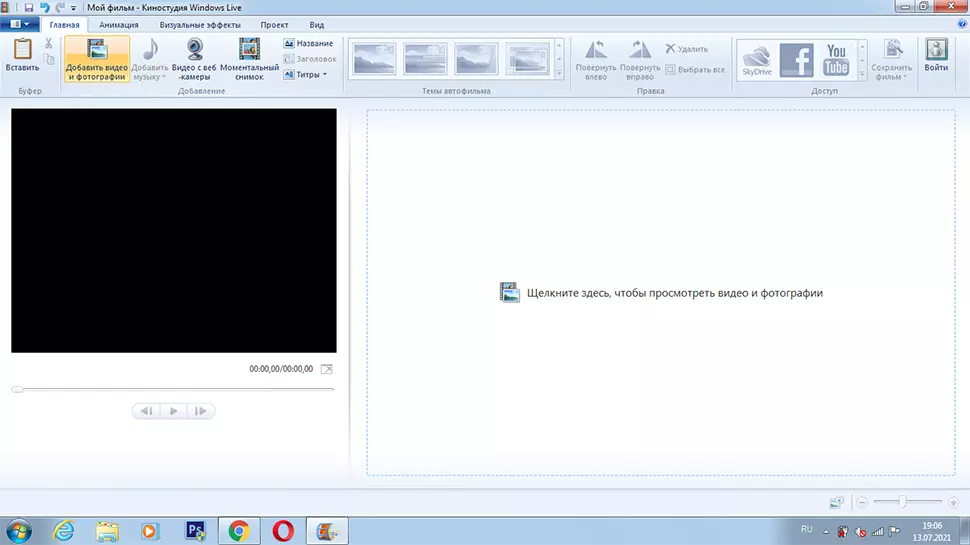
Обрезка видео в Киностудии Windows Live
2. Выделите клип и перейдите в раздел «Правка». Используйте опцию «Средство усечения» или «Разделить».
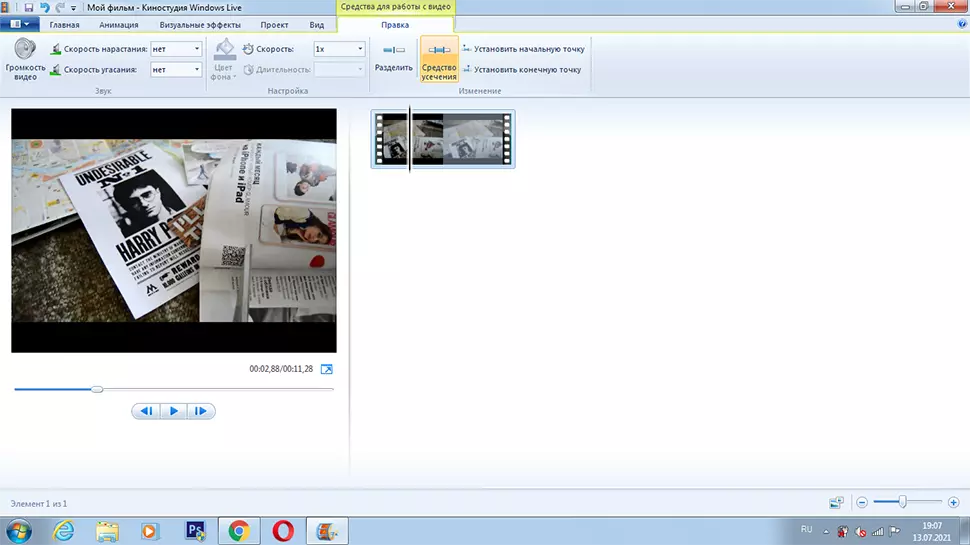
Удалите ненужные фрагменты
3. Настройте расположение ползунков или введите время начальной и конечной точек в верхней части меню. После – сохраните изменения.
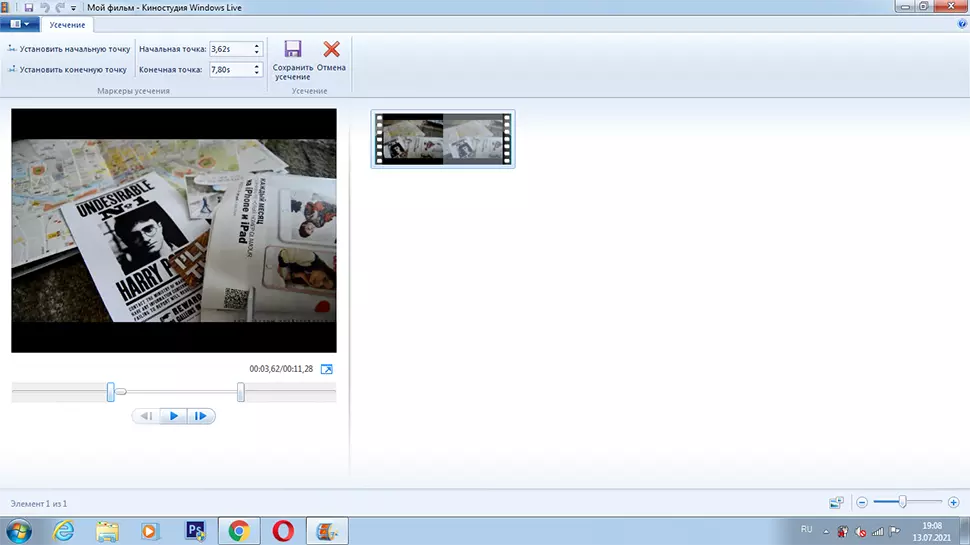
Выберите расположение ползунков на таймлайне для усечения ролика
4. Вернитесь во вкладку «Главная». Выберите значок социальной сети или нажмите «Сохранить фильм», указав подходящий профиль.
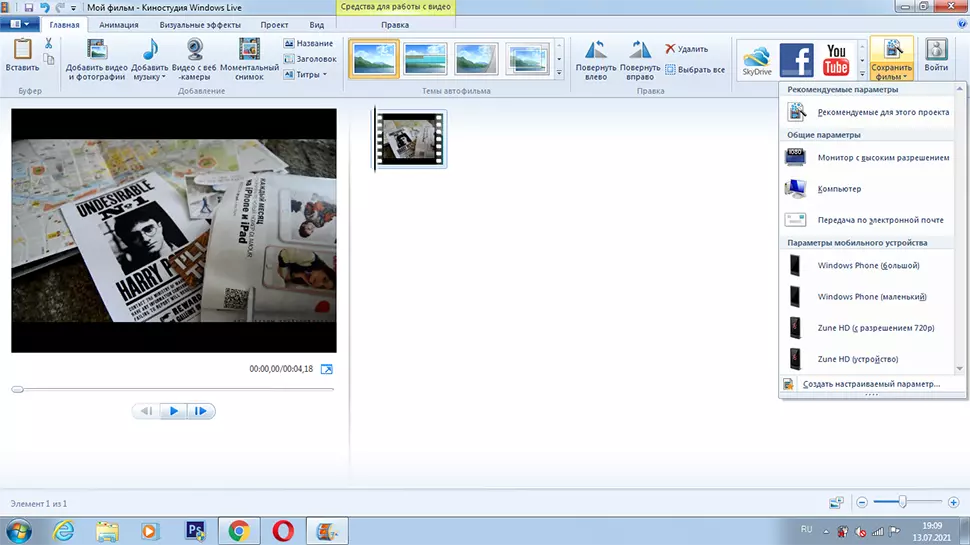
Сохраните изменения
Фотографии
Чем обрезать видео в Windows 10? На эту роль, как ни странно, подойдет стандартное приложение для просмотра картинок – «Фотографии». Помимо своей основной опции, утилита предлагает базовые инструменты для редактирования фото и видео. Например, вы сможете удалить нежелательные части из проекта, заменить звуковое сопровождение или замедлить скорость воспроизведения. Для использования ПО следуйте инструкции:
1. Перейдите в папку с нужным файлом и кликните по нему правой кнопкой мыши. Выберите «Открыть с помощью» — «Фотографии».
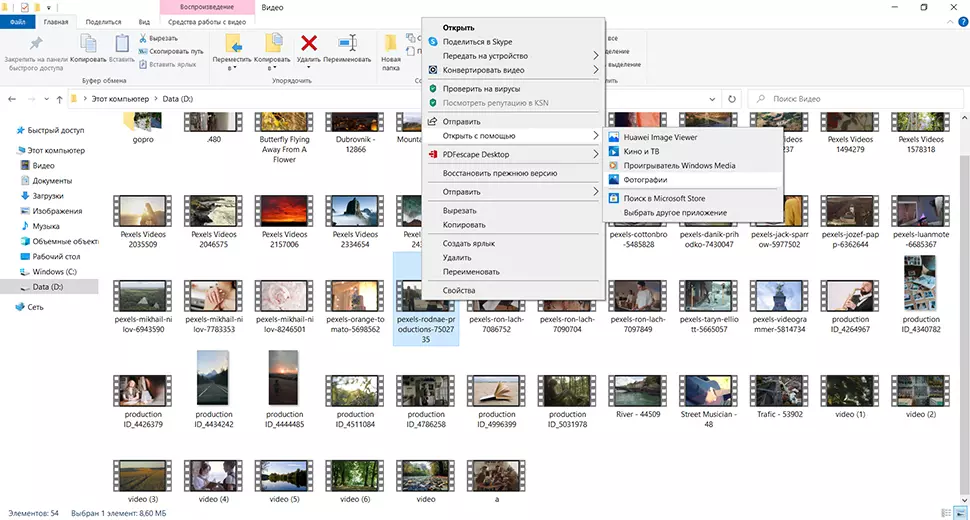
Обрезка видеоролика с помощью программы Windows — Фотографии
2. На верхней панели воспользуйтесь опцией «Изменить и создать» — «Обрезать».
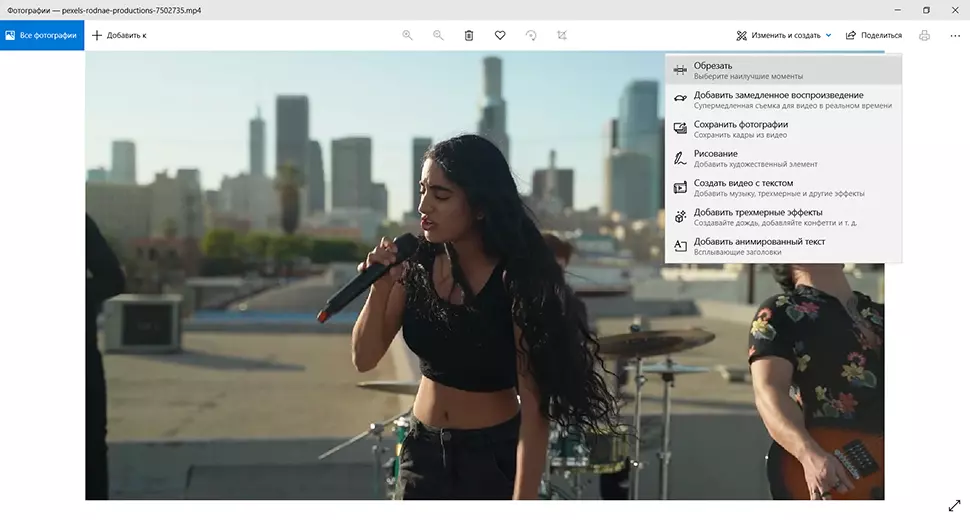
Инструмент для сокращения продолжительности
3. Настройте положение белых ползунков, обозначив начальную и конечную точку эпизода, который вы собираетесь оставить. Кликните «Сохранить как» и укажите папку для экспорта.
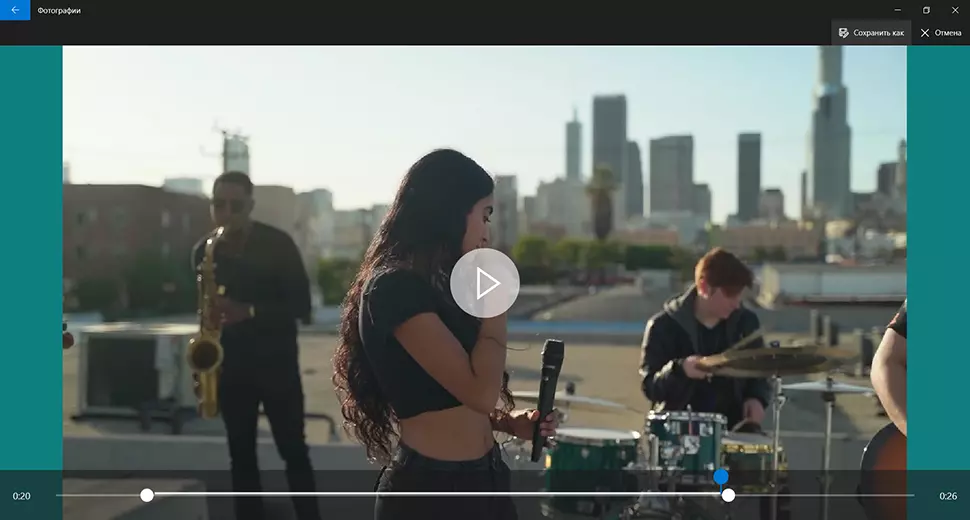
Обозначьте начало и конец видео с помощью ползунков
Кино и ТВ
Как обрезать ролик с Ютуба сохраненный на компьютере и другие видеоклипы? На последней версии Виндовс вы найдете еще одну небольшую программу для проигрывания медиафайлов – «Кино и ТВ». В ней тоже есть обрезка. Чтобы воспользоваться этой функцией, выполните следующие действия:
1. Кликните по видеофайлу правой кнопкой мыши и укажите «Открыть с помощью» — «Кино и ТВ». Затем наведите курсор на значок редактирования и выберите функцию «Обрезка».
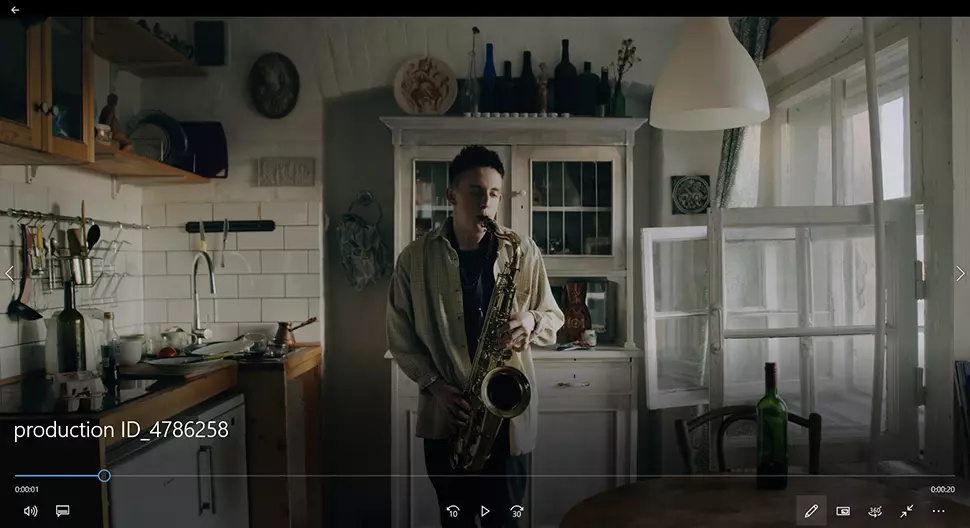
В программе Кино и ТВ можно отредактировать видеоролики
2. Настройте продолжительность с помощью белых кружков и сохраните итог на ПК.
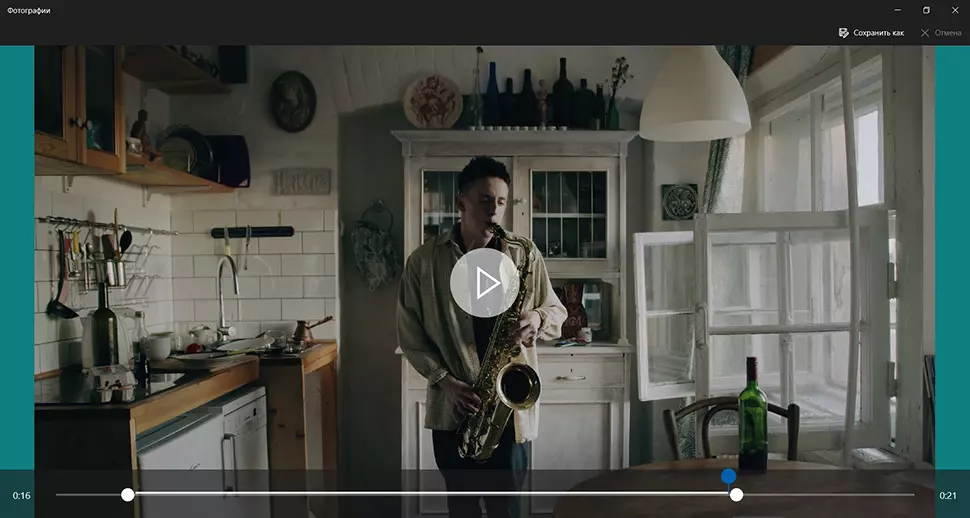
Укоротите начало и конец таймлайна для обрезки клипа
Плюсы метода:
- не нужно устанавливать стороннее программное обеспечение;
- быстрое удаление лишних фрагментов видеоклипа;
- инструменты для первичной обработки роликов: добавление текста, применение эффектов и т.д.
Минусы:
- на Виндовс 10 возможно сохранение в одном формате: МП4;
- нельзя точно настроить обрезку – только примерно, из-за этого приходится повторять процедуру по несколько раз.
Список доступных приложений
В качестве альтернативы можно рассмотреть несколько программ для обрезки видео с более широкими возможностями, чем стандартный софт. Наиболее популярны в настоящее время следующие варианты:
- Самое широко используемое для обработки видео приложение в App Store называется iMovie. Разработка компании Apple отличается высокой оптимизацией и большим количеством настроек. Дает возможность резать и склеивать ролики. Есть встроенный функционал обработки звуковых и визуальных эффектов, которые можно добавлять для большей зрелищности происходящего. Распространяется платно и постоянно обновляется.
- Clipper Editor обладает меньшими возможностями, чем флагманская программа от Apple. Но для повседневного использования вполне подходит, так как отсутствие большого количества настроек не вводит пользователя в заблуждение. Приложение позволяет делать нарезку и перемещать фрагменты, меняя их местоположение в итоговом ролике. Весь видеоряд располагается на многострочном рабочем столе, что позволяет быстро просматривать кадры, объединяя их в логические группы. Приложение предоставляется на бесплатной основе.
- Еще одним качественным редактором является Perfect Video. Это виртуальная видеомонтажная мастерская, которая может успешно функционировать на мобильном устройстве. Возможности приложения позволяют, помимо стандартных операций с видео, также добавлять субтитры, ватермарки, музыку и дополнительные визуальные эффекты.
Возможности мобильных редакторов практически не уступают серьезным программам для профессионалов, делая процесс создания качественного контента доступным для любого пользователя. Достаточно быстро можно получить практический навык монтажа и радовать качественными видео не только своих друзей, но и выкладывать их в сеть на всеобщее обозрение.
Приложение Splice (Clips Video Editor)
Владельцы iPhone могут выбрать различные приложения в App Store на свое усмотрение. Например, пользоваться популярной программой Splice (Clips Video Editor). Отличительная черта редактора состоит в том, что она обладает интуитивно понятным интерфейсом и удобна в применении.
Пользователям дается возможность нарезать один и тот же видеоролик несколько раз, располагая фрагменты в любой последовательности.
Также полезной функцией является способность редактирования эффектов, добавление мелодий поверх видео, отправка результата в мессенджеры и социальные сети.
Чтобы вырезать кусок из видео на Айфоне с помощью программ сторонних производителей, пользователям не стоит подыскивать какое-нибудь «особое» приложение, процесс кардинально не отличается. Алгоритм действий идентичный:
- выбрать файл;
- урезать его в нужных временных промежутках;
- выполнить редактирование при необходимости;
- сохранить.
При правильном подходе к этому вопросу сложности не возникнут, и владельцы iPhone качественно выполнят обработку видеофайлов.
Конкретный порядок действий по обрезке видеозаписи при работе с приложением Splice:
- Находим и скачиваем его в App Store.
-
Добавляем новый проект и открываем доступ к фото-галерее.
- Если хотим оставить звук в видеоролика «как он есть», жмем «Пропустить».
- Далее, выбрав подходящие параметры, жмем «Готово».
- Теперь тапаем на миниатюру видео в нижней части экрана, чтобы перейти к редактированию.
- Жмем «Обработка видео».
-
Как обычно сдвигаем ползунки в нужное положение, подтверждаем обрезание видео.
-
Сохраняем новый видеоролик к себе в галерею.
Узнав, как обрезать видео на Айфоне, можно смело приступать к выполнению этой процедуры. Придерживаясь инструкций, пользователи не столкнутся с трудностями, смогут применять ролики нужного размера и формата по назначению. Функциональные приложения помогут создать «кино» хорошего качества, оцененное по достоинству посетителями Instagram и других соцсетей.
Обрезать видео
Чтобы обрезать видео произвольным образом, потребуется:
- выбрать в панели инструментов «Обрезку», выделить нужную часть поля регулируемой рамкой (по умолчанию соотношение сторон будет 16:9);
- нажать кнопку «Применить» в правом верхнем углу меню.
Ускорение и замедление видео
Чтобы увеличить скорость видео, на панели инструментов надо нажать значок спидометра.

Ниже появится строка, где можно будет выбрать пункт «Ускорить» — видео можно сделать быстрее на 10, 25, 60 процентов. Замедление выполняется точно так же, только вместо «Ускорить» надо выбирать «Замедлить».
Как изменить формат видео
Для изменения формата, заданного при создании проекта, необходимо зайти в меню «Файл» и нажать «Свойства проекта», далее в меню «Соотношение сторон» выбрать вариант 16:9 или 4:3.
Как сделать обратное видео
Если необходимо проиграть видео в обратном порядке, надо дважды кликнуть по клипу, далее в открывшемся меню «Инспектор» найти чек-бокс «Обратное направление» и поставить там галочку.
Как вырезать кусок видео
Чтобы удалить ненужные кадры из клипа, необходимо выделить на шкале времени ту часть видео, которая должна остаться. Для этого надо нажать и удерживать кнопку R на клавиатуре и провести по нужному фрагменту курсором. Далее, удерживая клавишу Control, кликнуть по клипу и выбрать пункт «Обрезать выбранное».
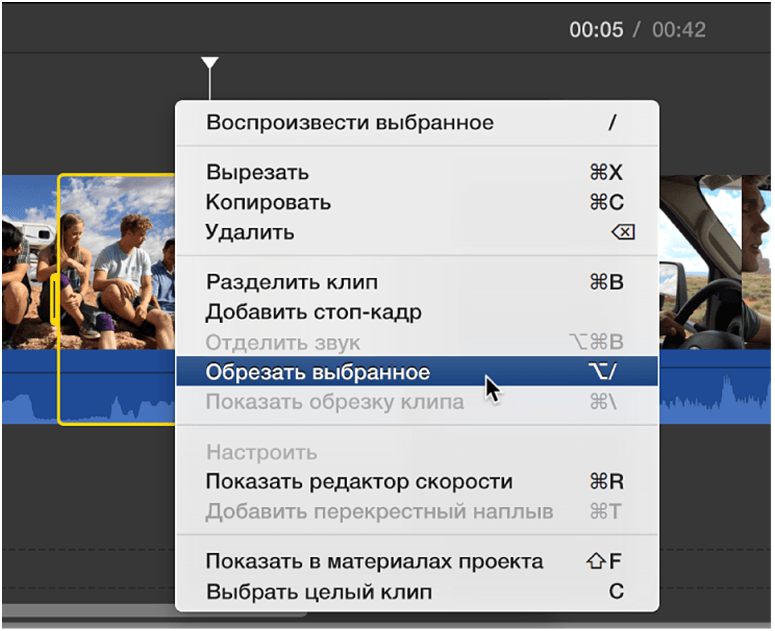
Как сделать титры
В iMovie есть специальный инструмент для добавления текста в видео. Для его применения надо выбрать отрезок на шкале времени, где должен отображаться эффект, затем воспользоваться любым шаблоном и напечатать необходимый текст (например, так можно добавить субтитры).
Софт для обрезки
Если же вам нужно не просто обрезать, а вырезать и совместить несколько кусочков видео, подставить эффекты, музыку, запись своего голоса, да и мало ли что еще, стандартная программа ничем не сможет вам помочь. Такие функции могут предоставить специальные ПО по обработке видео. Рассмотрим несколько из них.
Приложение InShot
Многофункциональный фоторедактор, на примере которого, мы предоставим краткое описание, как вырезать из ролика фрагмент. Большинство приложений по принципу работы однотипны, поэтому давать инструкцию к каждому нет смысла.
- Открываем приложение, нажимаем видео и ПО перенаправляет нас в раздел «фото», где мы выбираем нужный нам файл;
- После, открывается окно, похожее на окно встроенного редактора. Там мы нажимаем «Выбрать» и ждем, пока закончится сжатие файла;
- Нажимаем кнопку «Обрезать» и выбираем второй вариант обрезки. Он позволяет вырезать фрагмент из средины ролика;
- С помощью маркеров выберите тот отрезок, который вы хотите вырезать и нажмите галочку;
- После, программа переместит вас в окно главного экрана, там нажимаем «Поделиться» и размещаем файл в сети, либо сохраняем себе на устройство.
Как видим, в пользовании приложением нет никаких сложностей.
Используем Clips Video Editor
Приложение кроме стандартных функций обрезки, может менять местами фрагменты, вырезать куски из любой части видео, выносить на рабочий стол как отредактированное, так и подлежащие редакции ролики. ПО подходит для любителей поснимать прикольные моменты, но как средство профессиональной обработки, малоэффективна.
Обрезаем с помощью Perfect Video
Прекрасный и более функциональный редактор в функции которого входит не только склеивание фрагментов и обрезка, но и возможность вставки субтитров, текста, музыки, и водяных знаков. Прекрасно работает с роликами высокого качества. Есть возможность моментального распространения видео в сети.
Приложение iMovie
Пожалуй, самый функциональный, но при этом и самый массивный по объёму редактор (весит он около 650 мб) так же стоит учесть, что эта программа платная, за нее вам придется заплатить около 300 рублей. Но, если вы профессионально занимаетесь обработкой видео, эта программа просто не заменима для вас. Это приложение позволяет не только нарезать, но и имеет около 14 вариантов шаблонов для трейлера, позволяет накладывать музыку и свои голосовые сообщения, корректировать качество звукозаписи на ролике, располагает разнообразными эффектами, такими как: замедление и ускорение, разделение экрана и «картинка в картинке».
Как перевернуть, сделать зеркальным или откорректировать перспективу и формат на видео в iPhone
Инструменты, позволяющие перевернуть видео, а также изменить перспективу, находятся в разделе Обрезка (кадрирование). Здесь же можно поменять повернуть видео на 90 или 180 градусов (изменить ориентацию ролика с вертикальной на горизонтальную и наоборот), выровнять картинку относительно плоскостей: вертикали, горизонтали или диагонали, осуществить зеркальное отображение видео, а также изменить формат изображения.
1. Откройте видео в приложении Фото и нажмите кнопку Править в правом верхнем углу.
2. В нижней части экрана нажмите на значок Обрезка.
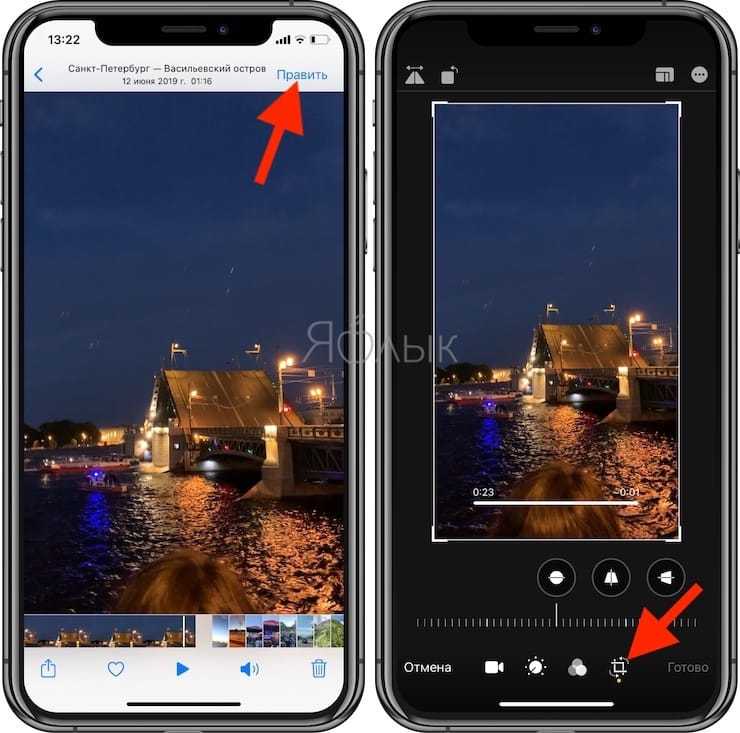
3.
— Для того чтобы перевернуть видео на 90 (180) градусов, используйте кнопку с изображением квадрата со стрелкой, она находится слева в верхней части экрана.
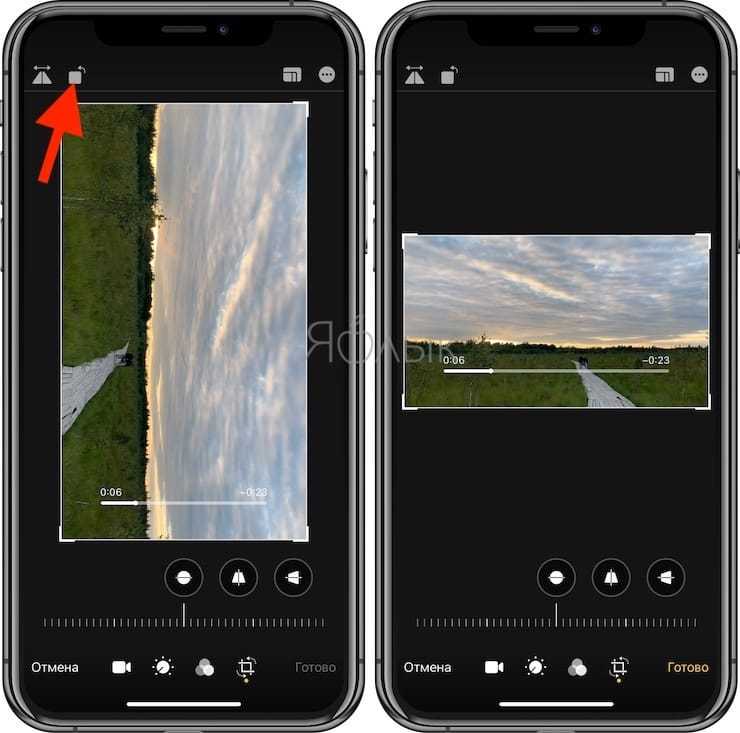
— Для того чтобы перевернуть видео на более точное значение угла, используйте ползунок Выпрямление, который находится под видео.
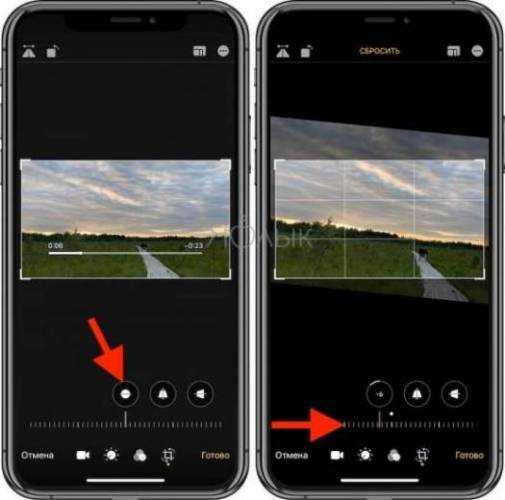
— Для того чтобы отобразить видео зеркально, используйте кнопку с изображением двух треугольников со стрелками, она размещена в левом верхнем углу экрана.
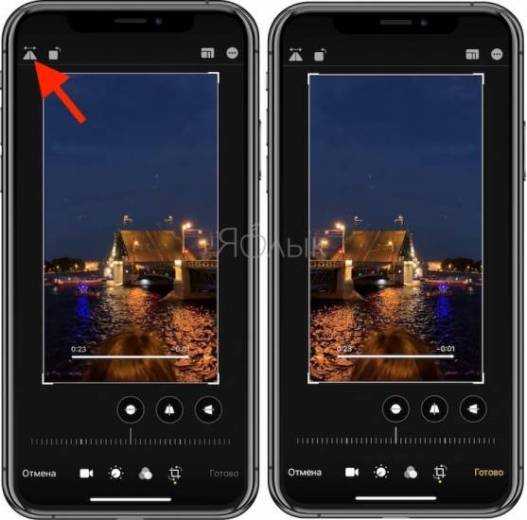
— Для того чтобы изменить формат видео (соотношение сторон), например, на 16:9, 9:16, квадрат или произвольный, выберите соответствующий значок в правом верхнем углу экрана.
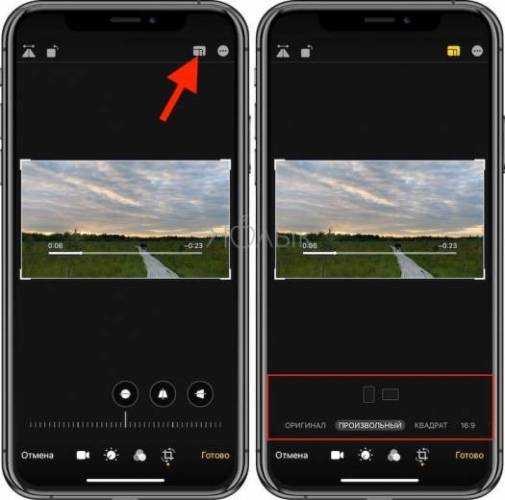
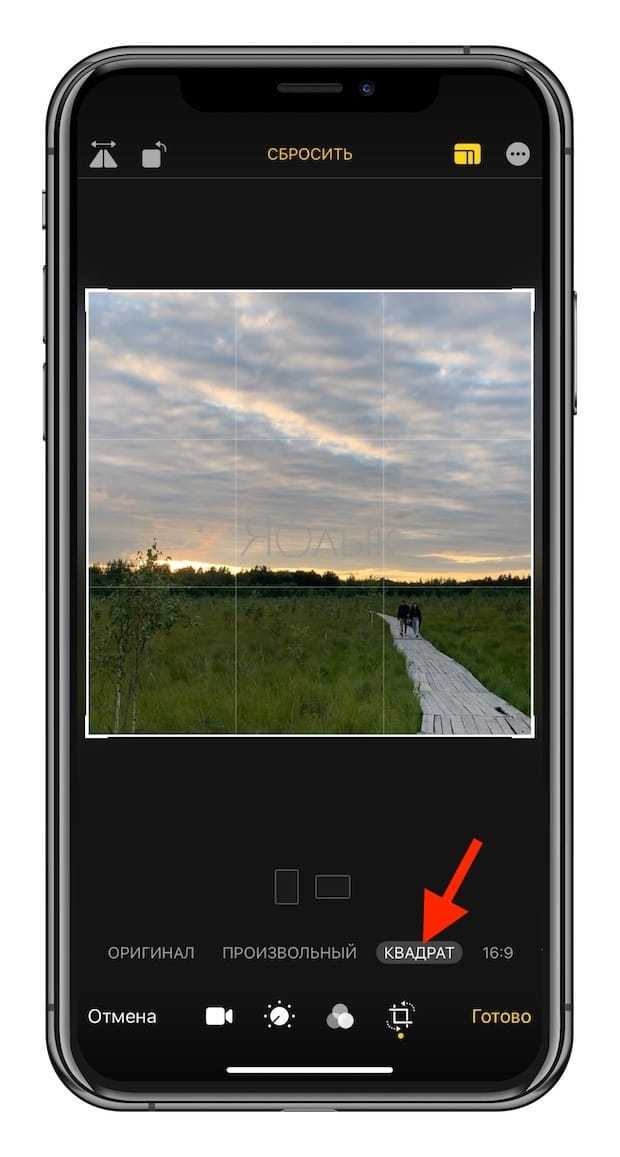
— Для того чтобы исправить перспективу на видео, воспользуйтесь ползунками Горизонтально или Вертикально, которые размещены под видео.
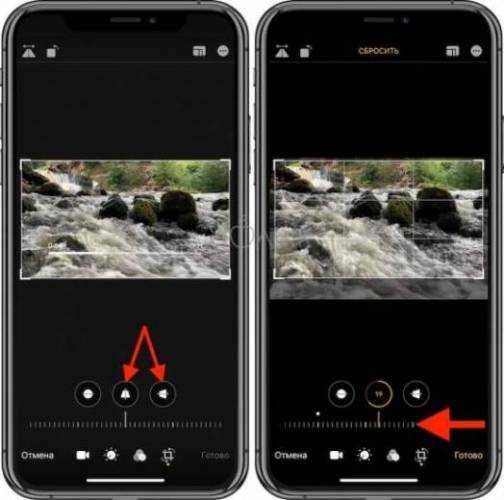
Альтернативные способы
Каким бы простым или интуитивным ни был родной инструмент, встроенный в каждый iPhone, всё равно он имеет одно заметное ограничение, которое может оказаться критичным. Он позволяет обрезать видео только с начала или с конца. А что же делать в тех случаях, когда вам хочется вырезать из видео лишний фрагмент, который попался в объектив прямо посреди съёмки? Здесь на помощь вам придут сторонние приложения, которые можно найти в магазине AppStore.
Приложение Clips Video Editor
Конечно же, все они рассчитаны на разные задачи и есть как платные, так и бесплатные варианты. В качестве рекомендованного решения, мы хотим предложить вам бесплатное приложение Clips Video Editor, которое поможет обрезать ваши видео гораздо более функционально и аккуратно, чем это делает стандартное приложение Фотоплёнка вашего iPhone.
Программа Clips Video Editor может работать с уже готовыми, отснятыми роликами, а также может записывать видео непосредственно перед редактированием на встроенную камеру. Добавляя ролик на «монтажный стол», вы имеете возможность просмотреть его от начала до конца, пользуясь удобной перемоткой для того, чтобы найти нужный фрагмент.
Визуально шкала, отображающая воспроизведение видео, выглядит максимально похоже на ту, которую мы видели в стандартном приложении iOS. Вы точно так можете двигать ползунки, удаляя начало или концовку ролика или указывая определённый фрагмент в средине. Разница состоит лишь в том, что добавлять одно и то же видео в редактор вы можете любое количество раз. Каждый следующий отрывок будет воспроизводиться после предыдущего без пауз и швов.
Перетаскивая нарезанные отрывки вверх-вниз по рабочему столу приложения, вы можете менять их очерёдность. Таким образом, вы можете вырезать несколько отдельных фрагментов из одного и того же видео, а также расположить их в любой последовательности. После применения изменений, программа Clips Video Editor самостоятельно сохранит готовый ролик, обрезая и склеивая отрывки в указанных местах.
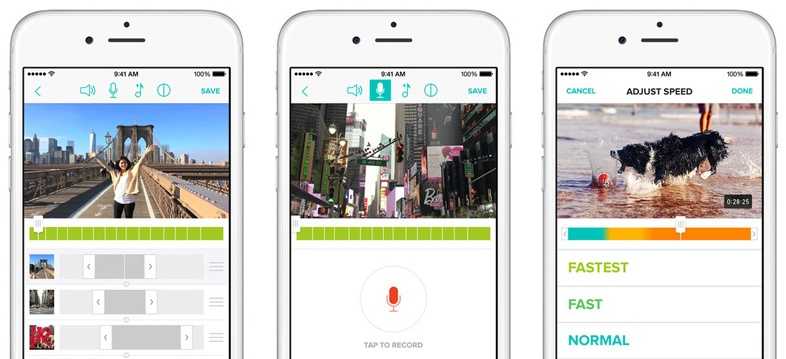
Скриншоты приложения Clips Video Editor
Полезна вам такая программа будет ещё тем, что помимо нарезания видео, в ней доступно ещё много дополнительных инструментов, не предусмотренных в операционной системе iOS. Всего несколько тапов по дисплею и вы сможете редактировать эффекты смены кадра в местах склейки двух отрывков, добавлять поверх готового видео мелодии из стандартного набора или прямо из вашей медиатеки iTunes, а также моментально отправлять результат вашего редактирования в любую социальную сеть или мессенджер.
Важное преимущество Clips Video Editor, перед встроенным в iPhone редактором видео, состоит ещё и в том, что неважно сколько сложных манипуляций вы проделаете с видео, исходные ролики не будут затронуты, а готовый проект сохранится в приложении Clips и будет доступен для повторного редактирования или небольших корректировок в любой момент
Приложение iMovie
Также для обрезания длины видео подходит и фирменная программа от компании Apple — iMovie. Она имеет гораздо большую функциональность по сравнению с приложением Clips, но за счёт этого не так быстро работает на старых поколениях iPhone и занимает довольно много места в памяти устройства.
iMovie также позволяет обрезать и склеивать ролики, применять различные визуальные эффекты и редактировать звук видео, но если вам редко требуются такие возможности, а чаще нужно просто отредактировать продолжительность отснятого видео, то нет смысла держать столь массивную программу в iPhone. Стоит воспользоваться стандартным способом или приложением Clips Video Editor.
Несколько видео о возможностях iMovie:
https://youtube.com/watch?v=f_jxHSZHTGw
Как работать с приложением «Фото»
Программа «Фото» приходит на помощь, когда необходимо разделить видео на части. Она изменяет начальное и конечное значения времени. При этом исходный файл будет сохранен, есть возможность обработку ролика выполнить повторно. Чтобы получить желаемые кадры, нужно:
- выбрать файл для редактирования;
- нажать кнопку «Изменить»;
- перемещать ползунки по шкале для корректировки времени начала клипа и его завершения;
- воспроизвести видео для предварительного просмотра;
- кликнуть на кнопку «Готово»;
- далее – «Сохранить как новое».
После проведенных манипуляций пользователям будут доступны короткая и длинная версии видеозаписи.
Программа «Фото»
Любая востребованная пользователя функция обычно достаточно быстро реализуется Apple во встроенном программном обеспечении. На iPhone все снимки и видео сохраняются в альбомах приложения «Фото». Возможности программы позволяют редактировать клип и поделиться им, отправив в Инстаграм или выложив на Ютуб.
- Открываем альбом «Видео» и выбираем снятый или загруженный на смартфон ролик, который хотим обработать.
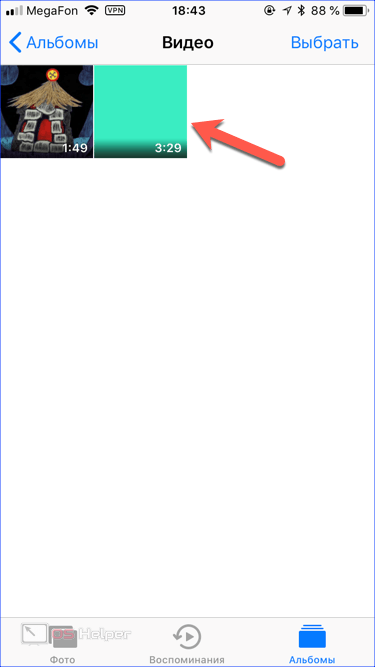
- Нажимаем на виртуальную кнопку в центре экрана, чтобы начать показ.

- В нижней части экрана появится полоса кадрирования и индикатор текущего места воспроизведения, сопровождаемый меткой времени. Нажимаем на значок паузы, указанный цифрой «2», чтобы остановить просмотр.
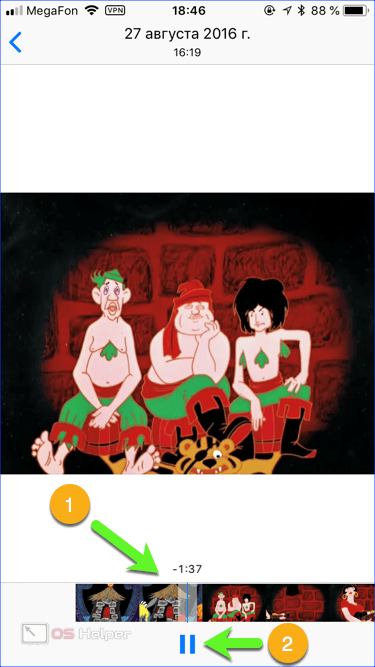
- В верхней части экрана появится поле «Изменить». Нажимаем на него, чтобы активировать встроенный редактор.
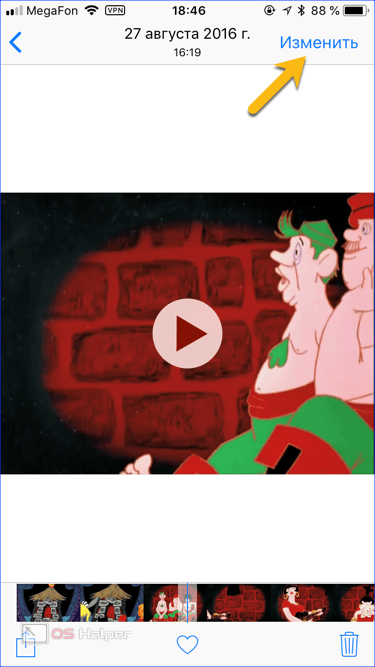
- По бокам полосы кадрирования появятся указанные стрелками ограничители.
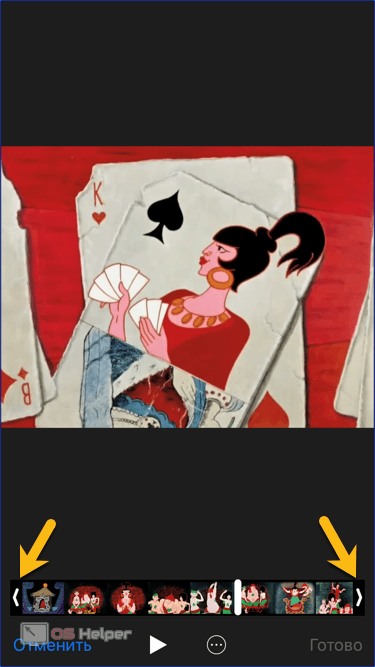
- Потянув за любой из них, активируем желтую рамку редактирования. Перемещая указанные стрелками ограничители, обрезаем фрагмент спереди и сзади. Отдельных временных меток нет, поэтому изменить файл можно только «на глаз», визуально определив нужные границы. Звуковая дорожка, сопровождающая картинку, разделяется автоматически.
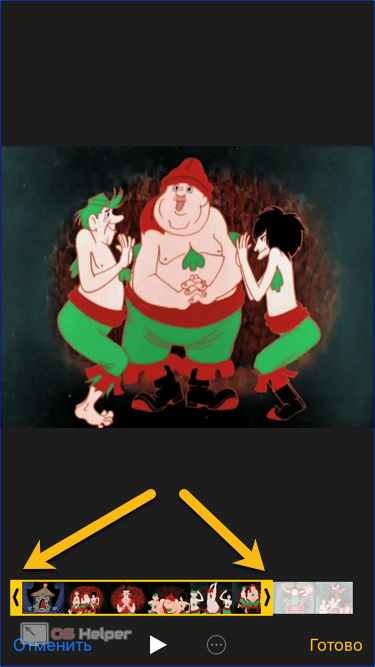
- Чтобы расширить рабочее поле, можно сменить ориентацию телефона с портретной на альбомную. Завершив определение границ у фрагмента видео, нажимаем кнопку «Готово» в правом нижнем углу экрана.
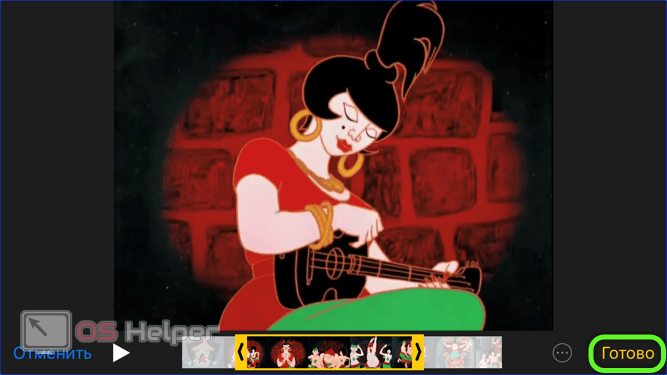
- В меню сохранения выбираем отмеченный на скриншоте пункт. Таким образом мы оставляем оригинал без изменений и можем обрабатывать его снова, выбрав другой фрагмент.

Можете ли вы обрезать видео на iPhone?
Да, вы можете использовать свой iPhone для обрезки видео, но в зависимости от вашей конечной цели, вам может понадобиться несколько разных приложений, чтобы это произошло. Вы не можете обрезать видео с помощью приложения «Фото», но это легко сделать с помощью iMovie. Это нативное приложение для iOS позволяет вам увеличивать определенный аспект видео без изменения размера экрана.
Вот несколько инструкций и советов по обрезке и изменению соотношения сторон / размера экрана вашего видео на iPhone.
Видео занимает много места, поэтому прежде чем начать сохранение отредактированных копий, очистите библиотеку фотографий, чтобы освободить место. Близнецы Фотографии поможет вам найти и удалить похожие фотографии, чтобы освободить место для видео.
Обрезаем видео на iPhone
Убрать лишние фрагменты из видеоролика можно как стандартными средствами Айфон, так и с помощью специальных приложений-видеоредакторов, коих в App Store сегодня немало.
Способ 1: InShot
Крайне простое и приятное приложение, с помощью которого обрезка видео не займет у вас много времени.
- Установите на телефон приложение и запустите его. На главном экране выберите кнопку «Видео», а затем предоставьте доступ к фотопленке.
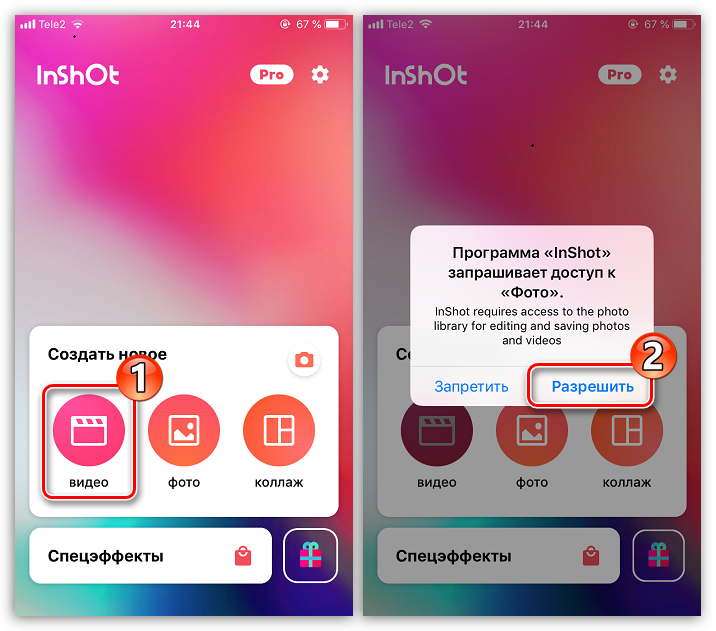
Выберите ролик, с которым будет осуществляться дальнейшая работа.
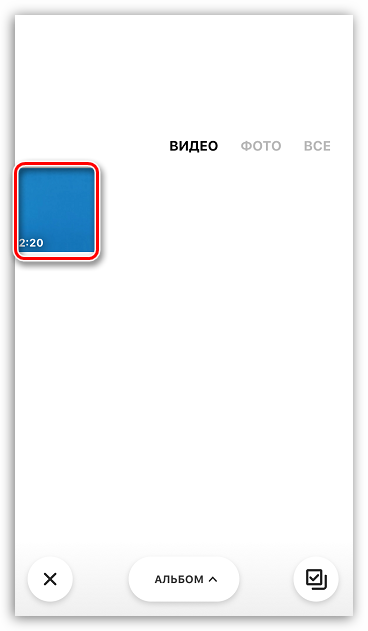
Кликните по кнопке «Обрезать». Следом отобразится редактор, в нижней части которого с помощью стрелочек вам потребуется задать новые начало и конец видеозаписи. Не забывайте включать воспроизведение видео, чтобы оценивать изменения. Когда обрезка будет завершена, выберите иконку с галочкой.
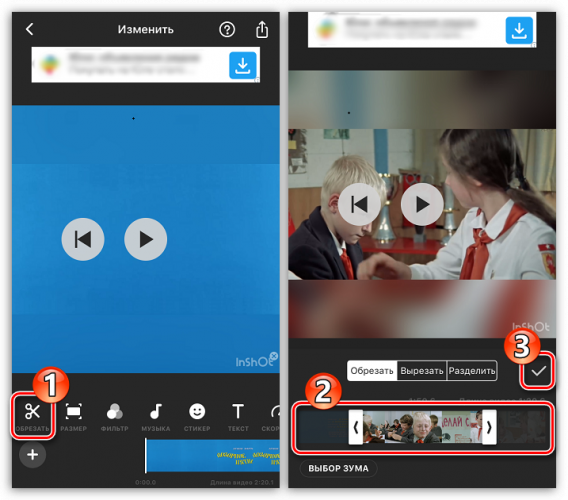
Видео обрезано. Осталось сохранить получившийся результат в память смартфона. Для этого тапните в правом верхнем углу по кнопке экспорта, а затем выберите пункт «Сохранить».
Начнется обработка. Пока идет выполнение данного процесса, не блокируйте экран смартфона, а также не переключайтесь на другие приложения, иначе экспорт видео может прерваться.
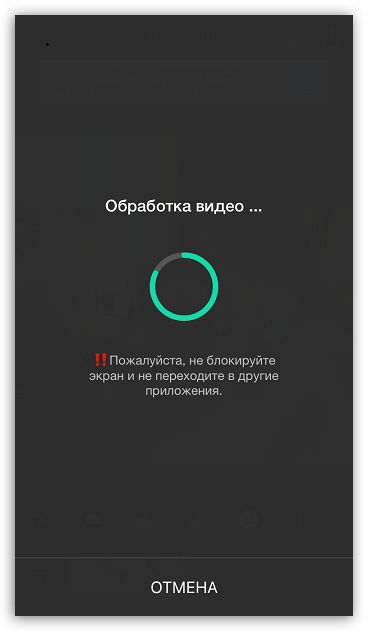
Готово, ролик сохранен в память смартфона. При необходимости, вы сможете прямо из InShot поделиться результатом в других приложениях — для этого выберите один из предложенных социальных сервисов или нажмите кнопку «Другое».
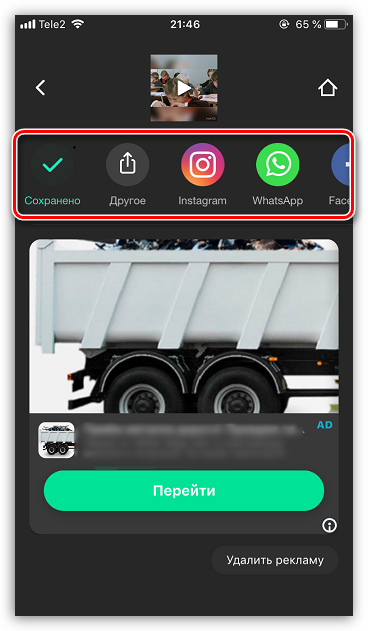
Способ 2: Фото
Справиться с обрезкой видео можно и без сторонних инструментов — весь процесс будет проходить в стандартном приложении Фото.
- Откройте приложение Фото, а следом и ролик, с которым будете работать.
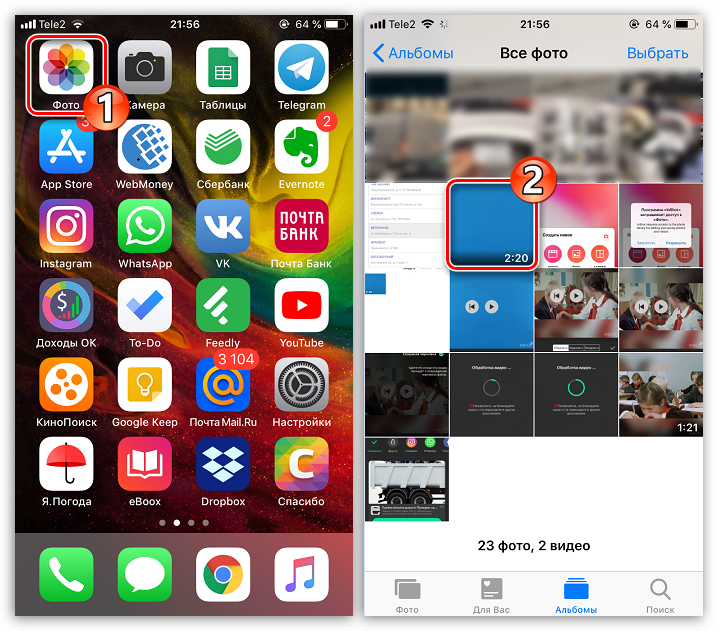
В верхнем правом углу выберите кнопку «Править». На экране появится окно редактора, в нижней части которого, используя две стрелочки, потребуется сократить продолжительность видео.
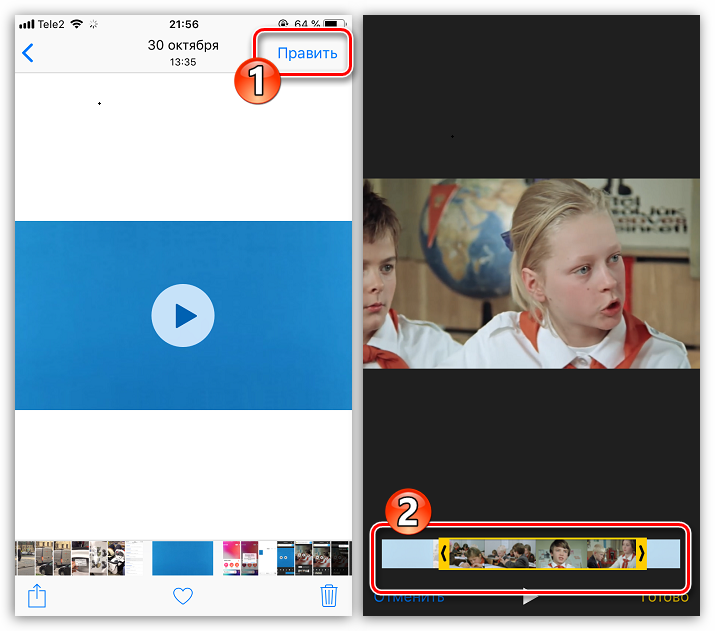
Перед тем, как внести изменения, воспользуйтесь кнопкой воспроизведения, чтобы оценить результат.

Нажмите кнопку «Готово», а следом выберите пункт «Сохранить как новое».
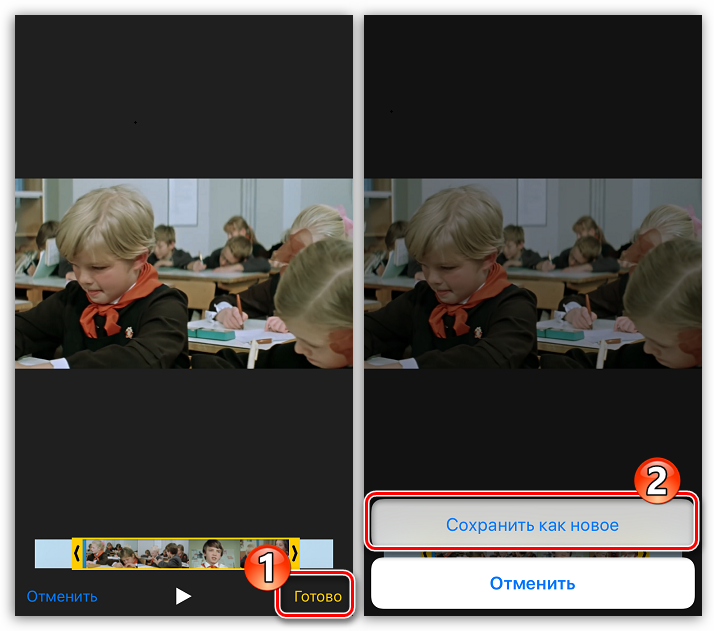
Через мгновение в фотопленке появится второй, уже обрезанный, вариант видео. К слову, обработка и сохранение получившегося ролика здесь происходит значительно быстрее, нежели при использовании сторонних приложений.
Как видите, обрезать видео на iPhone не составляет никакого труда. Более того, подобным образом вы будете работать с практически любыми видеоредакторами, загруженными из App Store.
Опишите, что у вас не получилось.
Наши специалисты постараются ответить максимально быстро.
Дополнительные рекомендации
Для тех, кто дочитал материал до этого момента, у нас припасено ещё несколько полезных советов:
Если нужно не только обрезать, но и конвертировать видео в аудио-формат, можем использовать AndroVid Видео редактор. Приложение позволяет объединять несколько клипов воедино, менять музыкальные дорожки, конвертировать в различные форматы и прочее;
- На смартфонах Samsung стоит собственная прошивка, которая вмещает приложение «Студия». В нём есть функция «Триммер видео». Таким образом у владельцев Samsung телефонов есть сразу два встроенных инструмента для обрезки роликов;
- Если приходится часто обрезать видеоролики, стоит присмотреться к приложению FilmoraGo. Оно обладает предельно простым интерфейсом, что делает программу идеальной для обрезки.
Теперь вы знаете лучшие способы изменения длинны видео, остальное зависит от вас. Чтобы ролик получился действительно интересным, нужно чётко указать начальную и конечную точку. Иначе можно обрезать полезный фрагмент или захватить скучные участки ролика.
Каким способом пользуетесь вы и почему он больше нравится?
Как обрезать видео с помощью приложения Perfect Video
Программа Perfect Video также может помочь вам обрезать видео на iPhone. Это очень удобный редактор, с помощью которого можно быстро разделять, объединять, обрезать клипы, попутно накладывая на него различные эффекты.
- Установите и запустите программу Perfect Video.
- Создайте новый проект при помощи кнопки в правом верхнем углу экрана и введите его название.
- Добавьте видео при помощи кнопки в левом нижнем углу экрана.
- Теперь нажмите на видео в главном окошке программы.
- В левом нижнем углу нажимаем кнопку “Тримминг”.
- В нижней части экрана появится полоса с раскадровкой с двумя стрелочками по бокам. При помощи этих стрелок выберите промежуток видео, который нужно обрезать и нажмите на галочку.
- Если вы хотите наложить дополнительные эффекты на видео то воспользуйтесь панелью в нижней части экрана.
- Если ничего больше делать не нужно, то нажимаем на кнопку “Готово” -> “Далее” -> “Сохранить”. Все эти кнопки можно найти в правом верхнем углу.
- Нажмите “Сохранить” и выберите качество видео. После этого ролик будет экспортирован в память телефона.
Perfect Video достаточно неплохое приложение с помощью которого можно не только удобно обрезать видео, но и при необходимости отредактировать его по своему усмотрению.
Обратите внимание, что при использовании бесплатной версии программы Perfect Video на видео будет наложен ее логотип. Такова цена “бесплатности” приложения
Улучшенное меню «Поделиться»
Выберите фото и видео, откройте меню Поделиться (в левом нижнем углу), нажмите на Опции и укажите, как именно следует поделиться вашими фотографиями – каждой по отдельности или URL-адресом из iCloud, чтобы получатель мог просмотреть и скачать расшаренные фото и видео.
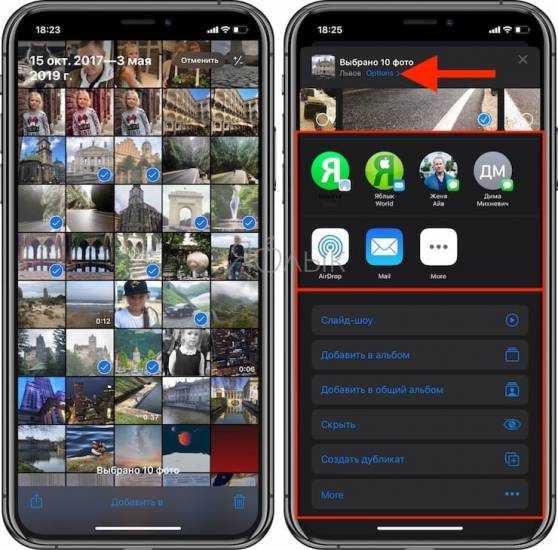
Там же можно решить, отправлять ли вместе с фотографиями информацию о месте, где они были сделаны. Еще одна полезная настройка для любителей фотографии – возможность отправить снимок в полном размере (только через AirDrop) или урезанную JPG-версию.
Siri подскажет, кому именно можно отправить ваши фото. Рекомендации выдаются на основе вашего поведения: с кем вы общаетесь и что за контент отправляете.
Если вы проскроллите чуть выше, то увидите и другие опции для шаринга – возможность создать дубликат, сохранить в приложение Файлы, скопировать и т.д.
Youtube
Ролики, которые уже добавлены в Ютуб или те, что ожидают своей очередности на публикацию (запланированные) через данный популярный хостинг, легко обрезать средствами, представленными самим сайтом. Для того чтобы обрезать видео следует выполнить некоторые действия, тут используется несколько страниц:
- заходите или создаете учетную запись в Youtube;
- добавляете материал в сервис (есть спецкнопка «Добавить видео»):
- ждете завершения обработки объекта;
- публикуете его (клавиша «Опубликовать»), жмете клавишу «Менеджер видео»:
- кликаете «Изменить» возле нужного ролика;
- переходите в раздел «Улучшить видео», жмете на кнопку «Обрезка»:
- отмечаете нужный фрагмент бегунками;
- кликаете по клавише «Готово»:
- сохраняете то, что получилось;
- скачиваете итоговый результат посредством любого сервиса, к примеру, SaveFromNet.
Ютуб также может предложить редактор, с помощью которого легко выполнять монтаж на компьютере, но на нем подробно останавливаться не буду. На Youtube очень заботятся о сохранении авторских прав. По этой причине процесс может занимать немного больше времени (на проверку, обработку), может даже случиться так, что некоторые инструменты станут неактивными. К примеру, иногда подводит клавиша «Сохранения», так что приходится сохранять видео в качестве нового. Хотя самое главное – получение результата.
Кстати, скачивание возможно исключительно в формате mp4 с использованием стандартных средств Ютуб или через другие сервисы. Загрузить ролики можно почти во всех имеющихся форматах, ведь не зря этот ресурс считают лидером мультимедийного сектора во всем интернете.
































