Другие причины
Существуют более редкие случаи, когда Android устройство не «видит» внешнее хранилище.
SD не поддерживается телефоном или планшетом
Не все планшеты и телефоны поддерживают большие объемы памяти на внешних хранилищах. К примеру, с некоторыми моделями смартфонов Samsung работают накопители с емкостью до 64 гигабайт. Более давние китайские устройства поддерживают иногда 32 или 16 ГБ. Если установить в такие гаджеты SD с объемом 256 гигабайт, то система не прочитает их и появится уведомление о том, что смартфон не поддерживает внешнее хранилище.
Современные смартфоны работают, как правило, с хранилищами до 256 гигабайт. Однако некоторые китайские модели ограничены меньшим количеством памяти.
Загрязненный слот или контакты карты памяти
Если телефон или накопитель не новые, то причина часто кроется в загрязнениях. В таких местах, как разъемы и слоты скапливается пыль, грязь. Кроме того, контакты окисляются из-за влаги. В таком случае устройство не сможет соединиться с SD. Чтобы решить проблему, часто достаточно просто протереть контакты карты при помощи ластика. Если в телефоне слот открытый, то стоит его также очистить. Не стоит совать посторонние предметы в труднодоступные места.
Редко случаются повреждения контактов или Micro SD. В первом случае попробуйте вставить накопитель в другой телефон или компьютер, который точно работает. Если он работает, то неполадка с телефоном. Во втором случае поменяйте накопитель. Если не работает только один, то очистите контакты.
Как снять защиту от записи на microSD
Защита от записи microSD включается автоматически при повреждении карты памяти. Это самое страшное для тех, кто хранит крайне важные документы и файлы на этих носителях.
Почему перестает работать карта? На это есть пять причин:
1Физическая неисправность. Возможно, что карта была повреждена механическим воздействием или на нее просто попала вода. В таком случае, карта будет неисправна.
2Неисправность может быть и в логической системе SD-карты. Такое случается после неудачного форматирования и небезопасного извлечения.
3Неисправность контроллера. Отображается неисправность так: диск защищен от записи, его не видит устройство или не может его прочесть.
4Повреждения фактором теплового или электрического воздействия. Такое возникает из-за неисправности устройства, некачественных или неправильно установленных комплектующих, из-за чего устройство, использующее SD- карту, может нагреваться или даже перегреваться.
5Износ носителя. Рано или поздно любое устройство способно подвергаться износу. И microSD не исключение. После определенного количества процессов записи и форматирования карта просто перестает читаться.
Итак, снять защиту можно несколькими способами, которые мы сейчас разберем.
Снятие защиты через реестр регистра Windows
В первую очередь, следует проверить реестр регистра. Возможно, что блокировка стоит в нем.
Для этого нужно нажать сочетание клавиш Win+R, в строке ввода напишите «regedit» без кавычек и нажмите Enter.
Откроется окно, в котором нужно пройти следующий путь: HKEY_LOCAL_MACHINE — SYSTEM — CurrentControlSet — Control — StorageDevicePolicies.
Поиск системной папки
После этого, выбираем файл WriteProtect, который открываем двойным кликом левой кнопки мыши. В открывшемся файле меняем все значения 1 на 0, сохраняем файл и закрываем окно.
Теперь нужно безопасно извлечь накопитель и перезагрузить компьютер. Если данная процедура не принесла эффекта, есть другие способы.
Физическая разблокировка
Процесс очень простой и занимает полминуты. Для этого нужно положить SD-карту на любую плоскую поверхность контактами вниз.
Слева вы можете увидеть малюсенький «рычажок» — локер – который следует передвинуть для разблокировки.
На microSD такого рычажка нет, поэтому нужно вставить ее в специальный адаптер и уже на нем передвинуть локер до упора у обратном направлении.
Локер на SD-карте. Здесь же он находится на адаптере для microSD
Изменение свойств диска
Если нужно скопировать данные, но этого не выходит, тогда можно поступить следующим образом: подключите карту к ПК, в «Моем компьютере» выберите нужный диск и кликните на него правой клавишей мышки.
В контекстном меня выберите пункт «Свойства». Откроется окошко, в котором нужно выбрать подменю «Доступ», далее выбираем «Расширенные настройки» и ставим галочку на подпункте «Открыть общий доступ». Сохраняем изменения нажатием кнопки «ОК».
Открытие расширенных настроек
Открыть общий доступ
Снять защиту с помощью мобильного устройства
Любое портативное устройство способно снять защиту от записи с microSD. Для этого переходим в настройки в меню устройства и ищем опцию форматирования.
Есть вероятность, что само устройство установило защиту на карту, поэтому оно же и может ее снять.
Снимаем защиту в тех же настройках и форматируем карту памяти. Если в процессе возникли сложности, воспользуйтесь инструкцией.
Мы ни в коем случае не рекомендуем вам при возникновении трудностей пытаться решить проблему без использования инструкции. Тем самым вы можете навредить не только SD-карте, но и своему устройству.
Как проверить айфон (iPhone) по имей (IMEI): ТОП 5 простых способов
Что можно сделать
Поломка карты – это не тот случай, из-за которого сразу придется нести гаджет и накопитель в сервисный центр. Большинство проблем, связанных с этим устройством, решается самостоятельно, а благодаря нашим подробным инструкциям решить проблему сможет даже начинающий пользователь.

Перезагрузка устройства
Сначала это звучит даже банально. У читателя, скорее всего, возникнет недоумение, как перезагрузка решит проблему с целым слотом памяти. Аккумулятор в машине же нельзя починить, заглушив и заведя ее обратно. Но попробовать перезагрузить все же стоит, ведь это безопасная, простая и быстрая процедура.
Для перезагрузки гаджета зажмите кнопку питания около 5 секунд, а после в открывшемся меню выберите «Перезагрузка». Дождитесь полного завершения операции, а после несколько секунд после включения. Проверьте ситуацию с картой. Возможно, проблема будет решена.
Теперь о том, как это работает. После перезагрузки устройство последовательно запускает и проверяет все модули, среди которых Wi-Fi модуль, Bluetooth, SIM-1 и SIM-2 и, конечно же, SD. То есть, таким образом вы можете решить ошибку, связанную с неправильным определением при первом подключении.

Чистка контактов карты памяти и слота для нее
Этот способ требует физического извлечения карты из слота. Обычно существует два способа выполнения этой операции. Но для начала необходимо выключить телефон. Способы:
- С помощью ключа (такая небольшая иголка, идущая в комплекте с телефоном) или обычной иголки вытолкните слот для СИМ-карты. Там должен быть и SD-слот. Чтобы вытолкнуть слот, найдите возле него отверстие и толкните в него иголку.
- Нажмите на выпирающую карту (такой слот почти не используется).

После извлечения возьмите мягкий ластик и аккуратно протрите контакты (они выделяются золотым цветом), а также кисточкой вытолкните весь мусор из слота. Вставьте карту обратно, не перепутав стороны (впрочем, сделать это трудно, так как там есть обозначения и специальные выступы). После проведенных операций верните слот в устройство и включите его. Главное, не оставьте следов ластика и не повредите контакты сильным нажатием.
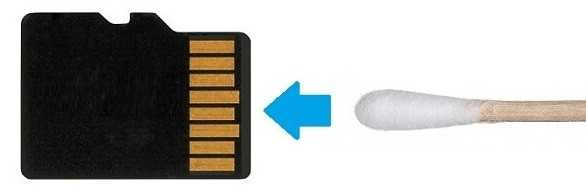
Специальное ПО
Существуют специальные программы, которые анализируют состояние диска, а после пытаются исправить битые секторы (ячейки). Ниже представлены только некоторые из них (не все доступны на Андроид):
- Программа для Windows, позволяющая восстанавливать данные с поврежденных носителей, среди которых SD-карта. После восстановления информации карту можно смело форматировать (этот процесс описан ниже).
- Еще одна программа для восстановления, использующая другие протоколы.
- SDCard Recover File. Программа для Android, позволяющая реанимировать «мертвую» карту памяти.
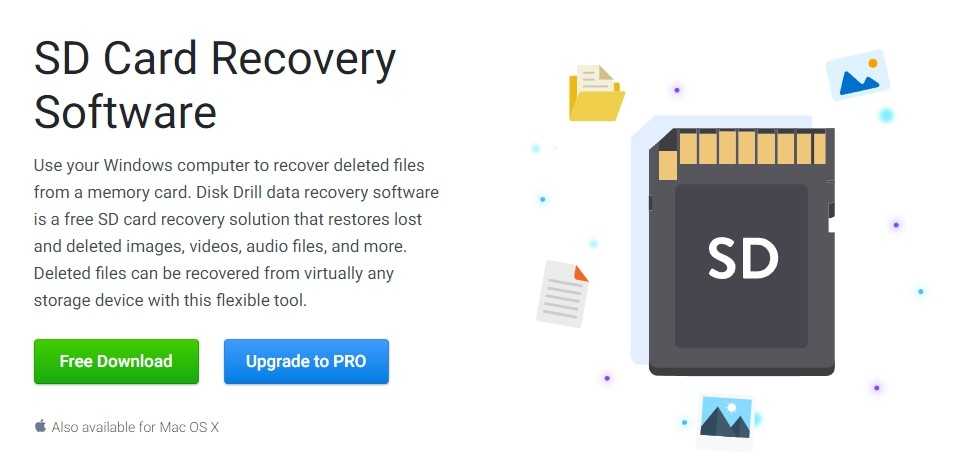
Впрочем, последнее приложение завоевало плохую репутацию из-за окончательного уничтожения устройств в некоторых случаях. Потому рекомендуем производить восстановление только с компьютера.
Форматирование
Этот способ разочарует тех, кто хранил важные файлы на внешнем накопителе. В процессе форматирования будут удалены все данные, а также перестроена файловая система, что должно решить проблему неправильных секторов. Впрочем, иногда бывает, что после форматирования через некоторое время накопитель вновь ломается. Потому это не только радикальный способ, но и рисковый.
Через телефон
Алгоритм очистки файлов и форматирования на телефонах с ОС Android:
- Откройте настройки.
- Перейдите в раздел «Память».
- Найдите подраздел «Карта памяти».
- Нажмите «Очистить данные» или «Форматировать».
- Перезагрузите устройство.
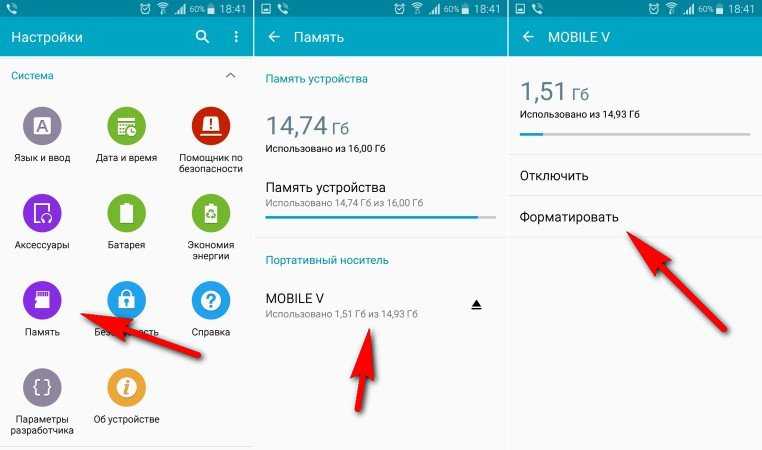
Готово. Память очистится и карта, возможно, заработает.
Через ПК
Алгоритм форматирования для ПК:
- Вытащите карту из телефона и вставьте в компьютер (обычно это делается через специальный переходник USB).
- Откройте проводник.
- Кликните ПКМ по новому устройству и выберите «Форматировать».

Подтвердите действия.
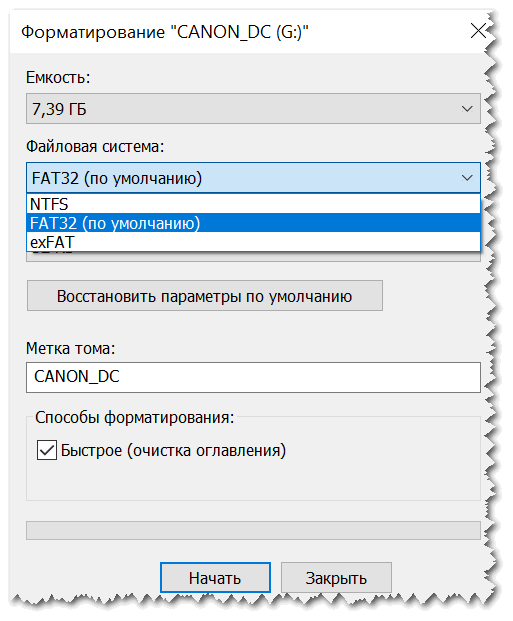
Будьте осторожны, дабы не отформатировать рабочий жесткий диск ПК.
Телефон не видит карту памяти
Есть несколько причин, почему телефон не различает карту:
- Отошли контакты – первая причина. Просто вытащите и вновь вставьте карту SD.
- Секторы повреждены. Что делать в этом случае? Отформатировать карту памяти.
- Причина – блокировка в системе безопасности телефона. Снять её вам могут помочь в сервисе.
- В сервисном же центре вам подскажут, если что-то внутри телефона не ладится, и помогут починить данный элемент, возвращая аппарату отзывчивый «диалог» с картой памяти.
- Несовместимая карта. Вам только останется заменить карту, внимательно читая в инструкции о совместимости вашего устройства.
Когда девайс определит наличие карты, можете пробовать переносить на неё программы по указанным выше инструкциям. А разгруженная системная память будет служить вам бесперебойно, сохранять приложения, видео и фото на смартфон и не станет озадачивать вас неприятными извещениями при скачивании новых приложения из Магазина Гугл.
Надеюсь, мы оказали вам реальную помощь и рады в дальнейшем рассказывать о тонкостях работы современных устройств. Заходите также к нам вместе с друзьями в группу ВК, на Фейсбуке, на Твиттере, а также на канал на Ютубе.
С вами был UpDron.ru
Пока!
Как восстановить функциональность
При выходе sd карты из строя можно отметить следующие причины:
- Память флешки переполнена. Выньте ее с телефона и откройте на компьютере, удалив лишние файлы или сохранив их на компьютере. Освободив пространство на накопителе, вы восстановите функциональность устройства;
- Заражение вирусами или неверный формат файловой системы. Нужно провести форматирование на телефоне или компьютере. При таком способе решения задачи, данные на устройстве будут утрачены.
Чтобы провести форматирование с помощью смартфона следуйте следующему алгоритму:
- зайдите в Меню и выберете раздел «Память»;
- выберете функцию «Извлечь карту памяти» или «Очистить карту памяти» и ожидайте, пока начнется процесс;
- после завершения форматирования, появится функция «Подключить карту SD».
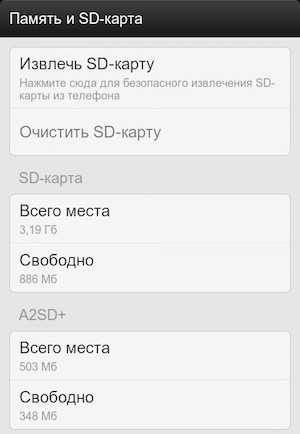
В зависимости от модели Хiaomi название или порядок функций может измениться.
Чтобы провести форматирование с помощью компьютера, стоит придерживаться следующего алгоритма:
- подключаем карту к компьютеру с помощью картридера;
- на компьютере открываем раздел «Мой компьютер» (значок находится в меню Пуск или на рабочем столе), выбираем SD, которая обычно отображается как флешка (или съемный диск);
- нажав правой кнопкой мыши на флешку, перед вами появится меню, где нужно выбрать функцию «Форматировать»;
- нажимаем кнопку начать и ожидаем пока форматирование завершиться;
- готово, карта памяти должна восстановить свою функциональность.
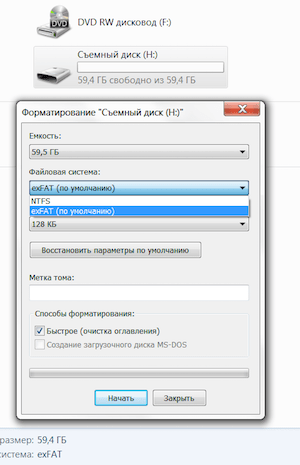
Смартфон может не видеть SD по разным причинам, и это не всегда является серьезной проблемой. Тем не менее если никакие способы вам не помогают, возможно, лучшим решением будет обратиться к квалифицированным специалистам по ремонту. Не стоит самостоятельно разбирать гаджет и пытаться отремонтировать его.
Информация помогла114Информация не помогла562
Что это за режим?
Дорогие друзья, сегодня мы с вами поговорим о том, как сделать флешку только для чтения и убрать этот режим. Но прежде всего мы, естественно, немного почерпнём теоретических знаний, которые помогут ответить на другой вопрос: для чего нужна подобная функция? Дело в том, что многие пользователи зачастую попадают в неловкие ситуации, когда им надо, например, снять режим «только для чтения»
И они судорожно пытаются найти ответ на этот вопрос, но не обращают внимание на то, что им такие возможности могут пригодиться
Из этого обзора вы точно будете знать, как снять режим «только для чтения» с флешки
Действительно, мы периодически не замечаем, что некоторые внезапные проблемы имеют некоторые особенности. Подумайте: раз такой режим существует, то наверняка у него есть предназначение, ведь люди пользуются bv иногда. Отсюда назревает вопрос самому себе: может ли он пригодиться? Вот чтобы точно ответить на него, нужно узнать об этой функции, немного подумать, а потом уже решить. Поэтому мы с вами начинаем с некоторой теоретической части.
Итак, режим «только для чтения» предлагает установить ограничение на некоторые действия с флешкой. По сути, возможности с включённой опцией понятны из названия: вы имеете право только просматривать файлы в установленном носителе информации. То есть, нельзя будет ни перенести туда новые, ни удалить уже имеющиеся.
Для чего это может быть нужно? Например, если вы даёте флешку с фотографиями своему другу или подруге, но боитесь, что они могут случайно или ещё каким-нибудь образом удалить оттуда изображения. Тогда ставится ограничение, о котором мы сегодня говорим, после чего они ничего не смогут сделать с флешкой. Только если они не разозлятся и не отформатируют её. Ещё очень важный момент: такое ограничение иногда может спасти вашу флешку от записи на неё вирусных программ, так как доступ к записи закрыт.
Что такое microSD?
Логотип MicroSD
МикроСД – это небольшого размера флешка, предназначенная для портативной техники (мобильные телефоны, цифровые фотоаппараты, MP3-плееров и др.).
Есть такой вид техники, к которому можно подключить только SD карту. Часто в этом случае, в комплекте или отдельно, продается специальный адаптер, позволяющий совершить переход от microSD к SD.
Сейчас уже существует четыре поколения карт:
- SD0 – от 8Mb до 2 Gb;
- SD 1.1 – до 4 Gb;
- SDHC – до 32 Gb;
- SDXC – до 2 Tb.
История развития MicroSD
MicroSD
Такой формат карт памяти был разработан в 1999 году совместной работой таких компаний, как Panasonic, SanDisk и Toshiba.
Позже, для того чтобы «продвигать идею», была создана отдельная компания по разработкам и улучшению данного формата карт – SD Association.
Несмотря на такое раннее появление, в использование карты microSD вошли только в 2004 году. Именно тогда компания SanDisk представила стандарт таких карт, который изначально назвали TransFlash.
Через год название TransFlash сменили уже официально на MicroSD.
Устройство изначально обрекли на большую популярность, и были правы, особенно теперь, когда оно обладает очень компактными размерами (20*21,5*14 мм и весом 1 грамм) и может хранить в себе до 128 Гб данных включительно, при этом имея отличную скорость обработки данных.
Области применения
Универсальный кардридер
Как уже говорилось выше, применяют карты такого формата, в основном, для портативной техники. Есть всего три вида SD-карт: microSD, miniSD и SD-карты обычного формата.
Обычные и miniSD карты применяются чаще всего в фото и видеокамерах. На них хранят отснятый материал.
Третий вид же используют в более компактной технике – мобильные телефоны, смартфоны, коммуникаторы, MP3-плееры и другие.
Такие устройства оснащены специальным разъемом, поддерживающим такой формат. В этом случае карта памяти хранит в себе фото и видеофайлы, музыку и даже множество приложений.
SD-карты используются не только для применения в портативной технике, но и в ПК, как носитель информации. В современном мире все больше ноутбуков имеют разъем для подключения обычных СД-карт.
К настольным компьютерам можно подключить устройство через кардридер. Для карты microSD в этом случае используют специальный адаптер, который имеет абсолютно одинаковый размер с обычной SD-картой.
Как получить стикеры в ВK (VK) абсолютно бесплатно: ТОП-7 простых способов | 2019
Причины появления
Конечно, не всегда этот режим ставится пользователем самостоятельно. Наверняка вы замечали, что он может появиться совершенно неожиданно. Скорее всего, именно поэтому вы сейчас пытаетесь снять с флешки только чтение. Давайте рассмотрим причины появления этого эффекта, чтобы предупредить проблему в будущем:
- Наиболее популярной причиной является атака вирусов. Если один из вредоносных кодов пробрался в систему флешки, то не исключено, что он провёл манипуляции с устройством хранения информации и повредил определённые сектора. Существуют специальные вирусы, которые занимаются конкретно этой задачей — установкой ограничения для записи.
- Ручную установку всё же никто не отменял. На некоторых флешках имеются переключатели (зачастую с надписью: «HOLD»), также служащие для такой функции.
- Аппаратный сбой, возникший после неправильной эксплуатации USB Flash или MicroSD, других карт. А конкретно можно привести один пример: по завершении использования флеш-носителя вы его просто вытаскиваете из входа USB или порта для SD-карт. То есть, игнорирование функции «Безопасное извлечение устройства» является практически прямой дорогой к проблеме блокировки записи.
Чтобы правильно извлечь флешку, нужно щелкнуть на соответствующую кнопку
Как стереть данные без возможности восстановления
В связи с особенностями строения накопителей, файлы, удаленные обычным способом, можно восстановить. Даже стандартное (поверхностное форматирование) носителя не гарантирует полное уничтожение информации, а лишь очищает таблицу, содержащую адреса хранения данных. Сами же данные никуда не деваются – они в последствии просто перезаписываются новыми.
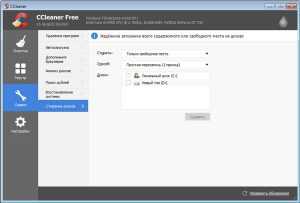
Соответственно, для безвозвратного уничтожения информации предусмотрены утилиты, которые перезаписывают содержимое ячеек случайными данными. Одна из таких программ – CCleaner. Можно воспользоваться бесплатной версией.
Как разрешить доступ к SD-карте в проводнике Xiaomi
Чаще всего мы работаем с файлами на карте через приложение «Проводник», и именно с ним связаны наиболее часты ошибки операций с SD-картой.
К счастью, если дело касается лишь прав доступа, это легко исправить.
Запускайте «Проводник», попытайтесь совершить любую операцию с файлами на карте памяти, после чего появится сообщение об ошибке с требованием предоставить необходимые права. Соглашаемся с ними, но после вас вернёт на окно с папками и файлами.
Теперь в правом левом углу нажмите на иконку «Бутерброд», после чего выберите пункт «SD-карта», где соглашайтесь со всем, что предлагает программа в плане выдачи прав.
Это должно переписать права доступа для проводника, операции с SD-картой в этом случае будут восстановлены.
Использование возможностей системы
При покупке телефона или планшета необходимо сразу же приобрести и карту памяти. По умолчанию вся информация скачивается сразу во внутренний накопитель, но через настройки можно легко оформить автоматическое сохранение фотографий, видео и музыки на внешнюю карту, допустимый объем которой во многом зависит от разрешения операционных программ самого гаджета.
Не все устройства рассчитаны на установку накопителя больше 128 ГБ, поэтому надо внимательно прочитать инструкцию телефона, прежде чем совершать покупку. Внутреннее хранилище в этом случае будет открыто для приложений, но и его объема может быть недостаточно для большого количества желанных игр, которые «тяжелеют» в процессе совершенствования производителями, и необходимых утилит, облегчающих работу и организацию жизни.
Многое зависит от модификации гаджета, иногда такой простой способ доступен на высоко оснащенных устройствах. Прежде всего надо проверить, можно ли обойтись простыми действиями:
- указать путь сохранения информации на съемный носитель при загрузке из интернета;
- перекачать с внутренней карты установленные там утилиты на sd, войдя в нее через вкладку «управление приложениями»;
- загрузить необходимый софт на флешку через компьютер и сохранить на внешний носитель гаджета через USB.
Действия для версий Андроид 5.0 включительно
В старых версиях системы довольно просто разобраться с последовательностью действий и освободить внутреннюю память, улучшив скорость работы гаджета. Для этого достаточно войти в основные настройки и перейти к вкладке приложения, после чего выбрать пункт «перенести на SD носитель». Программа сама совершит перенос информации.
Дополнительные хранилища данных, такие как «галерея», «музыка» и приложения для чтения электронных книг, после сохранения на внешний носитель будут автоматически закачивать информацию на SD карту без дополнительных настроек. Таким образом, внутренний накопитель будет свободнее, что улучшит скорость работы устройства в целом.
Стоит учитывать, что особенности определенных игр и программ порой делают невозможным их перенос на внешний накопитель. Вот почему встроенные программы фирмы производителя не устанавливаются на SD, а их принудительный перенос может нарушить процессы внутри гаджета. Операционная система всегда предупреждает о такой возможности, поэтому не стоит опасаться сделать ошибку.
Сохранять приложения на карту памяти андроид от 4.2 и до 5 включительно довольно просто, если следовать следующему алгоритму:
- Зайти во вкладку «приложения» и выбрать раздел «загрузки», где находится весь инсталлированный ранее софт.
- Выбрать из списка программу для переноса и кликнуть на нее.
- Проверить доступ к данным и необходимое количество памяти.
- Кликнуть раздел «запись на SD», если таковой предусмотрен.

Объединение внешнего и внутреннего
Установить приложение на карту памяти android от пятой версии и выше потребует дополнительных действий, поскольку сама система поставлена иначе, чем в старых версиях, но зато имеется новая утилита — Adoptable Storage, позволяющая объединить внутренний и внешний накопители в единую базу данных.
При активации этой функции система гаджета сама посчитает общий объем памяти, исходя из параметров хранилищ и отобразит его на дисплее. Для того чтобы воспользоваться утилитой, нужно сделать следующее:
- отформатировать SD карту и скопировать с нее имеющиеся данные, если она использовалась ранее;
- вставить ее в устройство, и после сигнала о появлении нового девайса памяти нажать на «set up» (установка);
- выбрать из вариантов меню «use as internal storage» (использовать как внутреннее хранилище);
- подождать завершения процесса, который может занять продолжительное время, но по окончании новая информация будет по умолчанию идти на съемный SD, несмотря на объединение носителей памяти.
Иногда требуется срочно освободить оперативную память и сбросить все приложения, видео, музыку, фото на съемный диск. Это делается в несколько простых шагов:
- через «настройки» зайти в хранилище («storage»);
- прокрутить страницу вниз до надписи «отправить данные на карту памяти» («transfer data to SD card»);
- подтвердить свое желание и дать системе завершить процесс.
Что делать, если телефон не видит карту памяти?
В этом пункте опишем основные способы исправить проблему с распознаванием карты памяти.
Изменить файловую систему карты памяти
В начале нужно проверить, что файловая система действительно exFAT. Для этого пользователю нужно:
- Подсоединить SD-карту к компьютеру с помощью кардридера.
- Найти карту памяти и нажать на нее правой кнопкой мыши.
- Выбрать раздел «Свойства».
- В подразделе «Общие» рядом со строкой «Файловая система» должно быть указано exFAT.
Если это так, то необходимо закрыть окно «Свойства» и выполнить следующие шаги:
- Еще раз нажать на карту памяти правой кнопкой мыши, но выбрать «Форматировать».
- В строке «Файловая система» выбрать FAT32.
- Выбрать действие «Начать».
После окончания процесса необходимо вновь вставить SD-карту в телефон и проверить, видит ли ее устройство теперь.
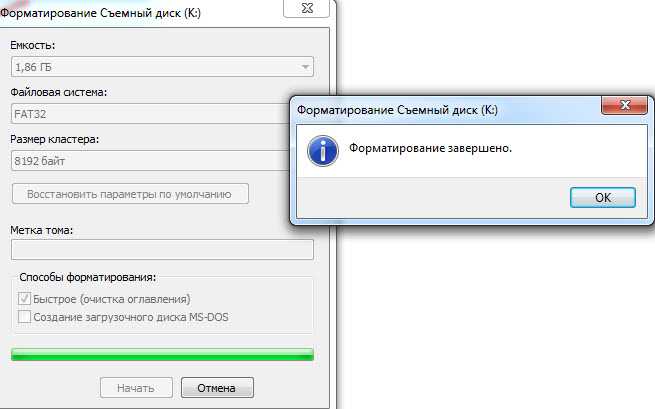
Проверить на наличие ошибок с помощью ПК
Карта память может не распознаваться телефоном из-за программных неполадок. Большинство из них можно решить самостоятельно с помощью компьютера. Для этого пользователю понадобится кардридер, чтобы соединить карту памяти смартфона с ПК. В некоторых случаях может дополнительно понадобиться адаптер с SD-карты на microSD. После того как SD-карта будет вставлена в компьютер, необходимо выполнить следующие шаги:
- Открыть на компьютере «Проводник».
- В списке доступных дисков найти карту памяти и нажать на нее правой кнопкой мыши.
- Выбрать «Свойства».
- Открыть раздел «Сервис».
- Выбрать действие «Проверка диска» («Выполнить проверку»).
- Поставить галочку рядом с пунктом «Проверять и восстанавливать».
- Выбрать «Запуск».
Это действие поможет избавиться от ошибок в работе карты памяти.
Проверить карту памяти на наличие вирусов
С этим помогут справиться онлайн-сервисы, которые не нужно скачивать на компьютер. Достаточно подсоединить карту памяти к ПК и воспользоваться одним из следующих антивирусов:
- Web CureIt! Бесплатная утилита от популярной антивирусной программы.
- Eset Online Scanner. Программа гарантирует быструю и полную очистку.
- McAfee Security Scan Plus. Считается самым популярным сервисом для очистки накопителей от вирусов.
Восстановить карту памяти
Если найти конкретную ошибку не удалось, а доступ к файлам получить нужно, можно воспользоваться одной из программ для восстановления на компьютере с подключенной к нему картой памяти.
- PC Inspector Smart Recovery. В программе нужно выбрать пункт «Восстановление логических файлов», а затем нажать на нужную карту памяти.
- Easy Recovery. Для работы нужно выбрать карту памяти, а затем «Восстановление данных». Далее остается следовать инструкции.
- Flash Memory Toolkit. В разделе «Device» необходимо выбрать microSD, затем перейти в «File Recovery» и следовать инструкции для восстановления файлов.
Форматировать карту памяти
Форматирование карты памяти также осуществляется через компьютер. Для этого необходимо:
- Подключить карту и нажать на нее правой кнопкой мыши.
- Выбрать действие «Форматировать».
- Нажать «Начать» и дождаться окончания форматирования.
Сброс настроек через Recovery
Если телефон не видит карту памяти после неудачной перепрошивки или других системных ошибок (например, пользователь получил на телефоне Root-права и случайно удалил какие-либо системные файлы), помочь может сброс настроек через Recovery Mode. Для этого пользователю нужно:
- Нажать сочетание клавиш для перехода в режим восстановления. Обычно комбинация – кнопка питания и увеличения громкости. Однако у разных производителей комбинации могут отличаться. Поэтому для конкретной модели телефона нужно выяснить, какие именно клавиши переводят устройство в Recovery Mode.
- Выбор пунктов в режиме восстановления осуществляется с помощью клавиш уменьшения (вниз) и увеличения (вверх) громкости. Таким образом необходимо переместиться вниз и выбрать строку «wipe cache partition».
- Активировать действие нужно с помощью клавиши питания на телефоне.
Важно! Сброс настроек занимает время, поэтому оптимальнее всего перед началом процедуры зарядить телефон до 100%, а лучше оставить его на зарядке до окончания сброса.
Как вам статья?
Мне нравитсяНе нравится


































