Редактирование видеоклипов в iMovie на Mac
Вы можете использовать действия в строке меню, а также быстрые команды, чтобы вносить изменения в свои видеоклипы в iMovie на Mac. Это удобно, так что вы можете использовать то, что наиболее удобно для вас.
Обрезка видеоклипов
Если вы хотите обрезать видеоклип, у вас есть несколько вариантов того, как вы хотите его обрезать.
Уравновешивание к playhead
Вы можете переместить указатель воспроизведения на временной шкале фильма, а затем обрезать видеоклип в этом точном месте. После перемещения головки воспроизведения выполните одно из следующих действий.
- Нажмите кнопку Изменить > > обрезать для воспроизведения (Trim to Playhead) в строке меню.
- Щелкните правой кнопкой мыши видеоклип и в контекстном меню выберите команду обрезать для воспроизведения.
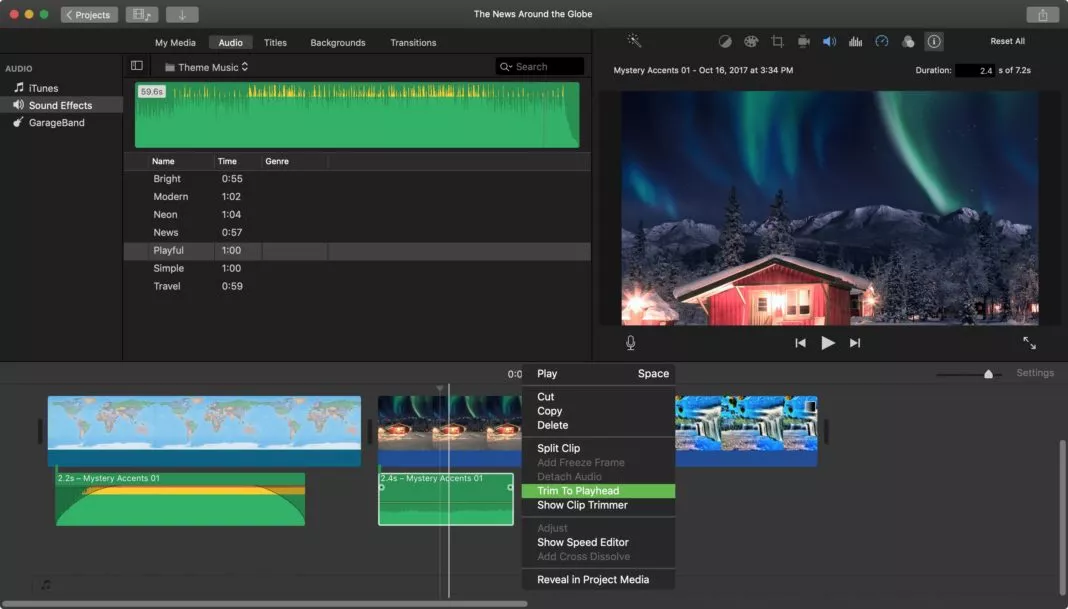
Используйте триммер зажима
Чтобы обрезать более точную часть клипа, вы можете использовать триммер клипа.
1) Щелкните правой кнопкой мыши видеоклип и выберите пункт Показать клип-триммер (Show Clip Trimmer) в контекстном меню.
2) когда отобразится триммер обрезки, выберите область, которую вы хотите обрезать, перетаскивая стрелки влево и вправо. Раздел внутри этих строк-это то, что будет удалено.
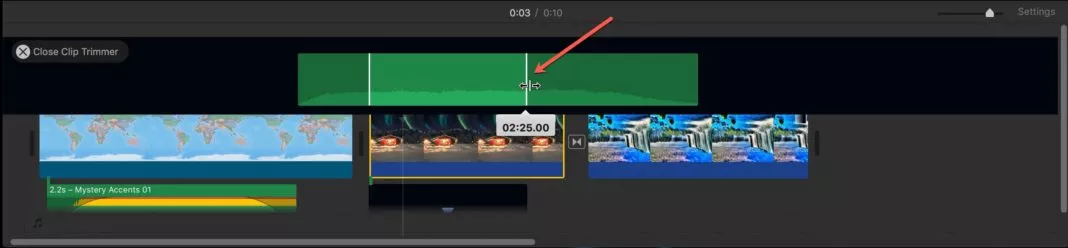
Если вы видите, что стрелки поворачиваются к значку кинопленки, это позволяет переместить весь клип, и сохранить область обрезки на месте.
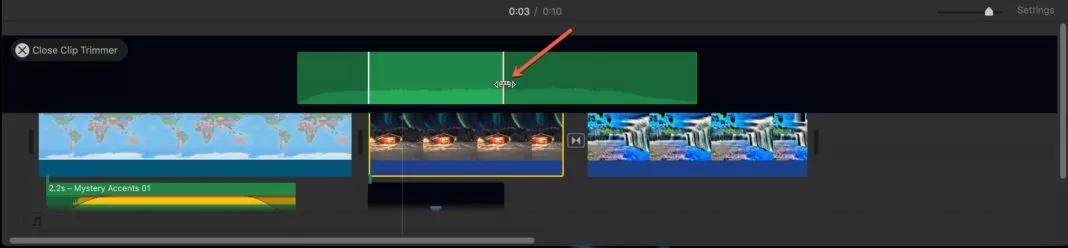
3) Нажмите кнопку Закрыть клип триммер, когда вы закончите.
Удлинение или укорочение видеоклипов
Вы можете легко удлинить или сократить видеоклип в iMovie. Просто выберите клип на временной шкале и перетащите один из краев . Вы увидите изменение продолжительности клипа при перетаскивании, а когда закончите, вы увидите новое отображение продолжительности в верхнем левом углу клипа.

Вы также можете установить длительность клипа на точное время. Выберите клип на временной шкале и нажмите кнопку Информация о клипе (маленькая буква “i”) над окном просмотра. Введите нужное время в секундах в поле длительность (Duration) справа.

Изменение скорости видеоклипа
Вы можете замедлить или ускорить воспроизведение видеоклипа. Это также просто сделать, и у вас будет несколько методов это сделать.
- Нажмите кнопку скорость над окном просмотра. Выберите пользовательский режим (Custom) в раскрывающемся списке введите нужный процент рядом с ним. Вы также можете выбрать другой скоростной режим в этом поле.
- Щелкните правой кнопкой мыши и выберите в контекстном меню пункт Показать редактор скорости. Затем вы увидите ползунок в верхней части клипа, который можно перемещать для регулировки скорости.
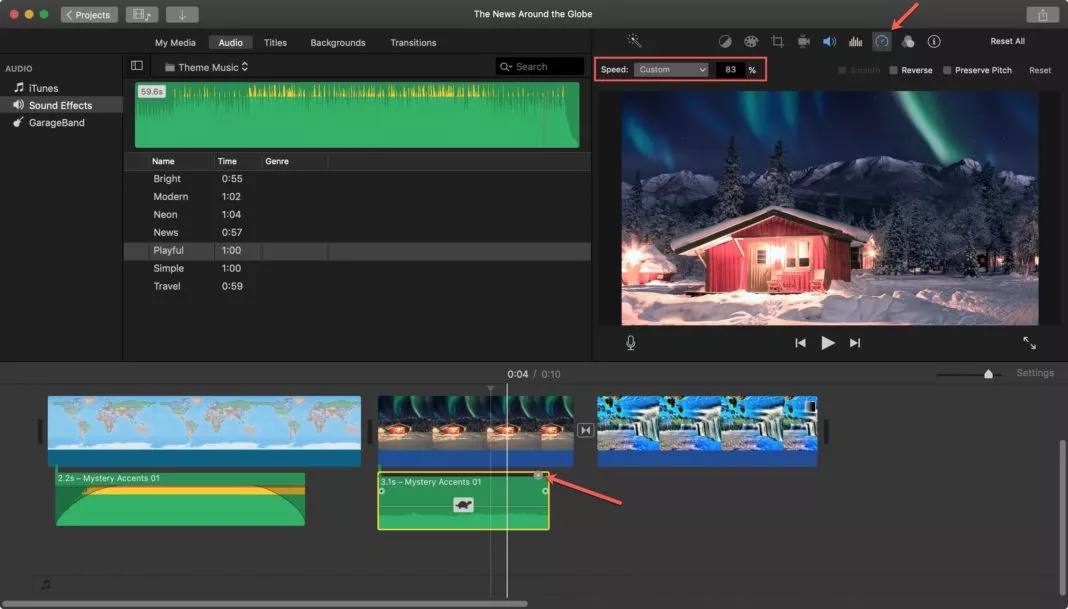
Регулировка громкости видеоклипа
Если вы хотите, чтобы громкость видеоклипа была выше или ниже, вы можете сделать это двумя различными способами. Выберите клип, а затем выполните одно из следующих действий.
- Нажмите кнопку громкости над средством просмотра и переместите ползунок на нужный процент громкости. Для отключения звука видеоклипа нажмите кнопку отключения звука .
- Щелкните внутри клипа и, когда появится двусторонняя стрелка, перетащите вверх или вниз, чтобы отрегулировать громкость.
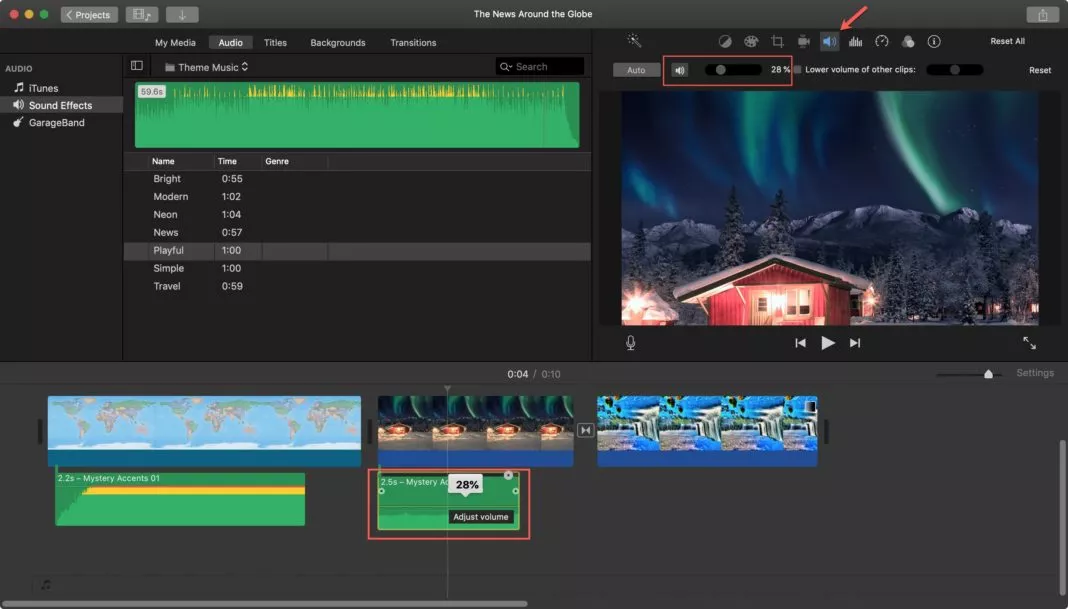
Редактирование видео на iPhone, iPad, iPod touch и Mac
Приложение «Фото» позволяет изменить длину видео или замедлить его непосредственно на устройстве iPhone, iPad, iPod touch или компьютере Mac.
Обрезка видео
Длина видео слишком велика для отправки через приложение «Почта» или «Сообщения»? Возможно, вы хотите поделиться с друзьями и родными лишь частью видео. С помощью программы «Фото» можно сделать видео короче, изменив начальное и конечное значения времени.
Обрезка видео на устройствах iPhone, iPad и iPod touch
- Откройте приложение «Фото» и коснитесь видео, которое требуется изменить.
- Коснитесь «Изменить».
- Перемещайте ползунки по обе стороны временной шкалы видео, чтобы изменить время его начала и завершения. Для предварительного просмотра видео коснитесь кнопки воспроизведения .
- Коснитесь «Готово», а затем выберите вариант «Сохранить видео» или «Сохранить как новое».
Если выбрать вариант «Сохранить видео», то сохранится только укороченная версия видео. Если выбрать вариант «Сохранить как новое», то в библиотеке сохранятся как оригинальная, так и укороченная версии видео.
Обрезка видео на компьютере Mac
- Откройте приложение «Фото» и дважды щелкните видео, которое требуется изменить.
- Наведите курсор на видео, нажмите кнопку действия и выберите вариант «Обрезать».
- Перемещайте желтые ползунки по обе стороны временной шкалы видео, чтобы изменить время его начала и завершения. Для предварительного просмотра обрезанного видео щелкните кнопку воспроизведения .
- Щелкните «Обрезать».
Отмена обрезки
На устройстве iPhone, iPad или iPod touch откройте обрезанное видео. Коснитесь «Изменить». Коснитесь «Вернуть», а затем — «Вернуть к оригиналу».*
На компьютере Mac откройте обрезанное видео. Щелкните «Изменить». Нажмите кнопку действия и выберите вариант «Сбросить обрезку».
* При возвращении к оригиналу все изменения в видео, созданном с помощью функции «Сохранить как новое», будут удалены, в том числе настройка экспозиции или применение фильтра. Длину видео нельзя вернуть к исходному состоянию.
![]()
Применение фильтров и вращение видео
После съемки фотографии откройте ее в приложении «Фото» и коснитесь «Изменить». В приложении «Фото» можно вращать, применять фильтры и преображать внешний вид видео. Если вам не нравятся внесенные изменения, коснитесь «Отмена», чтобы вернуться к оригиналу.
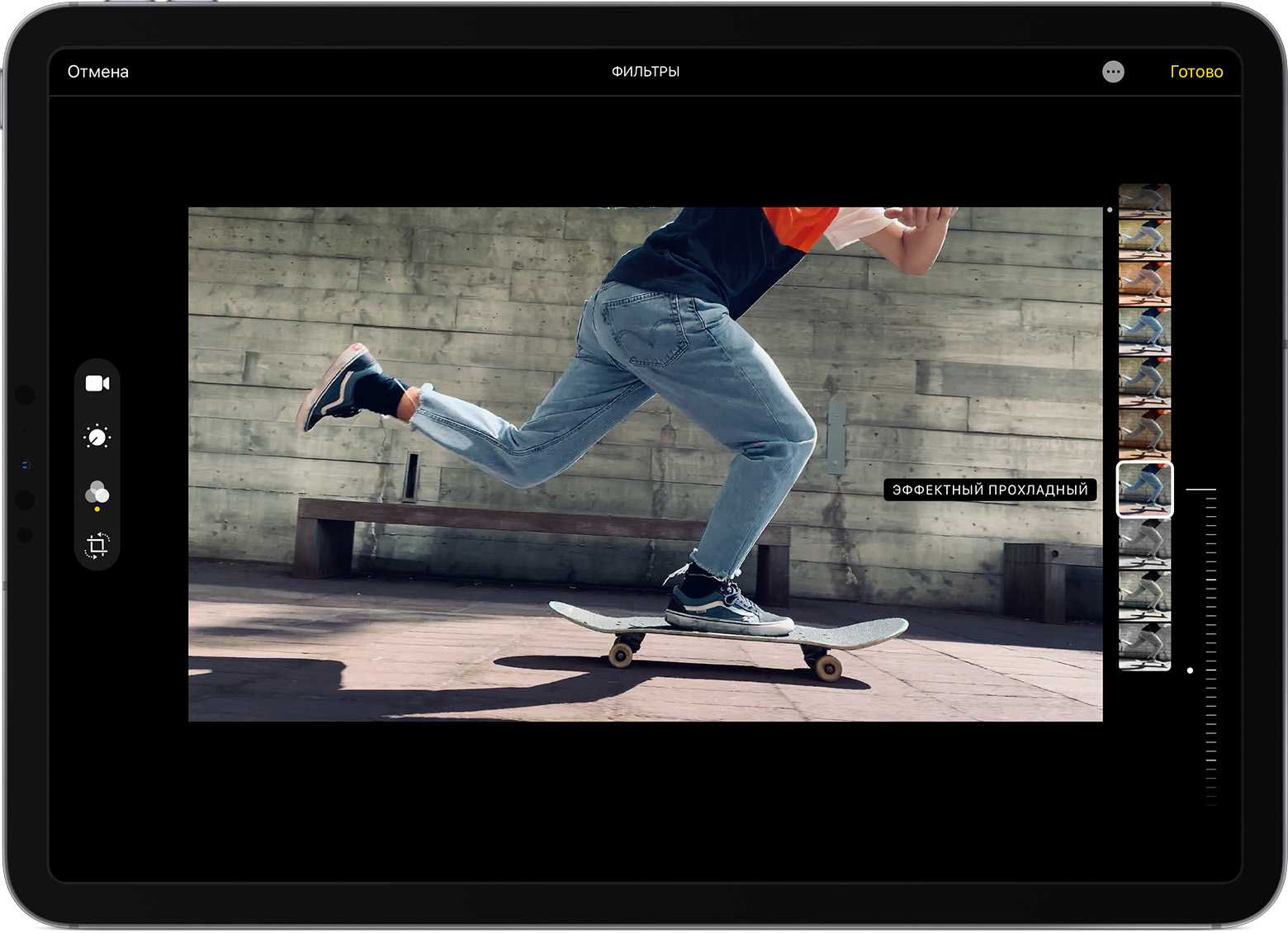
На компьютере Mac откройте приложение «Фото» и щелкните «Изменить», чтобы отредактировать видео. Если вам не нравятся внесенные изменения, щелкните «Вернуться к оригиналу» или «Сбросить изменения».
Настройка замедленного видео
Записав видео в режиме замедленной съемки, вы можете выбрать часть, которую следует воспроизводить с эффектом замедления
Это значит, что видео может воспроизводиться с обычной скоростью и замедляться для просмотра тех подробностей, на которые вы хотите обратить внимание зрителей
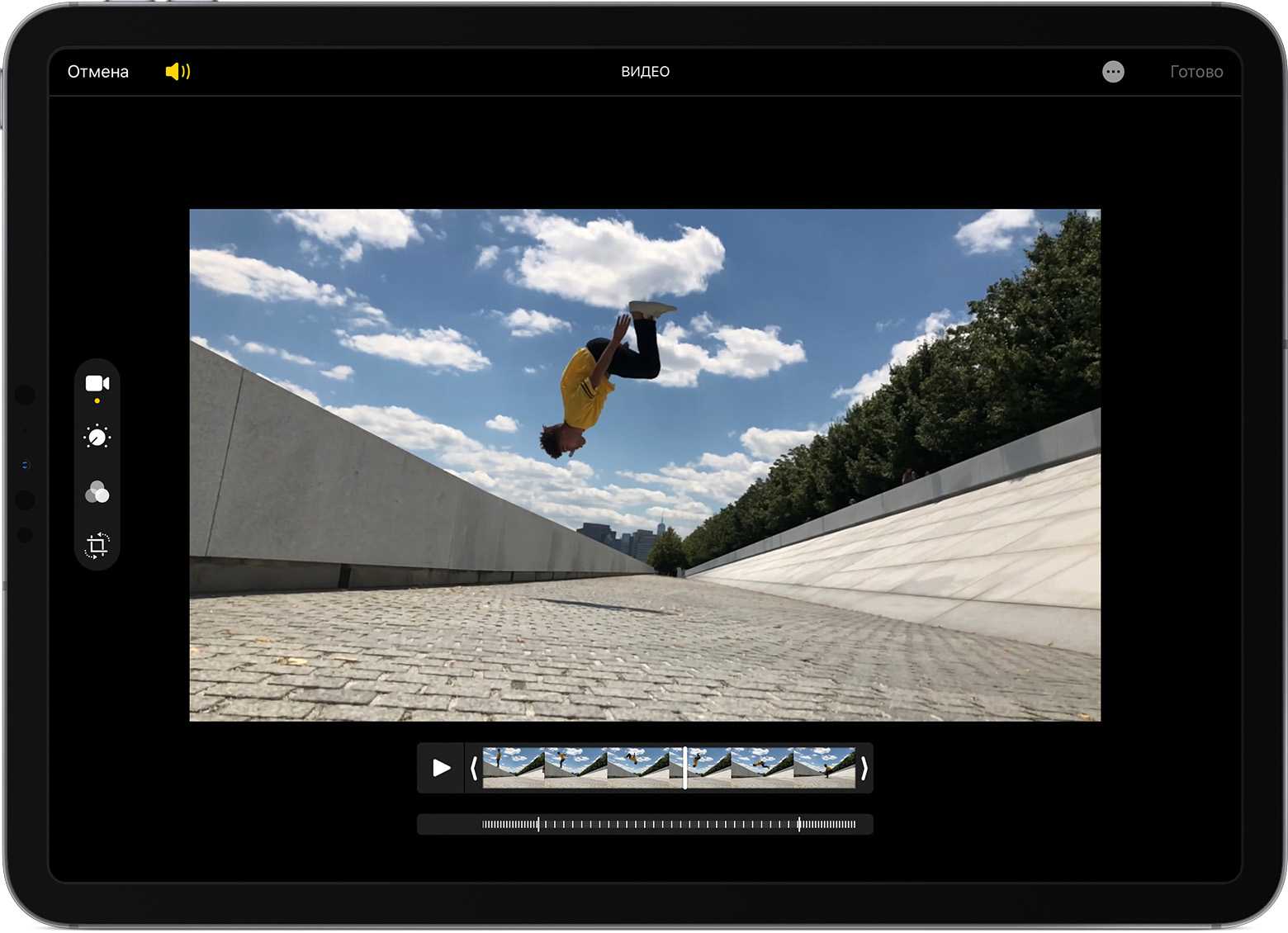
На iPhone, iPad или iPod touch нажмите «Изменить» на замедленном видео, которое необходимо отредактировать. На компьютере Mac просто наведите на нужное видео указатель мыши. Затем с помощью вертикальных линий на временной шкале видео отметьте начало и конец замедленного фрагмента.
Использование приложений сторонних разработчиков
Также можно загрузить на iPhone, iPad или iPod touch сторонние приложения для дальнейшего редактирования видео. Можно установить расширения сторонних разработчиков для редактирования фотографий на компьютер Mac и использовать их наряду со встроенными инструментами приложения «Фото». Узнайте больше о редактировании с помощью сторонних расширений на компьютере Mac.
Другие возможности приложения «Фото»
- Узнайте, как снимать и редактировать фотографии на устройствах iPhone, iPad и iPod touch.
- Если у вас есть видео в формате 4K, узнайте, как отредактировать его с помощью iMovie.
- Храните свои фотографии и видео в Фото iCloud, чтобы иметь к ним доступ откуда угодно.
- Поддерживайте упорядоченность своей коллекции с помощью приложения «Фото».
Информация о продуктах, произведенных не компанией Apple, или о независимых веб-сайтах, неподконтрольных и не тестируемых компанией Apple, не носит рекомендательного или одобрительного характера. Компания Apple не несет никакой ответственности за выбор, функциональность и использование веб-сайтов или продукции сторонних производителей. Компания Apple также не несет ответственности за точность или достоверность данных, размещенных на веб-сайтах сторонних производителей. Обратитесь к поставщику за дополнительной информацией.
Как обрезать видео на Айфоне через дополнительные программы?
Несмотря на то что в магазине Apple предлагается масса программ для редактирования видео, выбор пользователя весьма ограничен. Приложения не подходят по разным причинам: одни постоянно вылетают (Video Editor), вторые дают возможность накладывать модные эффекты и музыку, но главную функцию – обрезку видео – почему-то игнорируют (Clipper), третьи предъявляют высокие требования к ОС устройства (Splice ставится только на iOS 9 и выше) и к благосостоянию пользователя (iMovie стоит 379 рублей). В попытках отыскать качественный и бесплатный софт для обрезки видео владелец iPhone рискует впасть в уныние.
К счастью, минимум один вариант есть – это программа InShot, скачать которую можно здесь. Это приложение бесплатное, достаточно многофункциональное и к тому же простое в использовании – то, что нужно! Укоротить ролик по краям способен и встроенный видеоредактор, поэтому мы рассмотрим, как вырезать кусочек из середины.
Шаг 1. Запустите программу и в главном меню выберите вариант «Видео».
Шаг 2. Программа InShot отправит вас в «Фото», где нужно выбрать ролик для редактирования.
Шаг 3. После того как вы кликните на видео, перед вами окажется окно, внешне похожее на окно встроенного видеоредактора iPhone.
Здесь нужно нажать «Выбрать» — так вы запустите процедуру сжатия видео, ход которой отражается синей полосой.
Как только сжатие завершится, вы увидите окно редактирования InShot.
Шаг 4. Кликните на иконку «Обрезать» с изображением ножниц.
Шаг 5. Выберите режим обрезки. Вам нужен второй – именно он позволяет извлечь кусочек видео.
Шаг 6. С помощью бегунков со стрелками отрегулируйте, какую часть видео вы хотите «выбросить».
Шаг 7. Нажмите на «галочку» – так вы подтвердите, что обрезка завершена.
InShot вернёт вас в окно редактирования.
Шаг 8. Кликните на кнопку «Поделиться» — она располагается в правом верхнем углу.
Затем дождитесь, когда обработка видео после редактирования будет завершена.
Шаг 9. Далее вам нужно определиться, что вы хотите сделать с отредактированным роликом. Приложение позволяет обрезать видео для Инстаграма, What’s App, YouTube, , отправить его по электронной почте либо просто сохранить на телефон.
Если вы предпочитаете последний вариант, жмите зелёную кнопку «Сохранить».
Воспользовавшись опцией «Другое», вы сможете воспроизвести видео через сторонние проигрыватели (например, через VLC) либо переслать в мессенджере Viber.
Шаг 10. Зайдите в приложение «Фото» и проверьте, насколько хорошо InShot справился с задачей. Автора данной статьи результаты разочаровали по двум причинам: во-первых, изображение оказалось замыленным по бокам, во-вторых, InShot разместил на видео свой водяной знак.
На этапе редактирования можно избавиться от водяного знака, кликнув на него и выбрав пункт «Удалить этот раз». Если вы не хотите постоянно переживать по поводу знака, заплатите 149 рублей, и он больше не будет появляться на видео.
Пусть ожидания от работы InShot и превзошли результаты, можно резюмировать, что для бесплатного софта эта программа всё равно очень хороша. Обрезка видео – лишь одна из её функций; также редактор InShot способен, например, увеличить скорость воспроизведения, наложить фильтр или аудиозапись на ролик.
Что такое iMovie
iMovie — это базовое приложение от Apple для таких фирменных платформ, как Mac, iPhone и iPad. С помощью данного программного обеспечения можно не только просматривать видеофайлы, но и редактировать их на своё усмотрение. Инструментарий монтажа прост, но и в то же время и разнообразен, поэтому iMovie придётся «по вкусу» и новичкам, и заядлым любителям снимать и создавать собственные ролики.
 Интерфейс приложения очень прост в использовании, в несколько простых шагов можно создать интересный и красочный ролик
Интерфейс приложения очень прост в использовании, в несколько простых шагов можно создать интересный и красочный ролик
Где и как скачать iMovie
Для компьютеров Mac (операционная система macOS) программу можно скачать совершенно бесплатно в онлайн-магазине приложений Mac App Store (не следует путать с Apple Store и App Store).
Для платформ iPhone и iPad приложение можно скачать в фирменном онлайн-магазине iTunes Store.
iMovie на различных платформах Apple
Если говорить об отличиях самого приложения на разных платформах Apple, то они минимальны и заключаются лишь в некоторых особенностях интерфейса. Инструментарий и функционал iMovie идентичены.
iMovie для Mac — самая расширенная версия приложения. В этой версии с пользой задействовано всё рабочее пространство. Интерфейс приложения iMovie для iPad носит немного упрощённый характер, но самые необходимые кнопки (лента времени, окошко с предпросмотром, медиатека) также вынесены на первый план и доступны без вызова каких-либо меню. Интерфейс приложения iMovie для iPhone минималистичен. Поэтому приходится заходить в специальные вкладки с фото, музыкой и видео, чтобы добавить их в свой проект.
Альтернативные способы
Каким бы простым или интуитивным ни был родной инструмент, встроенный в каждый iPhone, всё равно он имеет одно заметное ограничение, которое может оказаться критичным. Он позволяет обрезать видео только с начала или с конца. А что же делать в тех случаях, когда вам хочется вырезать из видео лишний фрагмент, который попался в объектив прямо посреди съёмки? Здесь на помощь вам придут сторонние приложения, которые можно найти в магазине AppStore.
Приложение Clips Video Editor
Конечно же, все они рассчитаны на разные задачи и есть как платные, так и бесплатные варианты. В качестве рекомендованного решения, мы хотим предложить вам бесплатное приложение Clips Video Editor, которое поможет обрезать ваши видео гораздо более функционально и аккуратно, чем это делает стандартное приложение Фотоплёнка вашего iPhone.
Программа Clips Video Editor может работать с уже готовыми, отснятыми роликами, а также может записывать видео непосредственно перед редактированием на встроенную камеру. Добавляя ролик на «монтажный стол», вы имеете возможность просмотреть его от начала до конца, пользуясь удобной перемоткой для того, чтобы найти нужный фрагмент.
Визуально шкала, отображающая воспроизведение видео, выглядит максимально похоже на ту, которую мы видели в стандартном приложении iOS. Вы точно так можете двигать ползунки, удаляя начало или концовку ролика или указывая определённый фрагмент в средине. Разница состоит лишь в том, что добавлять одно и то же видео в редактор вы можете любое количество раз. Каждый следующий отрывок будет воспроизводиться после предыдущего без пауз и швов.
Перетаскивая нарезанные отрывки вверх-вниз по рабочему столу приложения, вы можете менять их очерёдность. Таким образом, вы можете вырезать несколько отдельных фрагментов из одного и того же видео, а также расположить их в любой последовательности. После применения изменений, программа Clips Video Editor самостоятельно сохранит готовый ролик, обрезая и склеивая отрывки в указанных местах.

Полезна вам такая программа будет ещё тем, что помимо нарезания видео, в ней доступно ещё много дополнительных инструментов, не предусмотренных в операционной системе iOS. Всего несколько тапов по дисплею и вы сможете редактировать эффекты смены кадра в местах склейки двух отрывков, добавлять поверх готового видео мелодии из стандартного набора или прямо из вашей медиатеки iTunes, а также моментально отправлять результат вашего редактирования в любую социальную сеть или мессенджер.
Важное преимущество Clips Video Editor, перед встроенным в iPhone редактором видео, состоит ещё и в том, что неважно сколько сложных манипуляций вы проделаете с видео, исходные ролики не будут затронуты, а готовый проект сохранится в приложении Clips и будет доступен для повторного редактирования или небольших корректировок в любой момент
Приложение iMovie
Также для обрезания длины видео подходит и фирменная программа от компании Apple — iMovie. Она имеет гораздо большую функциональность по сравнению с приложением Clips, но за счёт этого не так быстро работает на старых поколениях iPhone и занимает довольно много места в памяти устройства.
iMovie также позволяет обрезать и склеивать ролики, применять различные визуальные эффекты и редактировать звук видео, но если вам редко требуются такие возможности, а чаще нужно просто отредактировать продолжительность отснятого видео, то нет смысла держать столь массивную программу в iPhone. Стоит воспользоваться стандартным способом или приложением Clips Video Editor.
Несколько видео о возможностях iMovie:
Опубликовал ProfiAppler Не забывайте читать комментарии, там тоже много полезной информации. Если на ваш вопрос нет ответа, а на более поздние комментарии есть ответ, значит ответ на ваш вопрос содержится в статье, уважайте чужое время.
Лучшие игры для детей до 4 лет на Айфон и Айпад
Работа с видео
Для создания собственного видео в iMovie необходимо сначала создать проект фильма. Все сохранённые проекты затем вы сможете найти на панели проектов, расположенной наверху в приложении.
Создание нового проекта
- Заходим в приложение и выбираем вкладку «Проект». Затем нажимаем на значок «Создать новый проект» (значок плюса).
-
Для добавления ролика из библиотеки на монтажный стол выделяем его нажимаем кнопку «Импорт» (значок стрелки). Либо перетаскиваем нужное видео в рабочее поле.
-
На рабочем поле создания фильма появится выбранный ролик.
Поворот видео
Чтобы повернуть видео в iMovie:
-
Заходим в подменю «Окно» и выбираем «Усечение, эффект Кена Бернса и поворот».
-
При помощи стрелок выбираем необходимый угол просмотра. Нажимаем OK.
-
Для того, чтобы повернуть видео в iMovie на платформах iPad или iPhone, выделяем ролик (на монтажном столе) и движениями пальцев поворачиваем видео. Появится соответствующий значок в виде стрелки. После его нажатия, видео перевернётся. Для подтверждения выбираем кнопку «Готово».
Проигрывание видео в обратном направлении
Чтобы видео проигрывалось в обратную сторону, дважды щёлкаем на ролик. Откроется вкладка «Инспектор», ставим галочку напротив функции «Обратное направление».
 Функция обратного направления видео доступна с помощью инструмента «Инспектор»
Функция обратного направления видео доступна с помощью инструмента «Инспектор»
Обрезка видео
Для того, чтобы обрезать видео, нужно:
-
в случае с версией приложения для платформы Mac — выделяем клип, нажимаем на соответствующую кнопку «Настройки», выбираем инструмент «Обрезка клипа». С помощью жёлтой рамки выбираем фрагмент клипа, который необходимо обрезать. Нажимаем кнопку «Готово»;
-
на платформах iPad и iPhone выделяем клип, поставив указатель воспроизведения в точку на временной шкале, где предполагается обрезать видео. Затем выбираем инструмент «Обрезка» (значок ножницы) и нажимаем кнопку «Разделить». Либо благодаря технологии Touch Screen (сенсорный экран), «разрезаем» просто проведя по ней пальцем сверху вниз.
Как ускорить или замедлить видео
Чтобы ускорить или замедлить видеоролик, выбираем инструмент «Скорость» и при помощи бегунка с изображением черепахи и зайца изменяем скорость воспроизведения видео.
 С помощью бегунка можно задать необходимую скорость ролика
С помощью бегунка можно задать необходимую скорость ролика
Сохранение проекта
Чтобы сохранить свой проект на платформе Mac, необходимо:
- Выбрать вкладку «Экспорт», затем «Экспортировать фильм».
- В появившемся окне выбрать название файла, место куда он экспортируется и качество видео. Нажать кнопку «Экспорт».
Чтобы сохранить свой проект на платформах iPad или iPhone, необходимо:
- Из рабочего окна приложения вернуться назад, нажав на значок «Стрелки».
- Выбрав инструмент «Экспорт» и настроив качество сохраняемого видео, экспортировать его на ваше устройство.
Видео: как монтировать в iMovie
Помимо всех перечисленных функций iMovie, существуют и ряд других возможностей, таких как:
- «кадр в кадре» (через дополнительное меню импорта видео);
- добавление титров к видеоролику;
- стабилизация видео (в случае присутствия дрожащих фрагментов);
- создание трейлеров (короткометражных видео).
Использование сторонних приложений
Как говорилось выше, в магазине AppStore существует много сторонних приложений для того, чтобы вносить правки в видеоролики. Далее подробнее рассмотрим несколько лучших программ, которые помогут ответить пользователю на вопрос, как вырезать видео на айфоне.
iMovie
Популярное приложение, которое используют множество владельцев гаджетов от apple. Он удобен тем, что предоставляет пользователю целый ряд мультимедийных инструментов для работы с роликами.
Рассмотрим, как пользоваться этой программой:
- Скачиваем и открываем приложение. Вверху экрана есть три пункта меню «Видео», «Проекты», «Theater». Главное меню отображает видео в виде полос с отдельными кадрами. Нам нужно выбрать пункт «Проекты».
Из минусов данной программы можно отметить то, что она достаточно требовательна, поэтому более устаревшие модели, начиная от 5S и ниже, могут немного подвисать и быстро терять заряд батареи.
Splice
Еще один достойный редактор, который получил высокий рейтинг от пользователей в магазине AppStore.
Рассмотрим детально, как обрезать видео на айфоне при помощи этого приложения:
- Открыв приложение, пользователь столкнется с единственным вариантом выбора «Новый проект» – выбираем, после этого приложение запросит разрешение на доступ к библиотеке. Жмем «Разрешить доступ».
- Далее снова появится предупреждение о том, что приложение будет использовать ваши видео и фото, жмем «Разрешить».
- Вверху экрана выбираем пункт «Фотопленка», откроется меню со списком разделов, из которых можно выбирать, жмем «Видео».
В любой момент пользователь может вернуться к процессу редактирования ролика и внести правки. Приложение предоставляет возможность наложить музыку, голос или визуальные эффекты поверх видео. Однако в процессе редактирования невозможно перейти к альбомной ориентации.
Perfect Video
В рейтинге эта программа для обрезки видео на айфон немного уступает предыдущему редактору, однако также стоит обратить на нее внимание, так как приложение очень хорошее. Порядок действий для его использования будет выглядеть так:
- Открываем приложение и нажимаем на значок в виде плюсика вверху экрана, таким образом, создаем новый проект.
Данная программа является платной, в пробной версии можно монтировать видео не более 30 секунд, и сохранится оно с водным знаком. При покупке полной версии все эти ограничения снимаются. Также при помощи этой программы можно решить впрос о том, как же вырезать из видео фото на айфоне.
InShot
Алгоритм управления этим простым приложением выглядит так:
- Запускаете приложение, выбираете пункт меню «Видео», далее потребуется разрешить приложению доступ к медиатеке.
Далее вкратце расскажем еще о нескольких достойных приложениях.
Action movie – качественное приложение для монтажа, оно обладает рядом различных эффектов, но бесплатная версия ограничивает функционал. Программа полностью русифицирована и имеет интуитивно понятный интерфейс. При запуске приложения предоставляются подробные подсказки для того, чтобы новичок мог разобраться с функционалом.
RePlay – простой, бесплатный редактор. При его помощи можно обрезать ролик, убрать звук, настроить скорость воспроизведения. Функционал не разнообразен, однако скорость работы порадует пользователя.
VivaVideo – многофункциональный редактор, который способен удовлетворить любые потребности пользователя в обработке видео. , после потребуется приобрести полную версию, иначе на видео будет накладываться водяной знак производителя, а также появятся некоторые ограничения на использование функций редактора.


































