Как изменить имеющийся шрифт на Айфоне
Компания Apple предусмотрела подобные желания пользователей, поэтому в Айфонах уже имеется встроенная функция смены шрифта. В настройках владелец девайса может изменить жирность и размер текста. Пользоваться устройством в разы удобнее, если все индивидуальные настройки полностью соответствуют предпочтениям пользователя.
Изменение размера и жирности шрифта
Для смены шрифта пользователю необходимо зайти в настройки системы. Следует учитывать, что изменения коснутся всех базовых внутренних функций и сервисов. Смена шрифта будет особо видна в «Заметках», «Сообщениях», «Контактах».
Если говорить про стандартные, базовые приложения и сервисы, то они всегда подвергаются изменениям в настройках. Сторонние утилиты могут оказаться несовместимыми с внутренними настройками, поэтому изменения их не коснутся.
Смена размера и жирности шрифта производится следующим способом:
- Первым делом необходимо зайти в настройки, для этого достаточно нажать на шестеренки в нижней части экрана рабочего стола.
- Затем нужно пролистать до раздела «Экран и яркость».
- Далее потребуется выбрать пункт «Выбрать размер текста» и отрегулировать ползунок до подходящего варианта. На экране будет сразу отображаться выбранный размер текста, поэтому пользователь сможет моментально оценить, подходит ли ему выбранный вариант.
- Как только пользователь выбрал подходящий размер, он может приступить к подбору толщины шрифта. При выборе «Жирного текста» надписи будут выделяться дополнительным слоем шрифта, благодаря чему будут выглядеть ярче и жирнее. Ползунок для выбора «Жирного текста» также находится в настройках.
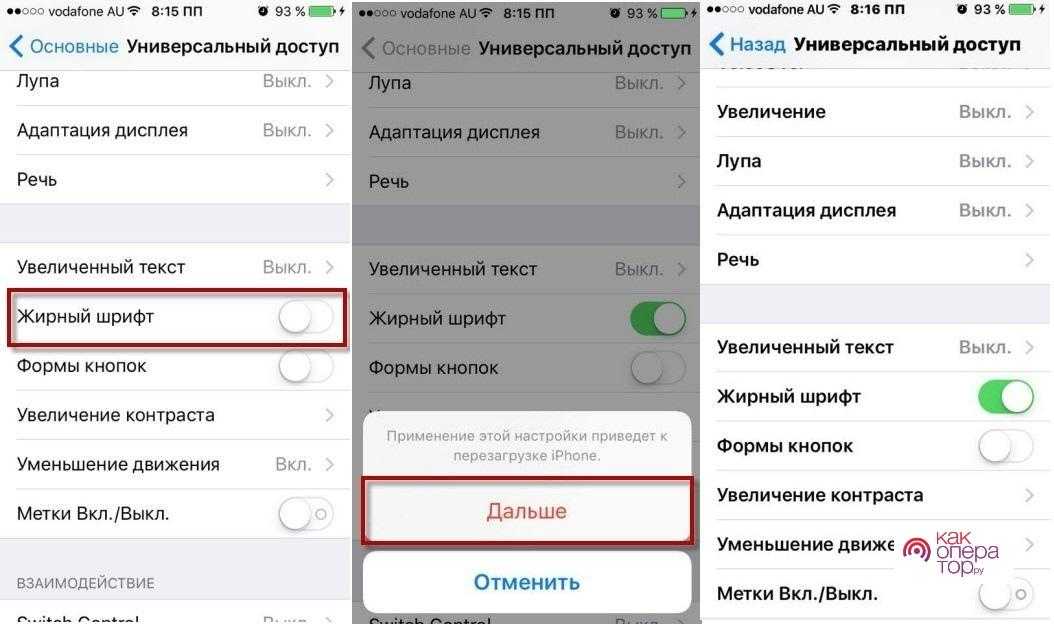
Настройка размера и жирности – это базовые настройки, которые имеются на всех моделях Айфонов. При желании можно также изменить и другие виды настроек.
Другие настройки
Не все владельцы Айфонов знают о том, что они могут полностью настроить внешний вид интерфейса по своему усмотрению. Помимо размера и жирности текста они также могут добавить дополнительных изменений.
Не обязательно использовать дополнительный функционал, но если это сделать, то внешний вид приложений и меню существенно улучшится.
Дополнительные настройки можно отрегулировать следующим способом:
- Кликнуть на шестеренки в нижней части рабочего экрана для попадания в меню настроек.
- Зайти в раздел «Основные», для этого достаточно пролистать имеющиеся разделы.
- Кликнуть на пункт «Универсальный доступ», это специализированный раздел, отвечающий за дополнительные манипуляции с устройством.
- Затем нужно воспользоваться пунктом «Увеличение текста».
- Нужный параметр можно подобрать с помощью ползунка, в конце нужно только сохранить все изменения.
С помощью базовых и дополнительных настроек можно мгновенно поменять внешний вид и размер текста. Для внесения коррективов не требуются сторонние программы или приложения.
Если ничего не получилось
В некоторых случаях желаемые шрифты не устанавливаются на iPhone или iPad. Также стили могут работать некорректно, вследствие чего пользователь не сможет их применять.
Причин может быть несколько:
- У пользователя слишком старая операционная система, которая не поддерживает современные изменения.
- Установка производится неверным способом из-за нестабильного подключения к интернету.
- Формат шрифта не подходит для устройств от Эппл.
Проверив свое устройство на каждый из перечисленных пунктов можно быстро исправить проблему.
Если шрифты не работают в определенных приложениях, то это никак не исправить. Значит, разработчики не предусмотрели подобного функционала для своей утилиты.
Если нужно удалить шрифт, но система не дает этого сделать, значит, он является стандартным. Все базовые форматы уже встроены в систему, и деактивировать их невозможно.
| Проблема | Решение |
| Выбранный шрифт не работает в некоторых приложениях | Исправить данную ситуацию невозможно, рекомендуется попробовать другой стиль. |
| При использовании шрифта возникают ошибки в работе системы | Рекомендуется проверить совместим ли шрифт с имеющейся моделью Айфона. Ошибки также могут указывать на то, что версия iOS слишком устарела. |
| Стиль не устанавливается на телефон | Проверьте, совместим ли формат с текущей моделью устройства. Также необходимо убедиться в наличии стабильного соединения с интернетом. |
Голоса
Рейтинг статьи
Шаг 2. Поиск пользовательских шрифтов в App Store
Теперь, когда вы знаете, где получить доступ к своим шрифтам, пришло время загрузить их. Вы можете сделать это прямо из App Store, как если бы вы загружали приложение, но, к сожалению, в настоящее время возможности очень ограничены, особенно для бесплатных шрифтов. Это должно измениться, поскольку шрифты становятся более популярными.
Ссылка в магазине приложений: Font Diner (бесплатно)
Согласно Apple, пользовательские шрифты будут доступны от Adobe, DynaComware, Monotype, Morisawa, Founder и т. Д., Но нет точной даты, когда они будут выпущены, поэтому на данный момент ваши возможности ограничены.
Где взять и как установить новые шрифты на iOS5
Наверное, на это мало кто обратил внимание, но за последнее время Apple сильно продвинулась по части всевозможных разрешений для iOS. В результате то, что ещё несколько лет назад было немыслимым, сегодня является абсолютной нормой
Многие даже забыли, что когда-то для активации iPhone нужно было обязательно подключить его к компьютеру, а для того, чтобы поиграть в игру с контроллером, требовалось покупать специальный MFi-аксессуар, тогда как сегодня можно без проблем подключить к смартфону геймпад от PS4 или Xbox One. Что и говорить про возможность установки сторонних шрифтов.
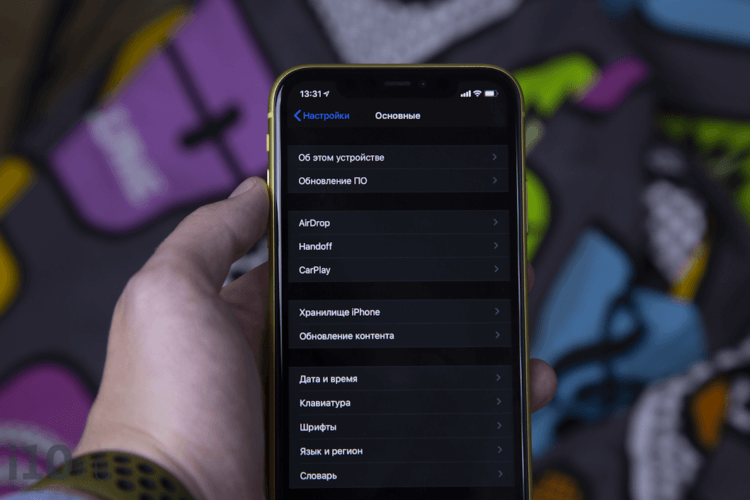
iOS 13 позволяет устанавливать кастомные шрифты. Но зачем?
Несмотря на то что в iOS 13 появилась возможность установки пользовательских шрифтов, долгое время для многих это нововведение оставалось непонятным. Кто-то даже думал, что таким образом можно будет изменить системный шрифт на любой другой так же, как это позволяет сделать Android. Но реальность оказалось чуть более прозаичной, ведь кастомные шрифты хоть и можно загружать извне, не прибегая к процедуре джейлбрейка, пользоваться ими можно далеко не везде.
Шаг 6: Установите шрифты, используя профили конфигурации (альтернативный метод)
Apple разрешила установку сторонних общесистемных «шрифтов» в течение некоторого времени, но этот метод является проблемой в заднице и включает профили конфигурации (которые, если вы не будете осторожны, могут привести к запуску вредоносного программного обеспечения на твое устройство).
Однако эти шрифты не были настоящими шрифтами — они были просто символами и символами, которые выглядели как настоящие шрифты. Благодаря iOS 13 этот метод профиля конфигурации можно использовать для установки настоящих пользовательских шрифтов, которыми затем можно управлять в менеджере шрифтов и использовать в таких приложениях, как Pages и Numbers.
# 1: Установите iFont
Во-первых, вам потребуется стороннее приложение, которое можно использовать для управления вашими пользовательскими шрифтами до их установки на вашем смартфоне. Есть несколько (FontManager и AnyFont), но наш фаворит — iFont, который также оказывается бесплатным. Вы можете скачать его, используя ссылку ниже, или просто найти его в App Store.
Ссылка в App Store: iFont (бесплатно)
# 2: Скачать пользовательский шрифт
Используя Safari, найдите собственный шрифт (в формате .ttf или .otf) и загрузите его на свое устройство. Чтобы убедиться, что нужный файл был загружен, нажмите на значок загрузки в правом верхнем углу, а затем на шрифт в диспетчере загрузки. Вы будете перенаправлены в приложение «Файлы», где находятся ваши загрузки.
# 3: Установить пользовательский шрифт
Выйдите из приложения «Файлы», перейдите в iFont и нажмите «Файлы» на панели навигации внизу. Затем нажмите «Импорт …» в правом верхнем углу и выберите шрифт, когда вы будете перенаправлены в приложение «Файлы». Теперь нажмите «Установить» рядом с файлом нестандартного шрифта. Учебник появится; нажмите «Пропустить».
# 4: Загрузить профиль конфигурации
Затем вам будет предложено загрузить профиль конфигурации — нажмите «Разрешить». Если ваш профиль успешно загружен, появится подтверждение
Кроме того, важно отметить, что вам придется проходить этот процесс каждый раз, когда вы устанавливаете собственный шрифт, то есть вам придется загружать определенные профили конфигурации для каждого шрифта
# 5: Установить профиль конфигурации
Хотя ваш профиль конфигурации загружен, он еще не установлен. Чтобы установить профиль конфигурации, необходимо открыть приложение «Настройки», перейти к «Общие» -> «Профили», а затем нажать на конкретный профиль для своего пользовательского шрифта.
Затем нажмите «Установить» и введите свой пароль. Затем вам нужно будет нажать «Установить» еще два раза, чтобы окончательно завершить процесс установки. Нажмите «Готово» и все готово.
# 6: Просмотр пользовательского шрифта
Откройте «Настройки» и перейдите в «Общие» -> «Шрифты», чтобы просмотреть загруженный вами шрифт Нажмите на него, чтобы просмотреть дополнительную информацию и увидеть фактический шрифт шрифта.
# 7: использовать шрифт
Откройте Pages и, используя тот же метод, что и в шаге 5, выберите новый пользовательский шрифт для ввода. Ниже вы можете увидеть шрифт, который я скачал (называемый Blonde), который используется в Pages.
# 8: Удалить профиль конфигурации Шрифт (необязательно)
Если вы решите, что хотите удалить шрифт, лучше всего удалить профиль конфигурации, который, в свою очередь, также удалит шрифт. Откройте «Настройки» и выберите «Общие», затем «Шрифты». Нажмите на профиль конфигурации шрифта, который вы хотите удалить, а затем нажмите «Удалить профиль». Введите свой пароль и нажмите «Удалить», чтобы полностью удалить профиль конфигурации и шрифт с вашего устройства.
Мне нравится1Не нравится
Step One: Download a Font Installer App
Fonts must be installed using a iOS configuration profile. While you could create these configuration profiles on a Mac, there’s an easier way to do it.
Apps like iFont, AnyFont, and Fonteer all let you download a font on your iPad, and then quickly package it into a configuration profile you can easily install. These apps let you install fonts in .ttf or .otf formats. They also support .zip files with .ttf or .otf fonts inside them.
All three apps work similarly, but have slightly different interfaces. iFont is completely free with advertisements, although you can pay $0.99 to remove the ads. AnyFont requires an up-front $1.99 purchase. Fonteer lets you install up to three fonts, but you’ll have to pay $1.99 to install more.
We’ll demonstrate this process with the iFont app that anyone can use for free, but it’s very similar if you choose AnyFont or Fonteer instead.
Как увеличить экран на Mac при помощи прокрутки на мыши или трекпаде
Здесь же, по пути Системные настройки → Универсальный доступ
, имеется пунктУвеличивать, используя прокрутку с клавишей модификации
, который позволяет приближать (увеличивать) выбранную область экрана.
Функция работает очень просто:
1
. Активируйте пунктУвеличивать, используя прокрутку с клавишей модификации.2
. Задайте клавишу модификации (по умолчанию этоCtrl
3
. Разместите курсор мыши или трекпада в области экрана, которую необходимо увеличить.
4
. Нажмите и удерживайте выбранную в п. 2. клавишу модификации, при этом делая свайп вверх-вниз по поверхности трекпада (двумя пальцами) или мыши . Это действие будет приближать (масштабировать) часть экрана, возле которой находится курсор.
Шрифты iOS как возможность выделить индивидуальность гаджета
Продукция Apple является имиджевой. Разработчики iPhone и iPad используют узнаваемый дизайн и специальный шрифт iOS, придающий стильным гаджетам особую элегантность. Пользователями «яблочных» гаджетов часто становятся предприниматели, бизнесмены, архитекторы и дизайнеры, которые с особым пиететом относятся к начертаниям текста, используемым как в самой Ай ОС, так и в установленных на планшет или смартфон приложениях.
Приложения для работы со шрифтами iOS:
- Fonts;
- FontBrowser;
- Font Designer;
- Font Dresser Free;
- Font Maker;
- Cool Fonts;
- Phonto;
- Textizer;
- What The Font;
- Super Txt;
- Byte Font 2;
- Font Gallery Preview;
- Tapefaces.
Наиболее популярные шрифты для iPhone и iPad
Компания Apple динамично развивается, постоянно совершенствуя дизайн устройств и операционной системы. На коробках всех без исключения «яблочных» гаджетов применяется шрифт без засечек Myriad Pro Semibold, применяемый также компаниями Rolls-Royse, Walmart и даже Google. Клавиатура любого Mac обязательно содержит нанесённое на неё начертание VagRounded.
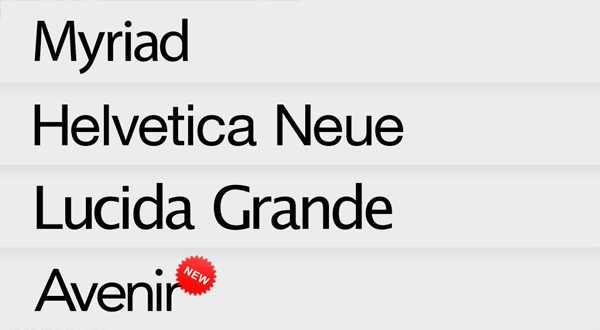
Интерфейс этих устройств использует Lucida Grande. Для iPhone и iPad до появления дисплея Retina применялся шрифт Helvetica, после – Helvetica neue. Этот вариант начертания не является эксклюзивным – он с успехом используется торговой маркой 3M, концерном BMW. Несмотря на высокую имиджевую составляющую, многие специалисты скептически относятся к практичности начертаний, применяемых в гаджетах Apple. Специалисты компании предусмотрели такой вариант развития событий, поэтому каждый пользователь «яблочного» смартфона или планшета сможет настроить «под себя» отображаемую на экране информацию.
Как добавить шрифты на iOS
Любой владелец Айфона или Айпада может зайти на App Store и выбрать для себя любое приложение из перечисленных выше. Такой вариант позволит использовать для ежедневной работы с гаджетом какое-нибудь особенное начертание (например, Roboto Font). Приложениями для работы со шрифтами iOS часто пользуются дизайнеры, применяя их для своих проектов.
Как изменить шрифты на iOS
Пользователи устройств Apple могут не использовать сторонние приложения для решения шрифтовой проблемы с iOS – для этого достаточно воспользоваться встроенными возможностями гаджетов. К услугам владельцев брендовых планшетов и смартфонов широкие возможности по изменению начертания текста в настройках, а также опция Dynamic Type (оптическая подгонка кегля), интегрированная в iOS 7.
Dynamic Type
Стандартный шрифт iOS 7 — Helvetica neue. Изменить начертание текста для повышения читабельности можно применением многоуровневого построения, используемого для визуального сравнения характеристик применяемых шрифтов.
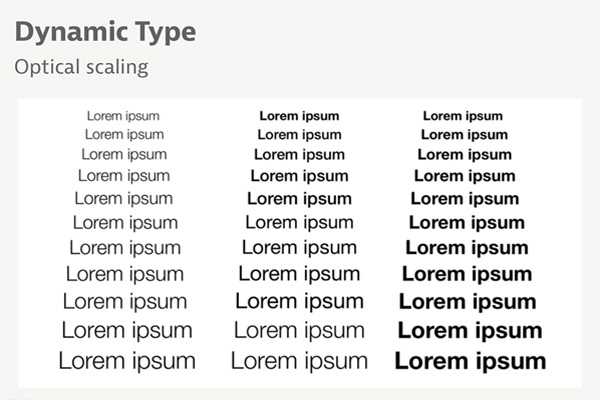
Специальные ползунки с семью ступенями фиксации (Settings – General – Text Size) позволят быстро подстроить размер отображаемого в приложении текста. Для тех, кого не устраивает заданное максимальное значение шрифтовых настроек iOS, разработчики мобильной платформы внедрили опцию Settings – General – Acessibility.
Такой вариант позволяет задействовать максимальный размер шрифта, добиться увеличения его контрастности, что значительно увеличивает читабельность контента для людей с проблемами зрения.
Самый простой способ увеличения текста на iPhone
Для того чтобы воспользоваться данной функцией не нужно делать какие-то дополнительные настройки. Pinch-to-zoom – функция, ставшая одной из главных особенностей оригинального iPhone, позволяет пользователю увеличивать текст в различных приложениях мультитачем. Функция уже давно привычная для пользователей, но на всякий случай напомним как она работает: для того чтобы увеличить текст или изображение в приложении прикоснитесь двумя пальцами к экрану и раздвиньте их в разные стороны. Pinch-to-zoom работает далеко не во всех приложениях, но стандартные приложения, например, Safari, Фотографии, Почта поддерживают ее.
Сюда же хочется отнести и функцию Smart Zoom. В тех же стандартных приложениях, или приложениях, которые работают с текстом и изображениями, например, сторонних браузерах (Google Chrome, Puffin), можно увеличивать отображаемый контент быстро щелкнув дважды по одному месту.
Как управлять пользовательскими шрифтами на iPhone и iPad
Используйте диспетчер шрифтов в приложении «Настройки» для iOS 13 и iPadOS, чтобы просмотреть информацию о пользовательских шрифтах, посмотреть, как они выглядят, удалить ненужные шрифты и многое другое.
Как отобразить пользовательские шрифты
Все пользовательские шрифты, установленные на вашем устройстве, независимо от используемого метода, управляются через новый раздел в приложении «Настройки», где вы можете проверить информацию об авторских правах на шрифты и многое другое.
1) открыть Настройки приложения на iPhone или iPod touch с iOS 13+ или iPad с iPadOS.
2) кран общий в списке.
3) кран шрифты,
Теперь вы можете видеть все пользовательские шрифты из всех приложений поставщика шрифтов, установленных на этом устройстве. Нажмите на шрифт, чтобы отобразить информацию об авторских правах, приложение, из которого оно получено, размер файла и т. Д.
Проведите пальцем влево, чтобы просмотреть выбранный пользовательский шрифт в WYSIWYG полный путь со стандартом Лорем Ипсум образец текста. Вы также можете легко просмотреть все включенные шрифты.
Как удалить пользовательские шрифты
Пользовательские шрифты автоматически удаляются при удалении приложения-контейнера с iPhone или iPad. Вы также можете удалить все установленные шрифты, которые вам больше не нужны, чтобы сэкономить место на диске.
1) открыть Настройки приложения на iPhone или iPod touch с iOS 13+ или iPad с iPadOS.
2) кран общий в списке.
3) кран шрифты,
4) просто проведите влево на шрифт в списке, затем нажмите удалять удалить его из устройства.
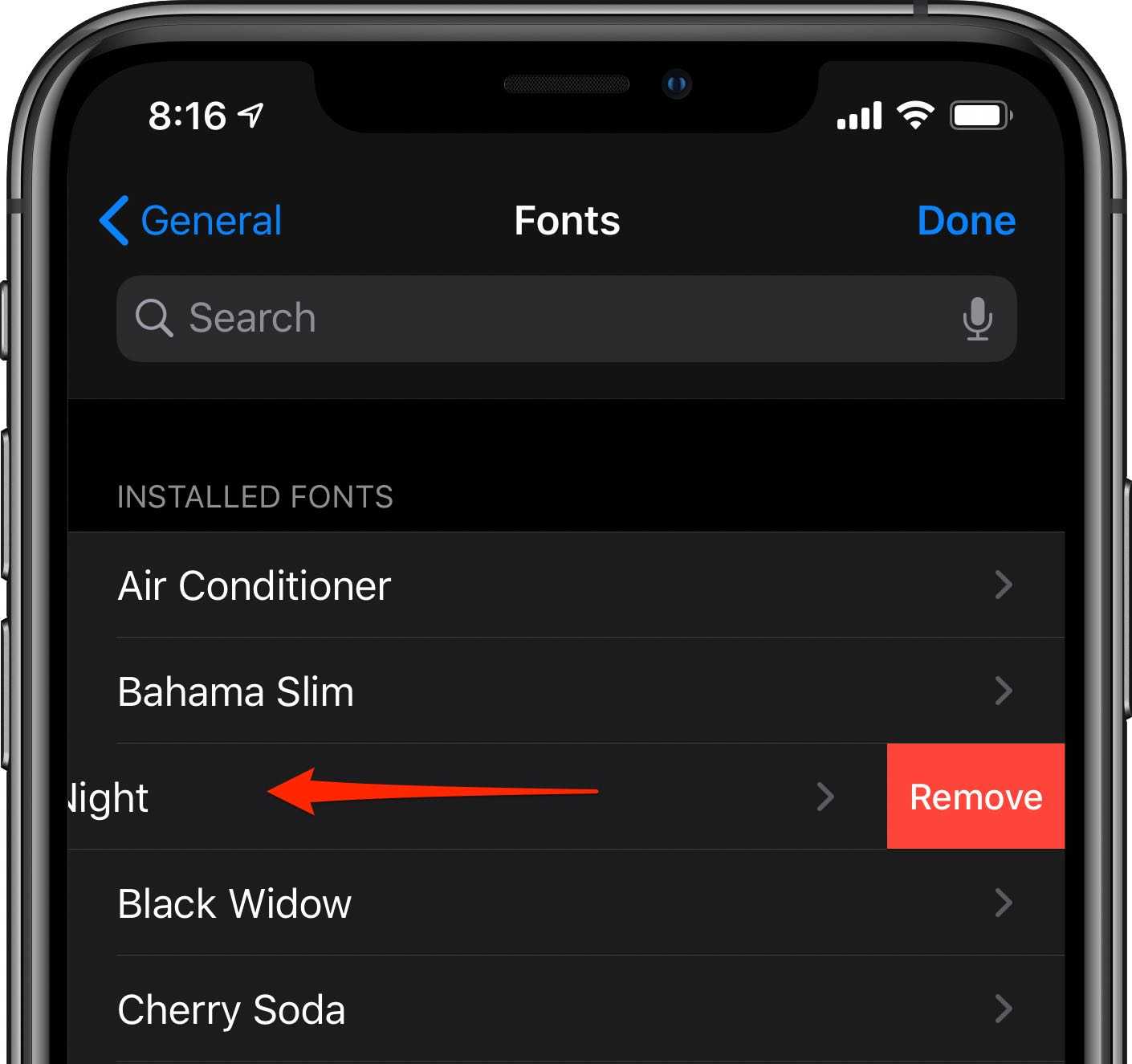
Если вы хотите удалить сразу несколько пользовательских шрифтов, нажмите Кнопка редактирования Вместо этого он расположен в верхнем правом углу, затем выберите записи, которые вы хотите удалить, и нажмите удалить, Наконец подтвердите удаление выбранного семейства шрифтов.
Как упоминалось ранее, люди, которые предпочитают загружать пользовательские шрифты, используя метод профиля конфигурации, могут видеть, какие шрифты они установили, рискуя Настройки → Общие → Профили,
Вы увидите один профиль конфигурации для каждого пакета шрифтов, установленных на вашем устройстве. Просто нажмите на профиль, чтобы увидеть, что внутри. Чтобы удалить все шрифты, которые были установлены с помощью профиля конфигурации, нажмите Удалить профиль внизу Теперь введите пароль устройства и подтвердите, что вы хотите полностью удалить выбранный профиль с устройства, нажав удалить,
Как изменить текст/шрифт на iOS 9 iPhone , iPad, iPod
Для смены языка на iPhone, есть два пути:
Его можно установить при первой загрузке (активации) гаджета. Если устройство уже включено и включено, то выполняем следующие действия.
Так как в иероглифах мы не разбираемся, то ориентироваться придется по картинкам. Итак, перед нами основное меню. Нажимаем на значок с шестеренками.
Пролистываем экран вниз, видим надписи – «iTunes WiFi». Эти надписи всегда будут на английском, какой бы язык не был установлен. Нас интересует одна строчка выше этой записи.
На новом экране – самый первый пункт меню. Открывается список языков.
Выбираем нужный, в данном случае русский и нажимаем на надпись (отмеченную на картинке стрелкой) в правом верхнем углу (непосредственно под индикатором батареи).
Происходит установка и все! Ваш айфон русифицирован!
Теперь вы знаете, как произвести смену языка на iPhone и iPad, тем самым можно не бояться «заграничных» гаджетов. Ведь цены на них, зачастую ниже, чем в России.
P.S. Удалось перевести iPhone или iPad на русский? Нажми на кнопки социальных сетей внизу статьи — скажи нет иероглифам!:)
Total: 3 Facebook 0 Twitter 3 Google 0 VKontakte 0.
4 комментария.
Благодарю Вас! Выручили!
Пока не нашел Вашей информации, целый час, «методом тыка» искал в китайском интерфейсе возможность переключения на русский. один раз даже нашел, но не понимая где нажать Ok, выскочил на главный экран, не подтвердив изменения. и опять «заблудился». С Вашей помощью, всё получилось быстро и просто.
Вам спасибо! Я очень рад, что инструкция пригодилась.
Развод. Ну или вам пытаются продать другое устройство под видом iPad. На всех iPhone
и iPad всегда есть русский язык
. На всех. Всегда.
Отменить ответ.
Свежие записи.
Последние записи.
Поиск по сайту.
Последние
Михаил к записи iPhone разряжается во время зарядки 2 главные причины! Михаил к записи iOS 11: ошибки обновления, их решение и ответы на вопросы Михаил к записи Вирусы на iPhone и iPad как проверить, удалить и защититься Михаил к записи Куда пропадает память в iPhone
и где ее искать? Михаил к записи Вирусы на iPhone
и iPad как проверить, удалить и защититься.
Контакты.
Краткое описание
Как изменить размер шрифта в iOS (iPhone/iPad). Перед тем, как выбрать шрифт, вы можете на миниатюре посмотреть его приблизительные. Как поменять шрифт на iPhone. Вы можете изменить размер текста и выделить системные сообщения. Как установить русский язык на iPhone. Как изменить системный шрифт в iOS 7 [инструкция. Приложение BytaFont 2 позволяет с помощью нескольких кликов поменять шрифт
на на Как. Как увеличить/уменьшить шрифт на айфоне
4, 4S, 5. Теперь вы знаете как можно поменять ваш шрифт на айфоне: увеличить или уменьшить размер. Как изменить текст/шрифт на iOS 9 iPhone, iPad, iPod. Можно ли поменять шрифт на ipad без. Можно ли поменять шрифт на ipad без джейлбрейка, как на айфоне прочитать удаленное смс. Как App Store и iTunes Store перевести на русский язык. Если Вам нужно поменять язык в app store на iPhone или iPad, После того как вы вошли в учетную. Как изменить шрифт и цвет текста в названиях папок. Комментарии на Как изменить шрифт и цвет текста в хотящие что-то поменять
. Английский Русский язык на iPad iPhone — как поменять. Гид в мир iPhone и iPad .
Шаг 1. Загрузите из Cydia
бесплатный твик BytaFont 3
Шаг 2. Запустите приложение BytaFont 3
с домашнего экрана и перейдите в меню Browse
Шаг 3. Выберите пункт
Languages
->
Russian
. Здесь будут представлены уже загруженные в BytaFont 3 шрифты с поддержкой кириллицы
Шаг 4. Нажмите на интересующий вас шрифт и на открывшейся странице выберите пункт View on Cydia (Swap Mode)
Шаг 5. Сразу после этого запустится Cydia, где вам будет предложено загрузить выбранный шрифт. Нажмите «Установить
»
Шаг 6. После установки вернитесь в приложении BytaFont 3 и перейдите в меню Swap Mode
-> Basic
Шаг 7. Выберите желаемый шрифт и подтвердите его применение, нажав в открывшемся окне Yes
После перезагрузки на вашем устройстве будет установлен альтернативный шрифт. Вернуться к шрифту San Francisco, установленному в по умолчанию, очень просто — нужно лишь повторить шестой шаг инструкции и выбрать в качестве шрифта BytaFont Backup
.
iOS 13: как использовать пользовательские шрифты на iPhone и iPad
Опция 1:
- Если у вас его еще нет, загрузить приложение Adobe Creative Cloud для iOS / iPadOS
- Вам необходимо создать учетную запись, но вы можете использовать бесплатные шрифты без платной подписки Creative Cloud.
- Нажмите шрифты вкладка в нижней панели
- Нажмите Установить шрифты под тем, что вам нравится, нажмите устанавливать опять таки
- Вы можете увидеть новые установленные шрифты, выбрав «Настройки»> «Основные»> «Шрифты».
- Теперь откройте приложение, совместимое с пользовательским шрифтом, например Pages, Keynote или Mail.
- Введите новый текст или выберите существующий текст, перейдите в редактор, найдите новые пользовательские шрифты
Вариант 2:
- Шрифт Diner был одним из первых бесплатных приложений, которые официально работали с пользовательскими общесистемными шрифтами в iOS 13 без обходного пути
- После загрузки откройте его и нажмите Активировать в правом верхнем углу (серая кнопка)
- Нажмите Согласен, тогда устанавливать
- Вы можете просмотреть все установленные пользовательские шрифты, выбрав «Настройки»> «Основные»> «Шрифты».
- Теперь откройте приложение, совместимое с пользовательским шрифтом, например Pages, Keynote или Mail.
- Введите новый текст или выберите существующий текст, перейдите в редактор, найдите новые пользовательские шрифты
Вот как выглядят эти шаги:
Теперь, когда шрифты установлены, их можно увидеть в меню «Настройки»> «Основные»> «Шрифты», и их можно использовать с совместимыми приложениями, такими как Pages, Keynote и Mail.
Вот как выглядит использование новых шрифтов в Pages:
Вариант 2:
Существуют приложения, которые существуют уже некоторое время и позволяют загружать пользовательские шрифты, в том числе из собственной коллекции с iCloud Drive и Dropbox, для работы с iPhone и iPad.
Здесь нужно помнить одну вещь: вы рискуете доверять разработчикам этих приложений и создателям шрифтов, поскольку они работают через неподписанный профиль, который необходимо установить. Тем не менее, есть некоторые преимущества, хотя этот процесс более грубый.
Вы можете использовать шрифты, установленные с помощью этого метода, в большем количестве приложений, чем только те, которые разрешены официальной функцией iOS 13 и iPadOS 13, а также устанавливать приложения из iCloud Drive, Dropbox и многого другого.
- Выберите приложение как AnyFont или iFont (используя iFont для этого примера)
- Нажмите Получить шрифты в правом нижнем углу
- Выберите поставщика шрифтов из списка
- Выберите шрифт и нажмите, чтобы загрузить его в iFont
- Как только он появится в iFont, нажмите Установить рядом с ним.
- Перейдите в Настройки> Общие> Профиль> нажмите новый шрифт
- выбирать устанавливать в правом верхнем углу
- Введите свой пароль, если требуется
- Нажмите Установить снова
- Откройте совместимое приложение, и вы должны увидеть новый шрифт
Вот как выглядит слегка сложный процесс :
Первый шаг — выбрать Получить шрифты в правом нижнем углу iFont, затем выберите поставщика шрифтов. Я использую Fontspace в шагах ниже.
После того, как вы выбрали и импортировали его в iFont, скачайте и установите его. Теперь вам нужно перейти в «Настройки»> «Основные»> «Профиль» и нажать новый шрифт.
Установите шрифт через профиль на свой страх и риск.
Теперь, когда вы установили его, откройте приложение и найдите свой новый шрифт.
Одним из преимуществ использования этого метода является возможность использовать шрифты в большем количестве приложений.
А вот как выглядит импорт ваших собственных шрифтов или шрифтов, которые вы сохранили в iCloud или Dropbox.
Ios — Системный шрифт iPhone Fonts
К радости шрифтов пуристов во всем мире, интерфейс системы iPhone использует Helvetica или его вариант.
Исходный интерфейс iPhone, iPhone 3G и iPhone 3GS использует Helvetica. Как впервые отметил всегда отличный DaringFireball, iPhone 4 использует тонко переработанный шрифт под названием «Helvetica Neue». DaringFireball также отмечает, что это изменение связано с дисплеем iPhone 4, а не с операционной системой iOS 4, а более старые модели iPhone, работающие под управлением iOS 4, по-прежнему используют Helvetica в качестве системного шрифта.
Модели iPod, выпущенные до iPhone, используют либо Chicago, Espy Sans, либо Myriad и используют Helvetica после выхода iPhone.
С http://www.everyipod.com/iphone-faq/iphone-who-designed-iphone-font-used-iphone-ringtones.html
Для iOS9 он изменился на Сан-Франциско . См. http://developer.apple.com/fonts для получения дополнительной информации.
Конкретный шрифт
Установка определенного шрифта в Swift выполняется следующим образом:
Если вы не знаете имя, вы можете получить список доступных имен шрифтов, например:
Или еще более подробный список:
Но системный шрифт меняется с версии на версию iOS. Поэтому было бы лучше получить системный шрифт динамически.
Системный шрифт
Но у нас размер жестко закодирован. Что, если глаза пользователя плохие, и они хотят сделать шрифт более крупным? Конечно, вы можете настроить параметр в своем приложении, чтобы пользователь мог изменить размер шрифта, но это было бы неприятно, если бы пользователь должен был делать это отдельно для каждого приложения на своем телефоне. Было бы проще просто сделать одно изменение в общих настройках …
Динамический шрифт
Ах, теперь у нас есть системный шрифт по выбранному пользователю размеру для стиля текста, с которым мы работаем. Это рекомендуемый способ установки шрифта. Дополнительную информацию об этом см. В разделе Поддержка динамического типа .
- Визуальный список шрифтов iOS
- Как создать привязанную строку с помощью Swift?
Вот несколько обновлений для поддержки iOS 7 . Теперь он имеет Dynamic Font Size .
Для любых приложений, поддерживающих «Динамический тип», пользователи могут выбрать размер шрифта в iOS 7, который работает в системе, просто перейдя в раздел «Общие» в разделе «Настройки» и выбрав «Размер шрифта».
И список констант, подробное объяснение here
Как сделать шрифт больше на Айфоне?
Стоит понимать разницу между встроенными и сторонними приложениями. В первом случае, можно внести нужные корректировки непосредственно в параметрах системы iOS. А вот утилиты других разработчиков, загруженные из App Store настраиваются отдельно. И не всегда в них присутствует возможность изменения размера текста.
Давайте начнём:
Откройте «Настройки», воспользовавшись значком на рабочем столе:

Переходим в раздел «Экран и яркость»:
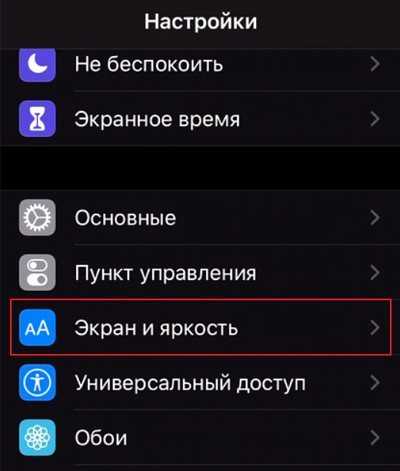
Листаем вниз и видим пункт «Размер текста»
Обратите внимание на опцию «Жирный шрифт» — она также может Вам пригодиться:

Теперь просто двигаем ползунок вправо пока не добьемся нужного эффекта:

Но обратите внимание на комментарий — изменения будут заметны только в тех приложениях, которые поддерживают функцию «Динамический шрифт». Но это еще не всё! Если захотите еще больше увеличить шрифт на Айфоне, тогда стоит вернуться на главную страницу системных настроек, войти в раздел «Универсальный доступ»:
Но это еще не всё! Если захотите еще больше увеличить шрифт на Айфоне, тогда стоит вернуться на главную страницу системных настроек, войти в раздел «Универсальный доступ»:
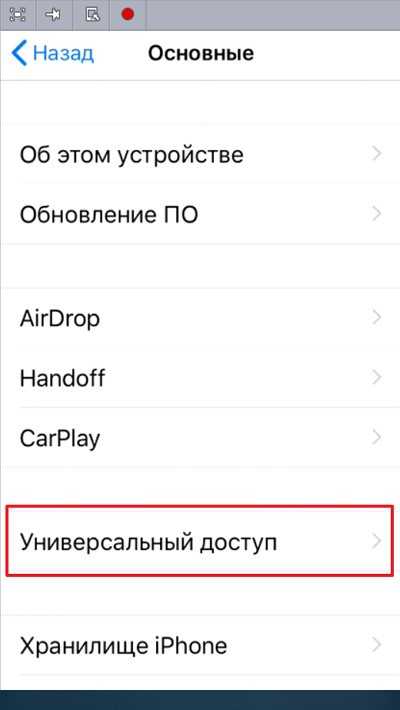
Внутри обнаружите пункт «Дисплей и размер», далее находим «Увеличенный текст» и видим уже знакомый регулятор. Однако, если активировать опцию «Увеличенные размеры», то возможности значительно расширятся:

Подобная корректировка поможет сделать шрифт больше на Айфоне в Сообщениях, в Книгах, Погоде, Картах и прочих встроенных программах. Однако не стоит увлекаться, поскольку в некоторых случаях надписи будут слишком крупными, что приведет к их обрезке.
Увеличиваем шрифт на айФон
Изменить размер шрифта как в меньшую, так и в большую стороны на iPhone можно в настройках iOS. Недостаток такого подхода заключается в том, что это отразится на операционной системе, стандартных и совместимых приложениях, но не на всех сторонних. К счастью, во многих из них предусмотрена возможность индивидуальной настройки. Рассмотрим подробнее оба варианта.
Вариант 1: Системные настройки
Для того чтобы увеличить шрифт в среде iOS в целом, стандартных и совместимых приложений, поддерживающих функцию «Динамический шрифт», необходимо выполнить следующее:
- В «Настройках» iPhone найдите раздел «Экран и яркость» и перейдите к нему.
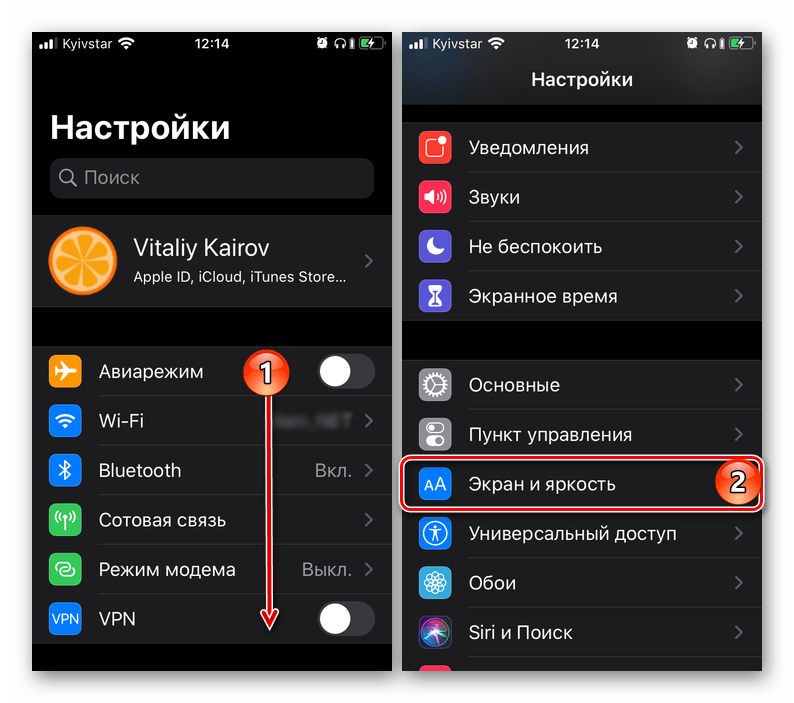
Пролистайте открывшуюся страницу вниз и тапните по пункту «Размер текста».

По желанию ознакомьтесь с описанием того, как, а точнее, где работает данная функция, и выберите подходящий размер, перемещая обозначенный на изображении ниже круг вправо по шкале.

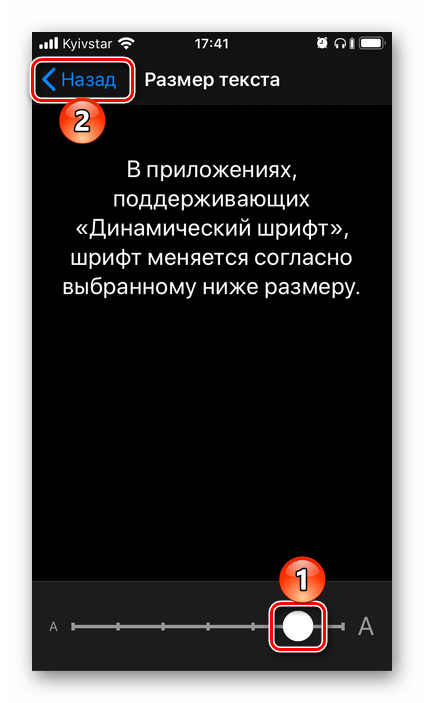
Примечание: Помимо непосредственного увеличения текста, вы можете также сделать его более жирным – это будет полезно в некоторых случаях.
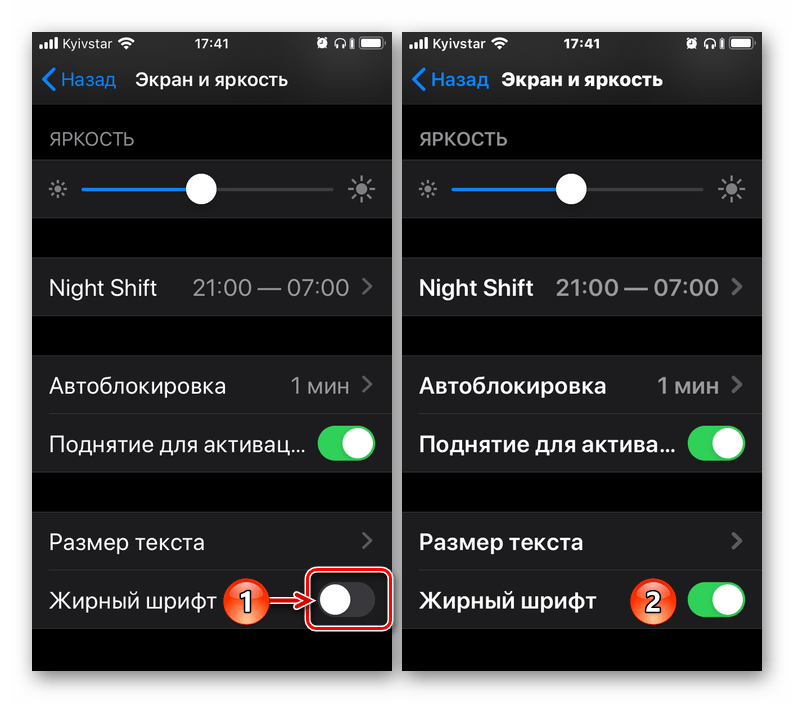
Для того чтобы понять, подходит ли вам такой размер, пролистайте «Настройки», откройте несколько предустановленных приложений и оцените, как выглядит в них увеличенный текст.
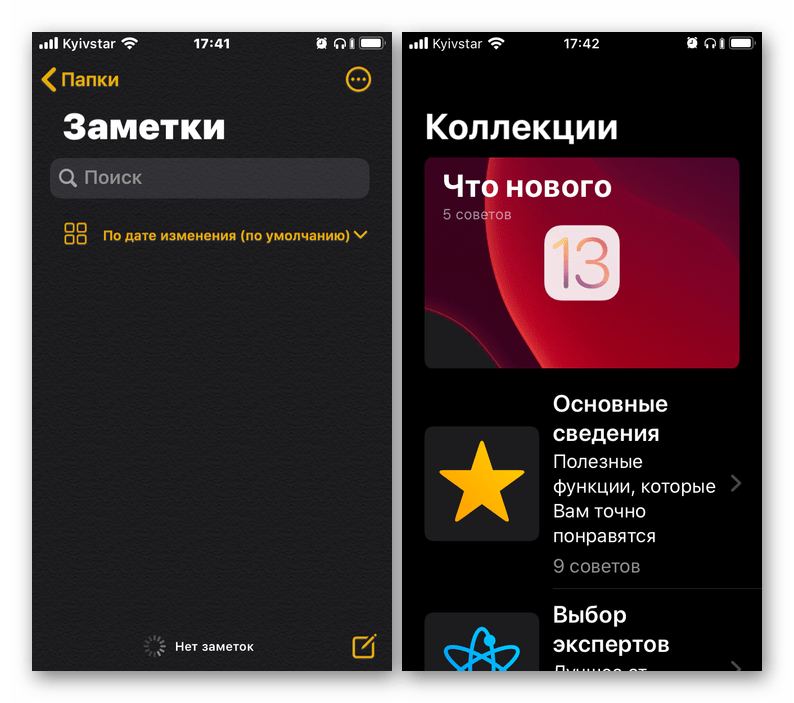
К сожалению, функция «Динамический шрифт» не работает не только со многими сторонними приложениями, но и с некоторыми стандартными. Например, в Safari текст на сайтах не увеличится, хотя размер шрифта в настройках браузера и его меню будет изменен.
Вариант 2: Настройки сторонних приложений
В некоторых приложениях, особенно если это мессенджеры или клиенты социальных сетей, в которых общение посредством переписки и чтения сообщений играет важную роль, имеется встроенная возможность увеличения размера предустановленного шрифта. К числу таковых относятся клиенты Twitter и Telegram. На их примере и рассмотрим то, как решить нашу сегодняшнюю задачу в случаях, когда это не позволяет сделать изменение системных настроек.
Примечание: Нижеизложенная инструкция вполне может быть актуальна и для других приложений, в настройках которых имеется возможность увеличения шрифта. Названия некоторых (или большинства) пунктов могут (и скорее всего будут) отличаться, но ориентироваться следует на близкие по смыслу и логике описания.
- Откройте приложение, свайпом слева направо по экрану вызовите его меню и перейдите к разделу «Настройки и конфиденциальность».
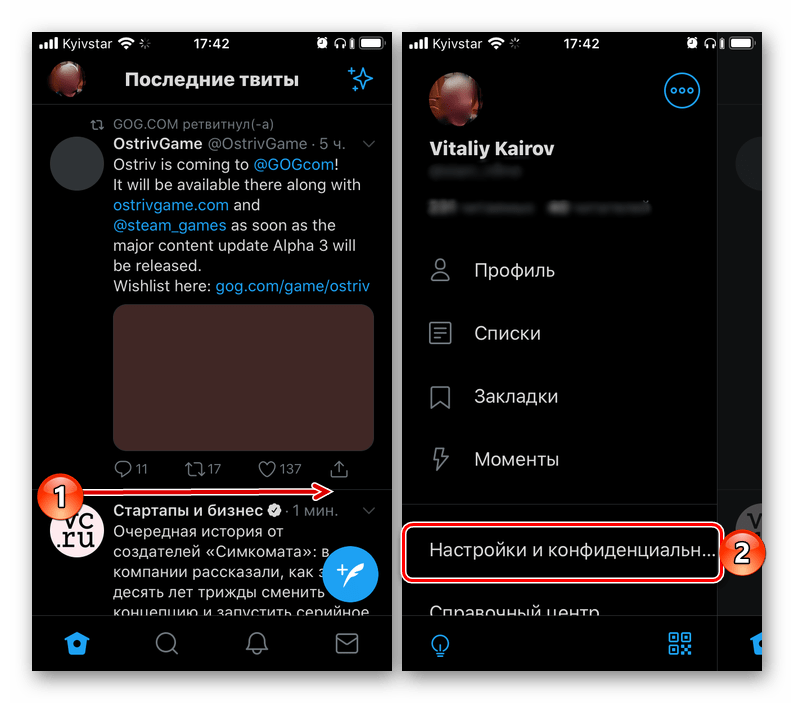
В блоке «Общие настройки» тапните по пункту «Видео и звук».

Выберите предпочтительный размер шрифта, перемещая аналогичный системному ползунок и ориентируясь на превью с текстом.
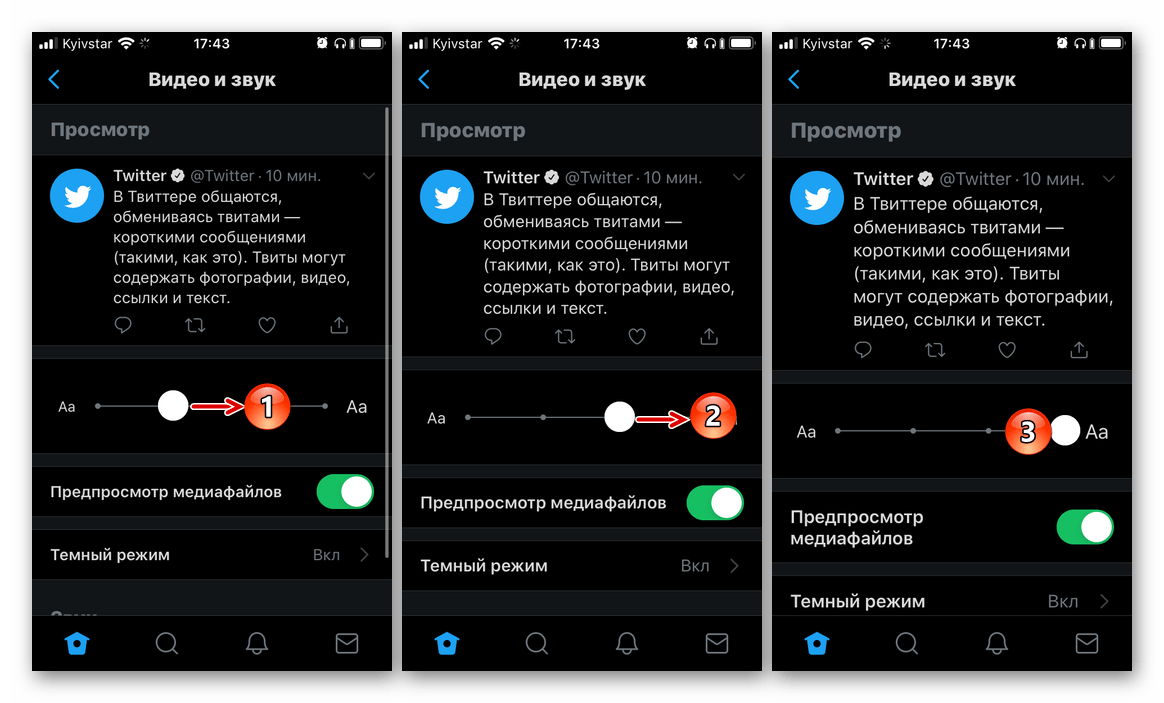
Telegram
- Запустив приложение, перейдите во вкладку «Настройки», а затем к разделу «Оформление».
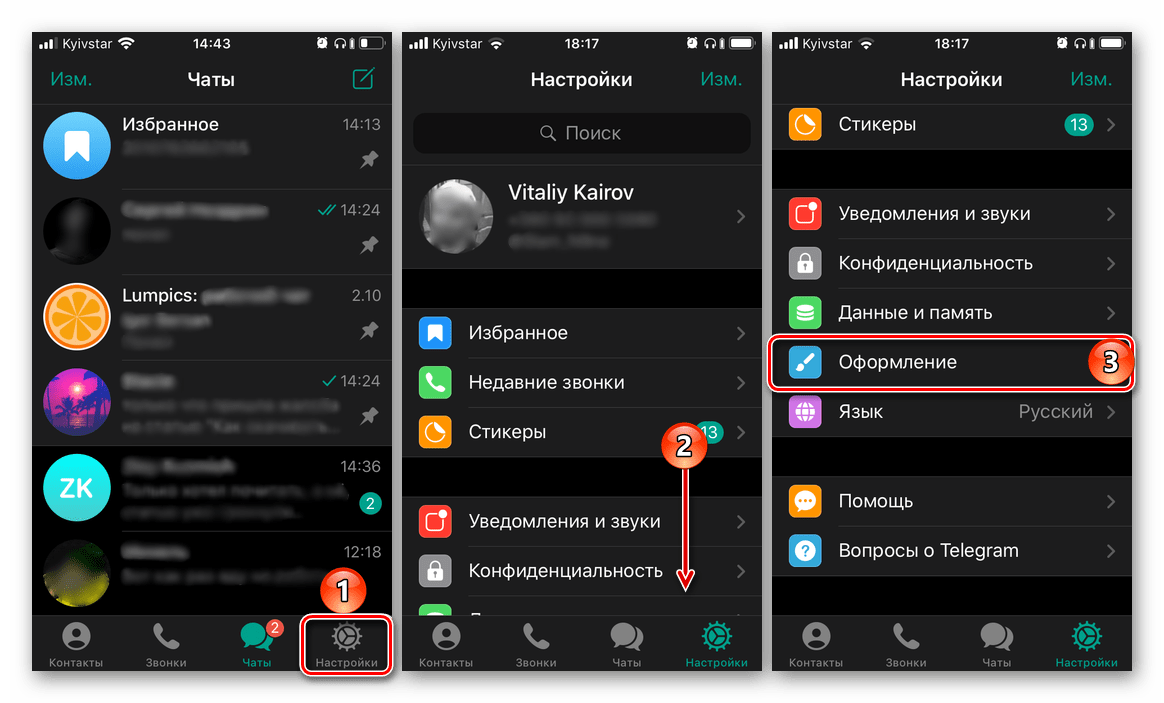
Пролистайте немного вниз список доступных опций, после чего в блоке «Размер текста» перемещайте вправо ползунок, аналогичный таковому во всех рассмотренных выше случаях.
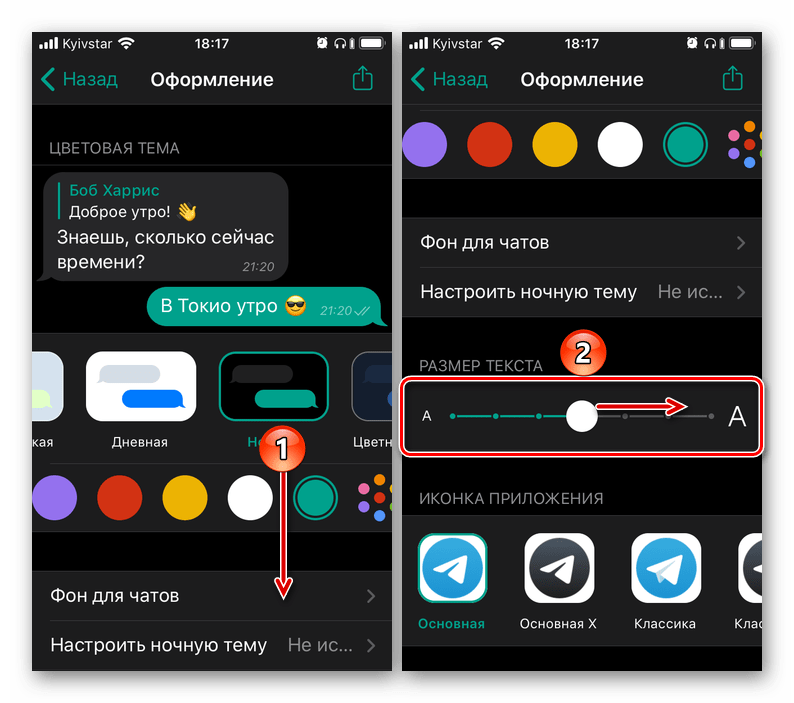
Подберите оптимальную величину шрифта, ориентируясь на его отображение в области предпросмотра либо же открыв основной интерфейс или один из чатов.
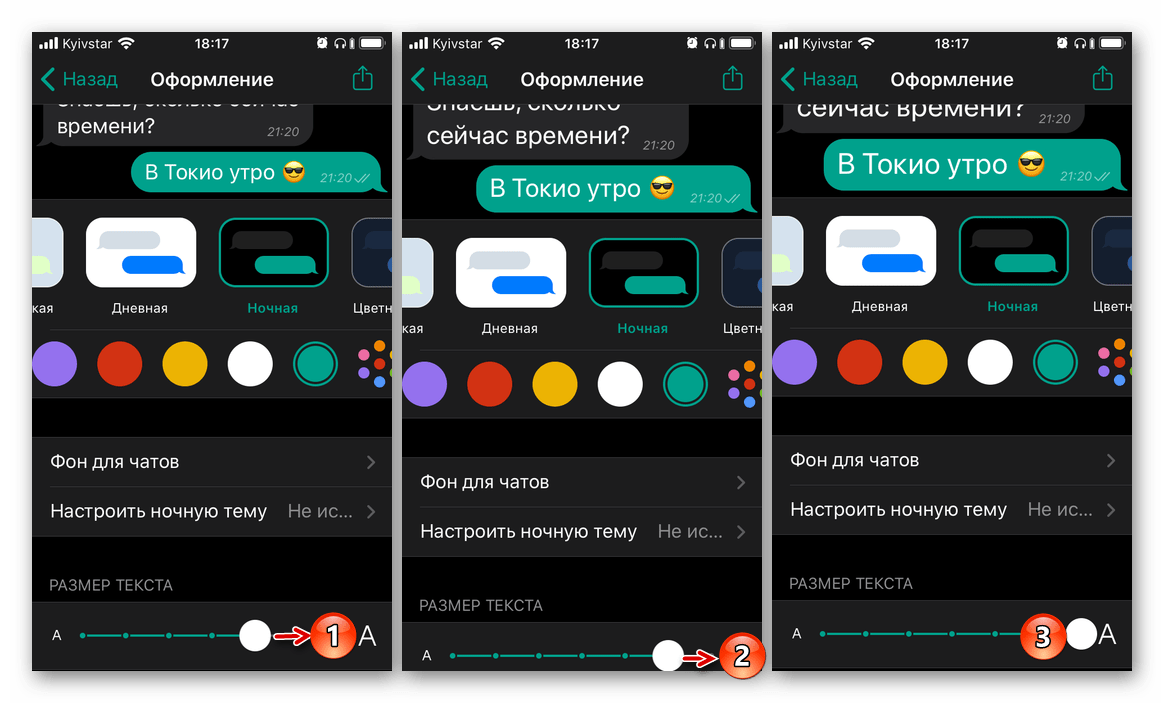
Как видно по скриншоту ниже, в Telegram можно увеличить основной текст (надписи в интерфейсе и содержимое сообщений), но не вложенный – так, к примеру, шрифт в превью ссылок не увеличивается.

Увеличение размера шрифта выше допустимых значений
Если вы установили максимальную величину шрифта, но она кажется недостаточно большой, чтобы изменить это значение сверх допустимого, следует обратиться к настройкам универсального доступа. Действия, которые для этого потребуется выполнить, несколько отличаются для актуальной iOS 13 и предшествующей ей 12 версии, а также тех, что были выпущены еще раньше.
iOS 13 и выше
- Воспользовавшись представленной выше инструкцией, увеличьте размер шрифта до максимально возможного. Вернитесь к основному списку «Настроек» и перейдите к разделу «Универсальный доступ».
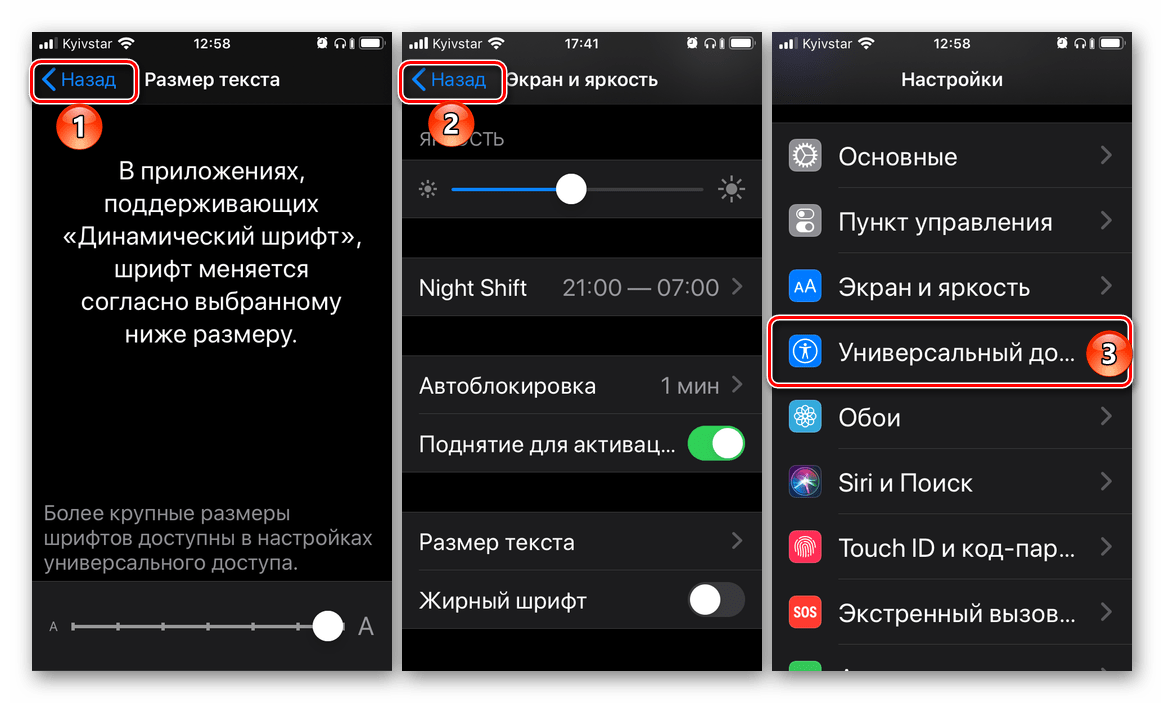
Выберите пункт «Дисплей и размер», а затем «Увеличенный текст».
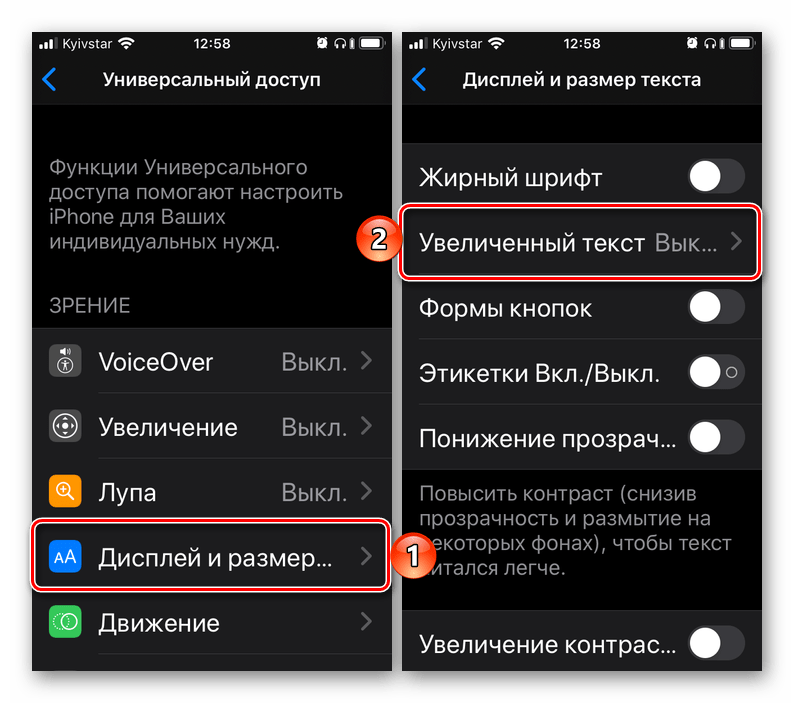
Переведите в активное положение переключатель напротив пункта «Увеличенные размеры», после чего измените шрифт в большую сторону на столько, на сколько сочтете нужным.
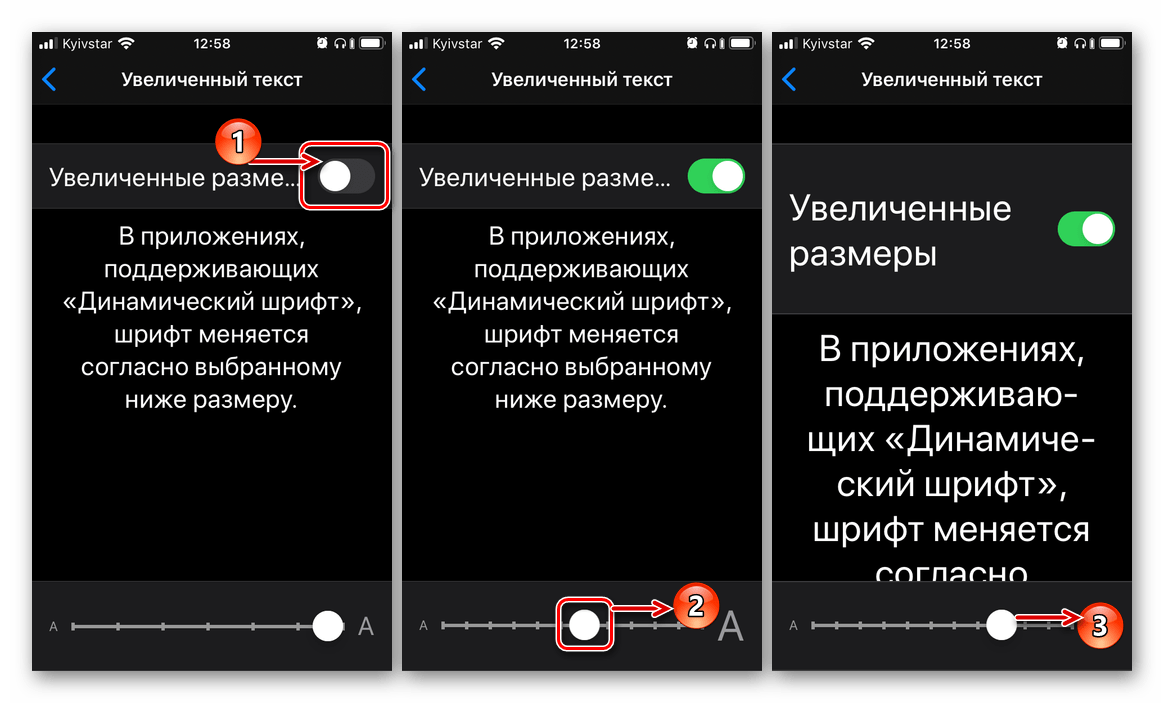
iOS 12 и ниже
- В «Настройках» iPhone перейдите к разделу «Основные».
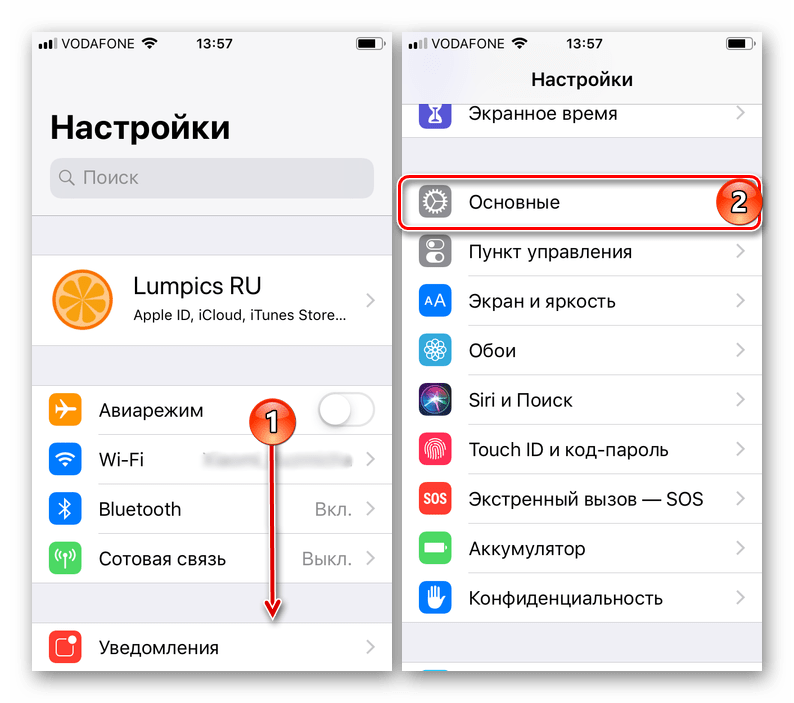
Тапните по пункту «Универсальный доступ», а затем в блоке «Зрение» выберите «Увеличенный текст».
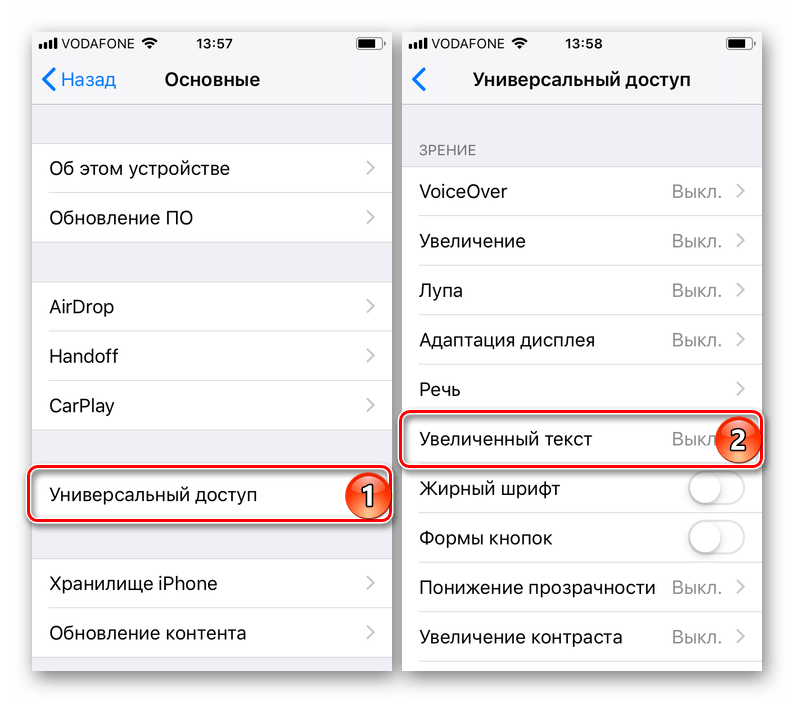
Дальнейшие действия ничем не отличаются от таковых на устройствах с iOS 13 на борту – активируйте переключатель «Увеличенные размеры», а затем увеличьте текст до желаемого значения, перемещаясь вправо по представленной на экране шкале.
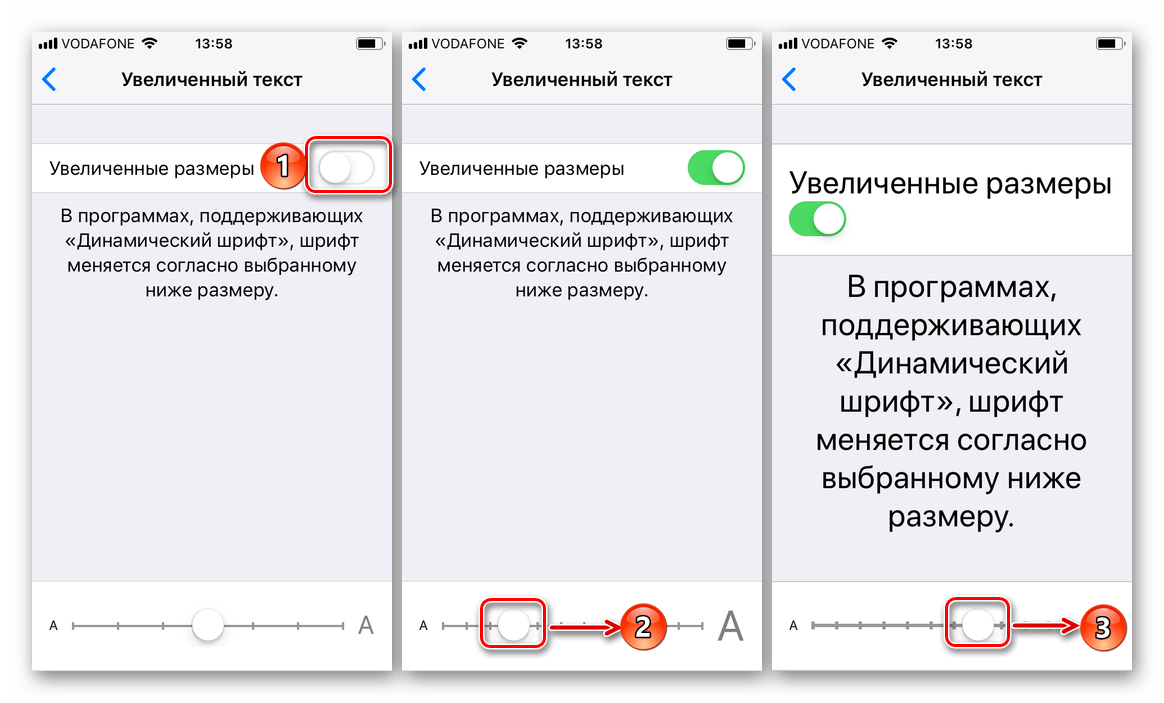
«Настройках»«Универсального доступа»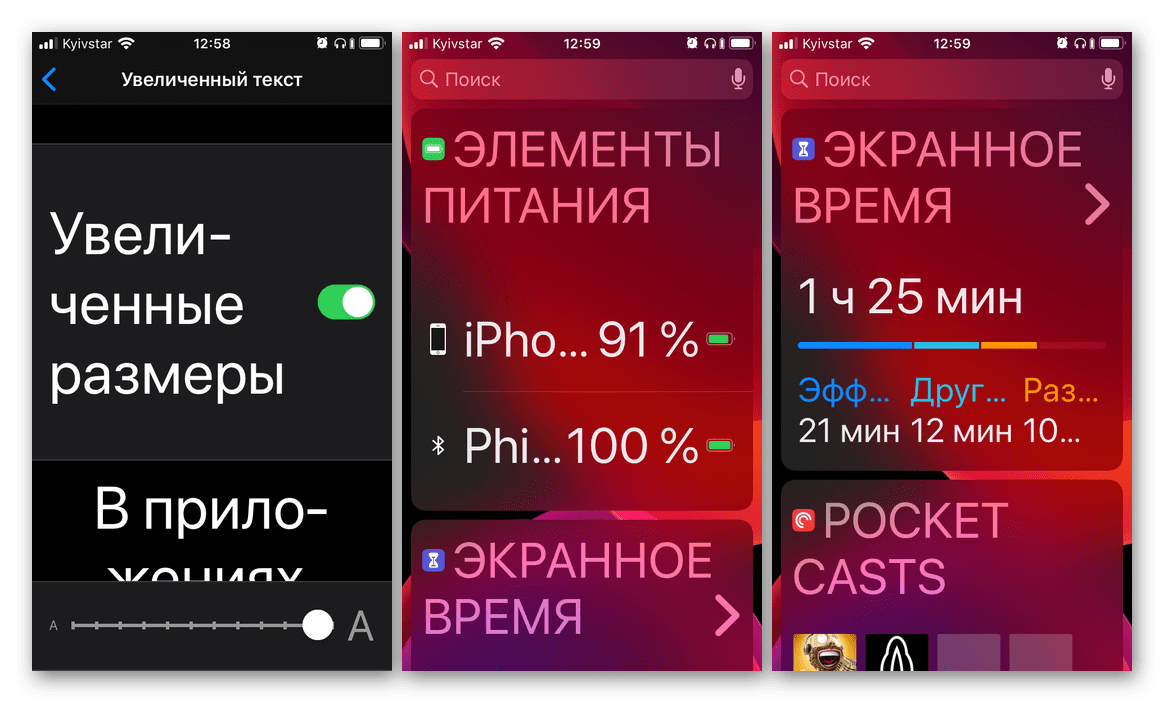
Как удалять шрифты из iOS
Для удаления шрифтов, которые устанавливались через приложения для iOS 13 или iPadOS, нужно сделать следующее:
1. Перейдите в Настройки – Основные – Шрифты.
2. Найдите ненужный шрифт в списке или через поиск.
3. Свайпом удалите установленный шрифт.
Чтобы удалить шрифт, который устанавливался при помои профиля разработчика, нужно проделать такую операцию:
1. Перейдите в Настройки – Основные – Профили.
2. Выберите профиль ненужного шрифта.
3. Удалите профиль из системы.
Теперь вы знаете все об одной из самых малоизвестных фишек iOS 13 и iPadOS.
iPhones.ru
Не Helvetica единой да Comic Sans ужасным.
Рассказать

































