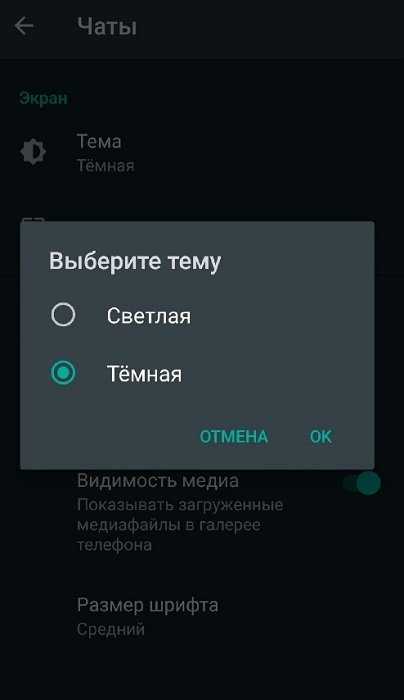Как временно перестать получать уведомления
Независимо от того, хотите ли вы отвлекаться, когда вы заняты или хотите отключиться от всего, есть возможность временно отключить все уведомления. Для этого есть Не беспокоить режим , что позволяет временно отключить звуковые предупреждения. Существует быстрый ярлык, нажав значок луны в центре управления, но если вы хотите настроить его более полно, необходимо перейти в Настройки> Не беспокоить.
Находясь на этой панели, вы можете не только активировать или деактивировать этот режим, но вы также можете выбрать другие настройки, такие как программирование в определенном временном интервале, всегда иметь возможность отключить iPhone / iPad или только когда он заблокирован, что телефонные звонки, если вы хотите получать и т. д.
Как получать SMS на iPad или Mac
Синхронизация SMS связана с платформой обмена сообщениями Apple iMessage. Apple iMessage — это платформа обмена сообщениями Apple, которая позволяет нам обмениваться любым типом контента, текста, видео, изображений … так же, как мы можем делать с любым другим приложением. Подводя итог, можно сказать, что Это еще одна альтернатива WhatsApp, такая как Telegram, Viber, Line …
Все сообщения, отправленные через iMessage, синхронизировать в облаке со всеми устройствами Apple, та же функция, которую предлагает нам Telegram, но которая на данный момент продолжает оставаться одним из самых отрицательных моментов WhatsApp, поскольку не позволяет нам продолжать разговоры с других устройств (по крайней мере, на момент публикации этой статьи).
Как только мы выясним, что такое iMessage и его связь с SMS, первое, что нам нужно сделать, это активировать платформу обмена сообщениями iMessage. iMessage, в отличие от WhatsApp, работает через наш номер телефона или через электронную почту, которую мы используем в нашем Apple ID.
Как активировать iMessage
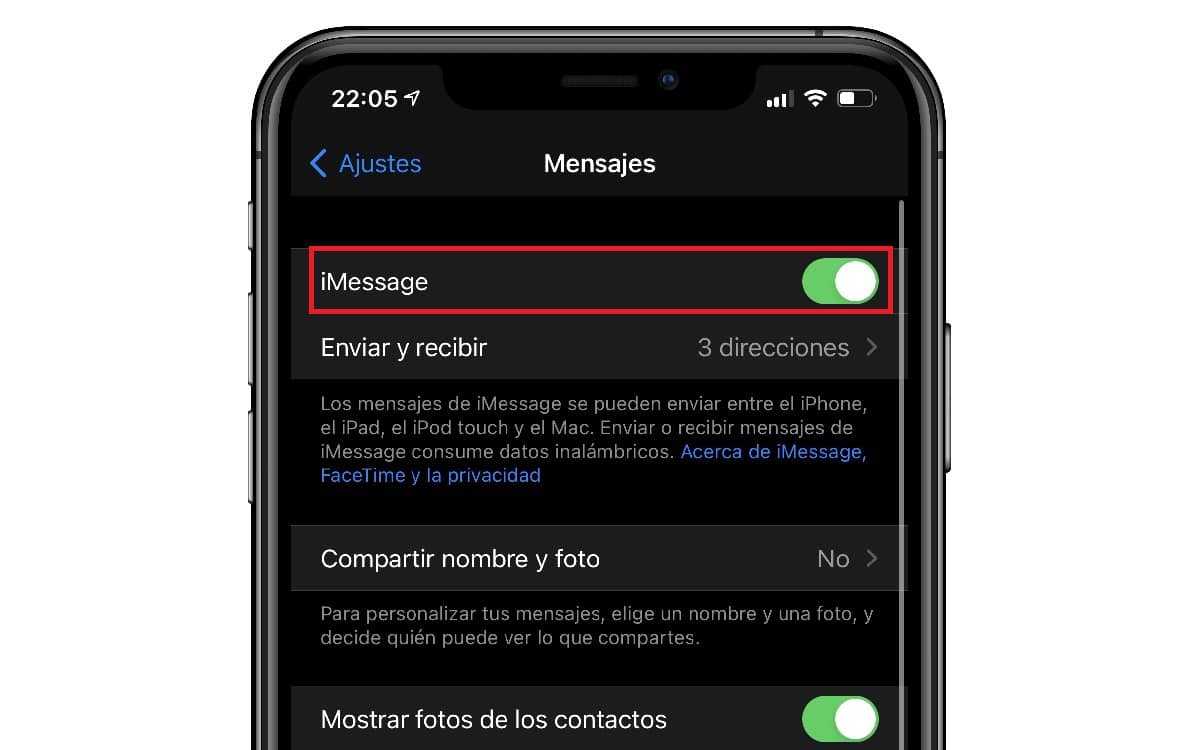
Процесс активации платформы обмена сообщениями iMessage так же прост, как доступ к настройкам iPhone и доступ к меню «Сообщения».
В этом меню вверху мы должны активировать переключатель iMessage. Вот и все, у нас уже активирована платформа обмена сообщениями Apple.
Теперь мы должны активировать синхронизацию сообщений между всеми устройствами через iCloud, но сначала мы покажем вам как мы можем распознать, какие сообщения являются SMS, а какие с помощью iMeesage.
При смешивании текстовых сообщений (SMS) и сообщений через Интернет в одном приложении Apple использует цветовые коды. В то время как SMS отображаются в зеленых пузырях речи (как отправленные, так и полученные), сообщения, которые мы отправляем и получаем через iMessage они отображаются в голубых пузырях речи.
Включить синхронизацию сообщений между устройствами
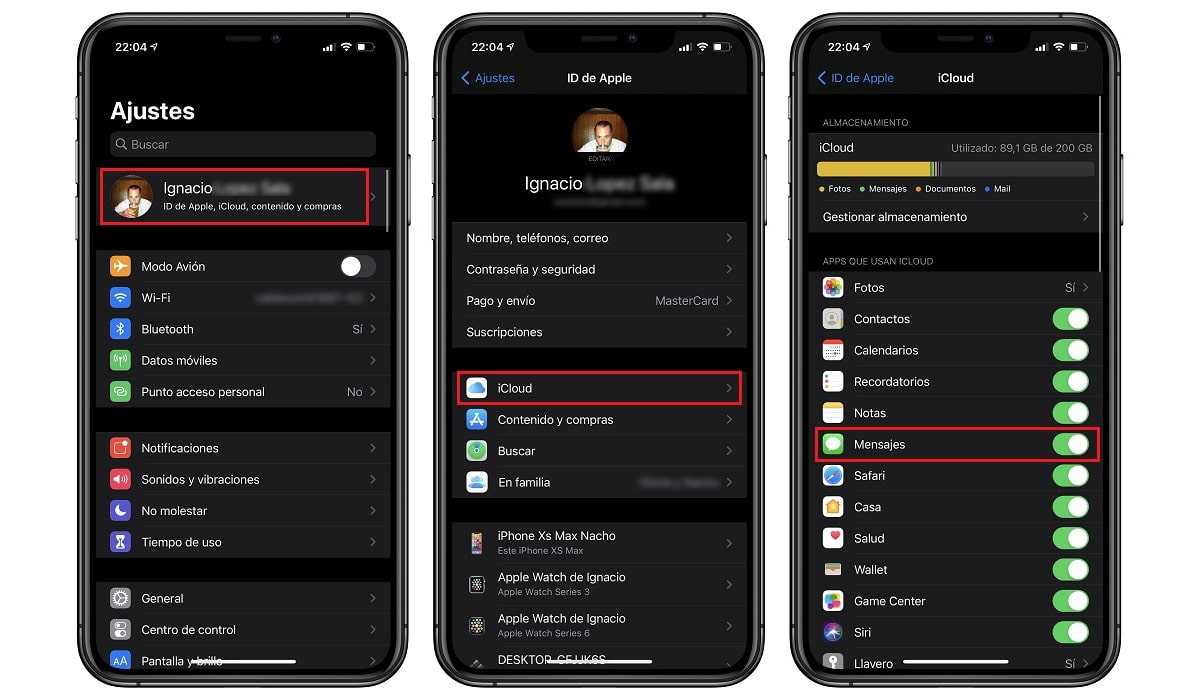
Когда мы создаем учетную запись Apple (можно использовать любую электронную почту), Apple предлагает нам 5 ГБ дискового пространства совершенно бесплатно, пространство, которое практически ничего не дает, однако этого более чем достаточно для синхронизации сообщений, контактов, календарных встреч, заметок. , напоминания …
Если мы также хотим хранить все изображения и видео, которые мы делаем на iPhone, мы можем забыть об этом, имея всего 5 ГБ памяти. Чтобы активировать синхронизацию SMS и iMessage на всех устройствах, связанных с одним и тем же идентификатором, мы должны выполнить шаги, которые я показываю вам ниже:
Во-первых, мы должны получить доступ к настройкам нашего устройства.
Затем нажмите на нашу учетную запись Apple, расположенную в верхней части меню настроек.
Затем нажмите iCloud. В этом разделе показаны все варианты синхронизации данных, которые он нам предлагает
Для нас важно активировать переключатель, показанный справа от сообщений.
Мы можем синхронизировать сообщения с другими устройствами, только если оба устройства связаны с одним и тем же идентификатором
Важно помнить об этом, поскольку сообщения от разных Apple ID можно синхронизировать в один. Как говорится, каждая овца со своим партнером.
После того, как мы активировали синхронизацию сообщений между всеми устройствами, с этого момента мы сможем отправлять и получать сообщения с любого устройства, связанного с тем же идентификатором. Все сообщения, которые мы отправляем и получаем, будут отображаться на всех устройствах.
Новостная лента
27.05.13 Выход iPhone 5S и iPad 5. Дата появления новинок в 2013 году.
Анонсированная ранее дата выхода нового iPhone 5S и пятого поколения iPad опять переносится, на этот раз на осень 2013 года. По сообщениям японского новостного блога Macotakara, новое поколение планшетных компьютеров iPad увидит свет только после выхода iPhone 5S. Таким образом, релиз новых iPad 5 намечается на конец 2013 года, практически сразу…
25.05.13 Международная конференция WWDC летом 2013 года. Что нового от Apple?
Предстоящим летом на международной конференции WWDC 2013 будет в основном посвящена операционным системам от Apple, то есть будет представлена полностью переработанная iOS7 и засветят обновления Mac OS. Главный дизайнер компании Apple — Джонатан Айв, вложил немало сил в модернизацию мобильной операционной системы. Примечательно, что основным…
13.04.13 Облегченный (бюджетный) iPhone Air или mini, уже летом 2013
Облегченная версия самого ожидаемого смартфона может поступить в продажу уже до этой осени (источник Нил Хьюз, аналитик). Партнеры Apple по поставке железок для телефонов и планшетов полагают, что компания планирует одновременно объявить о двух модификациях новых бюджетных аппаратов наряду с новым iPhone 5S уже в июне, тем самым подготавливая…
Игра Plague inc. Убить всех людей, развивая свой вирус или страшную болезнь
Многим придется по вкусу достаточно оригинальная идея этой игры для iPhone. Поклонникам стратегий и головоломок сюжет покажется более чем захватывающим, а сам игровой процесс отнимет ни один час из жизни. Задача убить всех людей, то есть все население всех стран. Совершенно всех людей, даже на самых отдаленных заснеженных уголках планеты, должны…
Яндекс Такси для iPhone, незаменимый помощник городского жителя.
Мобильные сервисы яндекса все чаще мелькают в российском топе AppStore. Их приложения надежны и удобны в использовании, а порой даже просто необходимы. На этот раз рассмотрим новую версию Яндекс-такси для iPhone3, 3Gs, 4, 4S, 5. Начнем с того что данное приложение абсолютно бесплатно и в то же время достаточно функционально и полезно….
Русская версия портала и приложение AppleInsider для iPhone 5, 4S, 3GS, 3G
Если вы хотите всегда быть в курсе передовых новостей и разработок компании Apple, то приложение для iPhone Appleinsider подойдет для этого на все 100 процентов. Ни для кого не секрет, что компания Apple является мировым лидером в сфере мобильных решений и инновационных разработок, и все крупные зарубежные компании стараются ей подражать и…
Как загрузить (сохранить) видео из Safari на iPhone без использования компьютера или iTunes
Большой и яркий дисплей iPhone 5, 4S, 4, 3GS, 3G безусловно подходит для просмотра видео. Но вот только загружать видео стандартным способом через iTunes не всегда удобно, или не представляется возможным. Ниже описан рабочий способ как загружать или сохранять видео из интерната (Safari, Firefox, Opera, iCab) в память айфона. В AppStore…
Ответ на уведомления
Когда в Центре уведомлений или на заблокированном экране появляются несколько уведомлений, они группируются по приложению: так легче просматривать уведомления и реагировать на них. Уведомления из некоторых приложений могут также группироваться с помощью функций сортировки в самом приложении (например, по теме или цепочке). Группы уведомления объединяются в небольшие стопки, сверху которой показано самое последнее уведомление.
Можно выполнить описанные ниже действия.
Чтобы раскрыть группу уведомлений и посмотреть все уведомления по отдельности, коснитесь этой группы. Чтобы снова свернуть группу уведомлений, коснитесь «Показать меньше».
Коснитесь и удерживайте уведомление, чтобы просмотреть его и выполнить быстрые действия, если они предлагаются в приложении (на поддерживаемых моделях).
Коснитесь уведомления, чтобы перейти в приложение.
Просмотр всех непрочитанных сообщений
Сначала разберемся с ситуация, когда на Айфоне висит действительно непрочитанное сообщение, просто вы не можете его найти среди другой входящей корреспонденции. Чтобы увидеть непрочитанные сообщения из всех аккаунтов сразу, воспользуемся стандартным приложением iOS «Почта». В нем есть ящик «Непрочитанные», но по умолчанию он скрыт. Чтобы устранить это неудобство:
- Запустите стандартное приложение «Почта».
- Нажмите на кнопку «Ящики» в верхнем углу.
- Щелкните «Изменить».
- Выделите пункт «Непрочтенное». Можно отсортировать все ящики в списке, поменяв их местами.
- Нажмите «Готово» для сохранения.
Теперь в «Почте» будет еще один ящик, в который будет складываться непрочитанная корреспонденция. После того, как вы откроете письмо, оно автоматически переместится в папку «Входящие».
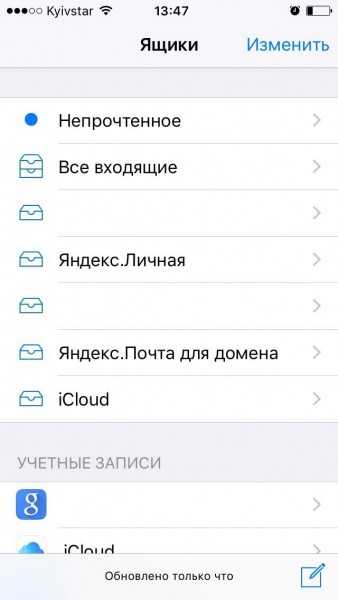
Это решение позволит вам быстрее реагировать на входящие сообщения и быстро сортировать новые письма, просматривая их в отдельном ящике.
Отметить все текстовые сообщения как прочитанные на iPhone на iOS 14
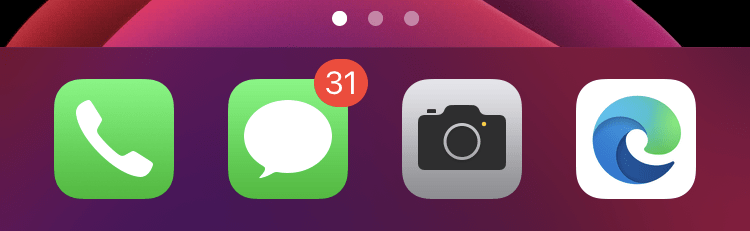
Количество значков уведомлений продолжает увеличиваться по мере того, как вы получаете все больше и больше сообщений. Их количество может вырасти до огромного, особенно если вы получаете много спам-сообщений. Теперь многие люди игнорируют эти уведомления. Однако, если вы не можете оставить счетчик непрочитанных, чтобы постоянно расти, вы можете попробовать открывать каждое сообщение, чтобы пометить его как прочитанное. Но подождите, не слишком ли много работы? Ниже мы упомянули два простых метода, с помощью которых вы можете пометить все текстовые сообщения как прочитанные в несколько нажатий на вашем iPhone.
Программы для Windows, мобильные приложения, игры — ВСЁ БЕСПЛАТНО, в нашем закрытом телеграмм канале — Подписывайтесь:)
Метод 1 — пометить все сообщения как прочитанные в приложении «Сообщения»
Приложение «Сообщения» на iPhone предлагает специальную возможность читать все сообщения сразу. Тем не менее, это трехэтапный процесс, описанный ниже.
- Откройте приложение «Сообщения» на своем iPhone.
- Щелкните три точки в правом верхнем углу.
- Нажмите Выбрать сообщения.
- Теперь нажмите «Читать все» внизу.
Предположим, вы хотите отметить отдельное сообщение как прочитанное — просто нажмите и удерживайте в чате. Затем нажмите «Отметить как прочитанное», и все готово. Используя описанные выше действия, вы можете пометить все сообщения на iPhone как прочитанные за несколько кликов. Вы больше не будете видеть раздражающие значки уведомлений для этих сообщений на главном экране iPhone.
Случайно удалили сообщения вместо того, чтобы пометить их как прочитанные? Не волнуйся. Вот 3 способа восстановить удаленные текстовые сообщения на iPhone.
Метод 2 — отключить значки значков приложений для сообщений
Другой способ — отключить значки уведомлений для приложения «Сообщения» на вашем iPhone. Теперь это не помечает сообщения как прочитанные. Вместо этого он скроет раздражающий счетчик красных пузырей со значка приложения на главном экране. Таким образом, вы можете избавиться от этих значков, не нарушая непрочитанных сообщений.
- Откройте «Настройки» на вашем iPhone.
- Прокрутите вниз и нажмите Уведомления.
- Щелкните «Сообщения».
- На следующем экране отключите переключатель для значков.
Если вас часто раздражают значки значков приложений на главном экране, вот наше краткое руководство по удалению уведомлений о красных числах со значков приложений на iPhone.
Отличается ли статус СМС на устройствах Айфон и Андроид
У многих возникает вопрос, отличаются ли статусы СМС на устройствах Айфон и Андроид. Так вот, кардинальных отличий нет, если речь идёт именно об СМС. Разумеется, в разных приложениях для работы с ними могут отличаться какие-то моменты, но радикальной разницы вы не увидите.
Напомним, что она может работать как через интернет, так и через телефонную линию, поэтому статусы тут будут отличаться в зависимости от режима работы. На Android такого универсального решения нет.

Что означает статус “Не доставлено” и как его исправить
Иногда бывает, что возле СМС-сообщения появляется восклицательный знак со статусом «Не доставлено». В этом случае возможны несколько вариантов, которые зависят от конкретной платформы.
В этом случае всё просто:
- Надо нажать и задержать палец на месседже, которое не отправилось.
- В выпавшем меню выбрать «Отправить как СМС». После этого сообщение уйдёт адресату.
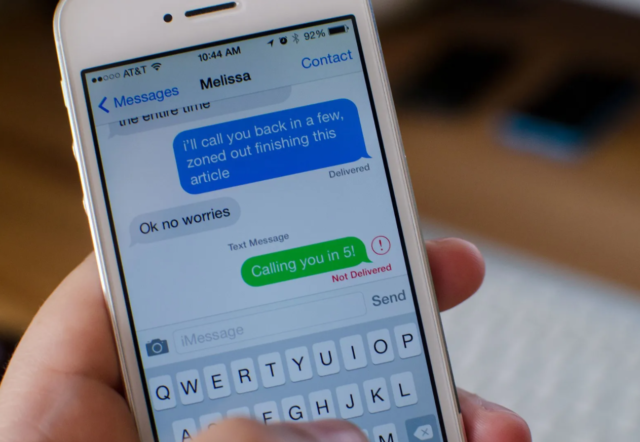
Ещё один вариант, если вы отправляете это сообщение сразу как СМС, но оно не уходит, может указывать на то, у вас нет достаточной для отправки суммы на счету. Конечно, не исключено, что и мобильного покрытия нет, но обычно это сразу видно на экране.
Если же у вас смартфон на Android, то вероятность недостатка средств на счету возрастет по максимуму. В этом случае операторы могут просто не отправлять сообщения или же пришлют уведомление о том, что у вас нехватка денег. Это уже зависит от конкретной компании, отвечающей за качество предоставляемых услуг.
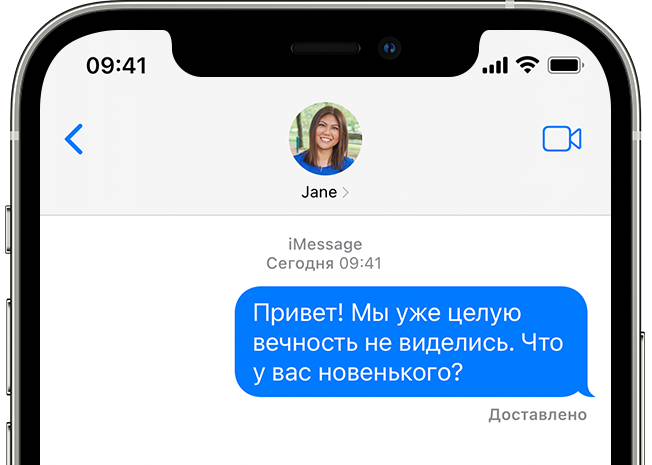
Итак, на устройствах iOS и Android для СМС-сообщений предусматривается такая полезная опция, как статус отправки. Конечно, в мессенджерах всё проще — там сразу появляются галочки, которые подтверждают факт получения и прочтения месседжа. Однако такие приложения работают только через интернет, что сильно ограничивает их возможности в случае плохого сетевого покрытия или низкой скорости интернет-соединения в локальной сети.
Как на айфоне посмотреть историю уведомлений?
Чтобы предварительно просматривать уведомления на экране блокировки, перейдите в меню «Настройки» > «Уведомления» > «Показать миниатюры» и выберите вариант «Всегда». * На iPhone SE (2-го поколения) смахните уведомление влево, нажмите «Просмотреть», чтобы просмотреть уведомление и поддерживаемые быстрые действия.
Как увидеть все уведомления на айфоне?
Все уведомления собраны вместе
- На экране блокировки. Смахните вверх от середины экрана.
- На других экранах. Смахните вниз из центра верхнего края. Затем можно прокрутить вверх для просмотра более старых уведомлений, если они есть.
Как посмотреть удаленные уведомления на айфон?
Просмотр стёртых и пропущенных уведомлений на iOS
- Откройте «Настройки».
- Выберите раздел «Центр уведомлений».
- Зажмите пиктограмму, чтобы отредактировать параметры.
- Также вы можете воспользоваться командой «Изменить», которая позволяет изменить порядок всплывающих сообщений.
Можно ли посмотреть удаленные уведомления?
Добавьте виджет журнала уведомлений на главный экран, затем нажмите на него, чтобы увидеть удаленные уведомления. Как только вы войдете в журнал уведомлений, вы увидите активные уведомления, выделенные белым цветом и уведомления, которые вы закрыли, выделенные серым цветом.
Как посмотреть журнал уведомлений?
Как посмотреть подробную историю уведомлений на Android
- Откройте перечень всех доступных виджетов (через контекстное меню, список установленных приложений или другим способом).
- Найдите виджет «Ярлык настроек» и перетащите его на рабочий стол смартфона или планшета.
- Появится меню с несколькими доступными опциями, выберите среди них «Журнал уведомлений».
Как посмотреть уведомления на айфоне 11?
Чтобы предварительно просматривать уведомления на экране блокировки, перейдите в меню «Настройки» > «Уведомления» > «Показать миниатюры» и выберите вариант «Всегда». * На iPhone SE (2-го поколения) смахните уведомление влево, нажмите «Просмотреть», чтобы просмотреть уведомление и поддерживаемые быстрые действия.
Как восстановить удаленные уведомления?
Как восстановить закрытые уведомления Android
- Зажмите пальцем свободное место на домашнем экране, затем выберите «Виджеты»
- Прокручивайте виджеты налево, пока не доберетесь до Настроек виджетов
- Зажмите пальцем этот виджет, после чего перенесите его на один из экранов
- В Настройках виджета прокрутите меню вниз, пока не доберетесь до журнала уведомлений Android.
Как посмотреть удаленные уведомления на Андроиде?
Где найти закрытые уведомления
- Пролистайте список доступных виджетов, которые можно вынести на рабочий стол, и выберите ярлык “Настройки”;
- В открывшемся окне просмотрите все доступные варианты и, если там есть виджет “История уведомлений”, добавьте его на рабочий стол;
Как посмотреть историю уведомлений Windows 10?
Это может быть сделано:
- Открыть Event Viewer.
- Развернуть Журналы приложений и услуг
- Разверните интересующее вас приложение или службу, например, для Защитника Windows вы можете перейти на Microsoft -> Windows -> Windows Defender -> Operational страницу : log.
- Просмотрите журнал и найдите интересующее вас уведомление.
Как понять что человек прочитал смс на айфоне?
Включите функцию отчетов о прочтении сообщений.
- Запустите приложение «Настройки».
- Прокрутите страницу вниз и коснитесь «Сообщения».
- Передвиньте ползунок у «Отправлять отчеты о прочтении» в положение «Включить» (зеленый).
Где искать уведомления?
- Задержите прикосновение пальца на рабочем столе и перейдите в меню «Виджеты».
- В списке доступных виджетов зажмите «Ярлык настроек» и перетащите его на рабочий стол.
- В появившемся меню выберите «Журнал уведомлений».
- Откройте журнал уведомлений с помощью одноименного значка на рабочем столе.
Как посмотреть историю уведомлений на Xiaomi?
Оно корректно работает с Android 8. Вы можете взять любое другое. Листаем список до пункта «Настройки», а в нем ищем «Журнал уведомлений». Вы можете просто нажать на него и открыть журнал.
Где посмотреть уведомления в Инстаграм?
Для того чтобы настроить (включить / отключить) любые уведомления в Instagram, откройте страницу профиля и нажмите иконку с изображением трех горизонтальных линий в правом верхнем углу. На открывшейся странице нажмите «Настройки». В отобразившемся меню прокрутите вниз до пункта «Push-уведомления».
Где в телефоне находятся push уведомления?
Выбрать пункт «Настройки сайтов», далее раздел «Уведомления». Здесь можно настроить push-уведомления для отдельных сайтов (включить/выключить), а также установить правило для всех веб-ресурсов.
шаг
Метод 1 из 3: Использование iMessage
-
Убедитесь, что человек, которому вы пишете, также использует iMessages. Это единственный способ узнать, прочитал ли он сообщение.
- Если сообщение синего цвета, это означает, что этот человек может получать сообщения через iMessages.
- Если появившееся сообщение зеленого цвета, это означает, что он не использует iMessage на своем планшете или мобильном телефоне (обычно на устройстве Android). Вы не сможете определить, прочитал ли человек отправленное сообщение.
-
Включите уведомление о прочтении сообщения. Пока вы и человек, которому вы отправили сообщение, активировали эту функцию, вы можете видеть, было ли сообщение прочитано. Если вы единственный, кто его включил, этот человек может знать, читали ли вы сообщение, но вы не узнаете, читали ли они ваше. Вот как включить функцию чтения сообщений:
- открыто настройки на iPhone.
- Прокрутите вниз и коснитесь экрана Сообщения.
- Проведите по кнопке «Отправить уведомления о прочтении«в позицию На (Зеленый).
-
Подключите устройство к Интернету. Вы должны использовать Интернет для отправки сообщений в iMessages. Итак, убедитесь, что устройство подключено к сотовой сети или Wi-Fi. Если вы не в сети (онлайн), сообщение будет отправлено как обычное SMS. Вы не сможете узнать, прочитано SMS-сообщение или нет.
-
Открытые сообщения. Это зеленый и белый значок пузыря чата, который обычно находится внизу главного экрана.
-
Напишите или ответьте на сообщение. Убедитесь, что написано «Шеззаде«в области ввода. Это сообщение указывает, что вы подключены к Интернету и что человек, которому отправлено сообщение, может получать сообщения iMessages.
-
Послать сообщение. Когда вы отправляете сообщение iMessage, он говорит: «доставлен«появится внизу, когда сообщение будет отправлено.
-
Дождитесь уведомления о прочтении сообщения. Если получатель сообщения активировал функцию чтения сообщения, слова «Читать«появится под сообщением.
Метод 2 из 3: Использование WhatsApp
-
Запустите WhatsApp на iPad или iPhone. Это значок, напоминающий бело-зеленый пузырек чата, внутри которого находится белая телефонная трубка. Когда вы отправляете сообщение через WhatsApp, автоматически активируется функция чтения сообщения. Это означает буквально дефолт Вы можете узнать, прочитал ли получатель отправленное вами сообщение.
-
Создавайте существующие сообщения или отвечайте на них.
-
Коснитесь кнопки послать. Его значок представляет собой синий круг с белым бумажным самолетиком.
-
Установите флажок в правом нижнем углу отправляемых сообщений.
- Если ваше сообщение не было отправлено, будет отображаться серая галочка. Это означает, что получатель сообщения не открыл WhatsApp после того, как вы отправили сообщение.
- Если он откроет WhatsApp после того, как вы отправите сообщение, но сообщение не было открыто, вы увидите две серые галочки.
- Если он прочитал сообщение, две серые галочки станут синими.
Метод 3 из 3: Использование Facebook Messenger
-
Запустите Facebook Messenger на своем iPad или iPhone. Это значок в виде бело-голубого пузыря с молнией внутри. Это приложение обычно находится на главном экране. Messenger автоматически настроен на уведомление пользователей о прочтении сообщений.
-
Коснитесь человека, которому хотите отправить сообщение. Разговор с этим человеком будет открыт.
-
Введите сообщение, которое хотите отправить, затем нажмите кнопку послать. Это значок в виде синего бумажного самолетика в правом нижнем углу сообщения.
-
Проверить статус сообщения.
- Синяя галочка внутри белого круга означает, что сообщение было отправлено, но получатель еще не открыл приложение Messenger.
- Белая галочка в синем кружке означает, что человек открыл Messenger после того, как вы отправили сообщение, но не прочитал его.
- Если изображение профиля человека, которому вы отправляете сообщение, отображается в маленьком кружке под сообщением, ваше сообщение прочитано.
Уведомления из приложений
Вы можете по-разному настроить уведомления для каждого приложения. Это очень удобно, поскольку приложения из игр нужны мало кому, а вот уведомления о сообщениях пропускать не хочется.
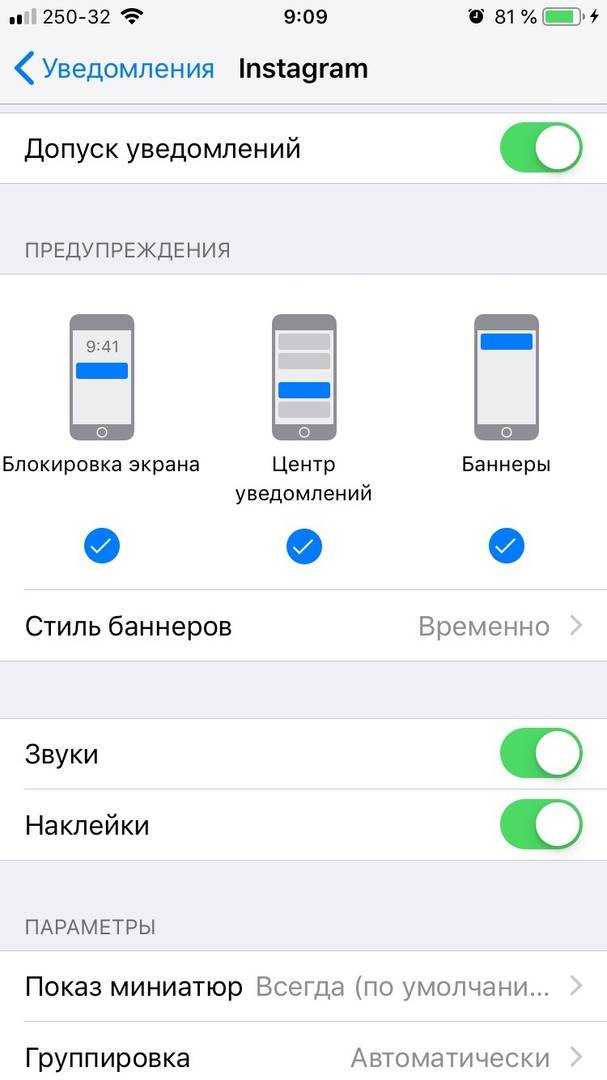
Выберите приложение из списка и настройте следующие опции:
Допуск уведомлений: Включите опцию, чтобы получать уведомления из этого приложения.
Предупреждения: Выберите, где будут отображаться уведомления: блокировка экрана, Центр уведомлений и баннеры. Можно выбрать все варианты или только некоторые.
Стиль баннеров: Если выше вы выбрали вариант баннеры, то будет доступна и эта опция. Временные баннеры отображаются недолго и исчезают, а постоянные остаются на экране, пока вы их не смахнёте.
Звуки и наклейки: Выберите, хотите ли вы получать уведомления со звуками и наклейками на иконках приложений.
Показ миниатюр: Выберите, когда вы хотите видеть миниатюры уведомлений: всегда, без блокировки или никогда.
Группировка: Группировать уведомления можно автоматически, по программе или же не группировать вообще.
Вы в любой момент можете вернуться в настройки и изменить какие-либо опции. Как видите, делается это очень просто. Не забывайте настраивать уведомления для новых приложений, которые скачиваете.
Не пропускайте новости Apple – подписывайтесь на наш Telegram-канал, а также на YouTube-канал.