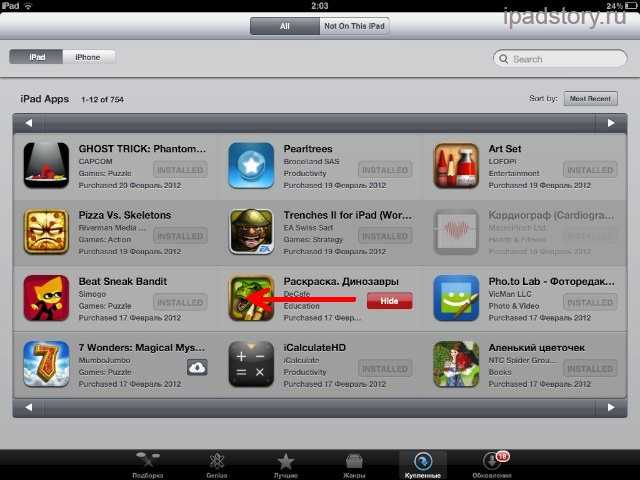Как удалить все данные игры в iPhone и iPad?
По мере прохождения любой игры, накапливается так называемый игровой прогресс, достижения и прочие заслуги, которые вы зарабатываете в процессе. И это здорово. Но иногда хочется начать игру «заново», без всех этих сохранений, однако при переустановке игры приходиться начинать не сначала, а с того уровня котором вы закончили.
Что делать в этом случае? Как стереть все и начать «с нуля»? Существует два пути решения и все зависит от того, где хранятся эти данные:
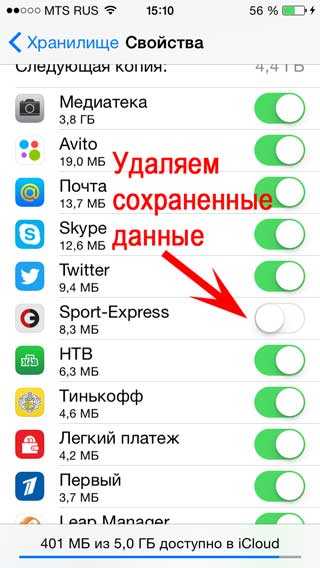
Вот только подчистив и эти данные, можно сказать что приложение или игра удалена с iPhone или iPad полностью. Но иногда возникают проблемы…
Пароль на Фото
iOS предлагает код безопасности не только для отдельных фотографий, но и для всего приложения «Фотографии». Вы можете воспользоваться специальной функцией «Управляемый доступ» в настройках устройства, а также загрузить стороннее приложение для хранения и блокировки ваших данных.
Способ 1: Заметки
Этот метод не позволяет вам установить пароль для уже сделанных фотографий, которые хранятся в приложении «Фотографии». Однако, если пользователь сфотографирует заметки, он сможет заблокировать их с помощью отпечатка пальца или кода безопасности.
Включить функцию
- Зайдите в «Настройки» вашего устройства.
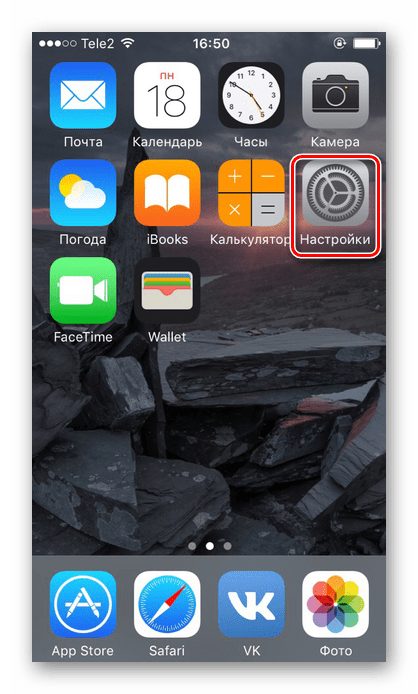
Прокрутите немного вниз и найдите пункт «Заметки».
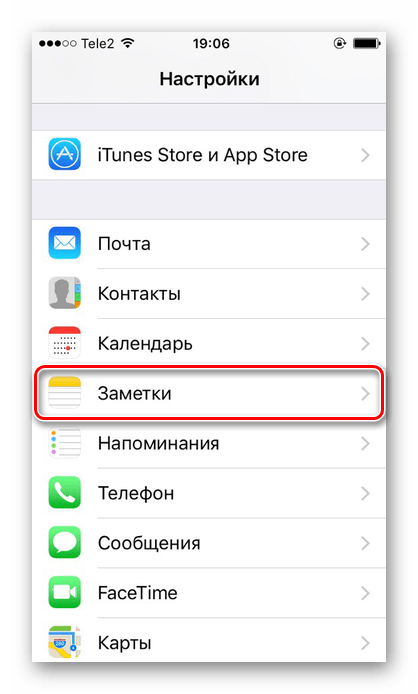
В открывшемся окне отключите функцию «Сохранить медиафайлы в фотографии». Для этого переместите ползунок влево.
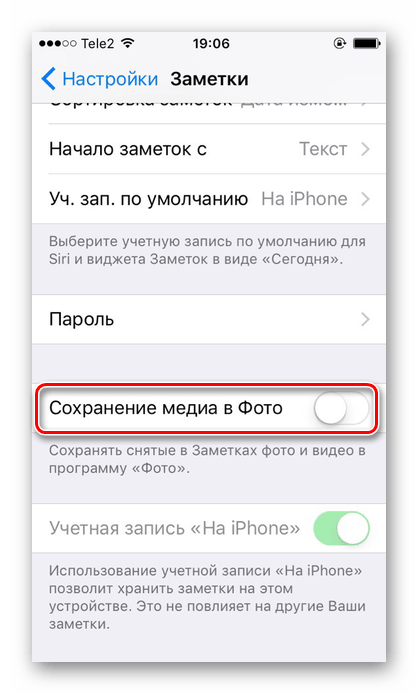
Теперь перейдите в раздел «Пароль».

Активируйте функцию «Использовать Touch ID» или создайте собственный пароль. Он может состоять из букв, цифр и символов. Вы также можете указать всплывающую подсказку, которая будет отображаться при попытке просмотреть заблокированную заметку. Нажмите «Готово».

Процесс блокировки фото
- Перейдите в приложение «Заметки» на iPhone.
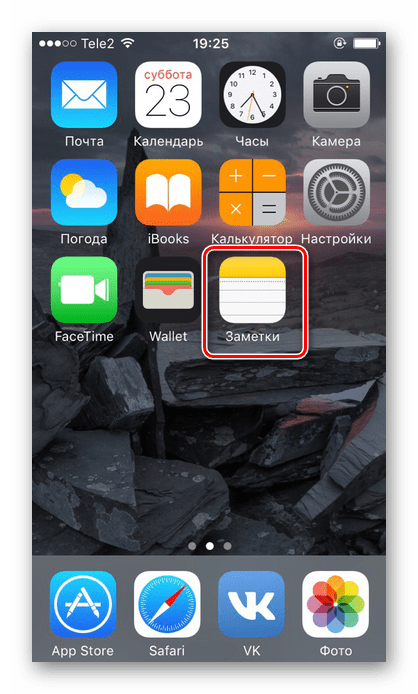
Перейдите в папку, в которой вы хотите создать запись.
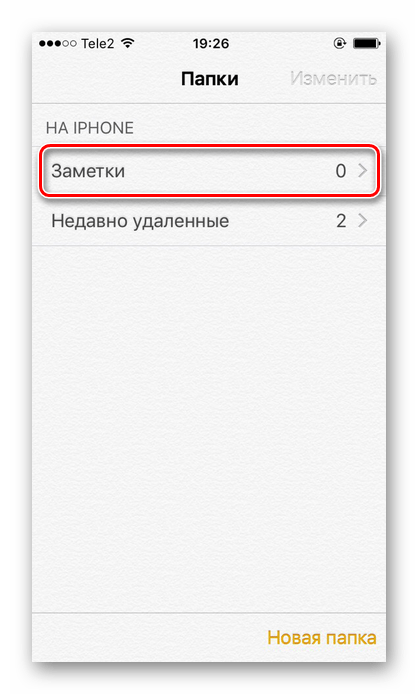
Нажмите на значок, чтобы создать новую заметку.
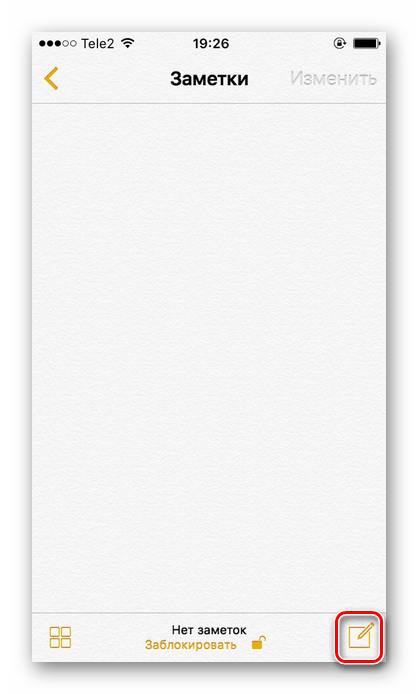
Коснитесь изображения камеры, чтобы создать новую фотографию.

Выберите Сделать фото или видео».
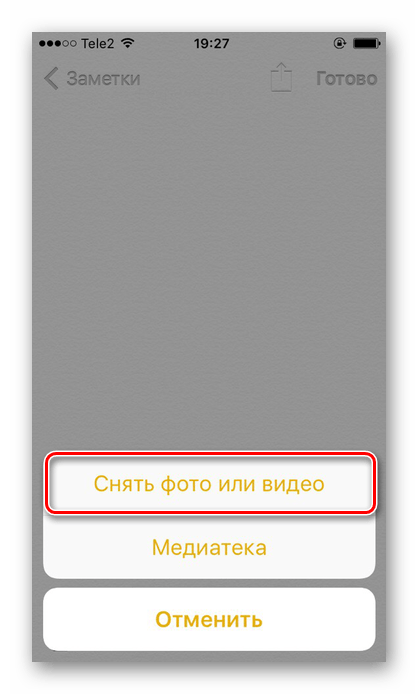
Сделайте снимок и нажмите «Использовать фото».
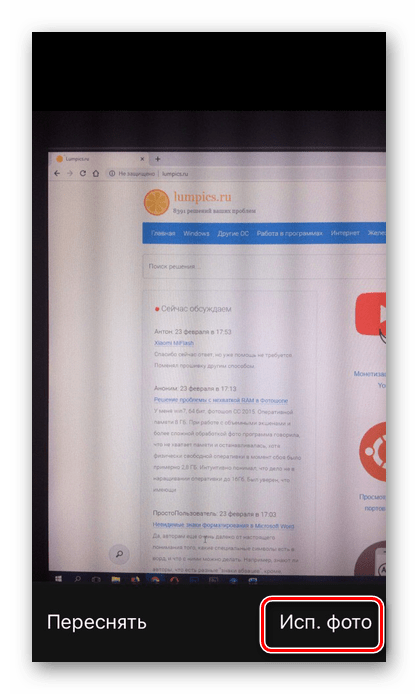
Найдите значок «Поделиться» в верхней части экрана.
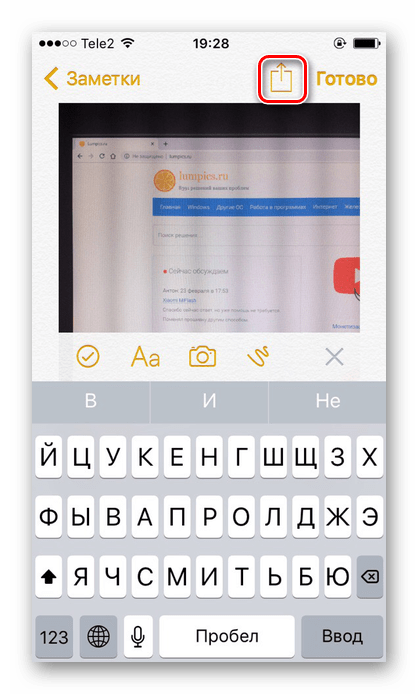
Нажмите «Заблокировать заметку».
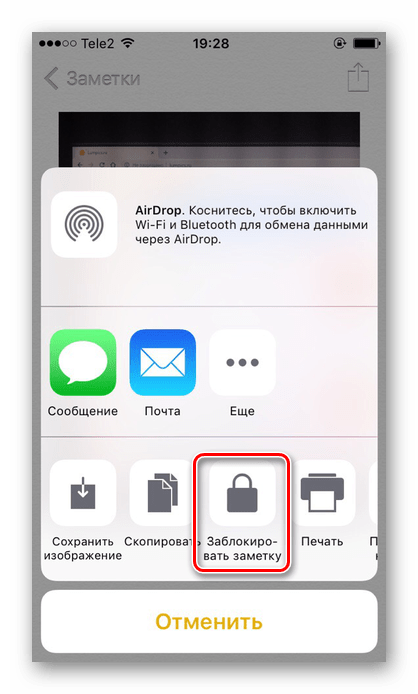
Введите ранее установленный пароль и нажмите OK».
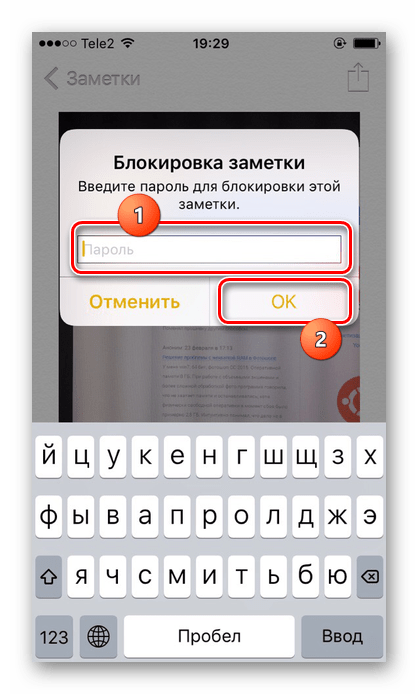
Блокировка установлена. Коснитесь значка замка в правом верхнем углу.

Заметка с фотографией, которую вы сделали, была заблокирована. Для его просмотра необходимо ввести пароль или отпечаток пальца. Выбранная фотография не будет отображаться в галерее iPhone.

Способ 2: Функция «Гид-доступ»
Система iOS предлагает своим пользователям специальную функцию — «Гид-доступ». Позволяет открывать только определенные изображения на устройстве и запрещает дальнейшую прокрутку альбома. Это поможет в ситуациях, когда владельцу iPhone нужно отдать свое устройство, чтобы кто-то другой мог увидеть фотографию. Когда функция включена, вы не сможете просмотреть остальные фотографии, не зная комбинации и пароля.
- Зайдите в настройки айфона.
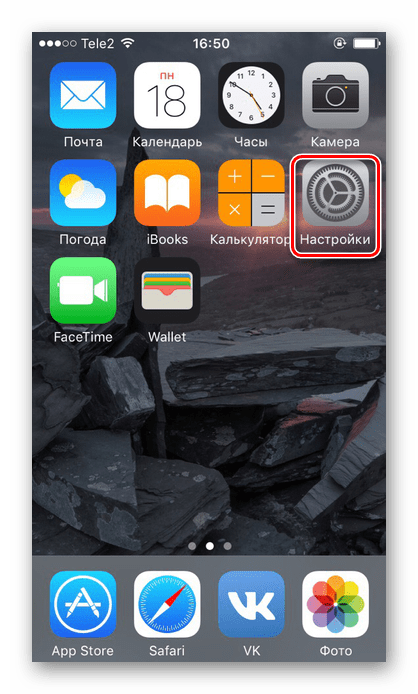
Откройте раздел «Общие».
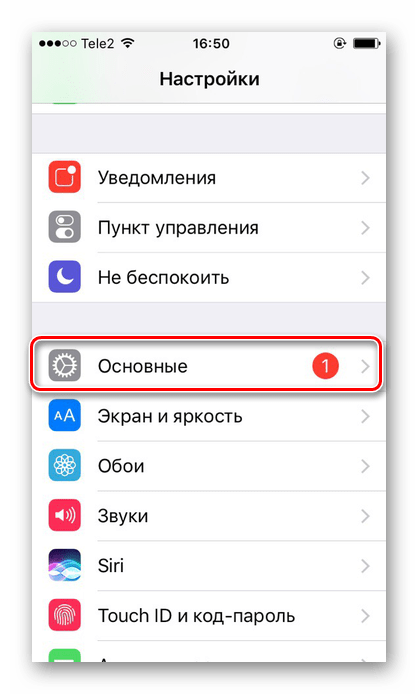
Выберите Доступность».
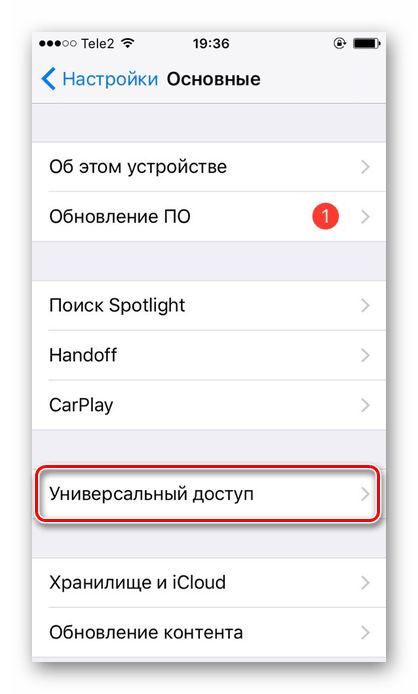
Внизу списка найдите «Управляемый доступ».

Активируйте функцию, переместив ползунок вправо, и нажмите «Настройка пароля».
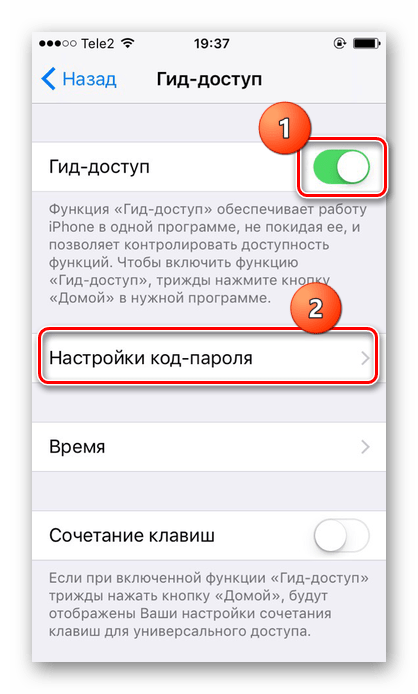
Установите пароль, нажав «Установить управляемый пароль», или включите активацию по отпечатку пальца.
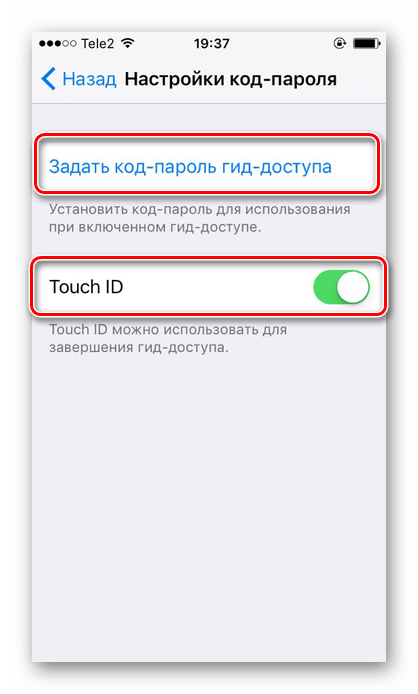
Откройте изображение, которое хотите показать другу, в приложении «Фото» на iPhone и нажмите кнопку «Домой» 3 раза».

В открывшемся окне нажмите «Параметры» и переместите бегунок влево перед строкой «Нажать». Нажмите «Готово» — «Продолжить». Управляемый доступ запущен. Теперь, чтобы начать просмотр альбома, снова нажмите кнопку «Домой» 3 раза и введите свой пароль или отпечаток пальца. В появившемся окне нажмите «Готово».
Способ 3: Пароль на приложение
Если пользователь хочет ограничить доступ ко всему приложению «Фотографии», имеет смысл использовать специальную функцию «Пароль приложения» на iPhone. Он позволяет временно или навсегда заблокировать определенные программы.
Как установить пароль на приложение «Фото» на iPhone или iPad
Поскольку само по себе приложение «Фото» не включает возможность установки пароля, воспользуемся инструментом «Экранное время». Опция позволяет устанавливать лимиты времени для программ, что обеспечивает контроль использования девайса детьми и идеально подходит для ограничения доступа к галерее. Выполняем следующие шаги:
- идём в «Настройки», открываем раздел «Экранное время»;
-
жмём «Включить экранное время», а затем «Дальше»;
- отвечаем на вопрос, чей это девайс, нажатием кнопки «Это iPhone моего ребёнка»;
- следующая настройка «В покое» предполагает создание расписания на время, проводимое не за экраном. Здесь просто жмём «Не сейчас»;
-
устанавливаем лимиты: ставим отметку возле пункта «Креативность», ниже возле строчки «Количество времени» жмём «Установить» и выбираем лимит (например, 1 мин). Нажимаем кнопку «Установить лимит программы»;
- на следующем экране «Контент и конфиденциальность» жмём «Дальше»;
- теперь предстоит установить пароль, он потребуется для просмотра галереи больше минуты.
Таким способом мы сделали дневной лимит в одну минуту на работу с приложением «Фото» и другими программами, откуда доступен к контент. По истечении указанного времени ПО блокируется, а для продления срока (на 15 минут, час или день) потребуется ввод пароля.
СОВЕТ. Чтобы не ограничивать работу других программ, из которых возможен просмотр ваших альбомов, их список можно настроить («Настройки» – «Экранное время» – «Разрешённые всегда»).
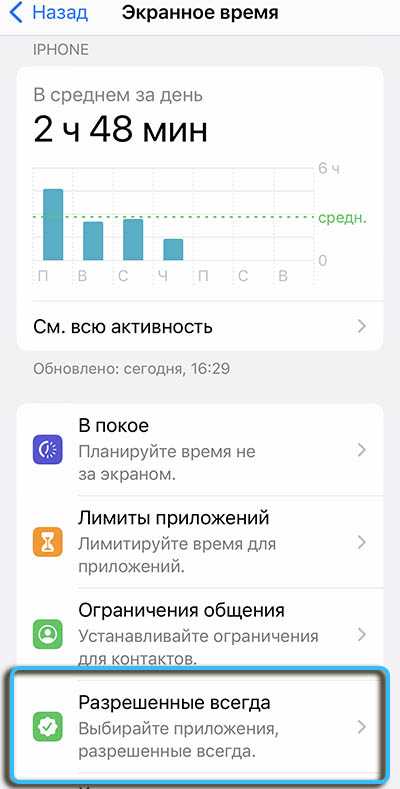
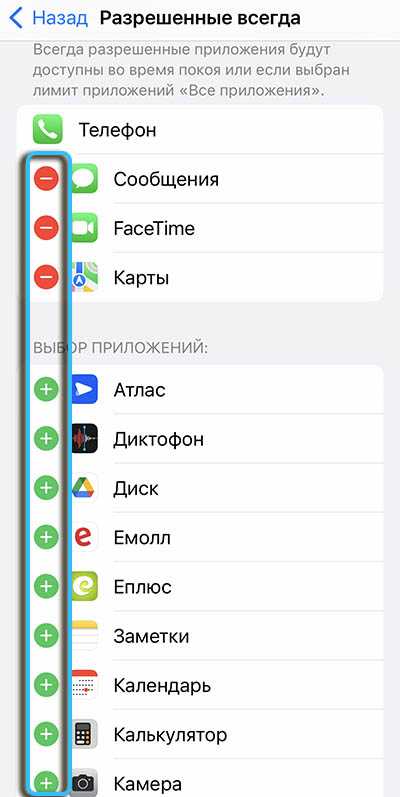
Использование пешеходных маршрутов в дополненной реальности на картах
В знак уважения к Google Maps, Apple добавила новый режим AR в свое приложение Maps, который позволяет отображать пешеходные маршруты в реальном мире с помощью задней камеры вашего iPhone, что упрощает определение того, куда вам нужно идти в населенных пунктах. и уменьшите необходимость смотреть на свой смартфон во время движения.
Просто начните пешеходный маршрут, затем поднимите «iPhone» и просканируйте здания вокруг, когда появится соответствующий запрос. Пошаговые инструкции появятся в режиме AR автоматически, что должно упростить доступ к нужному месту, особенно в ситуациях, когда указания непростые.
Функция AR доступна с конца 2021 года в основных поддерживаемых городах, включая Лондон, Лос-Анджелес, Нью-Йорк, Филадельфию, Сан-Диего, Сан-Франциско и Вашингтон, округ Колумбия. Только iPhone, выпущенные после 2018 года, совместимы с функцией AR.
Как отключить подписку в iTunes и вернуть деньги
Отключить ненужную подписку в iTunes может оказаться несколько сложнее, чем отказ от покупки. Покупателю необходимо отключить подписку для того, чтобы денежные средства в будущем не списывались.
Отключить подписку в iTunes через смартфон можно следующим образом:
- Сначала потребуется зайти в настройки гаджета и найти там «iTunes Store и App Store»;
- После этого необходимо авторизоваться и нажать на пункт «просмотреть Apple ID»;
- Как только пользователь войдет в личную учетную запись, он должен открыть раздел «подписки»;
- В открывшемся меню пользователь может просмотреть все его подписки в данный момент. Нужно просто выбрать ненужную и нажать на нее. Откроется окно, в нем потребуется подтвердить отмену этой подписки.
Простой метод скрыть приложения на iPhone или iPad
Самый простой метод, но возможно не очень эффективный, но скрыть приложения с главного экрана позволяет:
- Переместите приложения, которые вы хотите скрыть, в папку на главном экране. Добавьте приложение, которое будет показываться на первой странице в папке.
- В этой папке перетащите приложение, которое вы хотите скрыть, в правую часть, чтобы переместить его на следующую вкладку в этой папке. На скриншоте мы перемещаем приложение Рулетка на вторую страницу папки.
- Готово. Приложения Рулетка больше не видно на главном экране.
Теперь самого значка приложения не будет видно в папке на главном экране. Чтобы его найти, вам нужно будет открыть папку и прокрутить вправо, чтобы увидеть скрытое приложение.
Скрытие покупки iBooks из семейного обмена
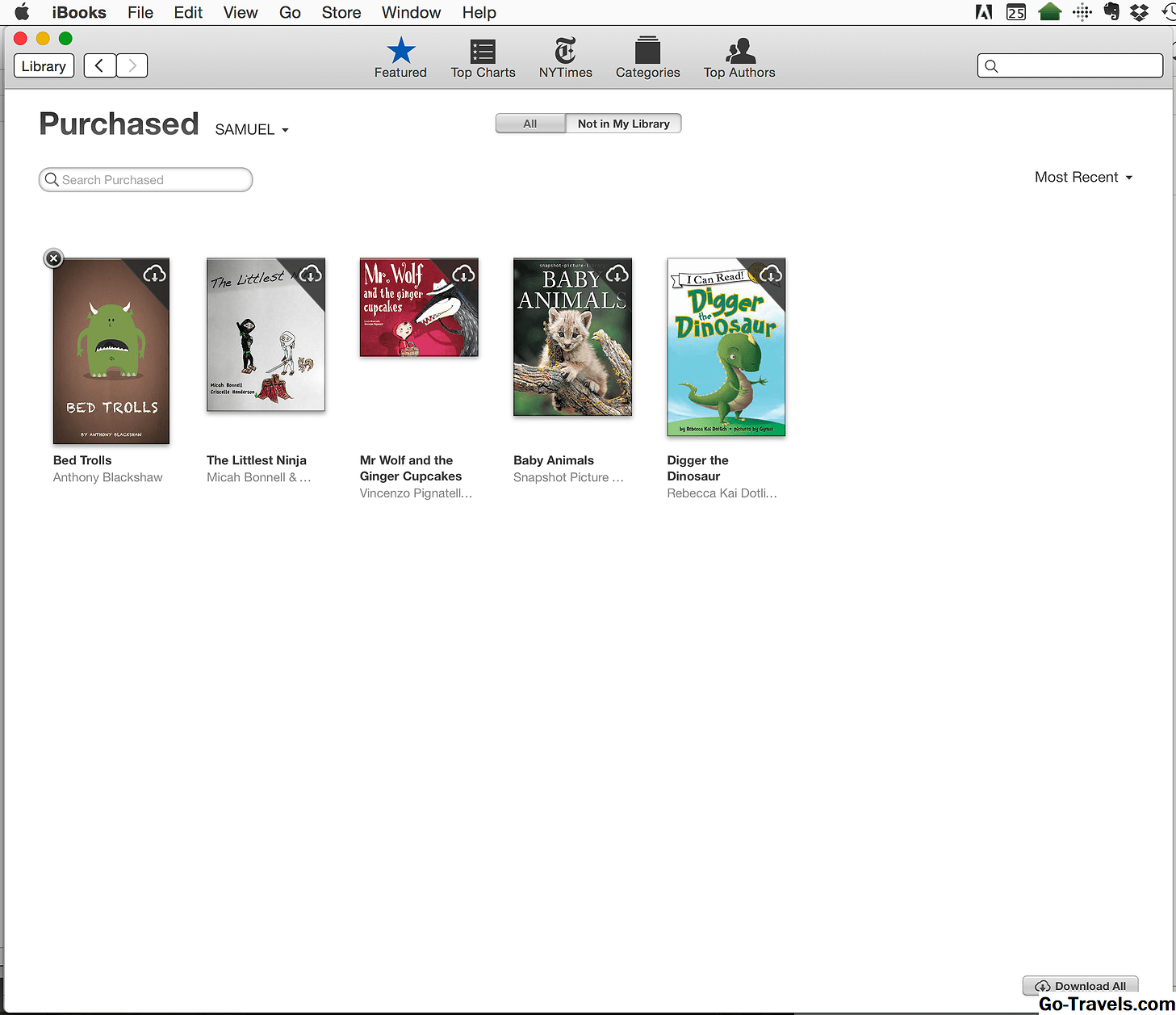
Родители, вероятно, захотят помешать своим детям получить доступ к некоторым книгам родителей через Family Sharing. Для этого вам нужно скрыть покупки iBooks. Для этого:
- Запустите программу iBooks на своем настольном или портативном компьютере (iBooks — это Mac только на момент написания этой статьи — загрузка в Mac App Store)
- Нажмите Магазин iBooks в левом верхнем углу
- В правом столбце нажмите купленный ссылка на сайт
- Это приведет к перечислению всех книг, которые вы приобрели в магазине iBooks Store
- Однако вы наводите указатель на книгу, которую хотите скрыть. Икс в левом верхнем углу появляется значок
- Нажмите Икс значок и книга скрыта.
Как отключить встроенные покупки на iPhone
Через Apple Mac и компьютеры Windows
Для того, чтобы отключить встроенные покупки на смартфоне можно воспользоваться персональным компьютером. Сделать это можно следующим образом:
- Для начала потребуется установить на персональный компьютер последнюю версию iTunes и запустить ее;
- После этого нужно зайти в настройки учетной записи, используя главное меню, и авторизоваться;
- Информацию об Apple ID необходимо прокрутить до пункта «настройки» и нажать на раздел «управлять»;
- В разделе «автовозобновление» нужно установить пункт «выкл.», а в открывшемся окне подтвердить это действие.
- После этого платные подписки в iTunes будут отключены.
На устройствах iPhone и iPad
- Сначала нужно подключить устройство к интернету, а после открыть приложение «музыка»;
- Затем необходимо нажать на значок пользователя, который находится в верхнем углу. Должна загрузиться информация о учетной записи пользователя, после чего необходимо найти раздел «посмотреть Apple ID»;
- На этом этапе потребуется открыть раздел «подписки» и нажать на кнопку «управлять». Необходимо выключить автовозобновление и подтвердить это действие.
Также можно управлять платными подписками через настройки устройства. Сделать это можно зайдя в раздел «iTunes Store». Затем необходимо перейти в раздел «Apple ID: ваш идентификатор», «посмотреть Apple ID». В конце нужно зайти в пункт «подписки».
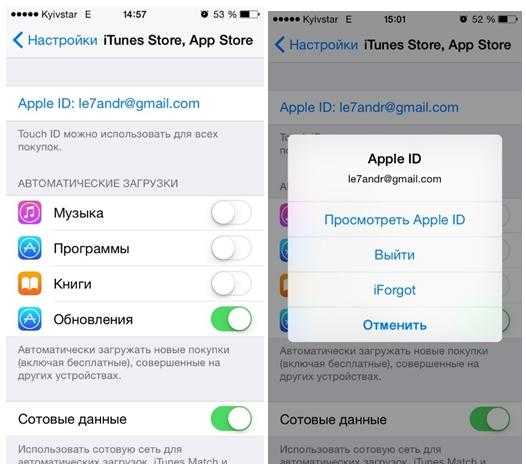
TouchyNotes
TouchyNotes is одно из самых безопасных и многофункциональных приложений для скрытия фотографий здесь, потому что он использует запатентованную технологию SPINT, чтобы позволить пользователям вводить пароли. Он использует комбинацию вращающихся элементов управления и магической точки, которая используется для регистрации вашего ввода, таким образом, людям трудно угадать введенные вами числа. TouchyNotes хранит ваши фотографии, пароли, закладки веб-сайта, контакты и заметки в тайне от любопытных тел.

Процесс добавления контента, то есть фотографий, видео, заметок и т. Д., Может быть немного утомительным и требует от вас вставить все это из буфера обмена, но мне это нравится TouchyNotes добавляет черный экран к вашим фотографиям для дополнительной конфиденциальности, Вам нужно нажать и прокрутить часть, которую вы хотите показать.
Установка: (Бесплатно, с покупкой в приложении от 0,99 $)
Вызов быстрой заметки на iPad
В «iPadOS 15» Apple представила новую функцию повышения производительности под названием «Быстрые заметки», цель которой — обеспечить более быстрый способ записывать вещи на «iPad» без необходимости заходить в приложение «Заметки» и выходить из него. Независимо от того, находитесь ли вы на «Домашнем экране» или в любом приложении, вы можете в любой момент открыть плавающее окно Quick Note с помощью пальца или Apple Pencil , проведя по диагонали вверх от правого нижнего угла экрана.
Если вы используете подключенную клавиатуру с клавишей Globe , просто нажмите клавишу Globe + Q, чтобы запустить Quick Note. Вы также можете добавить кнопку «Быстрая заметка» в Центр управления: перейдите в «Настройки» -> «Центр управления», затем добавьте параметр «Быстрая заметка» из раздела «Включенные элементы управления».
Быстрые заметки нельзя создавать на «iPhone» под управлением «iOS 15». Однако, поскольку быстрые заметки находятся в приложении «Заметки», вы можете получить доступ ко всем, что вы создали в другом месте на своем «iPhone», так же легко, как и к любой другой заметке.
Можно ли отключить подписку в iTunes при наличии задолженности
Бывают такие ситуации, в которых после случайного оформления платной подписки, пользователь не оплачивал ее, и в результате у него появился определенный долг, то отключить его не получится. Банковская карта пользователя привязана к его учетной записи, поэтому денежные средства за подписку могли не сниматься только в том случае, если на счету привязанной карты не хватало денег.
Если же сумма долга не очень большая, то пользователю придется пополнить его счет, а после оплаты подписки отменить ее. Но, если сумма долга составляет несколько тысяч, а оплаченным контентом никто не пользовался, то необходимо обращаться непосредственно в техническую поддержку компании Apple.
Способ №3: через iTunes
Как со смартфонов, так и с планшетов, плееров компании Apple можно стереть программы при помощи приложения iTunes, которое предварительно устанавливается на компьютер или ноутбук. Метод также достаточно прост.
Итак, как удалить приложение с айфона 6 s, 7, 5, 8 и др.:
- Через USB-кабель подключите свой гаджет к компьютеру.
- Запустите на ПК iTunes.
- Нажмите на вкладку управления мобильным девайсом — значок телефона в верхней части окна приложения.
- В правой стороне экрана «Айтюнс» щелкните на «Программы».
- На основном окне появится раскладка рабочего стола вашего смартфона. Выберите тот экран, на котором расположено приложение, оказавшееся ненужным.
- Наведите курсор мышки на значок этой программы. В его уголке появится крестик удаления.
- Кликните на него — приложение исчезнет. Но будьте внимательны: таким способом программа стирается без подтверждения безвозвратно!
- В заключение редактирования щелкните на «Готово» внизу экрана. После синхронизации с гаджетом приложение удалится из него.
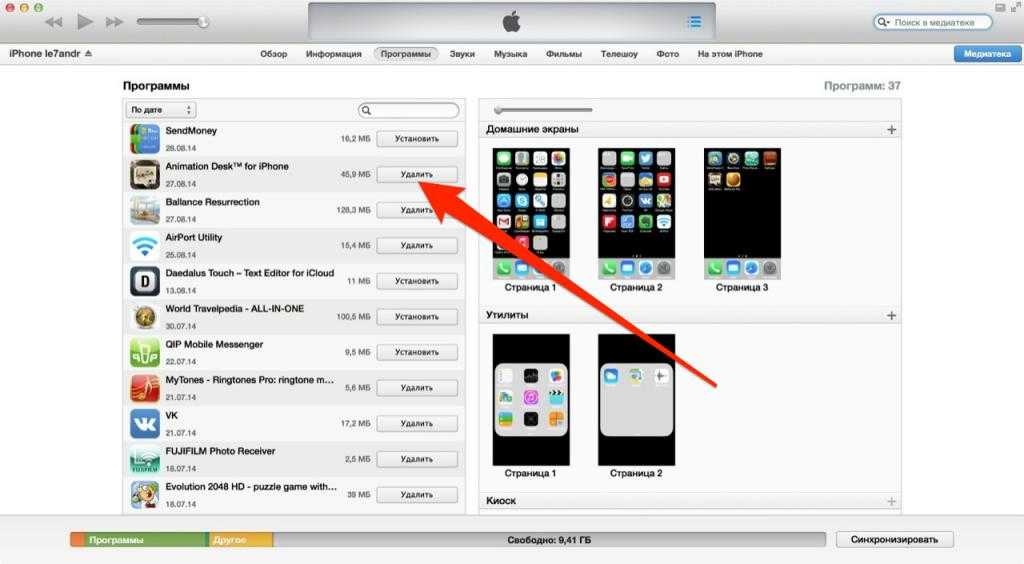
Как удалить покупки из App Store на iTunes 11?

Для этого пользователь с такой версией может поступить следующим образом:
При помощи своего ПК он заходит в приложение, где после находит раздел с названием iTunes Store, здесь будут храниться все совершенные покупки. Когда страница появилась, нужно зайти в меню «Быстрые ссылки», там уже отыскать раздел «Покупки», а после — «Приложения». Здесь будет показан весь список. Затем уже пользователь выбирает действительный тип его гаджета, на котором и должны быть стерты все или некоторые приложения. Курсор ПК располагаем на названии нужного приложения, рядом с ним должен появиться небольшой крестик, который и позволяет удалить утилиту. Нажимаем на него
Когда система запросит подтверждения действиям, важно нажать на кнопку «Скрыть». После этого процесс начнется
Требования к совместным покупкам
Факт обмена покупками или подписками — это то, что можно сделать из iPhone, IPad, iPod Touch и даже Мак. Единственное требование, которое должно быть выполнено, — это наличие iOS установлена версия 8 или выше, а также macOS X Yosemite или выше. В случае наличия более старых версий возможно, что контент не может быть опубликован. Очевидно, прежде чем делиться различными покупками или подписками, такими как Apple Музыка или Яблоко один, вы должны иметь в виду, что вы должны заключить с ними контракт для конкретного плана. Apple предлагает ряд тарифных планов на эти услуги, для индивидуальных пользователей и семей. В случае найма члена семьи вы можете поделиться им со всеми членами вашей семейной группы, активировав соответствующие параметры, как мы комментируем ниже.
Инструкция по удалению App Store
Чтобы установить запрет на загрузку приложений из онлайн-магазина Apple, рекомендуется отключить его через настройки операционной системы. Для этого следует зайти в основные настройки смартфона или планшета и прокрутить страницу вниз, где между «Автоблокировка» и «Дата и время» находится пункт «Ограничения». Входим в эту опцию. Для входа нам понадобится пароль. Если прежде лицо никогда не пользовалось меню «Ограничения», ему следует придумать, ввести и запомнить его (как правило, он состоит из четырёх символов).
Войдя в меню, выбираем пункт «Установка программ». Чтобы приложения из магазина больше не загружались, отключаем установку. Теперь их скачивание является невозможным, поскольку самого приложения App Store также нет.
Итак, ответ на вопрос, как удалить App Store, предоставлен. Ну а как обстоит дело с удалением отдельных программ?
Как удалять покупки App Store с устройства и очистить его
Существует три основных способа удаления покупок на самом гаджете. Первый и самый простой способ предполагает, что пользователь заходит на рабочий стол устройства и зажимает ярлык нужного ему приложения на несколько секунд – до того момента, пока он не начнёт двигаться. После этого слева вверху должно появиться изображение крестика. Нажатие на него приведёт к удалению программы и всех её данных. Следует также иметь в виду, что стандартные системные приложения удалить не получится.
Удалить игру или программу также можно через настройки устройства. Заходим в пункт «Статистика» через основные настройки и выбираем «Место хранения» (последний пункт может называться иначе, в зависимости от версии iOS). Теперь ждём, пока система загрузит список программ. Выбираем нужное нам приложение и нажимаем «Удалить программу». Отметим, что сверху будут расположены те программы, которые занимают на устройстве больше всего места. Чтобы увидеть все приложения, следует нажать соответствующую кнопку в конце списка.
Третий способ предполагает использование iTunes на компьютере. Устройство подключают и выбирают его в медиатеке. Теперь переходят в «Программы» и удаляют нужное. В самом конце не забывают о синхронизации.
Статьи
21-09-2015
Если пользователь уже успел приобрести большое число приложений, у него наверняка возникают определённые трудности с их поиском. и сэкономить личное время? Во избежание путаницы малоиспользуемый (или неиспользуемый вовсе) контент можно легко спрятать, а при желании – снова воспользоваться им. Итак, приступим к наведению порядка на нашем iOS-девайсе.
Как скрыть или удалить приложения из iCloud и истории покупок
Есть два способа скрыть или удалить приложения из iCloud и историю покупок.
Использование iTunes
Чтобы удалить приложения из iCloud и историю покупок через iTunes, выполните следующие действия:
- Откройте iTunes и нажмите «Магазин».
- Нажмите Приобретено на правой панели.
- Нажмите «Приложения», а затем «Все», чтобы просмотреть все приложения. При желании вы можете переключаться между iPhone и iPad, которые имеют разные списки приложений.
- Наведите указатель мыши на значок приложения, которое вы хотите скрыть. Когда вы видите X в верхнем левом углу, это означает, что приложение скрыто и больше не будет отображаться в истории покупок вашего устройства, и вы не сможете загрузить его из iCloud.
- Чтобы скрыть приложение от устройства, перейдите в App Store и нажмите «Обновления»> «Куплено» (для iOS 10) или нажмите значок своего профиля на экране «Обновления», чтобы открыть страницу своей учетной записи, а затем нажмите «Куплено» (iOS 11).
- Нажмите «Все», чтобы просмотреть все приложения в истории покупок вашего устройства, и скрыть его, проведя пальцем вправо над приложение, которое вы хотите скрыть,
- Появится красная кнопка «Скрыть», указывающая, что приложение скрыто и больше не отображается в iCloud.
Использование iOS-устройств, Mac или Windows
Сначала поговорим о том, как удалять приложения из iCloud на вашем iPhone, iPad или iPod Touch.
- Нажмите «Настройки», выберите свое имя вверху и нажмите «iCloud».
- Нажмите Управление хранилищем.
- Нажмите «Резервные копии», когда увидите настройки хранилища iCloud.
- Список всех устройств, связанных с вашей учетной записью iCloud, отображается в разделе «Резервные копии». Выберите устройство с приложениями, которые вы хотите удалить.
- Перейдите в раздел «Выбор данных для резервного копирования» и нажмите «Показать все приложения».
- Найдите приложение, которое вы хотите удалить из iCloud, и нажмите на переключатель включения / выключения рядом с ним. Вы увидите сообщение с вопросом, хотите ли вы отключить резервные копии приложения и удалить все связанные данные из iCloud. Нажмите «Выключить и удалить», чтобы завершить процесс.
Далее мы поговорим о том, как удалять приложения из iCloud на вашем Mac.
- Нажмите меню и выберите Системные настройки.
- В диалоговом окне «Системные настройки» нажмите «iCloud».
- При необходимости введите свой Apple ID и пароль, а также проверочный код, если он был отправлен на ваш iPhone или iPad, и нажмите «Управление» в главном интерфейсе iCloud.
- На экране «Управление хранилищем» найдите приложение, которое вы хотите удалить, на левой панели, щелкните, чтобы выбрать его, а затем нажмите «Удалить документы и данные». Это удалит все файлы, связанные с конкретным приложением, из iCloud Backup.
- Нажмите «Удалить» в появившемся предупреждении, чтобы завершить процесс.
Наконец, мы расскажем, как удалять приложения из iCloud на вашем ПК с Windows.
- Откройте iCloud на своем ПК и введите свой Apple ID, пароль и код подтверждения, если они были отправлены на другие ваши устройства. В главном интерфейсе iCloud выберите «Хранилище».
- На экране «Управление хранилищем» найдите приложение, которое вы хотите удалить, на левой панели, выберите его, а затем выберите «Удалить документы и данные». Это позволит удалить все файлы, связанные с приложением, из резервной копии iCloud. Выберите Удалить, чтобы завершить процесс.
Поделиться на Mac
Если вы хотите управлять этими параметрами с Mac, это также возможно. Вам просто нужно выполнить следующие шаги:
- Войдите в системные настройки.
- Нажмите «Поделиться покупками».
- Слева вы увидите различные варианты на ваш выбор, такие как «Apple Music», «Apple Arcade», «Общие покупки». Введите каждую из этих опций и активируйте опцию совместного использования.
Это действие можно отменить в любое время, выполнив те же действия, и, очевидно, ни в коем случае политика конфиденциальности не будет нарушена. Члены вашей семьи не смогут получить доступ к вашему контенту в любое время, если у них нет вашего разрешения, например, к вашей музыке или файлам, которые у вас есть в облаке. Все, что вам нужно сделать, это активировать подписку для каждого из них индивидуально для вашего удовольствия.
Как спрятать фотографии и видео в приложении «Фото» на iPhone или iPad
Функционал стандартного программного обеспечения предполагает такую возможность. С версии iOS 8 из «Фото» можно убрать фотоснимки или видеофайлы, которые вы хотите спрятать от чужих глаз, но при получении полного доступа к устройству контент по-прежнему просматривается. С выходом iOS 14 появилась возможность отключить показ альбома «Скрытые», что позволяет более тщательно спрятать данные, а в iOS 16 папка заблокирована по умолчанию.
Скрыть контент очень просто. Перейдём к инструкции, как это сделать:
- идём в приложение «Фото»;
- на вкладке «Альбомы» выбираем нужную фотографию или видеоролик (один элемент или несколько);
-
жмём кнопку «Ещё» в виде трёх точек и выбираем из развернувшегося списка опций вариант «Скрыть» (в зависимости от версии, для открытия меню может использоваться кнопка «Поделиться» в нижней части экрана);
- подтверждаем действие, после чего выбранный элемент больше не будет отображаться в Медиатеке.
Для получения доступа к спрятанному контенту нужно просто перейти к приложению «Фото» и на вкладке «Альбомы» перейти к папке «Скрытые» внизу списка. Что касается iPad, то может потребоваться нажатие значка боковой панели для доступа к альбомам.

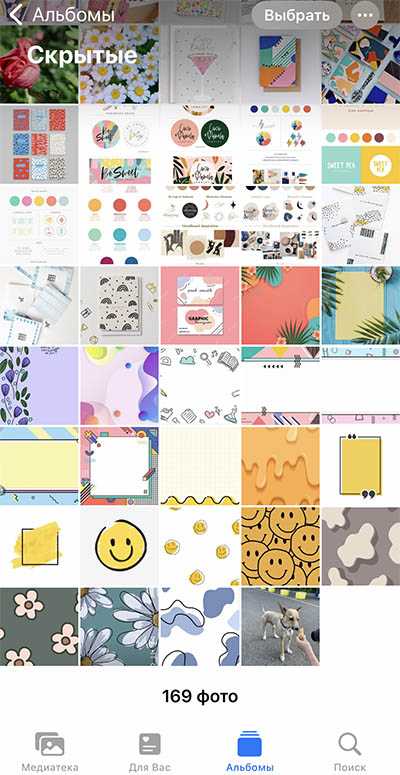
Снова сделать фотографии или видеофайлы видимыми можно, выполнив те же манипуляции, только вместо «Скрыть» будет доступна опция «Показать». Выполняем действие, и контент снова будет отображаться в приложении.
ВНИМАНИЕ. Если разблокированный смартфон попал в руки третьим лицам, альбом «Скрытые» будет также доступен для просмотра
Поэтому, чтобы тщательнее спрятать контент, о котором не должна узнать ни одна живая душа, выбирайте другой способ.
В iOS 16 открыть папку со скрытыми файлами можно, используя функции Face ID, Touch ID или путём ввода пароля.

Чтобы папка с конфиденциальными данными («Скрытые») не отображалась среди альбомов, её показ можно отключить в настройках (опция доступна на iPhone или iPad с iOS 14):
- идём в «Настройки»;
- переходим в раздел «Фото», идём во вкладку «Альбомы»;
- находим пункт «Отображение альбома «Скрытые»» и отключаем параметр посредством тумблера.
После отключения папка со скрытыми данными больше не будет отображаться среди остальных альбомов. Для получения доступа потребуется выполнить те же манипуляции и перевести тумблер в активное положение.
Хранилище
Приложение Vault, как и любое другое приложение для скрытия фотографий, позволяет импортировать личные фотографии и видео из вашей галереи. Он предлагает вам удалить их из хранилища сразу после того, как вы защитите их конфиденциальность от любопытных друзей. Вы можете заблокировать приложение с помощью пароля или Touch ID (который использует Face ID на новых iPhone и iPad), но вы можете импортировать фотографии и видео исключительно из локального хранилища. Тем не менее, вы можете импортировать фотографии из Safari, благодаря функции импорта Safari. Помимо этого, приложение также имеет функции Face Down Lock и Cloud Backup.

Несмотря на то, что все эти функции доступны в бесплатной версии, существует множество дополнительных функций, таких как обновление частного облачного хранилища объемом 1 ТБ, оповещения о взломе с фотографиями и информацией GPS, возможность маскировать приложение под приложение камеры и создать поддельное хранилище доступны через покупки в приложении.
Установка: (Свободно)
Поиск фотографий в центре внимания
Apple сделала поиск Spotlight более мощным, интегрировав его с большим количеством приложений, включая приложение «Фотографии». Проведите пальцем вниз по «Домашнему экрану», чтобы вызвать поиск Spotlight, введите «Фото», затем начните поиск своих изображений, указав места, людей, сцены или даже объекты на ваших фотографиях, например растения или домашних животных, благодаря Visual Lookup.
«Фотографии» также могут отображаться в результатах поиска как предложения. Так, например, если вы введете «кошки», вы увидите, что ваши фотографии отображаются рядом с результатами из приложения «Файлы», Интернета, Siri Knowledge и других источников. Вы можете контролировать, что будет отображаться в поиске, перейдя в « Настройки» -> «Siri и поиск» -> «Фотографии» .
Как просмотреть скрытые покупки
Можно просмотреть приложения, которые вы скрыли из списка покупок, потому что они не полностью исчезли из списка.
- Откройте App Store, коснитесь фотографии своего профиля, коснитесь своей учетной записи, затем прокрутите вниз и коснитесь Скрытые покупки.
- На следующем экране вы увидите список всего, что вы когда-либо скрывали. Продолжайте нажимать на значок Облако, чтобы переустановить нужные приложения. Если вы не видите нужные приложения, нажмите «Приложения для iPhone» и «Приложения для iPad», чтобы найти их.
Мы надеемся, что теперь вы знаете, как скрыть или удалить приложения из iCloud и историю покупок на вашем iPhone, iPad, iPod Touch, Mac или Windows PC. Дайте нам знать, если вам удалось сделать то же самое на ваших собственных устройствах после выполнения описанных выше действий, оставив свой комментарий в разделе ниже.