Как установить и настроить
Скачать и установить вацап можно абсолютно бесплатно, это не займёт много времени.
Установка программы на любых устройствах проходит идентично.
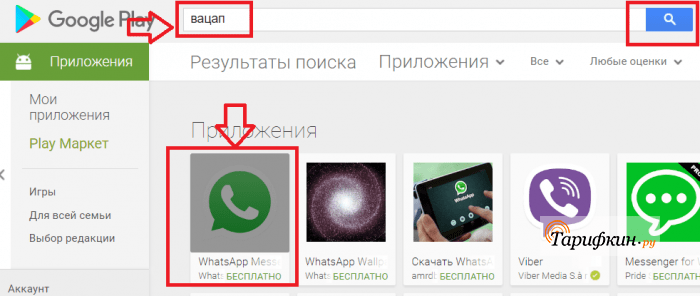
- Заходим в магазин приложений;
- В строке поиска вводим название программы WhatsApp или просто набирает вацап;
- На экран выводятся все возможные варианты. Кликаем на первую программу в списке и жмём кнопку скачать. Дожидаемся завершения установки.
После окончания инсталляции можно полноценно пользоваться приложением, но вначале следует создать аккаунт и заявить о себе родным и друзьям.
Правильно настроить свой профайл поможет подробная инструкция, расположенная ниже.
- Мобильная версия данной программы состоит из пяти окошек, между которыми пользователь может быстро переключаться. Это избранные контакты, статус, диалоги, настройки и контакты.
- При первом запуске стоит в указанное поле ввести свой номер телефона, далее на него придёт пароль, который тоже следует ввести в приложении. Если в дальнейшем требуется изменить телефон, то сделать это можно на странице настроек.
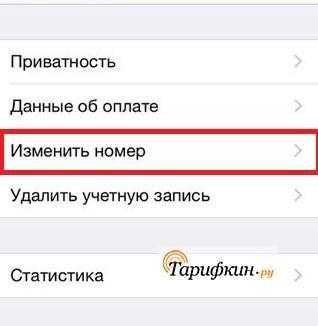
- Контакты добавляются автоматически из телефонной книги. То есть туда попадают все те, кто уже пользуется программой.
- Можно добавить и фотографию, переходят в окошко настроек и выбирают профиль. Далее находят значок фломастера и жмут на него. Выбирают нужное изображение из файловой системы и устанавливают его.
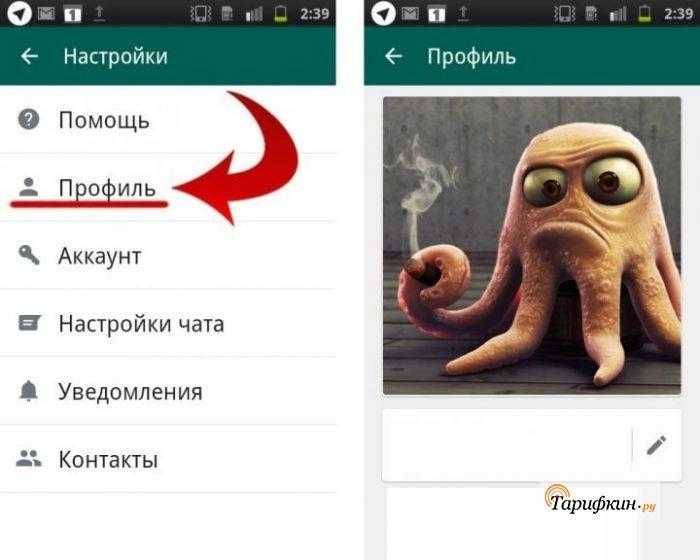
Можно настроить под себя и уведомления. По умолчанию звуковой сигнал издаётся, когда приходит сообщение или поступает звонок. Если сообщений слишком много и хочется тишины, то звук всегда можно отключить, а при желании можно поставить и свой любимый рингтон.
- Выбирают «Настройки» – «Уведомления»;
- Далее жмут «Звук уведомления» и выбирают подходящий режим оповещения.
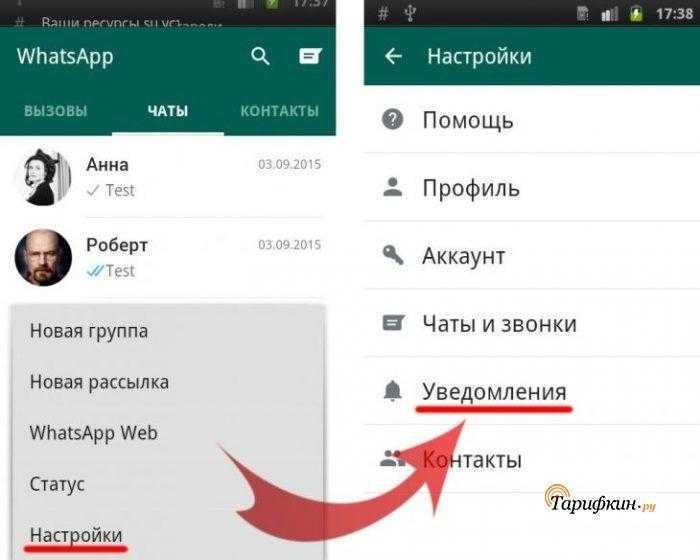
При желании можно установить индивидуальный рингтон на определённого пользователя или же беседу. Для этого заходят в настройки выбранного контакта и там выбирают пункт «Индивидуальное оповещение», определяются с мелодией и сохраняют настройки. Для выставления отдельного звука на какую-то беседу стоит в её настройках найти вкладку «Звук» и там выбрать мелодию.
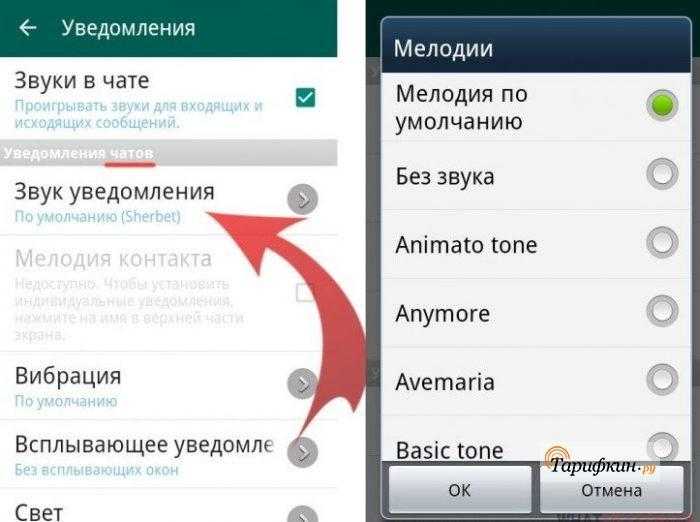
В приложении можно установить и статус. Выбрать его можно из представленных шаблонов или же написать что-то лично от себя.
Если нет желания вообще получать информацию о новых сообщениях и звонках, то можно выставить режим без звука.
Как совершить звонок
Для совершения звонка в Ватсапе:
- Откройте приложение на своем телефоне;
- Выберите вкладку “Звонки”, нажав на кнопку в виде телефонной трубки со знаком плюс в верхней части экрана;
- в открывшемся списке выберите из списка контактов нужного вам собеседника. Вы можете совершить голосовой или видеозвонок – для выбора нажмите на соответствующий значок.
Вы также можете сделать видеозвонок – для этого нажмите на значок-видеокамеру. Для групповой аудио- и видео-конференции начните звонить кому-то одному. затем нажмите плюсик и добавьте новых пользователей. Все типы звонков в Ватсапе бесплатны и помогают быть на связи в любом уголке мира, существенно экономя при этом ваши средства.
—>
—>
Только что скачавшего этот мессенджер пользователя может интересовать, как пользоваться WhatsApp на Андроид-устройствах.
Работа в приложении
В целом работа в приложении не вызывает затруднений:
- Чтобы создать новый диалог, нажмите на зеленую икону во вкладке «Чат».
- В списке контактов выберите: «Новая группа» (создание группового чата и добавления в него друзей из списка контактов), «Новый контакт» (добавление нового контакта в телефонную книгу и в список контактов в Ватсапе) или человека из списка контактов.
- В результате появится страница с перепиской.
- В момент отправки сообщения в верхней части диалога появится надпись, которая гласит, что все звонки и диалоги в этом чате защищены сквозным шифрованием.
Каждый чат обладает своим набором параметров, которые открываются при клике на имя пользователя или название. Здесь вы можете настроить индивидуальные уведомления, включить режим «Без звука», просмотреть медиафайлы, отправленные другому пользователю, заблокировать его, проверить работу шифрования или начать звонок.
Статус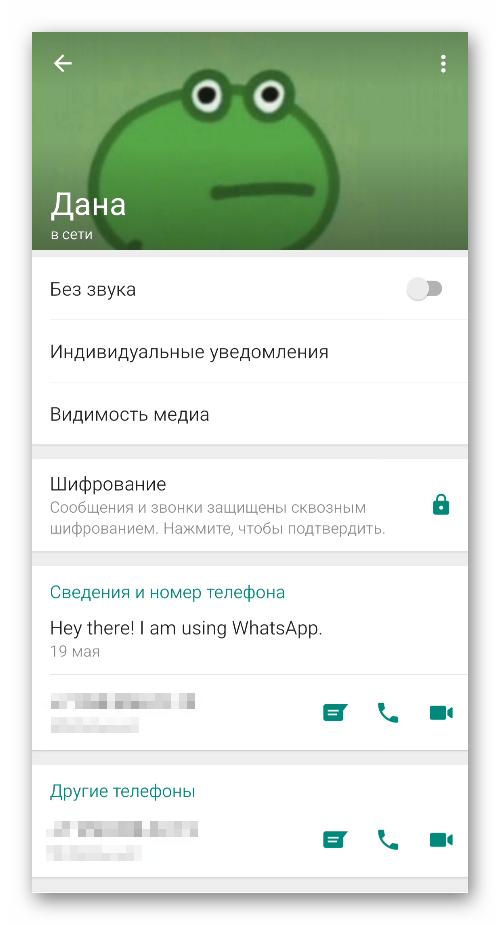
Если вы хотите поделиться с друзьями какой-то новостью или новым фото, очень удобно для этой цели использовать функцию «Статус», расположенную в одноименной вкладке мессенджера.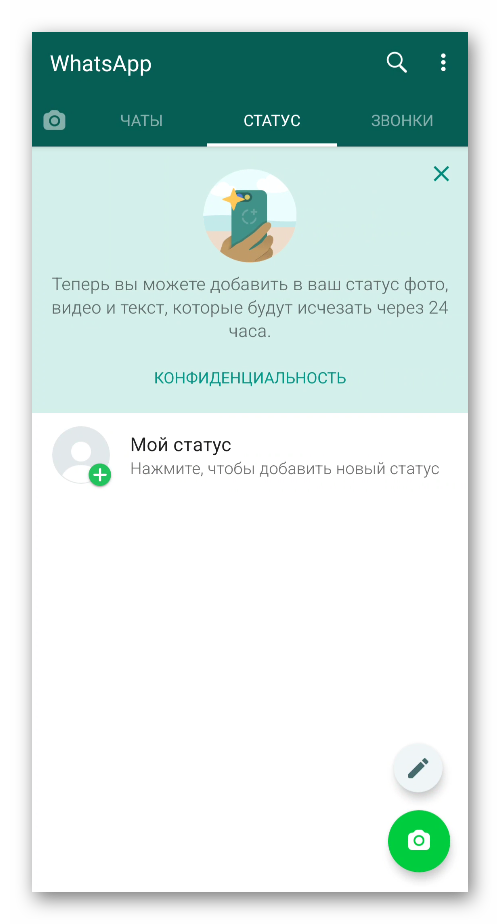
Давайте разберемся, что такое «Статус» в Ватсап. По своей сути он очень похож на Сториз в Инстаграме. Это такая запись, которая видна другим пользователям в течение ограниченного количества времени (24 часов). В таком формате можно опубликовать фотографию, предварительно ее оформив, или короткую видеозапись.
К фото получится добавить подпись, стикеры, эмодзи, обрезать его. Также можно выбрать параметры отображения, кто сможет видеть ваш статус в течение следующих двадцати четырех часов. Имеется синхронизация с соцсетью Фейсбук.
Групповое общение
WhatsApp позволяет создавать групповые чаты, которые могут вместить до 256 человек и называться любым именем. Это могут быть группы по интересам, рабочие, продающие и учебные чаты. Любой пользователь может создать групповой чат и добавить в него необходимое количество участников, может назначить админа и блокировать участников. Сам пользователь, не имея ссылки-приглашения, не может попасть в какой-либо чат. Пользователи, не являющиеся админами, не могут приглашать других участников в чат.
Краткая инструкция по работе с мессенджером на смартфоне
После загрузки и установки мессенджера нужно открыть Ватсап. Программа запросит разрешение на доступ к системам телефона. Кликните клавишу «разрешить», чтобы приложение могло считывать номера контактов, подключаться к камере и т.д.
Регистрация в программе
Чтобы активировать профиль, необходимо пройти идентификацию:
- Запустите приложение;
- В открывшемся поле впишите телефонный номер и кликните на значок в виде стрелки;
- Придет проверочный шестизначный код, который нужно ввести в поле.
Должен высветится запрос об автоматическом сохранении резервных копий, тогда можно нажать «Никогда». В таком случае пользовательские данные не будут отсылаться в гугл.
Персональная настройка
Новые пользователи приложения имеют возможность настроить WhatsApp под личные требования: к примеру, включить важные опции и деактивировать ненужные.
Когда устали от аудиовизуальных уведомлений:
- Перейдите к параметрам;
- Далее в оповещения;
- Выберите пункты «звуки» и «показывать миниатюры», уберите галочки.
Чтобы полностью избавиться от оповещений, необходимо убрать галочку напротив пункта “Предупреждения на рабочем столе”.
Изменения фотографии профиля
Доступно управление профилем при помощи настроек аккаунта. Для смены изображения необходимо перейти к параметрам профиля, выбрать фотографию и кликнуть «изменить». Таким образом возможно удалять, добавлять или делать фото при помощи камеры.
Тут же находятся вкладки для смены персональной информации и сетевого статуса. При помощи клавиши включения/выключения конфиденциальности возможно регулировать видимость личных данных профиля. По умолчанию все пользователи имеют доступ к просмотру информации пользователя.
Звонки в WhatsApp
При звонках через приложение пользователь платит не за минуты, а за трафик интернета. Люди по всему миру могут общаться бесплатно, за исключением совершения звонков экстренным службам.
Для звонка при помощи мессенджера: выберите нужный контакт и кликните иконку телефонной трубки. Чтобы совершить видеозвонок – на иконку камеры. С видеозвонка возможно переключиться на аудио, и наоборот, путем нажатия соответствующих значков.
Мессенджер имеет функцию создания групповых звонков (максимум 4 человека). Чтобы совершить такой звонок:
Откройте нужный чат, кликните надпись «Групповой звонок», выберите необходимых пользователей.
Голосовые сообщения
Аудиосообщения помогают быстрее общаться с собеседниками. Для записи смс:
- Выберите нужную беседу;
- Зажмите, удерживайте иконку микрофона;
- Запишите сообщение;
- Отпустите клавишу, чтобы закончить запись.
Голосовая дорожка сохранится и тут же будет отослана в чат.
Отправление документов
С помощью мессенджера возможно отправление фото, видео и документов различных расширений. Чтобы отослать смс, кликните надпись «Добавить» и найдите файл. Возможно подписывать каждое изображение или видео. Присутствует ограничение по размеру – 100 Мб.
Можно отправлять файлы из одной беседы в другую. Для этого зажмите нужное смс. Высветится перечень доступных действий, кликните надпись «Переслать».
Создание групп
Общаясь через мессенджер, можно создавать чаты для друзей, знакомых, коллег и т.д.
Чтобы создать группу:
- Нажмите на второй раздел вверху интерфейса программы с надписью «Чаты»;
- Зайти в функции, выбрать «Новая группа»;
- Высветится список контактов, из которого выберите нужных пользователей;
- По желанию оформите беседу: введите тему, название, добавьте emoji и фотографии. Кликните кнопку для завершения действий.
Администратор имеет право добавлять и удалять участников. Чтобы пригласить одновременно несколько пользователей, нужно прислать ссылку на группу или код. Приглашение возможно отменить.
Android
Пользователи WhatsApp для Android составляют наиболее многочисленную аудиторию сервиса, а присоединиться к ним, установив приложение-клиент мессенджера в свой смартфон можно следующими способами.
Google Play Маркет
Самым простым, быстрым и удобным методом инсталляции Ватсап в Андроид-смартфон является использование функционала фирменного магазина приложений Google Play Маркет, предустановленного практически на всех девайсах, работающих под управлением рассматриваемой ОС.
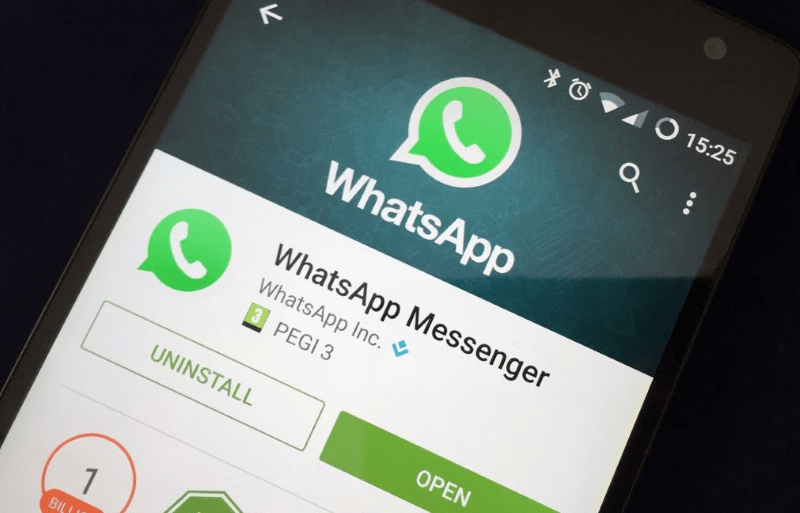
APK-файл
При нежелании использовать сервисы Гугл или невозможности их эксплуатации из-за специфики установленной в смартфоне прошивки, для инсталляции WhatsApp можно воспользоваться APK-файлом – своеобразным дистрибутивом приложений для ОС Андроид. В отличие от создателей других популярных мессенджеров, разработчики ВатсАп предоставляют возможность загрузки apk-файла последней версии средства для обмена информацией с собственного официального сайта, что практически гарантирует безопасность использования пакета.
Скачать apk-файл WhatsApp c официального сайта
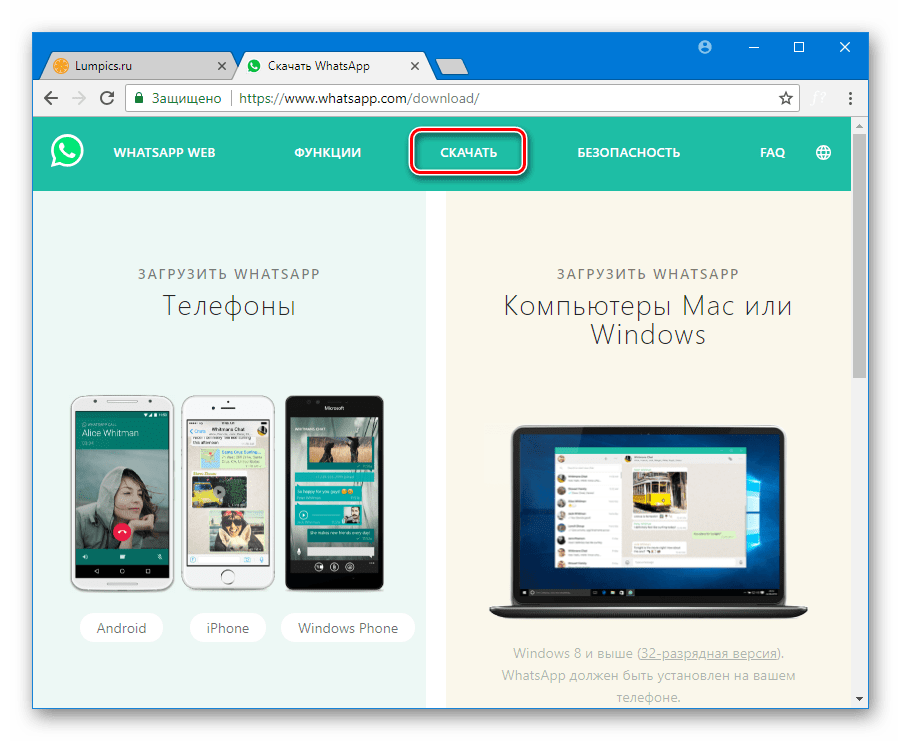
-
Открываем в браузере смартфона ссылку, указанную выше, тапаем «СКАЧАТЬ СЕЙЧАС».
Подтверждаем необходимость загрузки apk-файла и дожидаемся ее завершения.
-
Открываем «Загрузки»
либо запускаем любой Менеджер файлов для Android и переходим по пути, куда был скачан дистрибутив (по умолчанию это – «Внутренняя память» — «Download»).
-
Открываем «WhatsApp.apk» и тапаем «Установить». При появлении возможности выбора используемого для инсталляции средства указываем «Установщик пакетов».
В случае отображения уведомления о заблокированной возможности инсталляции пакетов, полученных не из Плей Маркета, нажимаем «Настройки» и включаем в параметрах пункт «Неизвестные источники» путем установки отметки в чекбоксе или активации переключателя (зависит от версии Андроид). После предоставления системе разрешения, возвращаемся к апк-файлу и открываем его повторно.
-
Нажимаем «УСТАНОВИТЬ» на экране инсталлятора пакетов, ждем, пока необходимые компоненты будут перенесены в память смартфона – появится уведомление «Приложение установлено».
-
ВатсАп для Android инсталлирован, касаемся кнопки «ОТКРЫТЬ» на экране завершившего свою работу установщика или запускаем средство, тапнув по значку мессенджера, появившемуся в списке приложений, и переходим к авторизации/регистрации пользователя.
Компьютер
В ситуации, когда установку Ватсап для Андроид провести вышеописанными методами не удается, остается применить наиболее кардинальный метод – перенос апк-файла в телефон с помощью специализированной Windows-утилиты. В примере ниже в качестве такого инструмента используется InstALLAPK.
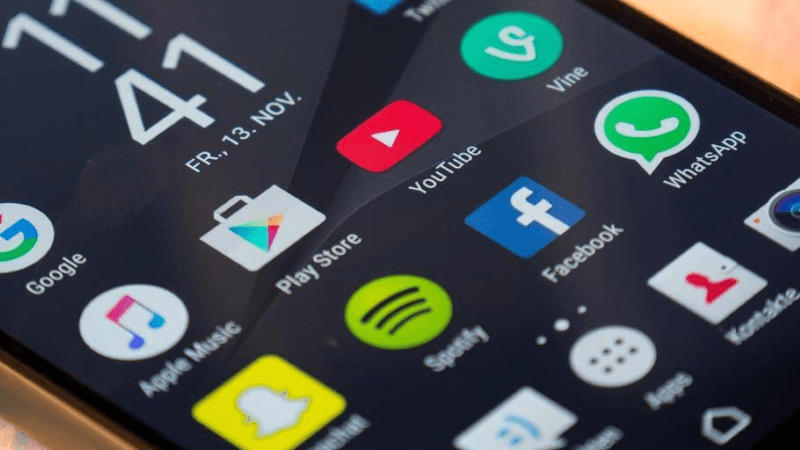
-
Скачиваем на диск компьютера с официального сайта разработчика файл «WhatsApp.apk», ссылку можно найти в описании предыдущего способа установки мессенджера.
- Загружаем инсталлируем и запускаем утилиту InstALLAPK.
- Активируем в настройках Андроид разрешение на установку приложений из неизвестных источников, а также режим «Отладки по USB».
Подробнее: Как включить режим отладки по USB на Андроид
После выполнения подготовки нужно подключить смартфон к USB-порту ПК и убедиться, что устройство определилось в программе ИнсталлАПК.
-
Открываем Проводник Windows и переходим по пути расположения загруженного apk-файла. Дважды кликаем по «WhatsApp.apk», что добавит нужные компоненты в утилиту InstALLAPK.
- Переходим к ИнсталлАПК и нажимаем кнопку «Установить WhatsApp».
Процесс инсталляции начнется автоматически.
-
По завершении переноса мессенджера в телефон окошко InstALLAPK продемонстрирует заполненный индикатор выполнения,
а WhatsApp появится в списке инсталлированных в девайсе программных инструментов.
Описание мессенджера Ватсап
Многие удивляются столь запоминающемуся названию мессенджера, смутно на что-то похожему, и пытаются разобраться, что значит «Ватсап». Сама фраза созвучна с выражением what’s up? (в переводе — как дела), но при этом пишется иначе, с акцентом на свое «мобильное» назначение. Но имя — далеко не все, что приложение может предложить своим пользователям.
Мессенджер позволяет людям связываться на расстоянии, причем абсолютно бесплатно (трафик интернета, в случае подключения через мобильную сеть, оплачивается согласно тарифу, никаких наценок). Возможно ведение переписок, отправление голосовых сообщений, мультимедийной информации, а также вызовы, в том числе и видеосвязь. Сообщения в чате можно украсить с помощью смайликов, дополнить геолокацией или аудиопояснением.
Большой акцент разработчики делают на безопасности своего приложения. В нем задействовано сквозное шифрование. Это метод защиты данных (в данном случае — любой пересылаемой или получаемой информации), при котором просмотреть сообщение может только отправитель и получатель. Перехват во время пересылки не имеет смысла, поскольку все идет в зашифрованном виде.
Установка приложения
С особенностями мессенджера и с тем, что такое WhatsApp, все понятно, теперь перейдем к его установке. И тут ничего не отличается от процедуры инсталляции других приложений. Достаточно зайти в App Store или Play Market, набрать в поиске WhatsApp и загрузить нужный элемент.
Если на устройстве недостаточно места, то возникнет соответствующая ошибка. В таком случае удалите ненужные данные и повторите попытку.
Регистрация
Регистрация в приложении предельно простая. Достаточно просто указать свой номер телефона и дождаться поступления СМС с ПИН-кодом. Пользователи смартфонов и планшетов на Андроид последних версий могут включить функцию перехвата сведений о сообщениях (уведомление об этом придет автоматически, если такая возможность предусмотрена системой). Тогда ввода секретной комбинации не потребуется, она автоматически скопируется в соответствующее поле.
Как увеличить разнообразие смайликов на ватсап
Если смайликов, содержащихся в WhatsApp, недостаточно для нас, можее увеличить их арсенал с помощью бесплатного приложения.
Как пользоваться на Android: устанавливаем Emojidom Smiley и смайлики HD из магазина Google Play. В WhatsApp появится новый значок смайлика.
После нажатия на него можете выбрать сотни гигантских лиц. Затем откройте выбранный контакт. Смайл будет автоматически вставлен в окно чата.
Как пользоваться на Айфон: устанавливаем Emoticons & Extra Emoji Keyboard из App Store. В приложении под смайликами найдете большие смайлики.
Окно с рекламой просто закрывается. После нажатия смайлов и «Копировать», графика будет в буфере обмена.
Перейдите в WhatsApp и держите палец в окне ввода текста, пока не увидите «Вставить». Нажмите и он готов.
Мы все любим смайлики. Дополнительные изображения больше, ярче и просто лучше.
Как настроить звуковые уведомления
Ватсап позволяет менять звуки во время вызовов групп. Создадим более приятные звуковые уведомления:
Как пользоваться на Android: нажмите три точки, настроек и уведомлений. В разделе «Уведомления групп», «Звук уведомлений», выберите соответствующий звук и нажмите «ОК».
iPhone: после нажатия «Настройки», «Уведомления» и «Групповые уведомления» выбираем нужный звук и нажимаем «Сохранить».
Как запустить чат сразу после запуска телефона
Как пользоваться только Android: вы можете открыть свои любимые чаты непосредственно на стартовом экране.
Для этого запускаем WhatsApp, нажимаем и удерживаем контакт и выбираем «Добавить ярлык чата».
Если значок не появляется на стартовом экране, держим палец в пустом месте, прикасаемся к виджетам и перетаскиваем WhatsApp в выбранное место на начальном экране.
Устройства, на которые можно поставить приложение
Мессенджер работает на самых распространенных ОС. Подключить Вацап бесплатно можно на смартфоны любых марок и брендов с предустановленной операционной системой Android, начиная с 4.0.3, iOS версии 9 и новее, и некоторых аппаратах под управлением KaiOS 2.5.1 и новее, включая JioPhone и JioPhone 2.
Официально на планшетах Ватсап не поддерживается, но на устройства под управлением Андроид все же поставить его можно и использовать как на телефоне. Ограничения по установке касаются устройств под управлением Windows Mobile.
На официальном сайте также можно скачать и установить Ватсап на компьютер Windows 8, 8.1 и 10, а также Mac версии 10.10 и новее. Под более старые платформы Windows 7 и XP придется устанавливать эмуляторы Андроид, чтобы с их помощью установить и использовать мессенджер.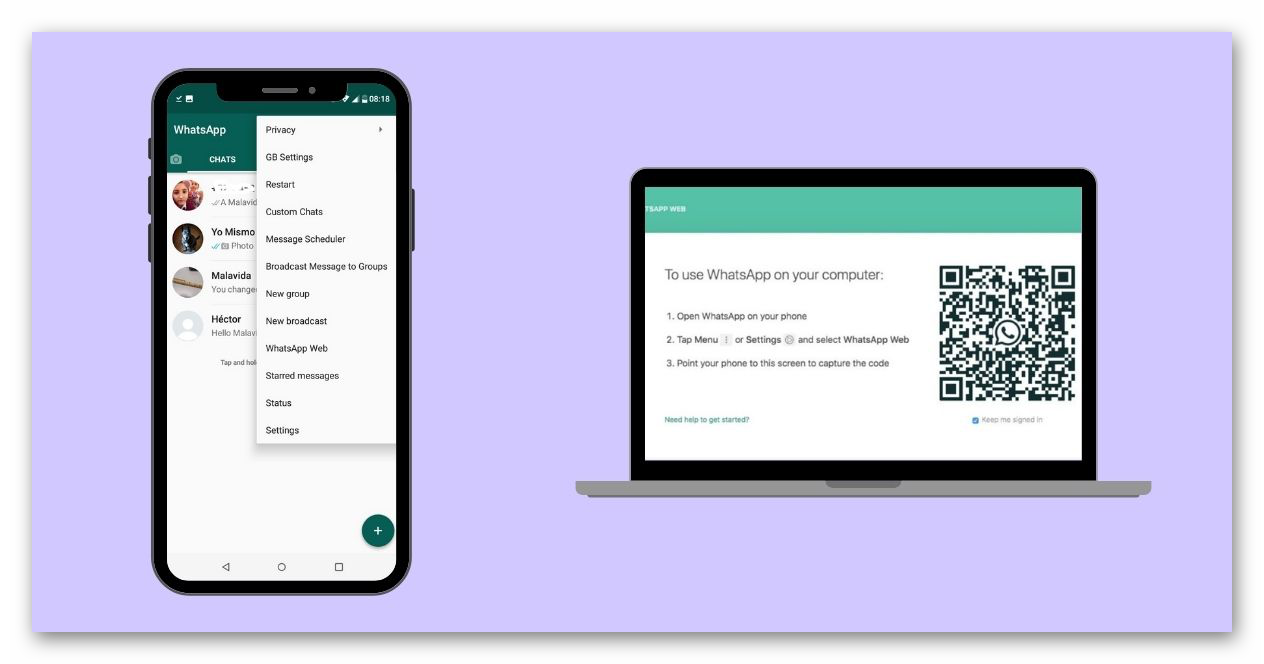
Как пользоваться Ватсап Веб на телефоне
Как уже говорилось, Ватсап Веб – это дополнение к основному мобильному приложению. Порядок его использования не отличается от повседневных операций на смартфоне или планшете. Сразу после считывания QR-кода выполняется подключение к аккаунту WhatsApp. На экране устройства появляется окно с чатами, клавиша «Меню», кнопка добавления контактов. Для бесперебойного функционирования программы Ватсап Веб, браузер должен постоянно работать. Как только он закроется, программа будет отключена.
Чтобы понять, как пользоваться десктопной версией, нужно понять, что означает каждая функция. Сделать это можно через меню приложения в разделе «Настройки».
- Уведомления. Галочками можно отмечать визуальные и звуковые оповещения, которые будут отображаться в режиме онлайн.
- Обои чата. Позволяет оставить нейтральный фон или выбрать однотонную или оригинальную заставку.
- Заблокированные. Здесь можно добавить контакты пользователей, общение с которыми на данный момент нежелательно.
- Настройки рабочего стола. Отметить, если нужно, чтобы мессенджер открывался при входе.
- Помощь. Раздел позволяет обратиться в службу поддержки, приложив скриншот с описанием проблемы.
Поскольку Ватсап Веб работает синхронно с телефоном, пользователь может изменять настройки в группах и чатах, блокировать участников, просматривать, сохранять медиафайлы и прикреплять их к исходящим сообщениям, быстро обмениваться информацией.
Настройки приложения
Каждый пользователь может подстроить приложение «под себя»: зайти в настройки профиля, чтобы изменить обои чата, звук уведомления, посмотреть избранные сообщения и обратиться за помощью и т.д.
Изменить информацию о себе
Чтобы изменить информацию о себе — нужно зайти в настройки и нажать «учётная запись», если вы хотите изменить фото профиля и статус, то в том же разделе нужно просто нажать на иконку изображения.
Посмотреть информацию о контакте
Для просмотра контакта в приложении нужно нажать на чат с ним, а затем на имя контакта. При этом появятся сведения и его номер телефона (при наличии несколько). Также будут видны все медиа, ссылки и документы, присутствующие в вашей беседе. В WhatsApp есть функция «Был(-а)» и «в сети». Они показывают время последнего появления Вашего контакта в WhatsApp или говорят о том, что он в сети в настоящее время. Если Ваш контакт «в сети», это означает, что его приложение WhatsApp открыто на его устройстве в фоновом режиме и подключено к Интернету.
«Был(-а)» указывает время, когда Ваш контакт в последний раз пользовался WhatsApp. Пользуясь настройками приватности, Вы можете контролировать, кто увидит ваше время последнего посещения. Скрыть статус «в сети» невозможно.
Отключить звуковые оповещения
Если нужно отключить звуки уведомления от сообщений, то нужно зайти в «настройки», а далее перейти в раздел «уведомления», где можно не только отключить звук, но и совершить иные манипуляции.
Как заблокировать контакт
Чтобы заблокировать недоброжелательного пользователя — достаточно перейти в диалог с ним, а затем нажать на иконку фотографии. Вы попадете в данные о контакте. Нужно пролистать в самый низ, где будет функция, подсвеченная красным и означающая блокировку. Существуют и альтернативные методы, но это самый простой.
Как найти информацию в переписке
- При поиске информации. В верхней части экрана нажать на лупу, а в открывшейся строке ввести необходимые символы. Поиск будет осуществляться как по контактам, так и по сообщениям.
- Для поиска информации в конкретном чате необходимо нажать на 3 вертикальные точки в правом верхнем углу экрана, в выпадающем меню выбрать «ПОИСК» и ввести в строку необходимые символы. В результате поиска они будут подсвечены желтым цветом.
Как очистить историю переписки
Для очистки истории переписки в определенном чате, его нужно открыть, нажав на 3 вертикальные точки в правом верхнем углу экрана, выбрать опцию «ЕЩЕ», далее появиться «ОЧИСТИТЬ ЧАТ» и нажать на нее.
Если необходимо удалить отдельные записи, то их нужно подержать пальцем некоторое время, они закрасятся синим цветом и в верхней части экрана появится мусорная корзина. На неё следует нажать, затем после появления нового сообщения, выбрать «УДАЛИТЬ У МЕНЯ». Если собеседник ещё не прочитал сообщение, а прошло не более 9 минут, то можно удалить его.
Как настроить резервное копирование
В мессенджере WhatsApp большое внимание уделено конфиденциальность, поэтому записи хранятся на устройствах пользователя, а не на серверах. Но если пользователь случайно удалил какое-либо важное сообщение или видео, восстановить его уже будет неоткуда. Для этой цели и существует локальное и виртуальное резервное копирование (бэкап)
Локальное копирование
По умолчанию локальное резервное копирование происходит ежедневно в 2 часа ночи в память телефона. Кроме этого, локальное копирование можно проводить самостоятельно в любой момент. Для этого нужно зайти в приложение, открыть «НАСТРОЙКИ», выбрать раздел «ЧАТЫ», затем — «РЕЗЕРВНЫЕ КОПИИ» и нажать на кнопку начала копирования.
Виртуальное копирование
Это более надёжный способ хранения, так как информация будет храниться в облаке Google Drive, которое не может быть повреждено механически, в отличие от смартфона. Так же как и локальные, виртуальные копии могут создаваться автоматически с заданной периодичностью. Для указания, как часто нужно делать копии, нужно войти в «НАСТРОЙКИ» и выбрать «РЕЗЕРВНЫЕ КОПИИ». Увидев Google Drive, нужно выбрать учётную запись для хранения переписок и задать периодичность копирования. По умолчанию, для экономии памяти видеозаписи не включены в копирование. Если их также необходимо копировать, это следует указать.
Для восстановления данных из резервных копий нужно войти в «НАСТРОЙКИ», «ЧАТЫ», выбрать базы данных и нажать «ВОССТАНОВИТЬ».
Плюсы и минусы
В 2012 г. «Ватсап» скачали 100 млн человек, в 2015 г. уже 1 млрд. Русских пользователей в 2019 г. насчитывалось 50 млн. Ежедневно 1-1,5 млрд человек общаются через приложение.
Преимущества мессенджера:
- Помимо мобильных платформ, существует версия для компьютера.
- Пользователи могут общаться друг с другом в браузере без установки утилиты.
- Быстрая регистрация по номеру телефона. WhatsApp синхронизируется с гаджетом и считывает контакты.
- Создание групповых чатов до 256 человек. Администраторы могут добавлять, удалять собеседников, менять название сообщества.
- Возможность бесплатно отправлять видео-, аудио-, PDF-файлы, текстовые, голосовые сообщения и совершать видеозвонки.
- Мгновенный обмен сообщениями, файлами. Задержки возможны только из-за перебоев со связью или потери сигнала.
- При передаче объекты сжимаются до удобного формата. Адресату отправляется уменьшенная копия, что помогает экономить трафик.
- Отсутствует реклама.
WhatsApp критикуют за слабую систему безопасности. Периодически возникают проблемы с шифрованием данных. Кроме того, после регистрации все контакты из записной книжки копируются на отдельный сервер, и Facebook имеет право использовать телефоны людей по своему усмотрению. Вы немного ознакомились с развитием данного приложения и основными преимуществами, а в каком году появился Ватсап и историю его создания вы можете узнать в другой статье на нашем сайте.
 Видеообщение происходит в реальном времени.
Видеообщение происходит в реальном времени.
Пошаговая инструкция по использованию
В «Ватсапе» инструкция пользования для чайников поможет вам установить программу, зарегистрироваться в ней, настроить свой профиль. После описанных действий вы сможете обмениваться сообщениями с друзьями, родственниками, коллегами, звонить им, а также отправлять файлы.
Регистрация в мессенджере
Скачайте приложение WhatsApp для iPhone, iPad или смартфона, работающего на системе «Андроид». Запустите программу, прочтите пользовательское соглашение, примите его, поставив галочку в соответствующем поле. Наберите свой номер, дождитесь СМС-сообщения с паролем, введите его в специальное окно.
![]()
Вводим номер телефона.
Установка
После того как вы зарегистрировали свой номер в мессенджере, можете установить WhatsApp на компьютер. Загрузите приложение на ПК, далее синхронизируйте устройства.
На iPhone зайдите в раздел «Настройки», выберите вкладку WhatsApp Web, на смартфоне с системой «Андроид» зайдите в пункт меню «Связанные устройства». На мобильном телефоне у вас появится штрихкод, просканируйте его на экране компьютера.
Если все действия были совершены правильно, вся отправленная и полученная информация будет отображаться на обоих устройствах.
Настройка профиля
Зайдите в раздел «Настройки», далее – во вкладку «Профиль».
Откроется страница, на которой вы можете:
- загрузить свою фотографию;
- написать имя, которое будут видеть ваши собеседники в приложении;
- написать фразу, которая также будет отображаться пользователям в «Ватсапе» (по умолчанию это «Привет! Я использую WhatsApp»).
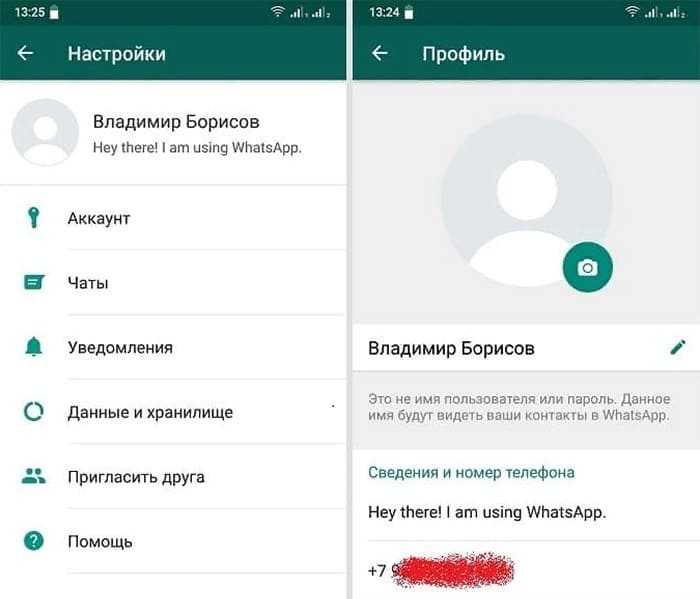
Настраиваем профиль в мессенджере.
Чат
Чтобы начать общение с собеседником через мессенджер, внесите его номер телефона в адресную книгу. В «Ватсапе» зайдите в раздел «Чаты». В поисковой строке забейте номер телефона или имя, под которым вы записали человека в своем смартфоне. Откроется страница чата.
Еще один способ:
- Зайдите в адресную книгу, найдите собеседника, откройте страницу с информацией о нем.
- Выберите строку со значком WhatsApp. Откроется меню, которое предложит написать или позвонить человеку.
Если собеседник написал первым, вам нужно только открыть полученное от него сообщение и отвечать в поле, расположенном внизу экрана.
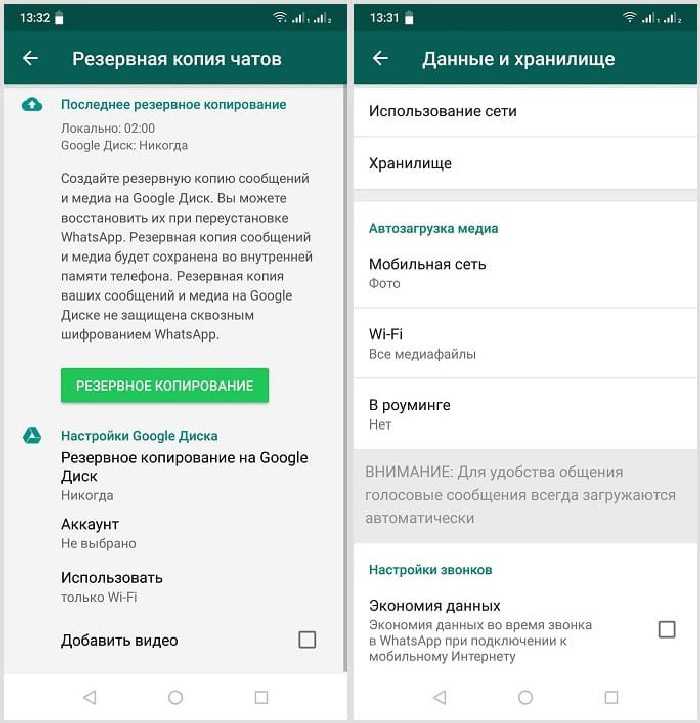
Настраиваем раздел с чатами.
Голосовые сообщения
Для создания голосового сообщения войдите в чат и нажмите на специальную иконку. Она должна выглядеть как круглая зеленая кнопка с изображением микрофона. Удерживайте ее, начните говорить. Для завершения записи уберите палец со значка. Голосовое сообщение отправится автоматически.

Кнопка записи голосового сообщения.
Звонки
Чтобы совершить звонок, зайдите в чат с собеседником. В верхнем правом углу нажмите значок с белой трубкой. Произойдет попытка установки связи.
Также совершить звонок можно через книгу контактов на вашем телефоне. Порядок действий аналогичен тому, который совершается при отправке сообщения. На завершающем этапе нужно выбрать строку с надписью «Аудиозвонок».
Можно установить соединение с видеотрансляцией. Для этого в книге контактов выберите раздел «Видеозвонок», а при использовании чата в момент исходящего звонка нажмите кнопку с изображением камеры, расположенную внизу экрана.
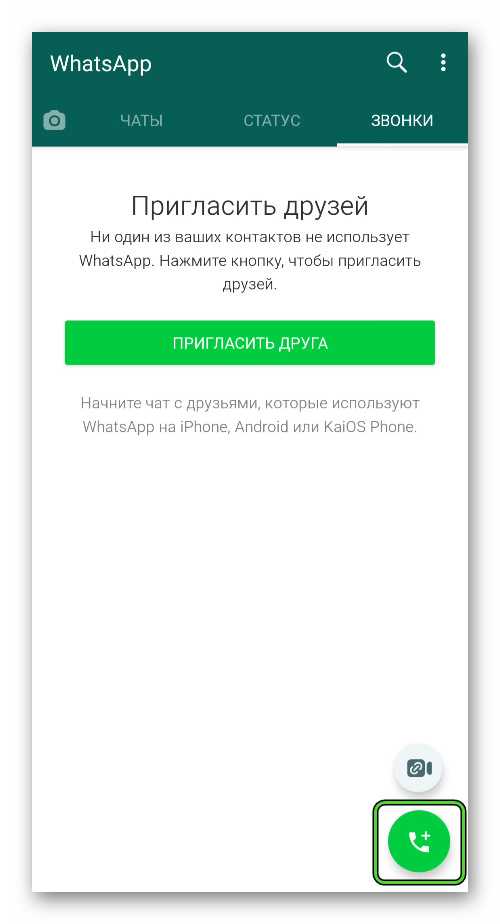
Осуществление звонков.
Отправка файлов
Для отправки файлов из чата нажмите на иконку с изображением скрепки, находящуюся справа в поле для написания текста. Система откроет возможные места хранения файлов.
Выберите нужную папку, нажмите на документ. Система запросит подтверждения вашего решения. В случае согласия нажмите кнопку «Отправить». Документ загрузится в чат.
Дополнительные функции
Основные фишки, которые облегчат работу в Ватсапе, можно найти, покопавшись в настройках. Ниже представлены основные возможности и способы их использования.
Тёмная тема
Разработчики Вацапа решили не отставать от других мессенджеров и социальных сетей и добавили возможность установки тёмного оформления. Включить тему на Андроиде можно следующим образом:
- Открыть «Настройки», перейти в раздел «Чаты».
- В пункте «Экран» выбрать «Тема», затем «Тёмная».
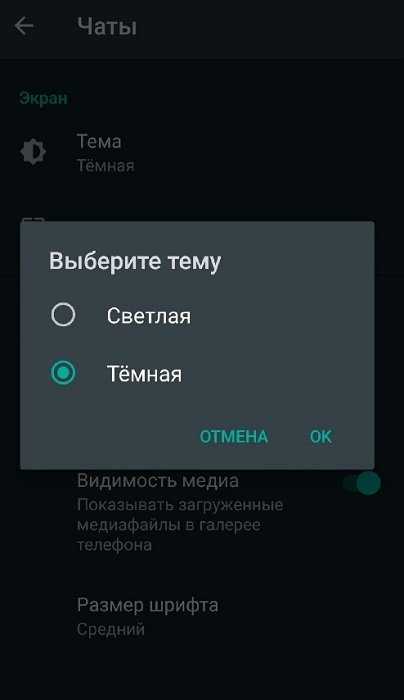
В разделе «Экран» также можно изменить обои, которые будут отображаться на фоне переписок. Пользователь может установить любое изображение из галереи, залить фон сплошным цветом, убрать обои вовсе или вернуться к стандартному варианту.
В Ватсапе на Айфоне тема привязана к текущему оформлению на устройстве. Чтобы активировать тёмную тему в мессенджере, её нужно включить в настройках телефона. Для этого нужно перейти в параметры, открыть раздел «Экран и яркость», выбрать пункт «Тёмное».
Время доставки и просмотра сообщения
Под каждым диалоговым окном могут размещаться две галочки: одна значит, что сообщение доставлено, вторая – просмотрено получателем. Чтобы увидеть точное время, необходимо зажать окно с текстом или файлом, нажать на многоточие в правом верхнем углу, выбрать пункт «Данные». Отроется страница, где будет размещено сообщение, дата и время его доставки и просмотра.
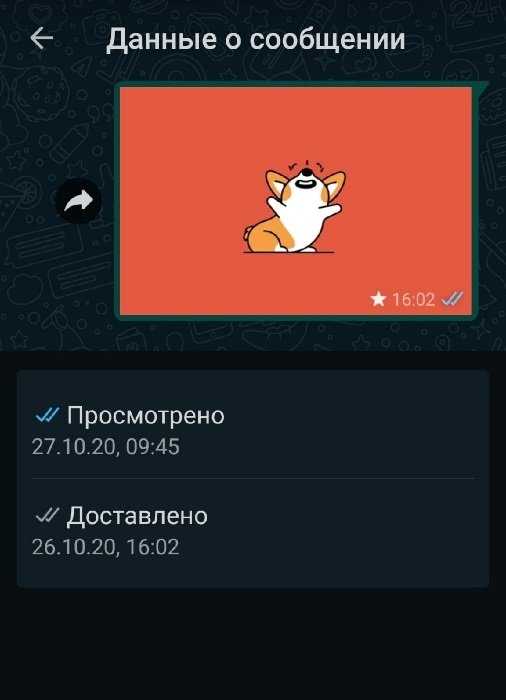
Уведомления о прочтении
Чтобы собеседник не видел, что его сообщение было прочитано, эту функцию можно отключить. Перейти в Настройки ¬– Аккаунт – Конфиденциальность – Отчёты о прочтении. Перевести тумблер в нерабочее состояние. Однако эта опция работает в обе стороны: отключая уведомления о прочтении у собеседников, владелец аккаунта сам не сможет получать отчёты.
Избранные сообщения
Чтобы не терять важную информацию, отдельные сообщения из групповых и индивидуальных чатов можно добавлять в закладки. Для этого необходимо открыть беседу, зажать диалоговое окно, тапнуть по многоточию и выбрать «В Избранные». Все отмеченные СМС можно найти в разделе «Избранные сообщения». Рядом с каждым будет указано, кто и в каком диалоге его отправил. При нажатии на дату отправки откроется чат, поэтому можно увидеть предыдущие и последующие СМС.
Синхронизация с компьютером
Чтобы переписки в Ватсапе были доступны даже в отсутствие смартфона, аккаунт можно синхронизировать на компьютере через скачиваемую программу или веб-версию. Пользоваться настольным приложением можно только при наличии учётной записи на телефоне. В компьютерной версии недоступно общение через аудио- и видеозвонки.
| Версия для ПК | Ссылка |
| Настольная (для Windows и macOS) | https://www.whatsapp.com/download |
| WhatsApp Web | https://web.whatsapp.com |
Автоматическая загрузка файлов
Активные пользователи Ватсапа сталкиваются с проблемой переполнения памяти. Ведь все фотографии, gif-файлы и видео автоматически сохраняются на телефон. Чтобы не тратить время на очистку галереи смартфона, автозагрузку можно отключить. Тогда медиа будут сохраняться только по требованию владельца аккаунта.
Чтобы деактивировать функцию, нужно перейти в Настройки – Данные и Хранилище – Автозагрузка медиа. В этом разделе можно отрегулировать автоматическое сохранение файлов в условиях работы мобильной сети, Wi-Fi или роуминга.
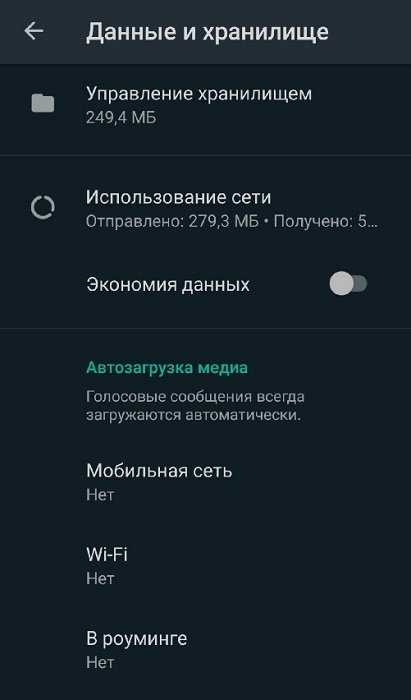
Назначение
Что такое «ВотсАпп»? Для чего придумано это приложение?
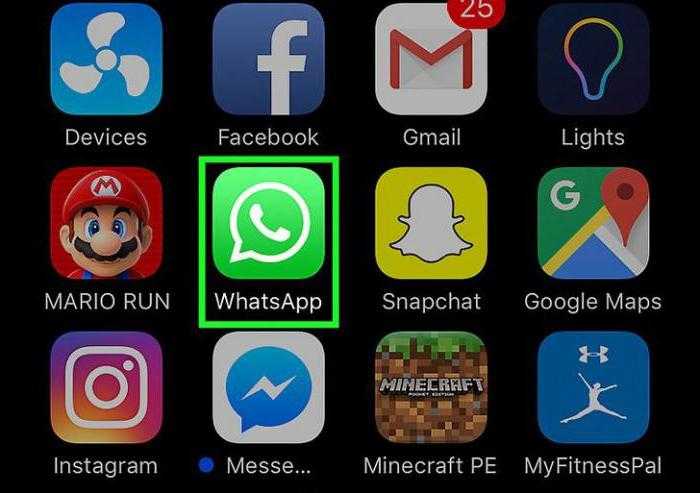
Данная программа — это мессенджер. Она позволяет общаться и обмениваться файлами с другими пользователями. Ничего трудного или непонятного. Утилита работает как на Android, так и на iOS.
Как пользоваться WhatsApp? Что умеет делать данная программа? Ее используют для:
- личной переписки с другими людьми;
- обмена данными и документами;
- конференций и коллективных бесед;
- для хранения информации о собеседниках в памяти мобильных устройств.
Иными словами, WhatsApp используется как самый обычный мессенджер. С его помощью ведение диалогов и обмен медиафайлами через мобильные устройства значительно упрощаются.
Внимание: «ВотсАпп» может работать и на компьютерах. Для ПК есть специальные компьютерные сборки приложения
Что такое WhatsApp, и зачем он нужен
«Ватсап» — многофункциональное приложение, которое позволяет отправлять сообщения, звонить, пересылать изображения и видеофайлы. Пользователи создают приватные или групповые чаты для общения, совершают голосовые и видеозвонки.
А что говорит о данном приложении WhatsApp Википедия? Эту информацию вы можете прочитать также на нашем сайте.
Абонент может изменять настройки приватности, форматировать сообщения, добавлять их в список «Избранное». С 2016 г. WhatsApp — бесплатная программа. А когда появился Ватсап в России? Возможно, эта информация вам будет интересна, ведь это многофункциональное приложение не прошло мимо нас.
Настройка WhatsApp
С установкой программы всё вроде понятно. Теперь необходимо настроить мессенджер так, чтобы им было удобно пользоваться.
- В настройках профиля можно добавить фото на аватар. Для этого просто щёлкают по значку, где изображён карандаш в правом нижнем уголке. Затем открывается галерея, откуда и можно выбрать картинку;
- Можно ограничить доступ к личной информации. Сделать это можно в своём профиле, в разделе Приватность. Тут можно отметить людей, которым будет видно информация о вас, в том числе статусы и фотографии. Тут же можно отправить в чёрный список всех нежелательных собеседников;
- Настраивают интерфейс по своему усмотрению. Тут можно настроить размер шрифта, задать ширину и длину экрана, а также установить заставку.
Помимо этого следует поставить на уведомления любимую мелодию. Поставив оригинальный рингтон можно точно знать, что сообщение пришло именно вам, а не коллеге или другу. В разделе уведомлений можно настроить всплывающие окошки и активировать вибрацию.
Автор
Слежу за новостями на рынке мобильных услуг. Всегда в курсе последних событий


































