Настройка возможности отправлять письма от другого вашего адреса на почте Яндекс
На почте Яндекс не встроена специальная возможность для отправки письма или ответа от нужного адреса электронной почты. Изначально вы можете выбрать лишь различные вариации зон одного и того же вашего основного адреса, например:
При этом имя можно задать любое. Его можно менять каждый раз при написании письма или при ответе на чьё-то письмо.
Чтобы включить возможность писать от других адресов в Яндексе есть 2 пути:
- Настройте сбор почты с нужных электронных ящиков, от адресов которых хотите отвечать в своей основной почте Яндекса.
В таком случае после настройки сбора писем с нужных почт, вы сразу получите возможность выбрать нужный адрес в качестве отправителя.
- Добавить нужные адреса, от которых вы хотите слать письма в качестве резервных (дополнительных).
Если сбор почты вам не нужен, то вы можете пойти эти путём и просто внести в ваш аккаунт Яндекса нужные адреса как дополнительные и тогда вы сможете отправлять с них письма.
Вообще, дополнительные адреса в Яндекс нужны с целью возможности восстановления через них доступа к вашему аккаунту, если, например, забудете пароль.
Откройте настройки почты и выберите раздел “Безопасность” .
Под заголовком “Дополнительные адреса” нажмите “Редактировать”.
Укажите в соответствующей строке нужный адрес и нажмите “Добавить адрес”.
Вероятно, Яндекс попросит вас указать пароль от текущей почты. Введите его продолжите.
Теперь перейдите в ту почту, которую вы указали на предыдущем шаге и откройте там письмо от Яндекса с названием “Привязка адреса к аккаунту на Яндексе”. Скопируйте оттуда код.
Этот код вставьте на странице Яндекса и нажмите “Подтвердить”.
Если всё сделали верно, то высветится сообщение, что вы привязали адрес. Нажмите “ОК”.
Готово! Теперь вы можете выбирать добавленный адрес в качестве адреса отправителя.
Как выбрать нужный адрес отправителя?
Нужный адрес отправителя выбирается непосредственно при создании письма или при ответе на входящее письмо.
При создании нового письма кликните вверху на адрес, который указан изначально и откроется список доступных адресов для подстановки в качестве адреса отправителя. Выберите нужный. Если нужно изменить имя отправителя, кликните по имени, которое указано изначально и измените его.
Обратите внимание, что нельзя изменить фотографию отправителя. Она всегда будет одна и та же (которую вы указали в настройках аккаунта Яндекс), вне зависимости от того, какой адрес отправителя и имя вы укажете
Если нужно изменить адрес отправителя при ответе на чьё-то входящее письмо, то в форме ответа нажмите кнопку “Перейти в полную форму ответа” и далее всё точно так же как описано выше.
На телефоне
Уведомления от майл в мобильном приложении приходят точно также, как и любые другие на ОС Android и iOS.
Настроить на Android их можно следующем образом:
- Находим приложение «Почта Mail.ru» на главное экране устройства, и зажимаем его пальцем. В отобразившемся меню выбираем «О приложении».

- Далее переходим в раздел «Уведомления».
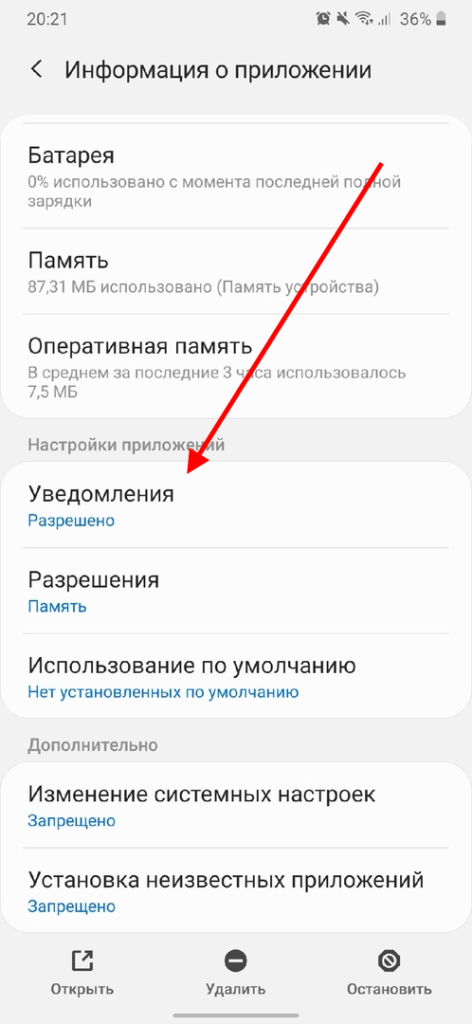
- Готово! Теперь мы попали в раздел, в котором можно настроить различные настройки, связанные с уведомлениями приложения «Почта Mail.ru». Просто снимите или отметьте ползунок, который отвечает за выбранную вами функцию.
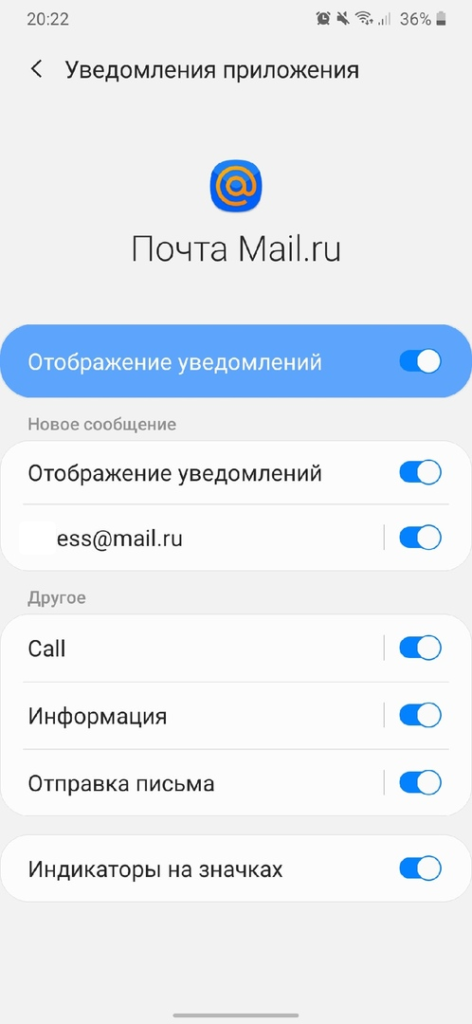
На этом наша статья подходит к концу, надеемся, что теперь вы знаете как, можно настроить уведомление в майле на телефоне и компьютере. Удачи в освоении почтового сервиса Mail.ru!
Настройка клиента Mozilla Thunderbird
Также настроить почту Маил.ру вы сможете и на почтовом клиенте Mozilla Thunderbird. Рассмотрим, как это сделать.
-
В главном окне программы кликните на пункт «Электронная почта» в разделе «Создать учетную запись».
-
В окне, которое откроется, нас ничего не интересует, поэтому пропустим данный шаг, нажав на соответствующую кнопку.
-
В следующем окне введите имя, которое будет указано в сообщениях для всех пользователей, и полный адрес подключаемой электронной почты. Также необходимо записать ваш действующий пароль. Затем нажмите «Продолжить».
-
После этого, в том же окне появятся несколько дополнительных пунктов. В зависимости от ваших нужд и предпочтений, выберите протокол соединения и кликните «Готово».
Теперь вы можете работать со своей почтой используя клиент электронной почты Мозилла Тандерберд.
Сравнение цен ТОП-сервисов email-рассылок
| Сервис емейл-рассылок | тариф за отправленные письма, без «абонентки» | 1000 подпис чиков | 5 тыс | 10 тыс | 100 тыс | Скидки, VIP-условия |
|---|---|---|---|---|---|---|
Переход к UniSender
|
есть | 1241 руб. | 2482 руб. | 3723 руб. | 20440 руб | есть тарифы на пакеты писем, скидки при оплате за год, оплаты по количеству писем, оплата за письма поштучно |
Переход к SendPulse
|
есть | 750 руб. | 2050 руб. | 2900 руб. | 17100 руб | VIP-тариф от 100000 подписчиков, скидки при оплате за 6 мес и 1 год |
Переход к GetResponse
|
нет | 15-49-99$ | 45-79-139$ | 65-165$ | 450-499-580$ | Неафишируемые тарифы от 100000 подписчиков |
Переход к MailerLite
|
есть | бесплатно, с ограничениями, 10$ без ограничений | 30$ | 50$ | 360$ | скидки при оплате за 1год |
Переход к NotiSend
|
есть | 400 руб. | 1200 руб. | 2000 руб. | 11000 руб. | скидки при оплате на 3, 6, 12 мес |
Почему именно сбор почты, а не пересылка?
Потому, что сбор почты, в отличии от пересылки электронных сообщений на другой почтовый ящик, может продлевать жизнь наших аккаунтов, которыми мы уже практически почти не пользуемся, но не хотим их терять в будущем.
Теперь чуть подробнее… На каждом почтовом сервисе есть такое понятие, как «отсутствие активности аккаунта», т.е. если мы не используем аккаунт в течении определённого времени, то он полностью удаляется вместе со всеми настройками и нашей перепиской — для Gmail и mail.ru, кажись, отсутствие активности на протяжении шести месяцев с дня последнего использования.
Что понимать под термином «активность аккаунта»? Нигде нет чётких ответов на данный вопрос. У Gmail спрашивать бесполезно, даже на гугляАцких форумах имхо там полнейший неадекват, а почтовый сервис mail.ru в ответ на запрос пока хранит молчание. Поэтому, выводы на тему «Что понимать под термином «активность аккаунта»?» будем делать из собственного опыта и умозаключений:)
Сразу отметим, что обычную пересылку почты на другие ящики вряд ли можно посчитать активностью аккаунта! Почему? Читаем далее…
У меня есть несколько почтовых ящиков на mail.ru и ukr.net, которыми я пользовался только по протоколам POP3 и практически никогда SMTP, при этом данные аккаунты сохранили свою активность и сегодня, а значит успешное подключение по протоколам POP3 или SMTP считается «активность пользователя/аккаунта».
При пересылке почты никакой авторизации по логину и паролю на почтовом сервисе не происходит, ни по POP3 ни по SMTP ни через веб-интерфейс. Пересылка почты выполняется почтовым сервисом в автоматическом/фоновом режиме, без какого-либо участия пользователя или использования его данных авторизации (логин/пароль) — поэтому пересылка почты не засчитывается как «активность пользователя/аккаунта».
Планируя сбор почты с множества электронных почтовых ящиков нужно учитывать ограничения почтовых сервисов на количество почтовых аккаунтов разрешённых для добавления. Например в один почтовый Gmail ящик нам позволено собирать почту только с пяти почтовых аккаунтов, а в один ящик mail.ru не более чем с десяти. Поэтому, если у нас слишком много ящиков с которых нам нужно собрать почту, то нам придется использовать примерно такую вот схему:
------------------------ Gmail- ящик для сбора писем ----------------------
|
Gmail-1 --- Gmail-2 --- Gmail-3 --- Gmail-4 --- Gmail-5
| | | | |
5-ящиков -- 5-ящиков -- 5-ящиков -- 5-ящиков -- 5-ящиков
----------------------------------------------------------------------------
Таким образом из примера выше у нас вышло всего 31 ящиков — один, Gmail-0, является т.с. фронтендом для других почтовых сервисов отличных от Gmail, и, остальные 30 с которых мы собираем нашу почту.
Преимущества и недостатки рассылок в mail.ru
Функцию отправки нескольких писем поддерживает практически каждая почтовая веб-служба. Однако Mail.ru имеет ряд достоинств перед другими сервисами. К числу главных преимуществ относят такие:
- возможность отправки писем без использования сторонних служб;
- синхронизация с контактами из привязанных к e-mail адресу социальных сетей;
- очень простой процесс отправки — с ним справятся даже новички;
- возможность запланировать рассылку на определенную дату и время.
Немаловажен тот факт, что создать рассылку в почте Mail.ru можно абсолютно бесплатно, в то время как во многих других сервисах для этого необходимо приобрести премиум-аккаунт. Единственный существенный минус в том, что количество пользователей, а также число писем, которое можно им отправить, в этом сервисе ограничен. Тем не менее сервис позволяет разослать письма большому количеству адресатов, что полезно даже несмотря на действующие ограничения.
Еще один нюанс, который следует учитывать — фильтры спама. Сообщение в рассылке не должно содержать явной рекламы или потенциально неприемлемого контента. Иначе письма будут автоматически отправлены в папку со спамом, а их отправитель может подвергнуться блокировке.
Проблемы безопасности сбора писем из разных аккаунтов
Перед тем как начинать сбор писем с различных аккаунтов нужно подумать о безопасности имхо при добавлении почтовых аккаунтов с которых мы хотим собирать письма нужно вводить пароль, который, скорее всего, будет хранится в базе данных почтового сервиса в открытом виде, а значит мы рискуем потерять один или все свои почтовые ящики!
Теперь предположим, что мы хотим собрать все письма с ящиков Gmail в один ящик Яндекс.Почта или в ящик mail.ru, то в таком случае нам лучше создать дополнительный почтовый ящик на Gmail, пароль от которого мы «засветим» на Яндекс.Почта или mail.ru, собрать в него все письма с наших ящиков Gmail, а уже из него потом собрать электронную почту в ящик на mail.ru или Яндекс.Почта.
Также есть риск потери учетных записей от различных веб-сервисов, например twitter или facebook, в случае если кто-то взломает наш почтовый ящик где собирается вся почта, но это не столь страшно (можно снова восстановить), когда мы придерживаемся рекомендаций из предыдущего абзаца имхо злоумышленник не будет иметь всего списка наших почтовых ящиков с которых собирается почта, а чтобы их заполучить ему придется дополнительно попотеть…
Рассылаем письма через Mail.ru: пошаговая инструкция
Процесс создания рассылки довольно простой, т.к. для этого нужно знать только адреса электронных ящиков получателей. Дальше можно будет передать им письмо с помощью одного из двух способов на выбор.
Вариант 1: через e-mail
Этот способ отлично подойдет для рассылки писем небольшому числу пользователей. Чтобы отправить им сообщения, достаточно явно указать адреса в соответствующем поле. Порядок действий будет следующим:
- Открываем почту Mail, потом нажимаем Написать письмо.
- В открывшемся окне сначала прописываем адреса всех получателей. Именно им будет отправлено созданное сообщение. Далее указываем тему сообщения и пишем сопроводительный текст. При необходимости прикрепляем файл или документ к сообщению.
Вариант 2: через адресную книгу
- В меню слева открываем пункт «Адресная книга». Здесь будут отображены все пользователи, добавленные в справочник ранее. Потом нажимаем Добавить контакт.
- Заполняем карточку контакта. Здесь довольно много полей, однако для рассылки будет достаточно имени и фамилии, а также адреса электронной почты. Все остальное — на собственное усмотрение. Можно добавить номер телефона, указать дату рождения пользователя, компанию в которой он работает и другие сведения.
Для быстрого создания рассылок, следует объединить пользователей в одну группу:
- Открываем «Адресную книгу», далее жмем кнопку «Новая группа».
- В появившемся окне прописываем название для новой группы. Потом нажимаем Сохранить.
- После создания группа будет пустой. Следовательно, нужно добавить в нее контакты. Чтобы сделать это, переходим во вкладку «Все контакты» и здесь нажимаем команду «Выделить все».
- Можно добавить контакты выборочно. Для этого снимаем отметку напротив тех пользователей, которые не должны попасть в группу. После этого жмем команду «В группу».
- Далее указываем название группы, которая была создана. Подтверждаем процедуру при помощи нажатия Применить.
Остается сформировать рассылку, используя созданную группу контактов. Для этого переходим в почту и нажимаем Написать письмо. В поле «Кому» прописываем название группы.
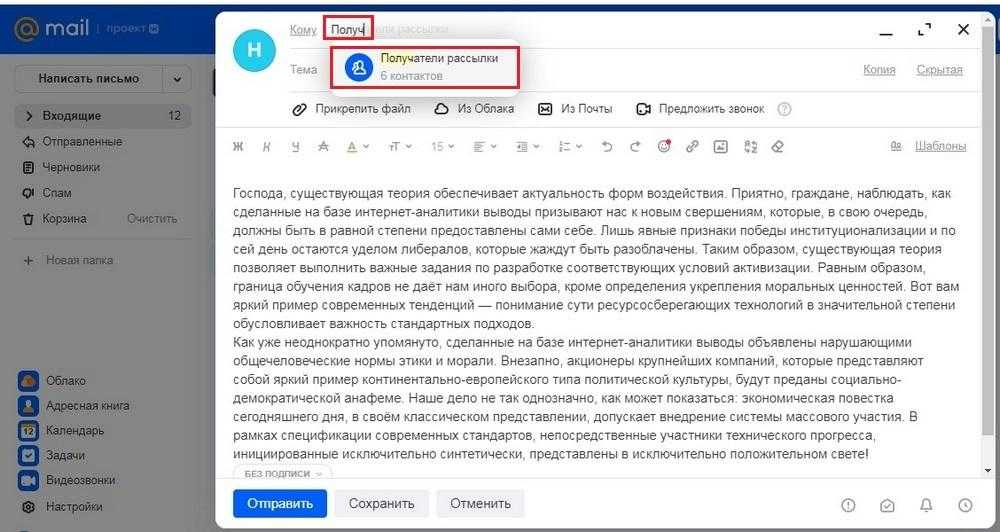
В результате чего, будут автоматически добавлены все адреса, которые есть в выбранной группе. В нашем примере их только 6, но фактически можно добавлять любое количество контактов.
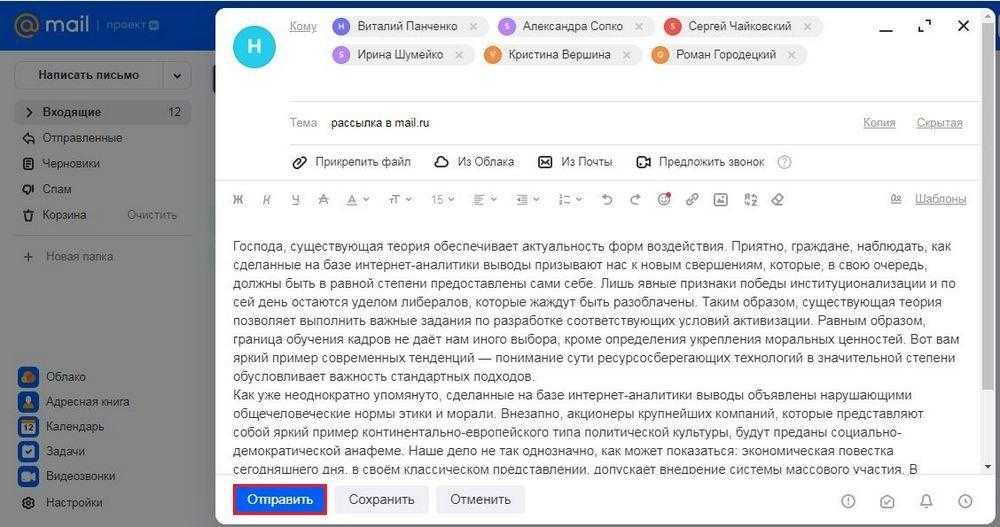
СОЗДАНИЕ ПАПОК ДЛЯ ПИСЕМ В MAIL.RU
Находясь в своей почте Mail.ru, наведите курсор мыши на блок слева, где расположены основные папки почты, такие как, например, “Входящие”, “Отправленные”, “Черновики”. Внизу появится ссылка “Настроить папки”. Перейдите по ней.
Нажмите “Добавить папку”.
Укажите название папки, чтобы вам было понятно самим, какие письма будут в неё складываться. Ниже можно указать положение папки, а именно: расположить папку на уровне с остальными (рядом) либо вложить папку в какую-либо уже созданную и, таким образом, сделать её подпапкой.
Например, вы можете вложить папку во “Входящие”, а можете в любую другую уже созданную вами ранее папку, если это требуется.
К примеру, получаете письма от руководства и создаёте папку “От руководства”. Но эти письма можно ещё разделить по категориям “Отчёты”, “Планы” и пр. Таким образом, если требуется, можете создать соответствующие подпапки в уже созданной папке “От руководства”.
Нажмите “Добавить”, чтобы создать папку.
Папка создана. Вы сможете сразу увидеть её в разделе “Папки” настроек почты, а также в общем окне с письмами.
Отправка писем от другого адреса на Mail.ru
В почтовом сервисе Mail.ru есть только один способ подключить другие адреса электронной почты, чтобы иметь возможность указывать их в качестве адреса отправителя. Способ этот — настройка сбора почты. То есть вам нужно подключить нужный почтовый ящик (с которого будет производиться сбор писем) к своей почте в Mail.ru и сразу после этого сможете указывать адрес подключённой почты в качестве отправителя при отправке письма (и при ответе на входящие письма).
Чтобы затем выбрать адрес отправителя при создании письма, просто откройте вверху окна создания письма список “с адреса” и выберите нужный адрес.
Также вы можете выбрать имя отправителя “от кого” . Изначально имя у вас будет задано одно. Если хотите добавить ещё имя отправителя, то откройте настройки почты и выберите там “Имя отправителя и подпись”.
Далее нажмите внизу “Добавить имя и подпись”.
Появится ещё один блок для ввода данных нового отправителя. Укажите желаемое имя отправителя и подпись , если требуется, после чего нажмите внизу “Сохранить”.
Готово! Теперь при написании письма вы сможете выбрать нужного отправителя из списка “От кого”.
При ответе на входящее письмо всё аналогично, ничего не меняется.
Как сделать массовую рассылку писем через майл ру с компьютера
Есть специальные программы, общий их алгоритм прост – запускаем, и один раз создаем запись действия (там есть соответствующая кнопка) как шаблон. Параллельно открываем страницу с почтой майл, водим в поле все нужные адреса, формируем текст и перед отправкой жмем кнопку «сохранить», шаблон записан. Формируется файл, открывая который во второй и сотый разы, мы можем нажатием одной кнопки отправлять большому количеству клиентов подготовленный шаблон, не заходя на станицу в мейл. Текст послания можно менять, список адресов останется прежним.
Программы для массовой рассылки писем с почты mailru однотипны в базовой конструкции, могут быть лишь небольшие нюансы в дополнительных «наворотах» для оформления. Все они созданы в виде пошагового руководства, разобраться будет не сложно, можно качать любую.
Используя программы, вероятность попасть в спам-листы в разы выше, чем при работе с сервисами.
Настройка почтовика The Bat
Если вы пользуетесь специальным ПО The Bat, то рассмотрим подробную инструкцию по конфигурации данного сервиса для работы с электронной почтой Маил.ру.
- Если у вас уже есть один подключенный к мейлеру электронный ящик, то в панели меню в пункте «Ящик» щелкните на необходимую строку для создания новой почты. Если же вы запускаете программное обеспечение впервые, то у вас автоматически откроется окно создания почты.
- В окне, которое увидите, заполните все поля. Вам необходимо будет ввести имя, которое будут видеть пользователи, получившие ваше сообщение, полное название вашей почты на Mail.ru, работающий пароль от указанной почты и в последнем пункте необходимо выбрать протокол — IMAP или POP.
После того, как все будет заполнено, кликните на кнопку «Далее».
- В очередном окне в разделе «Для получения почты использовать» отметьте любой из предлагаемых протоколов. Разница между ними заключается в том, что IMAP позволяет работать вам полностью со всей почтой, которая есть на вашем почтовом ящике в режиме онлайн. А POP3 считывает с сервера новую почту и сохраняет ее копию на компьютере, а затем разрывает соединение.
Если вы выбрали IMAP протокол, то в поле «Адрес сервера» введите imap.mail.ru;
В другом случае — pop.mail.ru. -
В следующем окне в строке, где просят ввести адрес сервера исходящей почты впишите smtp.mail.ru и нажмите «Далее».
-
И, наконец, завершите создание ящика, предварительно проверив сведения о новой учетной записи.
Теперь в The Bat появится новый почтовый ящик, и если вы все сделали правильно, то вы сможете получать все сообщения используя данную программу
Доставка почты в локальный ящик с помощью procmail
Устанавливаем procmail.
а) на RPM:
yum install procmail
б) на deb:
apt-get install procmail
Создаем конфигурационный файл (в нашем примере он должен находиться в той же папке, что и конфиг fetchmail):
vi /home/mail/dmosk.local/master/procmail.conf
MAILDIR=»/home/mail/dmosk.local/master/Maildir/»
DEFAULT=»/home/mail/dmosk.local/master/Maildir/»
LOGFILE=»procmail.log»
VERBOSE=on
:0
где MAILDIR — каталог, в котором хранятся письма пользователя; DEFAULT — путь хранения почты, если procmail не смог применить ни одного правила (в нашем примере это тот же каталог, что и MAILDIR); LOGFILE — файл для лога; VERBOSE — подробный вывод информации в лог. Данная настройка говорит локальному доставщику сохранить письма в каталоге /home/mail/dmosk.local/master/Maildir.
Создаем файл для логов (система не сможет этого сделать автоматически):
touch /home/mail/dmosk.local/master/procmail.log
ПЕРЕМЕЩЕНИЕ НУЖНЫХ ПИСЕМ В СООТВЕТСТВУЮЩИЕ ПАПКИ НА MAIL.RU
Как и в других почтовых сервисах, на Mail.ru вы можете перемещать письма по нужным папкам как вручную, так и автоматически.
Ручное перемещение писем в папку
Ручное перемещение — это когда выбираете одно или несколько определённых писем и сами выбираете папку, в которую они будут перемещены.
Для этого в списке писем отмечаете одно или несколько писем, нажимаете вверху кнопку «Переместить в» и выбираете нужную папку из списка.
То же самое можно проделать уже в открытом для прочтения письме.
Автоматическое распределение писем по папкам (фильтрация)
Автоматический способ подразумевает настройку так называемого фильтра, чтобы определённые письма сами помещались в соответствующие папки, согласно заданным вами условиям.
Автоматическое распределение писем по папкам вы можете настроить в разделе “Правила фильтрации” параметров вашей почты.
Быстро настроить распределение писем по папкам можно следующим образом:
- Из списка входящих выберите одно или несколько писем (отметьте их галочками) от тех адресов отправителей (от разных!), от которых всю дальнейшую почту вы хотели бы помещать в определённую папку.
- Нажмите “Ещё” и выберите “Создать фильтр”.
- Откроется раздел настроек фильтра, где можно создать условия, по которым над вашими письмами будут выполняться те или иные действия.
В данном случае, если вы на 1 шаге выбрали несколько писем от разных отправителей, то у вас в фильтре уже будет прописано условие “От” (т.е. “От кого”), где будут указаны адреса отправителей выбранных вами писем. При желании вы можете вручную добавить туда ещё адреса или удалить какие-то уже прописанные.
Теперь вам нужно настроить, как поступать с этими письмами, которые от указанных адресов будут приходить на вашу почту.
Исходя из примера, эти письма должны перемещаться в папку “Остальные рассылки”, которую создали ранее.
Для этого вам нужно в блоке действий над письмами (“То”) отметить “Поместить письмо в папку” и выбрать там нужную папку.
Ниже вы можете настроить и другие действия, например, сделать так, чтобы данные письма сразу помечались как прочитанные (пункт “Пометить прочитанным”). Или, например, отметить письма специальным флажком.
Нажав “Все действия”, откроется ещё список с многочисленными вариантами действий над письмами.
Нажмите “Сохранить” после завершения настройки фильтра.
Всё, автоматическое перемещение определённых писем в нужную папку настроено. Также можете поступить и с другими письмами, задав нужные вам условия.
Сбор почты с помощью fetchmail
Переходим к процессу сбора писем с удаленного почтового ящика. Устанавливаем fetchmail.
а) если используем систему RPM:
yum install fetchmail
б) если используем систему deb:
apt-get install fetchmail
После установки fetchmail создаем его конфигурационный файл:
vi /home/mail/dmosk.local/master/fetchmail.conf
* в данном примере конфигурационный файл размещен в каталоге виртуального пользователя /home/mail/dmosk.local/master. Вы его должны разместить в другом каталоге, который соответствует вашему пользователю.
Приводим конфигурационный файл к виду:
* где:
- poll — имя сервера, к которому мы будем подключаться.
- port — порт, по которому будет проходить соединение.
- proto — протокол обмена почтой.
- user — пользователь, под которым мы подключается к удаленному серверу.
- password — пароль пользователя, под которым выполняем соединение.
- keep — оставлять письма на удаленном почтовом сервере (если наоборот, необходимо удалять, задаем опцию nokeep).
- mda — программа для локальной доставки сообщений до почтового ящика.
Задаем следующие права на созданный файл:
chmod 700 /home/mail/dmosk.local/master/fetchmail.conf
* в противном случае, fetchmail выдаст ошибку, что файл должен иметь права доступа не более -rwx—— (0700).
Запускаем fetchmail с нашими настройками:
fetchmail -v -f /home/mail/dmosk.local/master/fetchmail.conf
Если все настроено верно, мы должны увидеть такие строки:
…
fetchmail: IMAP< A0002 OK LOGIN Completed.
…
fetchmail: IMAP< A0008 OK FETCH Completed.
…
procmail: Couldn’t read «procmail.conf»
…
* первая строка говорит об успешной аутентификации на IMAP-сервере; вторая об окончании получения списка писем и их загрузки; третья строка выдает ошибку поиска конфигурационного файла для procmail — это нормально, так как мы его еще не настроили.
Как создать и настроить почтовую рассылку на mail ru
Заходите в свой почтовый аккаунт на mail.ru, нажимаете кнопку «Написать», заполняете поле «Кому» списком адресов (нажимаете галочку).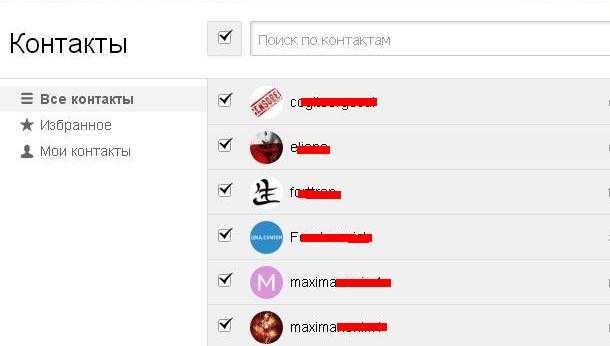
Дальше все еще проще – вводите тему, пишите текст письма, оформляйте подпись и нажимайте кнопку «отправить».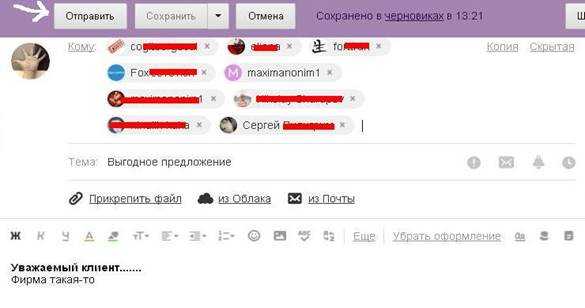
После этого послание уходит всем отмеченным адресатам. Для наилучшего оформления над текстовым полем есть кнопки. С их помощью вы можете менять шрифты, добавлять открытки, менять свою подпись и пр.
Несмотря на кажущуюся простоту, начинающие пользователи часто жалуются, что их письма часто не доходят до адресата или попадают в спам. Профессиональные программисты и маркетологи озвучивают причины и объясняют, как правильно подготовить письма к отправке и настраивать работу массовой рассылки на мейл ру.
Майл агент, который не 007
Это программа для аудио/видео общения и мгновенного обмена сообщениями в режиме онлайн. Существует в двух вариантах – привязанная к страничке почты, либо ее можно отдельно установить в компьютер. Она дает возможность рассылать короткие бесплатные смс. Удобна, если клиентская база небольшая, в противном случае бессмысленна, потому что каждый номер придётся вводить вручную.
В правом нижнем углу страницы аккаунта есть узкая полоска, нажимаем на нее, появляется окно с контактами, нажимаем в левом нижнем углу облачко c надписью sms, появляется еще одно окошко с названием «Отправить sms». Вводим текст и телефон, либо имя контакта, если вводите имя, проследите, чтобы в его аккаунте ранее был внесен номер, нажимаем «отправить».
Этот способ подходит для коротких уведомлений или поздравлений клиентов.
Итого
Мы рассмотрели вопрос как создать рассылку на mail.ru и пришли к другому вопросу, стоит ли делать рассылку именно на mail.ru?
Проанализировав плюсы и минусы, можно отметить, что рассылка писем через майл ру осуществляется, в основном, ручным способом и имеет дополнительные проблемы, как возможный шпионаж от апдейтера. Любому же бизнесмену удобнее работать с безопасной автоматизацией. Способ массовой рассылки через mailru целесообразен начинающим бизнесменам с маленькой клиентской базой, после ее роста стоит пробовать что-то другое. Если вы не только предприниматели, но еще и программисты, можно написать что-то самостоятельно (например, скрипт на php). Но подобные вещи требуют специфических знаний, поэтому обычно проще использовать программы массовой рассылки или готовые сервисы. Как показывает практика, последние (сервисы рассылок) лидируют.
softolet — интернет-сервисы для бизнеса.Ссылка на материал обязательна!
https://youtube.com/watch?v=QbKjbZPylE8


























![Outlook не может подключиться к вашему серверу входящей (pop3) электронной почты [issue solved] - triu](http://miggim.ru/wp-content/uploads/1/d/2/1d24cb2fd2a2a71e1a22d450f5691542.png)

