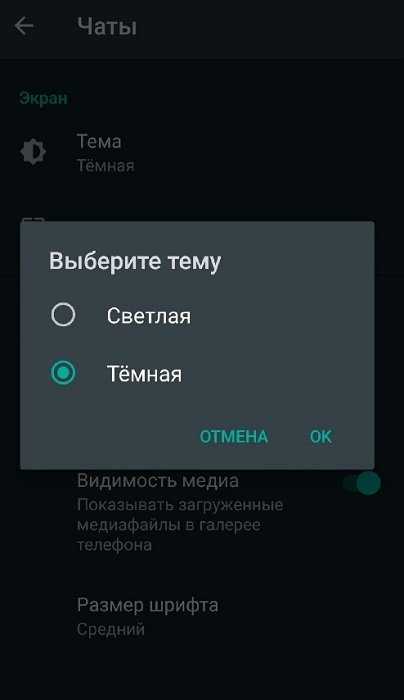Преимущества и отличия стационарного ватсапа и WhatsApp web
У приложения есть возможность запустить программу с компьютера с помощью официального клиента.
Главное преимущество данной версии – запуск прямиком со стационарного компьютера. Для этого достаточно просто синхронизировать QR-код. Утилита работает синхронно с мобильной версией, что позволяет отходить от рабочего места или девайсов.
Однако, у этой версии есть очень большой минус. Её нельзя запустить, если на девайсе отсутствует данная платформа. Это будет проблематично для тех пользователей, которые не могут воспользоваться смартфоном или имеют старые кнопочные мобильники.
Как установить WhatsApp на ноутбук или настольный компьютер
 WhatsApp представляет собой сервис по обмену бесплатными мгновенными сообщениями. Его используют множество людей по всему миру. Как известно WhatsApp изначально был предназначен для владельцев смартфонов и планшетов. Но, благодаря своей популярности, большинство людей хотели пользоваться им не только при помощи своих гаджетов, но и стационарных компьютеров. С этой статьи вы узнаете, как установить WhatsApp на ноутбук или настольный компьютер. На сегодняшний день эта задача легко разрешима. Однако возникают небольшие трудности во время установки программы на ноутбук или стационарный компьютер.
WhatsApp представляет собой сервис по обмену бесплатными мгновенными сообщениями. Его используют множество людей по всему миру. Как известно WhatsApp изначально был предназначен для владельцев смартфонов и планшетов. Но, благодаря своей популярности, большинство людей хотели пользоваться им не только при помощи своих гаджетов, но и стационарных компьютеров. С этой статьи вы узнаете, как установить WhatsApp на ноутбук или настольный компьютер. На сегодняшний день эта задача легко разрешима. Однако возникают небольшие трудности во время установки программы на ноутбук или стационарный компьютер.
А все дело в том, что программа WhatsApp устанавливается лишь на такие устройства, которые имеют мобильную операционную систему. Например: Android или iOS, а также Symbian или BlackBerry OS. Если вы не являетесь пользователем смартфона или планшета, то установить программу будет достаточно нелегко, но возможно. Таким образом, ознакомившись со всеми приведенными рекомендациями, вы узнаете, при помощи каких устройств осуществимо общение по WhatsApp.
Как установить WhatsApp на компьютер?
Вначале нам необходимо установить на ноутбук или стационарный компьютер некоторые программы, которые дают возможность запуска приложений для Android.
1. Скачиваем и устанавливаем на свой компьютер эмулятор мобильной операционной системы Android. Самым лучшим эмулятором, подходящим для Windows, считается программа YouWave. Она позволяет запускать не только WhatsApp, а также и другие приложения, созданные для Android.
2. Установив YouWave, вы увидите предупреждение о том, что рабочий стол будет использовать интерфейс для Android 2.3 Gingerbread. Далее необходимо запустить браузер в эмуляторе и ввести в адресной строке https://www.Whatsapp.com. После того, как вы окажетесь на сайте сервиса, следует найти ссылку, позволяющую бесплатно скачать программу на компьютер. В установочном файле обязательно должно присутствовать расширение apk. Процесс установки WhatsApp для Windows аналогичен процессу для Android.
3. Для активации WhatsApp на ноутбуке или компьютере следует ввести свой номер мобильного телефона. В свою очередь, по SMS-сообщению, вы получите код, который необходимо вписать в специальном окне, подтвердив тем самым свою личность.
4. После активации вашей учетной записи в сервисе, вы без труда сможете войти в нее с Windows. Существует один нюанс. Если до этого вы пользовались WhatsApp-ом с помощью смартфона, то сейчас необходимо настроить возможности для подключения с нескольких устройств.
Программа YouWave является неким посредником, позволяющим запускать WhatsApp с ноутбука или стационарного компьютера. Радует тот факт, что в программе присутствуют практически все дополнительные опции: передача картинок, смайлики, обновление статуса, а также изменение изображения профиля. Также можно просматривать историю сообщений, как и на смартфоне.
Таким образом, мы видим, что для скачивания и установки WhatsApp на ноутбук или компьютер нет ничего невозможного. Не забывая о том, что перед установкой, вам потребуется лишь скачать и активировать эмулятор мобильной операционной системы Android.
Как пользоваться WhatsApp на iPad или планшете Android
Поскольку в iPadOS каждый год добавляется множество новых функций, которые делают его все более и более похожим на компьютер, вы можете удивиться, узнав, что использовать Ватсап на iPad довольно сложно. Вы можете установить приложение напрямую, но затем вам придется удалить его с телефона, что, очевидно не удобно.
Лучший способ использовать Ватсап на iPad или планшете Android — это веб-портал, описанный выше. Даже в этом случае требуется дополнительный шаг из-за доступа к сайту из мобильного браузера.
Хитрость здесь в том, чтобы запросить настольную версию web.whatsapp.com. Это сообщит WhatsApp, что вы используете компьютер вместо мобильного устройства, и позволит подключить телефон, выполнив те же действия, описанные выше. Как именно вы запрашиваете версию для ПК, будет зависеть от того, какой браузер вы используете, но мы описали шаги для Safari.
Как использовать WhatsApp на iPad:
- Откройте браузер Safari и перейдите на web.whatsapp.com.
- Коснитесь трех точек рядом с полем URL-адреса, затем коснитесь «Запросить сайт рабочего стола» .
- Откройте WhatsApp на своем телефоне, нажмите «Настройки» в правом верхнем углу, затем WhatsApp Web .
- Коснитесь значка плюса в правом верхнем углу.
- Направьте камеру телефона на QR-код на экране iPad.
- WhatsApp должен мгновенно войти в систему на вашем iPad.
Обратите внимание, что этот трюк работает как с планшетами Android, так и с iPad, и их можно использовать как с телефонами Android, так и с iPhone в любой комбинации. Официальная поддержка нескольких устройств в WhatsApp может появиться в ближайшее время, но на данный момент это единственное, что работает
Пользователи Android, подписавшиеся на участие в бета-программе, теперь также могут использовать тестовую версию WhatsApp для планшетов Android. Если вы не участвуете в бета-программе, вы можете получить APK-файл из стороннего источника. Пока нет информации о том, когда планшетная версия будет выпущена для iPad.
Вы также можете использовать этот APK-файл, чтобы использовать WhatsApp на втором телефоне, обманув APK, заставив его думать, что второй телефон — это планшет.
Часто задаваемые вопросы о WhatsApp
Звонки в WhatsApp бесплатны? А как насчет видеозвонков?И звонки, и видеозвонки бесплатны, но будут использовать данные, если нет подключения к Wi-Fi. Будьте осторожны, не превышайте лимиты мобильных данных, особенно при видеозвонках.
Что такое WhatsApp Plus? Это безопасно?WhatsApp Plus — это приложение, разработанное с использованием украденного кода из официального приложения WhatsApp. Он включает несколько дополнительных функций, но для работы их необходимо скачать. Тем не менее, его небезопасно использовать и может привести к блокировке учетной записи WhatsApp или, что еще хуже, к краже вашей информации.
WhatsApp принадлежит Facebook?Да, WhatsApp был куплен Facebook в феврале 2014 года.
WhatsApp это социальная сеть?Хотя некоторые могут счесть его приложением для социальных сетей, обычно оно считается приложением для обмена мгновенными сообщениями. Тем не менее, по мере добавления новых бизнес-функций он может еще больше распространиться на территорию социальных сетей.
WhatsApp работает в Китае?Нет. Приложение заблокировано в Китае с 2017 года, хотя оно все еще может быть доступно через VPN. Смотрите список лучших VPN.
Зашифрован ли WhatsApp?Да. И звонки, и сообщения зашифрованы сквозным шифрованием, поэтому ни правоохранительные органы, ни сам Ватсап не могут их увидеть, если у них нет доступа к вашему устройству.
Что такое статус и как его использовать?Ваш статус в WhatsApp практически такой же, как в Одноклассниках, Вконтакте или Snapchat: это способ поделиться кусочком своей жизни со своими контактами. Вы можете узнать больше о статусах WhatsApp здесь.
Вот и все, что нужно знать начинающему пользователю Ватсап! Надеюсь, теперь вы можете общаться со своими друзьями и семьей, независимо от того, где они находятся. Обязательно ознакомьтесь с некоторыми из наших других руководств по WhatsApp ниже, чтобы узнать больше!
Пошаговые инструкции
Переходим к самому главному – подключению веб-сервиса Ватсап Веб. Включите компьютер или ноутбук, приготовьте смартфон. Подключение займет не более минуты, оно проводится всего один раз – при следующем запуске Ватсап подключится самостоятельно.
Ничто не мешает подключить сервис сразу на нескольких компьютерах. Но переписка при этом может вестись только на одном ПК – с переключением, которое запрашивается при открытии сервиса в окне браузера.
Войти в WhatsApp Web
Быстрый вход с компьютера
Подключить WhatsApp через браузер
Инструкция по подключению включает четыре простых шага.
Синхронизация завершена, через 1-2 секунды на экране компьютера появятся диалоги. Чтобы обеспечить удобное общение, разрешите получение всплывающих уведомлений – как только поступит очередное входящее сообщение, в браузере появится уведомление. Рекомендуем закрепить вкладку, чтобы случайно не закрыть ее и не прервать общение.
Не отключайте смартфон от сети – во время сеанса общения он должен быть подключенным к интернету
Обратите внимание, если вы не прочитаете сообщение в течение минуты, смартфон издаст сигнал входящего сообщения в соответствии с настройками уведомлений
При подключении Ватсап Веб на публичном компьютере (рабочем, в интернет-кафе, антикафе или у друзей), снимите галочку Оставаться в системе перед сканированием QR-кода. Как только вы закроете вкладку, синхронизация оборвется, ваши диалоги никто не увидит.
Как подключить WhatsApp через приложение на компьютере?
Процесс входа в программу на ПК и ноутбуке выполняется аналогичным образом, как и в браузере. Вам нужно и установить его. Авторизация происходит по такому же принципу — сканирование QR кода через смартфон.
- Скачать для компьютера
- Скачать для телефона
Можно ли на компьютер скачать WhatsApp
Скачать WhatsApp для любого компьютера в виде отдельного приложения можно с официального сайта WhatsApp.com. Вот только после скачивания и установки вы сразу же получите до боли знакомое предупреждение.

Отсканировали код и можно пользоваться.
Вам в очередной раз расскажут, как надо сканировать QR-код через приложение на смартфоне. Лично мне кажется, что это какое-то издевательство. Ладно, версия для браузера работает с таким сканирование, но почему нельзя что-то изменить и сделать нормальное приложение, я понять не могу.
Даже если вы не можете этого сделать, зачем тогда писать приложение? Можно спокойно пользоваться и Web-версией.

Нас сайте WhatsApp можно скачать приложения для всех устройств.
WhatsApp Web через обозреватели
Для общения в WhatsApp были придуманы браузерные плагины. Они отличаются небольшим размером, не загромождают оперативную память, не требуют большого количества свободного дискового пространства. Настраиваются они так же, как WhatsApp Web или программа WhatsApp для компьютера – разницы нет.
Плагины написаны для всех современных обозревателей, тем более что большинство из них построено на едином движке. Как скачать, установить и настроить браузер – рассказано в подробных инструкциях ниже.
Использование через Яндекс Браузер
Для Яндекс.Браузера написан отдельный плагин, установка которого осуществляется в пару кликов мышью. Ярлык установленного плагина размещается на боковой панели с правой стороны. Запустили с утра браузер, кликнули мышью по ярлыку и начали общение – вот и вся инструкция по запуску. Но сначала нужно провести настройку.
Установка плагина в Яндекс.Браузер производится следующим образом:
Установка и настройка завершены – приступайте к общению в Ватсап Веб на компьютере без скачивания.
Плагин для Opera
Почитателям браузера Opera повезло больше, чем другим – сюда встроен идеальный клиент WhatsApp. Устанавливать его не нужно, он уже встроен, нуждается только в первоначальной настройке, как и другие плагины.
Преимущества штатного плагина WhatsApp в браузере Opera:
- Работает в фоновом режиме без лишних окон.
- Не требует отдельной вкладки.
- Индицирует о наличии непрочитанных сообщений.
- Запускается вместе с обозревателем.
- Вызывается в отдельном окошке одним кликом по ярлыку.
Кроме того, здесь имеются клиенты для Telegram и Facebook Messenger.
Пошаговая инструкция по запуску клиента WhatsApp в Opera:
- Скачайте и установите браузер с официального сайта Opera.
- Найдите на левой панели ярлык мессенджера, кликните по нему мышью.
- Появится QR-код – отсканируйте его приложением со смартфона по первой инструкции из статьи.
Готово – встроенный плагин настроен. При необходимости, окно с диалогами можно закрыть, мессенджер будет работать в фоновом режиме. Как только поступит сообщение, на ярлыке загорится красный огонек. Также можно разрешить получение уведомлений в браузере.
В следующий раз мессенджер запустится автоматически, вместе с браузером. Повторная авторизация потребуется лишь в том случае, если пользователь самостоятельно прервет сеанс связи.
Как использовать на Mozilla Firefox?
Для браузера написано удобное приложение Web Messenger for WhatsApp. Объем файла составляет всего 228 кб, он не нагружает Firefox, не требует мощного компьютера. Установка осуществляется из официального магазина приложений Firefox Browser Add-Ons.
Инструкция по установке и настройке плагина:
- Запустите браузер и перейдите в магазин с дополнениями.
- Введите в поисковой строке наименование обозревателя.
- Найдите плагин Web Messenger for WhatsApp и установите его.
- Запустите установленный плагин, кликнув по его иконке.
- Авторизуйтесь, воспользовавшись первой инструкцией из статьи.
Аналогичным образом можно попробовать установить любой другой подходящий плагин.
WhatsApp через браузер Google Chrome
Для браузера Google Chrome создан огромный магазин расширений. Здесь их тысячи – для любых нужд, в том числе для мессенджера WhatsApp. Некоторые из них позволяют общаться сразу в нескольких мессенджерах в рамках единого окна.
В качестве примера рассмотрим плагин «Desktop Messenger for WhatsApp».
Готово – можно приступать к обмену сообщениями.
Плюсы и минусы
В 2012 г. «Ватсап» скачали 100 млн человек, в 2015 г. уже 1 млрд. Русских пользователей в 2019 г. насчитывалось 50 млн. Ежедневно 1-1,5 млрд человек общаются через приложение.
Преимущества мессенджера:
- Помимо мобильных платформ, существует версия для компьютера.
- Пользователи могут общаться друг с другом в браузере без установки утилиты.
- Быстрая регистрация по номеру телефона. WhatsApp синхронизируется с гаджетом и считывает контакты.
- Создание групповых чатов до 256 человек. Администраторы могут добавлять, удалять собеседников, менять название сообщества.
- Возможность бесплатно отправлять видео-, аудио-, PDF-файлы, текстовые, голосовые сообщения и совершать видеозвонки.
- Мгновенный обмен сообщениями, файлами. Задержки возможны только из-за перебоев со связью или потери сигнала.
- При передаче объекты сжимаются до удобного формата. Адресату отправляется уменьшенная копия, что помогает экономить трафик.
- Отсутствует реклама.
WhatsApp критикуют за слабую систему безопасности. Периодически возникают проблемы с шифрованием данных. Кроме того, после регистрации все контакты из записной книжки копируются на отдельный сервер, и Facebook имеет право использовать телефоны людей по своему усмотрению. Вы немного ознакомились с развитием данного приложения и основными преимуществами, а в каком году появился Ватсап и историю его создания вы можете узнать в другой статье на нашем сайте.
Видеообщение происходит в реальном времени.
Положительные и отрицательные моменты в применении «Вотсап» на ноутбуке
Приложение WhatsApp для ПК абсолютно бесплатно и не требует излишних усилий при установке. Особенностью компьютерной версии мессенджера является непременная синхронизация с версией, загруженной на мобильное устройство. Можно также установить эмулятор системы Андроид, чтобы обойтись без использования мобильного телефона.
Вариант использования мессенджера на ПК имеет ряд положительных и отрицательных моментов. К положительным особенностям относятся следующие пункты:
- Использование «Вотсап» идет без постоянного отвлечения на уведомления со смартфона.
- Удобство осуществления видеозвонков: более четкая картинка по сравнению с мобильным устройством, большая площадь экрана.
- Скачивание файлов, присланных в диалоге, на ПК или флэшку.
- Возможность не следить за обновлениями программы. WhatsApp автоматически загружает новую версию, после чего потребуется лишь перезапустить мессенджер.
Между компьютерной и мобильной версией существует ряд отличий. При работе с компьютера можно выбрать способ связи, который будет предпочтительным в настоящий момент. Синхронизация же откроет доступ ко всем диалогам профиля, независимо от устройства.
С помощью компьютерной версии так же можно создать аккаунт, привязка к которому будет осуществлена через другой телефонный номер. Таким образом, например, можно разделять общение: со смартфона поддерживать связь с родными и близкими, а с ПК решать рабочие вопросы.
В использовании «Вотсап» с ноутбука есть и несколько недостатков:
- При синхронизации профиля с WhatsApp Web нужно следить, чтобы во время работы на ноутбуке, мобильная версия мессенджера так же была активна.
- В компьютерной версии отсутствуют смайлики, привычные в мобильном приложении. Поэтому пользователь не сможет выразить настроение через эмодзи, а отображение смайлов в полученном сообщении будет некорректным.
- Чересчур активная переписка с большим количеством пересылаемых файлов заполняет кэш программы и занимает большое количество внутренней памяти ноутбука, что может негативно сказаться на его работе.
- Чем больше версий «Вотсап» установлены на различных устройствах, тем выше становится риск взлома мошенниками. Сохранность личной информации абонентов становится под угрозу.
- Компьютер или ноутбук может быть недостаточно оснащен для осуществления полноценного использования функционала WhatsApp: отсутствие камеры, некачественный звук из микрофона могут стать помехами для нормального общения посредством видеосвязи.
Whatsapp Messenger для компьютера без эмулятора
Еще не так давно возможность скачать ватсап на компьютер на русском языке и установить ее была не допустима, однако сегодня это сделать очень легко.
Десктопная версия
Действия установки онлайн приложения на компьютер:
- изначально нужно скачать с официального сайта www.whatsapp.com установочный файл. Для персонального компьютера разработчики выпустили версии приложения для Windows 64-bit и 32-bit, а также Мас OS. После загрузки подходящего файла для системы вашего ПК, откройте его, и вы увидите перед собой QR-код;
- включаем свой смартфон и в меню находим опцию «Whatsapp Web», а теперь с помощью телефона сканируем код на мониторе компьютера.
Важно правильно совместить телефон с монитором компьютера, чтобы произошла автоматическая верификация. Однако, использование приложения на компьютере будет невозможно в случае поломки смартфона или его отсутствии, то есть, ватсап можно включить на компьютере только при активном приложении на смартфоне
Весь процесс установки приложения на компьютер может занять не более 15 минут. Единственное требование – устойчивое интернет-соединение, лучше всего, если это будет Wi-Fi, поскольку он позволит бесперебойно работать и компьютеру, и смартфону.
Браузерная версия
Существует еще один, наиболее простой способ использования уникального приложения ватсап для компьютера. Для этого нужно выполнить несколько следующих действий:
- в поисковике браузера набираем web.whatsapp.com;
- открываем приложение на своем смартфоне и через настройки подключаемся к компьютеру с помощью QR-коду;
- после синхронизации чатов, установка онлайн приложения на компьютер будет завершена и готова к использованию.
Требования, которые нужно выполнить прежде, чем пользоваться whatsapp на компьютере:
- предпочтительный браузер для работы на компьютере должен быть Google Chrome, заменить его сможет лишь приложение с подобными характеристиками, поскольку большинство браузеров не обладают способностью отображать QR-коды и осуществлять подключение к сервисам;
- смартфон должен быть подключен к интернету и приложение обязательно должно быть запущено;
- установка может осуществляться только на устройствах, функционирующих на основе базы Android.
Применение сервиса WhatsApp Web
НавигацияПоказать
Существует несколько способов, которые помогут установить и настроить WhatsApp на компьютере. Рассмотрим браузерный вариант, он не требует дополнительных инсталляций. Поэтому далее действуем по инструкции.
- Открываем приложение WhatsApp на смартфоне. Переходим в меню, обозначенное тремя вертикальными точками (найти его можно над рабочими вкладками). В появившемся списке выбираем пункт WhatsApp, как показано на фото.

- На экране компьютера и телефона появится изображение с QR-кодом, которое необходимо отсканировать рабочей камерой с телефона. Другим способом активировать программу на ПК невозможно. Нажимаем кнопку «ОК, ЯСНО».

- Читаем сообщение и выполняем все действия, переходим на сайт web.whatsapp.com. После этого перед вами появится QR-код, к которому подносим камеру смартфона и проводим синхронизацию.
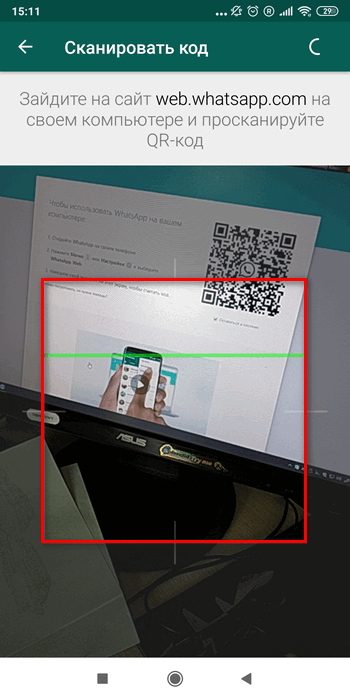
- Далее открывается окно мессенджера в версии браузера. Сюда переносятся все данные, включая переписку и контакты. Введите сообщение с клавиатуры компьютера и отправьте собеседнику.
После подключения к WhatsApp на компьютере пользователи интересуются, можно ли выходить из него на телефоне. Этого делать не рекомендуется, в противном случае связь будет потеряна и переписка прекращена.
Что такое WhatsApp
Так сложилось, что на территории стран СНГ большую популярность обрело приложение Viber, которому с небольшим отрывом уступает Telegram и Skype. По этой причине не все знают, что такое Ватсап и для чего он нужен.
WhatsApp — мессенджер для телефона, которым пользуются миллионы людей во всем мире. Он имеет довольно удобный интерфейс, а также дает возможность обмениваться текстовыми сообщениями, отправлять изображение и звук, обмениваться файлами, а также совершать аудио- и видеозвонки совершенно бесплатно, используя для этого Интернет. Кроме этого, войти в Ватсап с компьютера и пользоваться им полноценно можно даже на компе под управлением Windows, MacOS и Linux. Ниже будут представлены способы, повествующие о том, как на компьютере корректно открыть Ватсап.
Особенности подключения
Почти все мессенджеры для компьютеров могут работать отдельно от собственных мобильных приложений. Ватсап является исключением – он требует непрерывной синхронизации со смартфоном. Стоит отключить смартфон от интернета, как связь прервется.
Смартфон и компьютер могут быть подключены как к одной сети, так и к разным. Ничто не мешает подключить ПК к домашнему роутеру по кабелю или Wi-Fi, а смартфон – к сотовой сети. При этом смартфон и компьютер могут находиться на любом удалении друг от друга – главное, настроить синхронизацию.
Никакие логины и пароли для подключения не нужны. Пользователю необходимо отсканировать мобильным приложением QR-код, демонстрируемый на мониторе. Сразу же после этого на экране появятся те же диалоги, что и в мобильном приложении.
Использование web-версии
Разработчики данного проекта потрудились на славу, выпустив отличное полнофункциональное веб-приложение, которое фактически ни коим образом не уступает приложению для компьютера. Тем не менее, оно предлагает большое количество возможностей, отличную отзывчивость и скорость работы, не утруждая пользователя загрузкой и выделением места под ПО на жестком диске компьютера.
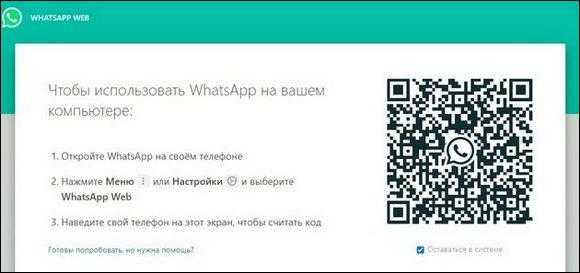
Рассмотрим каждое действие по отдельности:
- Для начала берем смартфон в руки и открываем Вотсап. В правом верхнем углу (напротив значка «Поиск») необходимо найти и нажать на иконку в виде трех вертикальных точек.
- После этого откроется меню. Выполняем вход в раздел под названием «WhatsApp Web».
- Далее откройте веб-версию и направьте камеру смартфона на QR-код, расположенный на странице официального сайта.
- После этого запустится веб-версия, которая будет содержать весь необходимый функционал, а также контакты, чаты и историю переписки.
Преимущества программы
Теперь необходимо сказать о том, какие преимуществ получает пользователь в том случае, если решает инсталлировать программу:
- Отсутствие какой-либо платы за скачивание и установку. Программа является крайне доступной, поэтому она подойдёт абсолютно всем желающим.
- Наличие русского языка интерфейса. Благодаря этому работа с софтом не вызывает лишних вопросов. Вы всегда поймёте, где и что нужно нажать, чтобы добиться того или иного результата.
- Высокая стабильность работы. Разработчики позаботились о том, чтобы продукт функционировал без сбоев. Современные алгоритмы, которые применяются, обеспечивают максимальный комфорт каждому, кто взаимодействует с WhatsApp.
- Широкий спектр возможностей. Установка одного лишь мессенджера заменит работу с несколькими другими программами и сервисами.
- Понятный на интуитивном уровне интерфейс. Чтобы добиться желаемого результата, вам не потребуется тратить много времени и сил, всё реализуется элементарным образом.
Дополнительные функции
Основные фишки, которые облегчат работу в Ватсапе, можно найти, покопавшись в настройках. Ниже представлены основные возможности и способы их использования.
Тёмная тема
Разработчики Вацапа решили не отставать от других мессенджеров и социальных сетей и добавили возможность установки тёмного оформления. Включить тему на Андроиде можно следующим образом:
- Открыть «Настройки», перейти в раздел «Чаты».
- В пункте «Экран» выбрать «Тема», затем «Тёмная».
В разделе «Экран» также можно изменить обои, которые будут отображаться на фоне переписок. Пользователь может установить любое изображение из галереи, залить фон сплошным цветом, убрать обои вовсе или вернуться к стандартному варианту.
В Ватсапе на Айфоне тема привязана к текущему оформлению на устройстве. Чтобы активировать тёмную тему в мессенджере, её нужно включить в настройках телефона. Для этого нужно перейти в параметры, открыть раздел «Экран и яркость», выбрать пункт «Тёмное».
Время доставки и просмотра сообщения
Под каждым диалоговым окном могут размещаться две галочки: одна значит, что сообщение доставлено, вторая – просмотрено получателем. Чтобы увидеть точное время, необходимо зажать окно с текстом или файлом, нажать на многоточие в правом верхнем углу, выбрать пункт «Данные». Отроется страница, где будет размещено сообщение, дата и время его доставки и просмотра.
Уведомления о прочтении
Чтобы собеседник не видел, что его сообщение было прочитано, эту функцию можно отключить. Перейти в Настройки ¬– Аккаунт – Конфиденциальность – Отчёты о прочтении. Перевести тумблер в нерабочее состояние. Однако эта опция работает в обе стороны: отключая уведомления о прочтении у собеседников, владелец аккаунта сам не сможет получать отчёты.
Избранные сообщения
Чтобы не терять важную информацию, отдельные сообщения из групповых и индивидуальных чатов можно добавлять в закладки. Для этого необходимо открыть беседу, зажать диалоговое окно, тапнуть по многоточию и выбрать «В Избранные». Все отмеченные СМС можно найти в разделе «Избранные сообщения». Рядом с каждым будет указано, кто и в каком диалоге его отправил. При нажатии на дату отправки откроется чат, поэтому можно увидеть предыдущие и последующие СМС.
Синхронизация с компьютером
Чтобы переписки в Ватсапе были доступны даже в отсутствие смартфона, аккаунт можно синхронизировать на компьютере через скачиваемую программу или веб-версию. Пользоваться настольным приложением можно только при наличии учётной записи на телефоне. В компьютерной версии недоступно общение через аудио- и видеозвонки.
| Версия для ПК | Ссылка |
| Настольная (для Windows и macOS) | https://www.whatsapp.com/download |
| WhatsApp Web | https://web.whatsapp.com |
Автоматическая загрузка файлов
Активные пользователи Ватсапа сталкиваются с проблемой переполнения памяти. Ведь все фотографии, gif-файлы и видео автоматически сохраняются на телефон. Чтобы не тратить время на очистку галереи смартфона, автозагрузку можно отключить. Тогда медиа будут сохраняться только по требованию владельца аккаунта.
Чтобы деактивировать функцию, нужно перейти в Настройки – Данные и Хранилище – Автозагрузка медиа. В этом разделе можно отрегулировать автоматическое сохранение файлов в условиях работы мобильной сети, Wi-Fi или роуминга.
Как войти в Ватсап на ПК без телефона
Получится ли установить Ватсап на компьютер без телефона? Официальные варианты потребуют не только сканирования кода, но и постоянного подключения мобильника к сети. Без телефона мессенджер работать не может.
Чтобы установить WhatsApp на компьютер без телефона, придется закачивать эмулятор Android и создавать профиль с помощью СИМ-карты.
Как запустить Ватсап на ПК без смартфона, пошаговая инструкция:
- Перейдите на сайт эмулятора BlueStacks и скачайте установочный файл.
- Установите сервис.
- Откройте BlueStacks, выполните вход в профиль Google.
- В главном меню найдите магазин Play Маркет.
- Скачайте Ватсап.
- Запустите мессенджер, укажите свой номер телефона и пройдите регистрацию.
- Код для подтверждения поступит по СМС на указанный номер, его нужно напечатать на компьютере.
Использовать такой способ удобно только в том случае, если WhatsApp нет в смартфоне. В противном случае профиль деактивируется на мобильнике и подключится на ПК.