Как сохранить свой iPhone в безопасности
Если вы спрашиваете себя, что вы можете сделать, чтобы ваш iPhone не потеряли и не украли. У нас есть несколько советов, чтобы защитить ваши данные и в конечном итоге восстановить ваше потерянное или украденное устройство.
Чтобы убедиться, что данные iPhone безопасны, мы рекомендуем следующее:
- Регулярно делайте резервные копии iCloud (и справьтесь с ошибкой резервного копирования iCloud, если вы ее видите!)
- Активируйте «Find My iPhone» на вашем устройстве и оставьте его активным
- Создайте учетную запись iCloud (если у вас ее нет) и свяжите ваш iPhone с этой учетной записью.
- Сделайте резервные копии iTunes и сохраните их на своем ПК или Mac
- Активируйте двухфакторную аутентификацию (2FA) или двухэтапную аутентификацию на вашем iPhone
- Используйте длинный пароль для своей учетной записи iCloud
- Активируйте код ограничения на вашем устройстве
Если вы следуете этим правилам, ваши личные данные iCloud и iPhone должны быть безопасными. Даже если ваш iPhone потерян или украден, вы все равно сможете извлечь данные из него и найти его местоположение.
Если вам нужна помощь в восстановлении данных с утерянного или украденного iPhone, наша служба поддержки готова помочь !
Об авторе
Энди Коулз создавал и документировал iPhone Backup Extractor с момента его первого выпуска. Он сделал ряд открытий в области восстановления данных, в частности, методов передачи данных между резервными копиями iPhone.
На снимке выше — встреча членов команды Reincubate Ее Величества Королевы Елизаветы Ⅱ в Букингемском дворце, после того как она была удостоена высшей бизнес-награды Великобритании за нашу работу с технологиями Apple. Прочитайте нашу позицию о конфиденциальности, безопасности и сохранности .
Мы помогли более 10 000 000 человек восстановить свои утерянные данные iPhone. Позвольте нам помочь вам тоже.
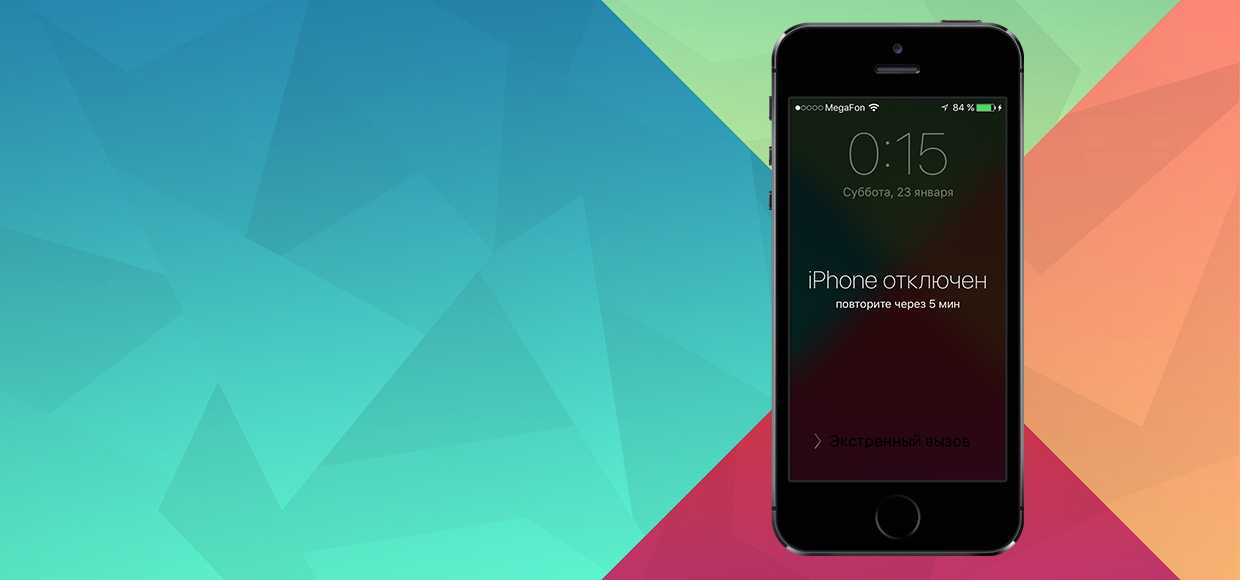
Что делать, если смартфон предлагает подождать пару дней до ввода пароля.
Резервная копия iPhone/iPad
Резервная копия iPhone/iPad — это многофайловый архив с зашифрованными пользовательскими данными, сохраненными в памяти устройства.
Способ создания резервной копии определяет:
- Содержимое: резервные копии iTunes и iCloud отличаются друг от друга. Забегая наперед скажу, что в iTunes она более полная.
- Месторасположение: либо на локальном компьютере, либо в облаке.
К сожалению или к частью, резервная копия включает не все содержимое устройства iOS — представьте, сколько времени занимал бы бэкап всех приложений и видео, и сколько бы весила такая копия! Apple, как всегда, не оставила нам права выбора и поэтому резервная копия iPhone содержит фиксированный набор данных.
Содержимое резервной копии iPhone/iPad
- Фотопленка: фотографии, снимки экрана, сохраненные изображения и снятые видео;
- Заметки;
- Настройки учетных записей электронной почты;
- Контакты и история звонков;
- События Календаря;
- Закладки Safari, файлы cookie, история, данные автономной работы и открытые в данный момент страницы;
- Автозаполнение для веб-страниц;
- Кэш/база автономных данных веб-программ;
- Сообщения iMessage, а также SMS и MMS с вложениями (изображениями и видео);
- Аудиозаписи, сделанные при помощи диктофона;
- Сетевые настройки: сохраненные точки доступа Wi-Fi, настройки VPN, настройки сети;
- Связка ключей: пароли учетных записей электронной почты, пароли Wi-Fi и пароли, вводимые на веб-сайтах и в некоторых программах;
- Информация об установленных на iPhone/iPad играх и программах из App Store;
- Параметры, настройки и данные программ, включая документы;
- Встроенные покупки;
- Учетная запись Game Center;
- Обои;
- Закладки программы «Карты», история поиска и текущее местонахождение;
- Устройства Bluetooth, объединенные в пару (если эти данные восстанавливаются на тот же телефон, который использовался для создания резервной копии).
Перечень того, что не входит в копию iPhone/iPad короче и зависит от типа резервной копии: iTunes или iCloud.
В резервную копию iTunes не входит
- Музыка из iTunes Store;
- Игры и программы и App Store;
- Музыка, фото, видео и книги, загруженные на устройство с помощью iTunes;
- Ранее сохраненные в iCloud фотографии, например, файлы из альбома «Мой фотопоток» и медиатеки iCloud;
- Настройки Touch ID;
- Информация и настройки Apple Pay;
- Данные из программ «Активность», «Здоровье» и «Связка ключей» (для создания резервной копии этих данных необходимо использовать функцию шифрования резервных копий в iTunes).
Резервная копия iCloud не такая полная, как iTunes, но все, что нужно большинству из нас в ней есть.
Что не входит в резервную копию iCloud
- Ранее сохраненные в облако данные (например, контакты, календари, заметки, файлы из альбома «Мой фотопоток» и медиатеки iCloud);
- Данные, сохраненные в других облачных службах (например, Gmail или Exchange);
- Информация и настройки Apple Pay;
- Настройки Touch ID;
- Содержимое, загруженное из любых источников, кроме iTunes Store, App Store или iBooks Store (например, импортированные файлы в формате MP3, видеоролики или компакт-диски);
Способы создания резервных копий iPhone/iPad
Уверен, что вы знаете не более 2 способов создания резервных копий айфона, но их, по крайней мере, 3:
- На компьютере с помощью iTunes.
- На iPhone/iPad с помощью iCloud.
- На компьютере помощью стороннего софта, например, iMazing.
iPhone Backup Extractor
Программа существует для Mac Os и Windows. Статью я буду писать на примере программы для Windows, но принцип работы версии для Mac Os абсолютно такой же. Также не смотрите на название приложения iPhone Backup Extractor – программа полностью поддерживает резервные копии iPad, iPod и iPhone…
Скачиваем программу с официального сайта – iphonebackupextractor.com. Скачивание бесплатно, но мы получаем при этом ограниченную версию. Для многих задач этого вполне достаточно. Полная версия стоит 25 долларов. Много это или мало – решать вам.

Давайте взглянем на различия полной и бесплатной версии.
1. В бесплатной версии есть ограничение на количество выкачиваемых файлов из резервной копии за раз. То есть выкачивайте сколько влезет, но по одному-два файла.
2. Экспорт данных в CSV, Vcard, iCal для импорта в Excel, Outlook, Webmail в бесплатной версии ограничен 4 записями. Хотя, допустим, именно в формате CSV удобнее потом производить импорт данных в iTools.
3. Платная версия предназначена для коммерческого использования.
После установки – запускаем приложение.
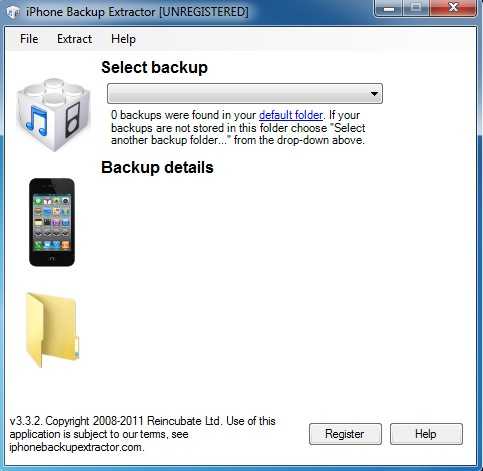
В выпадающем списке выбираем бэкап. Если его там нет, но вы совершенно точно сохраняли где-то на жестком диске папку с бэкапом, то выбираем эту папку.
У iPhone Backup Extractor есть два режима Simple Mode и Expert Mode (простой режим и режим эксперта). На скриншоте ниже вы видите простой режим. Чтобы переключится в режим эксперта, нужно нажать соответствующую кнопку.
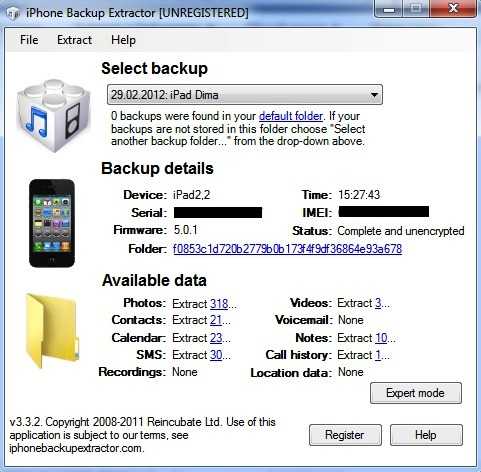
В простом режиме вы можете извлечь – фотки, контакты, события в календарях и т.п. в пару кликов. Нажимаем на ссылку напротив соответствующего пункта. В новом окошке создаем папку и именно туда извлекутся данные.
Если у вас полная версия программы и вы не хотите сильно заморачиваться, то именно простой режим подходит более всего.
Если же проблема глубже (нужно извлечь определенную фотку, найти сохранение конкретной игры и т.п) или у вас просто бесплатная версия, то лучше воспользоваться экспертным режимом (Expert Mode).
 Если нужно выдернуть из резервной копии сохранения игр, настройки программ, какие-то сохраненные данные приложения (рисунки из программы для рисования, документы в Pages, заметки из aNote и т.п.) – смотрим в папку Applications. Там находим соответствующую программу и внутри папку Documents, где и находятся нужные данные.
Если нужно выдернуть из резервной копии сохранения игр, настройки программ, какие-то сохраненные данные приложения (рисунки из программы для рисования, документы в Pages, заметки из aNote и т.п.) – смотрим в папку Applications. Там находим соответствующую программу и внутри папку Documents, где и находятся нужные данные.
В папке Library находятся календари, контакты, заметки и т.д. Обычно они находятся в файлах базы данных с расширением db или sqlitedb (о том, как их открыть и что с ними можно сделать будет отдельная статья).
В папке Media находятся фотки и видео с iPad. Их тоже можно извлечь – для массового извлечения конечно лучше озаботится полной версией iPhone Backup Extractor.
Ну и полезной может оказаться папка SystemConfiguration, где находятся настройки iPad.
Через меню программы можно сохранить различные данные (звонки, заметки, смс и т.п.) в форматы CSV, HTML, vcard (то есть в более удобные форматы для экспорта).
Внимание! В программе iPhone Backup Extractor возможны различные проблемы с кириллицей (у меня их не было), да и много что может неприятного всплыть, а может и не всплыть. Потому рекомендую не надеяться на неё и постоянно проверять все её действия после каждого шага
Вывод: iPhone Backup Extractor – полезная программа, но очень дорогая. Рекомендую о ней вспомнить, если её конкурент, описываемый ниже не заработает.
Part 4: How to recover iPhone data without any backup files
Deleting backup files is really easy, but if you just deleted certain important backup which contains your precious personal files by mistake, and you just want to use it to restore your iPhone, it can really be a great disaster. Just in case, you have to know how to retrieve the lost data without backup files as well. Actually, there are some methods to get the deleted data back without backup files, and the easiest way is to choose a well designed tool to help you.
Is such an iPhone recovery tool. It can help you recover the deleted data such as contacts, SMS text messages, music, pictures, videos and so on from an iTunes or iCloud backup files, or even from iPhone directly:
- 1) Just download iMyfone D-Back and install it on the computer, then connect your iPhone to the computer as well using the USB cable.
- 2) Switch the software into “Recover from iOS Device
” mode, and after your iPhone has been detected, click “Start
” and the software will find out all deleted data on your iPhone. - 3) You can view all the lost data now, just select all you want, and click “Recover”, all your lost important data will be back later.
Резервная копия iCloud
- Создается непосредственно на iPhone и iPad.
- Сохраняется в облачном хранилище (на серверах Apple).
- Создается автоматически или вручную.
- Автоматически создается ежедневно, если:
- устройство подключено к источнику питания,
- с доступом к Интернету,
- экран устройства заблокирован.
- Для восстановления данных из резервной копии iCloud не требуется подключение устройства к компьютеру.
- Восстановление данных из копии iCloud выполняется при активации устройства после восстановления в iTunes и стирания контента и настроек.
Как создать резервную копию iCloud на iPhone/iPad?
-
Создайте Apple ID, если у вас нет учетной записи Apple — это бесплатно.
-
на вашем устройстве, если вы этого еще не сделали — бесплатно доступно 5 ГБ свободного места в облачном хранилище (для резервных копий этого объема более чем достаточно).
- Подключите iPhone/iPad к Интернету по Wi-Fi (чтобы начать резервное копирование, необходимо подключение к сети Wi-Fi).
-
На устройстве перейдите в «Настройки -> iCloud -> Резервное копирование» (страницу нужно прокрутить донизу).
- Включите выключатель «Резервная копия в iCloud».
-
Нажмите на кнопку «Создать резервную копию».
Кнопка «Создать резервную копию» неактивна, если ваше устройство не подключено к сети Wi-Fi с доступом в Интернет.
Как создать резервную копию iPhone/iPad с помощью iMazing и ему подобных?
iTunes не единственная компьютерная программа с функцией резервного копирования iPhone/iPad, в своей работе я использую iMazing — почти полный аналог iTunes, только без функции восстановления и обновления устройства.
Интересно то, что резервные копии iMazing и iTunes полностью совместимы: копия iTunes распознается в iMazing и наоборот — копия iMazing совместима с iTunes.
Чтобы создать резервную копию iPhone/iPad с помощью iMazing:
- Подключите устройство к компьютеру по USB.
-
Запустите программу iMazing.
-
Если вы впервые связываете устройство с компьютером, разрешите компьютеру доступ к настройкам и данным на вашем iPhone/iPad.
-
Выберите ваше устройство в основном меню программы и нажмите кнопку «Создать копию».
-
В появившемся окне выберите тип копии: стандартная резервная копия (совместимая с iTunes) или однофайловая копия iMazing.
- Включите функцию «Автоматического создания копии при обнаружении этого устройства» и программа будет автоматически создавать резервные копии вашего iPhone/iPad каждый раз при его подключении к компьютеру (если запущен iMazing).
- Также в iMazing можно изменить путь для сохранения резервных копий и включить их шифрование — это позволит скопировать пароли и данные о здоровье из учетной записи.
-
Нажмите кнопку «Создать копию» и не отсоединяйте устройство до окончания процесса. Резервное копирование моего iPhone 5s на 16 ГБ со свободными 2,8 ГБ заняло не более 1 минуты.
-
Запустите iTunes, перейдите в Настройки программы на вкладку «Устройства» и по времени создания копии убедитесь в том, что созданная копия в iMazing заменила копию в iTunes.
Автоматическое резервное копирование iPhone/iPad
Если ваш iPhone/iPad подключен к источнику питания и к сети Wi-Fi с доступом в Интернет, и его экран заблокирован, то резервные копии в iCloud создаются автоматически ежедневно без вашего участия.
С одной стороны, это здорово, потому что экономит наше с вами время, с другой — это может привести к потере контактов, событий календаря или закладок Safari. Например, ваш айфон находится на зарядке и подключен к сети Wi-Fi, вы удалили контакт, а затем заблокировали устройство, нажав кнопку «Power» (кнопка выключения). В iCloud автоматически создается новая резервная копия без удаленного вами контакта, которая заменяет старую копию, созданную ДО удаления данных. В результате, вы остались без контакта, и, если бы не функция восстановления данных в iCloud, ваши данные были бы безвозвратно удалены. К счастью, файлы в iCloud Drive, контакты, календарь и закладки Safari можно восстановить.
Что вам нужно
Чтобы изменить расположение резервной копии iTunes по умолчанию на вашем компьютере, необходимо следующее:
- Средняя компетентность с ПК или Mac
- 10 минут
- Понимание желаемого нового пути к резервной копии
- Mac под управлением MacOS 10.7 или новее, или ПК под управлением Windows Vista или новее
- Служба поддержки Reincubate всегда готова помочь и проконсультировать клиентов, как это сделать.
Изменение папки резервного копирования iTunes iOS автоматически
Бесплатная версия iPhone Backup Extractor автоматически покажет вам место резервного копирования iTunes по умолчанию на вашем компьютере — и позволит вам изменить его.
- Загрузите и установите iPhone Backup Extractor .
- Выберите « в главном меню.
- Выбратьотокно Панель «Предпочтения», показывающая расположение резервных копий
- Нажмите кнопку « , чтобы начать процесс изменения папки резервного копирования iTunes по умолчанию.
Изменение папки резервного копирования iTunes iOS в Windows вручную
- Откройте папку резервного копирования по умолчанию в проводнике с помощью команды «Выполнить» Windows. Нажмите + и окно Run должно появиться. Введите и нажмите .
- В открывшемся окне проводника появится папка с именем «Backup». Это содержит любые резервные копии iTunes, которые уже присутствуют на компьютере. Чтобы изменить расположение папки резервной копии, эту папку необходимо переименовать, переместить или удалить. Например, можно переименовать его в «Резервная копия (старая)».
- После того как папка «Резервная копия» была переименована, перемещена или удалена, можно создать символическую ссылку на нужное место резервной копии. Для этого необходимо открыть командное окно. Удерживая и щелкнув правой кнопкой мыши в недавно открытом окне Explorer, пользователи увидят меню с опцией «Открыть окно команд здесь» или «Открыть окно PowerShell здесь». Нажмите это.
- Используйте следующую команду . После ввода этой команды нажмите и изменение будет завершено.
- После перезапуска Windows iTunes сохранит свои резервные копии в новом месте.
Изменение папки резервного копирования iTunes iOS вручную на macOS
- Запустите приложение MacOS Terminal. Это можно найти с помощью Finder в разделе « . Кроме того, его можно запустить с помощью Spotlight, нажав +. и набрав «Терминал» перед нажатием .
- Попросите Терминал сменить папку резервного копирования iTunes по умолчанию, введя и нажав .
- Откройте текущую резервную копию папки в Finder, введя и затем нажмите .
- В открывшемся окне Finder появится папка с именем «Backup». Это содержит любые резервные копии iTunes, которые уже присутствуют на компьютере. Чтобы изменить расположение папки резервной копии, эту папку необходимо переименовать, переместить или удалить. Например, можно переименовать его в «Резервная копия (старая)».
- После того как папка «Резервная копия» была переименована, перемещена или удалена, можно создать символическую ссылку на нужное место резервной копии. Используйте следующую команду: . После ввода этой команды нажмите и изменение будет завершено.
- После перезагрузки Mac iTunes сохранит свои резервные копии в новом месте.
Как восстановить резервную копию папки iTunes в ее исходное местоположение
Если вы предприняли шаги, описанные выше, и хотите отменить изменение, процесс будет простым:
- Перейдите в папку резервного копирования iTunes .
- Удалите символическую ссылку, которая появится там.
- Перетащите исходную папку обратно, переименовав ее, если необходимо, в соответствии с ее первоначальным именем.
Другие проблемы?
У нас было несколько пользователей, которые уже переместили свою папку резервных копий iTunes в другое место — просто перетаскивая ее, — и теперь у нас нет необходимой символической ссылки, чтобы iTunes могла видеть резервную копию.
Это легко решить, и есть два варианта:
-
Перетащите папку туда, где вы изначально находились. Если вы забыли, он должен называться и находится в .
-
Создайте символическую ссылку, указывающую на нее — так же, как описано выше. Если вы находитесь на этом этапе, вы должны открыть терминал и сделать это:
cd ln -s Backup ~/Library/Application\ Support/MobileSync
Это должно быть так просто.
Есть ситуации, когда это невозможно?
Этот метод работает на каждом Mac, но он не будет работать на ПК с Windows, созданных до 2000 года. До выпуска Windows 2000 Windows по умолчанию использовала файловые системы в формате FAT , и они не могли создавать символические ссылки. Любая сборка Windows PC с тех пор почти наверняка будет использовать диски в формате NTFS, и они прекрасно поддерживают символические ссылки. Если вы используете FAT и пытаетесь создать ссылку, вы можете увидеть эту ошибку:
Как извлечь данные с вашего утерянного или украденного iPhone
У вас когда-нибудь был украден ваш iPhone — или он потерял его? Это происходит чаще, чем вы думаете. Если вас беспокоят ценные данные, которые вы только что потеряли, и вам интересно, можете ли вы их извлечь, у нас есть хорошие новости для вас: ответ «да»!
С помощью iPhone Backup Extractor вы можете восстановить все свои данные с вашего iPhone, даже если у вас больше нет доступа к нему. Возможно, вы спрашиваете себя, что вы можете спасти от похищенного или потерянного iPhone. iPhone Backup Extractor может загружать и восстанавливать все ваши сообщения, контакты, историю звонков, изображения, видео и многое другое.
Это те шаги, которые вы должны соблюдать, чтобы убедиться, что ваши данные iPhone безопасны, даже если они были украдены или потеряны, и у вас нет доступа к нему:
Извлеките данные из него с помощью iPhone Backup Extractor
Заблокируйте потерянное устройство
Удаление данных с вашего iPhone
Где найти резервную копию iPhone на компьютере Mac
Чтобы найти резервную копию iPhone на Mac, вам нужно следовать плану:
- поиск;
- библиотека;
- резервный файл.
Нажав на увеличительное стекло, пользователь открывает функцию поиска. Можно выбрать библиотеку, а затем просто следовать по пути. Файл резервной копии дает доступ к данным iPhone. Пользователи нажимают кнопку «Ввод» и читают информацию.
Инструкции для устройств Mac под управлением macOS Catalina 10.15:
- запустить Искатель;
- элемент базовой комплектации;
- шоу.
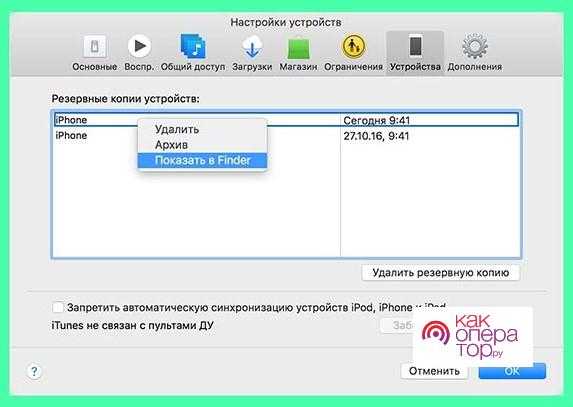
Приложение Finder предоставляет доступ к основным и дополнительным данным. Пользователи могут поделиться или перейти к загрузкам. Преимущество заключается в том, что новые устройства назначаются через конфигурацию.
Если iPhone не отображается с первого раза, допускается переключение на автосинхронизацию. Некоторым будет комфортно работать с устройством. Приложение запросит у вас подтверждение, и вы сразу сможете отсканировать код, чтобы продолжить операцию.
Когда вы запускаете приложение Finder, у вас есть возможность ознакомиться с интерфейсом. Преимущество в том, что программа не обременяет пользователя большим количеством функций. Чтобы просмотреть данные iPhone, просто выберите общие настройки.
Некоторым удается найти потерянные документы и фотографии. Кроме того, люди открывают доступ к изображениям, видео.
Если используется iTunes, алгоритм следующий:
- меню;
- архив;
- посмотреть.
ITunes прост и удобен. Если выбран русский интерфейс, то получается зайти в меню, где открывается файл. Пользователи выбирают настройки для редактирования или удаления данных резервного копирования.
На компьютере Mac пользователи сталкиваются со следующими трудностями: отсутствуют некоторые файлы резервных копий; информация не актуальна.
Пользователям рекомендуется выйти из установки и войти снова в случае возникновения таких проблем. Если отображается администратор, возможно, компьютер пытается предложить помощь.
Кроме того, вы можете попробовать следующие операции:
- проверить память устройства;
- статистика открытия.
Если компьютер отображает нечитаемые файлы, они могут отображаться неправильно. Хорошей новостью является то, что проблема может быть решена с помощью перезагрузки. Пользователи стараются не выходить из настроек, чтобы отправить обновление.
Когда в компьютере недостаточно памяти, невозможно отобразить все данные. В результате человек видит часть информации или не видит ее вообще. Очистка памяти устройства решает проблему. Для того чтобы отключить назойливого менеджера, нужно действовать по плану:
- панель управления;
- в дальнейшем;
- менеджер.
Пользователи отключают администратора, чтобы компьютер мог видеть резервные копии. Многие жалуются, что администратор появляется по умолчанию.
Если вы используете обновленную версию Mac, вам нужно обратить внимание на разрешения. Пользователи выбирают хранилище и оценивают свободное место
Секрет в том, что некоторые файлы могут быть слишком большими.
Для очистки памяти в автоматическом режиме лучше присмотреться к инструменту Clean. Он имеет следующие инструкции:
- открытие меню;
- чистая вкладка;
- запуск.
Пользователи специально выбирают автоматическую очистку памяти, чтобы важные файлы не пострадали. Также возможно выполнить очистку в ручном режиме. Для этого на вкладке «Очистка» выбирается пункт «Дополнительно».
Внизу экрана есть строка для ручной работы. Пользователи выбирают память устройства, после чего открывается каталог:
- письма;
- фотография;
- контакты.
Если какие-то данные не нужны, их можно удалить. Файлы резервных копий вашего iPhone вернутся автоматически. То есть пользователь должен вернуться в конфигурацию и выбрать интересующий элемент.
Как удалить резервные копии из iCloud и настроить резервное копирование iPhone

Периодическое резервное копирование данных, хранящихся в памяти iPhone и iPad, перед каждым восстановлением, обновлением или джейлбрейком устройства — процедура необходимая. Это позволяет уберечь себя от потери жизненно важных данных (телефонная книга, личные фотографии и видео, заметки или календарь) при возникновении любых сбоев, программных или аппаратных. Хорошо, когда под рукой есть персональный компьютер с установленным iTunes, в этом случае размер резервной копии значения не имеет
Но если вы активно используете iCloud для хранения важной информации и контента, и свободное пространство в облачном хранилище ограничено 5 ГБ (бесплатно), об актуальности копии следует задуматься. Если возникает необходимость удалить резервные копии из iCloud или настроить резервное копирование iPhone, сделать это совсем просто.
Функциональности iOS достаточно, чтобы очень гибко настроить резервное копирование данных, хранящихся в памяти iPhone или iPad, и поддерживать копию в актуальном состоянии. В некоторых случаях может понадобиться и вовсе удалить резервную копию устройства из облачного хранилища Apple, например, за ненадобностью.
Панель управления резервным копированием в iOS находится по пути: “Настройки -> iCloud -> Хранилище -> Хранилище -> Раздел Резервные копии“.
Доступ в данное меню вы сможете получить только, если на вашем устройстве подключен iCloud, т.е. в ”Настройки -> iCloud» подключен ваш Apple ID.
Каждому владельцу Apple ID бесплатно в iCloud предоставляется 5 ГБ. Это пространство может быть заполнено данными программ с поддержкой iCloud (Pages, Numbers, ВКармане, 1Password), вашими собственными файлами в iCloud Drive и копиями данных с устройств подключенных к вашему Apple ID.
Если у вас несколько устройств «висят» на одном аккаунте iCloud и сохраняют туда данные, то бесплатное место в хранилище может закончиться достаточно быстро и появится вопрос, как удалить резервные копии из iCloud и освободить место.
Или, предположим, что вы продали очередной iPhone, который был подключен к Apple ID и чья копия хранилась в iCloud. Конечно, было бы разумным удалить файлы данного устройства и тем самым освободить место для другого рода информации. Сделать это очень просто с любого iOS-девайса подключенного к вашему Apple ID.
Удаление резервной копии из iCloud
Подключите iPhone или iPad к интернету (лучше по Wi-Fi, так будет быстрее).
Перейдите по пути: “Настройки -> iCloud -> Хранилище -> Хранилище -> Раздел ”Резервные копии» и выберите устройство, чью копию хотите удалить.
Свайпом вверх прокрутите страницу донизу и тапните на надписи “Удалить копию”.
Одновременно с удалением копии будет отключено резервное копирование устройства, чьи данные вы удалили.
Обращаю ваше внимание на то, что функцией резервного копирования iPhone или iPad в iCloud можно управлять с другого iOS-устройства подключенного к тому же Apple ID, правда только не забывайте ее отключать
Настройка резервного копирования
Если отключить резервное копирование и удалить копию устройства можно удаленно с другого аппарата, то настраивать копирование (включать или отключать отдельные элементы) можно только на том девайсе, чью функцию настраиваете.
Для отмены или включения резервного копирования данных отдельных программ с поддержкой iCloud достаточно выключить/включить выключатель напротив соответствующей программы в меню: “Настройки -> iCloud -> Хранилище -> Хранилище -> Резервная копия устройства” и функция резервного копирования ее данных будет отключена, т.е. при создании копии вашего устройства, данные этой программы добавлены не будут.
Это позволяет сэкономить свободное пространство в iCloud для других данных, особенно если программ с поддержкой iCloud (а их становится все больше) на вашем устройстве немало.
Как видите, ничего сложного в вопросе, как удалить резервную копию iPhone из iCloud нет, нет сложностей и в настройке резервного копирования. Перед выполнением описанных выше действий подумайте дважды, действительно ли вам не нужна копия устройства или данных в отдельном приложении.
Как создать новую резервную копию Айфона
Сделать это можно 2 способами:
- Через iCloud, если там достаточно места. При стандартном объеме в 5 ГБ и одновременном использовании всех облачных сервисов обычно свободного пространства не остается. Емкость iCloud можно увеличить до 50 ГБ, 200 или 2 ТБ, заплатив за это.
- Через iTunes с последующим сохранением на компьютере.
Последний вариант проще, потому что не приходится доплачивать за место в «облаке», однако немного сложнее в реализации, особенно для владельцев компьютеров на базе Windows. При наличии мака все намного легче: iTunes уже предустановлен в системе. Правда в mac OS 10.15 (Catalina) его разделили на «Музыку», «Подкасты» и «Apple TV». Процесс синхронизации и создания бэкапов происходит через «Finder»: аналог «Проводника» на Windows.
Выглядит это так:
- Подключите iPhone по USB к компьютеру. Если это происходит впервые, войдите в Finder.
- Найдите слева свое устройство и в открывшемся окне нажмите «Доверять».
- То же самое нажмите на iPhone (потребуется подтвердить действие паролем).
- Зайдите в приложение «Музыка», слева найдите свое устройство. В открывшемся окне выберите кнопку «Синхронизировать настройки».
- После этого iPhone откроется через Finder, появится большое окно с множеством опций. Во вкладке «Основное» найдите пункт «Резервные копии».
-
Перейдите к строке «Создавать резервные копии всех данных на этом Mac», нажмите кнопку «Создать резервную копию сейчас». Процесс будет отображаться слева у значка гаджета.
На Windows принцип действий будет аналогичным, только программу iTunes нужно предварительно скачать. Взаимный доступ между ПК и айфоном будет запрошен всплывающим окном. Вместо «Основное» появится пункт «Обзор».
Чтобы сделать бэкап через iCloud, нужно убедиться, что в нем достаточно места, iPhone подключен к WiFi и заряжен больше, чем на 50%. После этого выполняется настройка автоматического копирования.
Алгоритм:
- Зайдите в «Настройки», откройте верхний блок с Apple ID.
- Найдите строку «iCloud» или из списка устройств, подключенных к этому Apple ID, выберите необходимое.
- В пункте «iCloud» или в разделе со своим айфоном пролистайте вниз до строки «Резервная копия».
- Перетащите ползунок в пункте «Резервная копия iCloud» вправо, чтобы он стал зеленым.
- После того, как действие будет подтверждено, а функция активируется, внизу появится строчка «Создать резервную копию». Нажмите на нее и на кнопку «Продолжить» во всплывшем окне.
Как долго будет длиться процесс, зависит от объема данных, для которых выполняется бэкап. Среднее время – 2–3 минуты.
Вячеслав
Несколько лет работал в салонах сотовой связи двух крупных операторов. Хорошо разбираюсь в тарифах и вижу все подводные камни. Люблю гаджеты, особенно на Android.
Задать вопрос
Вопрос эксперту
Что такое зашифрованная копия?
Это защищенный бэкап, в котором сохраняются пароли, настройки WiFi, история звонков и посещенных сайтов, а также информация из приложения «Здоровье» (медкарта). При выполнении бэкапа через iTunes опция дополнительная, при работе через iCloud – обязательная.
Где находятся копии, которые были сброшены в iTunes?
• ПК на Windows: «\Пользователи\(имя)\AppData\Roaming\Apple Computer\MobileSync\Backup\». • Маки: «~/Library/Application Support/MobileSync/Backup/» либо через iTunes: «Управление копиями», щелчок правой кнопкой тачпада, «Показать в Finder».
Можно ли изменить путь для бэкапов на ПК?
Никакие действия с этими файлами предпринимать не стоит: это сделает процесс поселяющего восстановления из копии невозможным. Допускается только скопировать содержимое папки.
Где лучше делать бэкап? В «облако» или в iTunes?
С iCloud можно делать копии автоматически, когда есть доступ к WiFi, но возможны ограничения по объему хранилища. Для iTunes требуется прямое подключение к компьютеру, что не всегда удобно. Надежность же облачного сервиса Apple выше, чем жесткого диска.
4.6/5 — (29 голосов)































![На айфоне пропали фото – [исправлено] восстановление утраченных фотографий с iphone после обновления ios 13 / 12 — эксперт — интернет-магазин электроники и бытовой техники](http://miggim.ru/wp-content/uploads/4/4/f/44fb53e54c60623333c9b0451c65a340.jpeg)

