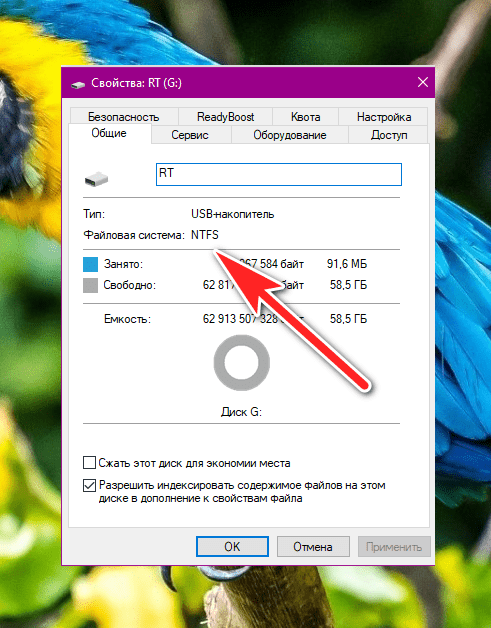Что такое файловая система NTFS?
Теперь, когда мы знаем о файловой системе FAT32, давайте обсудим файловую систему NTFS. NTFS (также известная как Net Technology File System ) является проприетарной файловой системой Microsoft. Он был представлен в 1993 году и был замечен с операционной системой Windows NT 3.1.
Как мы уже упоминали ранее, файловая система NTFS известна своими неисчерпаемыми ограничениями размера файлов. Разработка этой файловой системы началась еще в 1980-х годах, когда и IBM, и Microsoft планировали создать усовершенствованную операционную систему, обеспечивающую более высокую производительность, когда дело доходит до графики.
Все пошло не так, как ожидалось, поскольку обе компании разошлись, и каждая разработала собственную файловую систему. HPFS была разработана IBM в 1989 году, которая использовалась в операционной системе OS / 2, тогда как Microsoft выпустила NTFS v1.0.
Когда речь идет о предельном размере файла NTFS , он предлагает размер файла 16 EB — 1 КБ, что эквивалентно 18 446 744 073 709 550 502 байт. NTFS v3.1 была разработана и запущена с Windows XP. В NTFS v3.1 до сегодняшнего дня сделано не так много изменений, однако время от времени добавляются различные новые функции.
Вы увидите новые дополнения, такие как самовосстановление, сокращение разделов и символические ссылки NTFS. Емкость NTFS была обновлена с Windows 8, а максимальный размер файла FAT32 был замечен как 256 ТБ с операционной системой Windows 8.
Несколько других функций, которые нам интересны, когда дело касается файловой системы NTFS, — это квоты на использование диска, поддержка разреженных файлов, точки повторного анализа, шифрование на уровне файлов, отслеживание распределенных ссылок. Эти функции увеличивают разницу между NTFS и FAT32 и разницу между NTFS и exFAT. Поскольку эта файловая система поддерживает обратную совместимость, она упрощает совместимость между операционными системами.
NTFS — это хорошо известный формат файлов, когда дело доходит до возврата потерянных данных. Когда кто-то спрашивает нас, какой формат NTFS или FAT32 или exFAT лучше, мы всегда используем NTFS, поскольку он помогает быстрее восстанавливать поврежденные файлы в системе, чем другие.
Он автоматически поддерживает журнал в форме структуры данных, которая отслеживает любые важные изменения, сделанные пользователем в его файловой системе. Если внесенные изменения приводят к проблемам, NTFS использует эти шаблоны для восстановления файловой системы и возвращения нормального состояния нашей системы.
NTFS прекрасно совместима с Windows XP и всеми другими последними версиями Windows. Вы также увидите файловую систему NTFS, доступную только для чтения, в MAC OSX, и несколько вариантов Linux поставляются с поддержкой только записи NTFS.
Какую файловую систему выбрать
На данный момент используются жесткие диски с большим объемом 320, 400 Гб и т.д., на которых, естественно, используется файловая система NTFS. Именно ее я и рекомендую использовать для оптимального использования винчестера большого объема при наличии маленьких файлов в системе.
Если у Вас очень старенький компьютер и на нем винчестер маленького объема, естественно Windows XP на него не станет, либо станет, но будет очень медленно работать. В таком случае необходимо будет выбрать файловую систему FAT32 и поставить на нее Windows 98. Если у вас разделы отформатированы в разных файловых системах, то в таком случае те разделы, которые отформатированы в NTFS из-под Windows 98 видны не будут. Также ориентируйтесь на установленную оперативную память. Если ее объем небольшой, выберите FAT32.
Теперь о том, какая файловая система лучше для флешки. Я считаю, что лучше отдать предпочтение FAT32, поскольку ее понимает ОС Windows, начиная с XP, Mac OS, Ubuntu, Xbox 360 и другие. Если USB-накопитель планируется использовать для хранения больших файлов, например, фильм объемом 5-6 Гб, то отформатируйте его в NTFS.
Как видите, ответить прямо на вопрос: что лучше FAT32 или NTFS, невозможно. Ориентируйтесь на характеристики своего компьютера, во время установки операционной системы
Если это съемный жесткий диск или флешка, то, в первую очередь, обращайте внимание на то, какие данные вы собираетесь хранить на устройстве
Об авторе: Олег Каминский
Вебмастер. Высшее образование по специальности «Защита информации». Создатель портала comp-profi.com. Автор большинства статей и уроков компьютерной грамотности
Формат для форматирования карты памяти на Android
По умолчанию Android-устройства способны считывать информацию с карты памяти лишь в нескольких форматах, в то время как другие типы файловой системы будут проигнорированы. Узнать о поддержке можно прямо во время использования стандартных средств форматирования из второго раздела статьи. При этом если флешка используется для определенных целей, обязательно стоит изучить преимущества каждого поддерживаемого формата.
Оптимальный формат при форматировании
В настоящее время телефоны на платформе Андроид способны работать с картой памяти в одном из четырех основных форматов, так же поддерживаемых большинством других устройств, включая ПК. К числу подобных типов файловой системы относится:
- FAT;
- FAT32;
- exFAT;
- NTFS.
Каждый формат позволяет хранить практически любые файлы, но при этом имеет ряд преимуществ и ограничений.
FAT
Данный тип файловой системы является наиболее устаревшим и в настоящее время практически не используется на устройствах. В частности это связано с объемом сохраняемых файлов, ограниченных не более чем 2 ГБ, недостаточными даже для хранения графики. Поэтому, если размер флешки превышает указанное значение, у вас как минимум не получится его использовать.
Несмотря на недостатки, если накопитель имеет меньший объем нежели 2 ГБ и используется для хранения малого количества информации, можете выбрать формат FAT
Однако перед этим все же обратите внимание на следующий тип файловой системы
FAT32
Настоящий формат является улучшенной версией предыдущего варианта и пользуется наибольшей популярностью не только среди пользователей мобильных устройств, но и как тип файловой системы для USB-накопителей. Если отформатировать флешку в данном формате, будет гарантирована поддержка как на любом смартфоне, так и на компьютерах и прочих мультимедийных устройствах.
Общий объем накопителя для доступа к формату не ограничен и может достигать более чем 100 ГБ, но при этом размер каждого обрабатываемого файла по отдельности не должен превышать 4 ГБ. Это существенный объем данных, и на телефонах такие файлы встречаются редко. Однако все же существует вероятность возникновения проблем, например, при сохранении файлов кэша или видеозаписей, каждый из которых может занимать значительно больше места в памяти.
exFAT
Предпоследним типом файловой системы, доступным на платформе Android, является exFAT, не имеющий ограничений, свойственных предыдущим форматам. Именно данный вариант стоит выбрать для карты памяти большого размера и с целью сделать флешку основным хранилищем информации, включая системный кэш и мультимедиа.
Единственная проблема, связанная с exFAT, заключается в совместимости. Этот формат может иметь ряд проблем с поддержкой некоторыми мультимедийными устройствами и старыми моделями смартфонов. При этом на современных девайсах файловая система позволит обрабатывать информацию с максимально возможной скоростью.
NTFS
Для пользователей ПК данный формат является наиболее известным, так как именно такой тип файловой системы используется на диске с Windows. Основные преимущества NTFS заключаются в отсутствии ограничений на размеры файлов, объем накопителя, скорость обработки информации и в надежности.
Как и в случае с exFAT, формат NTFS поддерживается далеко не всеми устройствами, что вполне может стать основной проблемой. Выбирать его следует только, если устройство наверняка сможет прочитать информацию с такой флешки.
Форматирование и устранение проблем
Каждое Android-устройство, как было сказано ранее, предоставляет средства для форматирования карты памяти. Это достаточно важный нюанс, так как до записи файлов на флешку лучше всего произвести изменение формата на смартфоне, а не на ПК или других устройствах. В противном случае при подключении карты памяти к смартфону может возникнуть сообщение с требованием выполнить форматирование, несмотря на наличие поддерживаемого типа файловой системы.
Какой бы тип файловой системы не был выбран, можно будет без проблем качать файлы, сохранять мультимедиа и прочую информацию. При этом единственным универсальным форматом является FAT32, когда как другие варианты подойдут лишь для некоторых устройств и конкретных целей.
Как стереть и отформатировать флешку или внешний диск на Mac?
Если вы используете один или несколько внешних дисков для хранения данных за пределами основного диска вашего Mac, вам обязательно нужно знать, как обращаться с ними в среде macOS. Далее в этой статье мы расскажем, как правильно стирать и форматировать флешки или внешние накопители, подключенные к компьютеру, с помощью стандартного набора инструментов macOS, а также сторонних утилит.
macOS — это автономная операционная система. Программисты Apple внедрили передовые утилиты для комфортной работы с системой прямо из коробки. Для решения проблем, связанных с управлением внутренними или внешними дисками, есть стандартное приложение «Дисковая утилита». С ее помощью пользователь может не только стереть диск, но и отформатировать его в понятном для компьютеров Windows формате или для использования Boot Camp.
1. Откройте Дисковую утилиту любым удобным для вас способом (через Dock, Launchpad, Finder (Программы → Утилиты) или через поиск Spotlight).
2. В меню с левой стороны выберите интересующий внешний накопитель, подключенный к Mac (он отобразится в разделе «Внешний»).
Обратите внимание, что и диски, и разделы отображаются в структуре левой боковой панели. Диск может содержать несколько отдельных разделов (их названия указаны несколько правее названия диска)
Удалив раздел, вы уничтожите только те файлы, которые хранятся непосредственно на нем. Форматирование диска стирает все разделы и все данные на этом диске. Будь осторожен!
3. Нажмите кнопку Удалить. Укажите имя раздела или диска и выберите интересующий формат:
- APFS — это стандартная файловая система macOS, представленная в 2016 году и используемая в macOS 10.13 и более поздних версиях;
- APFS (шифрование): дополнительная файловая система шифрования томов;
- APFS (с учетом регистра): файловая система определяет, например, папки с именами «Apple» и «APPLE» как две совершенно разные папки;
- APFS (с учетом регистра, с шифрованием) — комбинированная файловая система со всеми нюансами вышеописанных форматов;
- Mac OS Extended (в журнале): стандартная файловая система macOS, используемая в macOS 10.12 и более ранних версиях;
- Mac OS Extended (в журнале, с шифрованием): файловая система с дополнительным шифрованием тома;
- Mac OS Extended (с учетом регистра, зарегистрирована): файловая система определяет, например, папки с именами «Apple» и «APPLE» как две совершенно разные папки;
- Mac OS Extended (с учетом регистра, зарегистрированная, зашифрованная) — комбинированная файловая система со всеми нюансами форматов, описанных выше;
- MS-DOS (FAT): используется в среде ПК с Windows или macOS с дисками до 32 ГБ;
- ExFAT — используется на ПК с Windows с дисками объемом более 32 ГБ. Используйте этот метод, если вам нужно отформатировать в формате NTFS.
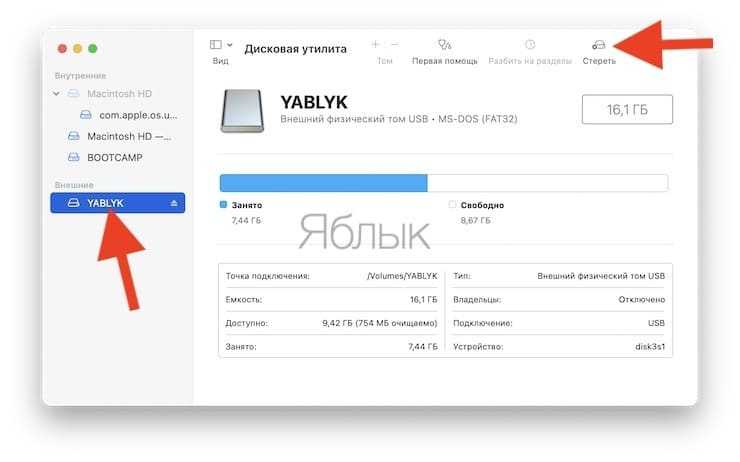
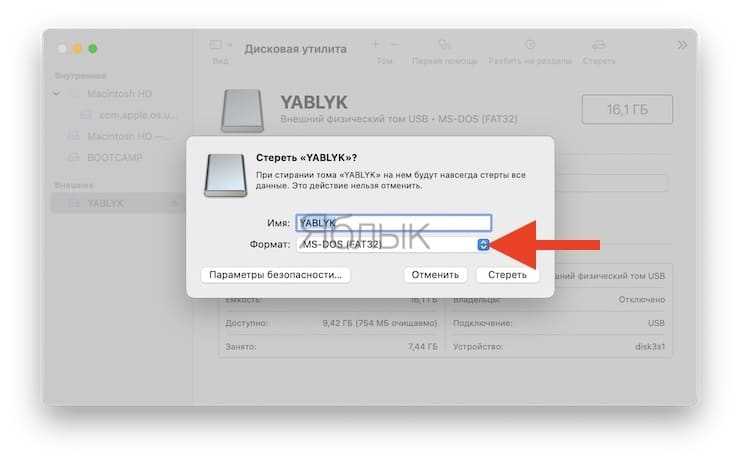
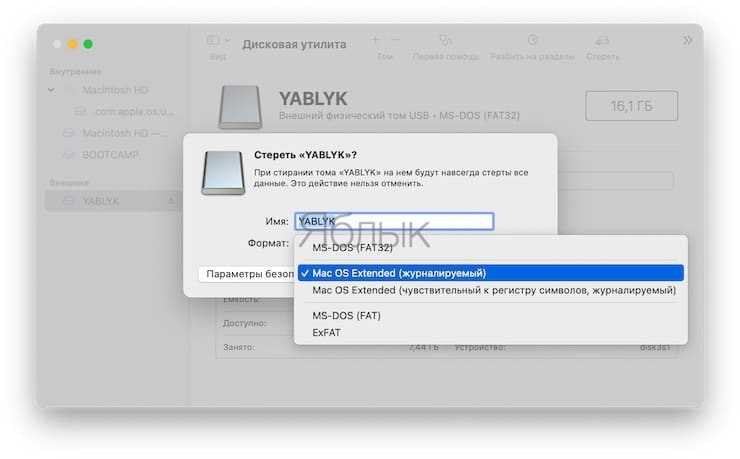
Если APFS отсутствует в списке предлагаемых форматов, отформатируйте диск в формате Mac OS Extended (Journaled), затем щелкните правой кнопкой мыши диск в боковом меню и выберите «Преобразовать в APFS» в контекстном меню.
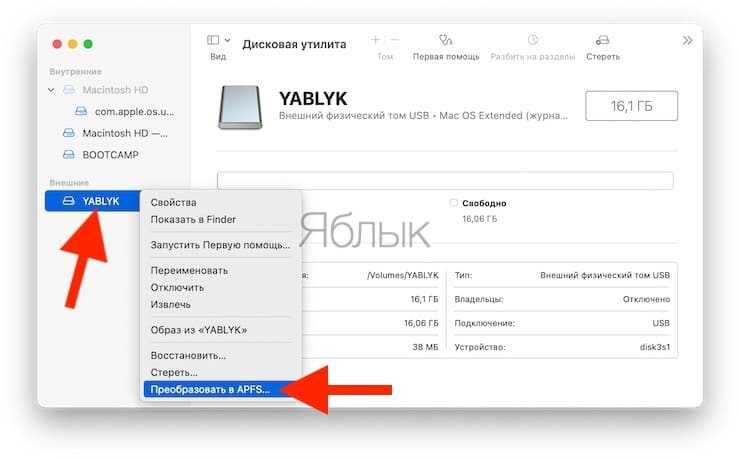
Как правило, пользователи Mac форматируют внешние диски (особенно внутренние) в формат Mac OS Extended (Journaled). Форматирование в MS-DOS (FAT) или ExFAT идеально подходит, если вы будете использовать флэш-накопитель или внешний диск с компьютерами macOS и Windows.
ВНИМАНИЕ! После выбора варианта шифрования вам нужно будет создать пароль и запомнить его. Если вы забудете пароль, вы никак не сможете расшифровать диск и получить данные
4. Если вы форматируете весь внешний накопитель с несколькими разделами, то в пункте «Схема» выберите схему разметки (подробно):
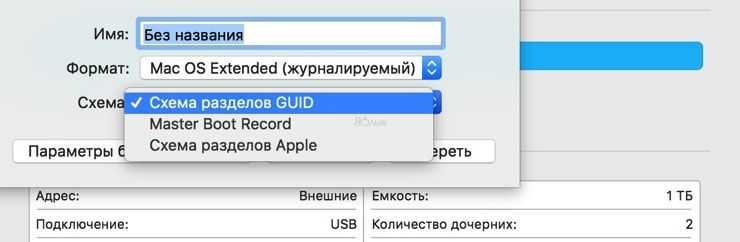
- Схема разделов GUID: выберите этот параметр, чтобы использовать диски с компьютерами Mac на базе Intel;
- Основная загрузочная запись (или «fdisk»): используйте эту схему, если вы планируете использовать диск в качестве дополнительного диска с Windows на Mac, установленной через Boot Camp;
- Карта разделов Apple — совместима с компьютерами Mac на базе PowerPC, работающими под управлением macOS версии 10.4 или более ранней.
5. При желании вы можете указать параметры шифрования. Чем проще защита, тем быстрее будет работать диск, но тем меньше он будет защищен от третьих лиц.
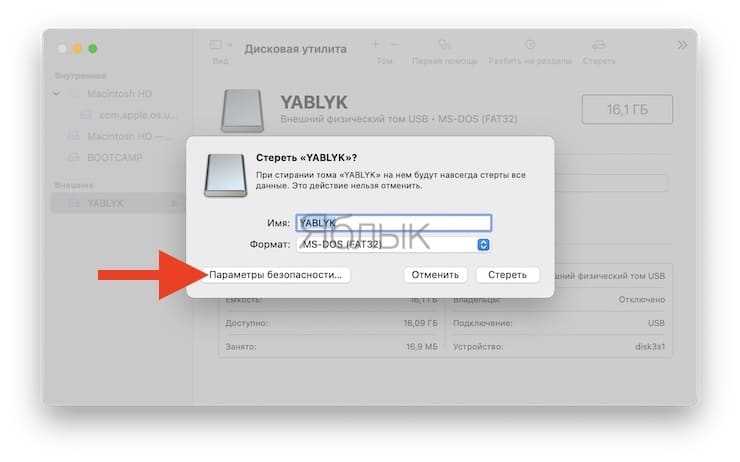
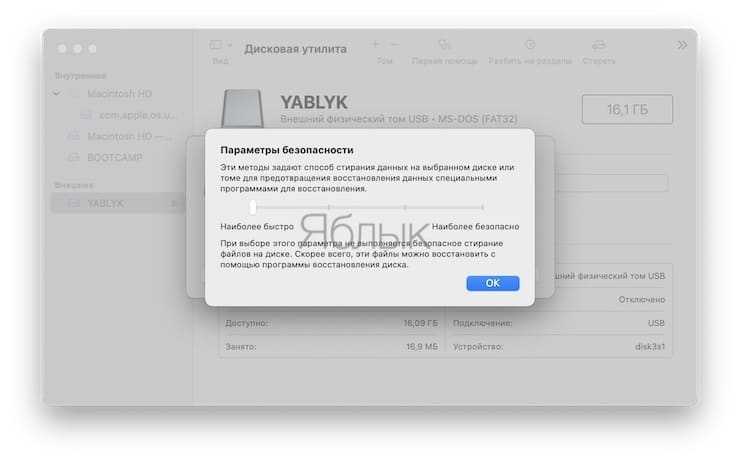
6. Нажмите кнопку «Стереть» и дождитесь окончания процесса форматирования. Когда значок диска исчезнет с рабочего стола, не волнуйтесь. После завершения форматирования все снова будет отображаться.
7. После завершения процесса форматирования нажмите кнопку «Готово» и выйдите из «Дисковой утилиты».
Чтобы правильно извлечь диск в Finder, подведите курсор мыши к названию диска и нажмите на специальный значок справа. На рабочем столе щелкните диск правой кнопкой мыши и в контекстном меню выберите пункт «Извлечь «имя диска»».
Что это за расширение exFAT
Новый формат exFAT разработан в 2008 году, причем взаимодействовать с такими флешками (без установки драйверов и Service Pack2) могут только современные версии ОС Windows и Mac. Не способны распознать формат exFAT современные ТВ, фото- и видеокамеры, мобильные гаджеты и т.д. – они все работают с привычной файловой системой FAT32. Хотя недавно корпорация Microsoft совместно с разработчиками из компании Paragon Software Group уже нашла решение, благодаря которому формат exFAT теперь совместим и с устройствами на платформе Android.
Так чем же отличается exFAT от своих предшественников?
FAT32
Для начала рассмотрим формат FAT32, в котором работают почти все флеш-накопители. Он очень удобен тем, что изначально присутствует на запоминающих устройствах и его распознают все считыватели информации – ТВ, медиаплееры, ПК, фото- и видеокамеры и другие. Удобство FAT32 заканчивается тогда, когда нам становится необходимо записать на флешку файл размером более 4 Гб – это сделать невозможно. И хотя FAT32 – самый долговечный из форматов, рано или поздно флешки и другие переносные носители информации с этой файловой системой изнашиваются из-за постоянной перезаписи данных. Также он теряет былую популярность в связи с малой вместимостью.
Формат NTFS поддерживает запись не ограниченных по размеру файлов, но больше подходит для жестких дисков. Его особенность заключается в использовании принципа журналирования, т. е. фиксирования начала и окончания совершаемой операции (записи, чтения). Это нужно для того, чтобы при сбоях систему можно было откатить до предыдущего состояния. Очень удобно, но пользователям приходится ждать слишком долго. При работе на ПК или ноутбуках это не заметно, но обычный флеш-накопитель просто не справится с такими действиями и обработкой большого объема данных. Поэтому NTFS неудобен для применения на USB и SD флешках.
exFAT
В связи с этим разработан новый формат exFAT, благодаря которому уменьшилось число перезаписей одних и тех же ячеек, что увеличило долговечность носителя
Поэтому важно знать, что это за формат под названием exFat. Также файл по сравнению с FAT32 и NTFS обладает следующими особенностями:
- Увеличенным максимальным размером записываемого файла (2⁶⁴ байт или 16 эксабайт – на сегодняшний день это просто громадное значение).
- Неограниченным числом папок и файлов.
- Увеличенным размером ячейки памяти (блока, кластера) – до 32 Mb.
- Возможностью сохранения прав доступа к созданным папкам и записанным файлам.
Кроме вышеперечисленных преимуществ, формат exFAT более рационально использует память внешних накопителей (увеличивает их эффективный объем).
Часть 3Восстановить данные с отформатированного внешнего диска
Как упоминалось ранее, форматирование внешнего жесткого диска перезапишет все ваши данные. Фактически, есть вероятность, что вы сможете восстановить данные с отформатированного диска до того, как он будет перезаписан. Apeaksoft Восстановление данных может удовлетворить ваши потребности в восстановлении данных.
- Получить потерянные данные с отформатированного внешнего жесткого диска просто.
- Поддержка большого количества типов данных, включая фотографии, видео, документы и т. Д.
- Интегрируйте как быстрое сканирование, так и глубокое сканирование для удовлетворения различных потребностей.
- Восстановите утерянные данные на вашем компьютере с исходными условиями.
Короче говоря, это лучший способ восстановить потерянные файлы с внешнего жесткого диска после форматирования. Мы используем фотографии в качестве примера, чтобы рассказать вам процедуру.
Как восстановить данные с отформатированного внешнего жесткого диска
Шаг 1, Получить лучшее программное обеспечение для восстановления данных
Скачайте и установите Data Recovery на свой компьютер.
Запустите его, когда вам нужно восстановить данные с отформатированного внешнего жесткого диска. Используйте USB-кабель для подключения внешнего жесткого диска и вашего ПК.
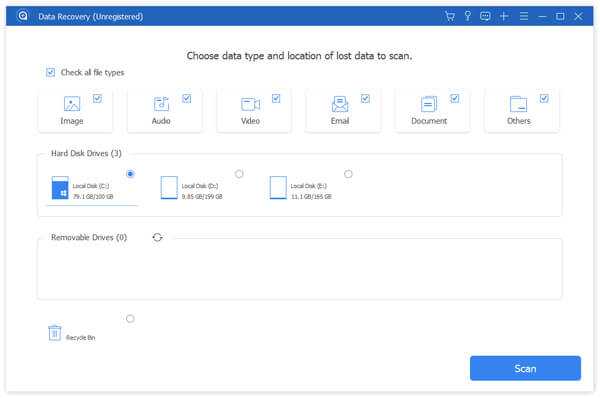
Шаг 2, Предварительный просмотр всех потерянных фотографий
Установите флажок рядом с типом данных, который вы хотите восстановить, например, Фото товара, Затем выберите свой внешний диск под Съемные диски площадь. Нажмите на Просканировать Кнопка для поиска потерянных данных. Когда это будет сделано, просмотрите фотографии и выберите нужные. Панель поиска в верхней части окна используется для быстрого поиска определенных изображений. Если вы не можете найти свои фотографии, нажмите Глубокий анализ Кнопка для сканирования вашего диска глубоко.
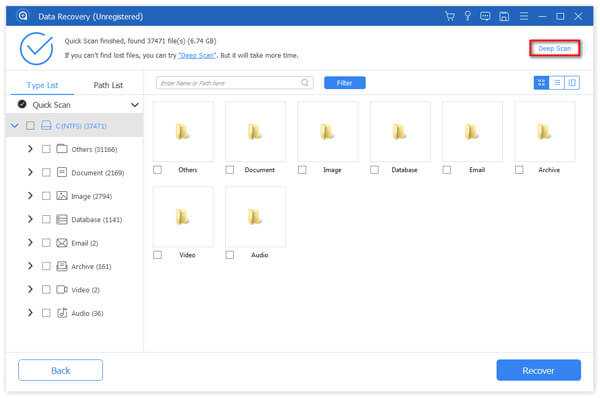
Шаг 3, Восстановление фотографий с отформатированного внешнего жесткого диска
После выбора нажмите Восстановить кнопка для запуска процесса восстановления данных. Восстановление всего внешнего диска занимает всего несколько минут.
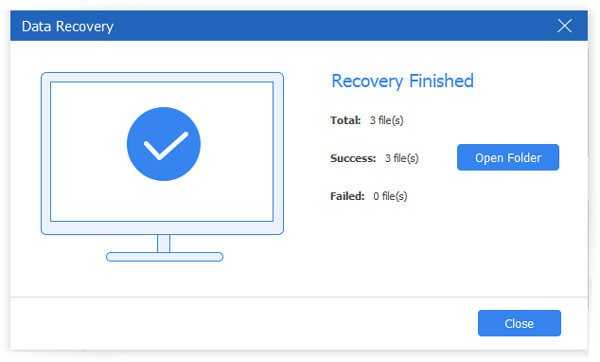
Как отформатировать флешку в FAT32 в Windows 7 и Windows XP
Форматирование с помощью графического способа
Через командную строку
Утилита HP USB Disk Storage Format Tool
Утилита FAT32 Format для форматирования флешек больших размеров
Процесс форматирования флешки в обеих операционных системах ничем не отличается, поэтому, я решил объединить их воедино.
Откройте значок Компьютер (Мой компьютер в Windows XP) на рабочем столе или нажмите комбинацию клавиш:
Выберите свою флешку и кликните по ней правой кнопкой мыши. После чего выберите пункт Форматировать.
В появившемся окне выбираем файловую систему FAT32 и указываем метку тома (имя флешки после форматирования). Жмем кнопку Начать.
Обратите внимание! Если напротив Быстрое (очистка оглавления) стоит галочка, то будет произведена поверхностная очистка флешки (в большинстве случаев используем эту опцию), если галочку снять, то форматирование будет полным (следует применять, если на флешке есть вирусы, или она медленно работает).
Появится еще одно окно, в котором необходимо подтвердить выполнение действия.
Жмем кнопку ОК и дожидаемся окончания процесса форматирования. Появится соответствующее окно.
Результат нашей работы. Флешка отформатирована в FAT32.
Нажмите комбинацию клавиш:
и введите команду – cmd.
В появившемся черном окне вводим следующую команду:
где:
format G: — форматирование съемного носителя обозначенного буквой. Чтобы узнать букву флешки откройте окно Компьютер.
/FS:FAT32 – указанная файловая система FAT32.
/Q – быстрая очистка, если нужно выполнить полное форматирование флешки, эту команде не используем.
/V:Sanya – метка тома (им флешки.
и нажимаем Enter, после чего появится еще одно сообщение, где также нужно нажать клавишу Enter.
Все, флешка отформатирована в FAT32-формате.
Если вдруг вам не удалось провести форматирование с помощью 2 вышеописанных способов, скачиваем эту утилиту, проводим ее разархивацию и запускаем от имени Администратора (правой кнопкой мыши по значку программы – пункт Запуск от имени администратора).
Появится практически идентичное окно, описанное в первом способе, в котором необходимо выбрать тип файловой системы FAT32, указати метку флешки и нажать кнопку Начать.
Дождитесь окончания процесса форматирования и насладитесь нужным результатом.
Важные моменты!
Тип файловой системы FAT32 имеет некоторые ограничения. Во-первых, на носитель с FAT32 нельзя скопировать файл, размером более чем 4 Гб, чтобы снять это ограничение необходимо отформатировать флешку в формате NTFS.
Также встроенными средствами Windows нельзя отформатировать съемный носитель в FAT32 размером более 32 Гб. Как же поступить в случаи, если у нас флешка размером 64 Гб.
Перейдите по этой ссылке и скачайте утилиту FAT32 Format (для скачивания нажмите на первый скриншот). Запустите утилиту (возможно, появится окошко с ошибкой, не обращайте внимания просто нажимаете кнопку Продолжить), выберите свою флешку и укажите метку тома. После этого нажмите кнопку Start.
Появится еще одно окно, в котором жмем кнопку OK и наблюдаем за процессом форматирования. Возможно, еще выскочит окно с ошибкой, в котором стоит нажать кнопку Продолжить (может у вас такого окно и не будет).
Все, наше устройство отформатировано в формате FAT32. Кстати, таким образом можно форматировать любое внешнее устройство.
На этом у меня все, теперь вы знаете, как отформатировать флешку в FAT32, для использования в своих целях.
Всем пока!
- 5
- 4
- 3
- 2
- 1
(54 голоса, в среднем: 4.3 из 5)
Как форматировать флешку в ntfs или в fat32
Для более наглядной иллюстрации возможностей файловых систем рассмотрим их на примере форматирования флешки. Вопрос выбора, что лучше в данном случае — форматирование флешки в ntfs или в fat32 не составляет сколь-нибудь значительной проблемы, так как ответ на него прост и очевиден. Так, если планируется запись на этот носитель файлов, объем которых превышает 4 ГБ, тогда форматировать флешку в ntfs будет более разумно. Если же объем записываемых файлов будет меньше указанного параметра, смело выбираем fat32, мы ведь помним, что для fat32 максимальный размер файла (max file size) = 4Gb.
Процесс форматирования флешки предполагает создание на ней файловой системы, которая организует возможность доступа к информации, способы хранения и систематизации данных. После того, как вы отформатируете носитель, все, что на нем хранилось, удалиться. При необходимости определенное количество данных с применением специальных программ можно восстановить, но эту возможность реализовать удается далеко не всегда.
Распространено мнение, что форматирование флешки – это просто способ очистки ее от содержащихся данных. Но такое сравнение не совсем правомерно, так как удаление информации в процессе форматирования – это лишь следствие основного процесса, который представляет собой создание базовой структуры доступа к информации.
Дополнительное форматирование и разбивка на разделы
На момент поставки устройство Backup Plus Desktop отформатировано как NTFS для совместимости с Windows. Поэтому можно подключить Backup Plus Desktop к ПК Windows без необходимости форматировать жесткий диск. Однако NTFS не полностью поддерживается компьютерами Mac.
Если требуется подключать Backup Plus Desktop к компьютерам Mac и Windows, можно установить специальную программу, которая позволяет считывать и записывать файлы на жесткий диск NTFS с компьютера Mac так же, как на компьютере Windows.
Подробная информация и инструкции приведены на странице поддержки драйвера Paragon для Mac.
Если вы хотите использовать Backup Plus Desktop только с компьютерами Mac, рекомендуется использовать стандартный формат операционной системы Mac — HFS+ (с журналированием).
Дополнительная информация о файловых системах жесткого диска и инструкции по форматированию жестких дисков приведены в разделе ниже.
О форматах файловой системы
NTFS: поскольку это оригинальная файловая система Windows, запись на тома NTFS может выполняться компьютерами Windows. Mac OS может считывать и записывать на тома NTFS с помощью драйвера Paragon для Windows.Mac OS Extended (HFS+): стандартная файловая система жесткого диска на Mac. Пользователи Windows могут считывать и записывать данные на жесткие диски HFS+ (с журналированием), установив драйвер Paragon для Mac.
exFAT: общая совместимость с Mac и Windows. Файловая система exFAT не поддерживает журналирование и может быть более восприимчива к повреждению данных при появлении ошибок или при неправильном отключении диска от компьютера.FAT32: совместима с Mac и Windows. Однако FAT32 является устаревшей файловой системой, разработанной для жестких дисков малой емкости и не рекомендуется для современных жестких дисков или операционных систем.
Раздел FAT32 может достигать 32 ГБ при форматировании Windows.
Как выбрать формат файловой системы
Используйте NTFS, если:
…устройство хранения подключается к компьютеру Windows. Установите драйвер Paragon для Mac для поддержки Mac.
Используйте HFS+, если:
…устройство хранения подключается к компьютеру Mac. Установите драйвер Paragon для Windows для поддержки Windows.
Можно использовать exFAT, если:
…устройство хранения данных подключается и к компьютеру Mac, и к компьютеру Windows. Однако Seagate рекомендует устанавливать драйвер Paragon при использовании жесткого диска на различных операционных системах.
Используйте FAT32, если:
…устройство хранения подключено к более старым компьютерам Windows и Mac. FAT32 не рекомендуется использовать на современных операционных системах и компьютерах.
Инструкции по форматированию
Указанные ниже действия помогут отформатировать и разбить на разделы устройство хранения.
Внимание! При форматировании все данные на устройстве будут уничтожены. Seagate настоятельно рекомендует сделать резервную копию данных на устройстве хранения, прежде чем выполнять указанные ниже действия
Seagate не несет ответственности за потерю данных в результате форматирования, разбиения на разделы или использования устройства хранения Seagate
Seagate не несет ответственности за потерю данных в результате форматирования, разбиения на разделы или использования устройства хранения Seagate.
Примечание. Более подробная информация о форматировании разделов на устройстве хранения представлена в документации к операционной системе.
- Убедитесь, что устройство хранения подключено к компьютеру.
- Перейдите к разделу «Поиск» и наберите diskmgmt.msc. В результатах поиска дважды щелкните на «Управление диском».
- В списке устройств хранения в середине окна управления дисками найдите устройство Seagate.
- Раздел должен быть доступен для форматирования. Если в настоящее время он отформатирован, щелкните правой кнопкой мыши на разделе, а затем выберите «Удалить».
- Чтобы создать новый раздел, щелкните правой кнопкой на томе и выберите «Новый простойтом». Следуйте инструкциям на экране, когда появится мастер создания нового простого тома.
- Убедитесь, что устройство хранения подключено к компьютеру.
- Выберите «Выполнить» > «Служебные программы» в строке меню Finder.
- В папке служебных программ дважды щелкните на «Программа управления дисками». Все подключенные устройства хранения, разделы или образы дисков показаны в левой колонке.
- Выберите накопитель Seagate в левой колонке.
- Выберите вкладку «Стереть».
- Выберите формат в выпадающем окне.
- Введите имя тома.
- Нажмите «Стереть» и подтвердите выбор во всплывающем окне.
Обзор файловых систем FAT32 и NTFS
В Windows используется 2 основные файловые системы для распределения информации на подключённых накопителях: FAT32 и NTFS. Многие пользователи ошибочно полагают, что они отличаются только предельным размером файла, который они позволяют хранить: в ФАТ32 — это до 4 гигабайт, а в NTFS — 16 экзбибайт. Но это не совсем так.
FAT32 и её особенности
FAT32 является производной от FAT и FAT16 файловых систем, что были разработаны Билл Гейтсом ещё в 80-х годах прошлого века. Ключевое её отличие — это принцип хранения информации, в котором предусмотрены «кластеры». А вот журналирования — не предусмотрено, поэтому в кэше не хранится таблица файлов и папок.
И как вывод — устройству при считывании данных приходится отправлять больше запросов. Преимущество данной ФС: она максимально простая и понятная, практически никак не влияет на скорость чтения и записи, не требует специального аппаратного контроллера. Но и её функционал довольно ограниченный: не поддерживается создание «образов» в режиме реального времени, низкая защита от аппаратных сбоев.
Именно ФС из серии FAT — это основные файловые системы флешек. Их поддерживают и смартфоны, и ТВ-приставки, и СМАРТ-ТВ, фотоаппараты, NAS-хранилища. А всё из-за того, что для её поддержки производителю устройства не требуется выплачивать лицензионных отчислений в пользу Microsoft.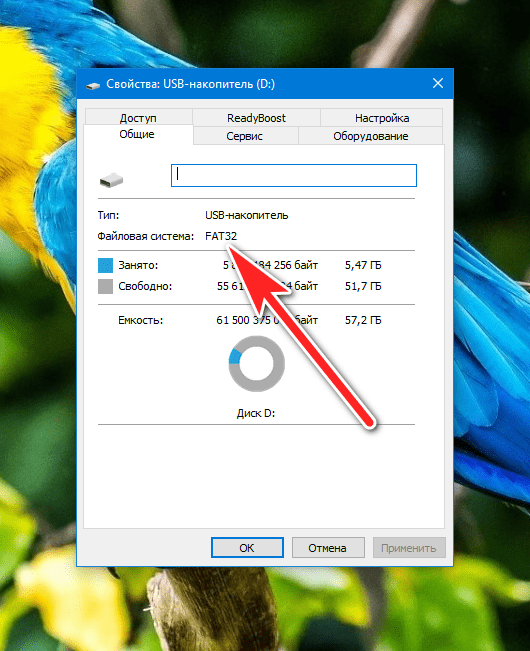
NTFS и её особенности
NTFS была разработана в 1997 году, развивается и по сегодняшний день. Именно данная файловая система является рекомендуемой для всех ПК, на которых работает Windows. Ключевые её отличия от FAT32:
- для её «нативной» поддержки в устройстве производителю нужно уплачивать лицензионные отчисления в пользу Microsoft;
- увеличен предельный размер диска для хранения данных, а также место, которое можно выделить для одного файла;
- расширен набор инструментов для защиты и шифрования данных;
- поддерживается сжатие данных.
- И главное отличие — это добавление журналирования.
В накопителях с NTFS создаётся специальная MFT-таблица. И при поиске файлов не проводится полное сканирование диска, считывается только та самая таблица, представляющая собой файловое дерево проводника.
И для флешки файловая система NTFS считается более предпочтительной. Но из-за необходимости выплачивать лицензионные отчисления многие производители попросту не добавляют поддержку данной ОС в свои устройства.
Именно поэтому при её подключении к смартфону, телевизору может появиться уведомление, что распознать накопитель не удалось, и для его нормальной работы требуется форматирование.