iTunes и резервные копии
Стандартной программой для работы с «яблочными» смартфонами на macOS или Windows была и остается Айтюнс. С ее помощью можно подключить к ПК любой iPhone: 4S, 5, SE, 6, 7, 8 или X. Формат хранения резервных копий, которые будут создаваться одинаков для всех совместимых ОС. Благодаря этому их можно переносить с Mac на компьютер под управлением Windows и обратно без редактирования. Выбор места хранения выполняется каждым пользователем при первом подключении к iTunes. После этого синхронизировать мобильное устройство с ПК или облаком можно по беспроводной сети.
Рассмотрим подробнее, где найти файлы локальных копий в разных операционных системах.
Создаем резервную копию iPhone в iCloud
Данный способ предполагает создание с Айфона резервной копии данных без использования проводов. Информация будет сохраняться на серверах Apple и иметь зашифрованный вид, поэтому не стоит переживать за сохранность файлов.
Создание резервной копии Айфона в iCloud может оказаться далеко не для всех подходящим решением. В iCloud бесплатно доступно только 5 Гб. Если в резервную копию сохраняется больший размер данных, то операционная система выдаст предупреждение, что копию создать невозможно.
Для создания в iCloud резервной копии iPhone требуется наличие активного подключение к сети Wi-Fi. Выполняем инструкцию:
- На Айфоне переходим в меню «Настройки», выбираем «iCloud» и «Резервная копия». На гаджетах с системой iOS 10.3 или более новой, вкладку iCloud можно найти, если перейти на страницу управления учетной записью (она располагается над «Авиарежимом» в самом верху списка параметров).

Активируем функцию «Резервная копия в iCloud». Запуск функции за собой повлечет отображение сообщения, что резервная копия гаджета больше на компьютере создаваться не будет. Нажимаем «ОК».
Ожидаем запуска функции резервного копирования.
Подключаем девайс к источнику питания, к сети Wi-Fi и блокируем его. Автоматически начнется резервное копирование.
Подобным простым методом запускается функция резервного копирования Айфона в iCloud. Процесс создания копии iOS будет начат только при условии, что устройство стоит на зарядке, заблокировано и подключено к Wi-Fi.
ul
Как извлечь данные из бэкапов iPhone и iPad

В последнее время развелось очень много утилит, помогающих с извлечением данных из резервных копий iPhone и iPad. В большинстве своем, эти программы платные, а их демо-версии существенно ограничены в функциональности и по сути своей бесполезны. Чтобы вы не тратили свое время на работу с такими утилитами, в этой инструкции мы расскажем о том, как просто и главное бесплатно извлечь данные из бэкапов iPhone и iPad.
Примеров случаев, в которых вам может понадобиться восстановление данных из резервной копии можно привести целую массу
Самый банальный, и в это же время печальный — вы теряете или ломаете свое мобильное устройство, а информация, которая на нем находилась является невероятно важной. В таком случае вовремя созданная резервная копия является вашим единственным спасением из проблемной ситуации
Не так давно мы описывали элегантный способ восстановления данных из резервной копии iCloud, а сегодня решили рассмотреть простой метод извлечения всей необходимой информации из бэкапов iPhone и iPad. Для восстановления данных нам не придется пользоваться никакими новомодными утилитами, требующими оплату полной версии только за красивый интерфейс. Мы обратимся к старой доброй iTools.
Как извлечь данные из бэкапов iPhone и iPad
Шаг 1. Скачайте последнюю русифицированную версию iTools с официального сайта программы
Шаг 2. Распакуйте архив с утилитой и запустите файл iTools.exe (установка не требуется)
Шаг 3. Перейдите в меню «Инструменты»
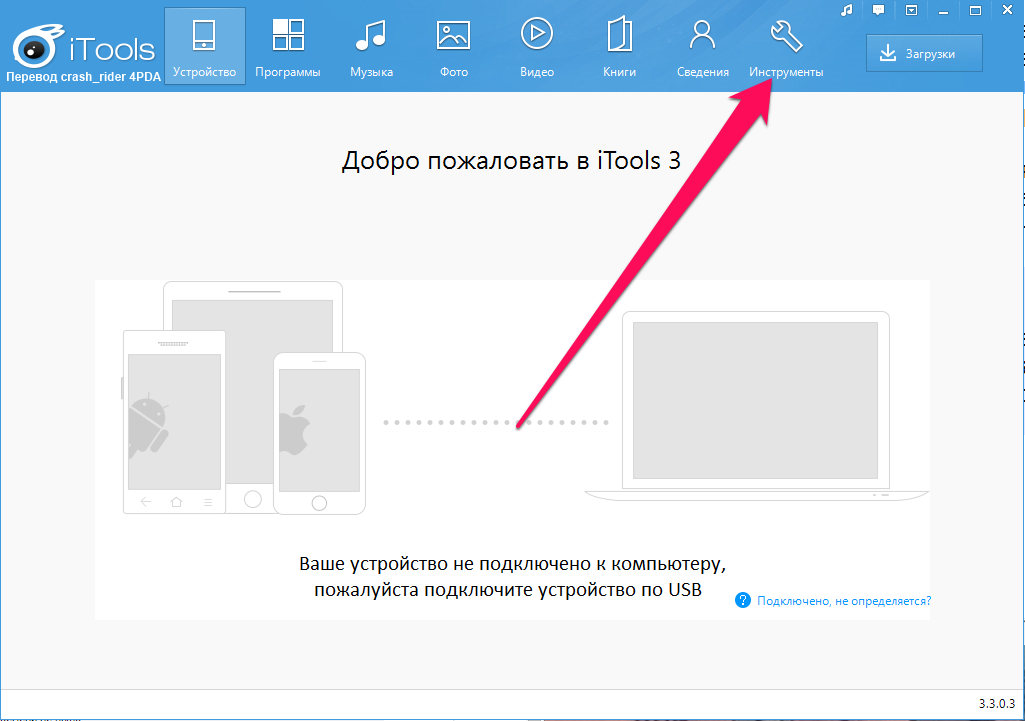 Шаг 4. Нажмите на кнопку iTunes Backup Manager
Шаг 4. Нажмите на кнопку iTunes Backup Manager
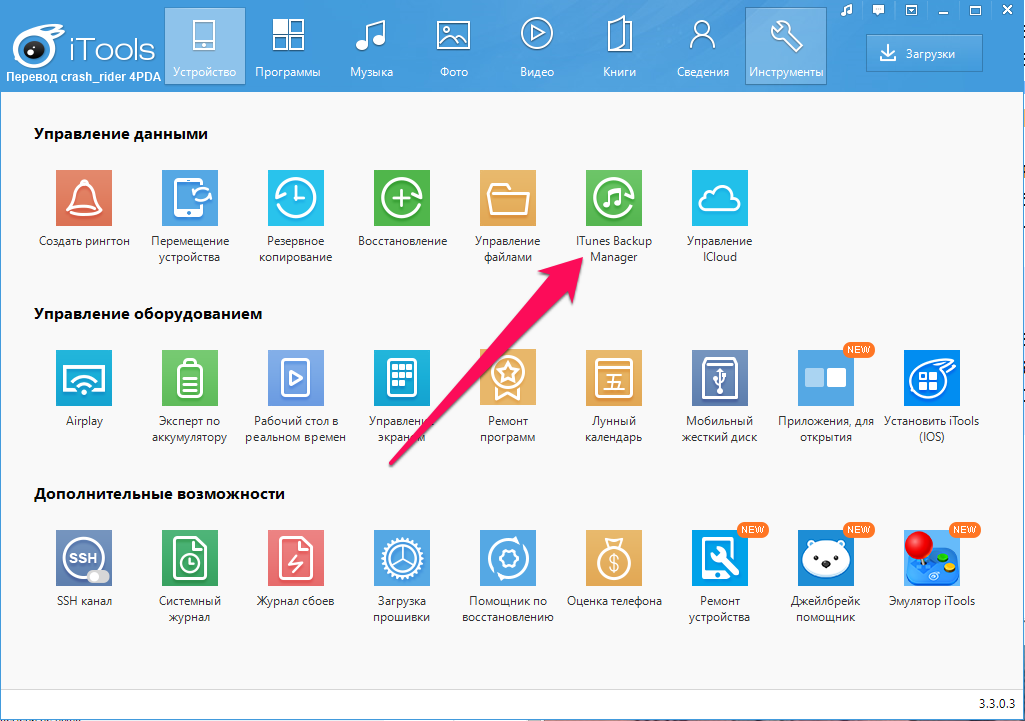 Шаг 5. Кликните левой кнопкой мыши два раза на необходимую резервную копию из списка
Шаг 5. Кликните левой кнопкой мыши два раза на необходимую резервную копию из списка
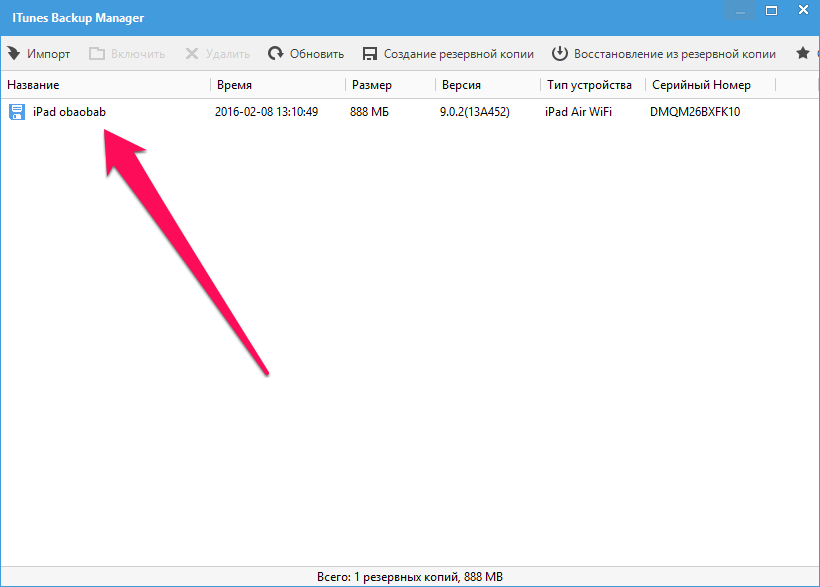 Шаг 6. Выберите необходимую для экспорта информацию, нажмите «Экспорт» и укажите место, куда эти данные будут сохранены
Шаг 6. Выберите необходимую для экспорта информацию, нажмите «Экспорт» и укажите место, куда эти данные будут сохранены
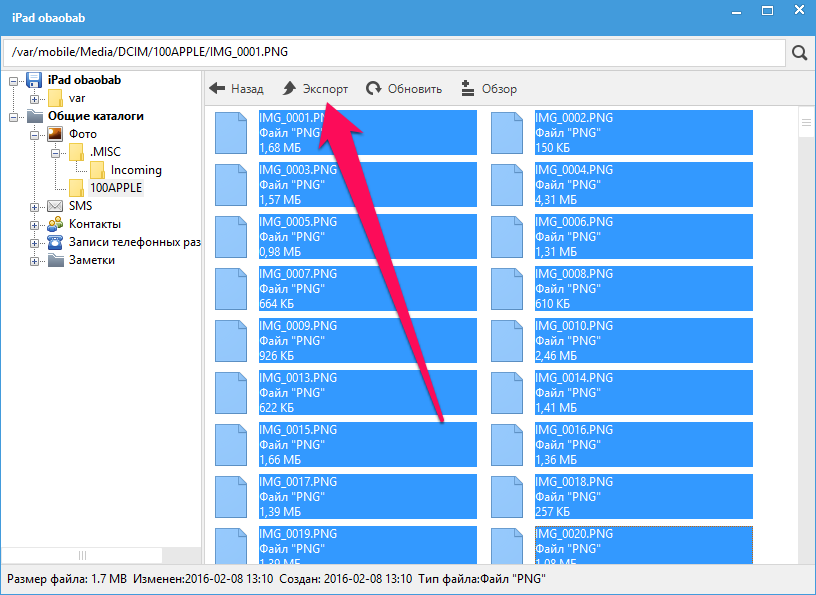 При помощи iTools из резервной копии можно вытянуть любую необходимую информацию, включая фотографии, видеоролики, архив текстовых сообщений, контактную книгу, заметки и даже записи телефонных разговоров. Экспорт данных из резервной копии через iTools омрачает только один момент — контактная книга загружается в формате «.sqlitedb», однако, конвертировать ее в привычный формат «.csv» очень просто.
При помощи iTools из резервной копии можно вытянуть любую необходимую информацию, включая фотографии, видеоролики, архив текстовых сообщений, контактную книгу, заметки и даже записи телефонных разговоров. Экспорт данных из резервной копии через iTools омрачает только один момент — контактная книга загружается в формате «.sqlitedb», однако, конвертировать ее в привычный формат «.csv» очень просто.
Как конвертировать контактную книгу .sqlitedb в .csv
Шаг 1. Загрузите бесплатную программу SQLite Browser (прямая ссылка)
Шаг 2. Установите и запустите программу
Шаг 3. Нажмите Ctrl + O и выберите файл контактной книги в формате .sqlitedb
Примечание: в качестве типа файла нужно выбрать пункт «All files».
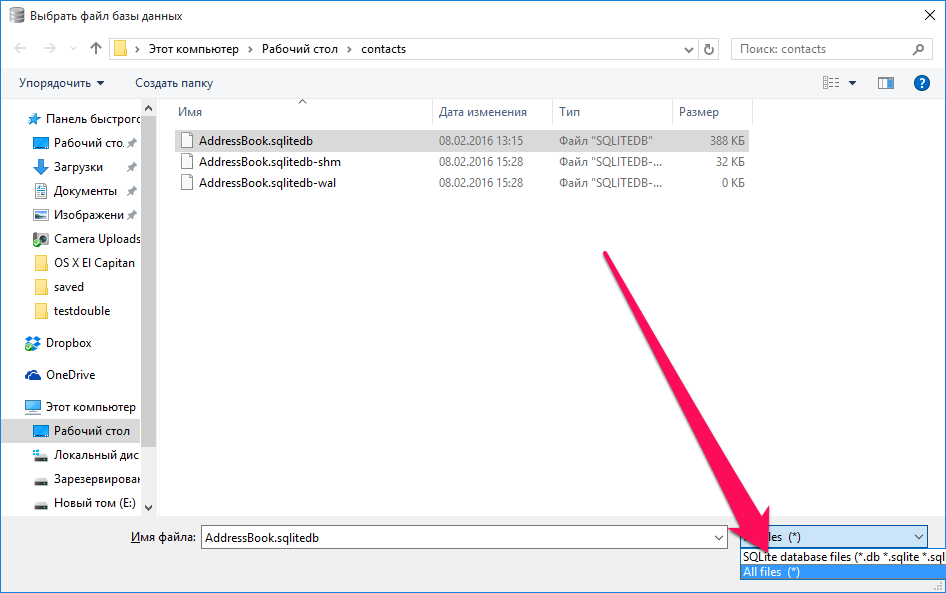
Шаг 4. Перейдите на вкладку «Выполнение SQL» и вставьте в форму следующую команду:
select ABPerson.prefix,ABPerson.suffix, ABPerson.first,ABPerson.middle,ABPerson.last, ABMultiValue.value, ABPerson.note, ABPerson.nickname, ABPerson.organization, ABPerson.department, ABPerson.jobtitle, ABPerson.birthday from ABPerson,ABMultiValue where ABMultiValue.record_id=ABPerson.ROWID
Шаг 5. Нажмите кнопку Start
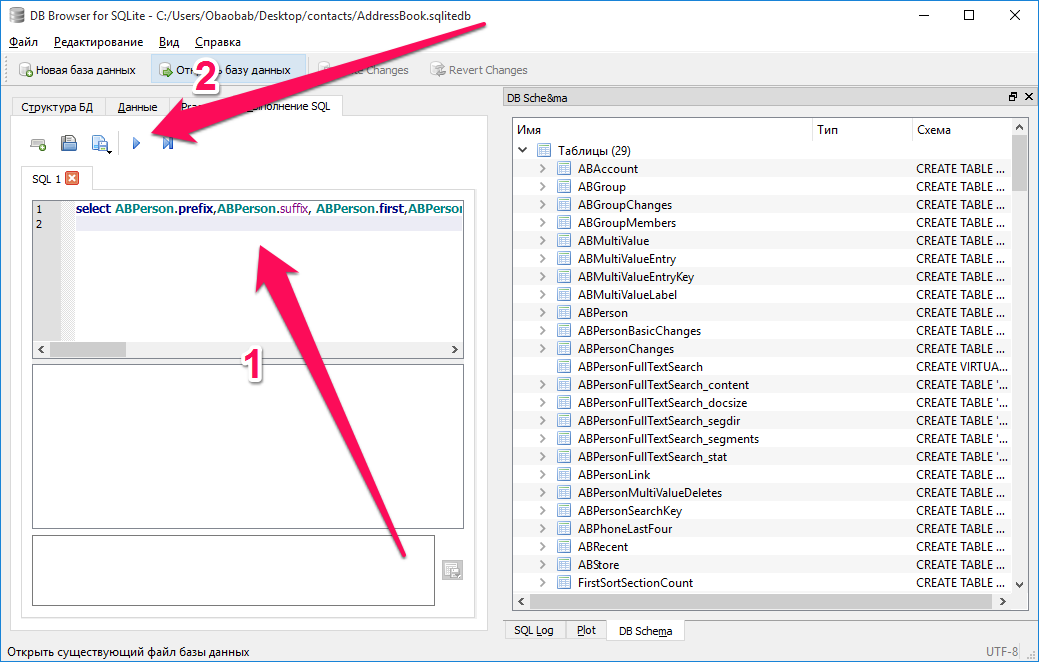 Шаг 6. Нажмите на кнопку сохранения и выберите пункт «Экспортировать в CSV»
Шаг 6. Нажмите на кнопку сохранения и выберите пункт «Экспортировать в CSV»
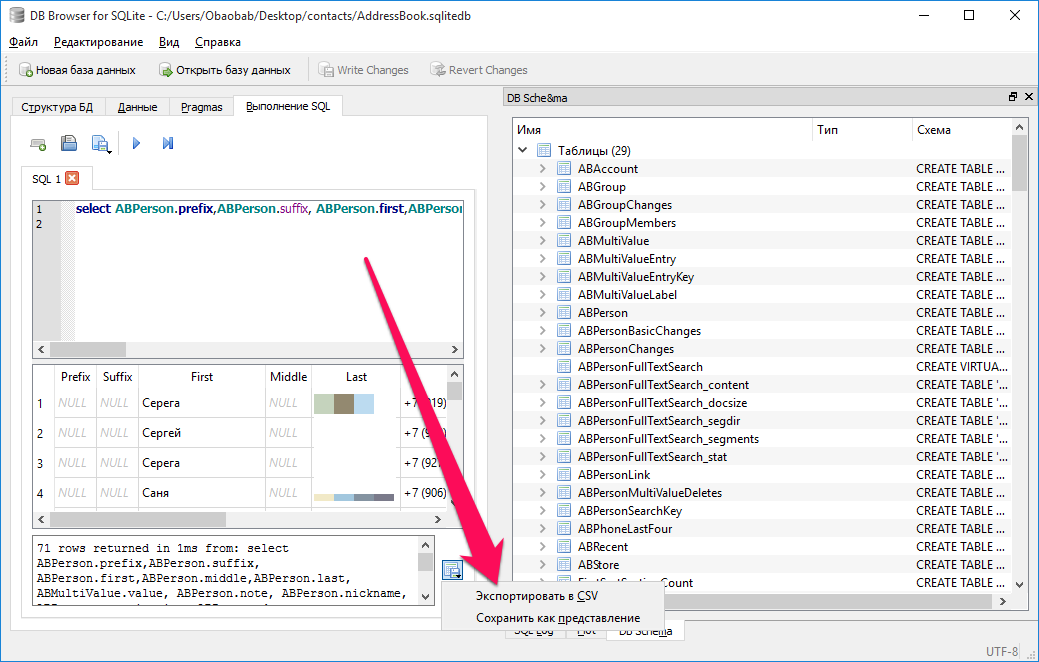 Готово! В указанной вами папке появится файл со всеми контактами вашей книги, в удобоваримом для последующего использования формате.
Готово! В указанной вами папке появится файл со всеми контактами вашей книги, в удобоваримом для последующего использования формате.
Поставьте 5 звезд внизу статьи, если нравится эта тема. Подписывайтесь на нас Telegram, ВКонтакте, Instagram, Facebook, Twitter, Viber, Дзен, YouTube.
Что вам нужно
Чтобы изменить расположение резервной копии iTunes по умолчанию на вашем компьютере, необходимо следующее:
- Средняя компетентность с ПК или Mac
- 10 минут
- Понимание желаемого нового пути к резервной копии
- Mac под управлением MacOS 10.7 или новее, или ПК под управлением Windows Vista или новее
- Служба поддержки Reincubate всегда готова помочь и проконсультировать клиентов, как это сделать.
Изменение папки резервного копирования iTunes iOS автоматически
Бесплатная версия iPhone Backup Extractor автоматически покажет вам место резервного копирования iTunes по умолчанию на вашем компьютере – и позволит вам изменить его.
- Загрузите и установите iPhone Backup Extractor .
- Выберите « в главном меню.
- Выбратьотокно Панель «Предпочтения», показывающая расположение резервных копий
- Нажмите кнопку « , чтобы начать процесс изменения папки резервного копирования iTunes по умолчанию.
Изменение папки резервного копирования iTunes iOS в Windows вручную
- Откройте папку резервного копирования по умолчанию в проводнике с помощью команды «Выполнить» Windows. Нажмите + и окно Run должно появиться. Введите и нажмите .
- В открывшемся окне проводника появится папка с именем «Backup». Это содержит любые резервные копии iTunes, которые уже присутствуют на компьютере. Чтобы изменить расположение папки резервной копии, эту папку необходимо переименовать, переместить или удалить. Например, можно переименовать его в «Резервная копия (старая)».
- После того как папка «Резервная копия» была переименована, перемещена или удалена, можно создать символическую ссылку на нужное место резервной копии. Для этого необходимо открыть командное окно. Удерживая и щелкнув правой кнопкой мыши в недавно открытом окне Explorer, пользователи увидят меню с опцией «Открыть окно команд здесь» или «Открыть окно PowerShell здесь». Нажмите это.
- Используйте следующую команду . После ввода этой команды нажмите и изменение будет завершено.
- После перезапуска Windows iTunes сохранит свои резервные копии в новом месте.
Изменение папки резервного копирования iTunes iOS вручную на macOS
- Запустите приложение MacOS Terminal. Это можно найти с помощью Finder в разделе « . Кроме того, его можно запустить с помощью Spotlight, нажав +. и набрав «Терминал» перед нажатием .
- Попросите Терминал сменить папку резервного копирования iTunes по умолчанию, введя и нажав .
- Откройте текущую резервную копию папки в Finder, введя и затем нажмите .
- В открывшемся окне Finder появится папка с именем «Backup». Это содержит любые резервные копии iTunes, которые уже присутствуют на компьютере. Чтобы изменить расположение папки резервной копии, эту папку необходимо переименовать, переместить или удалить. Например, можно переименовать его в «Резервная копия (старая)».
- После того как папка «Резервная копия» была переименована, перемещена или удалена, можно создать символическую ссылку на нужное место резервной копии. Используйте следующую команду: . После ввода этой команды нажмите и изменение будет завершено.
- После перезагрузки Mac iTunes сохранит свои резервные копии в новом месте.
Как восстановить резервную копию папки iTunes в ее исходное местоположение
Если вы предприняли шаги, описанные выше, и хотите отменить изменение, процесс будет простым:
- Перейдите в папку резервного копирования iTunes .
- Удалите символическую ссылку, которая появится там.
- Перетащите исходную папку обратно, переименовав ее, если необходимо, в соответствии с ее первоначальным именем.
Другие проблемы?
У нас было несколько пользователей, которые уже переместили свою папку резервных копий iTunes в другое место – просто перетаскивая ее, – и теперь у нас нет необходимой символической ссылки, чтобы iTunes могла видеть резервную копию.
Это легко решить, и есть два варианта:
-
Перетащите папку туда, где вы изначально находились. Если вы забыли, он должен называться и находится в .
-
Создайте символическую ссылку, указывающую на нее – так же, как описано выше. Если вы находитесь на этом этапе, вы должны открыть терминал и сделать это:
cd ln -s Backup ~/Library/Application\ Support/MobileSync
Это должно быть так просто.
Есть ситуации, когда это невозможно?
Этот метод работает на каждом Mac, но он не будет работать на ПК с Windows, созданных до 2000 года. До выпуска Windows 2000 Windows по умолчанию использовала файловые системы в формате FAT , и они не могли создавать символические ссылки. Любая сборка Windows PC с тех пор почти наверняка будет использовать диски в формате NTFS, и они прекрасно поддерживают символические ссылки. Если вы используете FAT и пытаетесь создать ссылку, вы можете увидеть эту ошибку:
Как восстановить данные iPhone через iTunes
При наличии резервной копии пользователь может легко восстановить все свои данные в случае потери, повреждения смартфона или если просто нужно перенести их на другой iPhone.
Сам алгоритм состоит из следующих этапов:
- Подключаем компьютер к смартфону, который будет использоваться.
- Открываем iTunes или Finder, если устройство работает на базе macOS Catalina.
- Слева в списке выбираем iPhone.
-
Внизу кликаем на пункт «Восстановить из копии».
- Из перечня бэкапов выбираем нужный.
- Нажимаем на восстановление и ждем завершения процедуры, предварительно может потребоваться ввести пароль для использования зашифрованных данных.
- После перезагрузки iPhone не нужно отключать его от компьютера до окончания синхронизации.
В Apple позаботились о том, чтобы сделать процесс создания резервной копии на iPhone относительно простым и понятным. Благодаря этому пользователи могут не беспокоиться о потере данных, легко их восстанавливать или переносить на другой смартфон.
Компьютеры Windows
Установить iTunes на ПК можно несколькими способами. Классический подразумевает использование инсталляционного пакета программы. В Windows 10 для этой цели можно использовать магазин Microsoft Store. От выбранного варианта установки зависит, где будут лежать файлы копий.
Классическая установка
Инсталляционный пакет подходит для использования на любой версии Windows. Резервные копии созданные в установленном таким способом Айтюнс, будут сохраняться в директорию, которая по умолчанию является скрытой. В настройках ОС ее можно сделать видимой, но мы используем другой вариант доступа.
-
Вызываем меню «Выполнить» клавиатурным сочетанием Win+R. Вводим в текстовое поле «%appdata%». Таким образом мы можем найти и посмотреть файлы бэкапов напрямую, не занимаясь перемещением по пунктам меню.
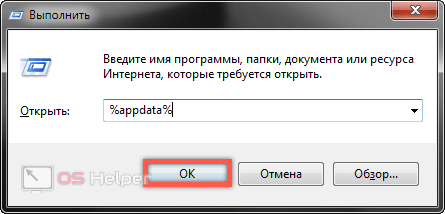
-
Откроется окно Проводника, в котором нам нужно найти отмеченную на скриншоте директорию «Apple Computer».
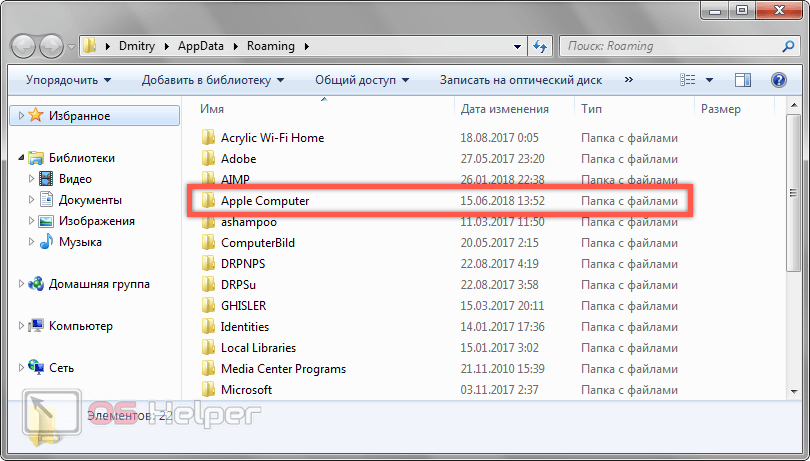
-
Последовательно открываем вложенные в нее папки, следуя по отмеченному рамкой пути. Нужная нам резервная копия iPhone будет храниться в директории «Backup». Папка с ней указана стрелкой на скриншоте.
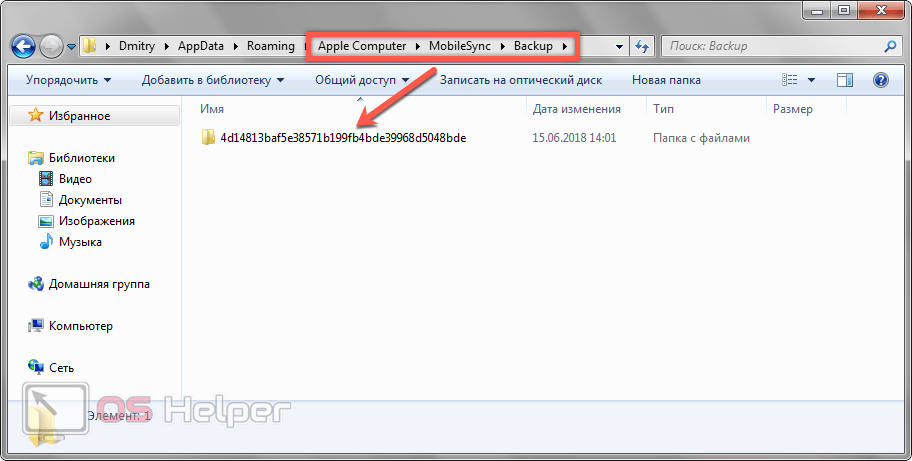
Windows 10
При использовании Айтюнс установленного из магазина приложений бэкапы Айфона будут находиться в другой директории операционной системы. Чтобы найти их опять воспользуемся меню «Выполнить».
-
Вводим в текстовое поле команду «%userprofile%».
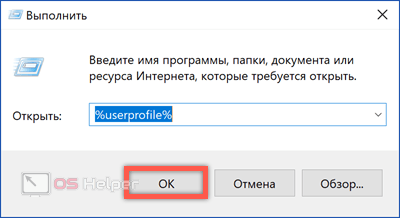
-
В окне Проводника в этот раз нужно искать директорию «Apple».
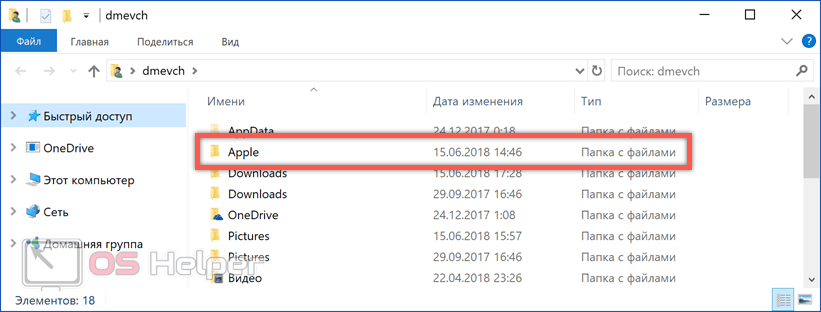
-
Последовательно открывая вложенные папки находим указанную на скриншоте. Она, как и в прошлый раз, будет помещаться в директории «Backup».
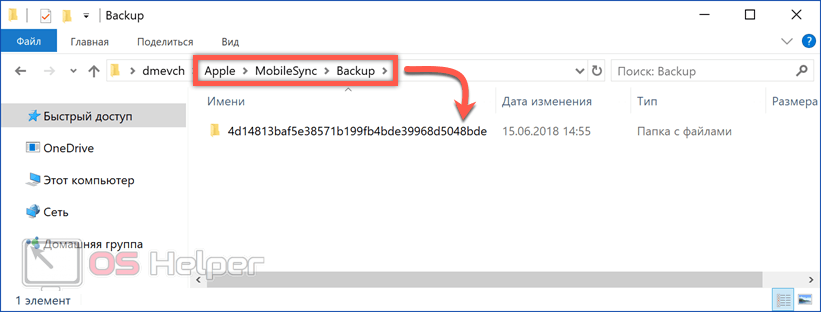
Управление копиями
В вышеописанные места хранения можно копировать бэкап с другого компьютера. При этом данные будут автоматически добавлены в iTunes.
-
Открываем программу и нажимаем в панели управления на вкладку «Правка». В выпадающем меню переходим к отмеченному на скриншоте пункту «Настройки».
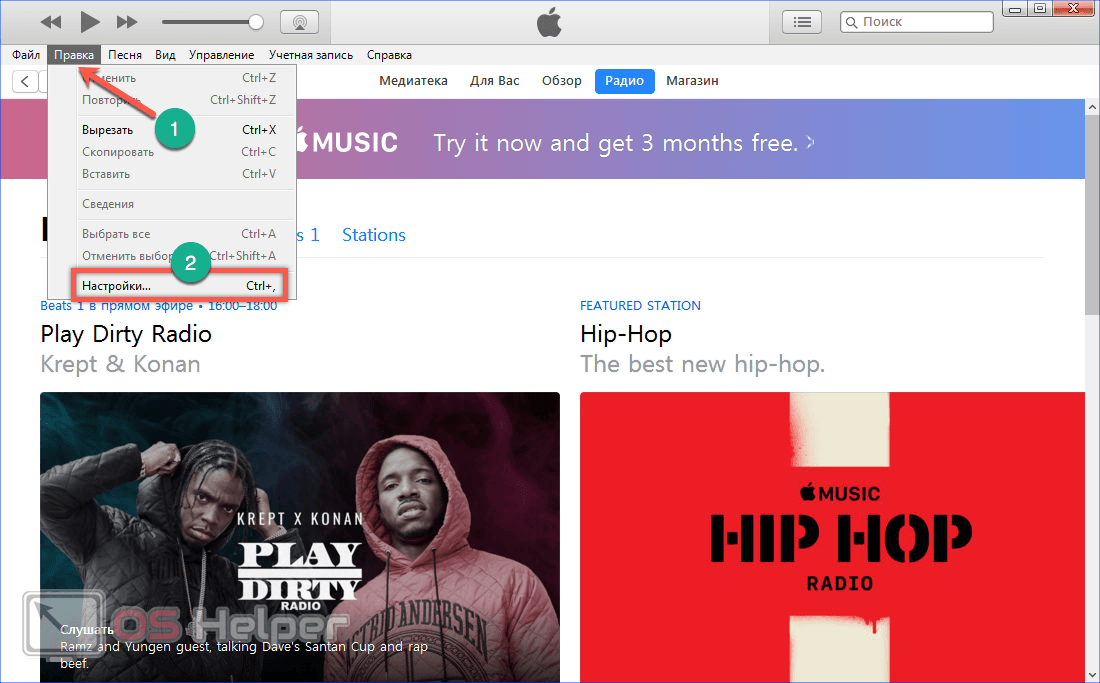
-
Переключаемся на раздел «Устройства». Если навести мышку на список резервных копий можно просмотреть общую информацию о смарфоне во всплывающем меню. Когда для того, чтобы создать бэкап был использован другой ПК опция может оказаться полезной. При выделении файлов, содержащихся в списке, автоматически становится активной кнопка, отмеченная цифрой «три». Таким образом опираясь на информацию о содержащихся в бэкапе данных можно принять решение и удалить неактуальные для хранения файлы.
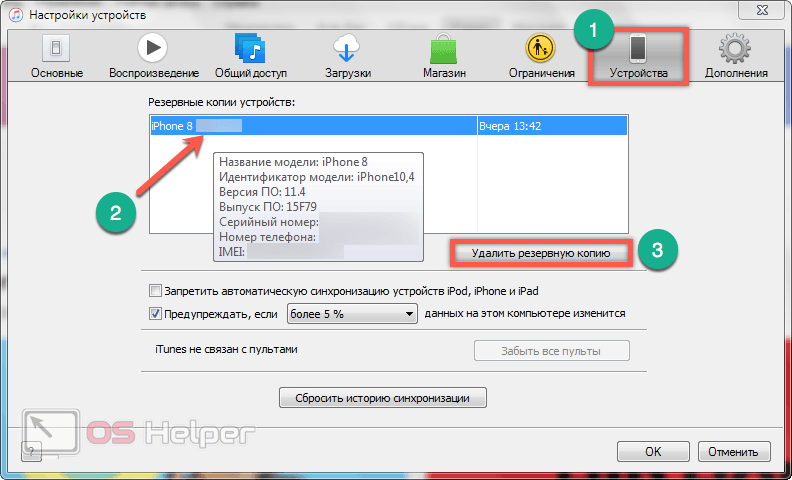
Что вам нужно
Чтобы изменить расположение резервной копии iTunes по умолчанию на вашем компьютере, необходимо следующее:
- Средняя компетентность с ПК или Mac
- 10 минут
- Понимание желаемого нового пути к резервной копии
- Mac под управлением MacOS 10.7 или новее, или ПК под управлением Windows Vista или новее
- Служба поддержки Reincubate всегда готова помочь и проконсультировать клиентов, как это сделать.
Изменение папки резервного копирования iTunes iOS автоматически
Бесплатная версия iPhone Backup Extractor автоматически покажет вам место резервного копирования iTunes по умолчанию на вашем компьютере — и позволит вам изменить его.
- Загрузите и установите iPhone Backup Extractor .
- Выберите « в главном меню.
- Выбратьотокно Панель «Предпочтения», показывающая расположение резервных копий
- Нажмите кнопку « , чтобы начать процесс изменения папки резервного копирования iTunes по умолчанию.
Изменение папки резервного копирования iTunes iOS в Windows вручную
- Откройте папку резервного копирования по умолчанию в проводнике с помощью команды «Выполнить» Windows. Нажмите + и окно Run должно появиться. Введите и нажмите .
- В открывшемся окне проводника появится папка с именем «Backup». Это содержит любые резервные копии iTunes, которые уже присутствуют на компьютере. Чтобы изменить расположение папки резервной копии, эту папку необходимо переименовать, переместить или удалить. Например, можно переименовать его в «Резервная копия (старая)».
- После того как папка «Резервная копия» была переименована, перемещена или удалена, можно создать символическую ссылку на нужное место резервной копии. Для этого необходимо открыть командное окно. Удерживая и щелкнув правой кнопкой мыши в недавно открытом окне Explorer, пользователи увидят меню с опцией «Открыть окно команд здесь» или «Открыть окно PowerShell здесь». Нажмите это.
- Используйте следующую команду . После ввода этой команды нажмите и изменение будет завершено.
- После перезапуска Windows iTunes сохранит свои резервные копии в новом месте.
Изменение папки резервного копирования iTunes iOS вручную на macOS
- Запустите приложение MacOS Terminal. Это можно найти с помощью Finder в разделе « . Кроме того, его можно запустить с помощью Spotlight, нажав +. и набрав «Терминал» перед нажатием .
- Попросите Терминал сменить папку резервного копирования iTunes по умолчанию, введя и нажав .
- Откройте текущую резервную копию папки в Finder, введя и затем нажмите .
- В открывшемся окне Finder появится папка с именем «Backup». Это содержит любые резервные копии iTunes, которые уже присутствуют на компьютере. Чтобы изменить расположение папки резервной копии, эту папку необходимо переименовать, переместить или удалить. Например, можно переименовать его в «Резервная копия (старая)».
- После того как папка «Резервная копия» была переименована, перемещена или удалена, можно создать символическую ссылку на нужное место резервной копии. Используйте следующую команду: . После ввода этой команды нажмите и изменение будет завершено.
- После перезагрузки Mac iTunes сохранит свои резервные копии в новом месте.
Как восстановить резервную копию папки iTunes в ее исходное местоположение
Если вы предприняли шаги, описанные выше, и хотите отменить изменение, процесс будет простым:
- Перейдите в папку резервного копирования iTunes .
- Удалите символическую ссылку, которая появится там.
- Перетащите исходную папку обратно, переименовав ее, если необходимо, в соответствии с ее первоначальным именем.
Другие проблемы?
У нас было несколько пользователей, которые уже переместили свою папку резервных копий iTunes в другое место — просто перетаскивая ее, — и теперь у нас нет необходимой символической ссылки, чтобы iTunes могла видеть резервную копию.
Это легко решить, и есть два варианта:
-
Перетащите папку туда, где вы изначально находились. Если вы забыли, он должен называться и находится в .
-
Создайте символическую ссылку, указывающую на нее — так же, как описано выше. Если вы находитесь на этом этапе, вы должны открыть терминал и сделать это:
cd ln -s Backup ~/Library/Application\ Support/MobileSync
Это должно быть так просто.
Есть ситуации, когда это невозможно?
Этот метод работает на каждом Mac, но он не будет работать на ПК с Windows, созданных до 2000 года. До выпуска Windows 2000 Windows по умолчанию использовала файловые системы в формате FAT , и они не могли создавать символические ссылки. Любая сборка Windows PC с тех пор почти наверняка будет использовать диски в формате NTFS, и они прекрасно поддерживают символические ссылки. Если вы используете FAT и пытаетесь создать ссылку, вы можете увидеть эту ошибку:
Как изменить папку резервной копии в iTunes?
Как изменить место хранения резервной копии iPhone?
Если вы предприняли шаги, описанные выше, и хотите отменить изменение, процесс будет простым:
- Перейдите в папку резервного копирования iTunes .
- Удалите Backup символическую ссылку, которая появится там.
- Перетащите исходную папку Backup обратно, переименовав ее, если необходимо, в соответствии с ее первоначальным именем.
Как сохранить резервную копию iPhone на внешний жесткий диск?
Откройте iTunes и подключите устройство. В разделе “Резервные копии”, выберите “Этот компьютер” и нажмите Создать резервную копию. Новая резервная копия будет сохранена на внешнем жестком диске.
Как сделать резервную копию айфона на другой диск?
Резервное копирование с помощью iCloud
- Подключите устройство к сети Wi-Fi.
- Перейдите в меню «Настройки» > и выберите iCloud.
- Выберите «Копия iCloud».
- Нажмите «Создать резервную копию». Не отключайтесь от сети Wi-Fi до завершения процесса.
Что входит в резервную копию iTunes?
Резервные копии iPhone, iPad и iPod touch содержат только данные и настройки, которые хранятся на вашем устройстве. Они не содержат данные, которые уже хранятся в iCloud, такие как контакты, календари, закладки, заметки, напоминания, голосовые записи4, сообщения в iCloud, фото iCloud и общие фото.
Как найти резервную копию iPhone на компьютере?
Поиск папки с резервными копиями на компьютере с Windows 7, 8 или 10
- Найдите строку поиска: В ОС Windows 7 нажмите кнопку «Пуск». …
- В строке поиска введите %appdata%. …
- Нажмите клавишу «Ввод».
- Дважды щелкните эти папки: Apple или Apple Computer > MobileSync > Backup.
Где хранятся копии iPhone в iTunes?
Резервные копии iTunes хранятся в %APPDATA%Apple ComputerMobileSync в Windows. В Windows 10, 8, 7 или Vista это будет путь, например UsersAppDataRoamingApple ComputerMobileSyncBackup .
Как сделать чтобы iTunes делает резервное копирование на другой диск?
- В приложении iTunes на ПК выберите пункт меню «Правка» > «Настройки», затем нажмите «Дополнения».
- Нажмите «Изменить», затем выберите новое размещение для файлов. С этого момента новые песни и другие объекты, которые Вы импортируете, будут храниться в этом новом месте.
Как восстановить iPhone из резервной копии с флешки?
Запустите iTunes и подключите iPhone или iPad к компьютеру с помощью USB-кабеля. Выберите « File → « Devices → « Restore from backup в меню iTunes. Если у вас есть несколько резервных копий, выберите из выпадающего меню резервную копию, которую вы хотите получить, и нажмите «Восстановить».
Где хранятся фотографии из резервной копии iPhone?
Выделите строчку и нажмите «Extract». Укажите место для распаковки и дождитесь окончания процесса копирования. В полученной директории «iOS Files» пройдите по пути /Media/DCIM/100APPLE/, где будут располагаться все изображения. Изображения из фотопотока можно найти в директории /Media/PhotoStreamsData.
Как сделать резервную копию iPhone с помощью iTunes?
Резервное копирование данных на устройстве
- Подключите устройство к компьютеру, с которым Вы обычно его синхронизируете. …
- В приложении iTunes на ПК нажмите кнопку устройства в левой верхней части окна iTunes.
- Нажмите «Обзор».
- Нажмите «Создать копию сейчас» (в разделе «Резервные копии»).
Как организовать резервное копирование данных на Windows 7?
Резервное копирование компьютера под управлением Windows 7
- Нажмите кнопку Пуск, введите архивация в поле Начать поиск и щелкните Архивация и восстановление в списке Программы. …
- Выберите параметр Настроить резервное копирование в разделе Резервное копирование или восстановление файлов.
Для чего нужно резервное копирование данных?
Резервное копирование (или же просто бэкап) – это создание копии своих файлов на другом устройстве или в облаке на случай потери или повреждения основного устройства. Собственно, его суть в том, что при возникновении проблем с информацией на основном компьютере/смартфоне/планшете, копия не пострадает.
Как удалить резервную копию iTunes с компьютера?
Удаление резервных копий из iTunes
- Шаг 1. Раскрываем iTunes, переходим в настройки.
- Шаг 2. Клик по вкладке «Устройства». …
- Шаг 1. Переходим в настройки — клик по вкладке iCloud.
- Шаг 2. В нижнем углу справа находится кнопка «Управление», нажимаем на нее.
- Шаг 3. Кликаем по вкладке «Резервные копии» и убираем лишнее.
- Шаг 1.
Что сохраняется в резервная копия iPhone на компьютере?
Резервная копия, созданная на компьютере, отличается от синхронизации и включает в себя почти все данные и настройки вашего устройства. … данные программ «Активность», «Здоровье» и «Связка ключей» (для создания резервной копии этих данных необходимо использовать функцию шифрования резервных копий в iTunes).
Как узнать, что находится в резервной копии iPhone
Допустим, у вас есть резервная копия iTunes, и вместо того, чтобы восстанавливать ее на iPhone или iPad, вы хотите посмотреть, что в ней, и извлечь ее файлы на свой компьютер. Лучший способ сделать это с помощью iPhone Backup Extractor, который извлекает эти файлы (даже удаленные!) В обычном, доступном формате.
Просматривать резервную копию iTunes легко с помощью нескольких щелчков мыши, используя бесплатную версию iPhone Backup Extractor:
-
Загрузите и установите iPhone Backup Extractor , а затем откройте его. Он работает на ПК и Mac.
-
С левой стороны вы увидите браузер резервного копирования iTunes, который отображает все резервные копии в папке резервного копирования iTunes по умолчанию. Выберите резервную копию iTunes, с которой вы хотите работать, нажав на нее. Если файл резервной копии зашифрован, вам будет предложено ввести пароль, необходимый для доступа к нему.
Если у вас есть резервная копия iTunes, расположенная где-то еще, вы можете нажать кнопку и сообщить iPhone Backup Extractor о дополнительных местах для поиска резервных копий.
Если резервные копии не появляются, это означает, что у вас нет резервной копии, созданной для учетной записи вашего ПК или Mac. Это легко и бесплатно создать, и у нас есть инструкции о в этом руководстве. Если вы используете резервные копии iCloud, вы можете скачать резервную копию iCloud и преобразовать ее в резервную копию iTunes с помощью нашего руководства .
Резервные копии iTunes отображаются в iPhone Backup Extractor
-
После загрузки резервной копии вы увидите информацию о резервной копии iTunes и несколько вкладок для просмотра и редактирования различных ее частей.
Как вы можете видеть на скриншоте здесь, iPhone Backup Extractor покажет вам всевозможную информацию о вашем iPhone, включая прошивку, IMEI, и будет ли это старый классический iPhone, новейший iPhone, или что-то среднее между ними.
Вы также узнаете, сколько контактов хранится в резервной копии вашего iPhone, содержит ли резервная копия все фотографии, которые вы снимали, и хранятся ли эти сентиментальные SMS-сообщения для хранения.
Обзорный экран iPhone Backup Extractor
Выберите вкладку «Предварительный просмотр», и вы сможете увидеть большинство основных типов данных, доступных в вашей резервной копии.
Создание, восстановление и восстановление данных из iTunes звучат сложнее, но этого не должно быть. У нашего экстрактора резервных копий iTunes есть четыре режима для восстановления данных:
-
Обзорный режим : простая в использовании сводка данных iPhone, экспорт в PDF, HTML и CSV одним щелчком
Обзор iPhone Backup Extractor обобщает основные типы данных в резервной копии iTunes, показывая набор значков приложений. Нажатие на любой из значков немедленно начнет экспорт данных этого приложения, и у вас есть выбор форматов для этого.
iPhone Backup Extractor в режиме обзора
-
Режим предварительного просмотра: для предварительного просмотра основных данных iPhone, таких как сообщения, контакты и звонки
«Режим предварительного просмотра» позволяет взглянуть прямо на данные, хранящиеся в резервной копии iTunes: они отображаются аналогично тому, как они будут отображаться на iPhone или iPad. Наш предварительный просмотр включает в себя данные, которые были удалены до резервного копирования, поэтому вы увидите даже больше, чем если бы вы просто восстановили резервную копию. Подробнее о том, как это работает, см. Наш раздел о ниже. Вы можете выбрать записи в предварительном просмотре и затем нажать «Извлечь», чтобы экспортировать их на свой компьютер.
iPhone Backup Extractor показывает фотографии в «режиме предварительного просмотра»
-
Режим просмотра приложения : для извлечения данных сторонних приложений из резервных копий iTunes
В нашем режиме «Просмотр приложений» отображаются все приложения, которые вы установили в момент создания резервной копии iTunes. Он показывает список этих приложений, и если вы выберете приложение, оно позволит вам сразу же получить файлы этих приложений. Этот режим особенно полезен, когда вы хотите узнать больше о том, как приложение хранит данные, или если вы хотите получить файлы из приложения, которое мы не выделяем в обзоре. Легко! Вы можете экспортировать файлы из «Представления приложения» одним щелчком мыши.
iPhone Backup Extractor в режиме просмотра приложений
Место хранения копий на компьютере
Пути хранения будут зависеть от операционной системы вашего компьютера.
Для Vista или Windows 7:
Пользователи\Имя пользователя\AppData\Roaming\Apple Computer\MobileSync\Backup\. Для Mac OS: \Пользователи\Имя пользователя\Библиотеки\Application Support\MobileSync\Backup.
Пункт «Имя пользователя» нужно изменить на подходящее вам имя. У владельцев компьютеров на Mac OS могут возникать проблемы с поиском папки «Библиотеки». Она стала скрытой начиная с версии 10,7 (Lion). Чтобы в нее попасть, надо владеть командной строкой или:
открыть Finder и наверху нажать вкладку «Переход».

- при нажимании на клавишу Alt, в меню появиться папка «Библиотеки», нужно в нее перейти.
- дальнейшие действия соответствуют инструкции выше.
Создание резервной копии Айфон сторонними приложениями
Эту функцию предлагает множество современный файловых менеджеров для устройств Apple, но они почти все платные. Среди бесплатных утилит можно выделить iTools и Tenorshare iCareFone.
Зачем в сторонних приложениях создавать резервные копии iPhone? Особой необходимости в их использовании нет. Некоторые пользователи хотят важные файлы обеспечить дополнительной безопасностью, к примеру, памятные фото или видеоролики. Для этих целей подойдут альтернативные методы создания бэкапов.
iTools
- Скачиваем и инсталлируем iTools.
- Запускаем утилиту и подключаем гаджет к компьютеру. На компьютере должен быть инсталлирован iTunes, в противном случае iTools просто не сможет определить Айфон.
- Когда гаджет отобразится в iTools, переходим в раздел «Инструменты».Увеличить
- Нажимаем «Резервное копирование».Увеличить
- В отобразившемся окне ставим флажки рядом с тем типом контента, который необходимо сохранить в резервной копии. Нажимаем «Далее».Увеличить
- Ожидаем идентификации контента, затем нажимаем «Запустить».
Предварительно можно указать папку, где будет сохранена резервная копия. Для этого выбираем «Изменить».
Увеличить
По завершении процесса создания резервной копии, можно проверить результата. В отличие от iTunes и iCloud, данная утилита файлы не шифрует особым образом. Это позволяет получить доступ к фотографиям без использования дополнительного софта.
Tenorshare iCareFone
Данный инструмент отличается широким функционалом для оптимизации устройств на iOS. С помощью приложения можно применять глубокий или быстрый поиск, удалить все ненужные файлы на гаджете, заблокировать баннеры и рекламу в программах, починить системные неполадки после перегрузки, обновления и пр.
Еще утилита осуществляет резервное копирование, управление и восстановление данных системы без доступа к Айтюнс. Главное преимущество Tenorshare iCareFone заключается в том, что резервную копию можно делать, когда вы захотите. После этого можно восстанавливать данные из бэкапа.
Инструкция:
- Скачиваем утилиту для Айфона и компьютера с официального сайта https://www.tenorshare.com/ru/.
- Подключаем гаджет к компьютеру при помощи USB кабеля. Запускаем софт, нажимаем на «Резервная копия и восстановление» в основном интерфейсе.Увеличить
- Теперь необходимо выбрать тип данных, которые следует восстановить. Нажимаем «Резервная копия».Увеличить
- После завершения процесса можно просматривать все файлы. Выбираем файлы, которые следует восстановить, нажимаем «Экспорт на ПК» или «Восстановление на устройство», чтобы резервные копии сохранить на iPhone или компьютер.
Увеличить
При помощи утилиты Tenorshare iCareFone процесс восстановления из резервной копии отличается впечатляющей скоростью и универсальностью. Также приложение можно использоваться для восстановления ранее созданных резервных копий в iTunes.
Где хранится резервная копия iPhone в Windows 7

С целью определить, где хранится резервная копия iPhone на компьютере с ОС Windows 7, вам нужно выполнить те же команды, что и на картинке: Obaobab(в конкретном случае это ваша учетная запись)→AppData→Roaming→AppleComputer→MobileSync→Backup. Затем выбираете резервную копию.
Важно отметить: создавая новую резервную копию iPhone, вы заменяете предыдущую. Поэтому файлы на ней будут уничтожены, и восстановить их уже не получиться
Лучше сохранять важную информацию на жестких дисках, флэшках или в Облаке. Тогда ваши конфиденциальные данные будут в безопасности.
Когда вы не можете обнаружить скрытые файлы, папки и диски, необходимо в параметрах папок отметить флажками следующие команды: «Отображать сжатые или зашифрованные файлы», «Скрывать защищенные системные файлы», «Скрывать пустые диски в папке «Компьютер»».
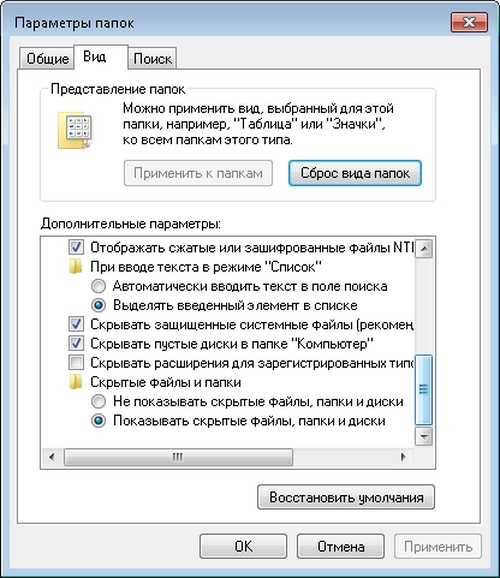
Какие файлы могут храниться на резервной копии «айтюнс»

Давайте посмотрим, резервные копии каких файлов может сохранить «айтюнс»:
- избранные списки контактов и сохраненные последние вызовы;
- настройки управления клавишами и Bluetooth;
- web-клипы;
- сохраненные изображения, фото, видео, презентации;
- заметки и записи календаря;
- Microsoft Exchange, «Сафари» икэш;
- учетные записи email(не текст сообщений, переписки и т.д., а только учетную запись);
- сохраненные точки доступа к сети, вай-фай;
- ключи к входу в интернет, удаленным серверам и т.д.;
- программные файлы «Апп Стор»;
- покупки (только встроенные версии);
- основные файлы, документы, программы;
- данные для входа в «Гейм Центр»;
- Mapsи последние сохраненные места и точки назначения;
- индивидуальные настройки найк + айпод.
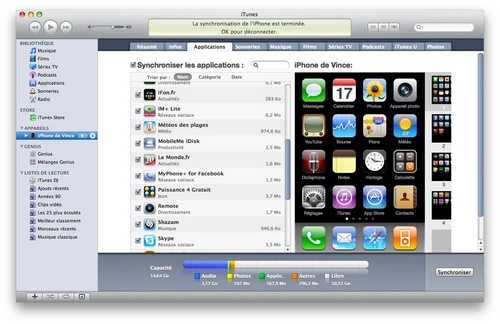
Поиск в iCloud
Если при создании копии данных вы выбрали облачную программу, то практически все необходимые сведения вы сможете найти в облачном хранилище, которое представляет собой онлайн-сервис дающий доступ к информации, находящейся на удаленных серверах компании Аpple.
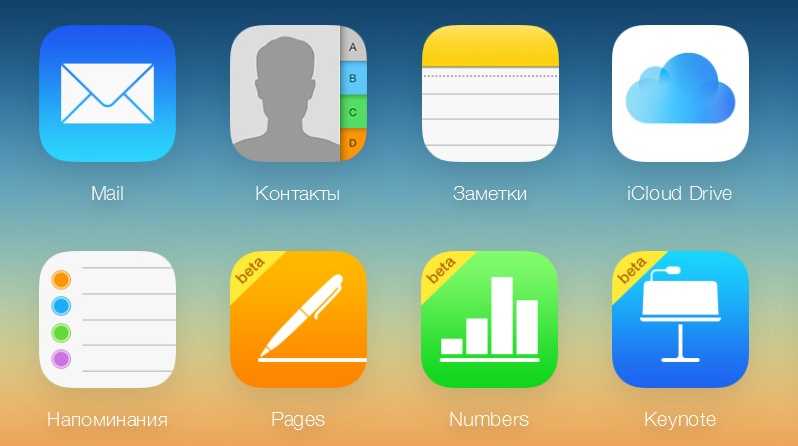
Основные данные iCloud
- Контактам из телефонной книги
- Заметкам и напоминаниям
- Календарю и документам iWork
- Электронным письмам
Если же вас интересует непосредственно файл резервной копии, то вы можете воспользоваться программой iCloud для Windows (в Mac эта возможность встроена в iTunes), скачать ее можно кликнув по картинке слева. После установки и авторизации вам станет доступна возможность просмотра вашего хранилища и совершения ряда действий с ним. Ниже вы можете ознакомиться с коротким видео о возможностях этой программы.
https://youtube.com/watch?v=ma_Uawa1tPM
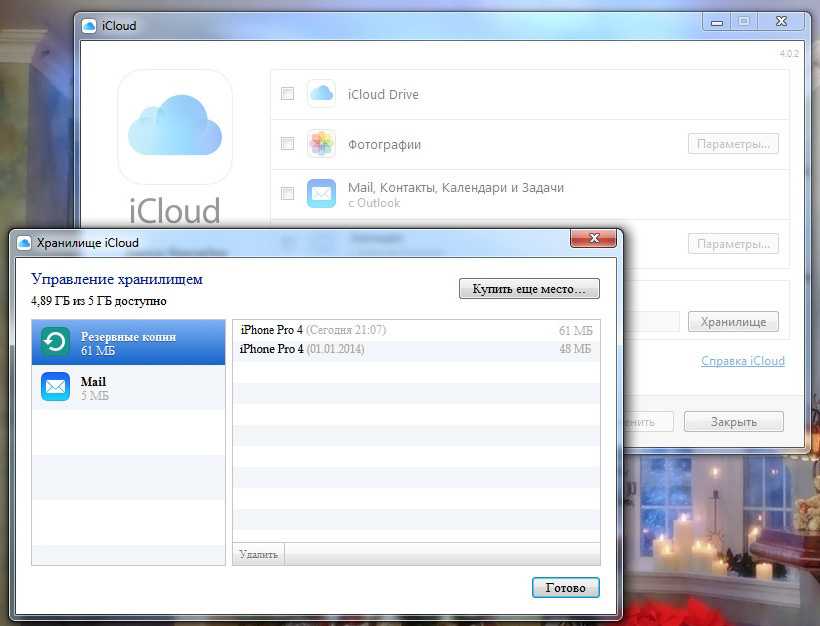
Окно iCloud с доступными копиями
Альтернативная возможность поиска копии iCloud кроется в самом iPhone. Так, вам достаточно зайти в «Настройки», затем в «iCloud» и в «Хранилища и копии».

Резервные копии в Айфоне

































