Основные характеристики | Обзор PhoneRescue
Самый высокий показатель успеха
Когда речь идет о восстановлении данных, компания может похвастаться самым высоким уровнем успеха. Пять крор плюс счастливых пользователей программного обеспечения говорят вам, что это программное обеспечение работает. Эффективность продукта действительно высока, и он гарантирует, что ваши данные будут в надежных руках.
Почти все типы файлов могут быть восстановлены
PhoneRescue может получить практически любой файл. С помощью этого программного обеспечения можно получать файлы различных форматов, такие как JPEG, JPG, MOV и т. Д. Файл может быть текстом, фильмом, документом и т. Д. Считается, что это ЕДИНСТВЕННАЯ программа, которая извлекает файлы 31 типа.
Простой в использовании
Тип процедуры, которой вам нужно следовать в этом программном обеспечении, очень прост. Пользовательский интерфейс хорошо продуман. В нем также есть мастер-подсказка, который поможет вам в этом процессе. Никаких технических требований нет. Непрофессионал может легко использовать это программное обеспечение для восстановления данных.
Время эффективных
Когда дело касается подобных задач, время имеет решающее значение. Длительное сканирование может утомить пользователей и утомить их. Это программное обеспечение обеспечивает быстрое сканирование и предварительный просмотр, чтобы обеспечить наилучшее обслуживание клиентов.
ПРИМЕЧАНИЕ: Есть два варианта программного обеспечения. Одним из них является программа PhoneRescue, совместимая с iOS. Во-вторых, программа PhoneRescue, совместимая с Android. Сначала мы начнем с обзора iOS-совместимого программного обеспечения PhoneRescue.
Инструкция: восстановление контактов iPhone из резервной копии iTunes
Шаг 1. Сканирование файла резервной копии с контактами и сообщениями
Примечание: для предотвращения перезаписи файлов резервного копирования поверх текущих контактов iPhone, пожалуйста, не подключайте и не синхронизируйте с на iTunes после того, как вы потеряли Ваши контакты или удалили смс-сообщения на айфоне.
Если вы когда-либо синхронизировали различные іДевайсы с iTunes до этого, вам предоставят выбор более одной резервной копии файлов после нажатия кнопки «Восстановить из резервной копии iTunes». Выберите один для из необходимых файлов (контакты, смс-сообщения, фото или другие элементы) и нажмите кнопку «Начать сканирование».
Шаг 2. Восстановление контактов из iPhone
Сканирование удаленных контактов, смс-сообщений может занять несколько секунд. Вы можете детально просмотреть содержимое файла резервной копии, сделанной iTunes. Данные, представленные в результате сканирования доступны в четком, организованном порядке и в оригинальном качестве (что особенно актуально для удаленных фото и др. мультимедийных файлов). Вы можете просматривать все данные в результат сканирования — впрочем, кроме видео файлов.
Для восстановления контактов, установите флажок напротив раздела «Контакты» и нажмите кнопку «Recover». То же относится к восстановлению сообщений смс. После этого вы успешно сохраните содержимое резервной копии на свой компьютер. Если нужно, Вы также можете пометить сообщения, фотографии, заметки и другие данные, чтобы восстановить и их.
В результатах сканирования вы можете увидеть существующие в файле резервной копии и удаленные смс, фотографии, контакты с вашего iPhone — все это показано в разных цветах. Вы можете отделить удаленные и существующие данные, нажав кнопку «Отображать только удаленные».
Проблемы и способы их решения
Недоступность передачи данных
Некоторые USB-кабели служат только для подачи питания и не могут задействоваться для остальных целей, ввиду чего вам нужно приобрести подходящее устройство для соединения смартфона с ПК. Цены на них начинаются от, приблизительно, сотни рублей, что немного.
Дополнительно проверьте, не забыли ли вы включить USB-отладку и достаточно ли чисты оба гнезда.
Смена карты памяти
Возможно, ваши аудиозаписи находились на внешнем носителе, ввиду чего вам понадобится переместить файлы с него на новую память. Если девайс корректно работает с USB-хранилищами, попробуйте подключить картридер.
Повреждение носителя
Ситуация редка, но имеет место быть – внешняя или внутренняя память повредились, что означает необходимость их замены. В первом случае достаточно приобрести новую MicroSD-карту, а в последнем советуется обратиться в сервисный центр.
Восстановление фотографий на смартфоне или планшете Android
Если ваше устройство под управлением ОС имеет в наличии слот microSD и вы хранили фото и видео на карте памяти, вам потребуется набор программ по восстановлению, вроде вышеупомянутого приложения-реаниматора PhotoRec, чтобы восстановить потерянные фотографии и другие исчезнувшие каталоги и вложенные в них элементы.
Как вариант, попробуйте настольное приложение Tenorshare Data Recovery, которое доступно для Windows и Mac. Приложение сканирует Андроид, ищет на нем стертые файлы, и для восстановления, вам потребуется только выполнить несколько простых действий. Еще одна утилита, достаточно качественно восстанавливающая исчезнувшие данные, называется Wondershare’s Dr. Fone for Android.
Итак, как пользоваться этим приложением?
- Шаг 1. Убедитесь, что на ОС Android включена функция дебаггинга (отладки). Если говорить о Android 5.0, то данные параметры можно найти в разделе Settings > About phone > Build number. Нажмите несколько раз по версии прошивки, и появится сообщение: “Теперь вы разработчик!”. Вернитесь к общем настройкам, выберите Настройки разработчика, включите USB отладку.
- Шаг 2. После запуска приложения Wondershare’s Dr. Fone for Android, присоедините смартфон к компьютеру по USB, выберите Multimedia/Mobile Device из главного меню.
- Шаг 3. На следующем шаге, выберите ваше устройство для сканирования файлов (тут вы ориентируйтесь по объему источника хранения информации) и затем нажмите Start.
- Шаг 4. Как только сканирование завершится, вы можете увидеть файлы, которые можно восстановить через контекстное меню, в левой части программы-реаниматора. После чего, нажав кнопку Recovery после выбора элемента, файлы будут сохранены, туда куда вы укажете.
Надеюсь, что хотя бы один из методов поможет вам возвратить утраченную, стертую, удаленную информацию на Айфоне или смартфоне. Если нет…. тогда вам нужно обратиться к профессионалам, которые восстанавливают данные другими способами, но уже в лабораторных условиях и за приличные деньги.
Резервная копия iPhone
Телефон и планшет можно купить новые, но что делать с утерянной информацией, которая чаще дороже самого устройства? Чтобы всегда быть спокойным по этому поводу — делайте резервные копии iPhone. А точнее: разрешите устройству самостоятельно делать резервные копии один раз и забудьте о нем, в идеале навсегда, так как все будет происходить автоматически без вашего вмешательства. Есть два варианта создания резервной копии iPhone:
- В iCloud. Он вам подходит, если вы очень редко синхронизируете устройство с iTunes на компьютере и у вас в основном всегда есть доступ к сети по Wi-Fi;
- С iTunes на компьютере. Этот вариант, наоборот, будет приемлемым для тех, кто часто оказывается вне зоны доступа к скоростному интернету или часто подключает устройство к iTunes.
Восстановление из облака google
Облачное хранилище – одно из лучших приложений для хранения фото и видеоматериалов, в котором автоматически сохраняются и организовываются файлы. С помощью облака Google можно легко восстановить файлы мультимедиа в случае их удаления с телефона.
Пошаговая инструкция:
- Открыть приложение Google фото на смартфоне.
- Найти в верхнем углу значок «Bin», перейти в раздел.
- Найти в списке файлы, которые требуется восстановить.
- Нажать «Restore».
- Завершить процесс восстановления.
Приложение восстановит и сохранит файлы в том же формате, в папке с прежними метаданными. В облаке Google удаленные фотографии и видео хранятся в корзине 60 дней.
What Device Type Does PhoneRescue Support?
iPhone Series: iPhone X, iPhone 8 Plus, iPhone 8, iPhone 7 Plus, iPhone 7, iPhone SE, iPhone 6s Plus, iPhone 6s, iPhone 6 Plus, iPhone 6, iPhone 5s, iPhone 5c, iPhone 5, iPhone 4s, iPhone 4,iPhone 3GS, iPhone 3G, etc.iPad Series: iPad 6, iPad Pro (2nd Generation), iPad 5, iPad Pro, iPad mini 4, iPad mini 3, iPad Air 2, iPad Air, iPad mini 2, iPad 4, iPad 3, iPad 2, iPad, etc.iPod Series: iPod touch 6, iPod touch 5, iPod touch 4, iPod touch 3, iPod touch 2, iPod touch 1, etc.
System Requirements:
Windows OS: Windows 10, 8, 7, Vista, XP, both 32bit and 64bit
Mac OS: macOS High Sierra, macOS Sierra, OS X 10.11, 10.10, 10.9, 10.8
Download Link:
For Windows version, click here to download.
For Mac version, click here to download.
Детали подписки | Обзор PhoneRescue
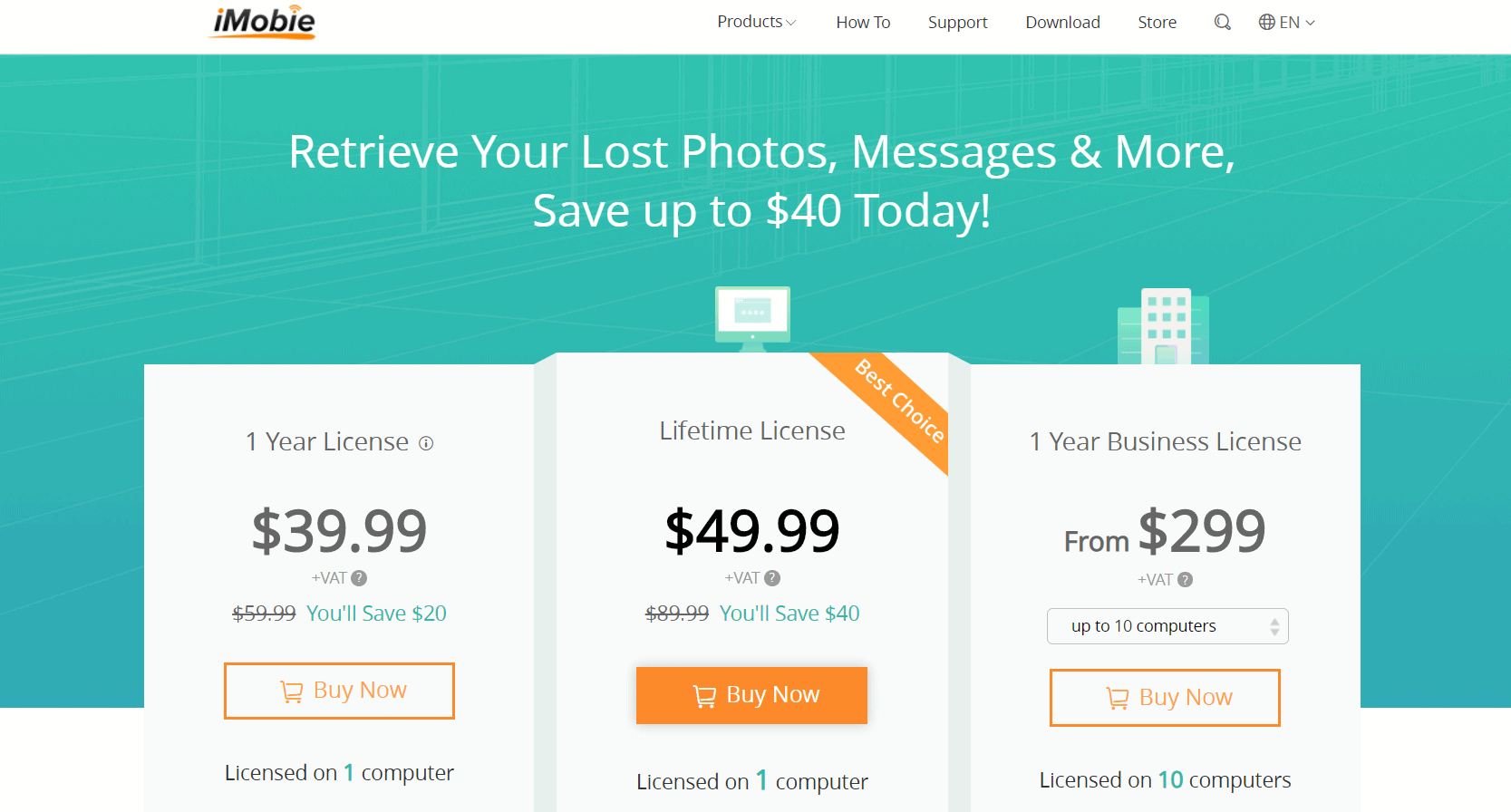
Бесплатная пробная версия
Вы можете получить бесплатную пробную версию с ограниченными функциями. Чтобы полностью изучить возможности программного обеспечения, вам необходимо купить продукт. Если товар не работает, предоставляется 60-дневная гарантия возврата денег.
Вы можете получать текстовые сообщения, фотографии, видео, контакты и т. Д. Со своего телефона. Если вы начнете процесс как можно скорее, у вас будет больше шансов вернуть свои файлы. Программное обеспечение совместимо с Windows и Mac.
Премиальный план
Вы можете получить доступ ко всем функциям и услугам, которые предлагает PhoneRescue. Этот пакет предлагает лицензию на 1 год. Также существует гарантия возврата денег, если программа не сможет получить ваши файлы.
Цена: 34.99 долл. США / —
Часть 2 : Восстановление удаленных фотографий на iPhone напрямую с помощью Backup
Что еще можно сделать, чтобы восстановить фотографии iPhone после восстановления без резервного копирования? Рекомендуется предварительно проверить наличие файлов резервной копии. Вместо того, чтобы обращаться к iTunes или iCloud для поиска фотографий iPhone, вы можете использовать iPhone Data Recovery напрямую, чтобы вернуть фотографии iPhone после восстановления.
Когда вам нужно восстановить фотографии iPhone после восстановления без резервного копирования, вы можете попытаться получить резервные копии файлов iTunes, чтобы проверить, есть ли какие-либо данные в первую очередь. Узнайте подробнее о процессе, как показано ниже.
Шаг 1 , Запустите iPhone Data Recovery на вашем ПК, нажмите «Восстановить из файла iTunes Backup».

Шаг 2 , Подключите устройство к компьютеру, выберите «Восстановить из iTunes Backup» и нажмите кнопку «Далее» в правом нижнем углу.
Шаг 3 , Выберите нужную резервную копию iTunes из списка и нажмите «Далее».
Шаг 4 , Когда поиск и сканирование завершены, вы можете просмотреть и проверить все фотографии в нужном месте в резервной копии iTunes. Если выбор окончен, все, что вам нужно сделать, это нажать кнопку «Восстановить» в правом нижнем углу, чтобы восстановить фотографии, которые не сохраняются после заводского восстановления iPhone.
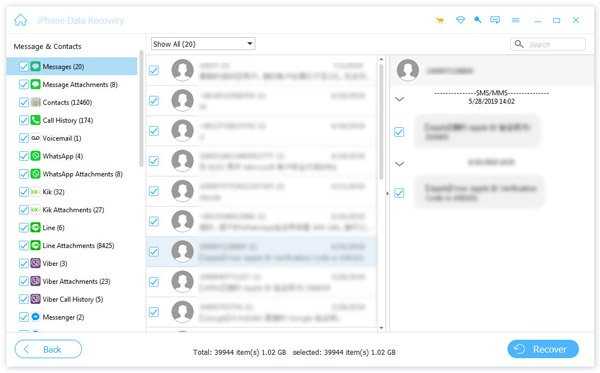
2 3 лучших профессиональных сервиса для восстановления данных с iPhone
Другой альтернативой для восстановления потерянных данных iOS является использование профессиональной службы восстановления данных судебной экспертизы. Хотя они более дорогие, они могут служить вам лучше, если вы не хотите делать это самостоятельно. Для большинства из них также может потребоваться, чтобы вы отправили им свое устройство.
Это более продвинутое программное решение, которое вы можете использовать не только для восстановления потерянных данных на вашем устройстве iOS, но и для более глубокого изучения и восстановления определенных секретов устройства, таких как пароли, пароли и ключи шифрования. Хотя это программное обеспечение, которое вы можете загрузить и использовать, оно немного продвинуто для отдельных пользователей и больше подходит для корпоративных решений.
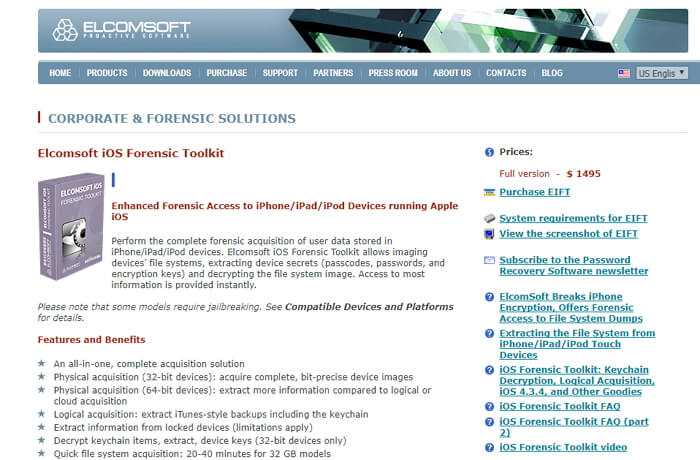
Это еще одно программное обеспечение для восстановления данных, которое предоставляет расширенные услуги по восстановлению данных. Его можно подать в суд для извлечения где угодно, от обычных данных, таких как фотографии и видео, до паролей, кодов доступа и многих других типов данных. Он также извлекает данные из iCloud или iTunes.

Это еще один инструмент судебного анализа данных iOS, который может помочь вам восстановить потерянные данные на вашем устройстве. Это может помочь восстановить все типы данных с вашего iPhone, даже если устройство было взломано.
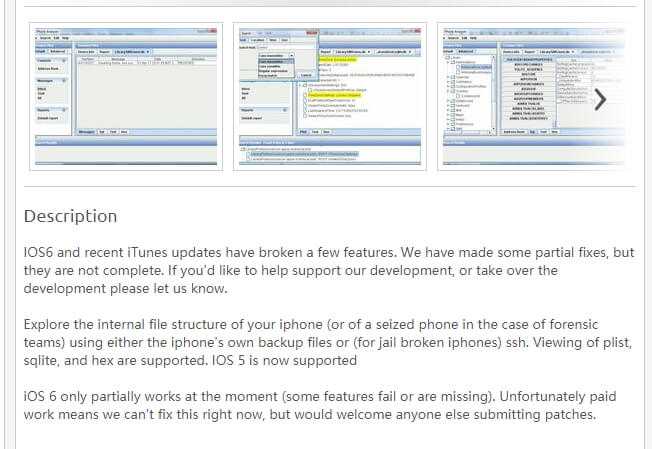
Как восстановить потерянные фотографии на iOS / iPhone
Теперь, когда мы рассмотрели практически все аспекты программного обеспечения, пришло время пролить свет на то, как вы можете использовать программное обеспечение для восстановления ваших данных, таких как сообщения, фотографии, голосовые сообщения, контакты, история вызовов и так далее. Процесс довольно прост и не должен занимать много времени.
Имейте в виду, что вам понадобится сохранить резервную копию iTunes, чтобы восстановить данные. Если вам интересно, как восстановить данные, это ваше решение.
Шаг 2: Как только это будет сделано, установите программное обеспечение и запустите его.
Шаг 3. После запуска PhoneRescue подключите iPhone к компьютеру и выберите один из четырех режимов восстановления.
- Восстановление с устройства iOS
- Восстановление из iTunes Backup
- Восстановить из iCloud
- iOS Repair Tools
В нашем случае мы перейдем в режим «Восстановление из iTunes Backup». Если пользователи не сделали резервную копию заранее, они могут выбрать «Восстановить с устройства iOS», чтобы получать удаленные данные с устройства напрямую.
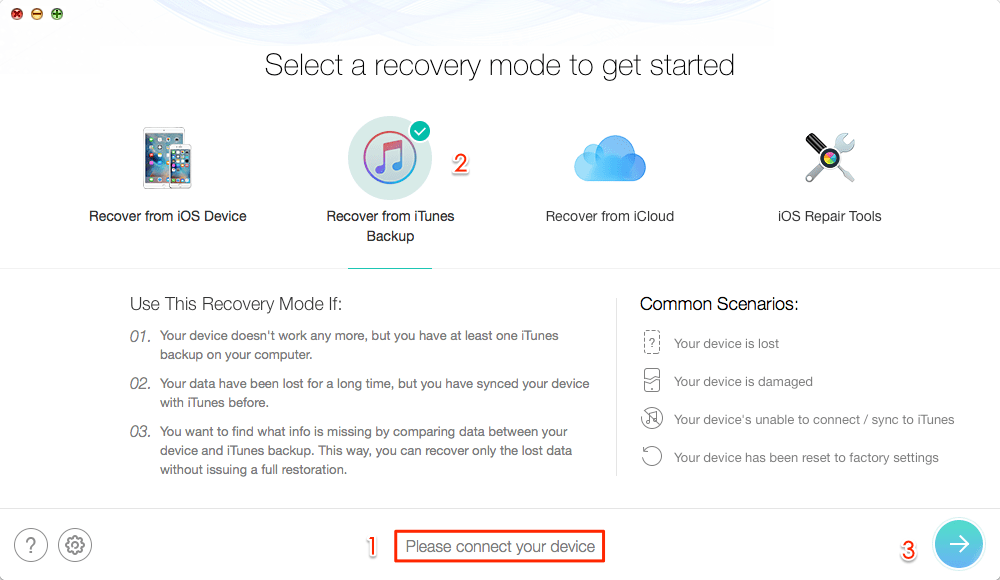
Шаг 4: Программное обеспечение выведет список всех доступных резервных копий iTunes, выберите правильную и нажмите стрелку справа, чтобы перейти к следующему шагу. У вас будет возможность выбрать всю резервную копию или попросить программное обеспечение выяснить, какие файлы доступны в резервной копии, а не на телефоне.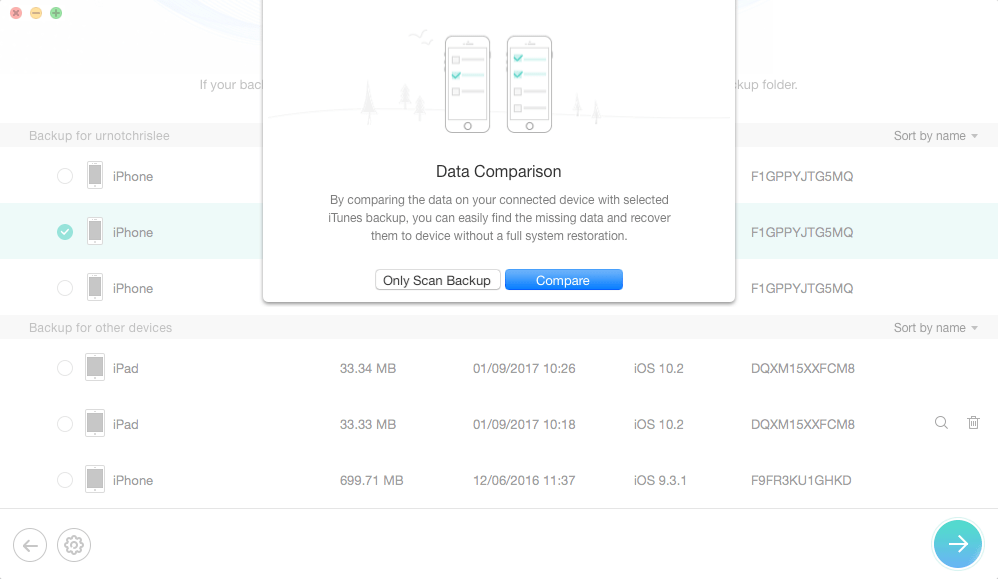
Шаг 5: Выберите подходящие категории файлов, которые вы хотите восстановить.
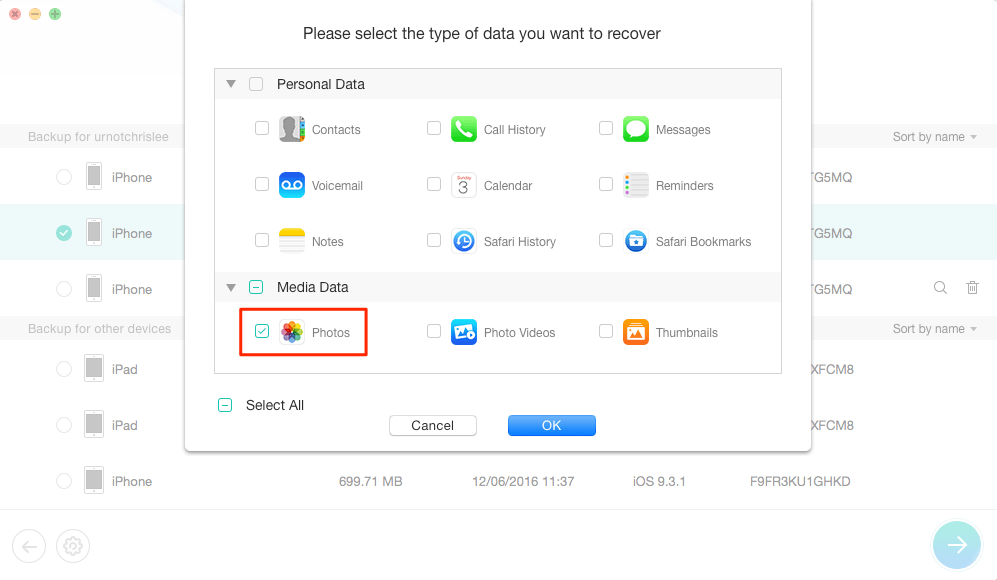
Шаг 6: После восстановления данных будут отображены все файлы. Просто выберите те, которые вы хотите сохранить, и вы сможете сохранить файлы на устройстве или на компьютере, к которому оно подключено.
Чтобы восстановить сообщения, вам просто нужно выбрать « Сообщения » в шаге 5.
Если вы хотите восстановить данные из iCloud, просто выберите «Восстановить из iCloud», введите свои учетные данные и следуйте инструкциям. Процесс занимает всего несколько минут, поэтому беспокоиться не о чем.
Wondershsre dr fone for android
Программа предназначена для восстановления давно удаленных изображений, видео, документов. Не имеет русскоязычного интерфейса, является платной.
После скачивания утилиты нужно следовать алгоритму:
- Зайти в «Settings», нажать «About Phone», затем – «Build number» несколько раз, пока не появится «You are under developer mode».
- Вернуться в «Settings», тапнуть по «Developer options», проверить «USB debugging».
После сканирования открыть папку с восстановленными файлами.
Отметить нужные картинки и нажать «Recovery».
Сохраняя резервные копии важных файлов в облачных хранилищах, пользователь не потеряет их из виду. Даже самые качественные утилиты не дают 100 % гарантии восстановления поврежденных файлов. Поэтому лучше заранее позаботиться об их сохранности.
PhoneRescue Alternatives
While PhoneRescue is a nice program that could help you rescue your lost iPhone data, it’s by no means the only one out there. In fact, if you’ve backed up your device via iTunes or iCloud, it’s often quite easy to restore all your lost files using Apple’s built-in apps.
That said, here’s a list of free and paid options in case PhoneRescue doesn’t help.
- iCloud (Web) — Free. If you’ve enabled iCloud backup across your iOS devices, chances are high to get back your lost files.
- Dr.Fone — Paid. An all-around software for managing data on iOS and Android devices. It can also recover deleted files, backup saved data, and more. Read our full Dr.Fone review.
- Stellar Data Recovery for iPhone — Paid ($49.95). Its features are quite similar to PhoneRescue.
You can also read our roundups of the best iPhone data recovery software and best Android data recovery software for more options.
Как восстановить из галереи
Большинство операционных систем, созданных производителями смартфонов известных марок, содержат в меню Галереи папку «Корзина». В ней хранятся недавно удаленные фотографии и видео, которые потом удаляются навсегда.
Для восстановления файлов из корзины нужно выполнить следующее:
- Открыть Галерею.
- Найти в меню пункт «Истории».
- Зайти в три точки в верхнем углу.
- Выбрать пункт «Корзина».
- Выбрать файлы, которые требуется восстановить.
Восстановленные данные снова вернутся в альбомы Галереи. У каждого производителя имеется собственный срок хранения данных корзины. Например, у смартфонов Samsung они хранятся в течение 30 дней, затем удаляются навсегда.
Способ 2: Резервная копия
Многие приложения поддерживают автоматическое либо ручное создание резервных копий пользовательских записей, поэтому если в вашем решении такая возможность предусмотрена, разумно будет задействовать её. В качестве образца покажем работу с этой функцией в приложении ColorNote.
- Откройте программу, вызовите её главное меню и выберите пункт «Настройки».
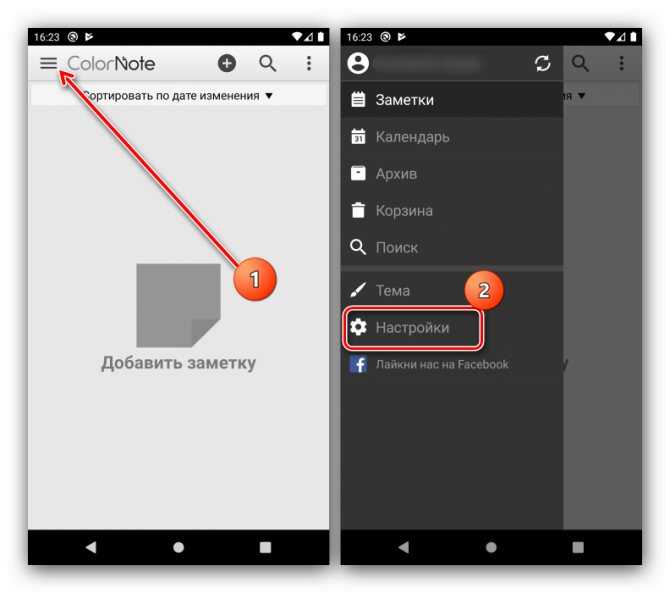
Прокрутите перечень до блока «Резервирование» и тапните по одноимённой опции.
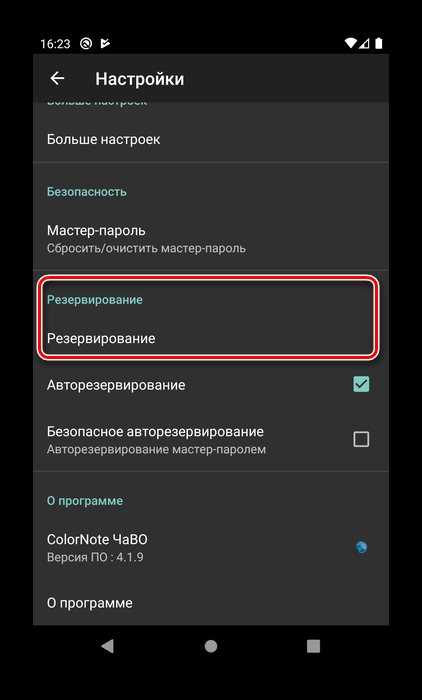
Появится список сохранённых копий, коснитесь нужной и выберите вариант «Вид».
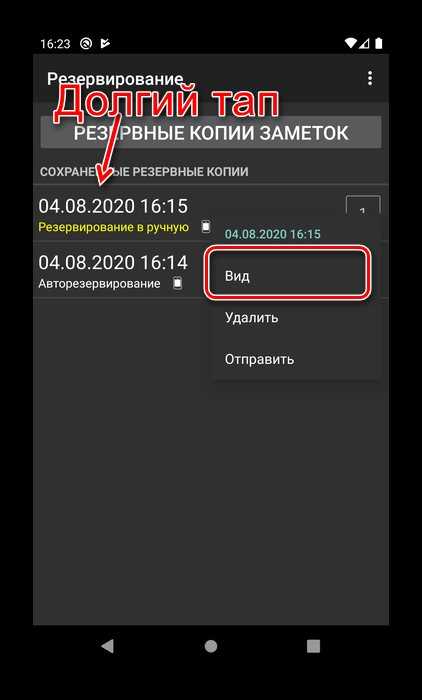
Выделите долгим тапом заметку или заметки, затем нажмите «Восстановление».
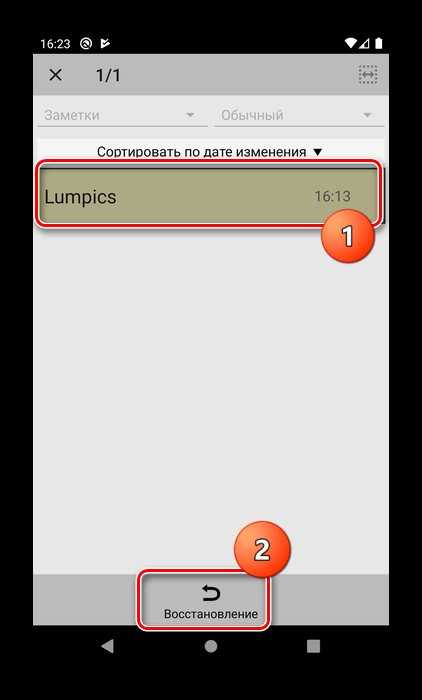
По возвращении в основное окно запись будет доступна.
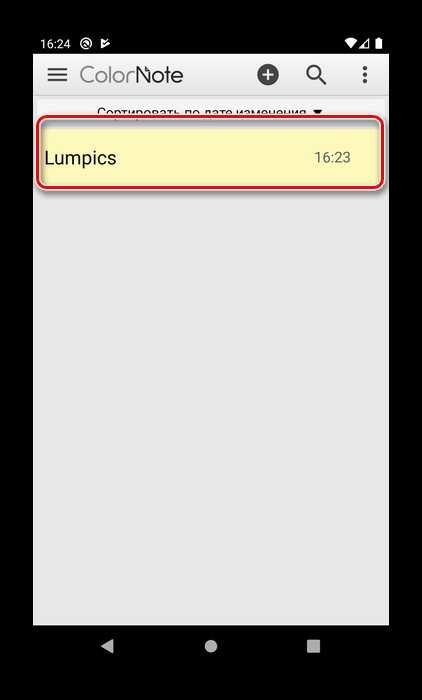
К сожалению, далеко не каждая программа-блокнот имеет в своём составе бесплатную опцию резервирования, поэтому такое решение подойдёт не для всех.
Как ввести айфон в режим восстановления
Аварийный режим восстановления (DFU) необходим для аварийного бэкапа данных и обновления операционной системы в тех случаях, когда обычными способами сделать это невозможно. Позволяет восстанавливать системные файлы, обновлять прошивку. Как активировать DFU:
- Отключите айфон и с помощью USB кабеля подсоедините его к PC Windows или Mac.
- Одновременно зажмите и не отпускайте клавиши «Домой» и «Питание».
- Спустя примерно десять секунд, отожмите клавишу «Питание». Но не отпускайте клавишу «Домой». Она должна находиться в нажатом состоянии.
- Дождитесь, пока на экране компьютера не появится системное сообщение.
После аварийного включения смартфон восстановит все системные файлы. Способ подходит для всех моделей iPhone. Другую актуальную информацию и инструкцию по вводу устройства в аварийный режим можно найти в документации.
PhoneRescue
PhoneRescue, вероятно, единственный, кто может восстановить удаленные данные и восстановить их непосредственно на вашем смартфоне. Независимо от того, являетесь ли вы пользователем root или нет, оно все равно может найти и восстановить удаленные данные.
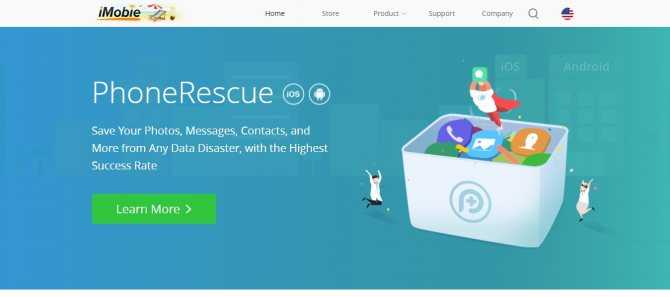
Программное обеспечение может восстановить различные типы данных с вашего телефона, в том числе данные WhatsApp и вложения. Используя индивидуальные технологии для каждого смартфона и планшета, PhoneRescue восстанавливает файлы с впечатляющей скоростью.
Кроме того, программное обеспечение может сохранить ваше устройство, когда оно заблокировано с помощью шаблона, пароля или отпечатка пальца, без потери данных.
PhoneRescue Установка для Android устройств
Хотя PhoneRescue доступна как для прошивки и Android устройств на Mac и Windows, платформах, это руководство позволяет узнать о процессе восстановления данных с помощью Android устройств на платформе Windows.
- Установка программного обеспечения PhoneRescue на вашем компьютере Windows. Убедитесь, что ваша система должна иметь по крайней мере, 512 Мб ОЗУ и 100 Мб свободного пространства, и должна быть запущена на Windows XP или выше версий (32 или 64 бит).
- После того как программа получает установлена, нажмите на его значок, чтобы открыть интерфейс. Следуйте инструкциям, которые отображаются в диалоговом окне, которое появляется на экране.
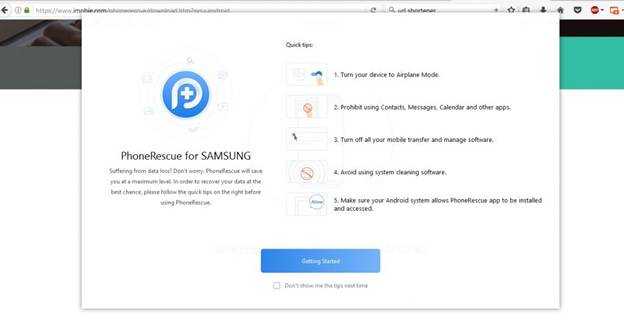
- Теперь подключить телефон через USB к компьютеру и включите режим отладки USB на вашем телефоне. Программное обеспечение распознает устройство.
- Вы можете снять флажки для которых не требуется выполнять восстановление данных.
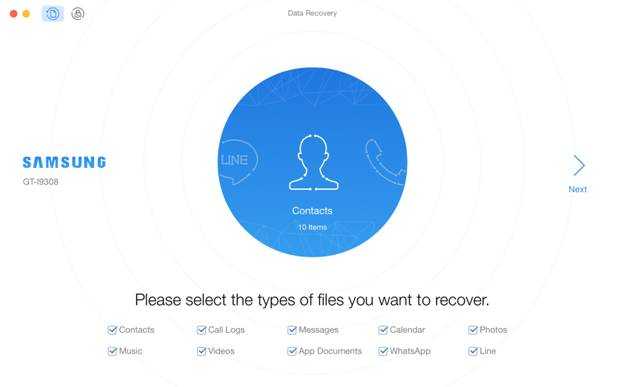
- Если вы еще не укоренились устройства, программное обеспечение PhoneRescue укоренится устройство первым , так что вариант в «Deep Scan» может быть сделан доступным.
- После того , как процесс укоренения закончена, «Deep Scan» запустится автоматически. Теперь программное обеспечение будет сканировать устройство и найти файлы, которые могут быть восстановлены. Терпеливо ждать в течение некоторого времени, и пусть сканирование будет завершено.

- Вы можете четко видеть данные извлечены с помощью PhoneRescue на устройстве. Это ваше желание, если вы хотите сохранить восстановленные файлы на вашем компьютере или телефоне.
- Нажмите кнопку загрузки, чтобы сохранить восстановленные данные на кнопку компьютера и нажмите кнопку передачи, чтобы отправить восстановленные данные по телефону.
- После того, как вы сделали выбор, восстановленные данные будут сохранены.
- Нажмите на ссылку «Просмотр файлов» , чтобы найти местоположение сохраненных данных. Процесс восстановления завершен. Вы можете выбрать «Start Over» , чтобы начать восстановление снова.

Can It Recover Lost Data from iOS Device?
Currently, PhoneRescue provides three recovery modes to recover lost or deleted data: Recover from iOS Device, Recover from iTunes Backup and Recover from iCloud. Here, I will test all recovery modes and show you the results.
Test 1. Recover lost data from iOS device with PhoneRescue
Note: Recover from iOS Device mode helps recover lost data from iPhone, iPad or iPod touch. Now, I use iPhone 5s for this test. Before launching PhoneRescue, you need to download and install the latest version of iTunes on your computer to help detect iOS device. But please don’t launch iTunes when using PhoneRescue to avoid automatically sync process.
Step 1: I download and install PhoneRescue on my MacBook Pro. Once I connect my iPhone to computer, it detects my iPhone. And then it automatically enters “Recover from iOS Device” mode.
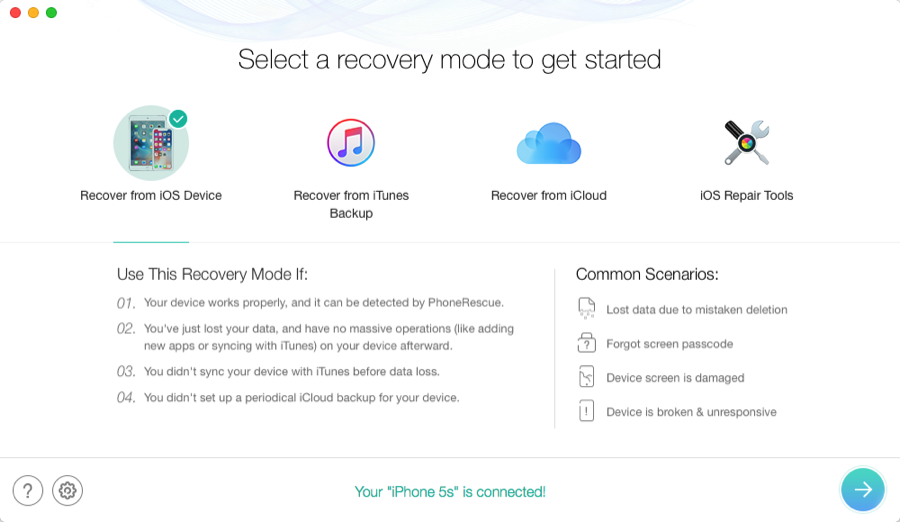
PhoneRescue Review – Step 1
Step 2: After I click next button (like an arrow), it will pop out a window “Please select the type data you want to recover”. In order to test its recovery ability, I choose all the types of data to scan. After clicking “OK”, the scanning process begins. And it takes about 10 minutes since the data on my iPhone is a bit of large.
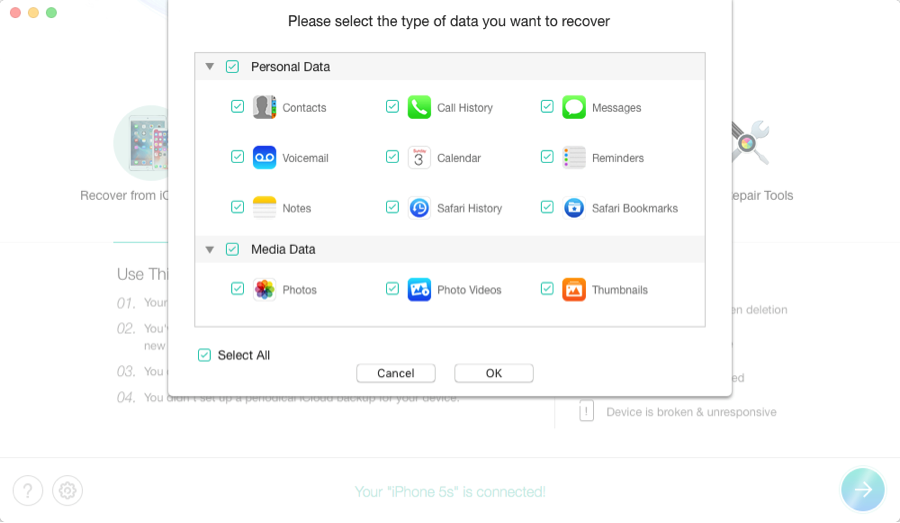
PhoneRescue Review – Step 2
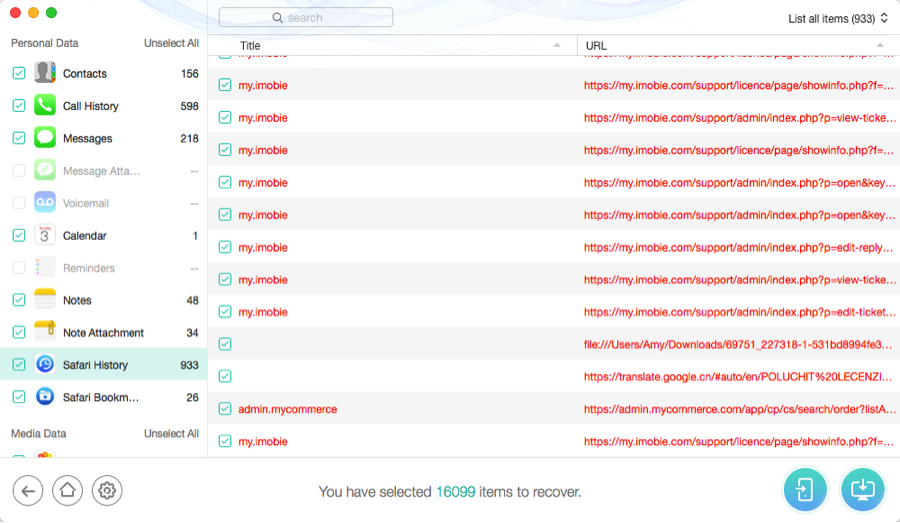
PhoneRescue Review – Step 3
Test 2. Recover lost data from iTunes Backup with PhoneRescue
Note: If your iOS device is lost or damaged, Recover from iOS Device mode is not available for you. But if you used iTunes to back up your device before your device is lost or damaged, you can recover lost data from iTunes Backup.
Step 1: I open PhoneRescue on my MacBook Pro and choose “Recover from iTunes Backup” option.
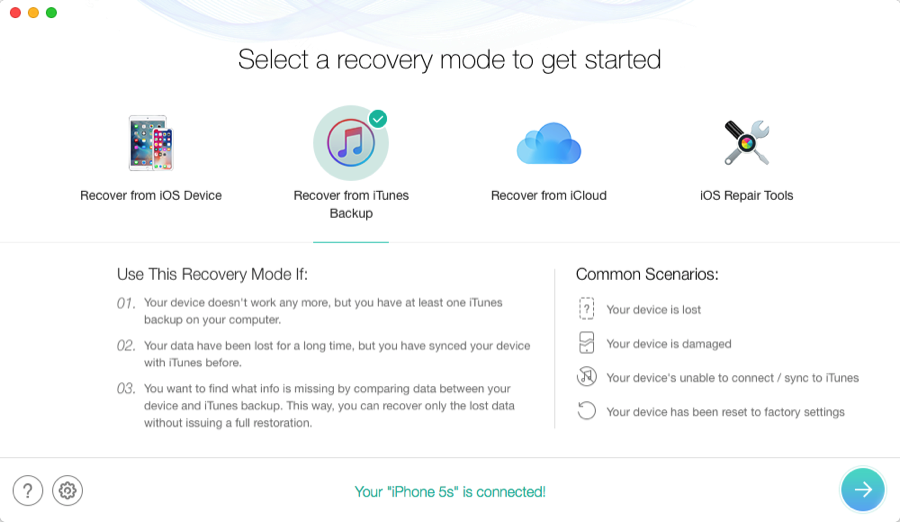
PhoneRescue Review – Step 4
Step 2: After I click next button, PhoneRescue detects all backups on my computer. According to the time, I select a backup and then it starts scanning.
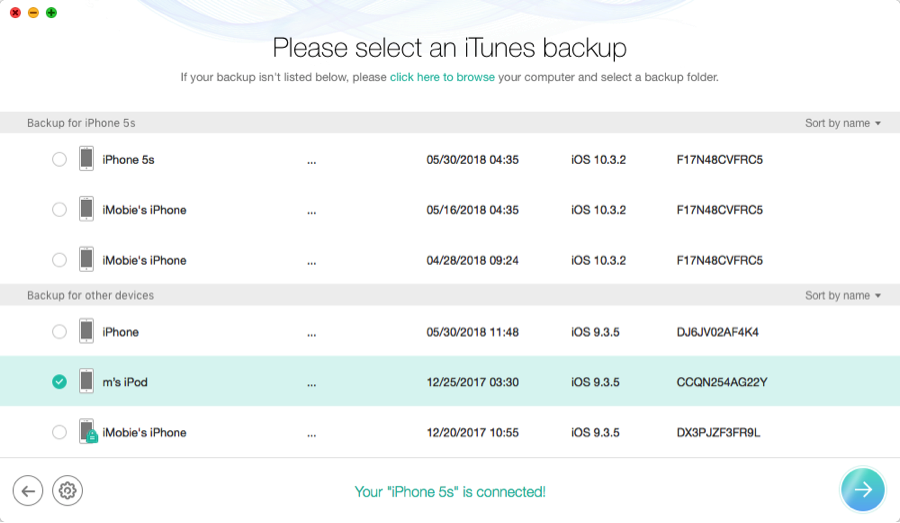
PhoneRescue Review – Step 5
Step 3: It takes about 5 minutes to scan the whole iTunes backup. And PhoneRescue shows the scanning result as below. As you can see, PhoneRescue scans out 156 Contacts, 598 Call History, 218 Messages, 1 Calendar, 48 Notes, 219 Photos, 5 Photo Videos, 13403 App Photos and so on. But PhoneRescue fails to scan out any Reminders or social app data, like WhatsApp, Line and Kik. And I can choose to restore data to computer or device directly, since I connect my iPhone to computer.
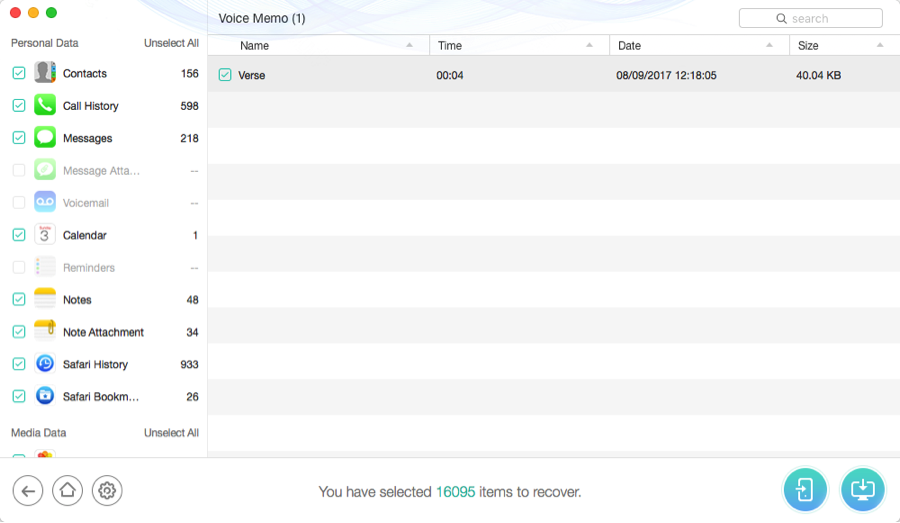
PhoneRescue Review – Step 6
Test 3. Recover lost data from iCloud with PhoneRescue
Note: If you have synced data to iCloud or backed up your device with iCloud before, you can use Recover from iCloud mode. Meanwhile, you don’t need to connect your device to computer.
Step 1: I start PhoneRescue on my MacBook Pro and choose “Recover from iCloud” mode.
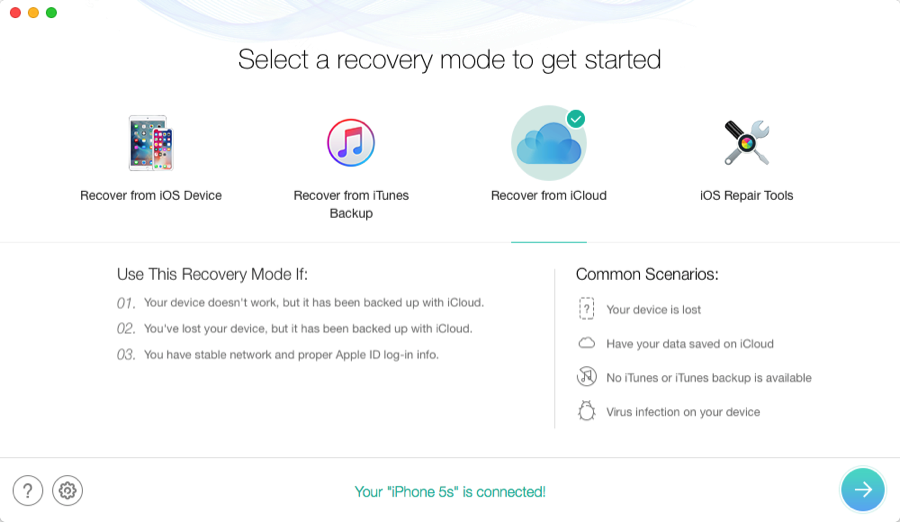
PhoneRescue Review – Step 7
Step 2: I log in my iCloud account with correct Apple ID and password. Meanwhile, the stable network is necessary while signing in iCloud account.
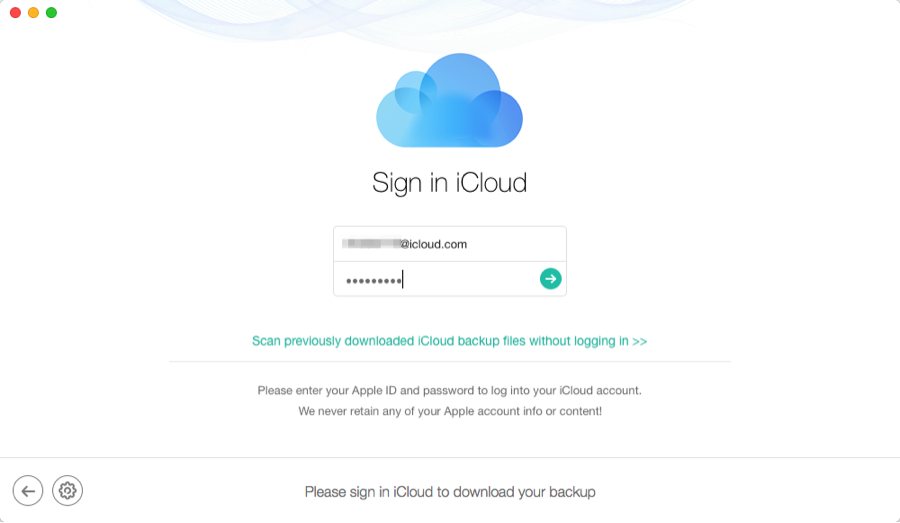
PhoneRescue Review – Step 8
Step 3: After I log in my iCloud account, PhoneRescue detects contacts, notes, photos, photo videos, calendar and reminders that I have ever synced to iCloud. It also detects my iCloud backups. In order to see more contents, I click iCloud Backup option.
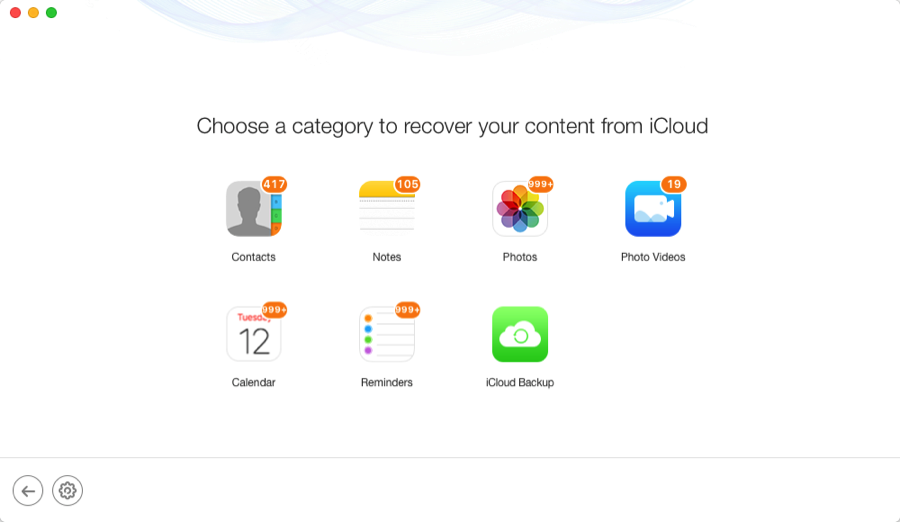
PhoneRescue Review – Step 9
Step 4: After loading my iCloud backups, I choose one iCloud backup and click Download.
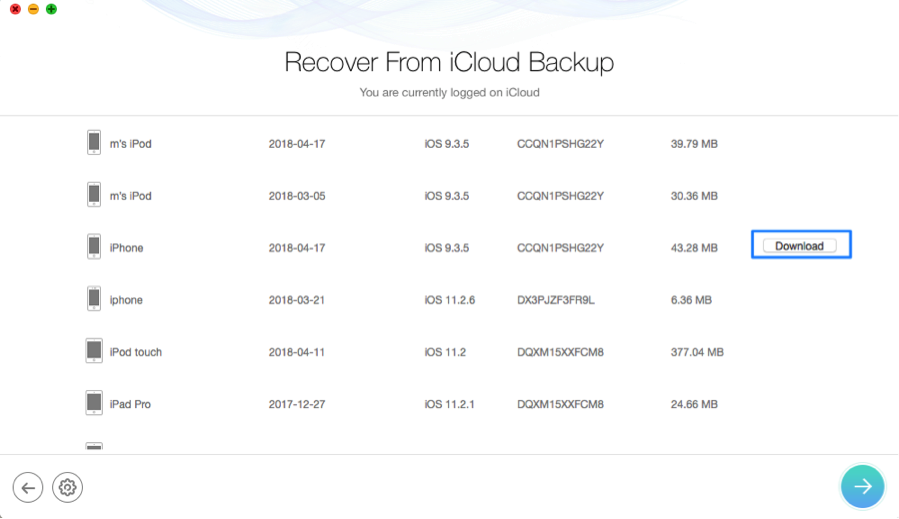
PhoneRescue Review – Step 10
Step 5: After downloading the chosen iCloud backup successfully, PhoneRescue shows the content in it as below. But PhoneRescue only scans out 1492 Calendar, 1945 Reminders, 2 Safari History, 5 App Documents, 16 App Photos and 2 App Audios.
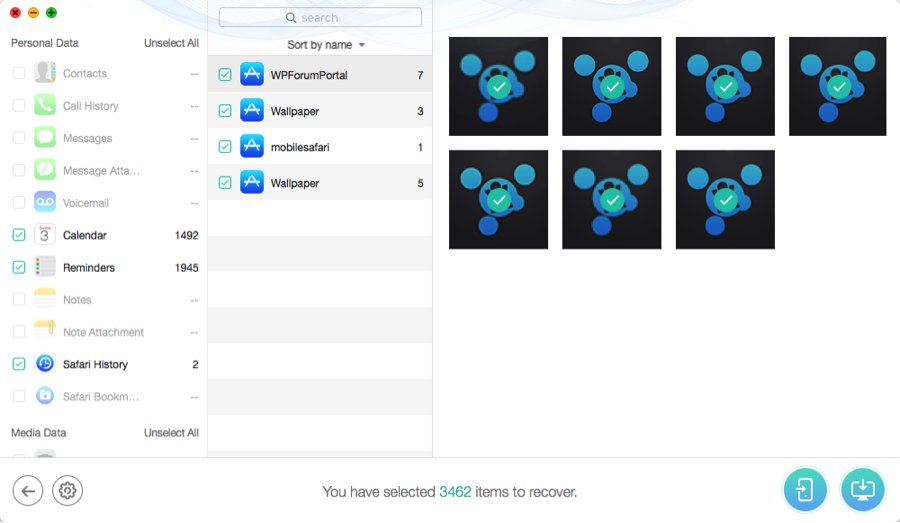
PhoneRescue Review – Step 11
Pros
1. User-friendly interface and easy to operate.
2. Useful and detailed instructions.
3. Three recovery modes enhance the recovery rates even without connecting device to computer.
5. The price is reasonable.
Cons
1. The scanning process is a bit longer if data is large.
2. It doesn’t scan out all files.
3. It can’t recover WhatsApp, Line and Kik messages to device directly.
Дополнительные способы
Spotify
Всемирно известный музыкальный сервис в 2021 году порадовал российскую аудиторию официальной представленностью на этом рынке. Для прослушивания постоянное соединение с Сетью необязательно – треки можно загрузить, сделав следующее:
- Запустите настройки аккаунта;
- Перейдите к разделу «Воспроизведение», переведите тумблер «Офлайн-режим» вправо.
Теперь записи, о, будут сохраняться на вашем телефоне. Если вы удалите их с локального хранилища, то все равно сможете получить доступ к ним через приложение, и наоборот. При удалении целого плейлиста тоже не стоит волноваться, поскольку достаточно выполнить следующее:
- С помощью браузера зайдите в свой профиль Spotify, используя тот же логин и пароль;
- В левом меню выберите «Recover playlists»;
- В строке с подходящей коллекцией треков выберите «Restore».
Yandex.Music
Здесь ситуация практически одинакова – вы можете слушать песни из Яндекс.Музыки как онлайн, так и после сохранения на телефон. Преимущество этого сервиса в сравнении с предыдущим проявляется в возможности загрузить конкретный трек без необходимости его добавления в определённую коллекцию, чтобы далее слушать любимые песни при отсутствии подключения к Интернету.
Исходя из раздела официальной справки, ключевой причиной проблемы недоступности песен в разделе «Моя музыка» является авторизация не в тот аккаунт либо окончание действия подписки. В первом случае нужно будет войти в учётную запись, а во втором – продлить услугу, заплатив определённую сумму в зависимости от выбранного временного периода.
Файлы отсюда сохраняются в директорию Android\data\ru.yandex.music\files\user\music, её содержимое может быть восстановлено любыми рассмотренными утилитами.
PhoneRescue For iOS: Review
The software is available for both Windows and Mac and you can download it from their official website.
Similar to Android version they also offer a FREE trial for iOS as well so you got nothing to lose in trying it out.
PhoneRescue for iOS can recover 31 different types of files which include contacts, messages, photos, videos, instant messenger data like WhatsApp messages and more.
So, let us go ahead and see how you can get your deleted photos or videos on iPhone.
Recover Deleted iPhone Photos Without Backup
1. Launch PhoneRescue once it is installed. You will see the following screen with a list of tips.
For the software to work properly, I recommend you to follow them After going through them click on I’m Ready to Start.
2. On the next step, connect your iOS device via USB. Make sure that iTunes is not opened. To retrieve lost data from your device if you don’t have iTunes backup click on Recover from iOS Device. It will be selected by default. Now, click on right arrow icon at the bottom right to proceed ahead.
3. The scanning will start. Be patient and wait for it to detect deleted photos and other data.
After a few minutes, it will start previewing some data categorized by different file types but the full scan will take some more time. In my case, it took good 20-25 minutes for the complete scan.
4. Now, in this case, we are interested in Photos and video so uncheck all files apart from Photos and Videos. After that click on computer icon with a down arrow to restore all the photos to your PC/Mac.
For photos, the option to recover data directly to iPhone is not supported.
Note: You can only preview lost files with the TRIAL version and to recover them you will have to upgrade to the premium version.
5. With this, the recovering process will start and depending on the size of photos being recovered you will have to wait.
The photos will be recovered to your computer which you can sync to your iOS device using iTunes or with the help of a good alternative like AnyTrans.
Similarly, you can recover other types of lost data as well using PhoneRescue.
Other Features
- Apart from retrieving data from the iOS device, it is also possible to recover it from iTunes or iCloud backup.
- It also helps in recovering data if the iPhone is stuck on the Apple logo or recovery mode.
Let us have a look at the pros and cons now.
Pros
- This is the 3rd software from iMobie that I have used and I am impressed by the GUI of all of them. It doesn’t get any better.
- The software supports a large variety of file formats.
- PhoneRescue also has an option to directly recover data to your device for some file types like Contacts and Notes.
- It supports the upcoming iOS 11(currently beta version available) and macOS High Sierra.
Что делать, чтобы данные не терялись
Бэкапить, бэкапить и ещё раз бэкапить. Практически все данные, которые есть на вашем мобильном устройстве, можно и нужно копировать в облачные хранилища. Это почти всегда бесплатно, безопасно и происходит в автоматическом режиме. Например:
- «Google Почта» бэкапит ваши электронные письма.
- «Google Контакты» бэкапит контакты.
- «Google Фото» бэкапит фото, видео и скриншоты.
- «Google Музыка» бэкапит музыку.
- Офисный набор Google бэкапит документы, таблицы и презентации.
- Универсальные хранилища наподобие «Google Диска», Dropbox и другие бэкапят вообще всё.
Возьмите любой тип данных — для него наверняка существует простой и удобный способ безопасного хранения. Пользуйтесь этим и берегите ценную информацию.
PhoneRescue Review — ВЕРДИКТ
Попробовав несколько раз все режимы восстановления, я пришел к выводу, что PhoneRescue — довольно приличный инструмент восстановления для устройств iOS. Он способен восстановить огромное количество файлов с работающего iDevice или сохраненного файла резервной копии iTunes. Иногда он извлекает тысячи файлов, что может затруднить вам выбор того, что вы действительно хотите восстановить. Но он классифицирует файлы по типу, чтобы упростить задачу. PhoneRescue не очень хорошо восстанавливает файлы из резервной копии iCloud. Он извлекает только несколько файлов и не обязательно те, которые вам нужны. Я также добавлю, что PhoneRescue компенсирует «Инструменты восстановления iOS» то, что он теряет при резервном копировании iCloud.
В заключение: сброс пароля через друзей
ВКонтакте есть интересная и эффектная фишка: восстановление пароля через друзей. Правда, не совсем понятно, кому она может пригодиться. Смотрите, чтобы сброс пароля через друзей сработал, нужно, чтобы на аккаунте была включена двухфакторная аутентификация, а у пользователя был доступ к номеру телефона, который привязан к профилю. Плюс он еще и должен знать фамилию, которую указывал в профиле.
Если эти условия соблюдены, то во время сброса пароля появится кнопка «Сбросить через друзей», и нужно выбрать пять доверенных лиц. Им придут специальные коды, которые надо ввести в произвольном порядке. Что интересно, у вас на странице даже отображается, как идут дела с вводом кодов у друзей.
У меня такой кнопки так и не появилось, на что поддержка ВКонтакте говорит, что восстановление пароля через друзей появляется «иногда».
Эту функцию (словно взятую из шпионских фильмов) я так не смог найти, в качестве пруфа – скриншот из официального FAQ ВКонтакте
Итоги
Программа отлично справляется со своими задачами и заменяет, по сути, сразу три утилиты: для восстановления данных с поврежденного носителя, для восстановления удаленных файлов и для исправления программных ошибок iOS. Радует поддержка новых версий iOS и актуальных моделей смартфонов: при тестировании программа корректно распознала iPhone 12 mini на свежей iOS 14.4.
Из недостатков стоит отметить отсутствие русского языка и относительно высокую стоимость программы — но это скорее тенденция софта для восстановления данных в целом, нежели конкретно этой разработки: другие популярные решения, как правило, стоят еще больше. Например, в EasyUS месяц подписки обойдется 89,95 долларов, а пожизненная лицензия будет стоить 169,95 долларов.
Error happened.







![[official] phonerescue for ios - iphone data recovery, ios rescuer and more](http://miggim.ru/wp-content/uploads/a/5/f/a5f977e2de396e2380557d7b234d6bd2.jpeg)
























