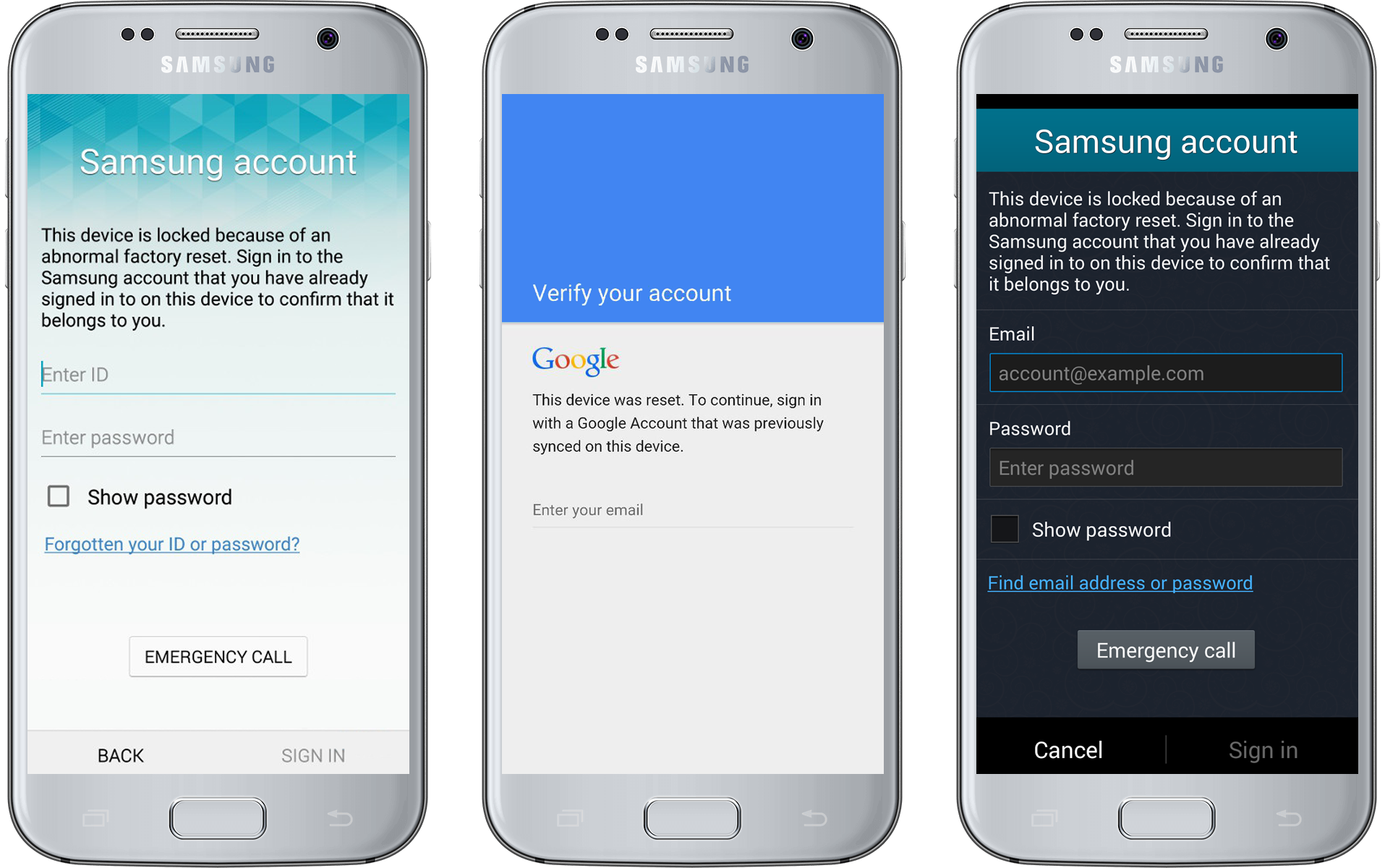Неполадки в роутере
Роутер может отказывать в предоставлении доступа к сети, пишет ошибку и не подключает устройство к сети автоматически по двум причинам:
- Неверно настроен в самом начале, поэтому случаются постоянные сбои.
- Неисправности в модуле Вай-Фай.
Для изменения настроек роутера, нужно разбираться в этом приспособлении. Если ранее не приходилось сталкиваться с подобными поломками и установками, рекомендуется проконсультироваться с мастером. Те, кто могут разобраться в настройках роутера, должны совершить следующие шаги:
- Перезагружается роутер.
- Сбрасываются его настройки.
Эта кнопка используется для сбора настроек роутера:

- Изменяется информация шифрования: если установлен протокол WPA2/WPA — меняется на WEP.
- Меняется пользовательский регион на Америку.
Как еще исправить проблему через настройки роутера, смотрите в следующем видео:
Если выполнить все вышеперечисленные шаги, можно подключить к Wi-Fi Apple iPad, iPad mini 4, а также другие известные гаджеты всех моделей. Но и подобный способ может не помочь в соединении с сетью. В таком случае следует подумать о настройке модуля.
Как определить поломку вай-фай модуля на айфоне
К наиболее серьезным проблемам относят неполадки, затрагивающие аппаратную часть девайсов. Неисправность одного внутреннего компонента может стать основной причиной отсутствия соединения.
Важно! Самостоятельная починка модуля вай-фай невозможна. При его выходе из строя на устройстве будет показан серый значок точки раздачи. В большинстве случаев его неработоспособность вызвана неправильной эксплуатацией гаджета
В список известных источников, выводящих из строя аппаратную часть iPad, входят:
В большинстве случаев его неработоспособность вызвана неправильной эксплуатацией гаджета. В список известных источников, выводящих из строя аппаратную часть iPad, входят:
При его выходе из строя на устройстве будет показан серый значок точки раздачи. В большинстве случаев его неработоспособность вызвана неправильной эксплуатацией гаджета. В список известных источников, выводящих из строя аппаратную часть iPad, входят:
- падение устройства, причем высота не имеет значения;
- попадание во внутреннюю часть аппарата жидкости, не только воды, но и сладких напитков;
- короткое замыкание при подзарядке смартфона от розетки;
- ошибка или сбой программного обеспечения.
Единственный выход — посещение ближайшего сервисного центра, где персонал выяснит первопричину поломки и при необходимости заменит сломавшийся модуль.
Специалисты утверждают, что, если все вышеуказанные варианты восстановления работоспособности гаджета не помогли, то источником отсутствия связи может стать роутер
После проверки на другом оборудовании нужно обратить внимание на конфигурацию передатчика. При внешнем воздействии или перенагрузке может произойти системный сбой. В отдельных случаях проблема возникает из-за неисправности маршрутизатора
В отдельных случаях проблема возникает из-за неисправности маршрутизатора.
О некорректной функциональности аппарата сообщает неправильная работа индикаторов. Они все, кроме датчика питания и работы WLAN (которые горят равномерно), постоянно мигают (поведение сообщает о передаче данных). Проводить внутреннюю настройку маршрутизатора лучше доверить специалистам или позвонить операторам связи из службы поддержки.
Трудности подключения к Интернету не являются редкими, большинство из них решается владельцами престижных сотовых самостоятельно. Такой подход возможен при несложных сбоях и нарушениях в работе точки доступа или неправильной настройке смартфона. Во всех остальных ситуациях во избежание поломки устройства лучше перестать подключать гаджет и подробно описать проблему работникам сервисного центра, которые быстро определят источник сбоя и предложат лучший вариант решения возникшего вопроса.
Почему iPhone не подключается к вай-фай: наиболее распространенный причины
Все современные модели телефонов от Apple без проблем подключаются к интернету при помощи беспроводного соединения по Wi-Fi. Однако иногда люди сталкиваются с определенными проблемами, из-за которых не удается подключиться к сети Wi-Fi iPhone.
Существует несколько основных причин, из-за которых может появиться такая неприятная проблема:
- Программные нарушения работы смартфона. В некоторых случаях мобильник может перестать подсоединяться к домашнему интернету из-за неполадок, связанных с установленными программами. В таком случае придется самостоятельно искать приложение, из-за которого перестал работать Wi-Fi.
- Сброс настроек. Если был произведен случайный или намеренный сброс настроек, это может привести к появлению проблем при подключении к роутеру.
- Повреждение мобильного телефона. Иногда повреждение смартфона является одной из главных причин, почему Айфон не может подключиться к Wi-Fi.
Также проблемы с подсоединением к Wi-Fi могут появиться из-за воздействия влаги на мобильник.
Другие причины
Приведённые выше примеры неполадок и способы их исправления являются наиболее распространёнными. В действительности причин может быть больше. Почему смартфон не подключается к Wi-Fi? Возможно, вы установили не доведённую до ума программу прокси-сервер, поймали какой-то вирус, рутировали устройство, поменяли прошивку и т.п. Тут нужно смотреть по обстоятельствам. Отмечались примеры, когда беспроводное соединение блокировали антивирусные программы.
В общем, если подключение пропало после внесения каких-то изменений, вероятнее всего, причина в них. Коли уж ничего не помогает, сбросьте устройство к заводским настройкам, не забыв предварительно создать резервные копии важных приложений и данных.
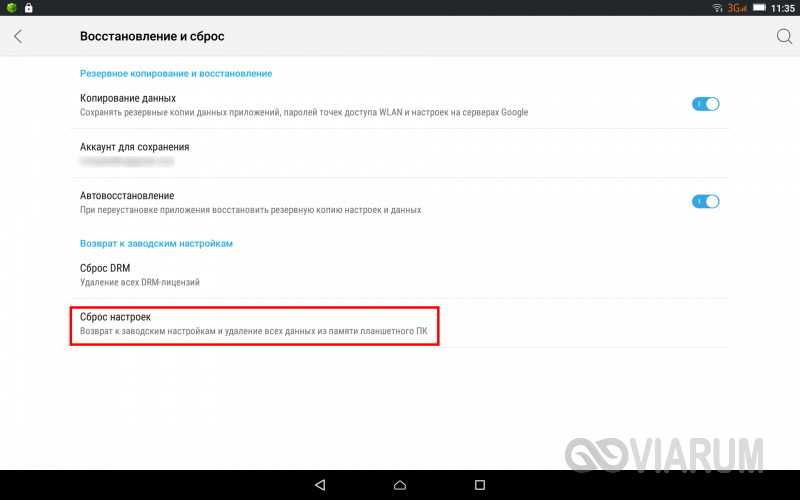
Ну и самое неприятное, что может случиться – это выход из строя адаптера Wi-Fi. В этом случае не только ваша, но и другие беспроводные сети определяться не будут. Тут уже делать нечего, придется нести свой гаджет в сервисный центр.
Характеристики iPhone 12
iPhone 12 стал флагманом Apple в 2020 году. Он следует примеру предыдущих моделей iPhone и адаптирует все, что они отлично сделали. В новой серии iPhone есть множество значительных визуальных изменений, в том числе плоские стороны и еще больший набор камер. Все модели iPhone имеют матовое стекло сзади и раму из алюминия или нержавеющей стали, охватывающую все устройство.
Под капотом серия iPhone 12 оснащена мощным чипом Apple A14 Bionic и поставляется с 4 или 6 ГБ оперативной памяти. Все модели iPhone 12 теперь используют дисплеи AMOLED и становятся очень яркими под прямыми солнечными лучами. Варианты Pro и Pro Max iPhone 12 оснащены еще лучшими датчиками и батареями большей емкости.

Роутер
Если ни один из вышеперечисленных методов не помог, то необходимо перепроверить работу роутера. Нужно делать ставку на то, что либо этот прибор работает неправильно, либо неработоспособен встроенный модуль в iPhone. Если все же проблема заключается в модеме, то необходимо изменить его настройки. Рекомендуем совершать подобные манипуляции только тем людям, которые имеют опыт.
Необходимо перезагрузить роутер, а затем сбросить его настройки до заводских. После этого необходимо зайти в меню «Шифрование» и поменять используемый протокол на вариант Wep. Некоторые специалисты рекомендуют на некоторое время точку доступа оставить открытой, чтобы проверить работоспособность самого модуля, встроенного смартфон. Также дополнительно необходимо в настройках роутера сменить местонахождение на Соединенные Штаты Америки. Если это не помогло, то следует переходить к следующему пункту.
Как функционируют сети Wi-Fi?
При подключении iPhone к Wi-Fi необходимо учитывать два составляющих: смартфон и беспроводной маршрутизатор. Последний передает сигнал с названием вашей беспроводной сети для всеобщего обозрения. Когда вы подключаетесь к Wi-Fi, между маршрутизатором и iPhone формируются определенные отношения. Беспроводной маршрутизатор (или роутер Wi-Fi) похож на почтовое отделение. Это посредник между вашим iPhone и Интернетом, аналогично тому, как почтовое отделение является посредником между вашим домом и внешним миром. Когда вы отправляете письмо, почта доставляет его по нужному адресу. Когда вы получаете отправление, она может доставить его, только если знает ваш адрес. Тот же процесс происходит с вашим iPhone.

Когда смартфон и другие устройства подключаются к Wi-Fi, маршрутизатор назначает каждому отдельный адрес. Все в Интернете имеет свое собственное адресное значение. Когда вы заходите на какой-либо сайт, роутер преобразует его название в IP-адрес.
Почему проблема не была решена?
Почему в некоторых случаях все операции не приносят желаемого результата, и Айфон не видит беспроводного подключения к интернету? Дело в том, что не всегда виновником проблемы выступает iPhone и iPad. Часто из строя выходит маршрутизатор, представляющий собой отдельное устройство со своим программным обеспечением, которое нередко преподносит неприятные сюрпризы. В этом случае также можно решить проблему перезагрузкой маршрутизатора — для этого достаточно выключить и включить питание устройства. Если устройство подключается, но при этом скорость передачи интернета крайне низкая, необходимо изменить настройки DNS-сервера. Однако если ваши знания в этой сфере минимальны или все попытки восстановить маршрутизатор окончились неудачей — лучше доверить все работы по домашнему Wi-Fi специалистам сервисного центра.

Вы можете проверить, подключается ли к вашему маршрутизатору любой другой аппарат. Может оказаться, что конкретная модель iPad или iPhone просто не видит функционирующий роутер. В противном случае вы будете уверены в том, что ваш путь лежит напрямую в сервисный центр. Таким образом, вы поймёте, почему ваш iPhone не подключается к Wi-Fi, и сможете принять необходимые меры для решения этой проблемы.
Проблема в роутере
Если вышеперечисленные советы не помогают, есть вероятность того, что некорректно работает сам роутер
Проверить это легко — если другие устройства, включая компьютер также не могут подключиться, то скорее всего, следует обратить внимание на конфигурации передатчика. Они часто сбрасываются из-за перезагрузки подключения и каких-либо внешних неполадок
В некоторых случаях причина кроется в аппаратной неисправности роутера.
О некорректной работе передатчика говорят прежде всего индикаторы. Все они, за исключением индикатора питания и индикатора работы WLAN, должны мигать — это говорит о том, что устройство передает данные. Power и WLAN должны ровно гореть. Многие пользователи зачастую просто забывают включить последнее на самом маршрутизаторе.
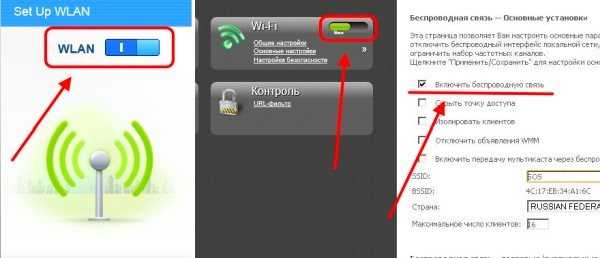
Внутренняя настройка маршрутизатора производится через меню, зайти в которое можно с помощью интернет-браузера по адресу 192.168.1.1 или 192.168.0.1. Если пользователь не знает корректных значений для настройки соединения, лучше вызвать специалиста или позвонить в службу поддержки оператора связи.
Способы выйти в Интернет с айфона
Как быстро зарядить телефон Андроид — описание способов Выйти в Глобальную сеть с айфона любой модели можно несколькими способами. Работают они независимо друг от друга и поддерживаются на всех гаджетах. Различие могут состоять в интерфейсе настройки и самих возможностях телефона.
К сведению! Старые айфоны не поддерживают стандарт связи 4G и могут хуже ловить беспроводные сети доступа.
Есть два базовых способа выйти в Сеть:
- мобильный Интернет через оператора. Распространенный и удобный способ, который заключается в покупке SIM-карты любого местного оператора связи и подключении тарифа, который предполагает наличие доступа к Интернету за определенную плату. Плюс такого способа в том, что человек может выйти в Сеть даже там, где нет вай-фая: в метро, на работе, по дороге домой, на природе и т. д. Главное, чтобы волны от базовых станций оператора достигали принимающего модуля девайса;
- Wi-Fi-точка доступа. Метод, который повсеместно используется в домашних условиях и там, где нет зоны покрытия выбранного оператора на высокоскоростной Интернет (но есть кабель провайдера и роутер). Подключение осуществляется по беспроводному стандарту связи Wi-Fi. Телефон, как и другие девайсы, соединяется с маршрутизатором в качестве клиента и получает доступ в Сеть через ее раздачу.
Важно! В идеале проблем не должно возникнуть ни с одним методом, так как все действия интуитивно понятны даже неопытному человеку. Подключить смартфон можно и к USB-модему с функцией раздачи
Подключить смартфон можно и к USB-модему с функцией раздачи
Сбросить настройки сети.
Мы рекомендуем сбросить настройки сети iPad, если у вас по-прежнему возникают проблемы с подключением к одной или нескольким точкам доступа Wi-Fi. Обычно это решает серьезные проблемы с подключением к сети, но процедура сброса также стирает все сохраненные точки доступа Wi-Fi.
1. Откройте приложение «Настройки» и выберите «Основные»> «Сброс».
2. Нажмите «Сбросить настройки сети».
3. Введите пароль устройства и нажмите «Сброс» для подтверждения.
Как только ваш iPad завершит возврат сетевых настроек к значениям по умолчанию, попробуйте повторно подключиться к Wi-Fi, перейдя в «Настройки»> «Wi-Fi».
Простейшее исправление- перезагрузка
Если вы еще этого не сделали, попробуйте отключить ваш iPhone и Wi-Fi маршрутизатор и снова включите их.
На вашем iPhone нажмите и удерживайте кнопку питания, пока не появится слайд «выключить» . Проведите пальцем по экрану пальцем и подождите, пока ваш iPhone отключится. Для вашего iPhone может потребоваться 15 секунд или более. Затем удерживайте кнопку питания, пока на экране не появится логотип Apple.
Маршрутизатор Wi-Fi тоже перезагрузите кнопкой или просто вытащите шнур питания из стены и подключите его обратно. После перезагрузки маршрутизатора попробуйте повторно подключить свой iPhone к Wi-Fi. Если всё заработало, значит возникла проблема со встроенным программным обеспечением вашего беспроводного маршрутизатора (так называемой прошивкой).
Иные ситуации
Если невозможно получить точку доступа в кафе или другом публичном месте, нужно обратиться за помощью к руководству или работникам. Но перед этим следует проверить исправность своего устройства. Нужно попросить кого-то рядом подключиться при помощи такого же телефона (этой же марки). Если срабатывает, следует искать решение в своем Айфоне. Сервисные центры iPhone способны помочь в настройках сети.
Если и чужое устройство не будет реагировать, следует подумать о неисправностях со стороны провайдера. Рекомендуется совершить подключение в другом кафе, чтобы удостовериться в том, что существует неисправность со стороны роутера.
Также следует подумать об обновлении прошивки до последней версии. Для этого следует обратиться к настройкам, чтобы получить информацию о том, какие устройства контактируют
Важно иметь в списке используемую модель iPhone. Если не знаете, как и что делать для обновления прошивки, за дополнительной информацией следует обращаться к сервисному центру
Если разобраться в описанных выше проблемах, опробовать каждый метод нахождения сети, можно спустя несколько минут подключиться. Но, если нет навыков в настраивании роутера или телефона, лучше доверить это дело специалисту. В противном случае потеряется связь с интернетом не только на одном устройстве, но и на остальных.
Причины отсутствия беспроводного соединения в iPhone
Даже надёжная техника Apple может периодически выходить из строя. Некоторые пользователи сталкиваются с такой проблемой — при использовании беспроводного соединения гаджет находит сеть, но в какой-то момент обнаруживается, что Wifi отключен, а в параметрах пропала домашняя сеть. Если ваш Айфон не находит сеть Вай-Фай, а другие устройства отлично работают в интернете, попытайтесь устранить неисправность самостоятельно с помощью несложных инструкций.
Основные причины, которые приводят к тому, что не удается подключиться по Wifi к домашней сети:
- аппаратная неисправность
- программный сбой
- механические повреждения телефона
Механические повреждения можно предотвратить, соблюдая правила эксплуатации телефона. Предупредить возникновение программного и аппаратного сбоя практически невозможно. Если своевременно не устранить неисправности, могут возникнуть другие проблемы в работе iPhone.
Настройка Интернета на iPhone
В зависимости от модели смартфона настройка происходит по-разному. Изменения в инструкциях, несмотря на это, незначительны, но стоит рассмотреть отдельные списки пошаговых действий для популярных айфон 4, айфон 5 и 5s, айфон 6, айфон 7 и новых моделей. Ниже эти инструкции будут представлены.
Как настроить Интернет на айфоне 4
Как отследить айфон с Андроида — подробное описание способов
Для настройки мобильного Интернета на айфоне 4 нужно:
- Перейти в меню «Настройки».
- Выбрать раздел «Основные» и подраздел «Сеть».
- В нем будет параметр «Сотовая сеть передачи данных».
- Необходимо создать новое подключение и указать данные APN, имя пользователя и пароль. Это зависит от выбранного оператора мобильных данных.
Обратите внимание! После установки всех параметров необходимо тщательно их проверить, выполнить сохранение и перезапустить айфон. Если Интернет не появился, то рекомендуется обратиться за помощью к оператору
Как настроить Интернет на айфоне 5 и 5s
Пошаговая инструкция по настройке Сети в пятой модели выглядит так:
- Перейти в меню и выбрать пункт «Настройки».
- Войти в раздел «Сотовая связь» и подраздел «Сотовые данные».
- Выбрать пункт «Настройка APN» и указать значения APN, имени пользователя и пароль.
- Сохранить точку доступа и перезагрузить телефон.

Шторка быстрого доступа — полезная вещь, так как позволяет включать Интернет
Как настроить Интернет на айфоне 6
На шестой модели настройка осуществляется следующим образом:
- Открыть меню телефона и найти значок настроек.
- Выбрать раздел «Сотовая связь» и подраздел «Сотовая сеть передачи данных».
- Указать для новой точки доступа точно такие же параметры, что и в предыдущем случае.
- Выполнить сохранение и рестарт девайса.
Как настроить Интернет на айфоне 7
Седьмые айфоны укомплектованы 10 версией операционной системы iOS, для которой предусмотрена такая поэтапная инструкция:
- Открыть главное меню смартфона и перейти в приложение «Настройки».
- Найти раздел «Сотовая связь» и перейти в него.
- Далее перейти в подраздел «Параметры данных» и вложенный пункт «Сотовая сеть передачи данных».
- Создать новую точку доступа с такими же параметрами: APN, имя пользователя и пароль от услуг.
- Выполнить сохранение и перезагрузку аппарата.
Резервное копирование, восстановление информации
Далеко не каждый пользователь устройств компании Apple понимает смысл резервного копирования. Те же, кто знает о нём, всё равно редко им пользуется, так как это отнимает у них силы и время. На самом же деле с помощью технологии резервного копирования информации нередко можно избежать многих проблем, в том числе и с нерабочим Wi-Fi. Зачастую в устройствах Айфон для резервного копирования данных применяется облачный сервис iCloud. Но в случае, если не подключается Wi-Fi, необходимо заранее поместить копию данных в iTunes.
Создание двух резервных копий окажется для вас настоящей палочкой-выручалочкой. Поэтому вы с лёгкостью сможете использовать для этого одновременно iTunes и iCloud. И если теперь с вашим устройством, настройками, системными данными либо сетевым подключением что-либо случается, вы легко можете восстановить данные благодаря восстановлению из сохранённого массива. Процесс сохранения и восстановления довольно прост, от вас потребуется лишь немного времени, которое будет зависеть от объёма информации, отправленной вами в облако, либо возвращённой обратно. А поэтому, почему бы не решить вопрос с подключением при минимальном вторжении в программное обеспечение гаджета.
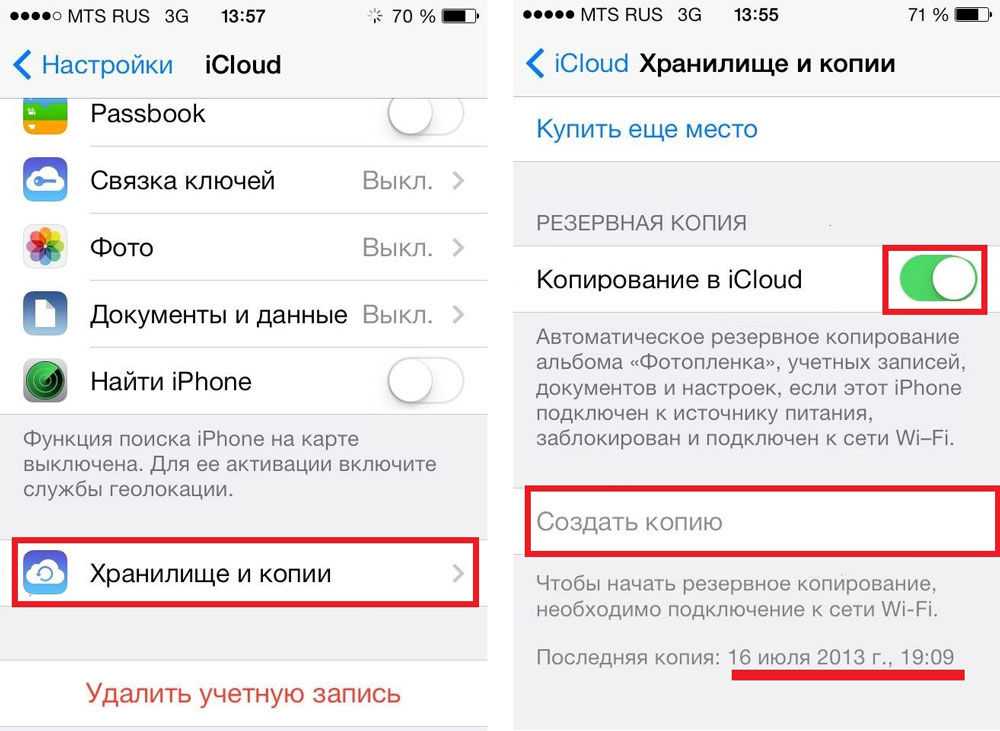
Можно произвести полный сброс настроек iPhone и iPad, что позволит вернуть гаджет к состоянию «только что куплен». Безусловно, после этой процедуры восстановить всю информацию будет сложнее. Но если после полного сброса Wi-Fi подключается и работает нормально, в запасе у вас всё равно будет оставаться резервная копия, которую вы и сможете использовать. Однако не стоит исключать и такой вариант, когда виновником проблем становится сама резервная версия, — даже при обновлении системы ситуация тут не изменится. В этом случае актуальным будет сброс до уровня заводских настроек, который позволит настроить Wi-Fi на вашем Айфон или Айпад. При этом вам придётся восстанавливать весь объём информации вручную, собирая её буквально по крупицам.
Восстановление настроек iPhone до заводских настроек
Заводская перезагрузка iphone — последнее средство: восстановление вашего iPhone до заводских настроек.
Если ни одно из этих решений не помогло, вам необходимо принять решительную меру: восстановление вашего iPhone до заводских настроек, как сделать сброс, можно прочитать в нашей статье . Это удаляет все из iPhone и возвращает его в исходное состояние. Прежде чем делать это, сделайте полную резервную копию всех данных на вашем телефоне. Затем выполните сброс:
- нажмите «Настройки»
- нажмите «Основные»
- проведите вниз и нажмите «Сброс»
- нажмите «Стереть все содержимое и настройки»
Вас попросят подтвердить, что вы действительно хотите это сделать. Подтвердите и приступите к сбросу. Когда сброс будет завершен, у вас будет полностью пустой iPhone. Затем вы можете настроить его как новый iPhone или восстановить из резервной копии . Восстановление выполняется быстрее, но вы можете восстановить ошибку, которая помешала вам получить доступ к Wi-Fi перед сбросом.
Если ваш iPhone по-прежнему не может подключиться к Wi-Fi, возможно у него техническая неисправность и следует обратиться в сервисный центр по ремонту оборудования или магазин, в котором приобреталось устройство.
Как восстановить настройки
Если потеряны данные, сохраненные ранее на iPhone 5 или 5S (отсутствует подключение к Wi-Fi именно на этих моделях чаще всего), следует резервно скопировать информацию. В связи с этим было создано специальное облачное хранилище от компании Эппл.
На любых телефонах, не обязательно этой компании, возможно совершить резервное копирование. Но пошаговая инструкция, указанная ниже, подходит для всех типов iPhone, не только для телефонов, но и для ноутбуков. Большая часть информации сохраняется автоматически.
Прежде необходимо зайти в настройки, обратиться к резервному копированию в iCloud. Чтобы включить эту функцию, нужно зайти в «Хранилище и копии». Система iPhone сразу пишет о том, что данные из папок и файлов, контактная информация, настройки автоматически копируются во время создания подключения к Wi-Fi сети. Далее нажимается клавиша создания копии. Так же легко проходит извлечение данных после того, как будет создана резервная копия.
Переподключиться для нахождения сети
Если гаджет компании Эппл упорно не может увидеть сеть, а причина, почему так случилось, неизвестна, следует несколько раз отключаться и подключаться к интернету. Данный метод подключения может решить проблему, если гаджет 4 серии не может подключиться к уже имеющейся авторизованной сети. С более поздними вариантами телефона следует обращаться иначе.
Если Айфон 5, iPhone 6s, Айфон 6, iPhone 5s или иная версия может опознать сеть, но подключение не состоялось, следует выполнить такие манипуляции:
- Войти в меню телефона, а далее в настройки сети Вай-Фай.
- Из предложенных выбрать сеть, которая видна устройству, но отсутствует подключение. Далее нажимается кнопка «Забыть эту сеть».
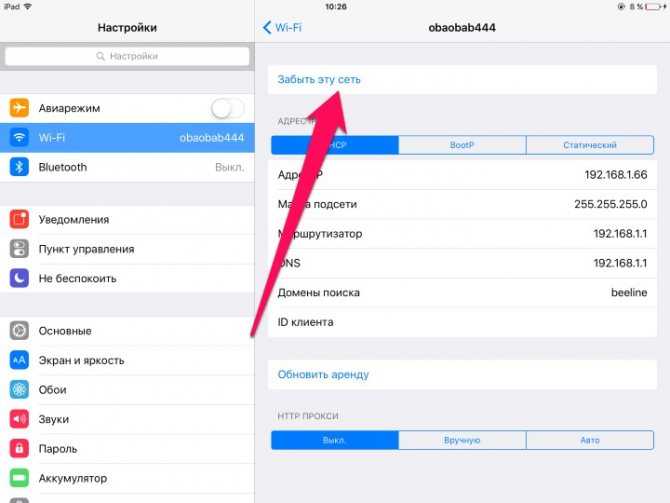
- Далее происходят поиски других каналов интернета и осуществляется новое подключение к Вай Фай.
Настройки роутера
Неправильный набор настроек часто становится причиной того, что телефон перестал ловить точку. Потрудитесь делать правильно.
- Уберите ограничение одновременно подключённых абонентов.
- Имеющуюся опцию фильтрации по MAC-адресу следует убрать.
- Избегайте создавать скрытые сети.
- Старайтесь использовать протокол безопасности WPA2 (AES). Второй по предпочтению – WPA (TKIP). WEP использовать избегайте.
- Оба диапазона двухчастотного роутера снабдите идентичными настройками.
- Обеспечьте совместимость версии протокола IEEE11. Выше литера после наименования – новее оборудование.
- Номер канала поставьте – Авто.
- Ширина канала 2,4 ГГц – предпочтительно 20 МГц. Диапазон 5 ГГц предоставляет несколько значений. Лучше выбирайте поддержку сразу нескольких вариантов.
- DHCP можно включить. Сервер единственный в пределах сети (если точек несколько).
- Мультимедиа WMM включите. Опция помогает установить приоритет трафика.
Как разобраться: проблема в планшете или в роутере
Причин, по которым смартфон или планшет с Android не подключается к роутеру Wi-Fi, немало. Решения этой проблемы также часто лежат на поверхности.
- Проблема с ключом безопасности. Система Android сохраняет любой введённый пароль от сети, даже если он неправильный. Когда имя сети (SSID роутера) скрыто владельцем и не выдаётся в списке доступных сетей, а подключение на Android добавляется по команде «Другая сеть», неверный пароль может стать камнем преткновения: в лучшем случае система Android выдаст сообщение об ошибке и предложит ввести пароль WPA-2 заново, в худшем — бесчисленные попытки подключения не дадут никакого результата. Удалите настройку для этой сети, уточните пароль роутера и подключитесь вновь, введя верные данные.
-
Неправильные настройки роутера. Режим шифрования сети, например, WPA2-AES, может не поддерживаться вашей версией Android. Смените подтип шифрования на TKIP либо обновите/смените версию Android. Проблема также может заключаться в неверных настройках DHCP (указан слишком малый пул адресов), резком ограничении числа одновременно подключённых устройств, фильтре MAC-адресов. Исправьте всё, что мешает подключиться с гаджета.
-
Сбои в работе роутера: переполнился буфер интернет-трафика. У роутера, как и у гаджета или ПК, также имеются свои процессор и оперативная память. Данные, обрабатывающиеся перед дальнейшей отправкой устройству-клиенту, проходят через ОЗУ. Если к роутеру подключается запредельное число ПК и гаджетов, например, больше 10, и все они максимально загружают канал провайдера, сообща прокачивая десятки мегабит в секунду, роутер часто «подвисает», его микросхемы заметно перегреваются. Такая ситуация часто встречается в онлайн-играх, при активном использовании YouTube и видеозвонков/видеотрансляций в соцсетях — особенно на маломощных роутерах, имеющих всего 16–32 МБ «оперативки». Используйте роутер с мощным процессором — от двух ядер с частотой каждого от сотен мегагерц — и оперативной памятью в сотни мегабайт. Не экономьте на производительности и быстродействии роутера, купите пусть не самую дорогую, но скоростную модель, покрывающую запросы вашей семьи и регулярных гостей. Если вы любите онлайн-игры и UltraHD, предпочтение можно отдать элитной модели ZyXEL Armor Z2, обладающей впечатляющим быстродействием.
- Вредоносы, «черви» партнёрских программ по быстрому заработку для их разработчиков. Случайно нажав на рекламу сомнительного происхождения, перепутав на каком-то сайте две-три одинаковые с виду кнопки «Скачать приложение» (искомая или активно навязываемая непонятно кем программа), вы ставите непроверенные приложения, заваливающие процессор и ОЗУ гаджета кучей рекламы. Вредоносы также меняют настройки браузера без вашего ведома, вмешиваются в общие настройки Android, самовольно играясь «ползунками» в настройках, например, отключая Wi-Fi. Также они запускают копии некоторых системных процессов и служб. Самое опасное — воровство паролей от ваших аккаунтов платёжных систем, программ по части Forex и других источников пассивного дохода. В общем, ситуация напоминает аналогичные «глюки» в Windows. Не за горами замена текущей версии Android на нормальную «кастомную» или лицензионную, лишённую этих уязвимостей. Пострадавшие нередко устанавливают какой-нибудь проверенный антивирус, например, Avast.



























![Как исправить apple iphone xr, который не подключается к wi-fi [руководство по устранению неполадок] - 2022](http://miggim.ru/wp-content/uploads/d/0/e/d0eb56ff9ca410738e3077ade96e2a8a.jpeg)