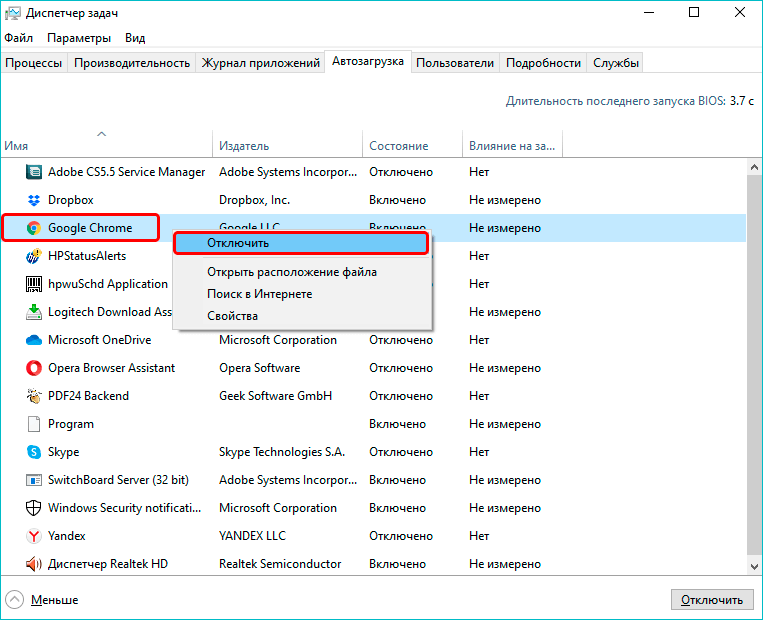Отключить контроль учетных записей
Некоторые программы в Windows требуют разрешения администратора при каждом запуске. Поэтому, если проблема связана с одной из этих программ, вы можете попробовать отключить функцию UAC (контроль учетных записей), чтобы посмотреть, поможет ли это. Читайте дальше, чтобы узнать, как это сделать.
Шаг 1: Откройте меню «Пуск», введите контроль учетных записей пользователейи нажмите Enter.
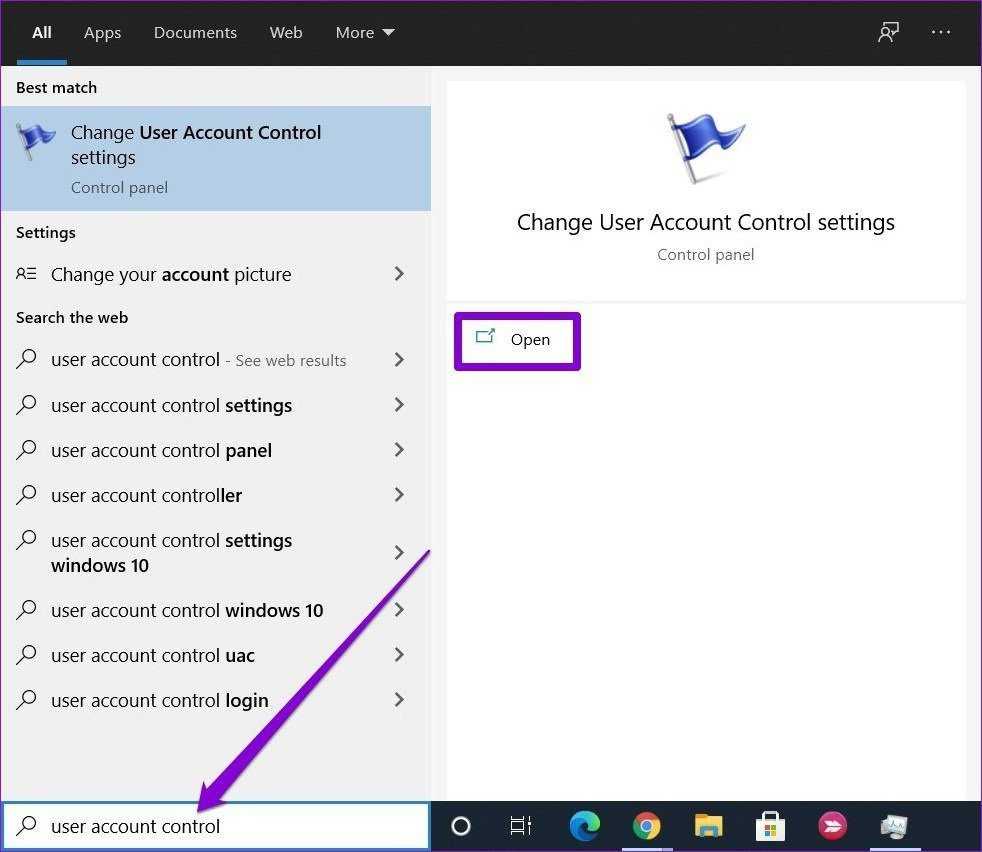
Шаг 2: Переместите ползунок до упора вниз, чтобы никогда не уведомлять, и нажмите «ОК», чтобы сохранить изменения.
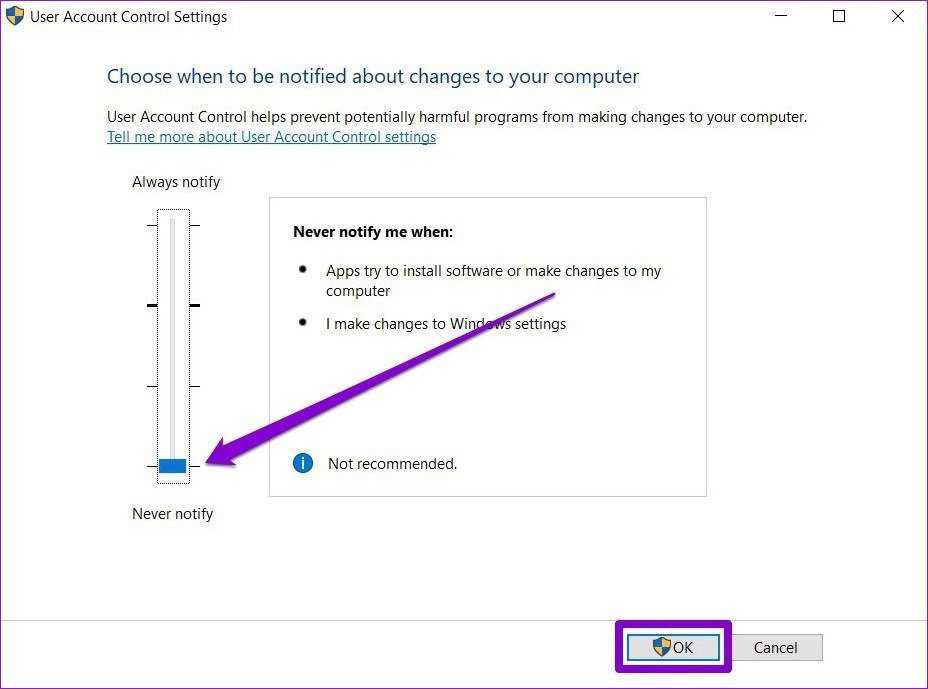
Теперь перезагрузите компьютер и посмотрите, запускается ли программа при запуске.
За что отвечает процесс CCC.EXE

Видеокарта является важным аппаратным компонентом компьютера. Для того, чтобы система взаимодействовала с ней, необходимы драйвера и дополнительное программное обеспечение. Когда производителем видеоадаптера является компания AMD, таким приложением выступает Catalyst Control Center. А как известно, каждой запущенной программе в системе соответствует один и более процессов. В нашем случае — это CCC.EXE.
Подробнее рассмотрим далее, что это за процесс и какие у него функции.
Указанный процесс можно увидеть в «Диспетчере задач», во вкладке «Процессы».
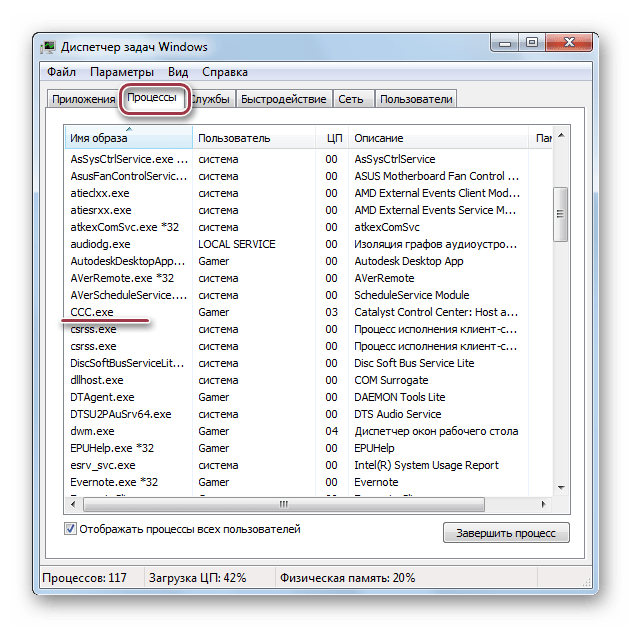
Назначение
Собственно, AMD Catalyst Control Center является программной оболочкой, которая отвечает за настройки видеокарт от одноименной компании. Это могут быть такие параметры, как разрешение, яркость и контрастность экрана, а также управление рабочими столами.
Отдельной функцией является принудительная регулировка настроек графики 3D игр.
В составе оболочки также находится софт OverDrive, который позволяет разгонять видеокарты.
Запуск процесса
Как правило, CCC.EXE запускается автоматически при старте операционной системы. В случае, если он отсутствует в списке процессов в «Диспетчере задач», то можно открыть в ручном режиме.
Для этого кликаем мышкой по рабочему столу и в появившемся контекстном меню нажимаем «AMD Catalyst Control Center».
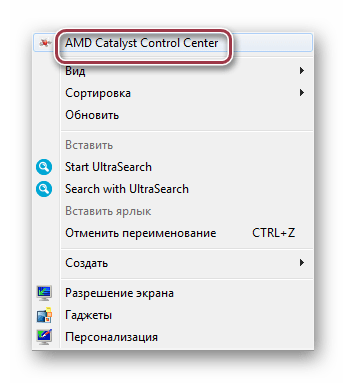
После чего процесс запустится. Характерным признаком этого является открытие окна интерфейса AMD Catalyst Control Center.
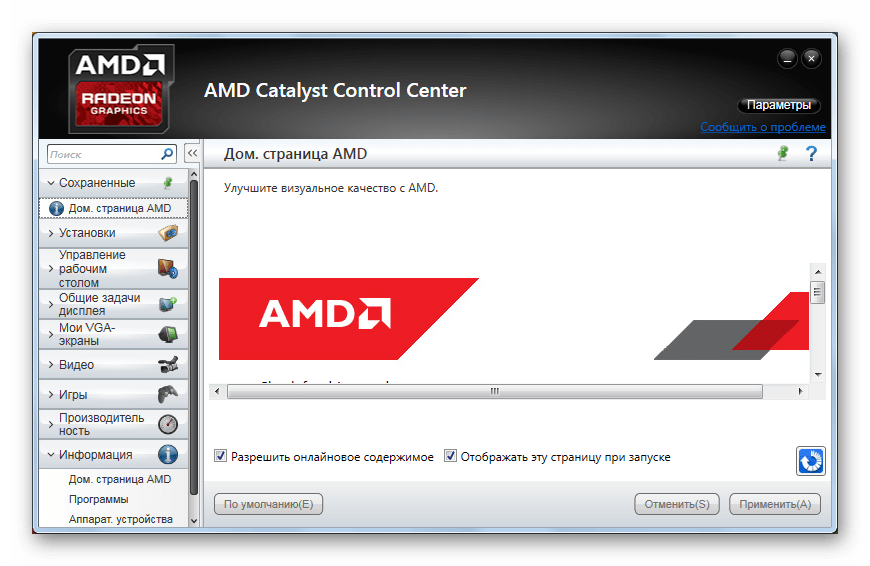
Автозагрузка
Однако, если компьютер работает медленно, автоматический запуск может значительно увеличить общее время загрузки. Поэтому актуально бывает исключение процесса из списка автозагрузки.
Выполняем нажатие комбинации клавиш Win + R. В открывшемся окне вводим msconfig и жмем «ОК».
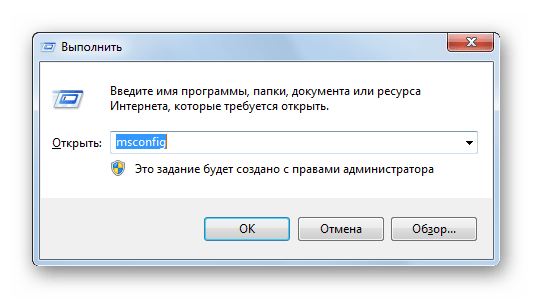
Открывается окно «Конфигурация системы». Здесь переходим во вкладку «Автозагрузка» («Startup»), находим пункт «Catalyst Control Center» и снимаем с него галочку. Затем кликаем «ОК».


Завершение процесса
В некоторых случаях, когда, например Catalyst Control Center зависает, целесообразно прекратить связанный с ним процесс. Для этого жмем последовательно на строку объекта и затем в открывшемся меню на «Завершить процесс».
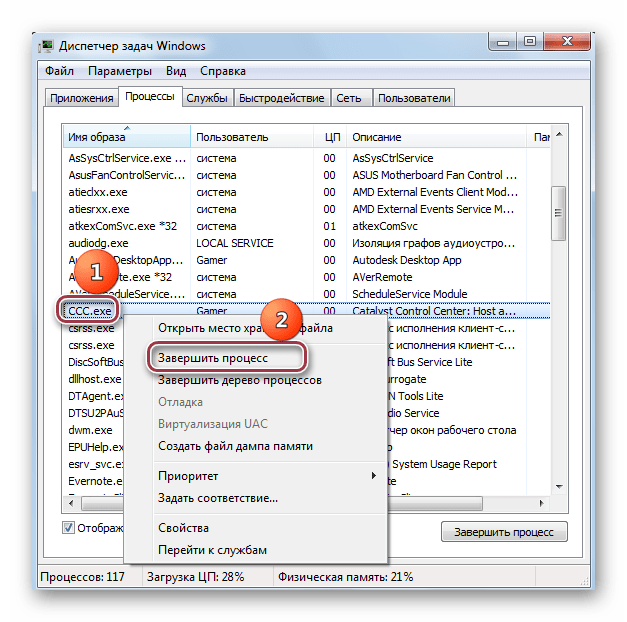
Выдается предупреждение о том, что сопоставленная с ним программа будет тоже закрыта. Подтверждаем, нажав на «Завершить процесс».

Несмотря на то, что софт отвечает за работу с видеокартой, завершение CCC.EXE никоим образом не влияет на дальнейшее функционирование системы.
Расположение файла
Иногда возникает необходимость выяснения местоположения процесса. Для этого сначала жмем по нему правой кнопкой мыши и далее по «Открыть место хранения файла».
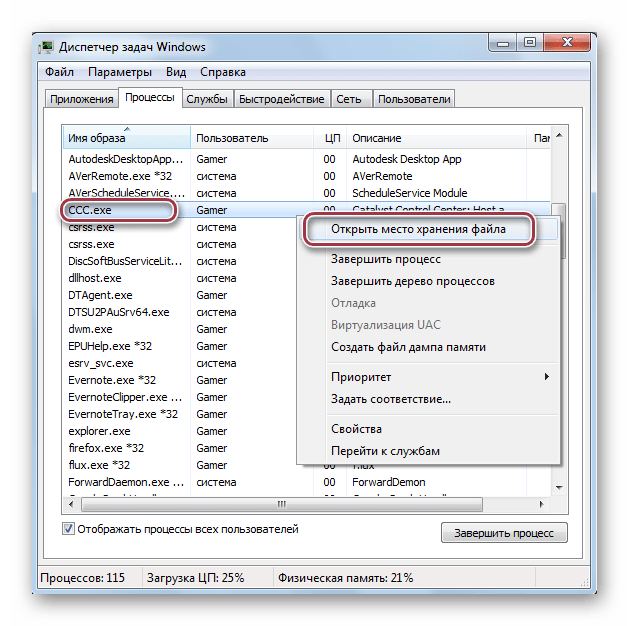
Открывается директория, в которой находится искомый файл ССС.
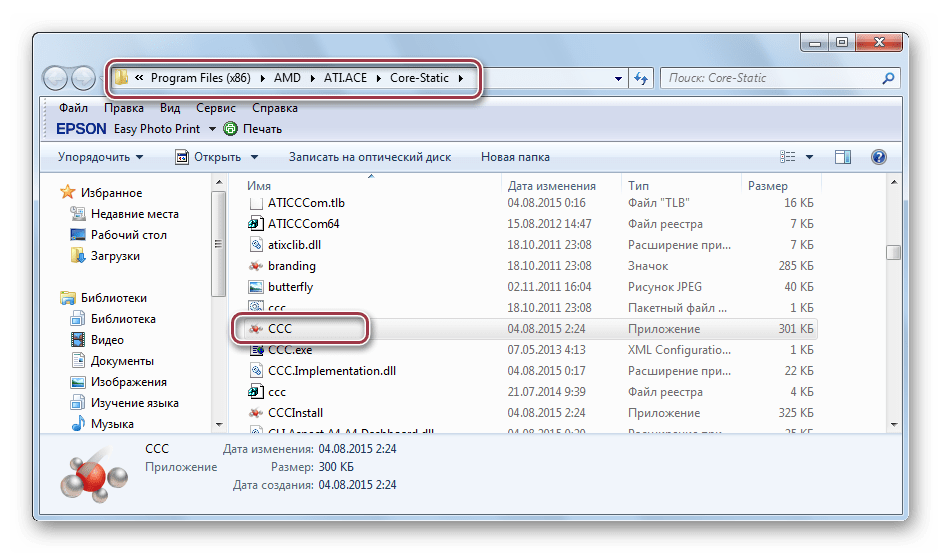
Подмена вирусами
CCC.EXE не застрахован от замены вирусом. Это можно проверить по его местоположению. Характерное настоящему файлу местонахождение было рассмотрено выше.
Также настоящий процесс можно распознать по его описанию в Диспетчере задач. В столбце «Описание должно быть подписано «Catalyst Control Center: Host application».
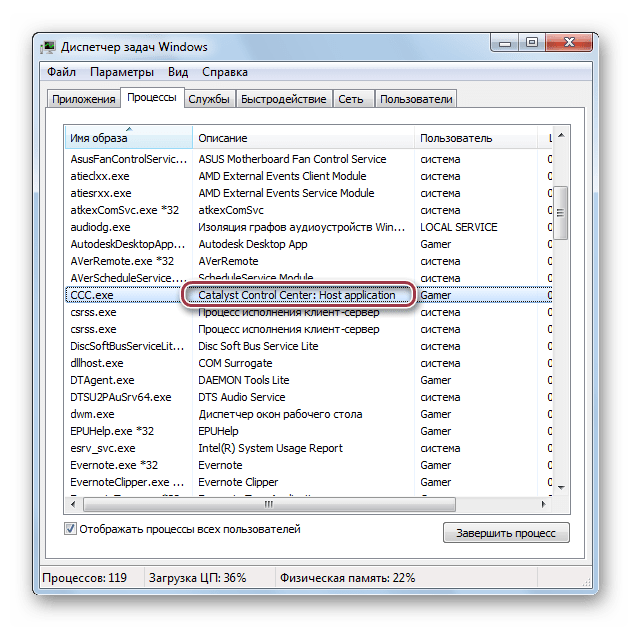
Процесс может оказаться вирусом тогда, когда в системе установлена видеокарта от другого производителя, например, NVIDIA.
Что делать, если имеется подозрение на вирусный файл? Простым решением в таких случаях является использование простых антивирусных утилит, например Dr.Web CureIt.
После загрузки запускаем проверку системы.
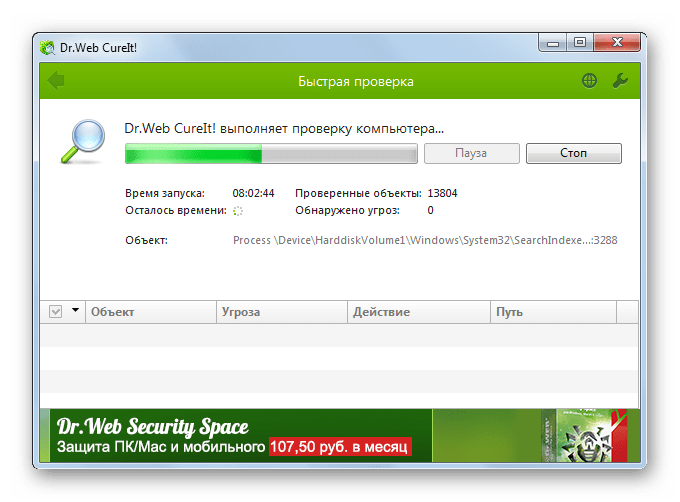
Как показал обзор, в большинстве случаев процесс CCC.EXE обусловлен с установленным ПО Catalyst Control Center для видеокарт AMD. Однако, судя по сообщениям пользователей на специализированных форумах по железу, встречаются ситуации, когда рассматриваемый процесс может быть подменен вирусным файлом. В этом случае просто нужно выполнить сканирование системы антивирусной утилитой.
Мы рады, что смогли помочь Вам в решении проблемы.
Сторонние программы для отключения автозапуска
Использование специальной утилиты – один из наиболее действенных и безопасных способов настроить автозапуск программ при включении компьютера.
Для рассмотрения каждой понадобился бы отдельный материал, поэтому в этом добавим просто ссылки с коротким описанием:
- CCleaner – хорошая утилита для очистки кеша и системного реестра, которая также имеет встроенный менеджер автозапуска;
- Autoruns – отличный инструмент для работы с системным реестром. Среди множества функций есть и возможность удаления программ из автозапуска.
- Task Manager предназначен для мониторинга работы текущих служб, но способен и на очистку автозапуска.
https://youtube.com/watch?v=EtPD6jQFDzE
Отключение автозапуска программ через Диспетчер задач
Основной инструмент управления автозапуском в Windows 10 размещается в диспетчере задач.
Открываем управляющее меню кнопки «Пуск» клавиатурным сочетанием «Win+x». Запускаем диспетчер задач нажав на ссылку быстрого перехода, отмеченную на скриншоте.
Переключаемся на закладку «Автозагрузка». В окне отображается список программ, имеющих разрешение на самостоятельный запуск при старте операционной системы. В последней колонке Windows оценивает влияние, оказываемое ими в процессе включения компьютера. Правой кнопкой мыши активируем контекстное меню для выбранного приложения. Нажимаем отмеченный на скриншоте цифрой «3» пункт, чтобы запретить программе автостарт.
Под параметром «Отключить» перечислено три дополнительных действия, доступных пользователю. Первое позволяет открыть в Проводнике директорию, в которую установлена программа. Второе ищет ее описание в интернете. Независимо от заданных в браузере настроек, результат будет выдан в Bing, разработанной Microsoft поисковой системе. Третье действие позволяет изучить характеристики исполняемого файла программы.
В свойствах представляют интерес две вкладки: «Подробно» и «Цифровые подписи». На первой смотрим название продукта, версию и авторские права. Таким образом определяем кто разработал данное приложение и когда оно было выпущено. Цифровая подпись позволяет убедиться в подлинности и целостности файла. Программное обеспечение у которых она отсутствует, воспринимается Windows как потенциально опасное. В результате система может столкнуться с трудностями при запуске неподписанных приложений отвлекая ресурсы на дополнительные проверки. Выделив на одноименной вкладке цифровую подпись, просматриваем ее содержимое, нажав кнопку «Сведения».
Блок информации о подписавшем содержит данные о разработчике и дату выхода релиза программы. Нажимаем на кнопку «Просмотр сертификата».
Убеждаемся, что срок действия данного сертификата не истек.
Дополнительный действия со свойствами файлов особенно пригодятся владельцам компьютеров с предустановленной Windows. Производители или продавцы часто устанавливают набор собственных утилит, которые прописаны в автозагрузке. Определить их предназначение по одному имени удается далеко не всегда. Изучив характеристики программного продукта и разобравшись в его роли, можно принять правильное решение о необходимости его нахождения в списке автозапуска.
Как избавиться от ненужных программ при помощи сторонних утилит?
Существуют специальные программы, позволяющие почистить компьютер от системного мусора и лишних файлов, остановить элементы автоматической загрузки, а также повысить производительность оперативной памяти и процессора.
Advanced SystemCare
ПО от разработчиков IOBit отличается интуитивно понятным интерфейсом на русском языке и мощной функциональностью, существенно превышающей возможности большинства аналогов. Подходит для новичков и профессионалов. Работает в фоновом режиме, контролирует абсолютно все процессы в вашей системе. Содержит встроенный планировщик задач. В случае возникновения каких-либо сбоев, неполадок или конфликтных ситуаций, мгновенно уведомляет пользователя из системного трея.
- После завершения установки, кликните по ярлыку Advanced SystemCare на рабочем столе;
- Из главного меню переходим в раздел «Инструменты» и выбираем «Менеджер по запуску» (Startup Manager);
- Здесь можно найти и посмотреть любые автозапускаемые объекты;
- Также продукт предоставляет подразделы с запуском браузеров, служб и запланированных заданий;
- Найдите нежелательные утилиты и переключите ползунок напротив них в положение «Отключено» (находится под строчкой «Статус и Эксплуатация»).
Информация о файле FMAPP.exe
Описание: FMAPP.exe не является необходимым для Windows. Файл FMAPP.exe находится в подпапках «C:\Program Files». Известны следующие размеры файла для Windows 10/8/7/XP 49,056 байт (78% всех случаев), 78,880 байт и еще 9 варианта . У процесса нет видимого окна. Это не системный процесс Windows. Сертифицировано надежной компанией. Это файл, подписанный Verisign. FMAPP.exe способен записывать ввод данных. Поэтому технический рейтинг надежности 20% опасности.В случае, если вы испытываете проблемы с использованием FMAPP.exe, Вы можете искать помощи на сайте Fortemedia, или удалить программу (Пуск > Панель управления > Установка и удаление программ > Fortemedia Inc или Realtek High Definition Audio Driver).
Важно: Некоторые вредоносные программы маскируют себя как FMAPP.exe, особенно, если они расположены в каталоге c:\windows или c:\windows\system32. Таким образом, вы должны проверить файл FMAPP.exe на вашем ПК, чтобы убедиться, что это угроза
Мы рекомендуем Security Task Manager для проверки безопасности вашего компьютера.
Способ №4
Удаляем автозагрузки в CCleaner
CCleaner – это такая программулина, которая помогает обычному пользователю очищать систему от всякого барахла (удалять мусор, чистить реестр и многое другое). В том числе через нее можно настроить автозапуск.
Часто это приложение уже установлено на компьютере и находится в Пуск – Все программы – папке CCleaner.
1. Запускаем программу, выбираем пункт «Сервис» (Tools), переходим в «Автозагрузка» (Startup). Здесь должна быть открыта вкладка «Windows».
Программы, которые находятся в режиме автозапуска, будут выделены более насыщенным цветом и напротив них в столбце «Включено» (Enabled) будет написано Да или Yes.
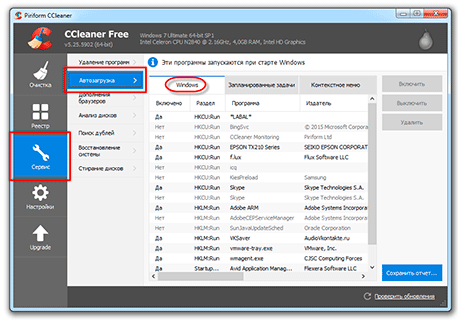
2. Щелкаем по программе, которую хотим убрать из автозагрузки, и нажимаем на кнопку «Выключить» (Disable) справа вверху.
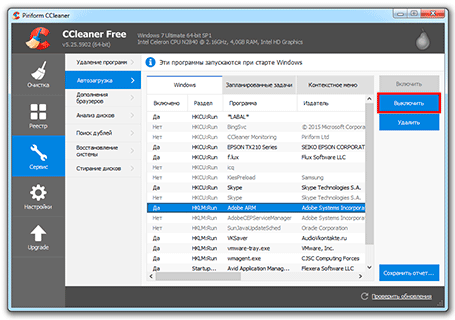
3. Перезагружаем компьютер, чтобы изменения вступили в силу.
Также рекомендую посмотреть вкладку «Запланированные задачи» (Scheduled Tasks) в CCleaner. Находится она там же, чуть правее. Здесь тоже частенько сидят лишние приложения.
Создайте пакетный файл для запуска программ
Помимо вышеперечисленного, для запуска программ при запуске вы также можете создать и запустить пакетный файл, содержащий пути к файлам всех программ, которые вы хотите запустить. Вот как это работает.
Шаг 1: Откройте проводник и извлеките EXE-файл программы, которую вы хотите запустить при запуске. Теперь нажмите кнопку «Копировать путь» вверху, чтобы скопировать путь к файлу.
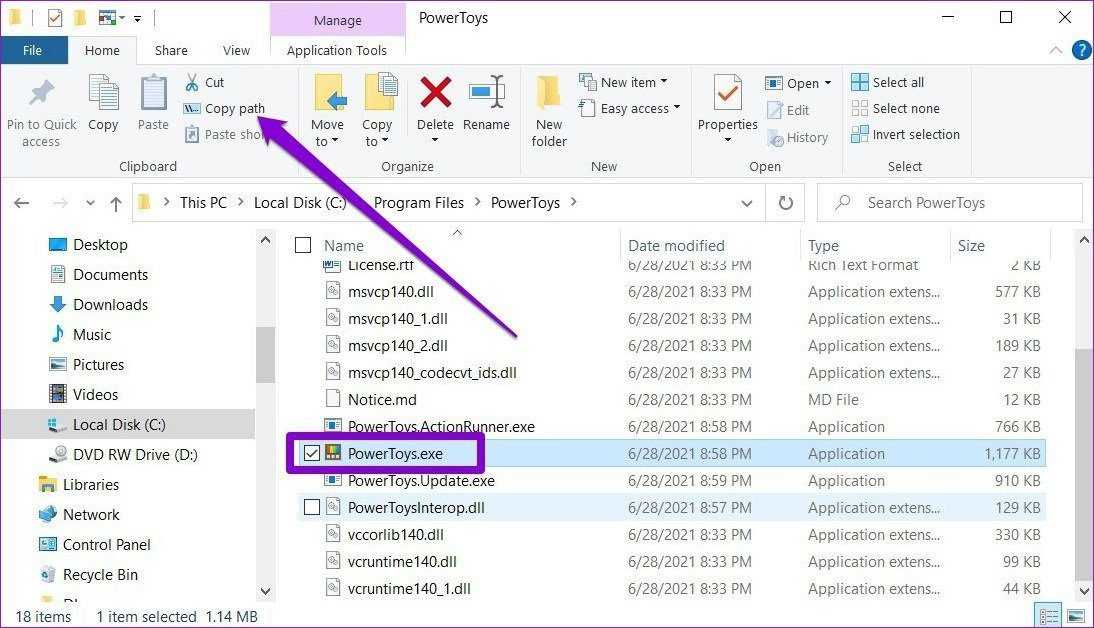
Шаг 2: Теперь щелкните правой кнопкой мыши в любом месте рабочего стола и выберите «Создать» > «Текстовый документ».
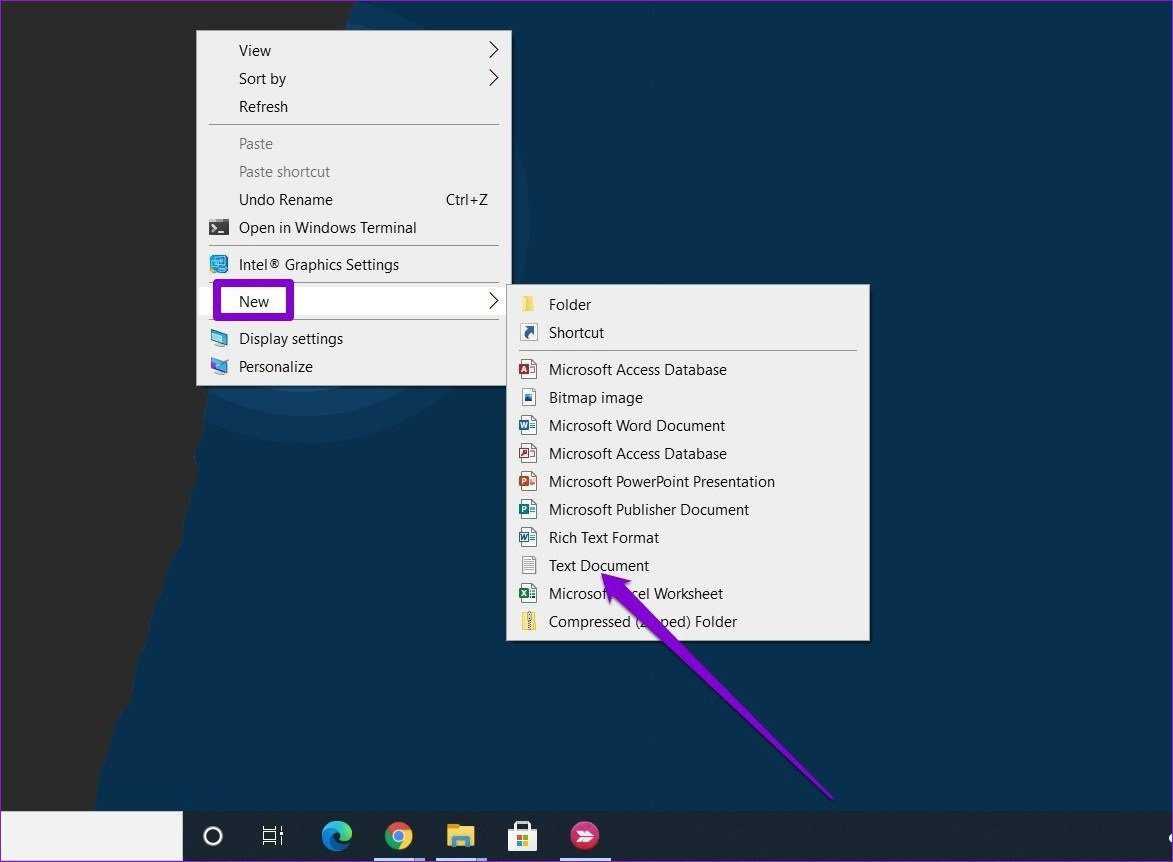
Шаг 2: В окне блокнота вставьте приведенную ниже команду.
@echo off “” Выход
Замените в приведенной выше команде путь к программе, скопированной ранее.
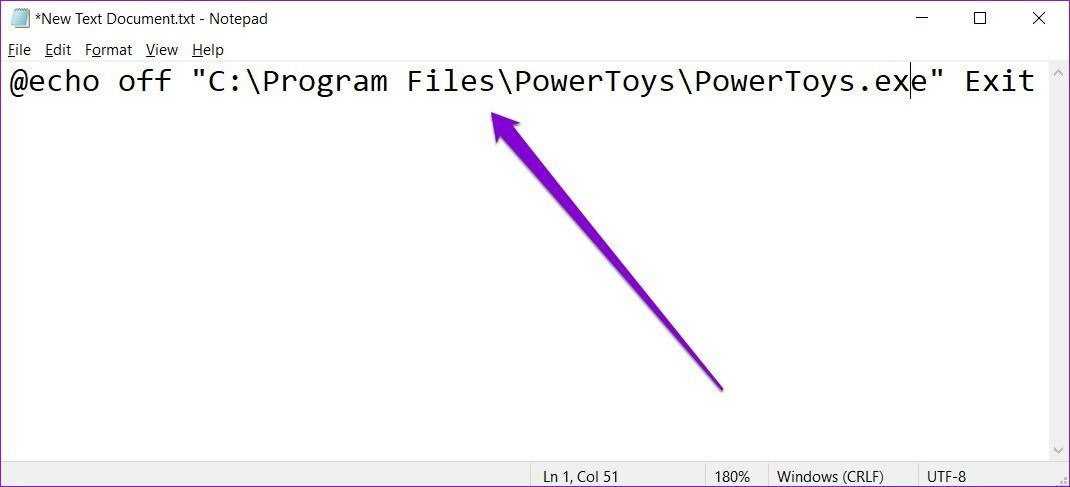
Шаг 3: Теперь сохраните этот файл с расширением .bat вместо расширения .txt.
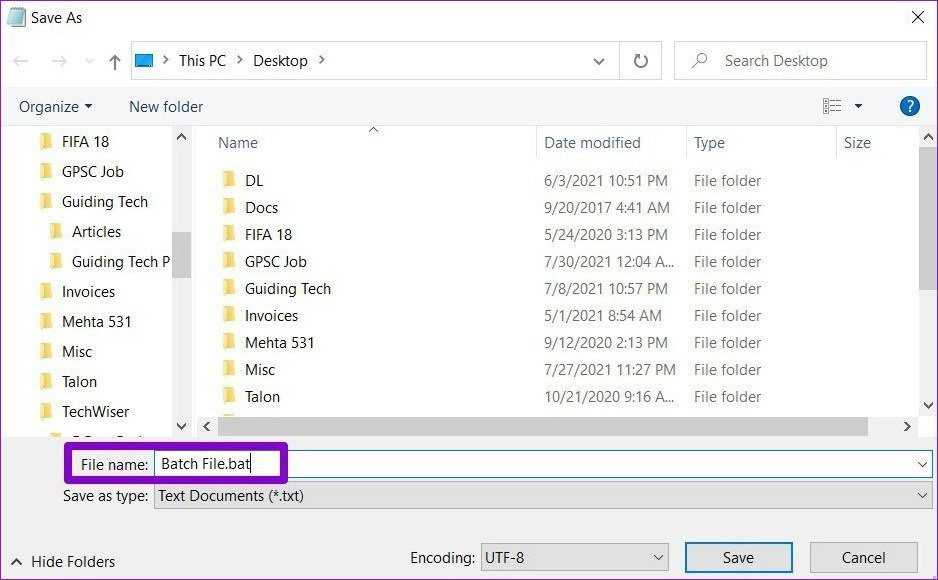
Шаг 4: Дважды щелкните файл, чтобы запустить его, и программа должна запуститься при запуске.
Точно так же вы также можете вставить несколько путей к файлу в указанном выше файле, чтобы запускать несколько программ при запуске.
Отключение автозапуска программ в Windows 8
Настроить автозапуск программ в Виндовс 8, можно используя те средства, которые указывались выше для программ Win 7 и 10, а для подготовленных пользователей, предлагается сложный, но эффективный вариант через системный реестр.
Алгоритм действий, как отключить автозапуск программ в windows 8:
- Нажать на клавиатуре сочетание кнопок «Win» + «R».
- Чтобы настроить реестр в окне прописывают: «regedit».
- Подтвердить действия для внесения изменений редактору реестра.
- На экране монитора откроется окно, разделенное на две части левую и правую.
- Чтобы отключить лишние в левой части древовидного каталога последовательно открывают такие папки: HKEY> CURRENT_USER> Software> Microsoft> Windows> CurrentVersion> Run.
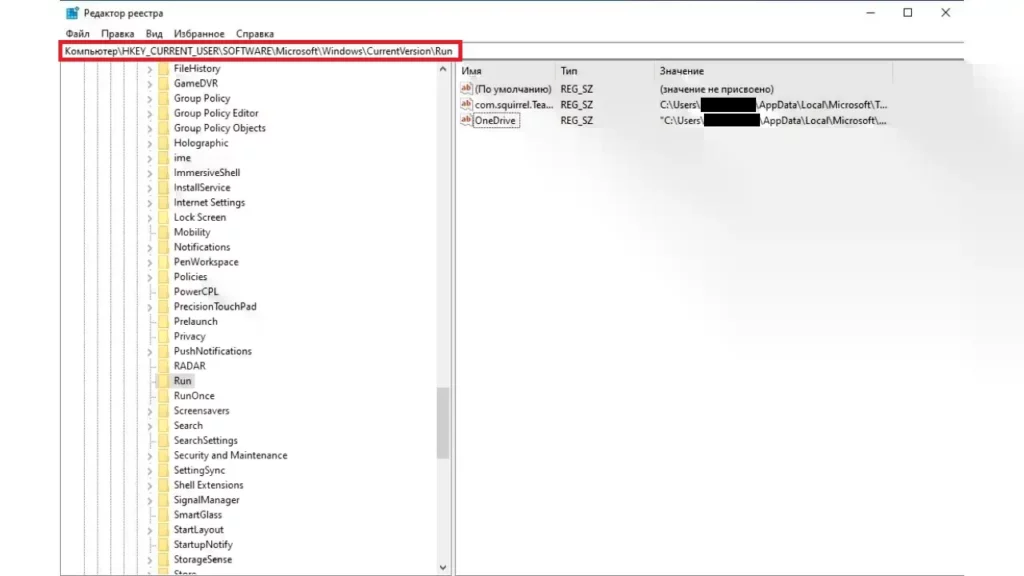
- На мониторе будет отображен список с файлами со стартом Windows, нужную утилиту определяют по имени.
- Для того чтобы убрать ненужные, правой кнопкой мыши активируют приложение, из появившегося меню, выбирают функцию «Удалить».
- Подтверждают действия, чтобы удалить те файлы из реестра, которые запускаются автоматически.
- Перезапускают ПК и проверяют результат стартового отключения ПО.
Как очевидно настроить автозагрузку не сложно. Действенность выбора будет зависеть от уровня подготовки пользователя и конкретной операционной системы, которая установлена на машине.
Как вы можете помочь Windows запускаться быстрее
1. Уберите все ненужные программы из «автозагрузки». Это облегчит запуск системы. Чем меньше программ в автозагрузке, тем быстрее включается система.
2. Используйте режим «сна» вместо выключения компьютера. Это значительно сократит время включения системы всего до нескольких секунд. Выход из режима сна насколько быстр, что можно сказать, что компьютер доступен для работы сразу после нажатия на кнопку питания или кнопку мышки. Подробнее о режиме «сна» и «гибернации» можно узнать из статьи Антона Максимова Почему не нужно выключать компьютер.
3. Если есть возможность — используйте SSD-диск. Это позволит значительно ускорить скорость чтения данных с носителя, что в свою очередь напрямую влияет на скорости работы системы и на время загрузки в том числе.
Применение Autoruns для удаления программ из автозагрузки.
Для оптимизации работы ПК можно задействовать и стороннее программное обеспечение Autoruns. Она представляет собой мощное средство, способное в несколько нажатий отключить автоматическую загрузку программ.Скачать программу Программа запакована в архив, который можно открыть любыми программами архиваторами. Внутри содержится несколько файлов. Файлом запуска рассматриваемой программы является autoruns.exe, его и необходимо запустить.Autoruns на английском языке, но в ней не так сложно разобраться. При первой загрузке программы от вас потребуется принятие лицензионного соглашения, с которым конечно следует согласиться нажав «Agree».Окно программы выглядит следующим образом:
Программа «Autoruns»
По умолчанию открывается категория «Everything», которая содержит полный список всех автоматически запускаемых программ. Отключение производится по аналогии с утилитой msconfig – снятием маркера.Некоторые записи в списке выделены желтым или розовым цветом. Розовые записи обозначают объекты без описания. Желтые записи – удаленные программы
Отключать желтые записи не имеет смысла, так как они уже удалены и не могут загрузиться.Проявите осторожность при взаимодействии с программой. Отключение важных компонентов может стать причиной сбоев в работе ОС
Убрав приложения из автозапуска можно значительно ускорить загрузку вашей системы, а так же освободить пару десятков или даже сотен мегабайт оперативной памяти.
Через реестр
Еще один удобный способ, который позволит войти и изменить автозапуск программ в Windows 7 – через редактор реестра.
Реестр – это своеобразная база данных всех настроек и параметров, откуда приложения и сама система понимает, что конкретное ПО связано с конкретным файлом или действием. Для автозапуска, есть своя, так называемая ветка, где и можно управлять загрузкой.
Чтобы открыть «Редактор реестра», нажмите сочетание клавиш «Win+R» и введите команду regedit.
Чтобы найти интересующую нас ветку, пройдите по следующему пути:
HKEY_LOCAL_MACHINE\Software\Microsoft\Windows\CurrentVersion\Run
Стоит обратить внимание, что это не единственная ветка, но основания для данной системы. В данной ветке, есть несколько параметров, которые ссылаются на приложения или страницы в сети (это это вирус или реклама)
В значении каждого параметра указано, куда ссылается то или иное приложение или вирус. Например, браузеры ссылаются на свою утилиту проверки обновлений, а вирусы могут ссылаться куда угодно
В данной ветке, есть несколько параметров, которые ссылаются на приложения или страницы в сети (это это вирус или реклама). В значении каждого параметра указано, куда ссылается то или иное приложение или вирус. Например, браузеры ссылаются на свою утилиту проверки обновлений, а вирусы могут ссылаться куда угодно.
Чтобы добавить приложение в автозапуск с использованием Редактора реестра, вызовите контекстное меню и создайте «Строковый параметр». Можете назвать его любым именем, но значение его должно ссылаться к приложению, которое вы хотите добавить. В этом случае, без разницы, программа это или же ярлык.
Мы рассмотрели с вами системные методы для автозапуска программ Windows 7, как отключить их и где. Но также есть и сторонние приложения, которые помогут вам в этом.
Отключение в реестре
Здесь всё делается вручную. Если не хотите делать руками, то перейдите к следующему способу. Там это же делается намного проще.
В строке выполнения напишите regedit и перейдите по каталогу:
- HKEY_LOCAL_MACHINE\SOFTWARE\Microsoft\Windows\CurrentVersion\Run
Затем появиться список задач для автозагрузки. Каждая строка будет относиться к отдельной программе. Удалите лишние как на изображении ниже.

Посмотрите внимательнее на путь:
- HKEY_LOCAL_MACHINE— ветка для всех пользователей.
- HKEY_CURRENT_USER— ветка для пользователя, на котором вы находитесь.
Если этого недостаточно, то следующий способ должен помочь.
Перезагрузка для того, чтобы изменения вступили в силу
После того, как программа MSConfig закроется, будет предложено перезагрузить компьютер. Это необязательно. Перезагрузка нужна лишь для того, чтобы включить компьютер уже без отключенных программ. Эти программы можно отключить Диспетчером задач, а можно оставить работать до следующего включения компьютера (как-то же до этого удавалось работать с ними).
Тут каждый решает сам на какую кнопку нажать и ждать ли перезагрузки, чтобы компьютер начал работать чуть быстрее (Кнопка «Перезагрузка»), или продолжить работать с привычными тормозами (Кнопка «Выход без перезагрузки»). =)

Реестр операционной системы
Реестр Windows представляет собой базу, предназначенную для хранения всех настроек операционной системы. Несколько содержащихся в нем «веток» отвечают за параметры автозапуска программ.
Открываем диалоговое окно команды «Выполнить» сочетанием клавиш «Win+r». В текстовом поле набираем «regedit». Нажимая ввод или кнопку «ОК» даем системе команду запустить редактор реестра.
Подтверждаем разрешение на внесение изменений.
В левой части окна представлена древовидная структура реестра. Последовательно открываем разделы следуя по пути, указанному цифрой «1». Выделяем мышью ветку «Run». В правой части окна редактора появятся содержащиеся в ней ключи, каждый отвечает за запуск одной программы. Выбираем ненужную и нажимая на ее название вызываем контекстное меню. Удаляя выбранный ключ из реестра, отменяем автозапуск.
Проделанные действия предназначены для редактирования меню автозагрузки текущего пользователя. Нажимаем в левой части окна на раздел «Run» вызывая для него контекстное меню. В открывшемся списке выбираем последний пункт. Таким образом выполняется быстрый переход в еще один раздел реестра, имеющий отношение к параметрам автозапуска.
Содержащиеся в нем ключи указывают на программы, которые имеют разрешение на автоматический старт при включении компьютера. Запускаться они будут для любого пользователя. Выполняем аналогичные действия по очистке от ненужных значений.
Перед удалением «веток» Windows каждый раз будет запрашивать подтверждение.
Системный реестр очень тонкий и чувствительный механизм. Прибегать к его непосредственному редактированию желательно только в крайнем случае, когда другие описанные способы не принесли результата.
Как убрать автозагрузку программ в Windows 7
Этот же способ работает и на «семерке». Только он чуточку отличается.
- Откройте «Пуск», в поле поиска введите msconfig и запустите найденный ярлык (или вместо этого можно нажать комбинацию клавиш Win + R и написать это же слово).
- Появится окошко «Конфигурация системы». Перейдите на вкладку «Автозагрузка» и уберите галочки в ненужных пунктах.
- Нажмите «Применить», закройте окно и перезагрузите компьютер (это по желанию).

Какие программы в автозагрузке можно отключить? Желательно только те, которые вы знаете. Если название программы для вас незнакомо, лучше не трогайте ее. Некоторые из них являются служебными и нужны для нормальной работы компьютера или ноутбука. И если вы их отключите – последствия могут быть непредсказуемыми.
Чтобы это сделать, перейдите в Пуск – Все программы – Автозагрузка.
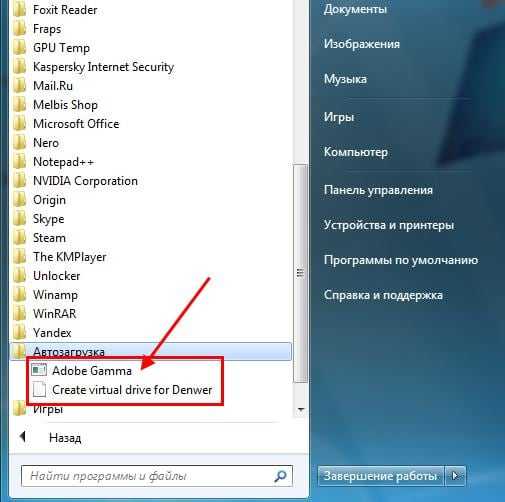
Именно здесь отображается софт, который загружается при включении компьютера (но список, скорее всего, будет неполным). И чтобы убрать его из автозагрузки, достаточно удалить лишние пункты (т.е. нажать ПКМ – Удалить).
Отключаем автозапуск в параметрах отдельного ПО
Примечательно, что абсолютно все методы, приведенные в нашей статье, успешно работают на всех современных версиях ОС Windows. Многие приложения имеют встроенную опцию, позволяющую выключить авто-запуск. Достаточно зайти в настройки и выполнить пару простых действий. На скриншотах ниже представлены примеры в Скайпе и uTorrent.
Некоторые утилиты не поддерживают подобную функцию, соответственно — решить задачу помогут другие способы, о которых пойдёт речь дальше. Стоит учитывать, что лишнее программное обеспечение не только влияет на скорость включения компьютера и загрузки OS, но ещё потребляет определённое количество ОЗУ и нагружает процессор, а значит — система будет тормозить и зависать.
Для чего утилиты автоматически запускаются?
- Мессенджеры отвечают за обеспечение связи пользователя с другими абонентами. Позволяют отправлять и получать текстовые сообщения, совершать и принимать голосовые или видеовызовы.
- Антивирусы предоставляют средства для поиска и очистки вредоносных объектов, сканируют жёсткие диски, флешки и прочие устройства в режиме реального времени.
- Торренты дают возможность быстро скачать тот или иной файл.
- Облачные сервисы помогают синхронизировать содержимое.
- Специальное ПО следит за корректным разрешением экрана, своевременным обновлением драйверов видеокарты, принтера, звукового оборудования и многое другое.
Отключение программ в автозагрузке Windows 10
Проще и быстрее, можно, отключить автозагрузку программ в Windows 10 через Диспетчер задач.
Для вызова Диспетчера задач нажимаем клавиши Ctrl+Shift+Esc и перед нами появляется окно:
Отключение автозагрузки программ в Windows 10
В окне Диспетчер задач нажимаете вкладку Автозагрузка. Во вкладке виден список программ, установленных на вашем компьютере, где указано Состояние автозагрузки: включено, или отключено.
Кликаете по программе, у которой нужно отключить автозагрузку. Строка выделится синим цветом1. Нажимаете кнопку Отключить 2 и автозапуск этой программы во время загрузки Windows не будет работать.
Автозагрузка Windows. Как отключить ненужные программы?
Автозагрузка (автозапуск) программ Windows — это функция, с помощью которой, приложения запускаются каждый раз при включении компьютера. Это удобно, например, не нужно включать вручную Skype или любое другое приложение.
Различные Mail агенты и торренты сами автоматически включаются. Но при небольшом объёме оперативной памяти или невнимательном скачивании из сети программ, эта функция может привести к неприятным моментам. Начнут запускаться вредоносные, пожирающие ресурсы, программы.
Чтобы обезопасить себя, необходимо исключить автозапуск (автозагрузка) нежелательного ПО. А чтобы узнать какие именно приложения работают постоянно в фоновом режиме, нужно попасть в автозагрузку.
У большинства скачиваемых программ есть «Мастер установки». И при выборе расширенного варианта установки или варианта установки для опытных пользователей, функцию – «Автозапуск (автозагрузка) вместе с Windows» можно отключить (или включить, при необходимости).
Способ №1
Отключение автозапуска в самой программе
Часто автозагрузку можно отключить прямо в самом приложении. Для этого открыть программу, зайти в ее настройки и убрать в нужном месте галочку. Покажу на примере uTorrent.
1. В правой верхней части окна нажимаем кнопку «Настройки» и в списке выбираем пункт «Настройки программы».
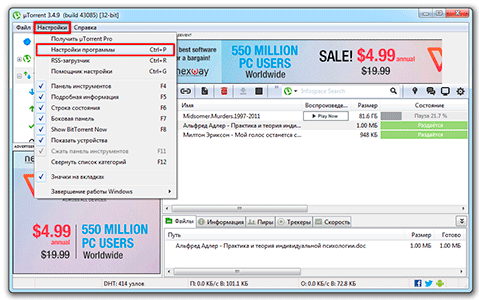
2. В открывшемся окошке (в разделе «Общие») убираем галочку напротив пункта «Запускать uTorrent вместе с Windows» и «Запускать свёрнуто», жмем «Применить» и ОК.
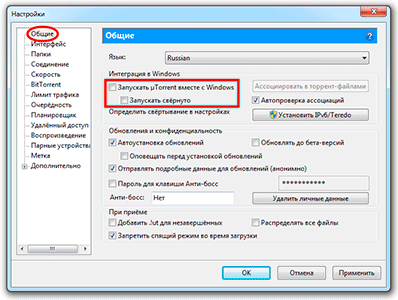
Как видите, все очень просто. Но, к сожалению, работает далеко не всегда. В некоторых приложениях такая настройка может быть глубоко запрятана или вообще отсутствовать.
Автозагрузка в Диспетчере задач.
В операционной системе Windows 10, автозагрузка была вынесена в «Диспетчер задач». И для того чтобы попасть в автозагрузку для включения или отключения программ, нужно кликнуть правой клавишей мыши на Панели задач. Затем в контекстном меню нужно выбрать пункт «Диспетчер задач». Также можно нажать всем известную комбинацию – Ctrl+Shift+Esc.
После того, как откроется «Диспетчер задач», выберите вкладку «Автозагрузка». Окно будет выглядеть примерно так, как показано на картинке ниже.
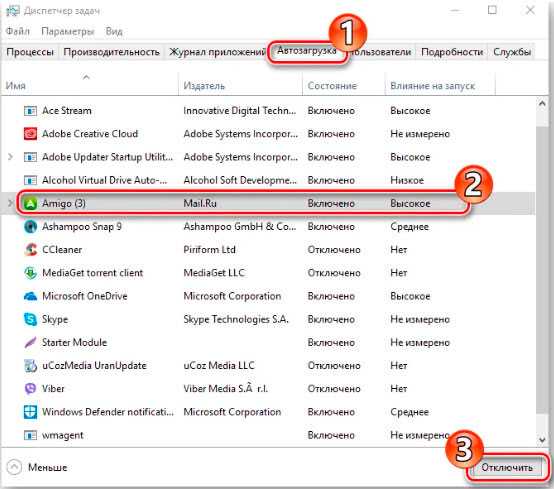
На вкладке «Автозагрузка» имеются 4 колонки с параметрами: Имя, Издатель, Состояние, Влияние на запуск.
Внимательно посмотрев список, можно выделить ненужные и нагружающие систему программы, затем отметить их и отключить, нажав на кнопку внизу окна «Отключить».
Метод второй: использование стандартной утилиты MSConfig
Этот метод для тех, кому нужны установленные утилиты, и он не может просто взять их и удалить. Но отключение все равно остается в ваших задачах, в таком случае нужно воспользоваться стандартной программой. Она стандартно встроена в Виндоус 7 и есть на каждом компьютере без исключения, вам не нужно ничего устанавливать или скачивать с интернета.
Чтобы запустить утилиту, нужно открыть меню «Пуск» и нажать на строку поиска, в нее вбиваем следующее название msconfig.
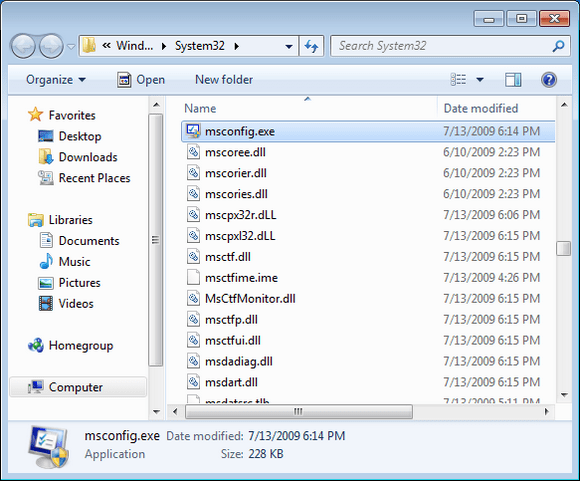
Иногда поиск может показать, что ее нет на вашем ПК. Тогда ищем ее по адресу на скриншоте и запускаем двойным кликом. Далее открывается окошко, все настройки которого находятся в верхнем углу. Нам нужно нажать на вкладку «Автозагрузка» и убрать все галочки напротив ненужных программ. Таким образом, они перестанут автоматически запускаться при включении компьютера и приносить вам неудобства.
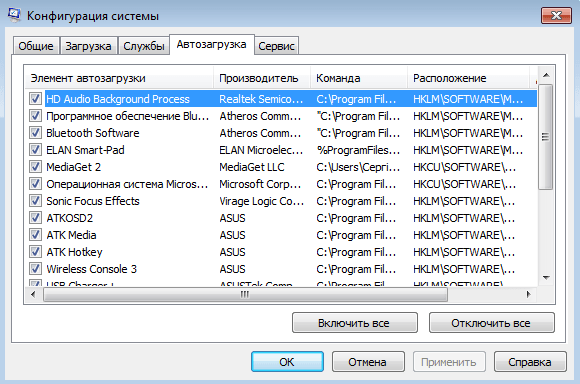
Если же вы не знаете, за что отвечает та или иная утилита, лучше ничего не менять, выключайте только те, с которыми лично знакомы. Нажимаем ОК после того, как исключили все ненужные программы из списка. Вам предложат перезагрузить компьютер. Это решать вам, процесс не повлияет на наши настройки в любом случае. Основное преимущество данной утилиты состоит в ее простоте, а недостаток в маленьком функционале. Она не предоставляет возможность отключать все существующие программы. А это проблема для некоторых пользователей, поэтому стоит рассмотреть другие варианты.