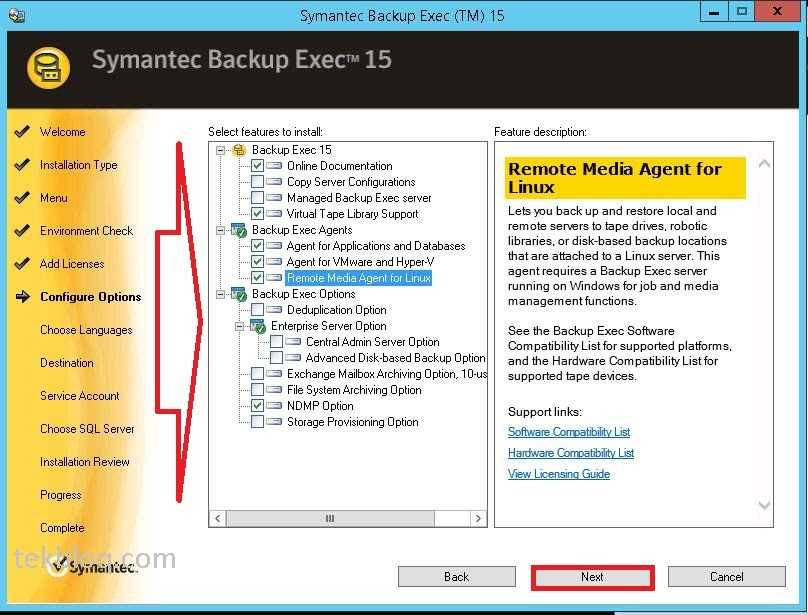Введение
Получив root на смартфоне, среднестатистический пользователь начинает экспериментировать с устройством и ставить различные модификации интерфейса, темы, шрифты, новые ядра, прошивки, радио и root-приложения. Как постоянный, давний и активный пользователь форумов 4PDA и XDA Developers, могу утверждать, что очень часто такие эксперименты заканчиваются вопросами с формулировками: «Телефон не загружается, что мне делать?»
Даже очень внимательно прочитав инструкцию, можно допустить опечатку или нажать не на ту кнопку, после чего получить bootloop — вечную загрузку телефона с повторяющейся бутанимацией. В худшем случае можно получить «кирпич» — телефон вообще не включится. Бывает это очень редко, и, честно говоря, нужно очень постараться, чтобы, например, убить флеш-память. Обычно же то, что пользователи считают «кирпичом», можно успешно восстановить с помощью несложных манипуляций. И бэкап нам в этом очень поможет.
Базовые функции бэкапа, которые удовлетворят большинство обычных пользователей, предлагает сама Google. В настройках телефона есть вкладка «Аккаунты», в которой можно расставить необходимые галочки. После перепрошивки или сброса устройства на заводские настройки или активации нового телефона Android сам восстановит контакты, историю и вкладки браузера Chrome, заметки Google Keep, фотографии, данные приложений, события календаря и так далее. В последних версиях Android можно восстановить рабочий стол со всеми ярлыками и автоматически поставить все установленные ранее приложения.
Однако Google не может забэкапить все. Настройки системы и приложений сбросятся, сохраненные пароли (а точнее, токены аутентификации) исчезнут, приложения из сторонних маркетов не будут вновь установлены. Поэтому нам нужны инструменты, способные сохранить вообще все. О них мы и поговорим.
TWRP v3.1.0-0 Изменения
- vold дешифрует на нескольких выбранных устройствах HTC, TWRP теперь попытается использовать двоичные файлы и библиотеки vold и vdc системного раздела для расшифровки раздела данных (nkk71 и CaptainThrowback)
- adb backup для потоковой передачи резервной копии непосредственно на ваш компьютер или с него, см. документацию здесь: https://github.com/omnirom/androidзагрузочныйвосстановление / фиксация / ce8f83c48d200106ff61ad530c863b15c16949d9 (bigbiff)
- настроить процедуры запуска MTP (mdmower)
- поддержка новых Android 7.x xattrs для резервного копирования и восстановления, чтобы исправить потерю данных после восстановления (Dees_Troy)
- поддержка резервного копирования и восстановления файлов POSIX для устранения VoLTE на устройствах HTC и, возможно, других проблем (Dees_Troy)
- лучше указать пользователям, что внутреннее хранилище не резервировано (Dees_Troy)
- улучшить автоматическое определение TW_THEME (mdmower)
- минимальная поддержка getcap и setcap (_that)
- попробуйте смонтировать ext4 и f2fs во время расшифровки (jcadduono и Dees_Troy)
- выключить подсветку кнопкой включения (mdmower)
- таймаут во время расшифровки FDE (Dees_Troy и nkk71)
- поддержка расшифровки FBE, резервного копирования и восстановления политик FBE (Dees_Troy)
- поддержка загрузочного слота (Dees_Troy)
- Запрос на установку приложения TWRP во время перезагрузки (Dees_Troy)
- поддержка молний AB OTA (Dees_Troy)
- поддержка новой команды журнала Android 7.x (Dees_Troy)
- обновить источники восстановления до AOSP 7.1 (Dees_Troy), многочисленные исправления ошибок и улучшения, сделанные слишком многими людьми, чтобы упоминать
Теперь вам разрешено делать резервные копии Nandroid через ADB с помощью TWRP v3.1.0-0. Однако процесс может быть запущен только со стороны клиента (проще говоря, с вашего компьютера). Об этом мы поговорим подробнее чуть позже.
Следующая примечательная представленная функция предназначена для пользователей Pixel / Pixel XL с форматом разделов A / B, где пользователи теперь смогут прошивать альфа / бета-архивы OTA-обновлений из восстановления.
Обновление также добавляет поддержку в список новых устройств, в том числе:
- HTC U Ultra
- HTC Bolt / 10 EVO
- Moto G 2015
- Xiaomi Redmi Примечание 4 / 4x
- Xiaomi Mi Max
- LG Optimus L7
Идите дальше и обновите TWRP до последней версии вручную или с помощью Официальное приложение TWRP.
Бэкап на «Андроиде»
Что такое бэкап на «Андроиде»? Сегодня существует большое количество различных носителей данных, работающих на этих компьютерных принципах. В любое время они могут выйти из строя, и тогда информация будет нужна пользователю. С помощью процедуры бэкапа можно сравнительно легко восстановить свою операционную систему.
В зависимости от формы бэкапа, есть возможность произвести общее сохранение системы, в том числе даже настроек разнообразных компьютерных приложений, так и бэкап конкретного объема информации частных секторов, например важные для вас СМС-сообщения, нужные электронные контакты, интересные приложения, классные фотографии и т. д.
Удаленная установка или удаление приложений Android
Самый распространенный способ установки приложений на Android — поиск в магазине Google Play и установка приложений оттуда.
Магазин Google автоматически передает установочный файл (известный как файл APK) на ваш телефон и запускает его. Все это происходит автоматически и за кадром.
Однако есть множество сайтов, где вы можете загружать приложения, недоступные в Google Play. Это позволит вам загрузить файл APK на свой компьютер. Затем вы можете установить APK удаленно на свой телефон с помощью простого abd install команда.
Вот как это работает:
-
Включите установку неизвестных приложений на свой телефон. На Android Nougat вы найдете это в Настройки, нажмите Безопасность, и включить Неизвестные источники. В Android Oreo вы найдете это в Настройки, нажмите Приложения и уведомленияИ выберите Установить неизвестные приложения.
-
Загрузите файл APK с веб-сайта, на котором вы нашли приложение. Один из популярных веб-сайтов для поиска приложений в магазине Google Play — APK Mirror. Сохраните файл где-нибудь на своем компьютере, где будете помнить.
-
Наконец, подключив телефон к компьютеру, запустите Minimal ABD и Fastboot. В командной строке введите команду adb install <NameOfApp> .apk.
Замените <NameOfApp> на путь и имя файла APK. В приведенном выше примере файл APK хранится в папке c: temp, а файл — protonmail.apk.
-
Эта команда автоматически передает файл APK на устройство Android, а затем запускает установщик. После завершения установки вы увидите, что приложение отображается в списке приложений, установленных на вашем телефоне.
-
Вы также можете удалить приложения с помощью удалить adb команда. Но прежде чем вы сможете это сделать, вам нужно знать полное имя пакета приложения, установленного на вашем телефоне.
Просмотрите все пакеты, установленные на вашем телефоне, набрав adb shell pm список пакетов.
Найдите в этом списке название приложения, которое хотите установить.
-
Удалите приложение, набрав adb uninstall <полное имя пакета>.
Замените <полное имя пакета> полным именем пакета приложения, который вы нашли в списке.
-
После выполнения команды вы увидите слово «успех». Приложение исчезнет из списка приложений на вашем телефоне Android.
Google Диск
Одним из лучших вариантов облачного резервного копирования и хранения для вашего устройства является приложение Google Drive.
Вы можете сохранить все свои изображения, видео, документы или любые файлы в облачном хранилище Google Диска и получать к ним доступ из любого места.
Он поддерживает все ваши устройства, такие как телефоны, планшеты, ПК / ноутбуки и т. Д. Вы можете легко поделиться любым файлом или папкой с кем угодно и где угодно в мире.
Кроме того, вы также можете установить права доступа к вашей общей папке или файлу, например, кто может просматривать, комментировать или редактировать.
Вы можете использовать встроенную камеру, чтобы легко сканировать бумажные документы и хранить их в облачном хранилище.
Вы также можете просматривать любые файлы, хранящиеся на вашем диске Google, очень просто и без каких-либо подключений к сети, т.е. в автономном режиме.
Кроме того, вы получаете хранилище объемом до 13 ГБ, что достаточно для сохранения файлов любого типа.
Google Диск
Price: Free
Backup для всех данных и настроек
Функция полного бэкапа поддерживается меню рекавери типа TWRP или CWM.
TWRP – это усовершенствованное меню восстановления, которое устанавливается на телефон самим пользователем, а CWM – это альтернативное меню рекавери.
Прошивка с одним из двух видов рекавери устанавливается в системный раздел памяти смартфона, после чего вы сможете создавать бэкап абсолютно всех данных.
После восстановления появиться возможность снова использовать все утерянные программы, контакты и файлы.
Также, созданный в CWM или TWRP бэкап можно устанавливать на любом другом устройстве Андроид, если он поддерживает работу с созданной версией прошивки. Nandroid Backup Online
Nandroid Manager
Утилита позволяет создать быстрый стандартный (копирование всех данных) или кастомный бэкап системы (пользователь выбирает, что нужно сохранить), не заходя в меню рекавери.
В настройках приложения можно выбрать такие параметры резервной копии:
- Название бэкапа – содержит уникальное имя, дату, код и название прошивки;
- Режим создания – обычный (полный), пользовательский выбор разделов памяти;
- Тип копии – CWM или TWRP. Также, возможен выбор сжатия для экономии места на диске;
- Место, где будет храниться бэкап. Вы можете добавить его в память телефона, скачать на ПК или загрузить в облако;
- Исключение из содержимого бэкапа временных файлов, багов, ошибочных настроек системы, кэша и найденных вирусов.
Утилита Nandroid Manager синхронизирует созданный архив бэкапа с облаком, сервером FTP. Пользователям доступна функция создания расписания для обновления резервной копии.
Для экономии заряда аккумулятора советуем настроить выгрузку новой версии бэкапа только в том период, когда гаджет заряжается.
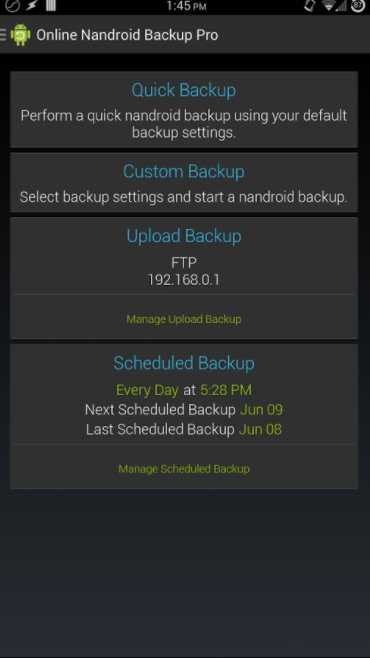
Рис.16 – главное окно утилиты Nandroid Manager
Резервное копирование настроек и контента на Android

Контакты, фотографии, прогресс в играх – смартфоны содержат в памяти ничуть не меньше нужной информации, чем жесткие диски компьютеров. Резервное копирование Android позволяет исключить потерю важных данных, надежно сохранив их на серверах Google или на компьютере.
Резервное копирование на серверы Google
Для полноценной работы Андроида нужен аккаунт Google – учетная запись почты Gmail, с помощью которой можно авторизоваться на любом сервисе от глобальной корпорации. Поэтому резервная копия Андроид в Google – это самый простой способ сохранить контент и настройки. Чтобы выполнить резервное копирование контактов, данных некоторых приложений, календаря и диска, достаточно добавить в настройках аккаунт Google и включить синхронизацию.
- Откройте настройки, найдите раздел «Аккаунт».
- Зайдите в учетную запись Google или добавьте новый профиль.
- Нажмите на добавленный аккаунт.
- Отметьте галочками все пункты синхронизации.
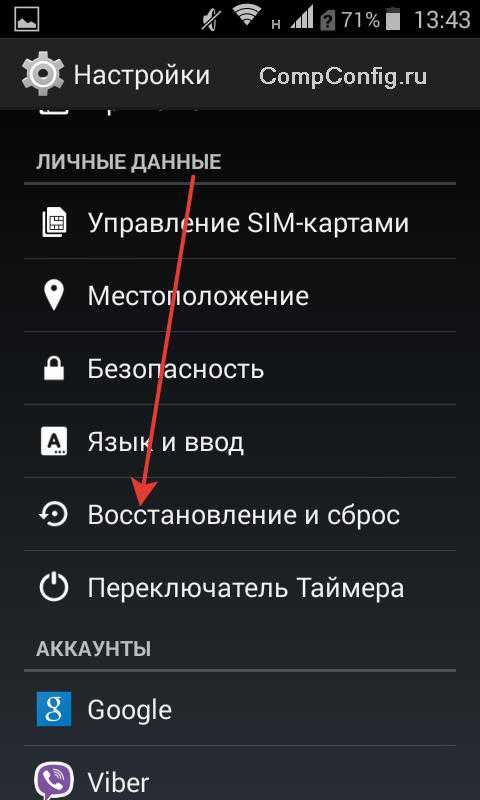
Отмеченные данные будут автоматически сохраняться на серверы Google. Чтобы восстановить их на телефон из резервной копии или перенести на другое устройство, достаточно добавить аккаунт и включить синхронизацию.
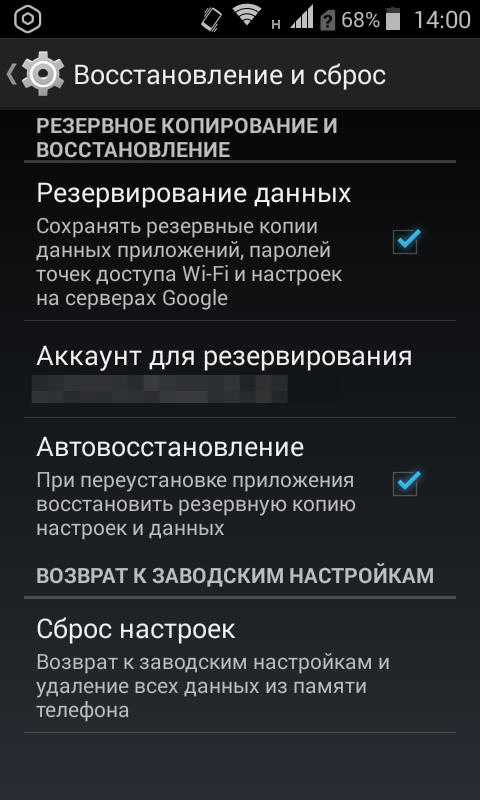
В настройках телефона также есть раздел «Восстановление и сброс». Здесь необходимо включить резервное копирование, добавить аккаунт Google для синхронизации и активировать автовосстановление, которое поможет вернуть копию настроек и данных некоторых приложений при их переустановке.
На серверах Google сохраняется важная информация, но, например, прогресс в игре перенести на другое устройство с помощью такой синхронизации не выйдет. Если хотите сохранить абсолютно все данные, то вам нужно знать, как сделать полный бэкап.
Бэкап через Recovery
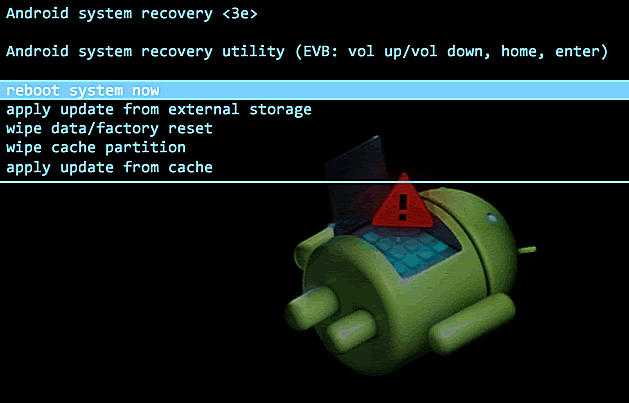
Стандартное меню восстановления Android (Recovery) имеет крайне ограниченный функционал – сброс настроек да установка обновлений. Но если поставить на телефон альтернативный Recovery (например, Clockworkmod), то можно выполнить целый ряд операций, в числе которых будет бэкап. По сути, это будет не резервная копия данных, а полноценный слепок системы.
Если вы не знаете, что такое кастомное Recovery, и никогда его не ставили, то рекомендуется сразу переходить к следующему пункту руководства, где описан порядок создания бэкапа с помощью программы для резервного копирования Android на ПК, которая называется Adb Run.
Если у вас стоит кастомное Recovery, то сделать слепок Android не составит труда:
- Выключите телефон, зайдите в Recovery (обычно нужно зажимать клавиши «Громкость+» и «Питание»).
- С помощью качельки громкости и кнопки питания откройте раздел «Backup and Restore».
- Выберите «Backup», чтобы создать копию текущего состояния прошивки.
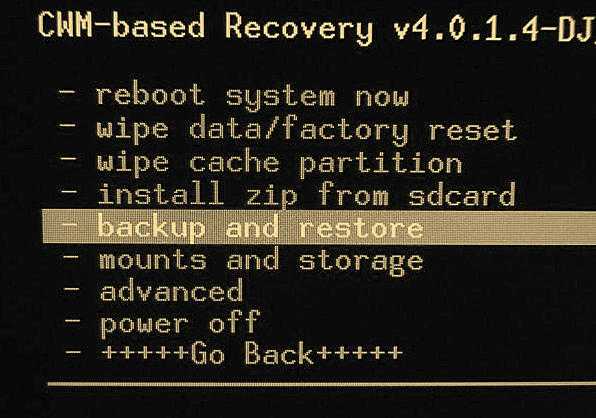
Бэкап сохранится на карту памяти, в папку с названием «CWM» или «TWRP» в зависимости от того, какое Recovery стоит. Дальше есть два варианта:
- Хранить образ системы на карте памяти.
- Подключить телефон к компьютеру и перенести бэкап на жесткий диск, чтобы не забивать память мобильного устройства большим объемом данных.
Чтобы выполнить восстановление данных Android после бэкапа через Recovery, необходимо убедиться, что образ системы лежит в соответствующей папке на SD-карте. Затем следует снова зайти в Recovery, открыть раздел «Backup and Restore» и перейти в «Restore». Появится перечень доступных для восстановления бэкапов, из которых нужно выбрать подходящий слепок системы.
Использование программы Adb Run
Если вы хотите выполнить резервное копирование Android на компьютер, минуя создание бэкапа в меню Recovery и настройку аккаунта Google, то используйте бесплатную утилиту ADB RUN. Чтобы она работала, должно быть соблюдено два условия:
- На телефоне включена отладка по USB.
- На компьютере установлены драйверы мобильного устройства.
Драйверы должны быть для той модели, которую вы подключаете к компьютеру. Если условия соблюдены, можно переходить к созданию резервной копии.
- Установите и запустите Adb Run.
- Выберите пункт «Backup». В строке «Input» напишите 12 и нажмите Enter.
- Для создания полной копии выберите пункт 3 – «ADB Backup – data, app, SDcard».
- Дождитесь завершения процедуры создания бэкапа. Данные с телефона будут сохранены в папку «backup» в каталоге «adb».
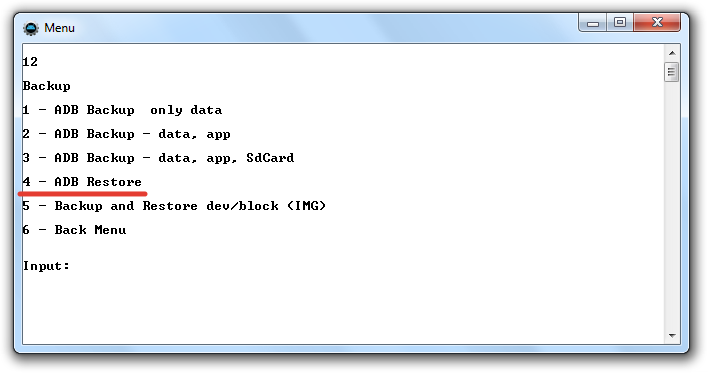
Резервная копия хранится на компьютере, чтобы вернуть данные в телефон, необходимо снова запустить Adb Run и перейти в раздел «Backup». Здесь следует открыть подраздел «Adb Restore» и выбрать нужный бэкап, после чего данные будут скопированы обратно в память мобильного устройства и на SD-карту.
Синхронизация с облачными сервисами
Чтобы сохранить основные данные на устройстве (музыку, фотографии), достаточно включить синхронизацию с облачными сервисами. Можно воспользоваться стандартным Google Drive. Достаточно один раз настроить синхронизацию и больше не волноваться о том, что все данные потеряются, если телефон будет украден или сломается.
Можно воспользоваться и другими сервисами, облачные хранилища, как правило, есть во всех почтовых клиентах. Различаются они только по объему памяти, что тоже является немаловажным параметром. Так, хранилище от «Гугла» предлагает 15 Гб бесплатно, за дополнительное место придется платить. Наибольший тарифный план предполагает 30 Тб за 300 долларов в месяц.
Аналогичный сервис от «Майкрософта» делает доступными всего 5 Гб, за 50 Гб нужно платить два доллара в месяц. С хранилищем «Майкрософта» можно синхронизировать и другой сервис — «Дропбокс». Бесплатно дается всего 2 Гб, но если приглашать других пользователей в систему, можно бесплатно получить дополнительное пространство. Неограниченные возможности будут доступны пользователю всего за 10 евро в месяц с одного пользователя.
Самое большое хранилище — на 50 Гб — «Мега». Это один из самых выгодных сервисов, где можно хранить данные, не беспокоясь об их безопасности. Правда, есть у этого сервиса особенность — если забыть пароль, восстановить его будет невозможно.
Для чего нужно резервное копирование
Трудно переоценить важность резервного копирования данных, только мало кто это понимает или знает. Давайте подробно рассмотрим ситуации, когда резервное копирование может сэкономить вам время и деньги:
- смена устройства или покупка дополнительного (например, у Вас уже есть телефон на андроиде, а Вы купили планшет или еще 1 телефон для другой сим-карты). В этом случае Вы можете быстро перенести все установленные приложения, смс, документы и т.д. на другое андроид устройство
- на случай утери устройства. Все Ваши данные будут храниться на ПК, и Вы сможете их восстановить. Также настройте свой андроид на случай утери по статье: Как найти потерянный андроид телефон или планшет;
- на случай поломки устройства: в сервисном центре мало переживают за Ваши данные, а за их сохранение придется немало доплатить; перед серьезными изменениями (перепрошивка, получение root прав)
- перед полным сбросом настроек к заводским (некоторые проблемы можно решить только таким образом).
Как видите, в большинстве случаев Вы не можете предсказать, когда вам понадобится сделать резервную копию андроид устройства, поэтому защитите себя и свой телефон или планшет и сделайте её сейчас.
Как сделать резервную копию всей информации на устройстве
Чтобы не заморачивать себе голову и сохранять все скопившиеся фотографии, музыку, видео самому, данный способ будет отличным выбором. И вот что потребуется:
- Создать папку с именем Android в корне диска C:\.
- Установить USB-драйвера для вашего устройства (здесь можно найти ссылки на универсальные драйвера для некоторых устройств).
- В некоторых случаях для установки драйверов потребуется отключить проверку подлинности.
- Для Windows 7: Во время включения компьютера, после загрузки BIOS, необходимо нажать клавишу F8. В появившимся меню «Дополнительные варианты загрузки» выбрать «Отключение обязательной подписи драйверов». Данный способ может сработать не с первого раза, поэтому следует повторить действие либо открыть командную строку от имени администратора и ввести две команды: «bcdedit.exe /set loadoptions DDISABLE_INTEGRITY_CHECKS»; «bcdedit.exe /set TESTSIGNING ON».
- Для Windows 8: Нужно нажать сочетание клавиш Win+I, зажать клавишу Shift и выбрать пункт «Выключение» > «Перезагрузка». При включении компьютера выбрать «Диагностика» > «Дополнительные параметры» > «Параметры загрузки» > «Перезагрузить». При загрузке выбрать режим «Отключить обязательную проверку подписи драйверов», нажав клавишу F7.
- Для Windows 10: Необходимо зажать клавишу Shift и выбрать меню «Пуск» > «Выключение» > «Перезагрузка». После загрузки выбрать «Поиск и устранение неисправностей» > «Дополнительные параметры» > «Параметры загрузки» > «Перезагрузить». Затем выбрать пункт «Отключить обязательную проверку подписи драйверов», нажав клавишу F7.
- Скачать архив adb-fastboot.zip и распаковать файлы в папку Android.
- Активировать пункт «Отладка по USB» на смартфоне. Сделать это можно в разделе «Для разработчиков». Если данный раздел скрыт, открыть его поможет эта инструкция.
- Изменить длительность режима ожидания. Для этого в настройках экрана нужно выбрать пункт «Спящий режим» и установить переключатель на максимально возможное время.
- Подключить телефон к компьютеру по USB-кабелю. Рекомендуется использовать оригинальный или кабель хорошего качества, а также порт USB 2.0, расположенный на материнской плате (для ПК).
- Изменить тип подключения с «Только зарядка» на «Передача файлов (MTP)». Это не обязательно делать на каждом устройстве, но многие производители требуют этого в качестве меры безопасности, прежде чем разрешить работу с ADB.
- Открыть командную строку и перейти в созданную папку Android командой «cd c:\Android\» (команды пишутся без кавычек).
- Убедиться, что компьютер находит устройство по ADB. Для этого необходимо ввести «adb devices» в командную строку. На появившейся запрос на телефоне о разрешении об отладке по ADB на данном компьютере необходимо нажать «Ok», при этом выбрав пункт «Всегда разрешать с этого компьютера». Если устройство видно, то выведется текст «List of devices attached» и список всех устройств (например,xxxxxxx device). Если же вместо «device» будет написано «offline» либо список окажется пустым, то необходимо обновить ADB, проверить драйвера/шнур, поменять порт USB/компьютер.
- В командной строке ввести «adb backup -apk -shared -all -f path/to/backup.ab», где path/to/backup.ab — путь к каталогу и имя файла резервной копии.
- На смартфоне появится окно, где будет предложено ввести пароль для дополнительной защиты резервной копии. После его ввода нужно нажать кнопку «Создать резервную копию данных» в правом нижнем углу.
Операция может занять достаточно продолжительное время, всё будет зависеть от количества информации на смартфоне.
Flashtool
Как сделать бэкап прошивки «Андроида» через Flashtool? Существует несложная инструкция из нескольких пунктов:
- Для начала надо выключить сам носитель. Затем активизируем драйвера, которые можно найти в архиве базовых программ. Открываем и находим scatter-файл. Когда он не загружен, можно скачать из любого иного носителя с подобным процессором. Выделяем галочкой лишь первую строчку Preloader. И все, находящиеся в гаджете скриншоты кликабельны.
- Открыть раздел Memory Test. Выделить лишь одну строчку RAM Test.
- Активировать клавишу Start и подключить неработающий носитель к компьютеру, после этого Flashtool автоматически переведет в рабочий режим тест памяти.
- Копируем полученную информацию с теста-памяти и переносим в блокнот. Нулевые разделы не нужны (на скриншоте они выделены чертой).
- Переключаемся в раздел ReadBack и активируем клавишу Add. Отмечаем двойным щелчком компьютерной мыши выделенную строчку. Пишем любое имя файла (чтобы не путаться, лучше EMMC_USER) и место, где будет находиться блок памяти.
- В находящемся на экране окне пишем три параметра, согласно уже нашедшимся данным (см. п. 5).
- Находим и активируем клавишей Ok. После этого нажимаем клавишу Read Back и активируем выключенный гаджет.
- В итоге в носителе появятся отдельные блоки из флешпамяти, наиболее крупный из которых — EMMC_USER (пользовательский регион), размером в несколько гигабайтов в зависимости от марки носителя. Для гарантии информацию можно прошить в гаджет с помощью программы SP Flash Tool — Write Memory. Бэкап «Андроида» через Flashtool полностью готов. Теперь можно не беспокоиться о сохранности данных.
Почему важно периодически создавать Backup?
Резервное копирование позволяет избавиться от проблем, связанных с внезапной потерей данных на вашем смартфоне. Периодическое создание бэкапа позволит сохранить все настройки операционной системы, а также сообщения и файлы-мультимедиа.
В случае возникновения ошибок, для решения которых понадобится сбросить настройки телефона, вы легко сможете вернуть всю удалённую информацию. В ОС Андроид бэкап можно создать с помощью встроенных опций системы или воспользоваться специальными программами.
В каких случаях следует делать бэкап?
Резервную копию рекомендуется создавать перед каждым действием, которое подразумевает изменения в операционной системе:
1. Перед обновлением прошивки
Не важно, скачиваете ли вы новую версию Android «по воздуху» или же устанавливаете обновления вручную, создайте копию установленной ОС. Все фото, видео и музыку советуем переместить на карту памяти или загрузить эти данные в облачное хранилище;
2. Перед сбросом настроек. Со временем пользователи смартфона могут наблюдать снижение производительности своего гаджета. Это происходит из-за нагрузки оперативной памяти, вирусов. Самый простой способ восстановить устройства – сбросить ОС к заводским настройкам. Перед этим лучше создать бэкап телефонной книги и смс, чтобы не потерять важные данные;
3. Для сброса пароля блокировки. Если вы установили пароль, графический ключ или пин-код и забыли его, сбросить его без потери данных можно, использовав бэкап. Единственное требование архив с копией данных должен быть создан до момента установки пароля.
Также, периодическое создание backup телефонной книги позволит вам быстро вернуть утерянные номера в случае ошибки-сим карты или после очистки карты памяти.
How to backup your device:
First, you need to enable «USB debugging» on you Android device:
- Go to «About device» (or «About phone» or «About tablet») section in Settings
- Tap 7 times on «Build number» row (usually the last row). After that «Developer options» section will appear in Settings
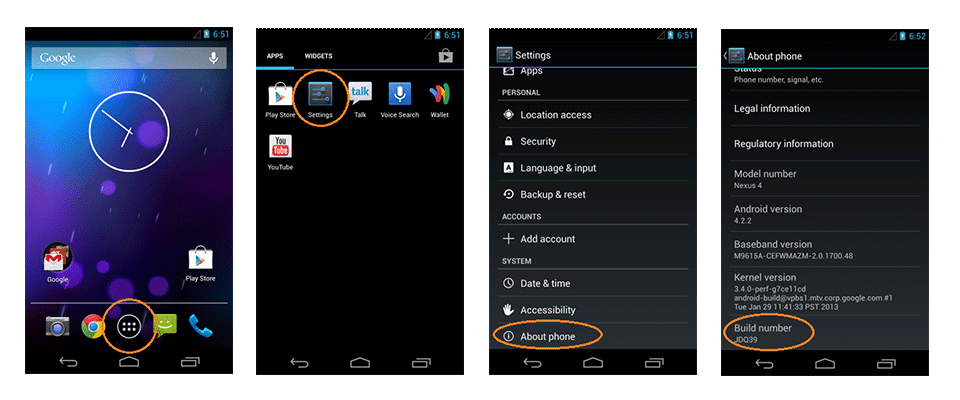
- Go to «Developer options» section in Settings
- Tap the «USB Debugging» checkbox
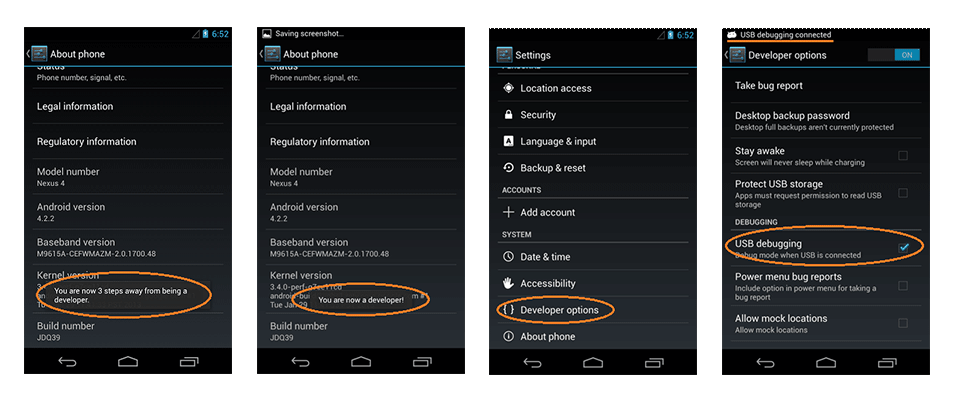
Second, on your PC from the command prompt you will need to be able to locate both the command and your backup file. The easiest way to do this is to run the command from the directory where is located.
In Windows Explorer navigate to where you installed the Android SDK and on the folder.
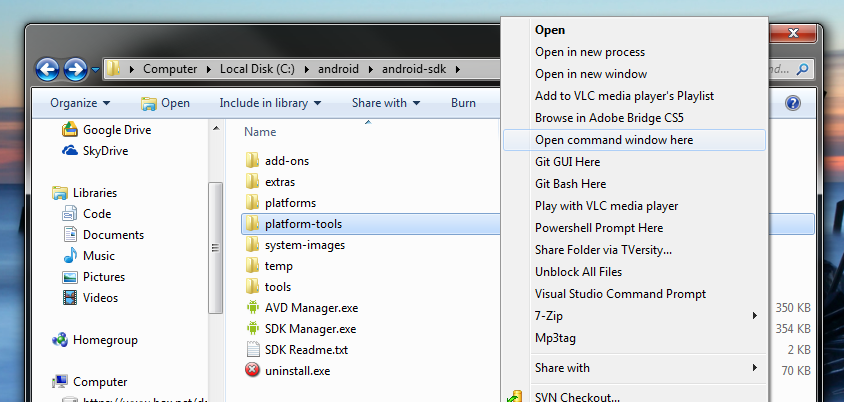
This will open a command prompt (your window will look different than mine).
In Mac’s Terminal you can type and then drag the folder platform-tools folder from finder to the terminal window and the path will be inserted. Hit and you will be in the right place.
In Linux, I hope you know how to locate and cd to the parent directory of the adb command. You are using Linux after all.
From here type the following command:
Windows:
Linux & Mac
(if you want to store the backup in a different directory, include a path for the «.ab» file as shown in the screenshot below.)
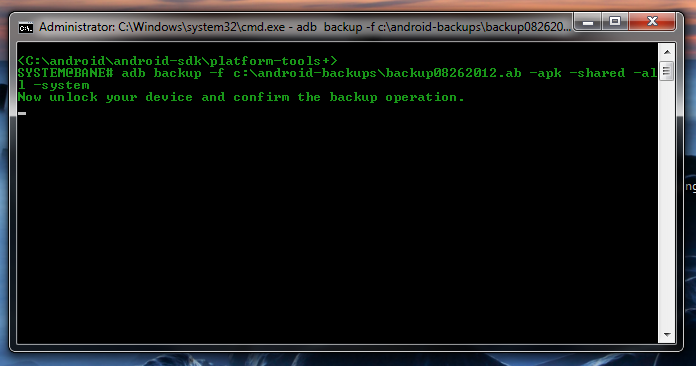
You will then be prompted on your device for a password (this is used to encrypt the backup):
To restore, it works almost the same way.
Windows:
Linux & Mac
Then you will be prompted for your password to restore on the device: