Сброс содержимого
Когда нужно сделать хард ресет айфона 5s или другой модели с удалением всего содержимого, то стоит выбирать опцию «Стереть контакты и настройки». Это крайне удобная опция для тех, кто продает или дарит свой телефон кому-нибудь. Также можно сбросить все параметры до нуля, нажав на кнопку «Стереть контент и настройки». В этом случае описанные выше два варианта будут применены одновременно. Телефон после активации этой функции отключится приблизительно на 2 минуты и затем включится снова без системных настроек, установленных приложений и вообще каких-либо файлов, которые вы ранее создавали или скачивали. Это действие необратимо, поэтому нужно дважды подумать, чем стирать весь контент и сбрасывать настройки.

После хард ресета айфон попросит пройти процедуру активации. Именно для этого нужен интернет. Потребуется либо Wi-Fi, либо компьютер с включенным iTunes. Во время активации телефон соединяется с серверами Apple и проходит проверку. Поэтому без интернета телефон вообще невозможно запустить. После этой процедуры телефон станет новым. На нем не будет следов прежнего владельца.
Как перезагрузить или выключить iPhone 11, X и Xs. Все способы
В закладки

После покупки нового iPhone 11 или iPhone 11 Pro многие пользователи задаются вопросом, как же выключить или перезагрузить данный смартфон. Особенно актуальной данная информация окажется для тех, кто приобретает смартфон Apple впервые или переходит с iPhone 8 или более старых девайсов.
Способы перезагрузки и отключения данных моделей слегка отличаются.
? Спасибо re:Store за полезную информацию. ?
Как выключить iPhone 11
Привычное на прошлых моделях зажатие кнопки питания на iPhone X и более новых устройствах не приводит к вызову меню отключения. Вместо этого произойдет активация голосового ассистента Siri.
Если отключить Siri или выключить активацию зажатием боковой кнопки, то долгое нажатие на нее вообще не сработает. Выключать iPhone нужно одним из следующих способов:
1. Выключение через настройки
Кнопку выключения для этого случая уже давно спрятали в недрах системы.
Переходим в Настройки — Основные и в самом низу страницы видим кнопку Выключить. После нажатия появляется привычный слайдер, один свайп и смартфон выключается.
Когда помогает: когда нужно отключить смартфон на время, чтобы он не терял заряд аккумулятора.
2. Выключение через меню экстренного вызова
Зажатие кнопки питания и любой из клавиш регулировки громкости на iPhone с Face ID вызывает меню экстренного вызова. Так можно позвонить в службу спасения без разблокировки смартфона, посмотреть медицинскую карту владельца и, конечно же, перезагрузить iPhone.
Когда помогает: когда нужно отключить iPhone даже без ввода пароля разблокировки или сканирования лица.
Как перезагрузить iPhone 11
Для перезагрузки существует сразу три способа:
1. Выключение и включение
Просто зажимаем любую кнопку громкости в паре с боковой кнопкой на противоположной грани смартфона до появления слайдера выключения, перемещаем слайдер и ждем, когда iPhone выключится. После отключения нажимаем кнопку питания для повторного включения.
Когда помогает: данный способ пригодится, если iPhone начал глючить, не запускается какое-то приложение или не подключаются Bluetooth-наушники. Первое и самое действенное средство при подобных сбоях – выключить и заново включить смартфон.
2. Hard reset
Подобный сброс тоже помогает избавиться от всевозможных глюков и проблем с iPhone. Выполнить его можно как на работающем смартфоне, так и при его зависании.
Если гаджет не отвечает или просто хотите быстро перезапустить смартфон: нажмите и быстро отпустите кнопку увеличения громкости, нажмите и быстро отпустите кнопку уменьшения громкости, затем зажмите боковую кнопку и не отпускайте до перезагрузки iPhone.
Когда помогает: это единственный способ, который помогает при зависании iPhone. Можно применять его для борьбы с глюками и сбоями в работе системы.
3. Специальная кнопка для перезагрузки
При помощи меню AssistiveTouch можно создать виртуальную кнопку для перезагрузки смартфона.
Переходим в Настройки – Универсальный доступ – Касание – AssistiveTouch и активируем главный переключатель. Теперь добавляем в меню кнопку Перезапуск.
Можно добавить ее в меню верхнего уровня, установить перезапуск на долгое нажатие или двойное касание.
Когда помогает: подобную фишку удобно использовать, если хотите управлять смартфоном одной рукой. Добавляете в данное меню кнопки регулировки громкости, выключения и другие, после этого можно осуществлять манипуляции без нажатия на физические клавиши.
В закладки
Part 3: How to Hard Reset iPhone
If your iPhone stuck on restore screen or won’t turn on past Apple logo, hard reset your iPhone may help to fix the problems and is always recommended to fix these iOS-related bugs on your iPhone. Likewise, The ways as to how to hard reset iPhone vary depending on the iPhone model you have. Here’s a detailed list of ways you can follow to physically hard reset iPhone of all models:
Hard Reset iPhone 6/5/4 series and earlier (iPhone SE 1st generation included):
- Hold the Power button on the top or the right side and the Home button simultaneously.
- Keep holding until the Apple logo appears.
- Let go once this happens (or your iPhone may go into restore screen), then your iPhone will restart itself.
Hard Reset iPhone 7/7 Plus:
To hard reset iPhone 7 and iPhone 7 Plus, simply hold the Volume Down button and the Power button at the same time, release both of them when you see the Apple logo.
Hard Reset iPhone 14/13/12/11/X/XS/XR/8 series(iPhone SE 2nd generation and later included):
- Quickly press and release the Volume Up button
- Quickly press and release the Volume Down button
- Press and hold the Side button and let go as soon as you see the Apple logo.
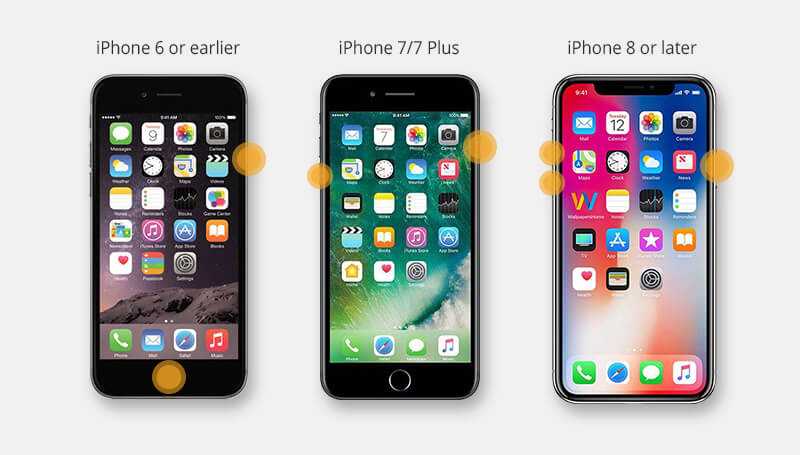
Что такое Hard Reset на iPhone и iPad
Полный сброс (Hard Reset) — это кардинальный метод решения большого количества проблем с айфоном. После выполнения сброса телефоны начинают работать так, как работали в начале покупки и выглядят программно новыми.
Процесс сброса телефона айфон
Обратите внимание! Физические повреждения телефона, естественно, останутся, но операционная система будет доведена до первоначального вида. Стоит помнить, что после Хард Ресет айфон предстает перед пользователем в абсолютно новом виде и все данные с него стираются подчистую
Перед осуществлением такой операции следует хорошо подумать и подготовиться: перенести все ценные документы и фотографии на другой носитель
Стоит помнить, что после Хард Ресет айфон предстает перед пользователем в абсолютно новом виде и все данные с него стираются подчистую. Перед осуществлением такой операции следует хорошо подумать и подготовиться: перенести все ценные документы и фотографии на другой носитель.
Некоторые не понимают, зачем вообще нужен жесткий сброс айфона или айпада. Наиболее часто его применяют при:
- продаже на вторичном рынке или дарении друзьям;
- тормознутом состоянии телефона;
- желании начать «жизнь» аппарата заново;
- скоплении большого количества мусора, который лень удалять вручную.
Способов сделать полный сброс несколько: с помощью самого устройства, а точнее его кнопок, через iTunes и системные настройки телефона. Последние два варианта могут потребовать от пользователя знаний места расположения тех или иных настроек, поэтому ниже будет рассмотрен самый популярный способ жесткого сброса с помощью кнопок.
Сброс через iTunes
Сброс на разных моделях iPhone
Стоит отметить, что процедура восстановления настроек может отличаться в зависимости от используемой версии смартфона.
iPhone 6
В iPhone 6 настройки сбрасываются при помощи кнопок
Есть люди, которые до сих пор используют iPhone 6. Некоторые считают, что сделать Hard Reset на этой модели проблематично. Однако на самом деле это далеко не так.
Дело в том, что в старых моделях iPhone восстанавливать заводские настройки довольно просто. Для этого даже не придется использовать сторонние программы, так как все делается при помощи кнопок на телефоне.
Чтобы восстановить телефон, необходимо выключить его и зажать в одно время кнопки «Домой» и «Power». После этого нужно дождаться включения гаджета.
Если смартфон не начал включаться с первого раза, нужно зажать кнопки повторно.
iPhone 7
На iPhone 7 используется другая прошивка и поэтому процедура сброса немного отличается от шестой модели. Чтобы сделать Hard Reset на этом смартфоне, не понадобится нажимать на кнопку «Домой», которая расположена внизу под дисплеем.
Вместо этого придется зажимать боковую кнопку, которая предназначена для уменьшения громкости. Одновременно с ней надо зажать «Power». После этого необходимо внимательно посмотреть на экран и дождаться появления значка Apple. Если в течение 15-20 секунд он не появится, значит придется проводить процедуру повторно до тех пор, пока не удастся восстановить заводские настройки.
Чтобы убедиться в том, что Hard Reset был выполнен успешно, надо включить смартфон и проверить, установлены ли на нем сторонние приложения. Если их нет, значит настройки сбросились.
iPhone 8
В восьмой модели iPhone заниматься восстановлением настроек немного сложнее, чем на более старых смартфонах. Дело в том, что теперь придется зажимать не две, а три кнопки.
iPhone 8 сбрасывается при помощи кнопок регулировки громкости
Чтобы сделать Hard Reset на данном телефоне, необходимо выполнить следующую последовательность действий:
- Зажать на несколько секунд клавишу увеличения громкости.
- Нажать и отпустить кнопку, отвечающую за уменьшение громкости.
- Зажать и удерживать в течение 5 секунд клавишу включения. Ее нужно не отпускать до тех пор, пока на дисплее гаджета не появится логотип компании Apple.
Стоит отметить, что выполнять вышеперечисленные действия нужно очень быстро. Только в таком случае удастся восстановить заводские настройки смартфона.
Другие модели
Старые модели смартфонов сбрасываются так же, как и шестая версия Айфона. Чтобы сделать Hard Reset последних моделей, следует воспользоваться инструкцией для iPhone 8.
Сбрасываем iPhone до заводских настроек
Полный сброс устройства позволит стереть всю ранее содержавшуюся на нем информацию, включая настройки и загруженный контент Это позволит вернуть его к состоянию, как после приобретения. Выполнить сброс можно разными способами, каждый из которых и будет подробно рассмотрен ниже.
Как отключить «Найти iPhone»
- Откройте на смартфоне настройки. В верхней части будет отображена ваша учетная запись, которую и потребуется выбрать.
- В новом окне выберите раздел «iCloud».
- На экране развернутся параметры настройки работы облачного сервиса Apple. Здесь вам потребуется пройти к пункту «Найти iPhone».
- Переведите ползунок около данной функции в выключенное состояние. Для окончательного внесения изменений от вас понадобится ввести пароль от аккаунта Apple ID. С этого момента полный сброс устройства будет доступен.

Способ 1: Настройки iPhone
Пожалуй, проще и быстрее всего выполнить сброс можно через настройки самого телефона.
- Откройте меню настроек, а затем проследуйте к разделу «Основные».
- В конце открывшегося окна выберите кнопку «Сброс».
- Если вам необходимо полностью очистить телефон от любой содержащейся на нем информации, выберите пункт «Стереть контент и настройки», а затем подтвердите ваше намерение продолжить.
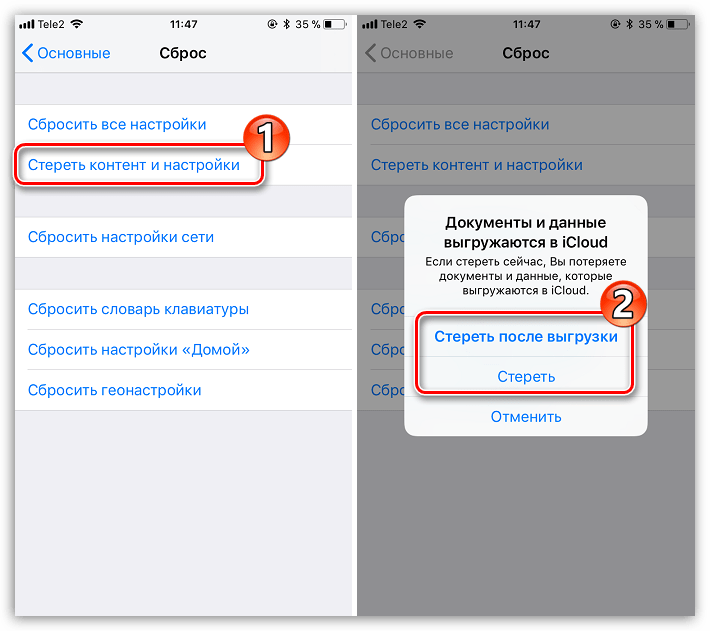
Способ 2: iTunes
Главный инструмент для сопряжения Айфон с компьютером – это iTunes. Естественно, полный сброс контента и настроек может быть легко выполнен с помощью данной программы, но только при условии, что iPhone ранее был синхронизирован с ней.
- Выполните подключение телефона к компьютеру по USB-кабелю и запустите iTunes. Когда смартфон идентифицируется программой, вверху окна щелкните по его миниатюре.
- На вкладке «Обзор» в правой части окна располагается кнопка «Восстановить iPhone». Выберите ее.
- Подтвердите ваше намерение выполнить сброс устройства и дождитесь окончания процедуры.
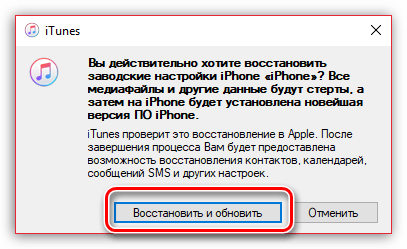
Способ 3: Recovery Mode
Следующий способ восстановления гаджета через iTunes подойдет только в том случае, если ранее гаджет уже был сопряжен с вашим компьютером и программой. Но в тех ситуациях, когда восстановление требуется выполнить на чужом компьютере, например, чтобы скинуть пароль с телефона, подойдет использование режима восстановления.
Подробнее: Как разблокировать iPhone
- Полностью отключите телефон, а затем подсоедините его к компьютеру с помощью оригинального USB-кабеля. Запустите Айтюнс. Пока телефон не будет определяться программой, поскольку он находится в неактивном состоянии. Именно в этот момент вам и потребуется ввести его в режим восстановления одним из способов, выбор которого зависит от модели гаджета:
- iPhone 6S и младше. Одновременно зажмите две клавиши: «Домой» и «Power». Удерживайте их до того момента, когда экран телефона включится;
- iPhone 7, iPhone 7 Plus. Поскольку данное устройство не оснащено физической кнопкой «Домой», вход в режим восстановления будет происходить несколько другим образом. Для этого зажмите клавиши «Power» и уменьшения уровня громкости. Держите до тех пор, пока не произойдет включение смартфона.
- iPhone 8, 8 Plus и iPhone X. В последних моделях Apple-устройств был довольно сильно изменен принцип входа в Recovery Mode. Теперь, чтобы ввести телефон в режим восстановления, один раз нажмите и отпустите клавишу увеличения громкости. Таким же образом поступите и с кнопкой уменьшения громкости. Зажмите клавишу питания и держите до включения устройства.
- Об успешном входе в Recovery Mode будет говорить следующего вида изображение:
- В то же мгновение телефон будет обнаружен iTunes. В данном случае, чтобы выполнить сброс настроек на гаджете, вам потребуется выбрать пункт «Восстановить». После этого программа приступит к загрузке последней доступной прошивки для телефона, а затем и ее установке.
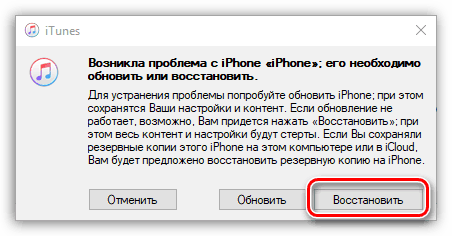
Способ 4: iCloud
И, наконец, способ, позволяющий стереть контент и настройки удаленно. В отличие от трех предшествующих, использование этого метода возможно только в том случае, если на нем активирована функция «Найти iPhone». Кроме этого, прежде чем приступить к выполнению процедуры, обязательно убедитесь в том, что телефон имеет доступ к сети.
- Войдя в учетную запись, откройте приложение «Найти iPhone».
- В целях безопасности система потребует повторно указать пароль от Apple ID.
- На экране отобразится карта. Спустя мгновение на ней появится отметка с текущим месторасположением вашего iPhone, Кликните по ней, чтобы показать дополнительное меню.
- Когда в верхнем правом углу появится окошко, выберите пункт «Стереть iPhone».
- Чтобы обнулить телефон, выберите кнопку «Стереть», а затем дождитесь окончания выполнения процесса.
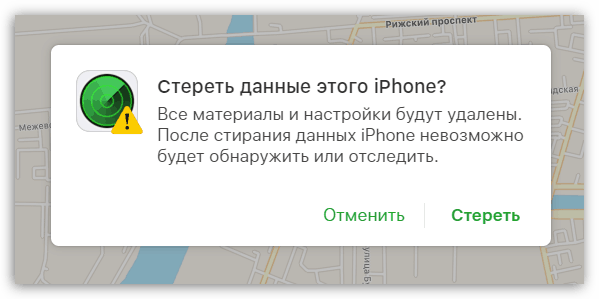
Для начала
Прежде, чем начинать процедуру сброса, необходимо подготовить смартфон:
- Полностью зарядить аккумулятор. При отсутствии такой возможности, заряд аккумулятора должен составлять не менее 30%. Отключение устройства в течении процедуры сброса или перезагрузки с высокой вероятностью приведет к сбою в программном обеспечении, что создает вероятность получить «кирпич» на выходе.
- Откатить jailbreak iOs. Обнуление конфигурации с джейлбрейком приводит к полной блокировке.
- Пройтись по чек листу, расположенному чуть ниже.
Обязательно проверить IMEI
Теперь необходимо проверить IMEI идентификатор гаджета. Номер можно найти:
- на корпусе айфона;
- на заводской упаковке и в документации;
- в настройках iOs: подпункт «Об устройстве».
Проверка осуществляется с помощью онлайн-сервиса.
- Введите IMEI номер,
- Пройдите проверку «на робота» – ReCaptcha,
- Нажмите «Проверить».
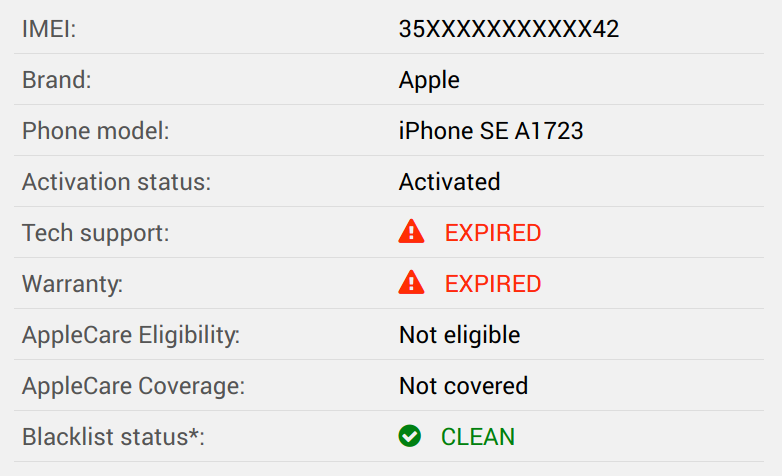
Сделать БэкАп
Перед сбросом системных настроек нужно сделать резервную копию личных данных при помощи следующих способов:
Облачное хранилище iCloud
Владельцу Apple бесплатно выделяется 5 Гб памяти в пространстве «облака». Для успешного проведения процедуры нужно обеспечить стабильный мобильный интернет, либо Wi-Fi.
- Открыть «Настройки» и перейти в «iCloud»;
- произвести активацию опции «Резервная копия»;
- выбрать «Резервная копия в iCloud»;
- подтвердить процесс выбором «Создать резервную копию».
Подключение через iTunes
Устройство необходимо подключить к ПК. Остается запустить iTunes, в котором нужно найти пункт «Этот ПК», выбрать iPhone и нажать на «Создать копию сейчас».
Более подробно как перенести информацию с одного Айфона на другой.
- iCloud, iTunes, App Store — для ограничения доступа к зашифрованным персональным данным пользователя, сохраненным настройкам и документам;
- iMessage и Face Time — во избежание проблем с обменом СМС и видеосвязью;
- Приложения для обмена сообщениями (VK, FB, Instagram, Viber, WhatsApp и другие) — их уведомления могут помешать процессу сброса данных.
iPhone X, iPhone 8 перезагружается, 6 советов по исправлению
Совет 1: принудительно перезагрузите свой iPhone 8, 8 Plus, X
Если ваш iPhone X, iPhone 8 Plus и iPhone 8 перезагружается, первое простое, но эффективное решение, которое вы можете попробовать, это принудительно перезапустить ваш iPhone, что также полезно при решении проблемы «сенсорный экран, не работает». Способ принудительного перезапуска iPhone 8, iPhone 8 Plus или iPhone X отличается от способа перезагрузки предыдущих iPhone. Выполните следующие шаги, чтобы узнать, как это сделать.
Шаг 1 : Нажмите и быстро отпустите кнопку увеличения громкости .
Шаг 2 : Нажмите и быстро отпустите кнопку уменьшения громкости .
Шаг 3 : Затем нажмите и удерживайте боковую кнопку включения и выключения ( Sleep / Wake ), пока не появится логотип Apple.
Совет 2: Сброс всех настроек на вашем iPhone
Если ваш iPhone 8, 8 Plus и X перезагружается каждые несколько минут, попробуйте сбросить все настройки на вашем iPhone. На своем iPhone в iOS откройте « Настройки» > « Основные» > « Сброс» > « Сбросить все настройки», чтобы выполнить сброс.

Совет 3: Удалите неисправные приложения
Проверьте, действительно ли ваш iPhone 8, iPhone 8 Plus или iPhone X перезагружается из-за некоторых старых приложений на вашем iPhone для несовместимости приложения и операционной системы iOS. В этом случае вы можете удалить это приложение с вашего iPhone или обновить эти приложения до последней версии.
Совет 4: Оборудуйте свой iPhone новой батареей
Если что-то не так с вашей батареей iPhone, проблема с «перезагрузкой iPhone» может произойти. Если это так, просто замените старую батарею на iPhone на новую и посмотрите, не решена ли проблема.
Совет 5: переход на iOS 11
Найдите ваш iPhone 7 или iPhone 6, начали ли они перезагружается после обновления iOS? Лучшим способом решить проблему является переход с iOS 11 на iOS 10. Хотя это непросто сделать, это наиболее эффективное решение проблемы в подобной ситуации.
Совет 6: Восстановите свой iPhone до заводских настроек.
Если ни один из приведенных выше советов не может решить проблему «iPhone X и iPhone 8 перезагружается», вы можете попробовать последний совет, который заключается в том, чтобы перезагрузить iPhone на заводские настройки, чтобы настроить его как новый. При сбросе удаляться все данные вашего телефона, включая видео, фото, музыку, перед сбросом сделайте резервную копию.
Подробнее о сбросе: как сделать hard reset или жесткий сброс iphone?
Заметки:
Файлы, которые вы можете передать, включают фотографии, фильмы, телепередачи, музыкальные видео, домашние видео, музыку, мелодии, аудиокниги, голосовые заметки, контакты, сообщения, заметки и многое другое. Хотите добавить рингтоны в свой iPhone X? Не беспокойтесь. MobiMover может помочь вам в этом. Хотите синхронизировать контакты с вашего старого iPhone на новый? Нет проблем. Используйте MobiMover, чтобы помочь вам в этом. Звучит здорово? Установите MobiMover на свой компьютер и попробуйте сами.
Восстановление в режиме DFU
Перевод iPhone в режим DFU (Device Firmware Update) – это действие, в результате которого смартфон перепрошивается и с него стираются все данные. Прибегать к этому методу стоит только в том случае, если ситуация требует того и действительно экстренная – этот режим относится к аварийным. Процедура происходит посредством подключения неработающего гаджета к компьютеру на Windows или Mac через USB провод (желательно оригинальный).
Есть похожий на него (о нем мы расскажем чуть ниже): режим восстановления (на английском – Recovery Mode), но главное отличие заключается в том, что устройство не работает вообще, не отображается логотип яблока (или какое-либо другое изображение) и не включается при помощи кнопки питания.
Помните, что перед проведением следующей процедуры в iTunes должна быть резервная копия (синхронизируется с iCloud автоматически), чтобы вернуть всю информацию без потерь. Обычно сохранение данных происходит само по себе через определенное время, но лучше перепроверить, когда была дата последнего апдейта. Сделать это можно также через эту программу.
Для того, чтобы перевести аппарат в режим DFU, необходимо выполнить следующие действия:
- Подсоедините устройство к компьютеру через кабель и запустите программу iTunes (если ее нет, установите с официального сайта);
- Далее необходимо зажать несколько клавиш, причем они отличаются у разных моделей. Для iPhone 6s и более раннего поколения одновременно нажмите на «Домой» и клавишу блокировки, держите их несколько секунд. Для моделей iPhone 7 зажмите кнопку блокировки и клавишу уменьшения громкости, также удерживайте кнопки несколько секунд (до 10). Для 8 поколения и моделей старше быстро нажмите на кнопку увеличения громкости, а затем удерживайте клавишу блокировки в течение 5-10 секунд, пока экран не потухнет;
- В первых двух случаях с моделями iPhone 7 и ниже отпустите кнопку блокировки, но удерживайте «Домой» или клавишу повышения громкости. В остальных случаях делать ничего не нужно. Сигналом того, что режим DFU запустится, станет появление на экране компьютера в программе iTunes сообщения вида «Айтюнс обнаружила iPhone в режиме восстановления». На экране самого смартфона ничего происходить не должно;
- Отпустите все клавиши. Если до этого ваш смартфон был включен, то экран должен полностью потухнуть. Если этого не произошло, повторите все вышеописанные действия;
- Перепрошейте гаджет через приложение. Нажмите кнопку «Восстановить iPhone…»;
- Чтобы вывести аппарат из этого режима, не предпринимая никаких действий для восстановления, отсоедините устройство от ПК, далее зажмите одновременно «Питание» и клавишу «Домой» в течение 8-10 секунд. Затем один раз, не удерживая, нажмите на кнопку блокировки. Если появился логотип с яблоком, то гаджет прогрузится в стандартном режиме. Как сделать это другим способом: описано чуть ниже при помощи сторонней программы.
Что будет удалено?
Перед тем, как обнулять устройство, ознакомьтесь со списком материалов и разделов, которые попадут по удаление. Полный список представлен ниже:
- контакты, календарь, заметки;
- установленные приложения;
- музыка, видео, подкасты;
- настройки сети, геопозиции.
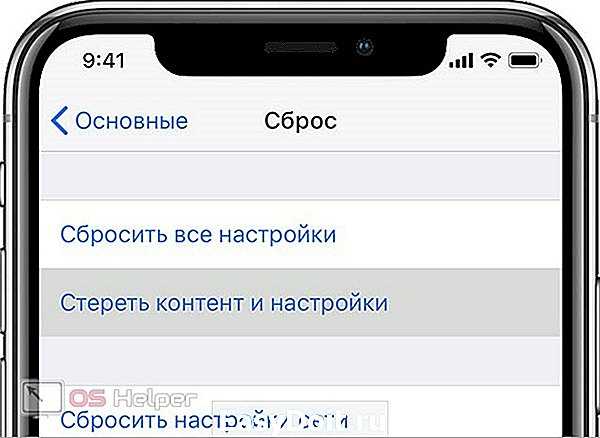
Перед сбросом рекомендуется сделать резервную копию на жестком диске компьютера или в облачном хранилище iCloud. Так вы потратите наименьшее количество времени на восстановление всех личных данных и настроек. После этого можно переходить к процедуре обнуления.
В зависимости от модели iPhone вам необходимо выбрать подходящий метод сброса до заводских настроек. Мы выделили 3 актуальных варианта для разных версий телефона.
Как сделать Hard Reset iPhone 13
Вместо использования старого процесса, который требовал, чтобы вы удерживали две кнопки для принудительного перезапуска iPhone, теперь вам нужно быстро нажать две кнопки, а затем нажать и удерживать третью кнопку.
Этот процесс может потребовать от вас нескольких попыток, чтобы освоить его, но как только вы освоите его, все будет в порядке, если в будущем что-то пойдет не так.
Если ваш iPhone 13 не реагирует на жесты, вот что вам нужно сделать, чтобы выполнить полную перезагрузку устройства:
- Нажмите на Кнопка увеличения громкости расположена на левой стороне телефона и отпускается.
- Нажмите на Нажмите кнопку уменьшения громкости и отпустите.
- Нажмите и удерживайте боковую кнопку пока на экране не появится логотип Apple.
Вам нужно очень быстро нажимать кнопки увеличения и уменьшения громкости, но не одновременно. Боковая кнопка — это то, что Apple называет кнопкой питания на новых устройствах.
После нескольких секунд удерживания боковой кнопки ваш iPhone 13, iPhone 13 mini, iPhone 13 Pro или iPhone 13 Pro Max должен перезапуститься.
Если вам приходится делать это часто, попробуйте сбросить все настройки вашего устройства в приложении «Настройки». В более серьезных случаях вам может потребоваться поговорить со службой поддержки Apple и узнать, есть ли у них решение ваших проблем.
Помните, что на ваш iPhone распространяется гарантия, и есть вероятность, что вам придется отправить его для ремонта или замены.
Если ваш iPhone 13 не запускается или не включается нормально, Apple рекомендует подключить телефон к зарядному устройству, чтобы он мог заряжаться до часа.
Если вы все еще видите черный экран или у вас все еще возникают проблемы с сенсорным экраном после выполнения этого шага, вам нужно связаться с Служба поддержки Apple.
4 причины не устанавливать iOS 15 и 11 причин, по которым вам следует
|
Если для вас важна безопасность, подумайте об установке обновления Apple iOS 15 прямо сейчас. iOS 15 содержит множество исправлений безопасности для вашего iPhone. Если вас интересует точная природа этих улучшений, вы можете прочитать о них на Веб-сайт безопасности Apple. Если вы пропустили iOS 14.8 или любые более старые версии iOS, вы получите исправления безопасности из этих обновлений вместе с обновлением iOS 15. В дополнение к этим патчам iOS 15 поставляется с некоторыми обновлениями безопасности и конфиденциальности, включая улучшения Siri. Запросы к Siri теперь обрабатываются на самом устройстве с помощью Neural Engine. Это делает его более безопасным. Если вы являетесь пользователем карты Apple Card, теперь вы получите код безопасности, который регулярно меняется для использования при совершении онлайн-транзакций. Apple также включила встроенный аутентификатор, похожий на Google Authenticator. Это позволит вам сгенерировать коды подтверждения для повышенной безопасности входа под вашими паролями. Также есть функция почты, которая скрывает ваш IP-адрес, и компания добавила новый отчет о конфиденциальности приложений, который сообщит вам, когда приложение получило доступ к конфиденциальной информации. |
Удаленный сброс iPhone
Если телефон был утерян и украден, разумеется, очевидным является желание очистить его, удалив из памяти все аккаунты в мессенджерах и соц. сетях, фото и видео из галереи и данные карт. Конечно, техника Apple славится своей защищенностью, и без вашего отпечатка пальца или лица никто к данным не получит доступ, но для большего спокойствия хочется быть уверенным в том, что данные уже отсутствуют в памяти девайса.
К счастью, с данной целью инженеры Apple разработали специальную манипуляцию, позволяющую стирать данные удаленно. За это отвечает функция «Найти iPhone».
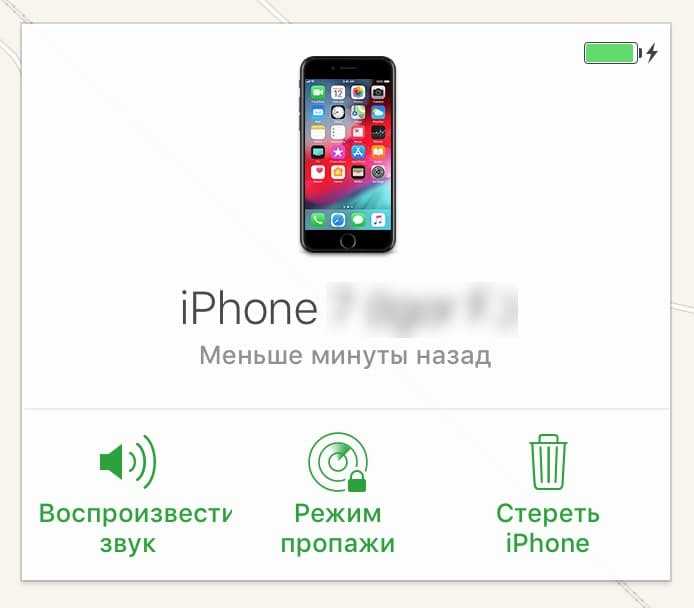
Сброс iPhone через iCloud.com
Воспользоваться функцией можно так:
- Зайдите на сайт icloud.com и авторизуйтесь там с помощью своего Apple ID.
- Перейдите в раздел «Найти Айфон» и повторно введите пароль, чтобы подтвердить свои намерения.
- Выберите свое устройство из списка предложенных (если у вас один гаджет Apple, в списке будет только он).
- Нажмите на кнопку «Стереть».
- Подтвердите свои намерения.
После выполнения данной процедуры все данные со смартфона будут удалены только при условии, что он находится в сети (подключен к интернету). Если же в данный момент он выключен или сеть недоступна, очистка девайса будет произведена при первом же его подключении к интернету.



![Как сбросить айфон до заводских настроек — [инструкция]](http://miggim.ru/wp-content/uploads/d/5/c/d5c4dbb0327ddb184a28a04026f9c703.jpeg)

![Как сбросить iphone до заводских настроек [инструкция]](http://miggim.ru/wp-content/uploads/8/b/8/8b88fbfb00391d0a40ce36ebf52b1dcc.png)
























