Пользуемся интернетом без опасений
Разумеется, можно скачать любой из нескольких популярных сторонних браузеров в App Store, которые, якобы все безопасные и защищённые. Но зачем, если стандартный Safari в твоём iPhone имеет множество настроек, с помощью которых можно сделать своё пребывание в интернете максимально безопасным?
В тему: Safari стал самым безопасным браузером 2016 года
Конечно, важно иметь свою голову на плечах – не переходить по непонятным ссылкам, внимательно смотреть на адреса сайтов и быть начеку, если где-то нужно вводить платёжные данные. Безопасного вам интернет-сёрфинга!. P.S
Если хочется сёрфить в интернете с новенького Apple-гаджета, вот ссылки:
P.S. Если хочется сёрфить в интернете с новенького Apple-гаджета, вот ссылки:
Много моделей iPhone на любой вкус. iPhone – Айфон среди Айфонов!
Лучше MacBook может быть только новый MacBook. Выбирай, покупай.
iPhones.ru
Несколько кликов – и ты защищён. У тебя есть iPhone, и ты проводишь много времени с него в интернете. Посещаешь сайты, вводишь логины-пароли и прочее. Остановись! Браузер Safari можно сделать защищённым, активировав несколько стандартных пунктов настроек. И сейчас ты узнаешь, как повысить безопасность своего пребывания в интернете. Спасибо re:Store за полезные советы! 1. Убираем историю…
Рассказать
Микк Сид
Пишу обо всём, что интересно и познавательно — гаджеты, события, репортажи. Увлекаюсь игрой на барабанах, меломан со стажем.
Закрепленные вкладки Safari в macOS
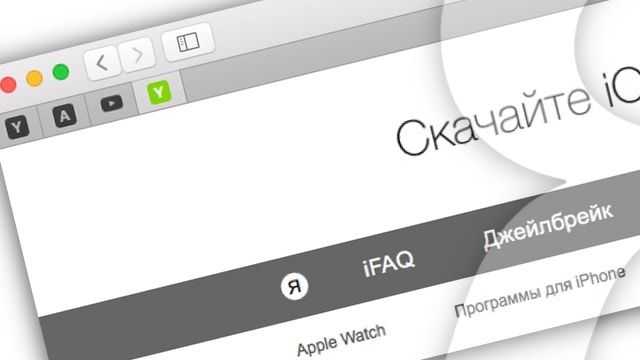
Наиболее часто посещаемые сайты можно не только добавлять в закладки, но также закреплять на панели вкладок. Это все равно что открыть страницу в браузере, однако вместо полноценной откроется крошечная вкладка размером с фавикон (значок, отображающийся перед названием сайта).
Закрепленные вкладки (так называемые пины) отображаются в каждом окне Safari. Для того чтобы закрепить сайт, дождитесь его полной загрузки, нажмите правой кнопкой на вкладку и выберите «Закрепить вкладку» или попросту перетащите любую вкладку к остальным закрепленным сайтам.
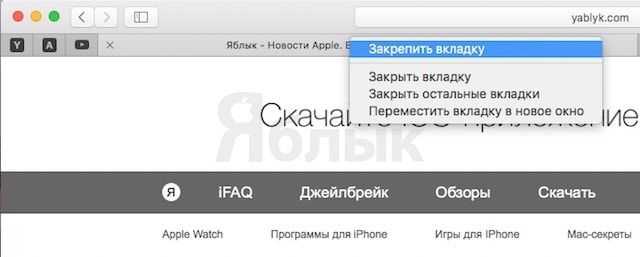
Для быстрого доступа к любимым сайтам (желательно не больше пяти) закрепленные вкладки – как раз то что нужно (подробно).
При перетаскивании фавикона для закрепления сайта сам фавикон закреплен не будет. Максимум, что вы получите, – заглавную букву названия. Это весьма неудобно, поскольку при наличии нескольких закрепленных сайтов, начинающихся на одну и ту же букву, может возникнуть путаница. В связи с этим рекомендуем не увлекаться закреплением, так как вы рискуете потратить время, сэкономленное на открытии вкладок, на поиск нужного пина.
Есть еще одна причина ограничить число закрепленных сайтов. Каждая вкладка в любом браузере расходует ресурсы, и Safari не является исключением. В итоге, большое число пинов может замедлить работу вашего Mac. Помните, пины – это не закладки, а способ быстрого получения доступа к часто посещаемому сайту в экстренном случае.
Вы можете менять расположение пинов и откреплять их нажатием правой кнопки мыши. В этом вся соль Safari – вы видите только минималистичные меню, которые, однако, открывают вам большие возможности. В Safari вас ничто не отвлекает от посещаемых сайтов, поэтому неудивительно, что вы могли пропустить его самые «вкусные» функции.
ПО ТЕМЕ: Как удалить историю посещений (всю или выборочно) в Safari на iPhone и iPad.
Проблема: Safari Серый и не открывается
Приложения становятся серыми при нажатии на них или серыми при включении Ваш телефон является широко распространенной проблемой для многих пользователей iPhone, которые переключаются на iOS 11. Если вы столкнулись с ошибкой, Safari может перестать работать, когда вы переходите к другому приложению, когда оно открыто, и значок может отображаться серым цветом.
Как это исправить: обновите программное обеспечение
Чтобы решить эту проблему, обновите свой iPhone до последней версии iOS. Apple включает важные исправления ошибок в каждое обновление программного обеспечения
Поэтому важно постоянно обновлять ваш iPhone или iPad. iOS 11.1
Apple исправил эту ошибку для большинства пользователей. Поэтому обязательно обновите ее до версии 11.1 или выше, если вы используете более старую версию iOS.
1. Перейдите в Настройки -> Общие.
2. Выберите «Обновление программного обеспечения» и установите последнее обновление.
Настраиваемая стартовая страница
Safari более настраиваемый в iOS 15, и вы можете редактировать то, что доступно на стартовой странице. Эта функция была доступна в macOS, но теперь доступна и на устройствах iOS.
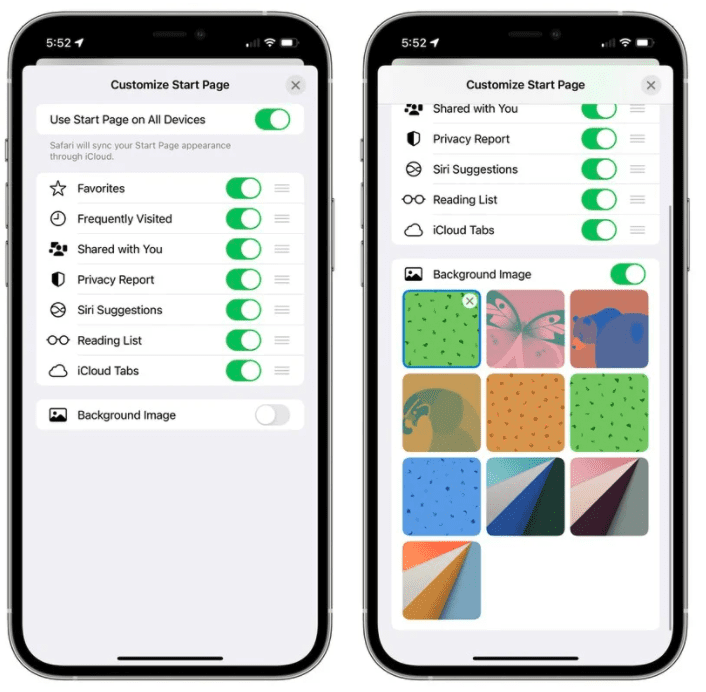
Чтобы настроить стартовую страницу, откройте новую пустую вкладку, прокрутите до конца окна и нажмите кнопку «Изменить».
Вы можете выбрать, чтобы на стартовой странице отображались «Избранное», «Часто посещаемые сайты», «Доступный вам контент», «Информация отчета о конфиденциальности», «Предложения Siri», «Список чтения» и «Вкладки iCloud».
Существует возможность использовать один и тот же внешний вид стартовой страницы на всех устройствах и переключатель для загрузки фонового изображения по вашему выбору.
iOS 15: Как настроить стартовую страницу и фон Safari
как изменить браузер по умолчанию на iphone?
div>
Как сделать Chrome браузером по умолчанию на моем iPhone?
Чтобы сделать Chrome браузером по умолчанию на iPhone, откройте приложение “Настройки” и коснитесь Safari. В разделе “Веб-браузер по умолчанию” нажмите Chrome.
Как изменить браузер по умолчанию в iOS 14?
Чтобы изменить браузер по умолчанию в iOS 14, откройте приложение “Настройки” и нажмите “Браузер”. Оттуда вы можете выбрать, какой браузер вы хотите использовать по умолчанию.
Может ли iPhone по умолчанию использовать Chrome вместо Safari?
Да, вы можете изменить браузер по умолчанию на своем iPhone с Safari на Chrome. Для этого откройте приложение “Настройки” и нажмите “Общие”. Прокрутите вниз и нажмите “Приложения по умолчанию”. В разделе “Веб-браузер” нажмите “Chrome”.
Как сменить браузер iPhone с Safari на Chrome?
Чтобы сменить браузер iPhone с Safari на Chrome, откройте приложение “Настройки” и нажмите “Общие”. Прокрутите вниз и нажмите “Приложения по умолчанию”. Нажмите “Веб-браузер” и выберите “Chrome”.
Как избавиться от Safari на моем iPhone?
Есть несколько способов избавиться от Safari на вашем iPhone. Вы можете удалить приложение, отключить его или скрыть. Чтобы удалить приложение, перейдите на главный экран, нажмите и удерживайте значок Safari. Затем перетащите его в корзину, которая появится в нижней части экрана. Чтобы отключить Safari, перейдите в “Настройки” > “Основные” > “Ограничения” и выключите Safari.
Как отключить Safari на моем iPhone?
Чтобы отключить Safari на iPhone, перейдите в “Настройки” и нажмите “Safari”. Прокрутите вниз и выключите переключатель рядом с Safari.
Как изменить браузер iPhone с Safari на Chrome?
Чтобы сменить браузер iPhone с Safari на Chrome, откройте приложение “Настройки” и нажмите “Общие”. Прокрутите вниз и нажмите “Приложения по умолчанию”. Нажмите “Веб-браузер” и выберите “Chrome”.
Как избавиться от Safari на моем iPhone?
Есть несколько способов избавиться от Safari на вашем iPhone. Вы можете удалить приложение, отключить его или скрыть. Чтобы удалить приложение, перейдите на главный экран, нажмите и удерживайте значок Safari. Затем перетащите его в корзину, которая появится в нижней части экрана. Чтобы отключить Safari, перейдите в “Настройки” > “Основные” > “Ограничения” и выключите Safari..
Как отключить Safari на моем iPhone?
Чтобы отключить Safari на iPhone, перейдите в “Настройки” и нажмите “Safari”. Прокрутите вниз и выключите переключатель рядом с Safari.
Почему мой iPhone использует Google вместо Safari?
Есть несколько причин, по которым ваш iPhone может использовать Google вместо Safari. Одна из возможностей заключается в том, что на вашем iPhone установлен Google Chrome, а Safari установлен в качестве браузера по умолчанию. Другая возможность заключается в том, что у вас включены файлы cookie как для Google, так и для Safari, а Safari не является вашим браузером по умолчанию. Чтобы узнать, какой браузер используется по умолчанию, выберите “Настройки” > “Safari” > “Браузер по умолчанию”. Если Safari не установлен по умолчанию, выберите его и нажмите “Готово”.
Какой браузер используется по умолчанию для iPhone?
Браузер по умолчанию для iPhone — Safari.
Как изменить браузер по умолчанию на iPhone 12?
Чтобы изменить браузер по умолчанию на iPhone 12, вам нужно зайти в настройки и выбрать “по умолчанию”. Оттуда вы сможете выбрать, какой браузер вы хотите использовать по умолчанию.
Почему мой iPhone использует Google вместо Safari?
Есть несколько причин, по которым ваш iPhone может использовать Google вместо Safari. Одна из возможностей заключается в том, что на вашем iPhone установлен Google Chrome, а Safari установлен в качестве браузера по умолчанию. Другая возможность заключается в том, что у вас включены файлы cookie как для Google, так и для Safari, а Safari не является вашим браузером по умолчанию. Чтобы узнать, какой браузер используется по умолчанию, выберите “Настройки” > “Safari” > “Браузер по умолчанию”. Если Safari не установлен по умолчанию, выберите его и нажмите “Готово”.
Какой браузер используется по умолчанию для iPhone?
Браузер по умолчанию для iPhone — Safari.
Как изменить браузер по умолчанию на iPhone 12?
Чтобы изменить браузер по умолчанию на iPhone 12, вам нужно зайти в настройки и выбрать “по умолчанию”. Оттуда вы сможете выбрать, какой браузер использовать по умолчанию.
Как удалить историю в Яндексе, Сафари
Еще один не менее распространенный вопрос, как очистить историю поиска в Яндексе на телефоне айфон, а также браузере Сафари. Ни для кого не секрет, что во время работы игры и приложения на мобильных устройствах генерируют большое количество временных файлов, занимая память устройства. Браузеры, или попросту поисковые системы, являются рекордсменами по формированию кэша и мусора.
Важно! Когда файлов становится слишком много, работа смартфона замедляется. Именно поэтому очень важно регулярно очищать кэш
Как удалить историю в Яндексе в айфоне
Чтобы очистить историю просмотров в Яндексе на телефоне айфон, нужно выполнить простую последовательность действий:
- Открыть «Яндекс. Браузер» и перейти в панель управления приложением. Для этого в верхнем правом углу экрана находятся три горизонтальные полоски.
- Среди доступных опций в настройках нужно тапнуть по «Конфиденциальность», далее нажать «Очистка данных».
Очищение истории в «Яндекс.Браузере» на айфон
На экране отобразится вся информация о пакетах данных, которые можно удалить для освобождения места в памяти мобильного устройства.
Обратите внимание! Чтобы убрать всю ненужную информацию, рекомендуется удалять не только историю посещений, но и кэш, загрузки и учетные данные. Подобный алгоритм действий применим для всех моделей айфона, главное, чтобы на смартфоне была установлена свежая версия браузера
Подобный алгоритм действий применим для всех моделей айфона, главное, чтобы на смартфоне была установлена свежая версия браузера.
Как удалить историю в Сафари на iPhone
Чтобы почистить последние запросы во встроенном браузере продукции Apple — Safari, нужно придерживаться следующего алгоритма действий:
- Открыть на рабочем столе гаджета «Настройки», поскольку удаление истории будет осуществляться не в самом браузере. Разумеется, что в самом Сафари можно удалить историю посещения сайтов, но при этом данные cookie и автозаполнения останутся нетронутыми. Удаление данных через настройки — это гарантия того, что вся информация будет окончательно подчищена.
- В «Настройках» прокрутить вниз страницу и тапнуть на опцию «Safari». Расположен он в пятой группе настроек.
- В меню «Safari» нужно прокрутить страницу до «Очистить историю и данные сайтов». На экране отобразится диалоговое окно, где потребуется дополнительно подтвердить свой выбор.
- Если кнопка будет затемнена, то нужно отключить ограничения веб-сайта. Для этого нужно вернуться в основное меню настроек и перейти во вкладку «Основные», затем — «Ограничения». Ввести свой пароль ограничений и активировать «Веб-сайты». Если пользователь забыл или не знает этого пароля, то очистить историю не получится.
- Если пароль был введен, то в конце нужно подтвердить, что пользователь действительно хочет удалить историю посещений.
Обратите внимание! В результате проделанной работы будет удалена информация обо всех посещаемых веб-сайтах, данных автозаполнения и информации cookie. Все пакетные данные будут удалены со всех устройств, сопряженных с этим
При реализации этого способа нужно учитывать, что история, удаленная на конкретном устройстве, не будет отображаться на остальных, которые подключены к облачному хранилищу iCloud.
Последовательность действий выглядит так:
- Нажать на значок с изображением книги, которая расположена в нижней части экрана.
- Перейти во вкладку, где изображены часы. Здесь должна храниться полная история Сафари браузера.
- Удаляться могут как все страницы, так и выборочно некоторые. Для удаления отдельных сайтов нужно свайпнуть пальцем справа-налево и нажать «Удалить». Если нужно удалить все или историю за определенный промежуток времени, то необходимо нажать «Очистить» и выбрать наиболее подходящий пункт.
Удаление истории посещения сайтов в браузере Сафари
Набирайте каракули в любом текстовом поле на iPad с помощью Apple Pencil
В iPad появилась новая функция Scribble. По сути, он преобразует любое текстовое поле в поле, в котором вы можете писать с помощью Apple Pencil, а ваш iPad автоматически преобразует ваш почерк в печатный текст.
Если вы делаете заметки и получаете новое сообщение iMessage, вы можете развернуть предупреждение и использовать поле быстрого ответа, чтобы написать свой ответ и вернуться к написанию заметок, и все это, даже не кладя карандаш или активация клавиатуры.
Для активных пользователей Apple Pencil Scribble должен ускорить выполнение многих задач, которые обычно замедлялись бы из-за необходимости переключения между стилусом и клавиатурой.
В этих обновленных операционных системах есть гораздо больше. iOS 14 и iPadOS 14 доступны в виде бесплатных обновлений и не требуют много времени для установки. Просто перед установкой убедитесь, что вы выполнили некоторые уборки на своем устройстве, чтобы процесс прошел гладко.
Отличные новости для iPhone и iPad: теперь вы можете изменить два приложения по умолчанию в iOS 14 и iPadOS 14. Вот как
Вы можете почти почувствовать, как Apple ослабляет свою стальную хватку над iPhone и iPad с выпуском iOS 14 и iPadOS 14. Владельцы iPhone и iPad теперь имеют возможность изменять внешний вид своего домашнего экрана, в том числе возможность размещать виджеты на главном экране iPhone. экран. Но также заслуживает внимания возможность теперь устанавливать приложения электронной почты и браузера по умолчанию на iPhone или iPad.
Процесс изменения почты и приложения браузера по умолчанию очень прост, но также несколько скрыт. Apple не делает это так просто, как Android, где есть специальный раздел для настройки приложений по умолчанию. Вы должны знать, где искать, и ниже мы покажем вам, где это.
Прежде чем мы начнем, вы должны знать, что в iOS 14 была ошибка.
При первом запуске iOS 14 и iPadOS 14 возникла ошибка, из-за которой выбор приложения по умолчанию возвращался при каждом перезапуске iPhone или iPad. Apple исправила ошибку в iOS 14.0.1, поэтому, если у вас возникла эта проблема, проверьте наличие обновлений программного обеспечения на своем телефоне или планшете и убедитесь, что у вас установлена последняя версия, прежде чем начать.
Не запоминаются сайты в браузере ?
Самая частая проблема:
У Пропали вкладки именно при случайно активированной функции “Частный режим” !
То есть функцию нужно отключить !!!
Это, зачастую, самая распространённая причина неполадки. Другое название “Частного режима” — режим “Инкогнито”. Он предназначен для большей анонимности в сети, ведь при активации данной функции, браузер не сохраняет большинство личной информации от любых сайтов (файлы cookies, историю).
Как решить проблему?
⇓⇓⇓
- Первым делом нужно запустить сафари.
- Затем переходим в меню браузера (в зависимости от устройства — по-разному), и находим раздел “Частный доступ”в конце
- Переводим кнопку функции в отключённое состояние(для этого просто нажимаем про кнопке), а после перезапускаем программу.
Вы заметили цветовые изменения в окне сафари и вместо серого фона вы видите белый? Отлично, проблема решена (просто функционалом программы предусмотрено изменение цветовой палитры дизайна приложения при включении данного режима).
При выключенном частном режиме что нам и нужно — кнопка выглядит уже так ⇓
Как вы, наверное, заметили — данная инструкции отлично подходит как для айфона, так и для компьютеров эппл! Ведь разработчики компании стараются максимально упростить работу в сети своих гаджетов, чтобы работать с ними было ещё комфортнее.
Внимание — мы подготовили для вас → Очень Интересные факты в конце статьи
Но что делать, если это не помогло, а сафари также не запоминает сайты в браузере?
Советы по iPad: начало работы с Safari (iPadOS 14)
Как максимально эффективно использовать Safari?
Есть несколько вещей, которые вы можете сделать, чтобы сделать Safari более эффективным и полезным. Во-первых, убедитесь, что ваш браузер обновлен. Safari регулярно обновляет свои функции и меры безопасности, поэтому всегда лучше иметь последнюю версию. Кроме того, попробуйте использовать вкладки, чтобы сэкономить место на экране и быстрее переключаться между окнами. Наконец, рассмотрите возможность использования встроенных инструментов и функций Safari, чтобы сэкономить время и усилия.
Можете ли вы настроить Safari?
Safari можно настроить несколькими способами. Во-первых, вы можете изменить внешний вид браузера, используя встроенные темы и дизайны. Вы также можете добавить расширения, чтобы сделать Safari более персонализированным или отвечающим вашим потребностям. Наконец, вы можете настроить Safari для использования других поисковых систем и веб-страниц, отличных от используемых по умолчанию.
Какие оптимальные настройки для Safari?
Существует множество различных настроек Safari, но некоторые общие советы включают в себя:-Включите приватный просмотр: это сделает ваш просмотр конфиденциальным и не позволит другим отслеживать вашу активность в Интернете.-Включить файлы cookie: файлы cookie — это небольшие файлы, которые веб-сайты сохраняют на вашем компьютере для отслеживания ваших привычек просмотра. Включив файлы cookie, вы позволяете веб-сайту запоминать, какие страницы вы посещали, и упрощаете для них предоставление вам персонализированных возможностей при следующем посещении.
Каковы некоторые из них? Возможности сафари?
Есть несколько функций, которые отличают Safari от других браузеров. Одной из таких функций является возможность сохранять страницы для просмотра в автономном режиме. Safari также имеет встроенную поисковую систему, которая позволяет легко находить то, что вы ищете.
Как вы создаете эстетику Safari?
Safari разработан таким образом, чтобы быть быстрым, плавным и отзывчивым.
Как мне получить aA в Safari?
В Safari есть функция “Умные запросы”, которая может помочь улучшить результаты поиска.
Как сделать Safari темным?
Чтобы сделать Safari темным, откройте панель настроек “Safari” и на вкладке “Общие” снимите флажок “Использовать темный режим”..
Почему панель поиска в Safari стала СЕРОЙ?
Safari по умолчанию использует “темный режим”, который предназначен для экономии заряда батареи. Чтобы отключить темный режим, откройте Safari и выберите “Настройки” > “Safari” > “Основные”. В разделе “Внешний вид” снимите флажок “Темный режим”.
Как мне вернуть старый Safari?
Если вы используете старую версию Safari, вы можете восстановить ее, загрузив старую версию с веб-сайта Apple и установив ее.
Могут ли Safari иметь расширения?
Да, Safari может иметь расширения. Расширения можно добавить в Safari, перейдя в меню Safari и выбрав “Расширения”.
Можете ли вы получить импульс в Safari?
Определенного ответа нет, но на Safari можно получить импульс. Некоторые веб-сайты могут быть быстрее или более отзывчивы при открытии в Safari, чем при открытии в другом браузере. Кроме того, некоторые пользователи сообщают, что они могут ускорить просмотр, отключив всплывающие окна и файлы cookie.
Сколько существует расширений Safari?
Существует более 100 расширений Safari.
Как сделать YouTube без рекламы в iOS
В этом разделе будет подробно рассмотрено, как отключить рекламу на айфоне. Ниже перечислены самые популярные методы, их преимущества и недостатки. Как отключить всплывающую рекламу на айфоне и можно ли сделать это самостоятельно? Безусловно, да и при этом не надо обладать продвинутыми знаниями в настройках ОС.
Схема доступа к блокировке спама в устройствах Apple
Альтернативные программы, позволяющие блокировать рекламу
Блокировка рекламы на Ютубе с помощью VPN
Один из самых сложных методов, предусматривающий избавление от рекламного контента, заключается в использовании VPN. Apple AppStore полон приложений, которые обещают блокировать рекламу на iPhone, а также избавлять от назойливых баннеров и всплывающих окон.
Обратите внимание! Если посмотреть на обзоры App Store, можно увидеть, что не существует ни одного приложения для блокировки рекламы, которое бы подходило для всех случаев. Большинство приложений используют VPN для блокировки рекламы и фильтрации контента через удаленный сервер
Наряду с замедлением интернет-соединения это также создает риски для безопасности, поскольку приложение, работающее в фоновом режиме, в основном, отслеживает весь интернет-трафик. Как включить блокировщик рекламы:
Большинство приложений используют VPN для блокировки рекламы и фильтрации контента через удаленный сервер. Наряду с замедлением интернет-соединения это также создает риски для безопасности, поскольку приложение, работающее в фоновом режиме, в основном, отслеживает весь интернет-трафик. Как включить блокировщик рекламы:
- Нужно загрузить выбранную программу из App Store. Возможно, что опция «Блокировка контента» не появится в приложении «Настройки», если не установлено соответствующее приложение.
- Нужно открыть приложение «Настройки».
- Перейти в Safari в «Блокировщики контента».
- Включить блокировщик.
Использование сторонних клиентов YouTube
Еще один вариант избежать назойливого рекламного контента – использовать стороннее приложение, которое позволит просматривать видео в YouTube.
Обратите внимание! Часть сторонних приложений бесплатна, а за некоторые владельцам устройств от Apple придется заплатить определенную сумму
Блокировка спама при помощи сторонних приложений для устройств от Apple
Блокировка рекламы в приложениях iOS предоставляет пользователям возможность просматривать видео без спама. Если в официальном приложении от YouTube эта функция недоступна, то в сторонних приложениях можно отказаться от просмотра любого рекламного контента во время воспроизведения видео. Это некая бесплатная альтернатива для просмотра видео на данном сервисе. Вот список самых популярных приложений для iOS, а также их стоимость:
- ProTube (299 руб.);
- Video Tube (бесплатно);
- Tubex (бесплатно);
- BuzzTube (бесплатно);
- YouPlayer (бесплатно).
Параметры безопасности
Вообще, приложение настроено на показ контента из сети, к примеру, фильмов, анимаций и программ. Для этого надо изменить настройки безопасности для защиты планшета от возможных угроз безопасности.
Для настройки предупреждений о посещениях опасных сайтов включите «Предупреждения».
Блокировка нежелательных сайтов в Safari для iPhone
Данная опция вам поможет защититься от потенциально опасных ресурсов. Если вы посещаете подозрительный сайт, то Сафари вас предупредить об этом и не будет грузить страницу.
Как включить Java Script в Safari на iPad?
Блокировать или наоборот разрешить всплывающие окна можно с помощью параметра «Блок. всплыв. окна». При блокировании окон они перестанут появляться при закрытии или открытии страницы. Если всплывающие окно высвечивается при выборе ссылки, то всплывающие окна не будут заблокированы.
Блокировка всплывающих окон в Safari на iPhone
В разделе «Принимать Cookies» вы можете настроить файлы cookie, то есть хотите вы их принимать или нет. Здесь у вас три функции на выбор: «Никогда», «Посещать» или «Всегда». В этих файлах заключены данные, которые скачиваются на планшет для идентификации при повторном посещении ресурса. Так, вы сможете настроить страницу для пользователя на основании предоставленных данных. Некоторые страницы могут работать некорректно, если в iPad отключена функция приёма cookie.
Как принимать файлы cookie в Safari на iPad?
Чистка истории посещений осуществляется через раздел «Очистки истории».
Чистка Safari для iPad
- Для чистки cookie вам нужен раздел «Удалить Cookies».
- Чтобы почистить кэш выберите «Очистку кэша». В нем сохраняется контент со страниц, что позволяет загружаться им быстрее при повторной загрузке. Если открытая страница не показывает весь контент, то попробуйте почистить кэш.
Как отключить Safari и отключить блокировщик всплывающих окон на Mac
Safari уведомит вас в строке поиска, когда всплывающие окна заблокированы
Mac обеспечивают максимальную гибкость для всплывающих окон, позволяя сохранять определенные веб-сайты, чтобы для них отображались всплывающие окна.
Кроме того, вы можете выбрать один из трех вариантов всплывающих окон: разрешить, заблокировать или заблокировать и уведомить, где последний вариант отображает значок в поле интеллектуального поиска всякий раз, когда всплывающее окно было заблокировано.
Как разрешить всплывающие окна в macOS
- Запуск Сафари
- В строке меню перейдите к Сафари > Предпочтения или используйте ключевую команду: ⌘
- Перейти к Сайты вкладка и выберите Всплывающие окна из боковой панели
- Выберите настройки всплывающих окон для любых открытых в данный момент или редактированных ранее веб-сайтов.
- Выберите всплывающее окно Safari по умолчанию, в котором говорится: При посещении других сайтов
- Выберите Разрешить вариант для сайтов, на которых должны появляться всплывающие окна, и выберите Заблокировать и уведомить для всех остальных (вы можете изменить этот параметр позже для сайтов, которые хотите разрешить)
Выберите одну из доступных настроек всплывающего окна: разрешить, заблокировать или заблокировать и уведомить.
Закройте Safari и перезапустите и снова посетите сайт, который Safari заблокировал всплывающее окно
Просмотр веб-страниц
Просмотр перед переходом. Чтобы увидеть URL-адрес ссылки перед тем, как перейти по ней, коснитесь ссылки и удерживайте палец.
Открытие ссылки в новой вкладке. Коснитесь и удерживайте ссылку, затем коснитесь варианта «Открыть в новой вкладке». Чтобы всегда открывать новые страницы в фоновом режиме, выберите «Настройки» > «Safari» > «Открыть ссылку».
Просмотр открытых вкладок. Нажмите . Чтобы закрыть вкладку, коснитесь в левом верхнем углу или смахните по вкладке влево.
Просмотр вкладок, открытых на других устройствах. Если включено использование Safari в iCloud («Настройки» > «iCloud»), можно просматривать вкладки, открытые на других Ваших устройствах. Нажмите , затем прокрутите список вниз.
Просмотр недавно закрытых вкладок. Коснитесь и удерживайте +.
Возврат к началу страницы. Коснитесь верхнего края экрана, чтобы быстро вернуться к началу длинной страницы. Cм. еще. Поверните iPhone горизонтально.
Обновление страниц. Нажмите рядом с адресом в поле поиска, чтобы обновить страницу.
Просмотр истории вкладок. Коснитесь и удерживайте < или >.
Просмотр версии веб-сайта для настольного компьютера. Чтобы увидеть полную версию веб-сайта, предназначенную для настольного компьютера, вместо версии для мобильных устройств, коснитесь поля поиска, потяните вниз раздел Избранного и коснитесь запроса «Полная версия сайта».
Прячем логины и пароли
Перейди в «Настройки – Safari – Пароли». Чтобы продолжить, приложи палец к Touch ID или введи свой пароль для разблокировки на устройствах без Touch ID.
Видишь? огромный список всех твоих логинов и паролей, которые ты вводил через браузер. Вот их все можно, по идее, украсть.
В тему: Появился новый троян, похищающий пароли из Связки ключей на Mac
Ты можешь вручную удалить все или некоторые свои логины-пароли, правда они удалятся и из связки ключей iCloud. В идеале, я рекомендую пользоваться специальным кроссплатформенным приложением для хранения паролей – 1Password.
Да, чтобы перенести всю информацию в это приложение потребуется время и монотонная работа ручками. Да, приложение стоит недёшево в App Store и Mac App Store. Но, если ты действительно дорожишь своими логинами-паролями, придётся приложить усилия для их 100% сохранности.
Часть 2 : Как отключить часто посещаемые в Safari
Для людей, которые не хотят видеть какие-либо предложения о посещаемых сайтах, рекомендуется отключить часто посещаемые сайты Safari. Весь процесс довольно прост, и вы можете включить эту функцию, когда вам нужно.
Шаг 1 , Перейдите в Safari на вашем устройстве iOS
Включите свой iPhone или iPad. Выберите приложение «Настройки» со значком шестеренки. Затем прокрутите вниз и выберите «Safari».
Шаг 2 , Отключить и удалить наиболее посещаемые сайты в Safari
Найдите раздел «Общие», чтобы найти «Часто посещаемые сайты». Затем включите опцию включения-выключения, кроме как в состоянии «Выкл.». После этого перезапустите браузер Safari для проверки.
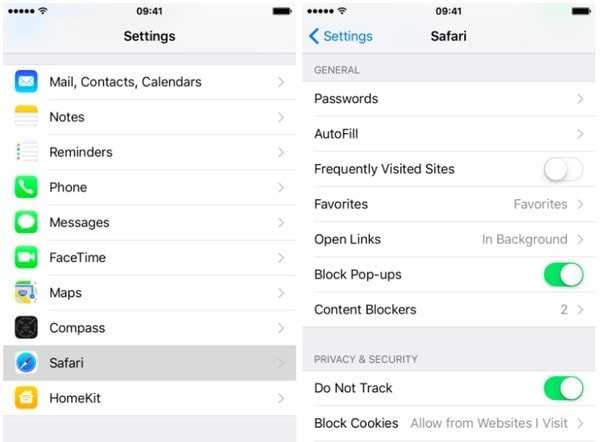
В следующий раз, когда вы захотите включить часто посещаемые сайты в Safari, вы можете выполнить операции, описанные выше.
Обновление iOS
Apple периодически выпускает новые обновления программного обеспечения, чтобы исправить ошибки и повысить производительность вашего устройства. На данный момент есть большая вероятность, что ваш браузер сталкивается с проблемой из-за какого-то программного обеспечения с ошибками.
Источник изображения: CNET
Поэтому лучше всего загрузить и установить любое новое обновление программного обеспечения, доступное для вашего устройства.
- Для этого перейдите в приложение «Настройки» и нажмите «Общие».
- Откройте настройки обновления программного обеспечения и нажмите Загрузить и установить новое обновление.
- Как только программное обеспечение будет обновлено, есть большая вероятность, что проблема будет решена навсегда.
Проблема: Safari работает медленно
Каким бы мощным ни был ваш iPhone, он может тупить со всей посторонней информацией, которую он обрабатывает. Если вы заметили, что Safari требуется больше времени для загрузки страниц или графики, возможно, пора заняться уборкой. Попробуйте очистить историю браузера, данные веб-сайта и кэш, чтобы Safari работал более плавно.
Как это исправить: очистите данные
Чтобы удалить файлы cookie, кэш и историю просмотров:
1. Перейдите в Настройки -> Safari.
2. Выберите Очистить историю и данные. Safari запомнит вашу информацию об автозаполнении, если вы выберете эту опцию.
Чтобы сохранить историю просмотров, но очистить кэш и файлы cookie:
1. Перейдите в Настройки – >, Safari – >, Дополнительно.
2. Выберите «Данные сайта» -> «Удалить все данные сайта» и нажмите «Удалить сейчас»
Обратите внимание, что Safari не запомнит ваши данные автозаполнения, если вы выберете эту опцию
Чтобы удалить только часть вашей истории просмотров, кеша и файлов cookie:
1. Откройте Safari и коснитесь значка закладки.
2. Откройте историю и нажмите «Очистить».
Safari даст вам возможность очистить историю, файлы cookie и данные о просмотре за прошедший час, прошедший день, прошедшие 48 часов или из всей вашей истории.
Заключение
Родные приложения для iOS, такие как Safari, обычно очень стабильны, поэтому ошибки и сбои встречаются редко. Если Safari по-прежнему требуется некоторое время для загрузки веб-страниц, обратитесь к своему интернет-провайдеру. Или провайдеру сотовой связи, чтобы узнать, влияет ли что-то на скорость вашего соединения.
Если вам все еще не удается загрузить определенную страницу, попробуйте связаться с администратором веб-сайта. Чтобы узнать, является ли это проблемой сервера. Если Safari продолжает падать или не открывается, обратитесь в службу поддержки Apple напрямую для получения дополнительной помощи и технической поддержки.
Safari не работает на вашем iPhone? Вот как это исправить
- iPhone-iOS-Айфон
- Android-Андроид
- Программные хаки
- Советы и рекомендации к игре
Просмотров: 113
Рубрика: iPhone-iOS-Айфон










![Safari продолжает вылетать / зависать на iphone, ipad [2021]: вот исправление - wapk](http://miggim.ru/wp-content/uploads/1/f/5/1f5084d02a2ac52ce6ced4fd8b7be791.jpeg)











![Safari продолжает вылетать / зависать на iphone, ipad [2021]: вот исправление](http://miggim.ru/wp-content/uploads/b/e/2/be27a6481ccf5cd85fa0284a9e7b0226.png)








