Установите Google Chrome в качестве браузера по умолчанию
Подобно клавиатуре, веб-браузер, который вы используете на своем устройстве, также может существенно повлиять на ваш опыт. На iOS веб-браузер по умолчанию — Safari, что является отличным вариантом. Но предположим, что вы предпочитаете использовать некоторые функции, предлагаемые другими сторонними браузерами, или вам просто не хватает работы с браузером на Android. В этом случае можно поменять обозреватель Айфона по умолчанию на Google Chrome.
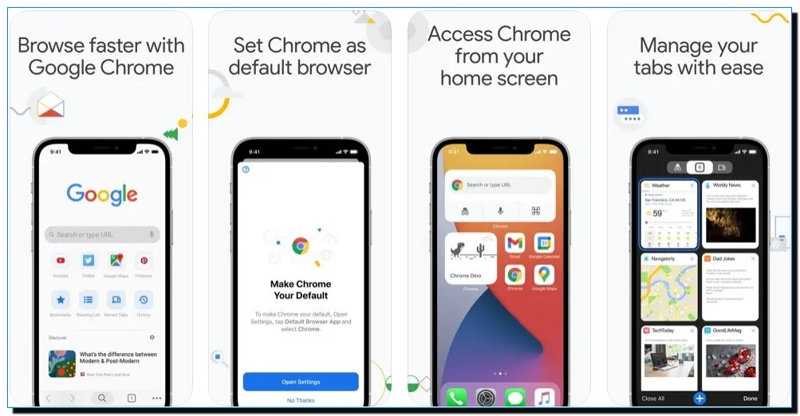
Чтобы это сделать, переходим в «Настройки» и прокручиваем страницу вниз, стараясь найти на странице нужный нам браузер (в данном случае Chrome), который мы собираемся настроить. Кликнем по нему, далее выбираем опцию «Приложение для браузера по умолчанию«.
Обращаем внимание на то, что у нас есть возможность для установки Gmail и других поддерживаемых почтовых утилит как почтовое приложение по умолчанию на своем Айфоне. Для этого мы перейдём в «Настройки«, и выберем программу, которую мы собираемся применять, кликнув по команде «Почтовое приложение по умолчанию«
Скачать: Google Chrome для iOS (бесплатно)
Устранение неполадок iPhone в ландшафтном режиме
Помните, что хотя все три вышеупомянутых метода позволят вам изменить ориентацию экрана на iPhone, ваш телефон теоретически должен подстраиваться под себя всякий раз, когда вы его физически поворачиваете.
Если это не так, попробуйте несколько советов по устранению неполадок:
1. Проверьте блокировку вращения.
Вы уверены, что случайно не включили блокировку портретного просмотра? Вы найдете этот переключатель в Центре управления. На iPhone с кнопкой «Домой» проведите вверх от нижней части экрана, чтобы получить к ней доступ. На iPhone без кнопки «Домой» проведите пальцем вниз от правого верхнего угла экрана.
Здесь нажмите на значок блокировки вращения (который выглядит как замок с круговой стрелкой), чтобы включить или выключить его. Блокировка останется на месте, пока вы снова ее не отключите.
2. Переключить масштаб отображения.
Как уже упоминалось, владельцы iPhone 6 Plus, 6S Plus, 7 Plus или 8 Plus могут повернуть свой домашний экран. Если он не вращается, возможно, виновата функция масштабирования дисплея. Чтобы отключить масштабирование дисплея, выполните следующие действия:
- Откройте приложение «Настройки».
- Перейдите в раздел «Дисплей и яркость».
- Прокрутите вниз до Display Zoom.
- Перейдите в Просмотр -> Стандарт.
3. Сломанный акселерометр.
Акселерометр вашего телефона отвечает за определение того, держите ли вы устройство в альбомной или портретной ориентации. Таким образом, если ваш телефон не вращается автоматически, акселерометр может выйти из строя. Это возможно, если вы устранили все остальные вероятные причины.
Если вы подозреваете это, вам придется отнести свое устройство в сертифицированную мастерскую Apple по ремонту. Обратитесь в службу поддержки Apple, чтобы начать.
Мы рассмотрели, как повернуть экран на iPhone. Предлагаемые нами решения должны решить все проблемы с поворотом экрана. Изучение того, как управлять поворотом экрана, может быть особенно полезным, если вы планируете записывать экран iPhone и не хотите, чтобы он по ошибке вращался в неправильном направлении.
Что такое функция эффекта глубины в iOS 16?
Как следует из названия, эффект глубины в iOS 16 добавляет вашим обоям несколько уровней глубины. Когда вы применяете обои экрана блокировки на своем iPhone, iOS использует Neural Engine вашего устройства для определения информации о глубине изображения, которое вы применили. Таким образом, ваш iPhone сможет отделить предметы, на которых вы хотите сосредоточиться, от остальных элементов ваших обоев.
Теперь, когда объект находится в фокусе, эффект глубины теперь отодвигает остальные обои за часы экрана блокировки, а объект теперь покрывает некоторую часть часов. Теперь вы увидите классный эффект, когда некоторые (нижние) части часов iOS скрыты под темой ваших обоев, а остальная часть находится сзади.
Связанный: Как сделать вырезку фотографии на iPhone на iOS 16
Как добавить жесты iPhone X на Android-смартфон? Помогут эти приложения
Релиз первого «безрамочного» iPhone породил новый тренд. После него производители смартфонов взялись избавляться от кнопок возвращения на главный экран и заменили их жестами. Теперь для перехода на рабочий стол нужно свайпнуть снизу вверх — в том числе на Android 9 Pie. Ждать выхода обновления на своё устройство для модной фишки необязательно. Достаточно загрузить одно из этих приложений.

Fluid Navigation Gestures
Разработчики Fluid Navigation Gestures развили идею. Их приложение позволяет прикрепить нужное действие не только на свайп снизу, но и на боковые грани. Вдобавок нижняя грань разбита на три зоны — и каждую программируем отдельно.
Программа умеет переходить по свайпу на рабочий стол, показывать список запущенных приложений, открывать уведомления и голосовой поиск, а также включать ассистента, любую программу и многое другое. Скачиваем здесь.
X Home Bar
Поначалу кажется, что программа будет в точности копировать принцип работы iPhone X, но это не так. Результат больше напоминает Android 9 Pie — а это неплохо.

Navigation Gestures
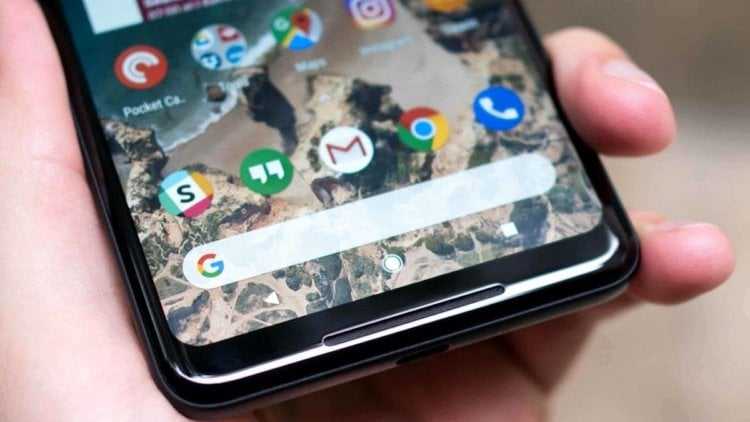
Это продукт команды XDA Developers, которая хорошо известна пользователям Android. Смысл совпадает с другими представителями списка, сообщает Phone Arena. Свайп вверх отправляет на домашний экран, влево — делает шаг назад, а вправо — открывает запущенные приложения. При необходимости меняем действия на свой вкус. Знакомимся с программой тут.
Swiftly Switch
Последний герой отличается от других. Он добавляет карусель действий на одной из граней дисплея и позволяет быстро их выполнять. Можно запускать любимые приложения, тогглы и многое другое. Примечательно, что для включения чего-либо не нужно делать нажатия — достаточно провести пальцем до нужной иконки.
Для загрузки нажмите здесь.
Какая из программ понравилась больше всего? Делитесь отзывами в Телеграм-чате AndroidInsider.
Новости, статьи и анонсы публикаций
Свободное общение и обсуждение материалов

Официальное приложение Gmail — само по себе очень удобное решение. Так уж вышло, что не каждый с этим согласен: многие используют сторонние решения и не вспоминают про почтового клиента от Google. Если вам необходимы дополнительные функции или новый пользовательский опыт, советуем попробовать сторонние почтовые приложения для Android. Отобрали для вас несколько удобных программ, которые вам точно понравятся.

Обычно шагомером привыкли пользоваться владельцы смарт-часов или фитнес-браслетов. С помощью этой технологии пользователь носимого устройства может без проблем подсчитать пройденное расстояние, что позволяет лучше следить за своей активностью. Но мало кто знает, что большинство смартфонов справится с подсчетом шагов и без дополнительных гаджетов. В статье расскажем какой шагомер выбрать, как он работает и можно ли обмануть шагомер на Андроид.

Google так часто обновляет свои приложения, из-за чего складывается впечатление, что это происходит практически непрерывно. Конечно, новые функции они получают не так уж и часто, но разного рода баги и недоработки мелкие патчи исправляют на ура. А, что касается реальных нововведений, то для их внедрения компании нужен повод. Ведь нельзя просто так выпустить большой апдейт, чтобы этого никто не заметил. Нужно сначала во всеуслышанье объявить о запланированных изменениях, подогреть, так сказать, почву, и только потом обновляться. Так и было в случае с Google Картами, которые ждут серьёзные преобразования.
А если наэкранные кнопки не отключаются? С подэкранными и вовсе беда: остаются рудиментом при таком способе управления.
Вообще не вижу ни малейшего смысла подражать айфонам. Если кому-то так нравятся эти жесты, надо было айфон и покупать, а не заморачиваться с этими квази-подражалками.
В MIUI жесты хорошо реализованы, пользуюсь и радуюсь. Сторонние приложения не пробовал
В SGS9 и более ранних моделях реализовано гениальное техническое решение — невидимая виброкнопка возврата на домашний экран. Никаких жестов вообще не надо.
Так эта кнопка не позволит вызвать режим многозадачности или вернуться на действие назад…
Это так. Но какая проблема нажать слева внизу кнопку многозадачности? Нажать-то проще, чем пальцем двигать:). Мне кажется, сводить все к жестам неверно. https://gyazo.com/a01179a6414993ec92d872e2738c4553
Не знаю. Я как купил RN5, сразу перешел на полностью жестовое управление и кнопки эти скрыл, забыв, как страшный сон.
Как избежать выгорания экрана
Последний совет, который не относится к кнопке «Домой», но относится к другой функции iPhone X, XS, XS Max, 11 Pro и 11 Pro Max (но не XR или 11): запись экрана.
Это крайняя форма сохранения изображения и главный недостаток OLED-экранов, которые в остальном превосходны. (XR и 11 имеют более старый тип экрана LCD.)
Если вы позволите статическому, яркому, высококонтрастному изображению отображаться на iPhone 11 Pro в течение длительного времени, существует опасность того, что оно попадет на экран и останется там в слабой призрачной форме надолго.
Так что будьте осторожны с использованием Auto-Lock, и не забудьте уменьшить яркость, если вам нужно, чтобы статичное изображение на экране продолжалось длительное время.
Дополнительные советы (и несколько возможных исправлений для проблемы, в случае, если худшее действительно случится) в отдельной статье: Как избежать и устранить выгорание экрана iPhone X.
Лаунчеры
Многим пользователям смартфонов под управлением операционной системы Android знакомо это слово. Но если вы сталкиваетесь с этим понятием впервые, то мы немного проясним этот вопрос. Лаунчеры являются специальными приложениями, которые позволяют полностью или частично изменить внешний вид рабочего стола и страницы меню вашего девайса. То есть можно сказать, что здесь лаунчер будет практически ключевой программой в нашей операции.
Давайте же посмотрим на список самых популярных оболочек:
- OS9 Launcher HD. В ней изменены иконки абсолютно всех стандартных приложений, а также большого числа сторонних. Здесь также есть некое подобие функции 3DTouch, которая знакома пользователям iPhone 6S. Тут вы её будете активировать с помощью двойного нажатия на значок программы. Из минусов можно отметить, пожалуй, только наличие рекламного баннера на странице поиска аналога Spotlight. В поисковой строке используется Google.
- iLauncher X. Довольно неплохой лаунчер, но в нём иконки приложений отличаются от значков в операционной системе iOS. Однако, здесь представлена панель уведомлений, выполненная в некотором дизайне iPhone. Конечно, до идеала далековато, но неплохой старт уже заложен. Возможно, разработчики обновят это в своих будущих версиях. Помимо всего прочего тут также представлен, как и в предыдущей программе, аналог страницы Spotlight.
-
Espier Launcher. Здесь имеются практически все значки приложений как на iPhone: даже компас, акции, FaceTime. Если на вашем устройстве есть права суперпользователя root, то рекомендуется ставить приложение в папку системы system/app.
iOS Icon Packs для Android
Еще один способ придать вашему телефону Android изюминку — использовать набор значков.
Чтобы использовать пакет значков, вам нужно использовать модуль запуска, который поддерживает эту функцию. Однако вам не нужно выбирать один из пусковых установок, которые мы обсуждали выше. Вы можете установить любой лаунчер, который вам нравится, настроить его по-своему. Проверьте наш список лучших пусковых установок Android, чтобы узнать больше.
iOS 11: Icon Pack
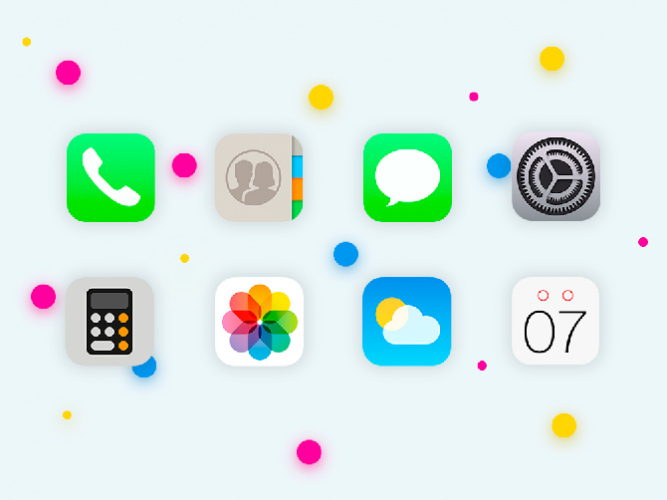
Возможно, лучший набор иконок iOS для Android — iOS 11 — Icon Pack.
Этот набор иконок предлагает наибольшее количество иконок iOS для Android. Сюда входят Галерея, Настройки, Погода, Календарь, Калькулятор, Камера, Google Pay и многое другое.
Все иконки имеют разрешение 192 × 192. Они предназначены для работы на 110-процентном размере в сетке 7 × 5 с использованием популярного Nova Launcher.
Загрузить : iOS 11 — Icon Pack (бесплатно)
iUX 12
iUX 12 использует тот же дизайн для приложений, что и в iOS 12.
Хотя дизайн приложений, следовательно, немного свежее, чем предыдущий вариант, мы все равно рекомендуем пакет значков iOS 11, поскольку в нем гораздо больше доступных значков
Если вы хотите постоянно просматривать свой телефон, это важно
Кроме того, различия в дизайне между iOS 11 и iOS 12 относительно невелики — убедитесь сами
Тем не менее, если для вас важно иметь последние настройки, iUX 12 по-прежнему является хорошим выбором
Загрузить : iUX 12 (бесплатно)
Просмотр видео в режиме «картинка в картинке» (macOS)
Нам может не нравиться, когда откуда ни возьмись на экране появляется видеоролик и начинает громко воспроизводиться. Тем не менее, в интернете видео играет не меньшую роль, чем текст, и в Safari предусмотрены функции для максимально удобного его просмотра.
Начиная с macOS Sierra, просматривать онлайн-видео можно в режиме «картинка в картинке». Образно говоря, вы можете «оторвать» ролик от сайта и переместить куда угодно на экране. К примеру, новостной ролик будет воспроизводиться в углу экрана, пока вы заняты чем-то другим, или YouTube-видео будет играть рядом с приложением, в котором вы сейчас работаете.
ПО ТЕМЕ: Как включить режим инкогнито (Частный доступ) по умолчанию в Safari на macOS и iOS.
Как включить режим «Картинка в картинке» на macOS
1. Зайдите на нужный сайт и включите видео.
2. Дважды кликните по видео правой кнопкой мыши.
3. В появившемся меню выберите опцию «Войти в режим «Картинка в картинке»», после чего новое окно с видео можно будет перемещать куда угодно по экрану.
По умолчанию видео в режиме «картинка в картинке» отображается в правом верхнем углу экрана, но вы без труда можете перемещать его куда пожелаете, зажав кнопку ⌘Cmd на клавиатуре при перемещении.
Вы можете изменять размер окна на свое усмотрение. Для этого кликните на одну из его сторон и перемещайте ее до нужного размера. Вы можете увеличить окно до четверти экрана или уменьшить до размеров почтовой марки, как вам больше нравится. Функция возвращения окна к первоначальным размерам, к сожалению, не предусмотрена. Разве что вы выключите видео и включите снова.
Для того чтобы закрыть окно, проведите над ним курсором, после чего появится панель управления. Вы можете нажать на паузу или вернуть ролик на свое место на сайте. Возможность перемотки видео вперед или назад отсутствует. Кроме того, режим «картинка в картинке» позволяет воспроизводить только одно видео за раз, даже если вы откроете новую вкладку в браузере. Помните, для того чтобы видео воспроизводилось, его сайт должен оставаться открытым.
ПО ТЕМЕ: Как добавить иконки сайтов (фавиконы) на вкладки Safari на iPhone, iPad и Mac (macOS).
Как сделать домашний экран Android похожим на iPhone
Мы знаем основные элементы, которые нам нужны, чтобы получить внешний вид iPhone, но как все это повторить на Android? Существует множество лаунчеров для Android, специально разработанных так, чтобы они выглядели как iPhone. К сожалению, большинство из них пронизаны навязчивой рекламой.
Лучше найти лаунчер, который мы можем настроить по своему вкусу. Мы будем использовать давний фаворит Nova Launcher. По умолчанию он не похож на iPhone, но мы можем это исправить.
Nova Launcher предлагает множество вариантов настройки. Вы можете провести весь день, настраивая все. К счастью, мы предоставляем файл резервной копии, который вы можете загрузить в Nova Launcher и автоматически применить все изменения, чтобы ваш домашний экран стал похож на iPhone.
Сначала загрузите этот файл на свой телефон Android. Прежде чем продолжить, вам нужно распаковать ZIP-файл.
Затем установите Nova Launcher из магазина Google Play.
Разработчик:
Цена: Бесплатно
Откройте Nova Launcher. Вверху есть возможность «Восстановить сейчас», если у вас уже есть файл резервной копии, который вы скачали ранее.
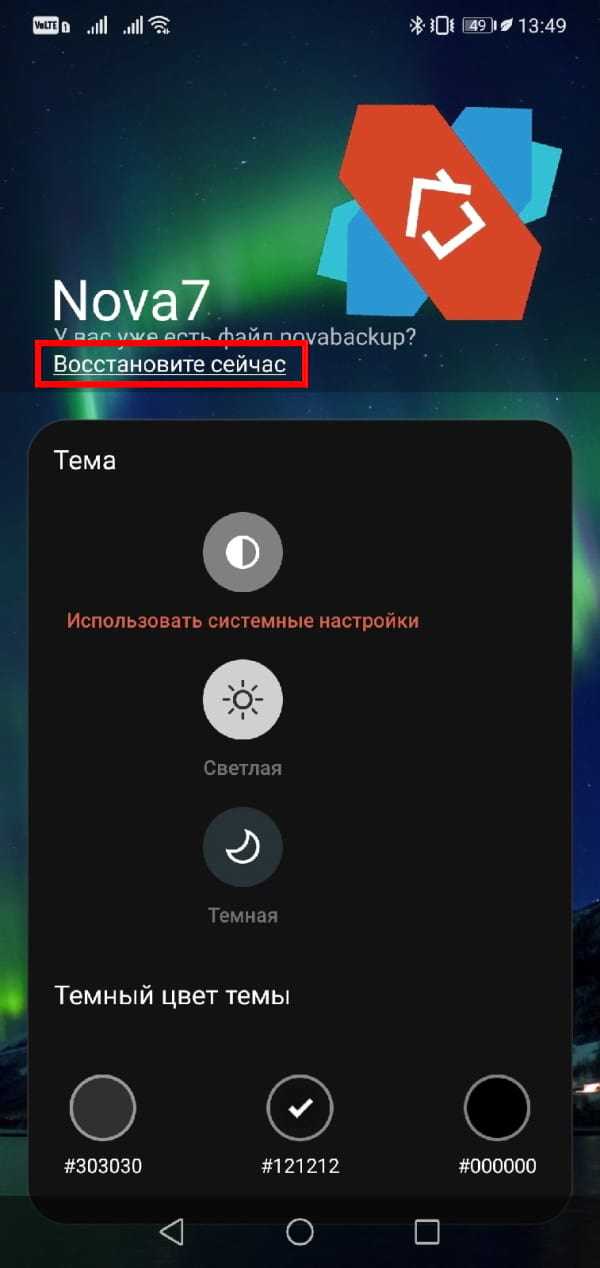
Откроется файловый менеджер, и вам нужно будет найти файл «iPhone-layout.novabackup», который вы извлекли из ZIP.
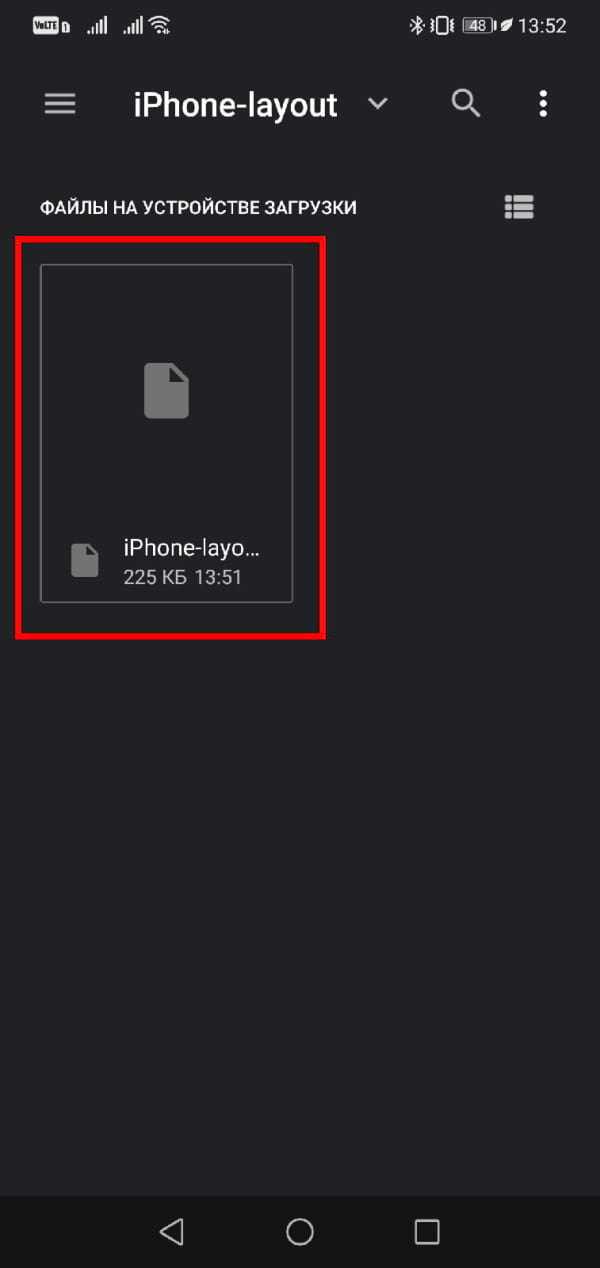
Nova попросит вас подтвердить, что вы хотите перезаписать текущую разметку. Нажмите «ОК».
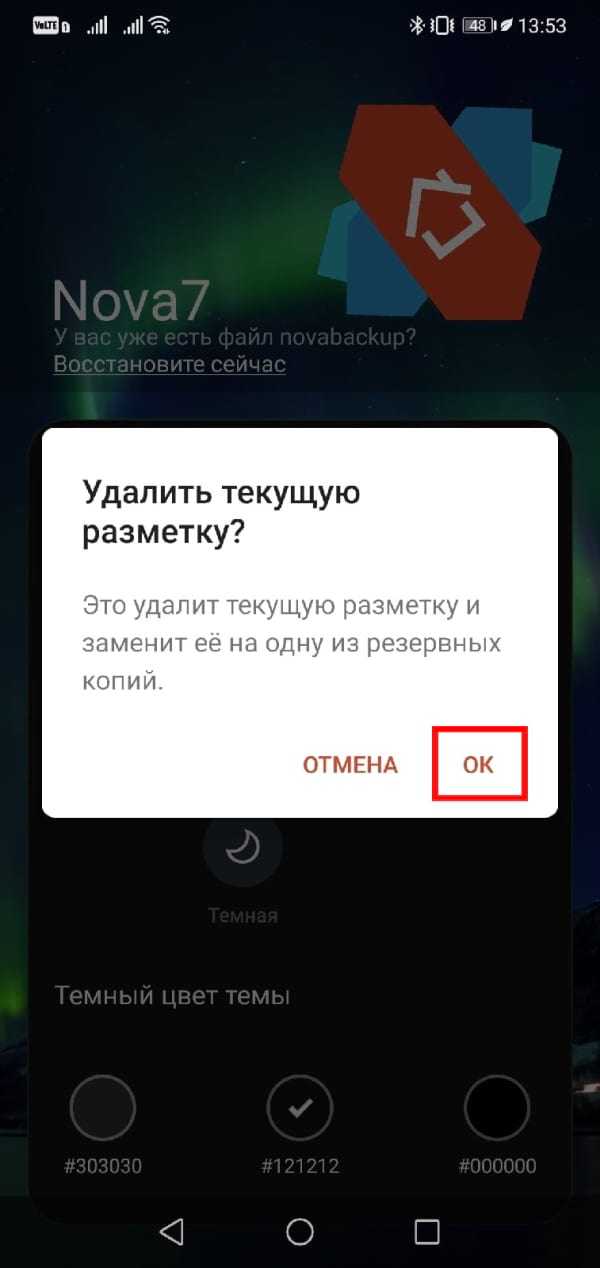
Nova Launcher применит новый стиль домашнего экрана.
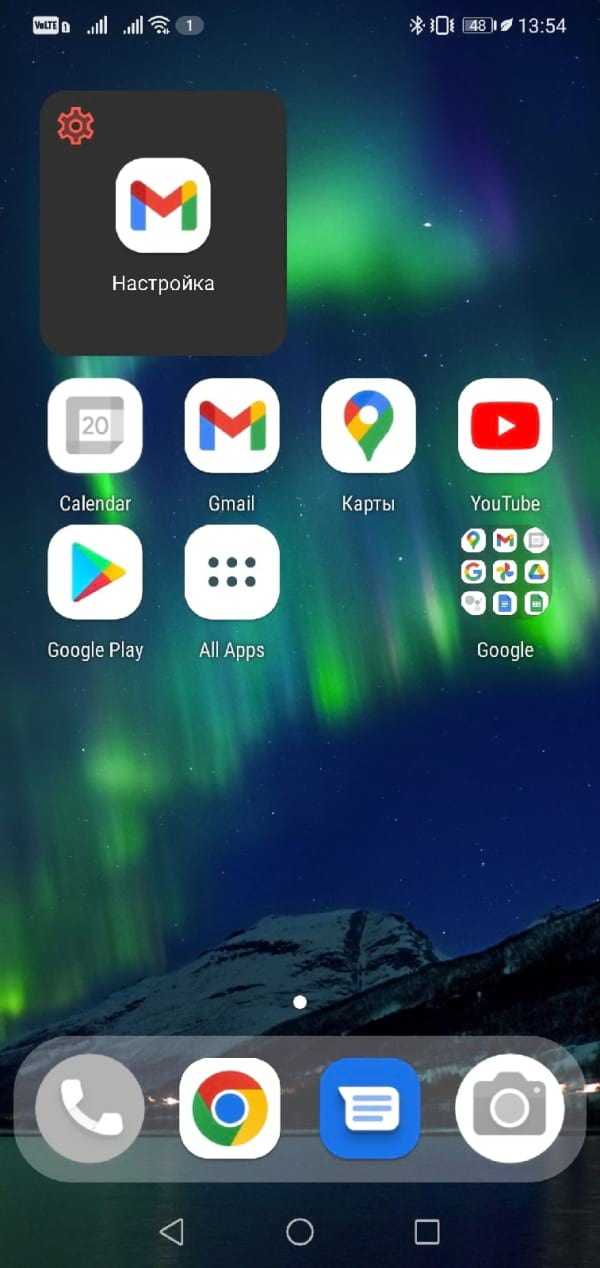
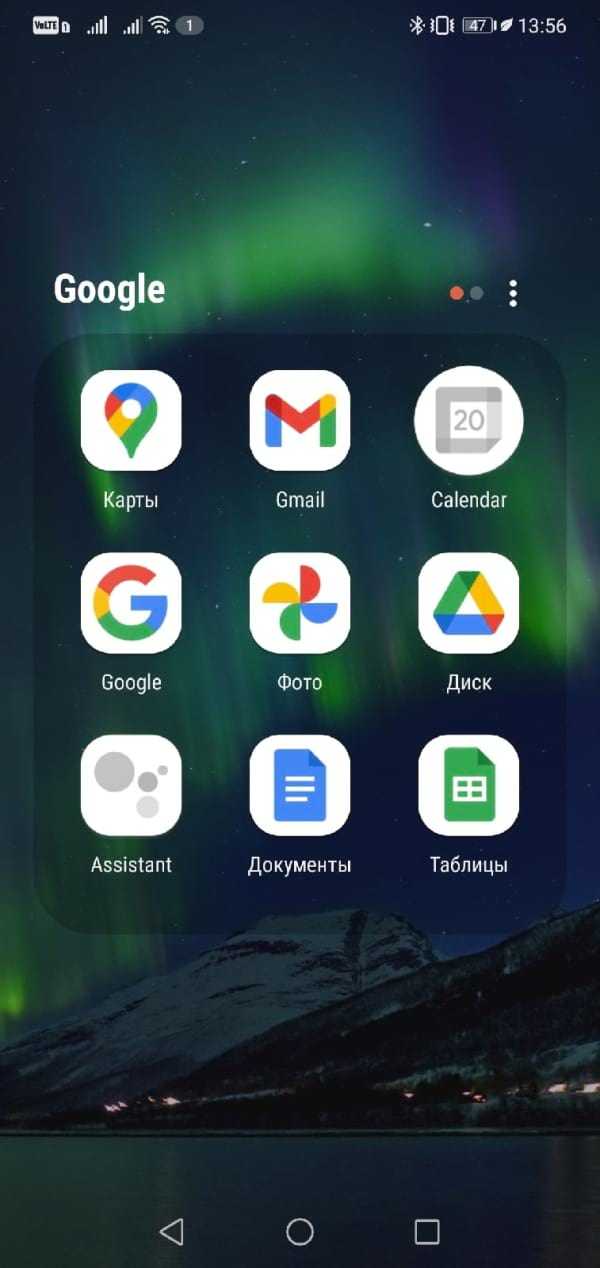
Nova может предложить вам установить его в качестве домашнего приложения по умолчанию. Или вы можете перейти к настройкам системы и изменить «Приложение по умолчанию».
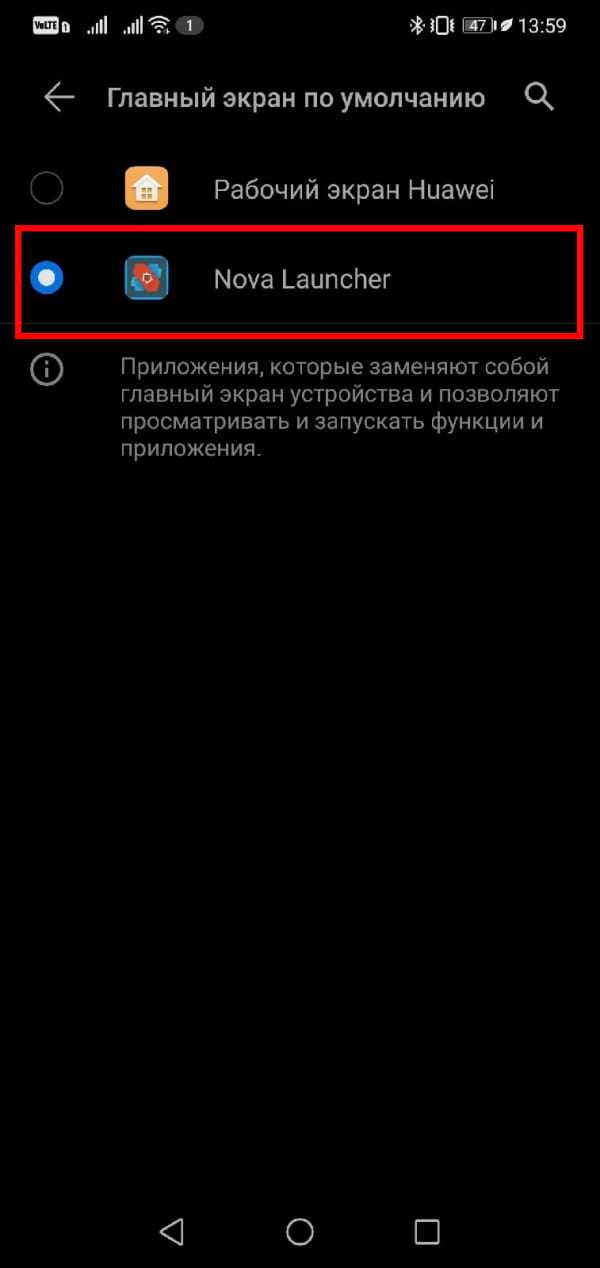
Теперь у вас есть домашний экран в стиле iPhone с док-станцией и папками в стиле iOS.
Nova Launcher бесплатен, но если вы приобретете надстройку «Prime», вам будут доступны некоторые дополнительные функции. К ним относятся возможность провести вниз по домашнему экрану для поиска — как на iPhone — и значки уведомлений.
Разработчик:
Цена: 300,00 ₽
Разница между айфоном и андроидом
В мире людей можно разделить на два типа. Первые из них используют Айфоны. Вторые – Андроиды. Какая между ними разница:
- iPhone(Айфон). Это устройство разрабатывается компанией Apple. Работает смартфон на базе операционной системы iOS. Все телефоны от этого бренда работают на этой ОС. Однако на него можно устанавливать другие неофициальные прошивки. Логотип Айфона – надкусанное яблоко.
- Android(Андроид). Это практически любой телефон, который работает на такой операционной системе. Андроид ОС бесплатная, ее устанавливают на смартфоны Samsung, Sony, Xiaomi, Huawei и другие гаджеты. Главный логотип – изображение зеленого робота.
Одна из основных проблем iPhone – высокая цена. Некоторые пользователи считают, что эти фаблеты имеют незаслуженно высокую цену. При этом у них ограниченный функционал. Однако высокая цена на устройство появилась не просто так. Родина iPhone – США, а его стоимость формируется именно в этой стране.
Флагманы на платформе Android имеют цены практически такие же, как у гаджетов Apple. Поэтому особых отличий в стоимости девайсов просто нет.
Как получить кнопку «Домой» на вашем iPhone 11
Если приведенных выше советов недостаточно, чтобы утолить жажду функциональности кнопки «Домой», вы можете рассмотреть крайние методы. Например, чтобы ваш iPhone всегда отображал на экране кнопку «Домой».
Это активируется через раздел Доступность приложения Настройки. Перейдите в «Настройки»> «Основные»> «Специальные возможности», затем прокрутите вниз и найдите параметр «AssistiveTouch».
(Возможно, поиск AssistiveTouch будет быстрее на начальном экране настроек.) Включите этот параметр, и в правой части экрана появится кнопка
Это быстрая версия, но прочтите «Как получить кнопку« Домой »на iPhone X» для более подробного объяснения того, как использовать AssistiveTouch и что он может делать.
Доступ к Spotlight с экрана блокировки
Если вы проведете пальцем вниз по экрану блокировки «iPhone», вы сможете перейти к интерфейсу поиска Spotlight, не разблокируя «iPhone».
Поиск в центре внимания, выполняемый, когда «iPhone» заблокирован, не отображает личную информацию, такую как ваши собственные фотографии, текстовые сообщения и контакты, вместо этого фокусируется на общем контенте из Интернета, «Знаниях Siri», новостях, акциях, словаре и многом другом. Все персонализированные результаты появляются только тогда, когда «iPhone» разблокирован, поэтому, если кто-то завладеет вашим «iPhone», он сможет использовать его для целей поиска, но не сможет увидеть вашу информацию.
Быстрый способ, как превратить андроид в айфон
Из перечисленных способов самый быстрый – лаунчер. Некоторые предложения сразу включают оформление рабочего стола, иконок приложений, виджетов, экрана блокировки и Таск бара. Для других – дополнительные элементы нужно устанавливать отдельно.
Самый медленный и сложный способ – перепрошивка. При малейшей неуверенности откажитесь от него, ведь цена ошибки – жизнь устройства.
IPhone в России стоит на порядок дороже конкурентов на базе ОС Android. Вне зависимости от причин, желание сделать Айфон на смартфоне или планшете – реализуемо. Пробуйте и экспериментируйте, чтобы получить нужный результат.
Как переключиться с одного приложения на другое
Как обычно, вы можете вернуться на начальный экран, найти значок приложения и нажать, чтобы открыть его, но вам нужно знать эквивалент старого двойного нажатия на кнопку «Домой», которая использовалась для вызова переключателя приложений. ,
Проведите пальцем вверх от нижней части экрана (на маленькой полоске), точно так же, как вы вернетесь к главному экрану, но на этот раз удерживайте большой палец или кончик пальца на экране несколько секунд, пока не появится переключатель приложений.
Теперь вы можете провести пальцем влево или вправо, чтобы пролистать недавно открытые приложения, а затем нажать на одно, чтобы открыть его.
Если вы не хотите беспокоиться о переключателе приложений и просто хотите вернуться к предыдущему приложению, вы можете провести по панели в нижней части экрана.
Некоторым ранним пользователям было легче сделать маленький полукруг вверх, поперек и затем вниз, но экспериментируйте, чтобы найти то, что лучше и эффективнее для вас.
В этом суть, но мы опишем этот процесс более подробно в другом месте: как переключать приложения на iPhone X.
Дважды или трижды коснитесь задней панели телефона, чтобы активировать действия
Новая функция специальных возможностей под названием Back Tap позволяет запускать системные функции, такие как многозадачность или Центр управления, или запускать ярлык, просто нажав на заднюю панель iPhone два или три раза.
Найдите эту функцию в «Настройки»> «Универсальный доступ»> «Касание»> «Назад». Выберите количество нажатий, которое вы хотите использовать, и тогда вы увидите список действий, которые вы можете инициировать.
Например, вы можете трижды коснуться задней панели телефона, чтобы сделать снимок экрана или запустить Siri.
Когда я впервые прочитал об этой функции, я подумал, что будет слишком легко вызвать ее, просто положив свой iPhone в карман или положив его на стол. Но это совсем не так – телефон, кажется, хорошо распознает характер нажатия до того, как он активируется.
Чем отличаются Андроид и iOS
Несмотря на то, что основы и дизайнерские решения в ОС похожи, в них найдется множество отличий. Перечислим основные в таблице 1.
Отличия IOS от Android рассмотрим в таблице.
| Название | IOS | Android |
| Распространение | Apple использует ПО только для внутренних продуктов. Это условие касается не только мобильных, но и стационарных устройств, таких как Mac. | Программное обеспечение свободно используют программисты и разработчики устройств из разных стран – HP, Samsung, Huawei, Yandex,… |
| Оболочки | IOS использует только собственный интерфейс и предустановленный набор программ. | Android – свободное ПО, внешний вид оболочки и список предустановленных программ каждый разработчик определяет индивидуально. Работа с разными смартфонами с одной версией Андроид может кардинально отличаться. |
| Гибкость | Все программно-аппаратные средства, доступные для использования с IPhone производит или согласовывает Apple. Это касается и аксессуаров. | Андроид – кроссплатформенен и поддерживает много программ и аксессуаров сторонних. Производитель дополнительного устройства значения не имеет. |
| Слаженность программной и аппаратной частей | Специалисты Apple делают программное обеспечение под конкретную аппаратную часть они знают где оно будет использовано и как. Тестирование производят на реальных смартфонах, которые выйдут в продажу. Поэтому продукция Apple всегда стабильна и быстро реагирует на запросы владельцев. | Разработчики Android понятия не имеют, на какой аппаратной базе используют их ОС, потому что дают к ней доступ неограниченному кругу лиц. Даже разработчики конкретных моделей устройств не проводят настолько глубокую проверку совместимости программно-аппаратной части, насколько это делает Apple. В результате разные смартфоны, планшеты или телевизоры с одной версией Android функционируют с разной скоростью и стабильностью. |
| Качество | IPhone всегда позиционировали как люксовый продукт на российском и международном рынках. В устройстве используют только высококачественные материалы, сборку, лучшую начинку, в том числе топовые камеры и функционал. Ничего не нужно доустанавливать и модернизировать. | Android-устройства позиционируются по разному производителями мобильной техники. Их достаточно как в премиальном секторе, так и в бюджетном. Поэтому качество сборки и начинки будут разительно отличаться у смартфона за несколько тысяч рублей и топовых устройств за 60-70 тысяч рублей. |
| Память | Невозможно расширить. | Как правило, доступны слоты для microSD-карт. |
| Недостатки | Высокая стоимость и небольшая энергоемкость аккумуляторов. | Качество работы ПО не зависит от разработчика. |
| Техническая поддержка | Специалисты Apple делают все – от ПО до аксессуаров. Если у вас возникли любые проблемы с IPhone, техническая поддержка ответит на возникшие вопросы и поспособствует их решению. | В случае с Android, Google не несет ответственность за железо производителей устройств, а производители не отвечают за ПО. Поэтому единой технической поддержки на Android-устройствах не может быть. |
| Разъемы | Использует свой специфический разъем лайтнинг для зарядки и передачи данных. | Использует разъемы microSD и Type-C. |
Количество приложений и предъявляемые к ним требования в Google Play Market неуклонно растут и догоняют аналогичные показатели App Store. На конец 21 века – это 2 крупнейших магазина приложений в мире.
Как установить игры и приложения с модификациями на iOS 11 или ниже без взлома
Есть еще один метод, который позволяет загружать и устанавливать игры и приложения MOD на iPhone без взлома и компьютера. Всеми нравятся игры с модификациями, и вы можете установить их на свое устройство iOS. AppValley позволил получить платные приложения для iOS бесплатно. Просто следуйте приведенным ниже инструкциям.
- Откройте этот веб-сайт в браузере Safari на своем iPhone или iPad.
- После загрузки страницы нажмите «Установить AppValley», и появится всплывающее окно с просьбой установить его на свое устройство.
- Нажмите «Установить» и позвольте ему установить.
- После завершения установки вернитесь на экран приложений, и вы можете увидеть там неизвестное приложение (не открывайте его)
- Нет, зайдите в Настройки >> Общие >> Профили и нажмите на профиль разработчика AppValley.
- После этого вернитесь на экран приложений и откройте приложение AppValley, а затем выберите платное приложение или игру, которые вы хотите загрузить.
- Если у вас есть исходная версия этого приложения, которую вы хотите загрузить из App Valley, сначала удалите ее (оригинальная версия / загружена из App Store).
- Теперь откройте приложение AppValley и загрузите любую мод-игру для ios бесплатно без джейлбрейка и компьютера.
- Теперь вы увидите множество доработанных приложений и игр, доступных бесплатно, все, что вам нужно сделать, это просто загрузить нужное приложение из списка.
- Затем вы получите страницу загрузки приложения, просто нажмите «Получить», чтобы загрузить приложение, а затем снова появится всплывающее окно, чтобы получить разрешение на установку приложения на ваш iPhone, снова нажмите «Установить».
- Тогда ваше приложение будет легко установлено на ваш iPhone.
- После его установки перейдите на главный экран, найдите приложение, которое вы установили из AppValley, и запустите его.
Так что это еще один способ получить платное приложение и игру для iOS бесплатно без взлома и компьютера. Надеюсь, это поможет вам получить модные игры для вашего iPhone и iPad.
Получите платные приложения для iOS 11 бесплатно с помощью AppEven
Это последний способ получить платные приложения для iOS бесплатно без джейлбрейка, это постоянный способ загрузки любых исправленных игр на ваш iPhone, если он работает на iOS 11 или нескольких более ранних версиях. Этот метод не требует процесса взлома и компьютера, единственное, что вам нужно — это iPhone с последней версией iOS.
Итак, без лишних слов, приступим!
- Откройте эту страницу в браузере Safari на своем iPhone или iPad.
- Когда вы находитесь на веб-сайте AppEven, вы можете увидеть зеленую кнопку со значком Apple с надписью «Загрузить сейчас», нажмите ее!
- Теперь появится всплывающее окно с вопросом, устанавливать это приложение или нет. Просто нажмите на установку.
- После установки приложение может быть закрыто из-за ненадежного профиля, поэтому вам нужно сделать его доверенным. Перейти к Настройке >> Общий >> Управление устройства Там вы увидите Phelia Inc . нажмите на него, и появится другое всплывающее окно, просто нажмите « Доверять »
- Теперь откройте это приложение на главном экране, используйте строку поиска, чтобы найти нужное приложение или игру, которую вы хотите установить на свой iPhone.
Лучшая часть этого приложения — то, что оно доступно на английском языке, поэтому его можно легко использовать, перемещаться и загружать приложение без каких-либо проблем.
Часто задаваемые вопросы
Требуется ли взломать приложение для получения платных приложений?
Большое НЕТ! Поскольку взлом устройства может привести к аннулированию вашего устройства Apple, мы исследовали для вас и предоставили ресурсы, где вы можете найти платные приложения и загрузить их бесплатно.
Нужен ли мне компьютер для получения платных приложений?
НЕТ, вы можете делать это на своем iPhone, вам не нужен Mac.
Безопасно ли скачивать приложения из сторонних источников?
Что ж, это будет безопасно, если у вас нет конфиденциальных данных на вашем телефоне. Я предлагаю вам сделать это на дополнительных устройствах, на которых вы не особо беспокоитесь о безопасности.
Что получаем
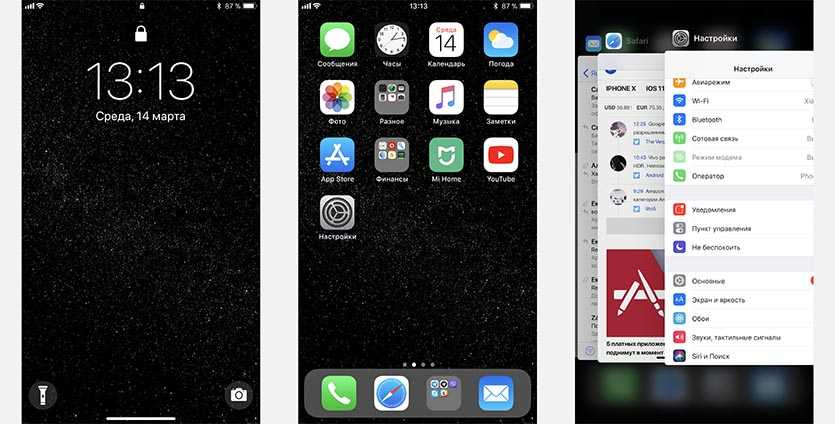
Разработчики твика не пытались скопировать работу iPhone X и воссоздать её на других устройствах. Расширение обманывает систему, заставляя её думать, что наш аппарат является «десяткой». При этом вместо авторизации Face ID используется датчик Touch ID и кнопка Home продолжает работать.
Другими словами мы получаем абсолютно идентичный интерфейс iPhone X с той же анимацией, жестами и другими фишками. Это не имитация, а настоящий код iOS с поправкой на разрешение экрана.
Еще автор оставил прежнюю строку состояния, ведь на остальных моделях iPhone нет выреза под камеру и датчики.

Запоминайте новые жесты:
- для выхода из приложений можно использовать кнопку Домой или свайп вверх от нижней границы экрана;
- для запуска панели многозадачности следует сделать аналогичный жест с главного экрана или свайп с задержкой пальца из приложения;
- можно быстро перемещаться между приложениями боковыми свайпами справа и слева от полосы жестов;
- для вызова контрольной панели придется сделать свайп вниз от правого верхнего угла экрана;
- для запуска Siri нужно зажать кнопку Power;
- для создания скриншота используется сочетание Power и «Громкость+»;
- для выполнения Hard Reset нужно поочередно нажать «Громкость+», «Громкость-» и зажать клавишу Power.
По сути из iPhone X не работает лишь фишка Tap to Wake, которая включает экран при постукивании по нему.
В остальном интерфейс «десятки» перенесен на 100%. Даже при переходе в режим удаления приложений появляется кнопка в правом верхнем углу экрана.

Для полной схожести не хватает лишь скругленного дока. Его можно добавить при помощи твика DockXI из Cydia.
Легкий способ, как из Андроида сделать Аайфон
Для мобильных устройств на гарантии можно использовать один метод, не отменяющий обязанности производителя. Для превращения андроида в айфон в этом случае сделайте следующее:
- Посетите Google Play и скачайте программу Launcher i6.
- Установите сервис для адаптации экрана блокировки LockScreen.
- Для замены интерфейса клавиатуры используйте Simple iOS Keyboard.
- Для завершения трансформации стоит скачать и инсталлировать Control Center.
Все вышеуказанные действия не превратят Android в iOS, однако, смогут максимально приблизить ваш девайс к творению калифорнийского производителя-гиганта.
Скруглите углы
Сегодня скругленные углы встречаются не только на IPhone, но и на Android-устройствах, например, на новых моделях Samsung.
Если на вашем смартфоне углы прямые, чтобы это исправить установите «Roundr – Round Screen Corners» из Play Market .
Программа подходит для смартфонов и планшетов от версии Android 2.1.
Также подойдут приложения:
Последний вариант может закруглить не все углы, а только выбранные.
Чтобы не только скруглить углы, но и сделать верхнюю панель похожей на IPhone без затрат, попробуйте программу iPhonize от Small Apps Inc.
Дополнительно к закруглению, приложение добавляет верхнюю панель от IPhone X или другого устройства. Среди доступных устройств есть другие версии IPhone и модели смартфонов других производителей, например, доступны Samsung Galaxy S10 и S10 .
Настройте стартовую страницу Safari.
Обновленная стартовая страница Safari в iOS 15 представляет собой универсальный магазин для всех ваших закладок, избранного, часто посещаемых сайтов, предложений Siri , вкладок iCloud, списка чтения и отчета о конфиденциальности. также имеет несколько настраиваемых параметров, таких как возможность выбирать собственные обои для начальной страницы. Вы даже можете при желании синхронизировать внешний вид стартовой страницы на всех своих устройствах через «iCloud».
В представлении «Вкладки» нажмите значок «+» в нижнем левом углу, чтобы открыть новую вкладку, затем прокрутите страницу до конца и нажмите кнопку «Изменить» . Используйте переключатели для управления тем, что вы хотите отображать на стартовой странице. Варианты: «Избранное», «Часто посещаемые», «Доступные вам», «Отчет о конфиденциальности», «Предложения Siri», «Список чтения» и «Вкладки iCloud» .
Чтобы синхронизировать настройки стартовой страницы с другими устройствами, связанными с тем же Apple ID , включите переключатель рядом с «Использовать стартовую страницу на всех устройствах» . Вы также можете включить параметр «Фоновое изображение» и выбрать один из существующих обоев iOS или выбрать свой собственный из фотографий, нажав большую кнопку «+» .


































