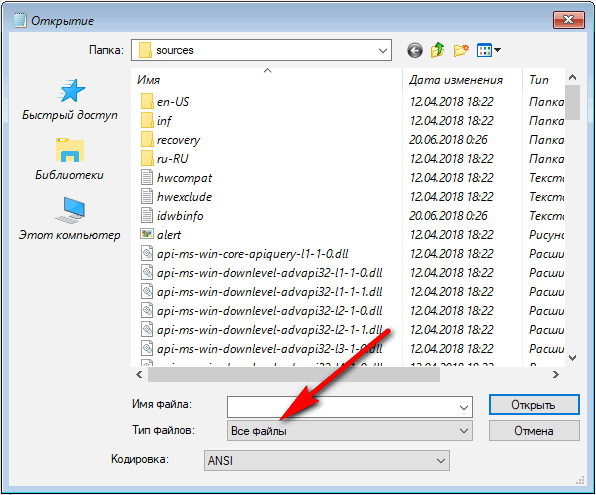Подготовка к переустановке «Виндовс»
В первую очередь необходимо позаботиться о сохранности важных данных: скопируйте все фотографии, видео и документы в надёжное хранилище, это может быть съёмный носитель или облако. А если, ваша ОС не загружается, можно попробовать загрузиться с Live CD, чтобы скопировать данные. Или подключить внешний жесткий диск и изъять необходимые файлы с вашего диска.
Переустановить Windows, в данном случае будем говорить о «Семёрке», очень просто.
Вам понадобится образ «Виндовс» 7. Его можно скачать в сети или приобрести коробочную версию. Кто не знает — это версия ОС на диске или флешке, которую можно купить в магазине.
Если с коробочными версиями всё ясно: платишь деньги – получаешь готовый образ, то в случае с покупкой в сети, предварительно этот скачанный образ нужно подготовить, то есть, записать его на USB-флеш накопитель или диск.Самая распространённая программа для записи образов — это UltraISO . Утилита бесплатная и легкая в использовании, а также в сети полно информации о том, как в ней подготовить загрузочный носитель для установки на компьютеры.
Устанавливаем приоритет загрузки в БИОСе
Условно – образ мы подготовили, теперь его нужно установить на компьютер.
- Для этого вставляем носитель в компьютер, если это флешка, то вставлять лучше в разъём на задней части корпуса,
- Включаем компьютер или перезагружаем его.
В БИОСе необходимо предварительно настроить приоритет загрузки с флешки или диска. Для этого при перезагрузке нужно активно нажимать одну из функциональных клавиш для входа в БИОС. Чаще всего это — «Delete» для компьютеров и «F2» . Но, может быть и другая клавиша, узнать более точно можно из подсказки на стартовом окне при загрузке ОС. В виде вот такой строчки.
«Press DEL to enter Setup»
В данном случае на компьютере использовалась клавиша «Delete» для загрузки БИОСа.
- В БИОСе идём в меню «Boot» ,
- В разделе «Hard Disk Drives» — кликаем «Enter» на «1st Drive» ,
- Здесь выбираем наш накопитель с записанным образом и жмём «Enter» , затем — «Esc» ,
- Дальше нам нужно настроить порядок загрузки с носителя, то есть выставить его приоритет,
- Идём в раздел «Boot device priority» ,
- Нажимаем на «First boot device» и опять – «Enter» , здесь указываем USB или диск.
В более современных материнских платах интерфейс, как правило, графический, но разобраться в нём несложно. Просто ищите разделы «Boot» (загрузка) и «Boot device priority» (приоритет загрузки).
Загрузка Флешки или диска с образом через Boot-меню
Эта манипуляция нужна всего для одного раза, и после установки «Виндовс», необходимо будет всё вернуть на место. Вместо этого, можно просто при перезагрузке, в момент, когда на экране появится информация об установленной памяти нажать клавишу входа в Boot меню. Обычно это клавиши «F11» , «F12» или «Esc» , но не всегда. Опять же, на стартовом экране загрузки есть подсказка. В окне «Boot меню» выбираем ваш носитель диск это или флешка и кликаем «Enter» .
Запускаемся в режиме аудита
Когда появляется диалоговое окно, «Давайте начнем с региона», нажимаем Ctrl+Shift+F3 чтобы попасть в режим аудита, виртуальная машина перезагрузится.
Режим аудита позволяет не сохранять всякий мусор в системе, и по завершению работы в данном режиме, система очищается от всех данных текущего пользователя, чтобы система была чистой, как будто еще ни один пользователь не создавался в текущей системе. А также удаляется привязка к оборудованию, т.е. у вас не возникнут проблемы при запуске на компьютере с другим процессором или материнской платой.

Закрывать появившееся окно не нужно!
Настройка BIOS для установки Windows 7
Пожалуй, настройка БИОСа – самый сложный этап для большинства пользователей. Особенно для новичков.
Кроме того, сложность здесь заключается в том, что на разных ПК и ноутбуках версии BIOS могут отличаться. И кнопки для входа в BIOS тоже. В результате некоторые пользователи даже не могут зайти в БИОС. Поэтому, чтобы с этим не было проблем, рассмотрим подробно, что и как нужно делать.
Итак, когда Вы все подготовили, перезагружаете компьютер, и сразу при включении экрана многократно нажимаете кнопку Del (для ПК) или F2 (для ноутбуков). Если все сделали правильно, то увидите экран BIOS. Примерно вот такой:
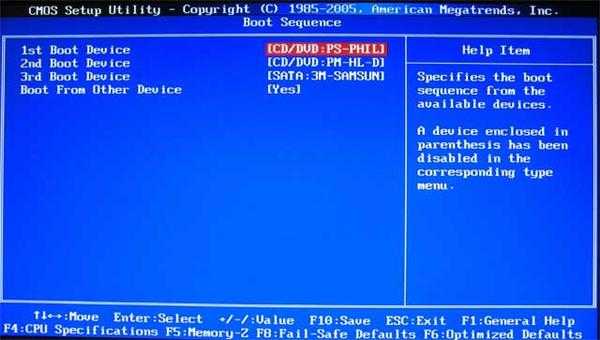
Или такой:

Зашли в BIOS? Далее переходите на вкладку «Boot» и нажимаете на пункт «Boot Device Priority» (в зависимости от версии БИОСа эти пункты могут называться по-другому, но слово «boot» будет всегда).
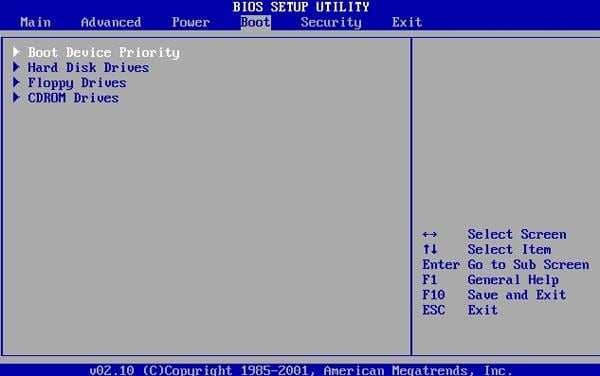
Здесь отображены 4 устройства – First Boot Device (первое), Second (второе) и т.д. По умолчанию первым стоит жесткий диск (Hard Disk или HDD). А Вам нужно на первую строчку поставить CD-ROM (диск) или USB-HDD (флешку) – в зависимости от того, с какого устройства будет выполняться установка семёрки.
Как это сделать? На ПК обычно нужно выделить первый пункт, нажать Enter и выбрать из выпадающего списка нужный вариант.
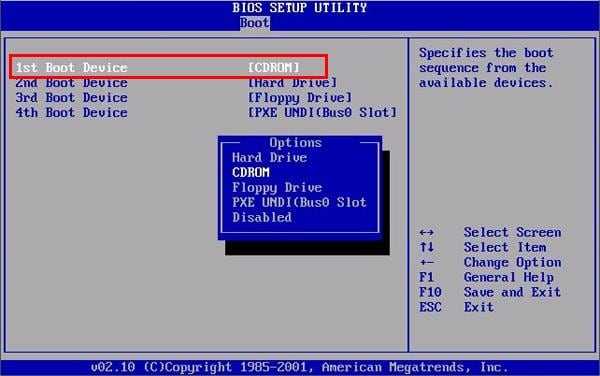
На ноутбуках приоритет загрузки устройств меняется с помощью стрелочек или кнопок F5-F6. Клавиши управления обычно указаны справа или в самом низу экрана BIOS.
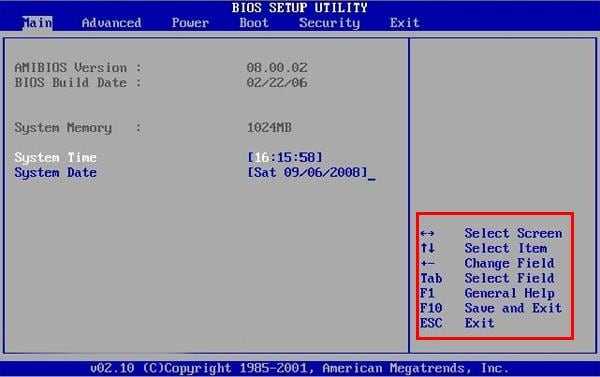
Когда выберете в первом пункте First Boot Device нужное устройство (CD-ROM или USB-HDD), обязательно сохраняете настройки, после чего выходите из БИОС. Какой кнопкой сохранить? Это тоже написано в нижней части экрана (чаще всего F10).
Если у Вас BIOS UEFI (новая версия), тогда просто перетаскиваете мышкой нужный значок (дисковода или флешки) на первое место и нажимаете «Exit» в верхнем правом углу.
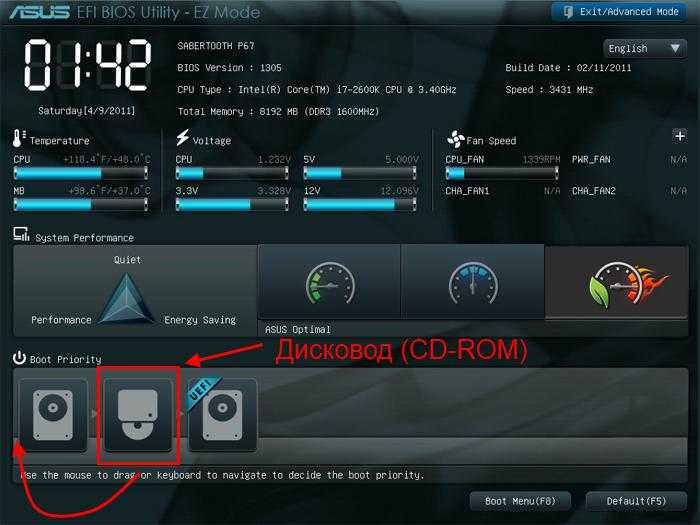 Поставьте винчестер на первое место
Поставьте винчестер на первое место
После этого ноутбук или компьютер перезагрузится и начнется установка ОС Windows 7.
Оптимизация ОС
Оптимизация нужна для улучшения производительности компьютера.
Можно отметить основные пункты, позволяющие улучшить его работу:
- отключение визуальных эффектов. Порой внешние эффекты мешают хорошей производительности, особенно это заметно в случае, если в начинке компьютера используется недостаточно мощный процессор или малый объем оперативной памяти;
отключение автозапуска ненужных программ.Ненужные программы в автозагрузке загружают процессор и мешают ему выполнять необходимые действия; отключение ненужных служб.Некоторые службы, используемые нашим компьютером нам абсолютно не нужны; удаление гаджетов. Гаджеты упрощают работу на ноутбуке, но вместе с тем, тратят ресурсы системы. Не стоит устанавливать их без особой необходимости; удаление неиспользуемых программ; удаление лишних ярлыков с рабочего стола.
зайдите в панель управления, выберите «Счетчики и средства производительности»; а теперь возле значка «?» найдите «Рекомендации по повышению производительности компьютера», читайте и следуйте инструкциям.
Драйвера и программы
Следующим важнейшим шагом является установка драйверов. Их отсутствие может привести к неправильному отображению графики, некорректной работе компьютера и невозможности подключения к сети Интернет. Как определить в каких именно драйверах нуждается система?
- переходим на рабочий стол и кликаем правой клавишей мыши на «Мой компьютер»;
выбираем «Свойства» и «Диспетчер устройств»;
в появившемся списке ищем неопределенные устройства (с желтыми восклицательными знаками); устанавливаем необходимые драйвера с официальных дисков или скачанные, подготовленные заблаговременно.
Часто Windows 7 устанавливает драйвер для видеоадаптера, поэтому он не будет значиться в списке как неопознанный. Несмотря на это, драйвер для видеокарты все же нужен, ведь без него она не будет работать на полную мощность (что может быть заметно по не совсем корректному отображению значков на рабочем столе). Устанавливаем его с диска производителя или скачанный заранее с официального сайта.
Далее необходимо задуматься об установке антивируса. В данный момент система практически беззащитна и уязвима для вирусов и шпионских программ. Выбор антивируса остается за вами.
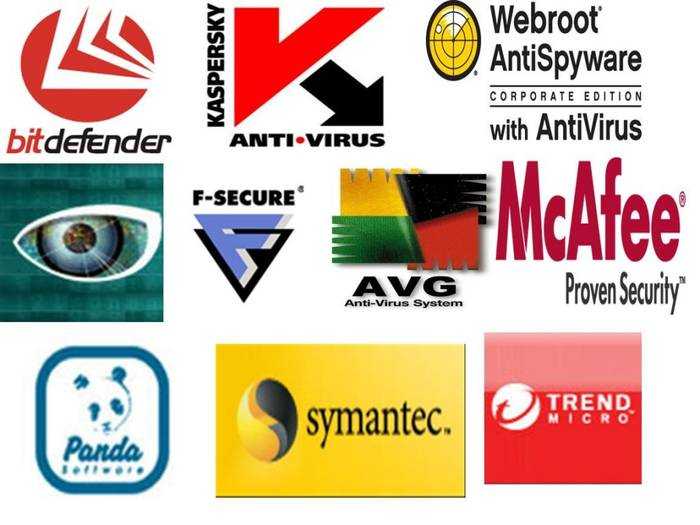
Стоит заметить, что все подобные программы достаточно эффективны и способны обезопасить вашу систему. Для наибольшей эффективности время от времени стоит менять используемый антивирус. После его установки не забудьте об активации и обновлении, чтобы получить последние версии баз данных, способные защитить от недавно обнаруженных угроз.
Теперь можно приступать к установке браузера. Его выбор также полностью зависит от личных предпочтений пользователя. Когда новый поисковик установлен, первым делом обновите Flash Player, ведь без него будет невозможно смотреть видео или слушать музыку на множестве ресурсов. Сделать это можно за считанные секунды на официальном сайте.
Используя свежеустановленный браузер, начните наполнять систему новыми программами, без которых не обойдется ни одна система:
- офисными приложениями (Microsoft Office, OpenOffice);
архиваторами (WinRAR, 7-Zip); программами для прослушивания музыки и просмотра видео; полезными утилитами (CCleaner); приложениями для общения (Skype, Mumble); другим необходимым вам софтом.
Установка любой операционной системы – дело, требующее основательного и внимательного подхода. Несмотря на это, бояться его не стоит. Просто следуйте простым инструкциям, и совсем скоро ваш ПК сможет похвастаться новой ОС.
Стоимость установки
Сложности, которые могут возникнуть в процессе установки Windows 7, возможно останавливают вас от мыслей ее переустановить. Цена вопроса – стабильная работа вашего ноутбука.
Скорее всего, вы задумывались над тем, стоит ли обращаться к специалистам, или все же сэкономить средства и сделать все самому.
Ведущие центры по обслуживанию компьютерной техники предлагают свои услуги по ремонту и установке. Цена может варьироваться в зависимости от сложности работы. Минимальная стоимость начинается от 300 рублей. Максимальную, как правило, не указывают.
Цены на услуги
Вид работ Стоимость, рубВыезд мастера БесплатноУстановка (переустановка) Windows 7от 300Установка (переустановка) Windows Vistaот 300Установка (переустановка) Windows 8от 550Установка (переустановка) Windows XPот 550Установка Windows Serverот 900
Воспользовавшись данной пошаговой инструкцией для чайников, вы сможете самостоятельно пройти все этапы, необходимые для переустановки операционной системы Windows 7. А так же для ее настройки и оптимизации.
Установка Windows UEFI
Процесс инсталляции ОС с интерфейсом UEFI немного отличается от выполняемого в BIOS. Для выполнения задачи нам потребуется накопитель с дистрибутивом (как его подготовить см. выше). Шаги по установке Windows 10 и 7 с флешки будут разными, поэтому рассмотрим каждый из вариантов по отдельности.
Как установить Windows 10 в системе UEFI BIOS
Процедура выполняется просто:
- Записываем на флешку образ с ОС.
- Переходим в UEFI и в разделе «Boot Priority» устанавливаем приоритет загрузки с USB-носителя и сохраняем изменения нажатием F.
- При загрузке с флешки запустится стандартная программа установки, выбираем язык и раскладку клавиатуры, жмём «Установить» и следуем подсказкам мастера, выставляя необходимые настройки.
Как установить Windows 7 на компьютер с UEFI
Установить «семёрку» ненамного сложнее, но потребуется проделать некоторые манипуляции в настройках. Выполняем следующее:
- Подготавливаем загрузочную флешку с ОС.
- Идём в раздел «Дополнительно» (F7) и на вкладке «Загрузка» в пункте «Поддержка USB» выставляем «Full Initialization».
- Идём в раздел CSM/Legacy и переводим функцию в положение Enable.
- В параметрах загрузочных устройств выберем «Только UEFI».
- Напротив строчки «Загрузка системы с устройств хранения» выбираем «Both, UEFI first».
- Идём в раздел «Безопасная загрузка» и напротив «Тип ОС» указываем «Windows UEFI Mode», затем возвращаемся в предыдущее меню.
- Устанавливаем приоритет загрузки, указав напротив первого параметра флешку, и жмём F10 для сохранения изменений.
- Запустившись с флешки, мы увидим стандартное окно установки, выполняем процедуру согласно подсказкам на экране.
Отличие установки для компьютеров с UEFI от девайсов с BIOS на самом деле только в подготовке накопителя и настройках, предшествующих самому процессу инсталляции Windows, далее установка происходит аналогично.
Как выполнить активацию операционной системы
Переустановив систему, потребуется ее активация. Официальная Windows 7 эту операцию проходит с применением специально предусмотренной программы через интернет. Неофициальную виндовс потребуется активировать, воспользовавшись разработанными для этого приложениями.
Можно использовать специальное приложение «RemoveWAT». Требуется выполнять действия, указанные в прилагаемом к ней руководстве (обычно скачивается с торрента совместно с программой).
Далее нужно лишь установить требуемые для работы ПК программы.
Как запустить переустановку Windows 7 прямо из интерфейса системы?
Большинство привыкли переустанавливать Windows с загрузочного диска или флешки . И это нормальный вариант, но только нужно настраивать компьютер на загрузку с этой самой флешки или диска, что не все умеют делать, потому что делается это через так называемый BIOS. В новых системах, Windows 8 и 10, уже есть возможность запускать переустановку прямо из интерфейса Windows, без необходимости иметь при этом загрузочный диск. В Windows 7 тоже можно запустить переустановку прямо из системы, чтобы не настраивать загрузку с установочного накопителя, но только этот сам накопитель всё равно нужен для процесса переустановки. В этой статье я покажу, как запустить переустановку Windows 7 из самой системы.
Запустить переустановку Windows 7 из интерфейса самой системы можно 2-мя способами:
-
Через раздел Windows «Архивация и восстановление»;
-
Вставив установочный носитель (диск или флешку) в компьютер и запустив установку с него из Windows.
Для обоих способов переустановки всё равно нужен установочный диск с Windows 7, флешка или же образ! Без этого запустить переустановку нткак удастся.
Внимание! Переустановка Windows повлечёт за собой удаление всех ваших файлов с компьютера! Поэтому, перед тем как делать переустановку, скопируйте нужные вам файлы куда-то на флешку или другой внешний накопитель или второй жёсткий диск компьютера. Также для создания резервной копии вы можете воспользоваться средством Windows “Архивация и восстановление»
Способ №1. Запуск переустановки Windows 7 через раздел «Архивация и восстановление».
Находясь в Windows 7, откройте поиск и наберите там «архивация», после чего откройте найденное приложение в результате.
Подробная информация об использовании поиска в разных версиях Windows находится здесь >>
В открывшемся окне нажмите «Восстановить системные параметры или компьютер».
Далее выберите «Расширенные методы восстановления».
Из двух предложенных вариантов в следующем окне, выберите «Переустановить Windows».
Система спросит, есть ли у вас установочный диск Windows? Напомню, что он обязателен для переустановки Windows 7. Если диска у вас нет, то нажмите «Нет» в окне, потому что дальше продолжать не имеет смысла. Если есть, то нажмите «Да».
В следующем окне система предложит вам сделать архивацию важных для вас данных (резервную копию), потому что в процессе переустановки вы всех их потеряете, они будут удалены.
Если на компьютере у вас есть важные для вас файлы, то настоятельно рекомендую сделать их архивацию, чтобы потом, после переустановки, не пожалеть! Для этого нажмите «Архивировать» в открытом окне.
Если архивация данных вам не требуется, нажмите «Пропустить».
В следующем окне нажмите «Перезапустить».
Компьютер будет перезагружен и начнётся загрузка установочной программы Windows 7. И далее уже начнётся непосредственно переустановка Windows.
Способ №2. Запуск переустановки Windows 7 с установочного диска или флешки.
Вы можете запустить процесс переустановки Windows прямо с установочного накопителя, т. е. с диска или флешки. Для этого вам нужно вставить этот установочный накопитель в компьютер и дождаться пока загрузится его автозапуск.
В окне автозапуска выберите «Выполнить setup.exe»:
Если автозапуск с установочного диска / флешки у вас не сработал (это возможно, если система настроена соответствующим образом), то в этом случае откройте проводник Windows, перейдите в раздел «Компьютер» и откройте ваш вставленный диск или флешку:
Далее на открытом накопителе запустите файл setup.
Далее запустится процесс установки / переустановки Windows.
Заключение
Оба вышеописанных способа переустановки Windows 7 просты и в принципе мало чем друг от друга отличаются. Оба требуют обязательного наличия установочного накопителя, без которого переустановка будет невозможной. В общем выбирайте любой, удобный вам способ ![]()
Если вам нужна информация о переустановке более современных систем, Windows 8 или Windows 10, то вы можете найти её в отдельной статье — здесь >>
Поехали.

нажмите, чтобы увеличить
Как видите, том один и не разбит. Закроем консоль.
от имени администратора запускаем консоль cmd и в ней запускаем утилиту diskpart. Проверим список томов по аналогии с консолью Управления дисков, но с “точки зрения” утилиты. Всё тоже самое:

выбираем ЛЮБОЙ том, который подписан как Исправен: это тот, где сейчас Windows (у меня это том 3 с литерой С) или даже системный, помеченный как Зарезервировано и без буквы. Что примечательно, он никуда не денется всё равно. Конечно, логичным вариантом напрашивается наибольший (у меня он выглядит как Том 3 С: 111 Гбайт). Не время практиковаться или вас запутывать, но я хотел бы показать как система автоматически исправляет наши ошибки . Командой:
select volume 2 я отщипну кусок для будущей системы. Вроде бы неоткуда, но Windows сама примет решение, куда обратиться за свободным пространством. Я решил разделить диск примерно пополам, и ввожу команду на разделение shrink в виде:
shrink minimum=10240 desired=51200
где
- minimum=xxxx – минимальный размер тома (10 Гб)
- desired=xxxx – желаемый размер будущего тома. Оба числа – в мегабайтах, так что я просто умножил:
50 Гбайт х 1024 = 51200 Мбайт
Это вы на рисунке выше и видите.
Но ладно. Итог работы утилиты вы можете проверить в Консоли управления дисками. В проводнике новый том не отображается, ему буква не присвоена (нет буквы – нет диска), но консоль его уже видит:

создаём в новом томе раздел:
create partition primary и присваиваем ему букву командой типа:
assign letter X
где Х – желаемая буква (у меня F):

Моментально просыпается системный проводник и собирается его отформатировать. Можете сделать это через Windows (File) Explorer, а проводник Windows так и именуется, а можно командой из терминала cmd (заодно присвою ему имя – label, чтобы выделить среди остальных томов):
format fs=ntfs quick label=»Windows7″

И опять новое окно (теперь с Автозапуском): система полностью готова работать с созданным разделом.
теперь внимание: АКТИВИРУЕМ том; при это после перезагрузки система будет икать файлы загрузчика именно на нём (эту же операцию можно провернуть и в консоли управления дисками, помечая диски Активными поэтапно – это мы и сделаем в конце, уже после установки; а пока привыкайте к консоли). Их пока нет, так что не выключайте компьютер:. active А мы продолжаем
Что скажет Diskpart на команду list volume:
active А мы продолжаем. Что скажет Diskpart на команду list volume:

Завершаем работу с diskpart, набрав команду
exit
Качаем образ Windows. Откройте его с помощью архиватора или читалки из образов и пометьте себе следующие файлы:
- Sources
- Boot
- Bootmgr
- Setup.exe
Эти четыре файла-папки должны быть скопированы на вновь образованный раздел (у меня том F). Это потребует времени.
В консоли cmd нужно ввести последнюю команду. Она заставит Windows верно оценить обстановку и самой начать собственную установку (следите за буквами диска):
F:\boot\bootsect.exe /nt60 F:
После того, как указанные файлы на диске, перезагружаем компьютер. Установка началась. В меню установщика выбираю диск F. Ждём завершения загрузки.
Загрузка с установочного диска или флешки
Используем самый простой способ загрузки – с помощью «Boot Menu» («Меню Загрузки»). Для вызова «Boot Menu» на разных материнских платах и ноутбуках могут использоваться клавиши «F8», «F9», «F10», «F11», «F12» или «Esc». Часто эта клавиша указывается в подсказках, которые появляются при включении компьютера.
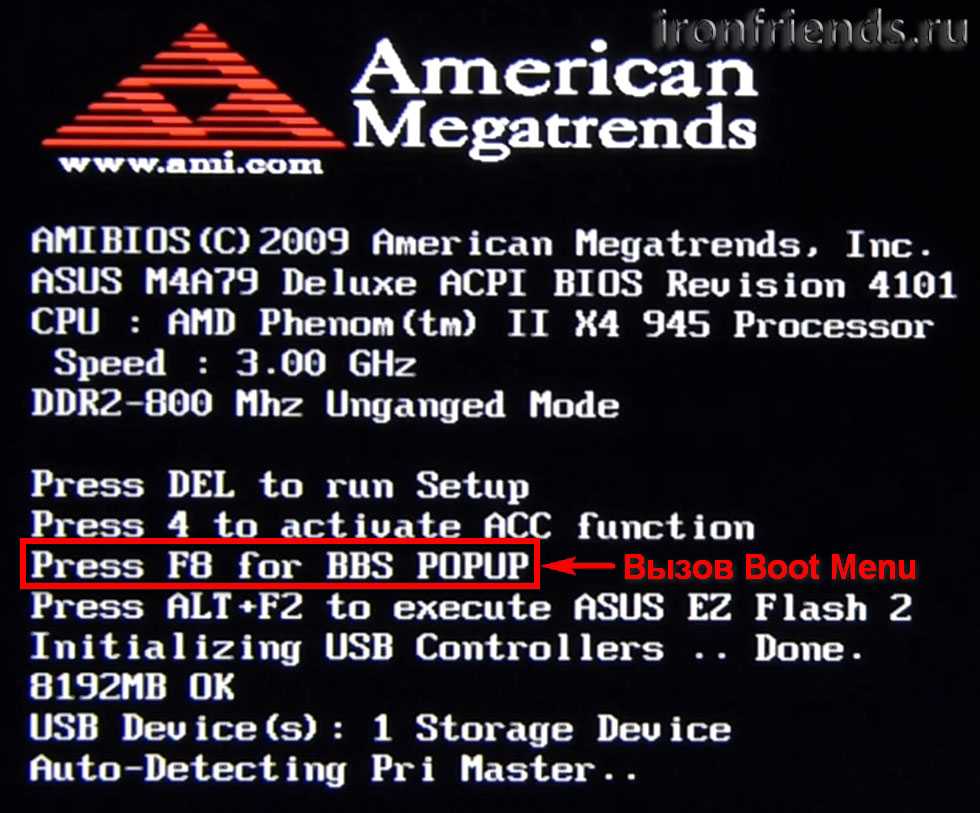
Сразу после включения компьютера зажмите и удерживайте клавишу вызова «Boot Menu» до появления меню выбора загрузочного устройства.
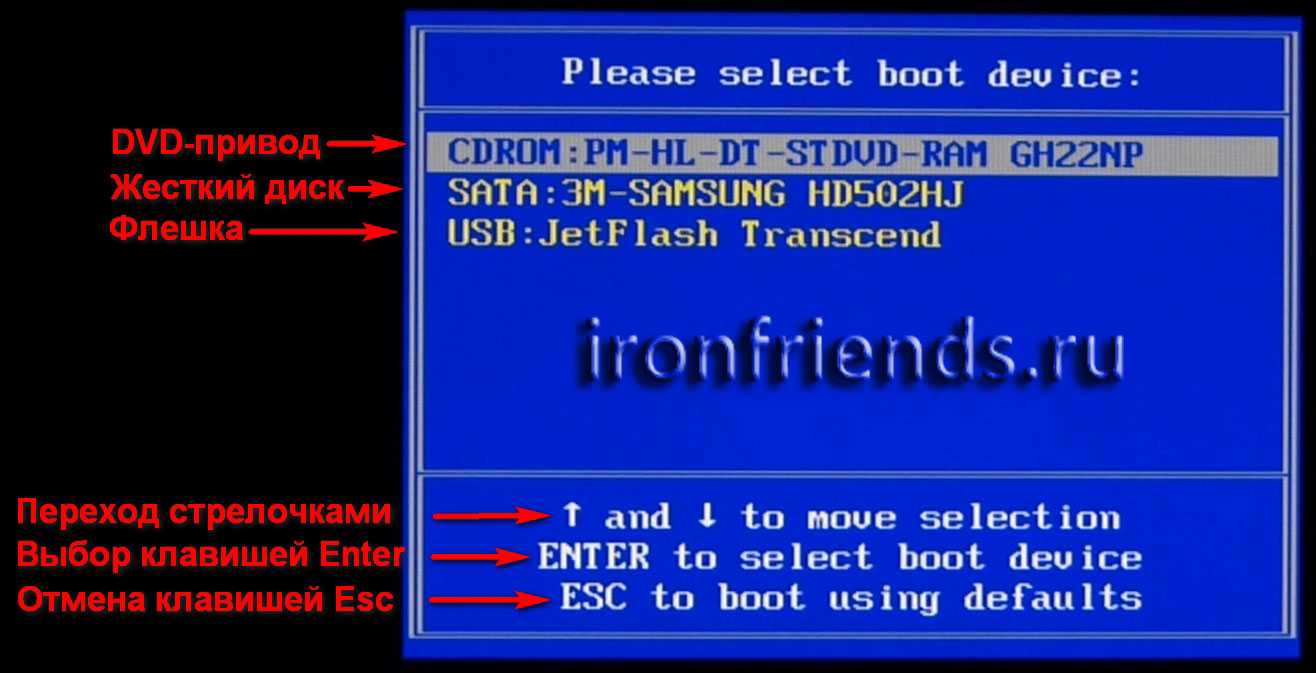
С помощью стрелочек «вниз» и «вверх» перейдите на DVD-привод или флешку и нажмите «Enter».Transcend JetFlash 790 16Gb
Если клавиша вызова не указывается в подсказках на начальном этапе загрузки компьютера, то эту информацию вы можете узнать из инструкции, на сайте производителя материнской платы или ноутбука, поиском в интернете или методом тыка.
Что делать после установки Windows 7?
В первую очередь перезагружаете ноутбук или компьютер, заходите в BIOS и меняете приоритет загрузки устройств назад. То есть, жесткий диск (Hard Disk или HDD) ставите на первое место, а CD-ROM или USB-HDD опускаете на второе или ниже.
Также после установки Windows 7 может не работать интернет и USB-разъемы. Это потому, что нет драйверов. Поэтому на следующем этапе устанавливаете их.
Именно для этого и нужно заранее подготовить все необходимые драйвера перед установкой Windows 7. Особенно на интернет. Ведь как Вы их загрузите, если нет доступа к сети?
В первую очередь рекомендуется поставить драйвера на материнскую плату. После их установки появится интернет и звук. А дальше через интернет можно найти все остальное – драйвера на видеокарту, любимый браузер и другие нужные программы. Подробнее об этом читайте здесь: Как настроить Windows 7 после переустановки?
И еще один нюанс – при включении компьютера или ноутбука у Вас может отображаться два Windows 7 (во время загрузки).

Первый – установили Вы, а второй – сохранился в скрытом разделе («зарезервировано системой»). Впрочем, лишнюю строчку можно удалить. Для этого выполняете следующее:
- Включаете компьютер или ноутбук и на рабочем столе нажимаете Win + R (или Пуск – Выполнить), а затем вводите в открывшемся окошке msconfig. Нажимаете Enter.
- Откроется еще одно окно, где нужно перейти на вкладку «Загрузка». Здесь будет как минимум 2 строчки Windows 7. Первая – текущая операционная система (ее не трогаете, Вы сейчас загружены с нее). А вторая лишняя. Выделяете ее, нажимаете кнопку «Удалить», а затем «Применить».
- После того система потребует перезагрузить компьютер или ноутбук. Выполняете.
Готово. После перезагрузки второй Windows 7 больше не будет, и меню выбора операционной системы Вы не увидите.
Как переустановить windows 7 если комп не запускается
Операционная система Windows 7 была и остаётся лидером среди устанавливаемых ОС по всему миру, несмотря на растущую популярность новой «Десятки». Охват всеми полюбившейся операционной системы составляет более 55% всех компьютеров на планете. И пользователи часто задаются вопросом, как научиться устанавливать «Семёрку» самостоятельно.
Сама ОС — это не что иное, как просто программа, сложная, но это программа, которая может быть подвержена различного рода взломам и хакерским атакам. Компьютерное железо тоже не вечно и при апгрейде или замене неисправного оборудования требуется часто и переустановка операционной системы.
В период с лета 2015 г. – в течение года было обновление до «десятки», и под конец периода это обновление уже было принудительным. Пользователи не могли от него отказаться. И многие вынужденные обладатели нового продукта хотят вернуть их полюбившуюся, стабильную Windows 7, но, к сожалению, не знают, как это сделать.
Параметры BIOS для загрузки с DVD-диска
При необходимости загрузки с компакт — дисков, необходимо произвести те же самые манипуляции, что и при загрузке с USB, с одной лишь разницей – при указании места загрузки, вместо Hard Disk нужно выбрать CD ROM.
Кстати, на некоторых компьютерах можно указывать устройство загрузки, не заходя в настройки БИОСа. Если во время перезагрузки внизу на черном экране вы видите надпись Select Booting Device, значит, такая возможность у вас есть!
При нажатии соответствующей клавиши появляется простое меню.
Для выбора жесткого диска или флешки нам нужно:
-
зайти в Hard Disk, и при помощи клавиши Enter выбрать нужное устройство, например USB-флешку. Если требуется загрузка с диска, выбираем CD ROM;
нажимаем Enter. Начинается загрузка из выбранного места.
После установки необходимо вернуться в БИОС и выставить First Boot device – ваш жесткий диск.
Копирование и распаковка файлов
Теперь выбираем «Раздел 2» размером 100 Гб, на который мы устанавливаем Windows 7 и нажимаем «Далее».

Начинается копирование и распаковка файлов, которая займет некоторое время.
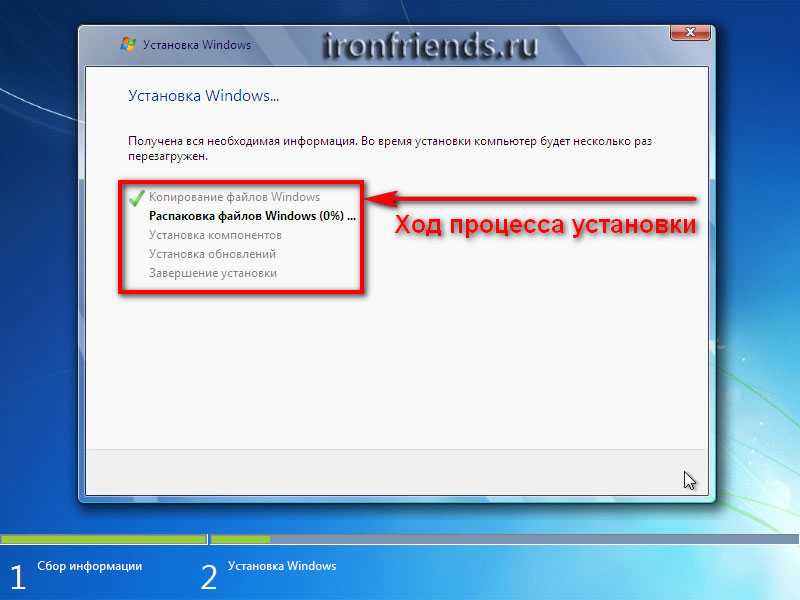
Иногда этот процесс может остановиться на 0% или в любом другом месте на какое-то время, а потом быстро завершиться. Проявите терпение и не трогайте компьютер. Ждать может понадобиться 15-30 минут. Если после 30 минут ожидания ничего не происходит, то скорее всего компьютер завис или установочный диск плохо читается. Придется начать все сначала и при повторном зависании, возможно, заменить установочный диск. Также проблема может быть вызвана сбоями в работе жесткого диска, оперативной памяти или материнской платы.
После копирования и распаковки файлов компьютер несколько раз перезагрузится и продолжится процесс установки, требующий участия пользователя.
Напоминаю, что при появлении надписи «Press any key to boot from CD or DVD…», ничего нажимать уже НЕНУЖНО.

Как переустановить Windows без потери лицензии
Если ранее устанавливали на компьютер лицензионный Виндовс 10, то сначала потребуется проверить версию и статус активации. Первым делом займемся активацией:
- Откройте на компьютере или ноутбуке вкладку «Параметры», перейдя в меню.
- Далее идем в «Обновление и безопасность» → «Активация». Если на этой стадии все нормально, то копии не потребуется подтверждение.
Теперь нужно узнать точную версию ОС, поскольку сведения потребуются при формировании загрузочного носителя. Поэтому для ПК нужно подготовить диск или флешку.
Источник фото: shutterstock.com
Как найти эти сведения:
- Открываем вкладку «Параметры» → «Система».
- В подразделе «О системе» смотрим, каков тип и выпуск системы.
Теперь можно заняться переустановкой. Для этого создаем загрузочную флешку при помощи специальной утилиты, например, Media Creation Tool. Используя программу, кликнете на клавишу «Скачать средство сейчас», после чего начнется загрузка. Когда она завершится, останется только запустить полученный файл.
Видео поможет сохранить лицензию на Windows 10 при переустановке:
На первом экране поставьте галочку и примите лицензионное соглашение. Потом следуйте по схеме:
- Выберите второй пункт и кликните «Далее».
- Определитесь с версией: домашняя или профессиональная. Выставьте архитектуру на 64 или 32 бит. Тут нужно вспомнить характеристики своей ОС, которые проверяли на первом этапе, и выставить идентичные.
- Нажмите «Далее» и кликните на «ОК».
- Выберите тип носителя — на него будет записываться дистрибутив. Определитесь с накопителем из списка и начните запись. На это уйдет около 30 минут.
Загрузочная флешка готова! Теперь потребуется выставить приоритет загрузки в Биос. Для этого перезагрузите ПК, зайдите в меню BIOS, используя горячие клавиши, и переставьте порт на первое место. Выйдите с сохранением всех изменений.
Осталось только провести инсталляцию:
- Выберите формат времени и язык ввода на первом экране по умолчанию. Кликните на клавишу «Далее» и «Установить».
- Поставьте галочку и снова нажмите «Далее».
- Выберите категорию «Выборочная».
- Теперь определитесь, где будет стоять Windows — на SSD или жестком диске.
После этого запустится процесс инсталляции, на что уйдет порядка 30 минут. За этот период ПК может несколько раз перезагружаться. В конце останется только произвести первоначальную настройку. Можно дополнительно воспользоваться новой функцией Windows hello, если вам надоело вспоминать пароль.
Как правильно записать установочный носитель и переставить систему расскажет видео-инструкция:
Установка Windows 7 с диска через Биос
Переходим к основному процессу. Начинается он с работы с BIOS – базовой системой ввода-вывода. Именно установка через биос так пугает начинающих пользователей, но сложного в обращении с ней ничего нет. Для нашей задачи потребуется выполнить всего несколько базовых манипуляций.
Для начала нужно попасть в BIOS:
- вставляем диск в дисковод и выполняем перезагрузку ПК;
при старте системы зажимаем клавишу Delete (может отличаться для разных систем); при появлении оболочки BIOS, находим вкладку «Boot» и выбираем «Boot Device Priority»;
тут нужно переместить привод на первое место, чтобы загрузка начиналась именно с него;
нажимаем «Enter» и затем F10, чтобы сохранить изменения и выйти.
Сам процесс
После перезапуска система запустит вставленный диск и начнется непосредственный процесс установки:
-
при появлении окна «Press any key to boot from CD or DVD» нажимаем любую клавишу;
появится окно с надписью «Windows is loading files» и начнется извлечение нужных файлов; далее выбираем язык, формат времени и раскладку клавиатуры, после чего нажимаем «Установить»;
принимаем условия лицензионного соглашения, установив соответствующую галочку и кликаем «Далее»; в новом окне выбираем «Полная установка»;
указываем раздел, куда будет установлена новая операционная система; если жесткий диск не разделен, создаем новые разделы, нажав на опцию «Создать» внизу окна и указав их желаемый объем;
после предупреждения об удалении данных в выбранном разделе и форматирования, нажимаем «Далее».
Начнется установка, обычно занимающая от 15 минут до получаса. По окончании система предложит ввести имя пользователя и пароль (по желанию), а также установить фразу-подсказку для их восстановления. Дальше будет предложено ввести серийный номер, который обычно находится в коробке с копией ОС. Если он отсутствует или сборка делает это автоматически, пропускаем этот шаг.
Впереди еще несколько небольших шагов:
- указываем «рекомендуемые» настройки безопасности;
свой часовой пояс; тип сети.
На этом установка завершается и система почти готова к использованию, остается только настроить ее.
Настройка системы
Первым делом нужно активировать операционную систему (если это не произошло автоматически в процессе установки). Не стоит забывать об этом, ведь по истечении 30 дней начнут появляться докучливые напоминания, сообщающие об истечении срока регистрации.
Как проверить активирован ли Windows:
- перейти на рабочий стол и нажать правой клавишей мыши на «Мой компьютер»;
выбрать «Свойства»; обратить внимание на информацию внизу страницы, если система активирована – идем далее, если нет – делаем это; в разделе «Активация Windows» нажимаем на «Выполнить активацию»;
выбираем способ активации и вводим ключ;
подтверждаем правильность ввода, нажав «Далее».
Настройка диска для Windows 7
На скриншоте ниже компьютер с диском 500 Гб.
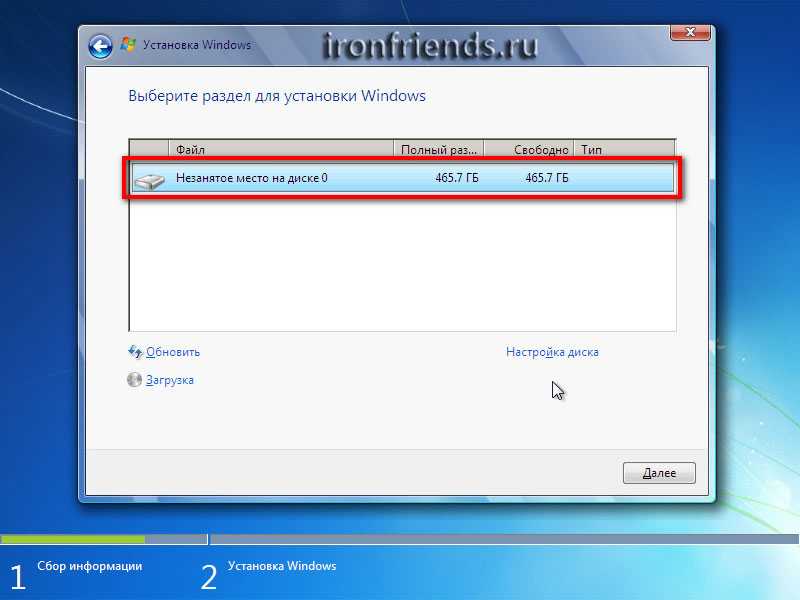
Не удивляйтесь, что реальный размер 465.7 Гб. Производители округляют размеры жестких дисков до большего круглого числа. Таблицу с реальными размерами жестких дисков можно скачать в конце статьи в разделе «».
Рекомендую создать два раздела – один небольшой для операционной системы и программ, второй для хранения пользовательских данных, игр, фильмов, музыки и т.п.
SSD диск лучше не разделять на несколько разделов, а полностью отдать под диск «C» для установки Windows, программ и игр. Тогда вы получите непревзойденную скорость работы компьютера!
Жесткий диск A-Data Ultimate SU650 120GB
Нажмите на надпись «Настройка диска» и появятся дополнительные кнопки.
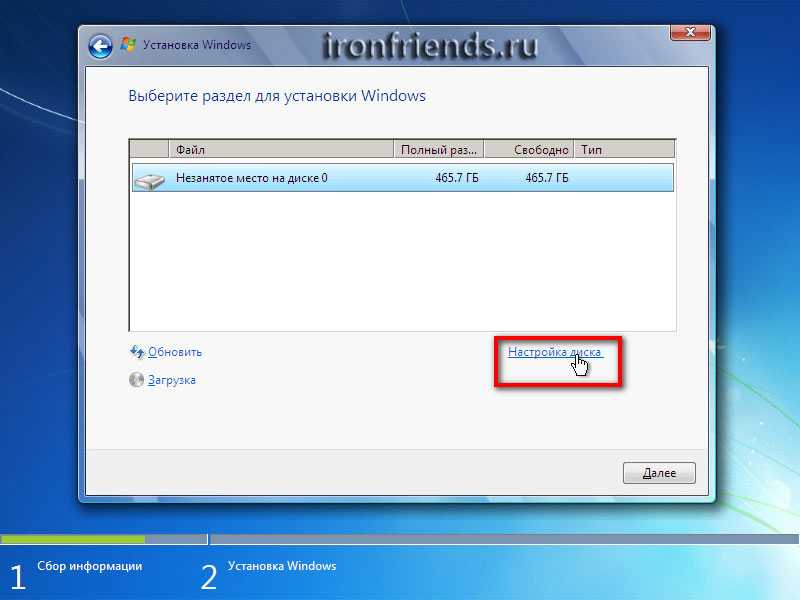
Оптимальный размер системного раздела составляет 10-20% от общего объема жесткого диска. Для Windows 7 рекомендую размер раздела не менее 40 и не более 200 Гб.
Я беру обычно 10% от заявленного объема диска, то есть 50 Гб от диска на 500 Гб и 100 Гб от диска на 1000 Гб. Так как этого достаточно для установки основных программ, а игры лучше устанавливать на второй раздел вместе с остальными файлами, так как они занимают большой объем и затрудняют резервное копирование и восстановление системы, о чем мы поговорим позже.
Но если вы любите экспериментировать и планируете устанавливать много серьезных программ и игр, то лучше сделать системный раздел побольше, порядка 20% от емкости диска или 100-200 Гб в натуральном выражении. Так как все равно часть данных попадает на системный раздел и в будущем может возникнуть нехватка места на нем.
Давайте, чтобы все было наверняка, создадим системный раздел размером 100 Гб. Для этого нужно нажать кнопку «Создать» и ввести размер в мегабайтах.
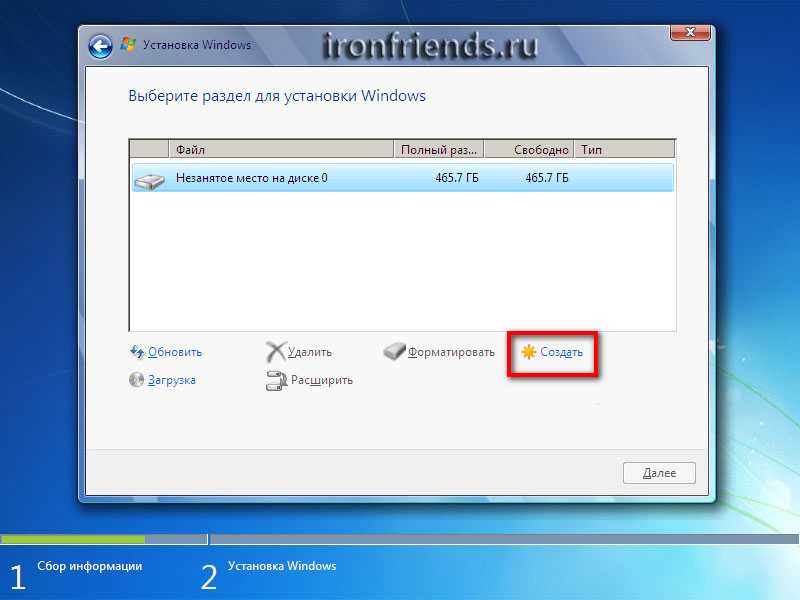
Учтите, что 1 Гб = 1024 Мб. Кроме того, Windows 7 забирает из этого объема 100 Мб для создания скрытого загрузочного раздела.
Я люблю, чтобы все было красиво и в системе отображался диск объемом 100 Гб, а не 97.6 Гб, поэтому высчитываю объем в мегабайтах следующим образом:
100 Гб х 1024 + 100 Мб = 102 500 Мб
Эту цифру и нужно ввести в поле «Размер» и нажать кнопку «Применить».

Вот результат выполненной операции.
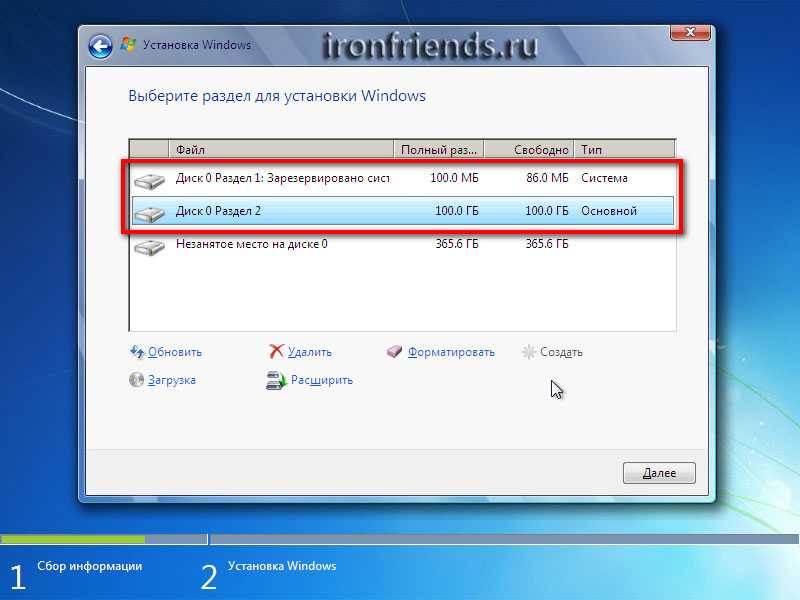
Как видите, создалось два раздела. «Раздел 1» размером всего 100 Мб используется для загрузчика операционной системы и в Windows мы его не увидим. «Раздел 2» имеет размер ровно 100 Гб и на него мы будем устанавливать Windows 7.
Еще осталось «Незанятое место…» объемом 365.6 Гб, на котором мы создадим еще один раздел для хранения пользовательских файлов.
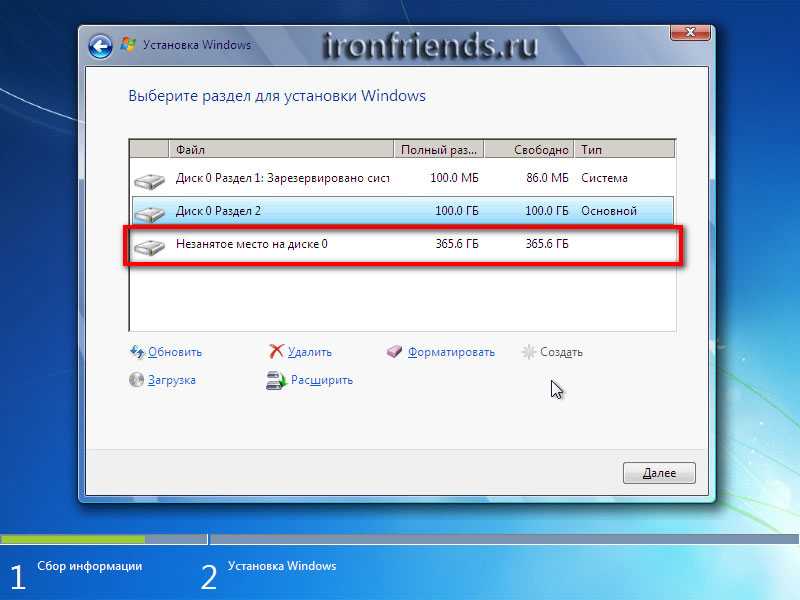
Рекомендую сразу же создать и отформатировать еще один раздел. Для этого выделяем оставшееся «Незанятое место…» и нажимаем «Создать».
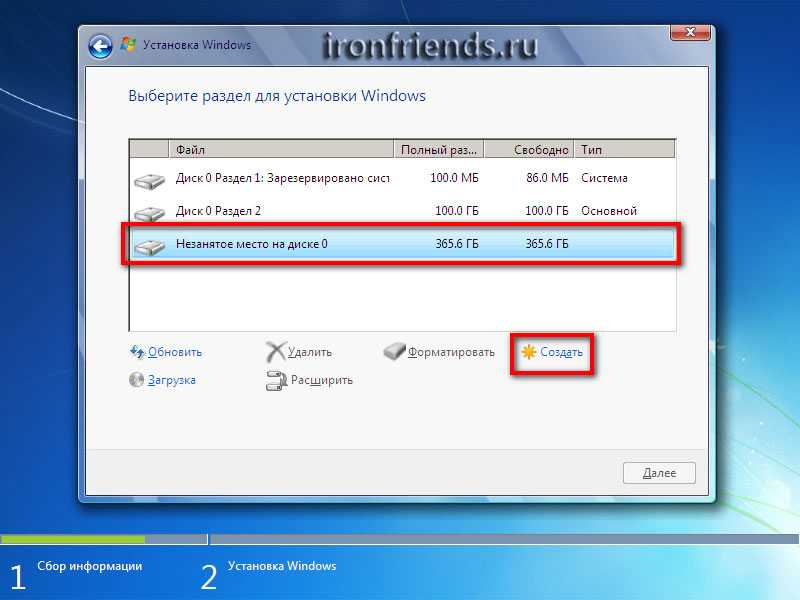
По умолчанию под него отводиться все оставшееся место. Его можно разбить еще на несколько разделов, если вы знаете для чего это вам нужно. Но мы оставим все как есть, просто нажав кнопку «Применить».

В результате получаем «Раздел 3», который занял все оставшееся пространство. Теперь нужно нажать кнопку «Форматировать» и подтвердить это действие.
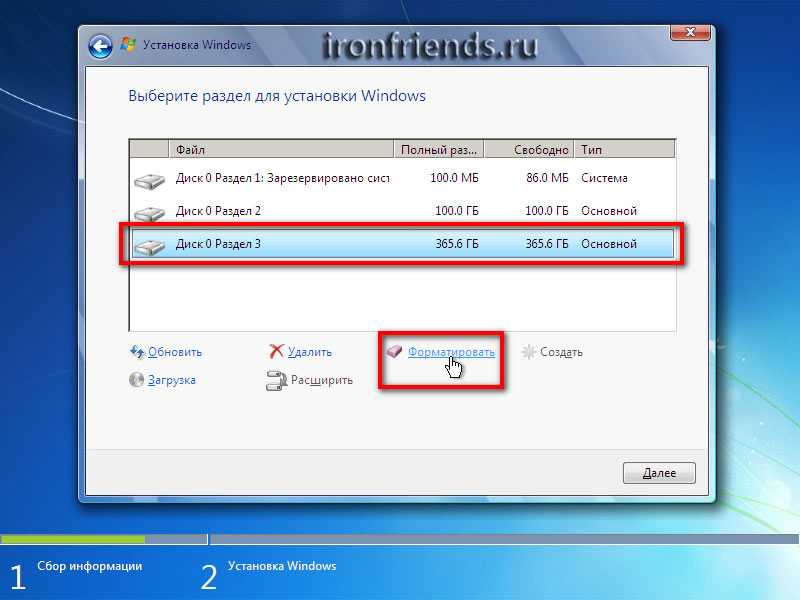
Создать этот раздел можно и после установки Windows, но действий производить придется больше и возможно еще менять буквы дисков. Такой вариант мы тоже рассмотрим после установки Windows.
Установка ОС
Для запуска процесса вставьте подготовленный носитель и перезагрузитесь. Начнется распаковка системы – выберите язык, раскладку и версию ОС. В типах установки предпочтите полную, чтобы получить стабильную систему.
Определите раздел диска, в который будет поставлена ОС. Для форматирования или выделения разделов кликните на «Настройка диска». Если в перечне есть зарезервированный подраздел – для системы выбирайте другой. Если жесткий диск больше 250 Гб не имеет деления на разделы, выделите для инсталляции 100 Гб. Запустите форматирование, чтобы полностью удалить все старые файлы.
Система установится за 20-25 минут. В конце создайте учетную запись – впишите имя свое и компьютера, при желании задайте пароль входа. Укажите лицензионный ключ – на ноутбуке он напечатан на наклейке, размещенной на задней крышке. Установите параметры загрузки обновлений и выставьте время.
Если драйвера на сетевую карту успешно установились и есть активное подключение к сети, будет предложено настроить соединение с интернетом. В конце появится рабочий стол Виндовс. Не забудьте убрать установочный носитель и вернуть в BIOS на первое место загрузку с жесткого диска.
Если что-то пошло не так и свежеустановленная система не запускается, повторите инсталляцию заново. Предварительно скачайте другой дистрибутив Windows, чистый – без дополнительных утилит. Во время установки не пропускайте шаг форматирования диска – это обеспечит полное уничтожение всех старых файлов, которые могут вносить разлад в работу.