Вариант 1: Текстовые БИОС
Приоритет загрузки меняется с помощью параметра «Boot Device Priority» в меню БИОС. Сама настройка производится посредством изменения порядка в списке указанных там девайсов. Учтите, что компьютер запустится с первого запоминающего устройства, на котором обнаружится операционная система или среда предустановки (PE). Носитель же без неё будет пропущен.
В зависимости от сборки подобные установки могут отличаться, так как интерфейс от версии к версии меняется, а разные производители располагают его компоненты по своему усмотрению. Поэтому в технических характеристиках устройства или непосредственно в самом БИОС уточните, какой тип меню использует ваша материнская плата.
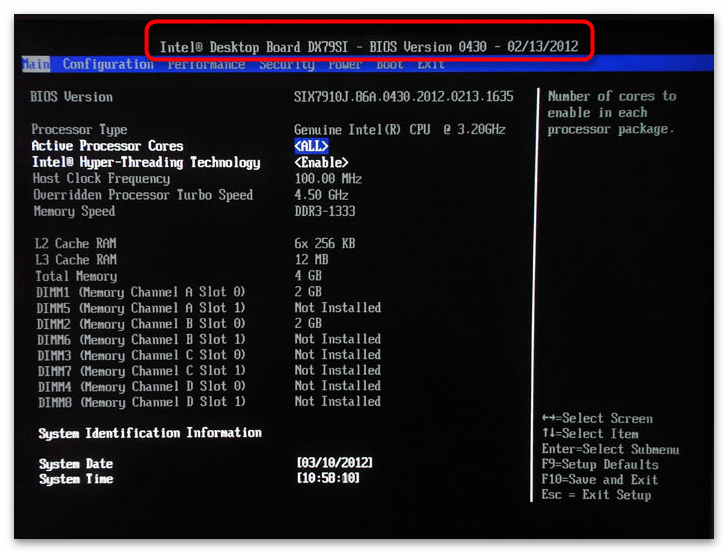
Кроме того, стоит выяснить в каком режиме загружается ваш БИОС: «UEFI Secure Boot» или «Legacy». В зависимости от этих надстроек можно будет запускаться с тех или иных носителей. Так, в режиме быстрой загрузки «UEFI» могут функционировать только авторизированные запоминающие устройства, а в «Legacy» доступны все, даже те которые для этого не приспособлены.
Подробнее: Как отключить UEFI в BIOS
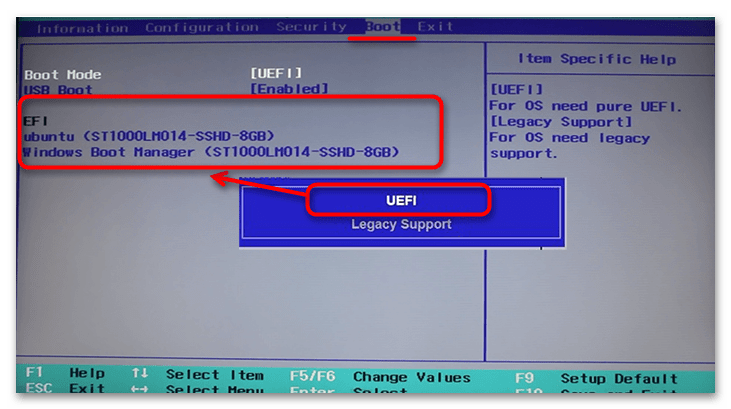
Phoenix
Phoenix – меню, ставшее образцом для большинства других интерфейсов БИОС. Имеет две разновидности: первая – вертикальная — используется в основном на ноутбуках, вторая – горизонтальная, — её мы рассматриваем в следующем разделе. Чтобы изменить приоритет в этой версии:
- Откройте меню БИОС своего устройства и перейдите на вкладку «Boot»: здесь вы и увидите список запоминающих устройств. В некоторых версиях он может располагаться в подпункте «Boot Device Priority».
- Когда вы выделите один из них и нажмёте «Enter», откроется небольшое окошко, где можно выбрать тот носитель информации, с которым хотите поменять местами строку из списка загрузки.
- Чтобы сохранить внесенные изменения, перейдите на вкладку «Exit» и выберите пункт «Exit Saving Changes». В возникшем оповещении «Setup Confirmation» пунктом «Yes» подтвердите сохранение.
Award BIOS
Разновидность БИОС Phoenix – Award — в большинстве своём используется на стационарных компьютерах. Выставление приоритета загрузки здесь происходит в продвинутых настройках, где сложность возникает из-за немалого количества пунктов меню, никак друг от друга не отделённых.
- Откройте интерфейс микропрограммы на своём компьютере и перейдите в «Advanced BIOS Features».
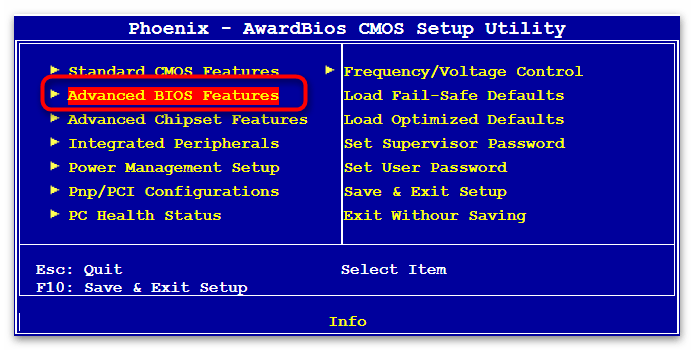
Отыщите пункты с фразой «Boot Device» в названии – справа от них как раз будут необходимые вам носители. Выберите тот, чей приоритет хотите заменить.
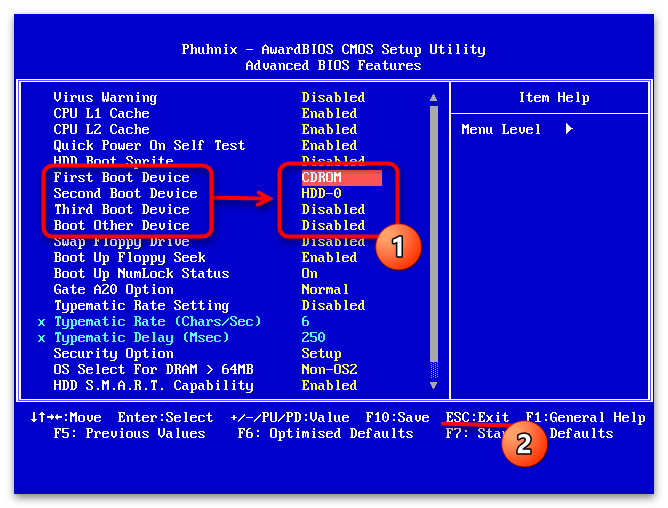 Теперь определите устройство, которое установите взамен выбранного.
Теперь определите устройство, которое установите взамен выбранного.
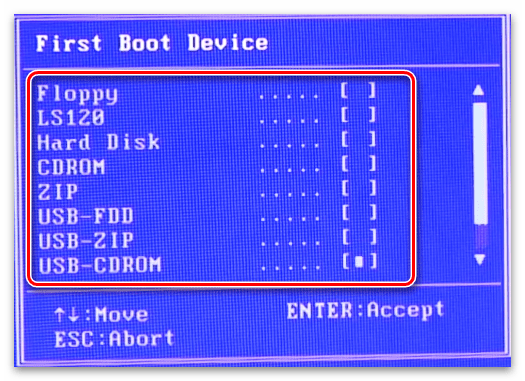 Клавишей «Esc» вернитесь на предыдущий экран, стрелкой вправо переместитесь во вторую область меню и перезагрузите компьютер при помощи элемента «Save & Exit Setup».
Клавишей «Esc» вернитесь на предыдущий экран, стрелкой вправо переместитесь во вторую область меню и перезагрузите компьютер при помощи элемента «Save & Exit Setup».
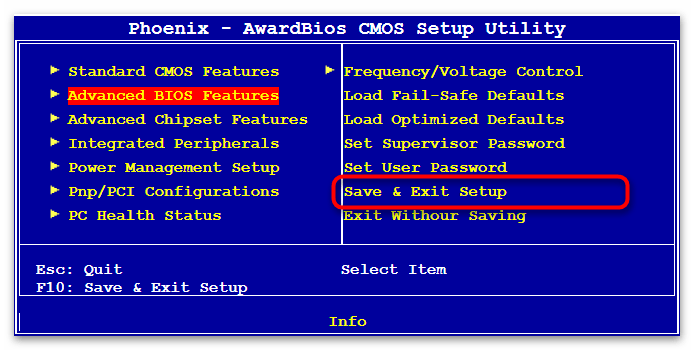 Напоследок, при помощи клавиши «Y», вам потребуется подтвердить своё намерение сохранить произведённые настройки.
Напоследок, при помощи клавиши «Y», вам потребуется подтвердить своё намерение сохранить произведённые настройки.
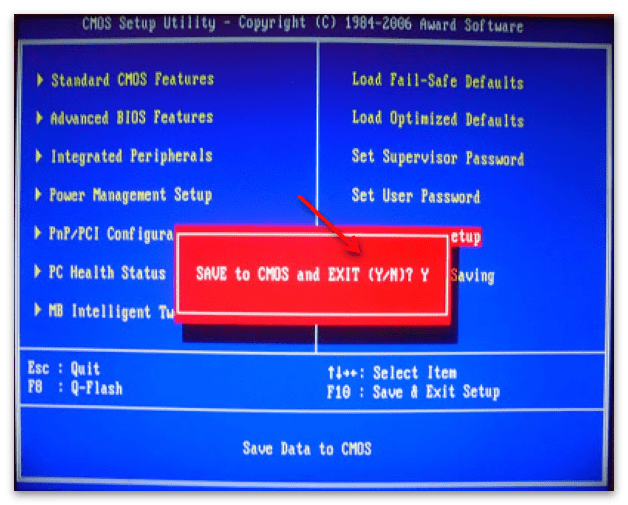
AMI BIOS
American Megatrends, Inc практически идентична Phoenix в плане расположения компонентов меню, однако в некоторых версиях имеет ряд особенностей. Например, приоритет загрузки настраивается следующим образом:
- Вам нужно перейти на вкладку «Boot» и открыть пункт «Boot Device Priority».
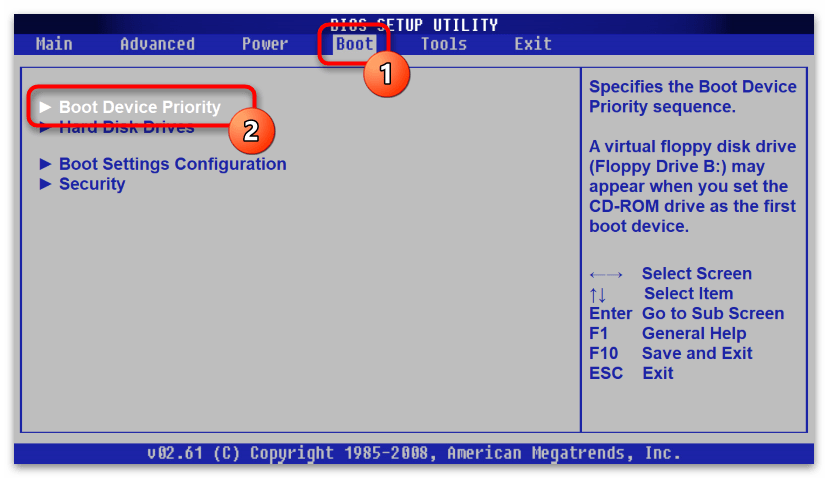
На следующем экране укажите устройство, значение которого хотите заменить.
 В открывшемся диалоговом окне укажите носитель информации, которому меняете приоритет. Клавишей «Esc» вернитесь на основную форму, переключитесь на «Exit» и перезапустите компьютер строкой «Exit & Save Changes».
В открывшемся диалоговом окне укажите носитель информации, которому меняете приоритет. Клавишей «Esc» вернитесь на основную форму, переключитесь на «Exit» и перезапустите компьютер строкой «Exit & Save Changes».
 Подтвердите проделанные изменения нажатием кнопки «OK».
Подтвердите проделанные изменения нажатием кнопки «OK».
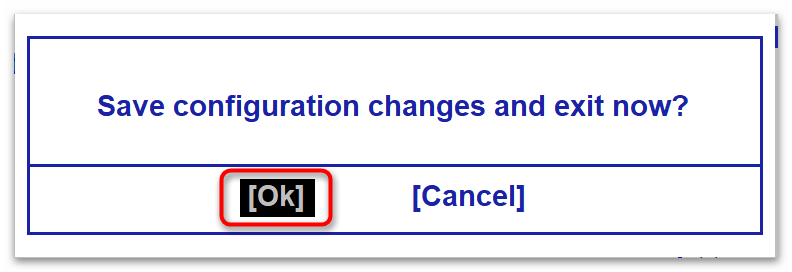
InsydeH20
InsydeH20 тоже внешне похожа на остальные сборки БИОС, однако имеет несколько версий с отличным друг от друга интерфейсом. В каких-то версиях настройка приоритета загрузки идентична той, которую мы разбирали в абзаце про Phoenix BIOS, но есть и такая, где пункты меню расположены немного иначе. В этом случае:
- Откройте БИОС своего компьютера, перейдите в «System Configuration» и раскройте подраздел «Boot Options».
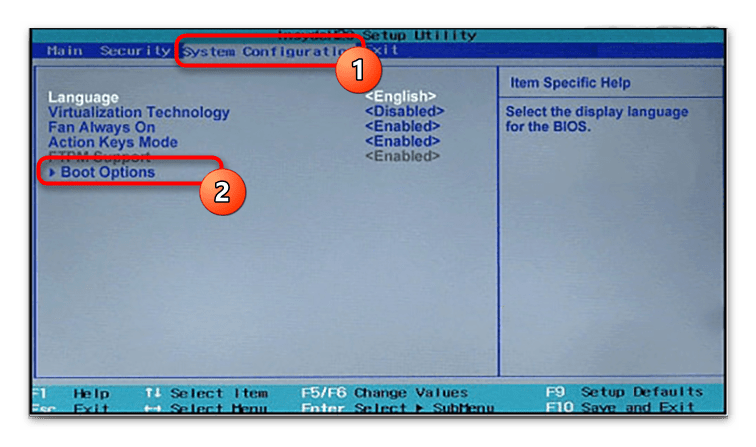
В зависимости от того, какой режим установлен, — «UEFI» или «Legacy» – вам станет доступен тот или иной список устройств, в котором вы и будете менять строки местами по аналогии с описанными выше инструкциями.
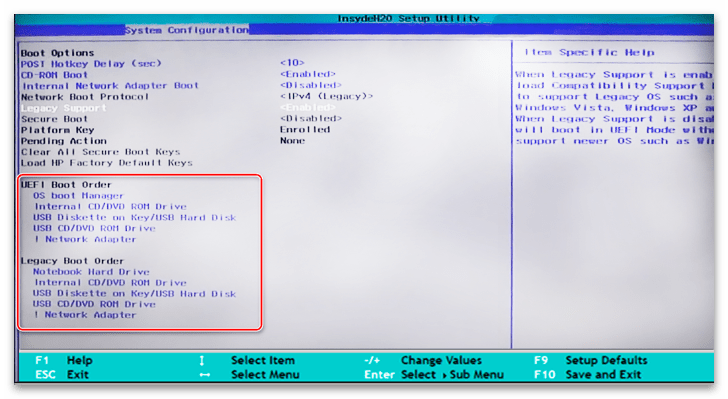 После всех проделанных изменений клавиша «Esc» вернёт вас на основную форму, где на вкладке «Exit» нужно перезагрузить компьютер с сохранением параметров через «Exit Saving Changes».
После всех проделанных изменений клавиша «Esc» вернёт вас на основную форму, где на вкладке «Exit» нужно перезагрузить компьютер с сохранением параметров через «Exit Saving Changes».
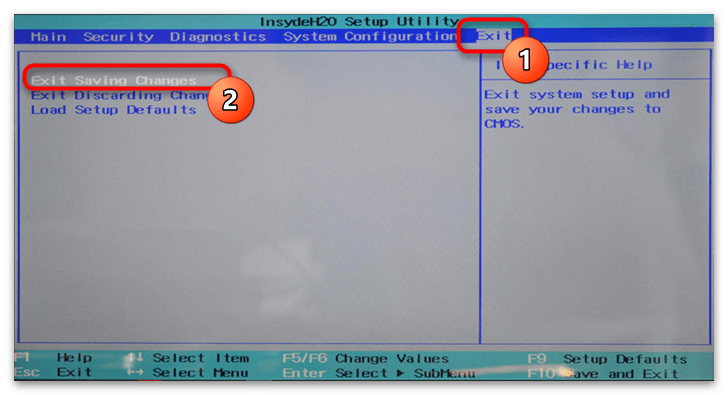
Другие текстовые оболочки
Существует ещё несколько разновидностей БИОС, однако в большинстве своём принцип переключения приоритетов в них схож. На вкладке «Boot» находится список носителей, в котором достаточно поменять местами строчки. Например, в материнских платах от Intel функция, называющаяся в данном случае «Hard Drive Order», находится второй по списку упомянутого раздела.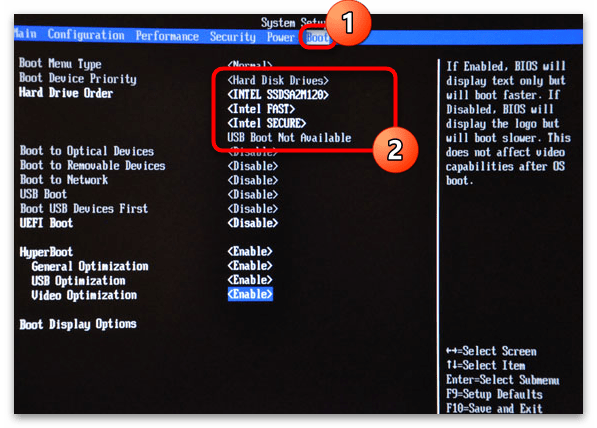
3 наиболее часто изменяемые настройки в BIOS
Получив доступ к BIOS, вы найдете настройки, которые вы должны игнорировать, а также те, которые могут нуждаться в изменении. Наиболее распространенные настройки BIOS для модификации:
- Изменение порядка загрузки
- Регулировка доступной видеопамяти
- Установка пароля BIOS
Вот как это сделать.
1. Порядок загрузки
Одним из наиболее измененных параметров в BIOS компьютера является порядок загрузки.
После запуска BIOS и инициализации вашего оборудования, он передает управление загрузчику, который загружает вашу операционную систему. Порядок загрузки определяет, к какому устройству BIOS передает управление.
Например, допустим, у вас установлена Windows и на вашем компьютере установлен Linux Live CD. в вашем дисководе. (Как вариант, USB-накопитель подключен к вашему компьютеру.) Какая ОС запускается при загрузке компьютера? Ответ определяется вашим порядком загрузки.
Он называется таковым, поскольку он контролирует порядок проверки загрузочных устройств на наличие ОС. Например, обычный компьютер может иметь привод DVD выше в списке порядка загрузки, чем жесткий диск. Это означает, что компьютер сначала попытается загрузить все вставленные установочные диски операционной системы или компакт-диски.
Если в приводе DVD нет загрузочных дисков, компьютер попытается выбрать следующий вариант из списка. Это, вероятно, будет его жесткий диск. Вы можете загрузить свой компьютер с:
- Оптический привод (CD, DVD, Blu-Ray и т. Д.)
- USB-накопитель (жесткий диск, флэш-накопитель или даже оптический USB-накопитель)
- Сетевой диск
Если вы хотите загрузиться с другого загрузочного устройства, просто переместите его вверх в списке порядка загрузки. Обычно вы можете найти порядок загрузки на экране с именем Boot или чем-то похожим. Используйте клавиши + и — для изменения порядка устройств в списке порядка загрузки.
Примечание. На некоторых компьютерах USB-накопители могут отсутствовать в списке, если они не подключены при входе в BIOS.
Подробнее см. В нашем руководстве по изменению порядка загрузки на вашем ПК.
2. Видеопамять
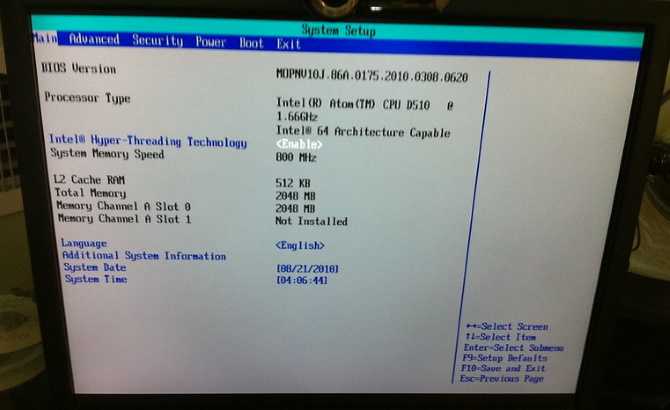
Компьютеры с встроенным графическим оборудованием, например встроенной графикой Intel, могут иметь настройку видеопамяти. Встроенное графическое оборудование не имеет собственной памяти, как у выделенных видеокарт. Вместо этого он занимает часть оперативной памяти компьютера и использует ее в качестве видеопамяти.
На некоторых компьютерах опция видеопамяти может позволить вам контролировать, как эта память распределяется. Вы можете использовать это, чтобы выделить дополнительную видеопамять или уменьшить ее, восстанавливая часть ее для системных задач.
3. Пароль BIOS
Хотя ваша операционная система должна иметь пароль для входа, вы можете дополнительно защитить свой компьютер паролем BIOS.
Это может быть установлено для контроля доступа к BIOS; однако вы также можете установить загрузочный пароль. Если этот параметр включен, никто не сможет получить доступ к операционной системе или любому подключенному носителю.
Имейте в виду, что это не идеальная функция безопасности. Любой, кто имеет физический доступ к вашему компьютеру, может сбросить CMOS. чтобы очистить этот пароль.
BIOS настройка загрузки
Когда я первый раз наблюдала за настройкой БИОСа, то думала, что никогда не смогу все это запомнить. В то время не было такой возможности выходить в Интернет и читать любое руководство. И сайтов таких не было, поэтому все навыки по работе на компьютере передавались друг другу или подглядывались за работой кого-то.
Потом стали появляться книги в основном зарубежных авторов, но такие дорогие, что не каждый мог позволить себе их купить. И проводить эксперименты на своем любимом и единственном компьютере, было страшно. Но иногда любопытство или какая-нибудь поломка просто вынуждала пробовать сделать что-нибудь самой. Вот так и появлялся опыт.
Сегодня я расскажу вам, как можно войти в BIOS и изменить начальную загрузку с CD или флешки. К сожалению интерфейс БИОСа бывает разным, но зная основные понятия можно сориентироваться практически в любом из них.
Для того, чтобы войти в настройки BIOS, необходимо сразу же после включения компьютера нажать на клавиатуре клавишу DELETE.
На ноутбуке обычно для этого необходимо нажать клавишу F2. Удерживайте клавишу пока не появиться вот такое окно.
Если у вас открылось окно как на картинке выше, то при помощи клавиш со стрелками перейдите наверху на вкладку Boot, и перейдите на запись Boot Device Priority (или что-то похожее на это).
В следующем окне перейдите клавишами вверх или вниз на клавиатуре на запись 1st Boot Device, и нажмите клавишу Enter. В выпадающем списке найдите запись, в которой упоминается слово CD или DVD. У всех она пишется по-разному, т.к. разные дисководы.
После того, как выбрали свой дисковод, нажмите клавишу Enter. Теперь первой в загрузке будет запись вашего дисковода.
Далее нажмите на клавиатуре клавишу F10. Появиться окошко с запросом на подтверждение сохранения новых настроек. Смело жмите клавишу Enter.
Не обращайте внимания на записи на картинках. Мне пришлось подбирать их из интернета, т.к. без видеокамеры у меня нет возможности сделать их самой. Надеюсь, братья по разуму простят меня, за хищение их картинок.
После того, как компьютер перезагрузиться, у вас первым должен будет загрузиться дисковод. Только не забудьте положить в него загрузочный диск. Такое и со мной бывало.
BIOS бывает разный. Если у вас первым открылось вот такое окно, то перейдите стрелками на клавиатуре на запись Advanced BIOS Features, и нажмите клавишу Enter.
В следующем окне найдите примерно такую запись 1st Boot Device. Перейдите на нее и нажмите Enter. Выберите дисковод и опять нажмите клавишу Enter.
Теперь сохраните новые настройки, нажав на клавиатуре клавишу F10, а потом клавишу Enter.
А может быть и такое окно.
Тогда стрелками перейдите на запись, где обозначен дисковод, и нажмите на клавиатуре клавишу «+». Запись переместится на одну позицию вверх. Повторите это действие до тех пор, пока запись не переместиться на самый верх.
Теперь сохраните новые настройки, нажав на клавиатуре клавишу F10, а потом клавишу Enter.
Сейчас на некоторых новых компьютерах интерфейс BIOSа совершенно другой. Вот такой как на этой картинке.
Для того чтобы изменить загрузку, просто щелкните мышкой по иконке дисковода (у меня на рисунке эта иконка в красной рамочке), и не отпуская кнопки мыши, перетащите эту иконку на первое место влево.
Теперь также нажмите на клавиатуре клавишу F10, и нажмите среднюю кнопку Save Changes & Reset (Сохранить изменения и выполнить сброс).
Вот таким образом можно изменить в BIOS настройку загрузки, и задать ее либо с диска, либо с флешки.
Удачи!
Изменение приоритета загрузки в UEFI
Настройка приоритета загрузки в UEFI во многом схожа с такой же процедурой в BIOS, но есть и некоторые нюансы. Теперь рассмотрим все по порядку:
1. Включаем компьютер или перезагружаем его.
2. Входим в UEFI. Какие для этого клавишу нужно нажать, будет показано в строке внизу экрана.
Если нам нужно сразу загрузится с другого устройства без сохранения настроек, можно воспользоваться Boot-меню. Информация о способе его вызова также отобразится внизу экрана.
3. После того, как UEFI загрузится, переходим на вкладку «Settings» и находим меню»Загрузка» или «Boot».
4. Переходим к первому загрузочному устройству и дважды щелкаем по нему левой кнопкой мыши.
5. Из открывшегося списка выбираем носитель, с которого загрузка должна идти в первую очередь (двойным щелчком мышью или клавишей «Enter»)
6. Если в системе используется несколько жестких дисков, переходим к «Hard Disk Drive BBS Priorities и меняем их приоритет.
Для изменения приоритета жесткого диска дважды кликаем по нему мышью или жмем на «Enter» и выбираем из списка обнаруженных устройств другой диск.
7. Сохраняем внесенные изменения.
Это можно сделать и с помощью клавиши F10.
Приоритет загрузки также можно поменять, перетащив мышью вправо или влево значки устройств на панели в верхней части окна. Чем левее значок, тем выше приоритет устройства.
Хотите первыми увидеть новые публикации? , и вы узнаете еще много полезного и интересного. И не забывайте ставить лайки.
Раздел Tools и Exit
Вкладка «Tools» необходима для обновления BIOS с дискеты или флешки (пункт «ASUS EZ Flash»), а также просмотра информации о подключенном кабеле к сетевой карте (пункт «AI NET»).
Во вкладке «Exit» производится выход из настроек. При этом возможны следующие варианты:
- Exit and Save Changes – выход с сохранением всех внесенных настроек;
- Exit and Discard Changes – выход без сохранения изменений;
- Load Setup Defaults – установка стандартных значений для всех параметров;
- Discard Changes – это пункт в БИОСЕ, который позволяет отменить внесенные за сеанс изменения.
Выйти из BIOS можно, находясь в любом разделе, для этого используются клавиши F10(сохранение и выход) и Esc(выход).
Как уже было сказано выше – это новый вариант всем известного BIOS. UEFI способен работать с дисками большего объема, имеет больше настроек и сильнее защищен от взлома. Также отличия заключаются в более приятном графическом интерфейсе и поддержке управления мышью.
Внешне UEFI таких производителей как ASUS, MSI, Gigabyte, ASRock будет отличаться. Однако в большинстве случаев параметры идентичны, более того – они повторяют описанные выше. Стоит отметить интересную функцию, которая появилась в новом БИОСЕ – это Network Boot. Ее активация заставляет систему сначала выполнить попытку загрузки операционной системы с сервера, и только если это не удастся – с жесткого диска.
Рядовому пользователю опция не пригодится, поэтому ее следует отключить. Это позволит ускорить запуск компьютера и уберет ненужную процедуру при старте.
Network Stack – это та же функция в БИОСЕ, что и озвученная выше, только имеет измененное название. С ней связана настройка – Network Boot Priority, позволяющая определить сетевую карту, через которую будет выполняться загрузка ОС с удаленного ПК или сервера.
Изложенная в статье информация даст представление о базовых настройках BIOS. Большинство из них не рекомендуется изменять, чтобы избежать появления проблем в работе компьютера. Некоторые параметры позволят переключить режим для взаимодействия с современными операционными системами и повысить скорость передачи данных.
Как зайти в BIOS?
Чтобы изменить порядок загрузки устройств, нужно попасть в BIOS. В зависимости от модели материнской платы и версии предустановленной операционной системы, вход в BIOS может осуществляться по-разному. Рассмотрим основные варианты.
На компьютерах с Windows 7 и ниже
На компьютере с ОС Windows 7 и ниже отсутствует поддержка быстрой загрузки. Чтобы попасть в BIOS, необходимо выполнить простую последовательность действий:
Отключите компьютер или ноутбук.
Вставьте флешку (или диск в дисковод для гибких дисков), с которой нужно будет загрузиться.
Нажмите кнопку питания.
Обратите внимание на появление первого экрана POST-проверки. В нижней его части должно быть написано какую кнопку необходимо нажать для входа в BIOS.
Нажмите нужную кнопку для входа в BIOS во время стартового окна POST-проверки
Это может быть клавиши: «F2», «F10», «ESC» или «DELETE» (зависит от производителя материнской платы). Если не успели с первого раза, компьютер можно перезагрузить, и попробовать снова.
Важно! POST-проверка — это автоматическая диагностика всех элементов компьютерной системы, которая проводится во время запуска компьютера. В большинстве случае (если это не отключено в BIOS), пользователь может увидеть сжатый отчет с информацией об этой проверки перед стартом операционной системы
Если окно POST-проверки очень быстро исчезает, так что невозможно рассмотреть, какую клавишу нужно нажимать, сделайте следующее:
- На сайте производителя материнской платы или ноутбука (если это ноутбук) посмотрите какая клавиша используется для входа в BIOS в данном конкретном случае. Это может быть клавиши: «F2», «F10», «ESC» или «DELETE».
- Отключите компьютер или ноутбук.
- Вставьте флешку (или диск в дисковод для гибких дисков), с которой нужно будет загрузиться.
- Многократно нажимая кнопку для входа в BIOS, включите компьютер. Продолжайте нажимать кнопку до тех пор, пока на экране не появится окно BIOS.
На компьютерах с Windows 8 и выше
На компьютерах с операционной системой Windows 8 и выше используется режим быстрой загрузки, при которой окно POST-проверки не появляется. Вместо этого после нажатия кнопки включения можно увидеть начало загрузки установленной операционной системы. Вход в BIOS на таких компьютерах и ноутбуках осуществляется иначе. Существует два основных способа сделать это. Рассмотрим каждый из них подробнее.
В первом случае, сделайте следующее:
- Откройте рабочий стол Windows.
- Проведите указателем мыши или пальцем (если это планшет с сенсорным экраном) по правой границе экрана.
- Кликните по пункту «Изменение параметров компьютера».
- Откройте раздел «Общее»
- Выберите «Особые параметры загрузки».
- Кликните по кнопке «Перезагрузить сейчас».
- Дождитесь перезагрузки компьютера в меню восстановления.
- Выбирайте пункты меню в следующем порядке: «Диагностика» — «Дополнительные параметры» — «Параметры встроенного UEFI».
- На данном этапе подключите загрузочную флешку или другой съемный носитель к компьютеру.
- Нажмите кнопку «Перезагрузить»
- Дождитесь загрузки BIOS.
Чтобы войти в BIOS в операционной системе Windows 8 и выше, можно использовать альтернативный способ:
- Подключите флешку (или вставьте загрузочный диск).
- Откройте меню «Выключения/Перезагрузки» в Windows.
- Зажмите и удерживайте клавишу «Shift».
- Нажмите кнопку «Перезагрузка» в Windows, при этом не отпуская клавишу «Shift». Это действие запустит появление окна POST-проверки во время загрузки компьютера.
- Далее действуйте по инструкции для компьютеров с операционной системой Windows 7 (приведена выше).
Раздел Boot
На этой вкладке изменяются настройки загрузки компьютера. В подразделе «Boot Device Priority» выставляется последовательность загрузки накопителей. Иногда последовательность приходится менять во время установки Windows, когда не получается выбрать загрузочный диск через специальное окно при старте ПК. В остальных случаях параметры можно не трогать, либо выставить приоритет для диска, на котором располагается операционная система.
«Hard Disk Drivers» – в подразделе выбирается диск, с которого следует в первую очередь пытаться загрузить ОС. Настраивается, если в системном блоке установлено несколько накопителей.
В подразделе «Boot Setting Configuration» присутствуют следующие настройки:
- Quick Boot – это опция в БИОСЕ, которая отключает проведение тестов оборудования во время запуска компьютера. Если параметр активирован, то система будет загружаться быстрее, однако пользователь не сможет увидеть описание ошибок, в случае их возникновения.
- Full Screen Logo – вместо информации об оборудовании, при запуске на экране появится логотип.
- Add On ROM Display Mode – параметр определяет последовательность отображения данных о подключенных через платы устройствах, имеющих свой BIOS.
- Bootup Num-Lock – если включено, то после запуска ПК клавиша Num-Lock будет в активном положении.
- Wait For «F1» If Error – при выявлении ошибки во время стартового тестирования, от пользователя потребуется нажатие клавиши F1 для дальнейшего запуска ОС.
- Hit «DEL» Message Display – если отключено, то при запуске на экране не будет отображаться сообщение о том, какую кнопку следует нажать для входа в БИОС.
Иногда в описанном выше подразделе можно встретить опцию «Fast Boot». Это параметр в BIOS, который аналогичен «Quick Boot», позволяющему ускорить загрузку ОС.
Настройки «Security Setting»:
- Supervisor Password – делает возможным задать пароль для входа в БИОС, ввод которого позволит изменять любые параметры.
- User Password – аналогично, только после ввода пароля будет дана возможность просмотра установленных настроек, но не их изменение.
Как настроить порядок загрузки Boot order в UEFI
Настройка Boot Order в UEFI, не сильно отличается от таковой в BIOS, и выполняется по практически такому же алгоритму. Заходим в BIOS UEFI, при включении обычно внизу экрана выводится подсказка о том как это сделать, для компьютеров в 99% случаев это F2 или DEL, для ноутбуков вариантов больше Esc, F1, F2, F10, F11, F12 (иногда их нужно нажимать вместе с кнопкой Fn) в общем пробуйте. У меня все просто можно жать F2 или DEL:

жму и попадаю в UEFI, интерфейс у всех производителей более-менее стандартизирован и построен по одному принципу, сразу после входа в UEFI вы попадаете на информационный экран с общими данными о компьютере и показаниями основных параметров температур, напряжений и т. п. Тут можно сразу пройти в меню Boot Priority и все настроить, но мы пойдем по старинке — ищем способ переключения в расширенный режим, обычно либо есть соответствующая кнопка (на картинке ниже указана стрелкой), либо внизу указана клавиша с помощью которой можно перейти в Advanced Mode в нашем случае F7, жмем:
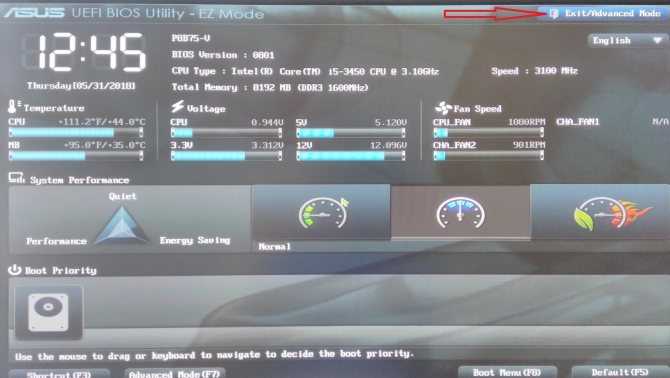
Тут выбираем стрелками вверх вниз или мышкой — Advanced Mode
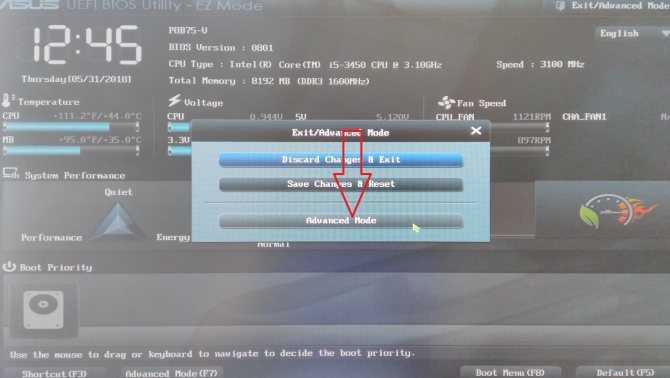
И попадаем в расширенное меню, отдаленно собой напоминающее BIOS, только побогаче в графическом плане, тут переходим в раздел Boot и далее в Hard Drives BBS Priorities:
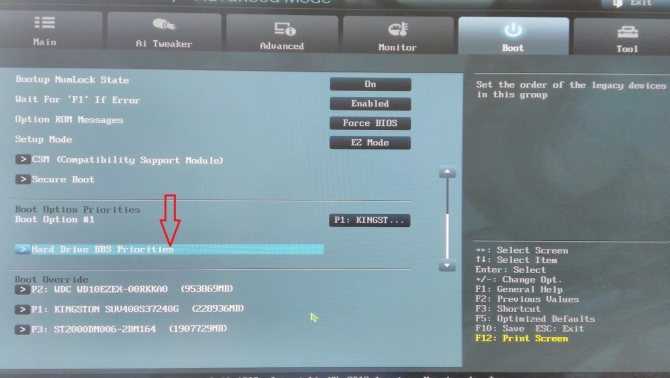
и настраиваем приоритет загрузки, выбирая из выпадающего меню напротив каждого пункта Boot Option нужный жесткий диск:
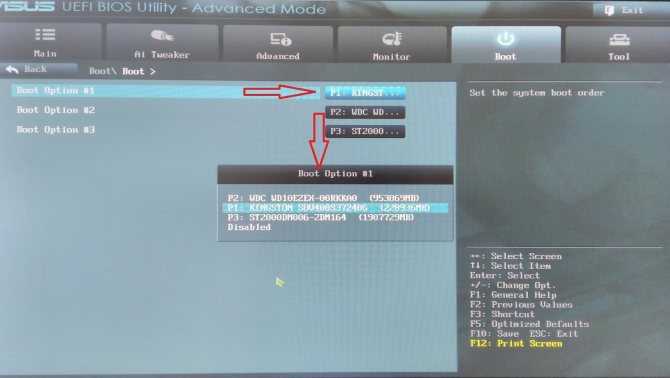
После того как настройка Boot Order закончена жмем на Exit вверху, выбираем Save Changes & Reset для сохранения настроек и перезагрузки компьютера:
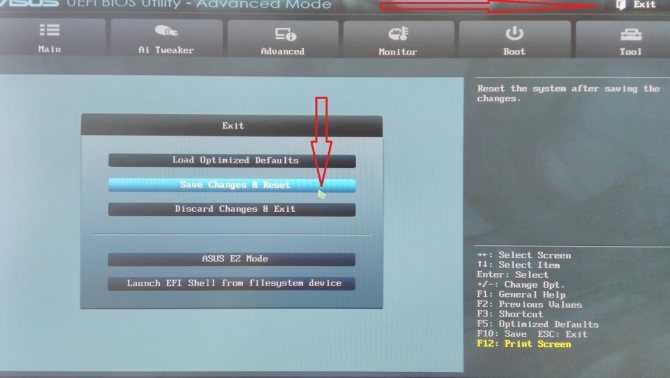
Перегружаемся и проверяем что загрузка пошла сразу с указанного устройства, без потерь времени на опрос остальных.
В общем как видно никакой сложности в настройке Boot Order нет, а с помощью этой статьи вы легко сможете исправить проблемы с загрузкой на своем компьютере или ноутбуке, если что-то не получается — пишите в комментарии, желательно сразу с фото, я подскажу куда жать.
Особенности интерфейса
Прежде всем приступить к объяснению, как правильно настроить БИОС на ноутбуке, следует отметить небольшой нюанс. Существует три основных поставщика BIOS. При этом интерфейс у них может сильно отличаться. Таким образом, если вы встретите в интернете статью с совершенно иными изображениями, чем вы видите на собственном экране, пугаться не стоит. В любом случае, интерфейс отличается своей простотой, при этом основные пункты и разделы там совпадают. Для ввода используется клавиша Enter, переходы между пунктами осуществляются при помощи стрелочек.
Стоит также отметить, что на современных ПК и ноутбуках некоторые материнки имеют прошивку UEFI, которая отличается улучшенным графическим интерфейсом. В то же время, сам принцип взаимодействия ничем не меняется.
Как войти в систему
Еще одна особенность, которая разнится от компьютера к компьютеру. Вход в БИОС происходит при помощи нажатия определенных клавиш или их комбинаций в самом начале загрузки устройства. Самые частые клавиши для ПК – это Del и F2. В случае с ноутбуками комбинации могут быть самыми разными: от Esc до сочетаний типа Ctrl+Alt+S). Если вы хотите понять, что же именно нужно ввести, чтобы попасть в меню, то следует ознакомиться с инструкцией или поискать нужные сведения в интернете. Мы же остановимся на самом процессе настройки.
Базовые параметры
Прежде всего, многие пользователи интересуются самыми базовыми настройками, такими как время и дата, способ загрузки операционной системы и пр. Все это необходимо указать в том случае, если только произошла сборка компьютера. Начнем все с времени и даты:
- посещаем раздел «Main», там выбираем «System time» (название может несколько отличаться, в любом случае, вы должны увидеть слово «time»), вводим нужные нам сведения;
- то же самое проделываем и с датой. В разделе «Main» ищем «System Date». Устанавливаем текущую дату.
В принципе, тут ничего сложного нет, на то это и базовые параметры.
Вариант 2: Графический интерфейс UEFI
Многие современные материнские платы используют графическую модель интерфейса БИОС, в котором найти нужный параметр бывает также затруднительно. Разные сборки комплектующих немного отличаются в нюансах установки таких параметров. Поэтому в первую очередь следует выяснить, какой марки ваша материнская плата.
Следом определите, через какой из режимов БИОС вы хотите запускаться. Помимо уже ставшего стандартным «UEFI», базовая система ввода-вывода до сих пор поддерживает «Legacy». Его эмуляцию, как уже упоминалось в Варианте 1, можно активировать переключением соответствующего параметра.
Gigabyte
В зависимости от версии БИОС материнской платы Gigabyte встречаются различные интерфейсы. В самых последних сборках меню поделено на два вида: простой и расширенный. Для изменения приоритета через «Easy Mode» на панели «Boot Sequence» вам нужно поменять местами загрузочные носители.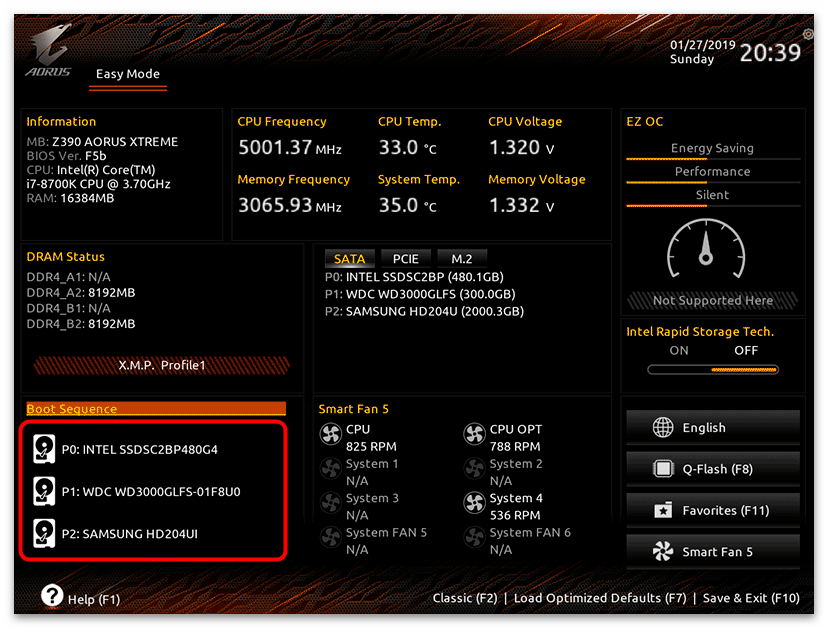
В «Advanced Mode» можно перейти с помощью функции «Classic». Часто она вызывается клавишей «F2», но иногда отображена в виде кнопки. Встречаются также версии, которые поддерживают только подобный режим меню. В таких случаях:
- Перейдите на вкладку «BIOS Features», в списке опций приоритета загрузки выберите ту, которую хотели бы изменить, а затем укажите желаемый загрузочный девайс.
- Теперь перейдите в «Save & Exit» и выберите соответствующую строку этого меню.
- После этого откроется окошко, в котором нужно подтвердить проделанные изменения, прежде чем компьютер перезапустится.
Вам также может встретиться другой вид интерфейса. Здесь изменение приоритета загрузки производится на вкладке «Boot».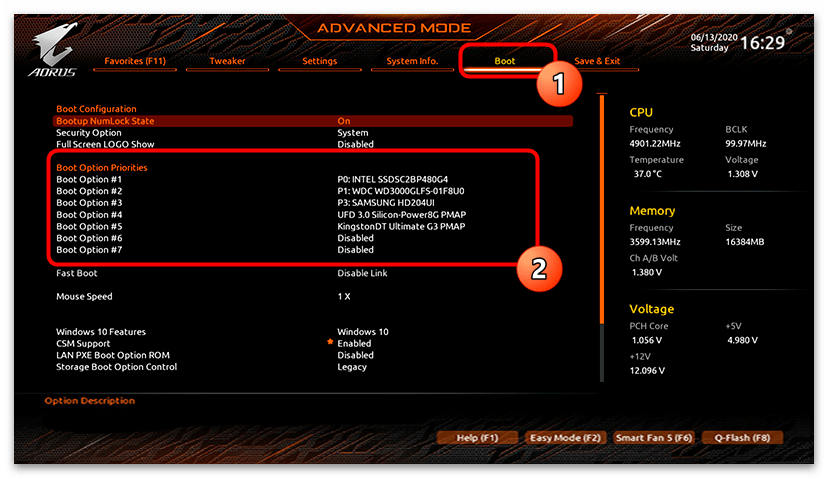
Intel Visual BIOS
У БИОС производства компании Intel визуальное оформление похоже на Gigabyte, только в этот раз выбирать режим загрузки — «Legacy» или «UEFI» — можно прямо в этой же форме.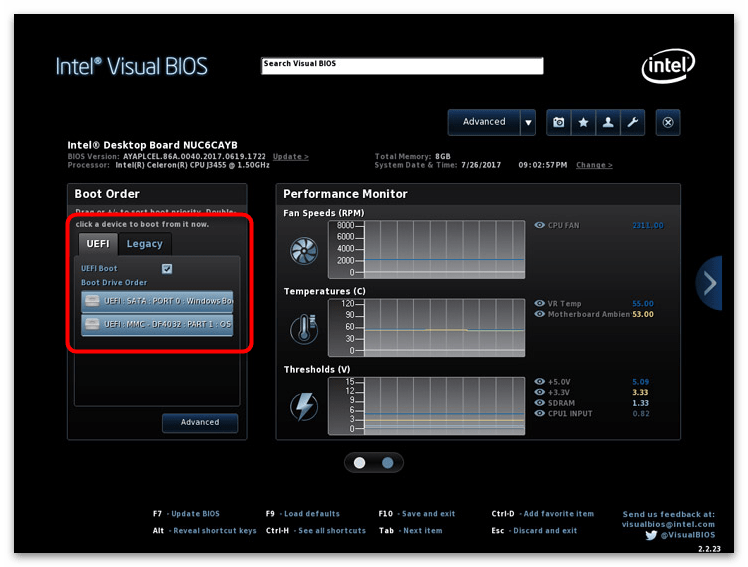
В интерфейс с расширенными функциями можно перейти кнопкой «Advanced». Иногда встречаются материнские платы, которые сразу открывают именно этот режим работы.
- В «Advanced Mode» приоритет загрузки редактируется через пункт горизонтального меню «Boot» на вкладке «Boot Priority». Вам нужно поменять строчки с загрузочными устройствами местами: в том порядке, в каком хотите, чтобы они читались системой.
- После сделанных изменений нажмите «Esc» и подтвердите намерение сохранить настройки.
ASRock
Способ изменения приоритета загрузки на материнских платах ASRock почти всегда идентичен многим другим графическим оболочкам. Да и само расположение компонентов во многом схоже с текстовыми версиями. Так, чтобы переключить загрузочный носитель, вам нужно:
- Перейти на вкладку «Boot» и из списка «Boot Option Priorities» выбрать строчку, в которой указывается запоминающее устройство.
- В открывшемся окне указать соответствующий девайс для запуска операционной системы.
- Далее перейти на вкладку «Exit», нажать «Save Changes and Exit» и кнопкой «Yes» подтвердить изменение конфигурации.
MSI
Чтобы изменить приоритет загрузки в БИОС от MSI, на главном экране достаточно поменять местами значки в разделе «Boot Priority», просто перетаскивая их мышкой. Однако существуют ситуации, когда непонятно, к чему относится та или иная иконка. В таком случае следует воспользоваться другим способом:
- Перейдите в расширенные настройки, кликнув на «Advanced» вверху интерфейса.
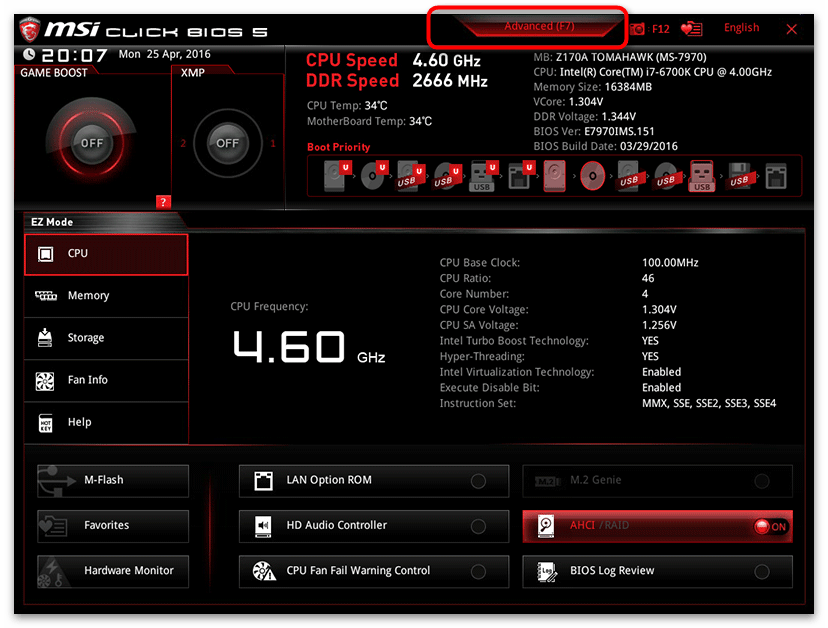
Здесь вас интересует подраздел «Settings» — в нём разверните строчку «Boot».
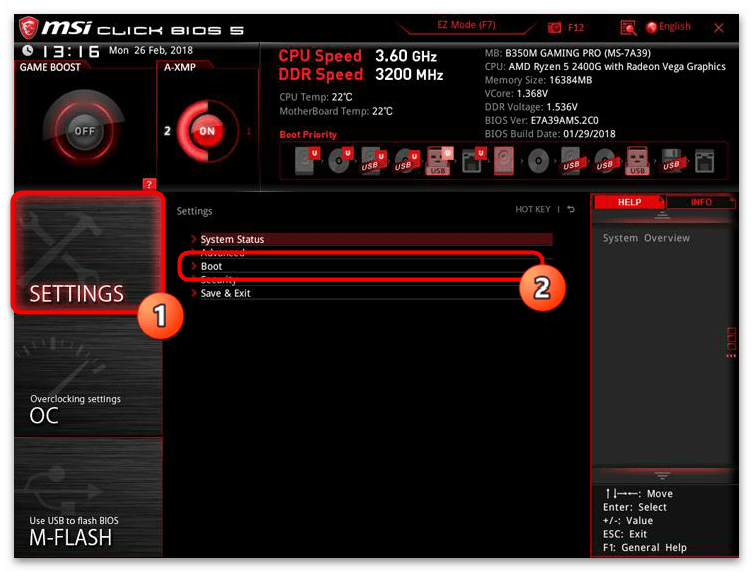 В подразделе «FIXED BOOT ORDER Priorities» вас встретит привычный список запоминающих устройств для запуска компьютера: выберите то, которое хотите заменить.
В подразделе «FIXED BOOT ORDER Priorities» вас встретит привычный список запоминающих устройств для запуска компьютера: выберите то, которое хотите заменить.
 Теперь в появившемся окне укажите носитель, которому нужно установить приоритет.
Теперь в появившемся окне укажите носитель, которому нужно установить приоритет.
 Вернитесь в меню «Settings», нажмите «Save & Exit» и в открывшейся форме перезагрузки выберите опцию «Save Changes and Reboot».
Вернитесь в меню «Settings», нажмите «Save & Exit» и в открывшейся форме перезагрузки выберите опцию «Save Changes and Reboot».
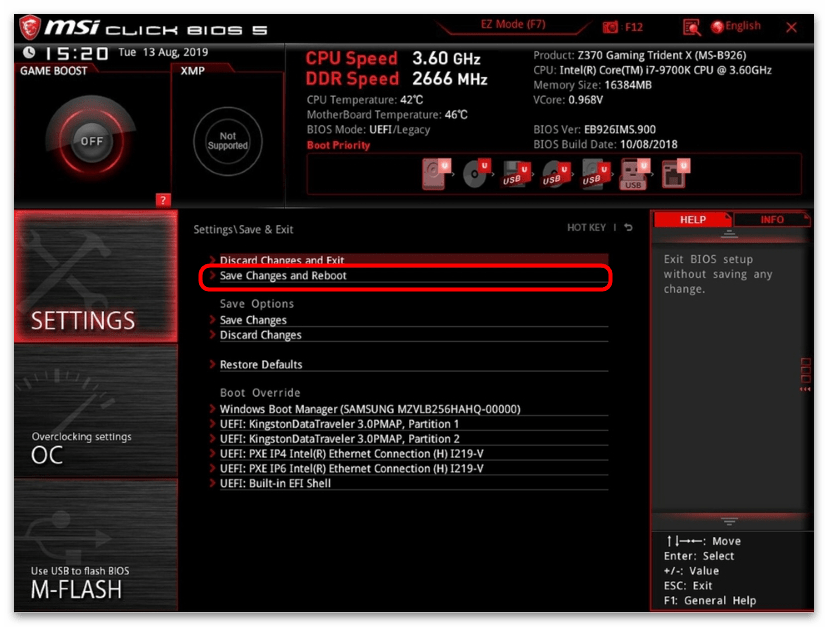
ASUS
Проще всего процесс смены приоритета происходит на материнских платах ASUS. Функция «Boot Priority» находится прямо в первой форме, как только загружается интерфейс UEFI.
- В списке загрузочных устройств «Boot Priority» поменяйте пункты местами по своему усмотрению.
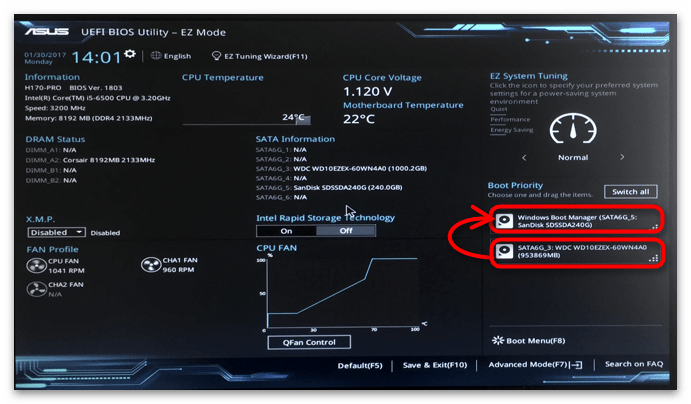
После нажмите кнопку «Save & Exit». В нашем случае она находится внизу экрана.
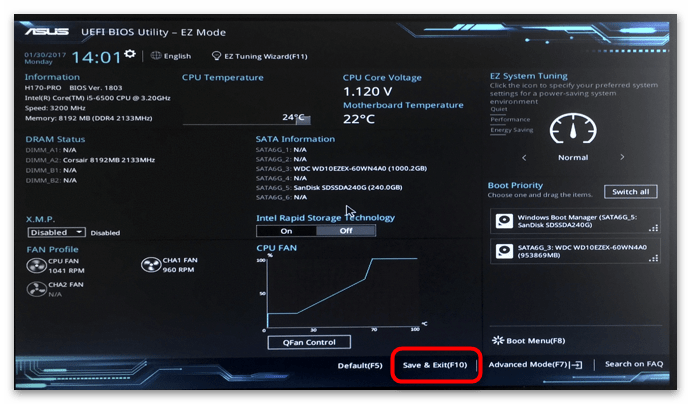 В возникшем запросе на сохранение подтвердите намерение изменить настройки.
В возникшем запросе на сохранение подтвердите намерение изменить настройки.
Другие графические оболочки
В основном параметры приоритета загрузки располагаются в меню запуска. Так, например, в модернизированном AMI от компании Biostar список устройств, с которых вы можете запуститься, как обычно находится на вкладке «Boot». Пользователю же остаётся только поменять значения «Boot Option» местами, по аналогии с уже рассмотренным текстовым аналогом.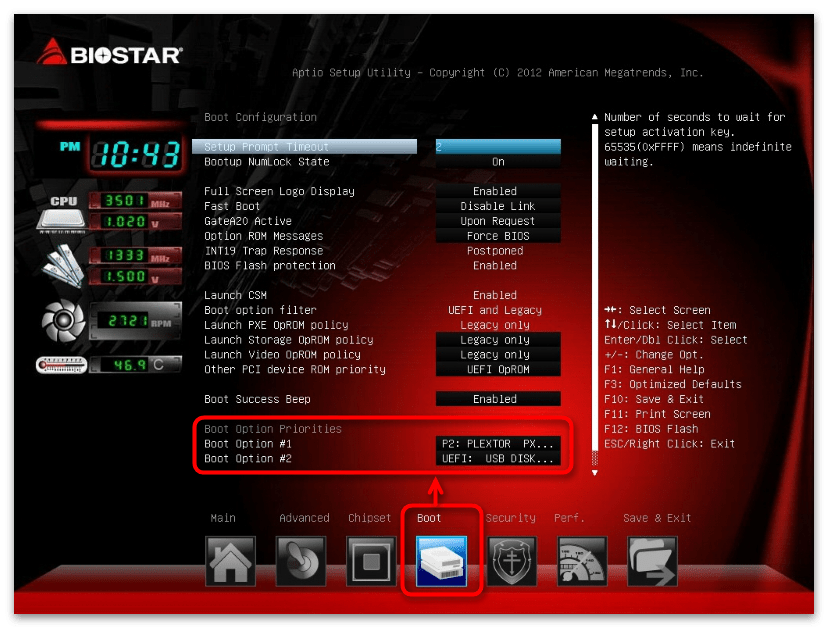
Итоги
Что это — Legacy USB Support, по всей видимости, многие уже разобрались. Что же касается главного вывода, который можно сделать из всего вышесказанного, следует отметить, что установленное по умолчанию значение автоматического задействования или деактивации в случае необходимости заданной поддержки лучше не менять, а то потом и в первичную систему войти не сможете. Придется дополнительно подключать старые клавиатуры и мыши стандарта PS/2. А что делать, если на ноутбуке таких гнезд нет, основная клавиатура вышла из строя, а USB-порты при отключенной поддержке тоже не работают? Вот вам и ответ!









![Настройка bios на компьютере – инструкция [2020]](http://miggim.ru/wp-content/uploads/0/f/3/0f34f354cc728b61c4a4865afc83056d.jpeg)





















