Проверить жесткий диск на ошибки
Вследствие работы вредоносного ПО, неправильной эксплуатации, перегрева HDD или его механических повреждений на нем могут появляться так называемые «битые сектора», или бэд-блоки. Как правило, данные на них уже не могут воспроизвестись. Невозможна и последующая запись какой-либо информации на этот сегмент жесткого диска. Если возникают проблемы с жестким диском, он начинает издавать звуки, о том, что они значат, можно прочесть в отдельной статье.
Подобное явление может нарушать работу системы, вплоть до вызова требования нажать F1 на клавиатуре во время запуска ПК. Причина тому проста: на одном из битых секторов мог находиться системный файл. Чтобы выявить наличие «проблемных участков» советуем воспользоваться специализированной утилитой. Помочь обнаружить битые сектора может программа Victoria и Crystal Disk Info. Вторую давайте разбирать более подробно. Скачать утилиту и прочитать про ее установку и использование, можно по приведенной выше ссылке.
- Также скачать программу вы сможете и на сайте разработчика — https://crystalmark.info/en/software/crystaldiskinfo/
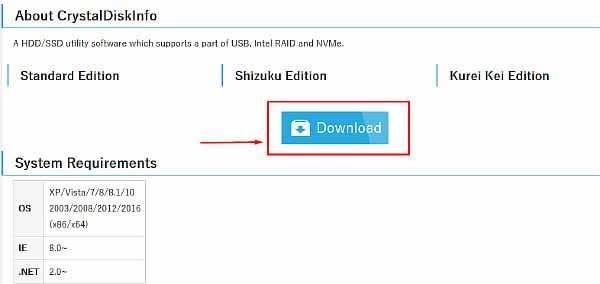
- Открываем приложение. При первом запуске оно автоматически начинает работу, в информативной форме предоставляя сводку о состоянии компонентов вашего компьютера. Статус «Хорошо» в секции Техсостояние сообщает о нормальном функционировании моего ПК. В случае, если вы столкнетесь с проблемами (в том числе, при наличии «битых секторов»), в панели внизу вы будете наблюдать красный круг, сообщающий о неисправности конкретной составляющей. О наличии бэд-блоков говорят пункты «Нестабильные сектора» и «Неисправимые ошибки секторов».

В тех случаях, если запустить ПК после нажатия запрашиваемой клавиши не удается, рекомендуем выполнить загрузки ОС в безопасном режиме и провести необходимую диагностику.
Вход в безопасный режим в Windows XP и 7Безопасный режим в Windows 8Как зайти в безопасный режим в Windows 10
Неудачное обновление операционной системы
Синий экран вместо желаемого рабочего стола вряд ли у кого-то вызовет восхищение. Особенно напрягает такая ситуация, когда предстоят важные дела, совершенно нет свободного времени.
Причинами такого сбоя могут стать неудачное обновление Windows 10, неправильное выключение компьютера. Кстати, спровоцировать такую пакость могут и зловредные вирусы.
Особенно они разворачивают бурную деятельность, если пользователь игнорирует инсталляцию антивирусной программы, а также не обновляет своевременно её базы.
Способ устранения проблемы
Легчайшим способом устранения проблемы является перезагрузка операционной системы. Когда же и после этого появляется зловредная текстовка, что компьютер запущен некорректно, Windows 10 при этом не загружается, что делать, как уложить «на лопатки» серьёзную проблему, помогают понять рекомендации опытных пользователей.
Найдите сначала заветную кнопку «Дополнительные параметры», кликните по ней. Теперь будут появляться различные предложения, среди которых стоит выбрать «Поиск и устранение неполадок».
Вновь появится окно с кнопкой «Дополнительные параметры». Это не дежавю и не хождение по замкнутому кругу, так устроен Windows 10. Всё нужно делать так, как предлагает компьютер, как указано в алгоритме, чтобы осуществить успешное восстановление ОС.
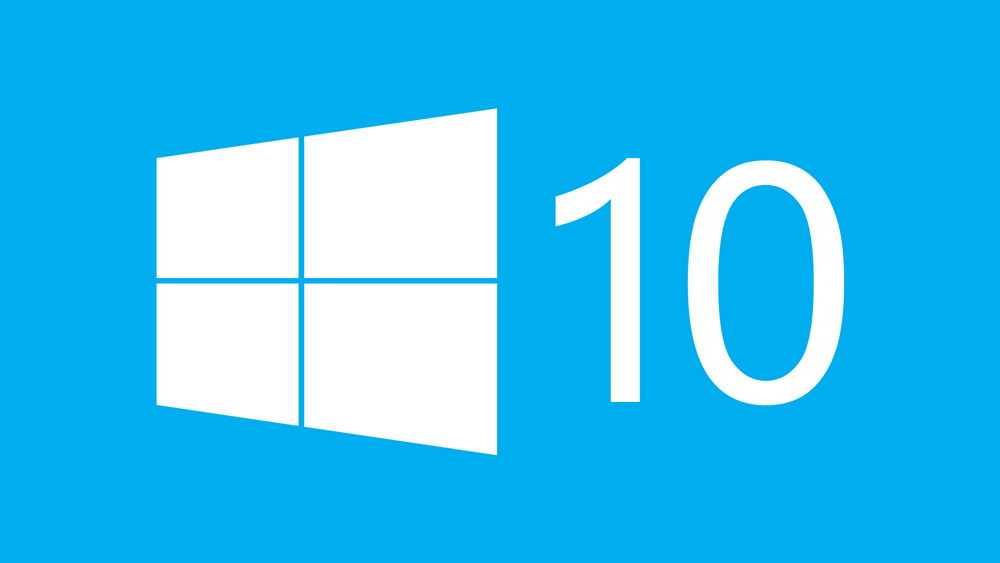
На экране теперь появится надпись «Параметры загрузки», а в нижней части экрана будет расположена кнопка «Перезагрузить». Смелее жмите на неё и ждите, когда вновь появится уже привычный экран синего цвета и надпись на нём «Параметры загрузки».
Остаётся нажать клавишу F6 или найти строку «Включить безопасный режим с поддержкой командной строки». Далее придётся запустить несколько служебных команд.
Первая команда «sfc/scannow» позволит не просто проверить все системные файлы, но и поможет исправить те, у которых обнаружено повреждение.
Следующая команда «dism/Online/Cleanup-Image/RestoreHealth» осуществляет запуск очистки диска, уничтожая ненужный мусор, который может спровоцировать такой системный сбой.
В завершении не забудьте перезагрузить компьютер, снова-таки прописав в командной строке очередную фразу «shutdown – r».
Если некорректная загрузка была спровоцирована неудачным процессом обновления, вам удастся восстановить работоспособность компа, если проделать все шаги описанного алгоритма.
Однако в некоторых случаях такие прописные истины не срабатывают, поэтому приходится искать новые пути решения проблемы.
Причины появления ошибки
Сначала определим, что означает эта надпись. В вольном переводе это означает, что загрузочное устройство не найдено, предлагается установить нужное устройство (флешку, загрузочный оптический диск) и произвести загрузку с него. В зависимости от производителя БИОС в каждой конкретной материнской плате появляющееся сообщение может быть несколько другим, но смысл остается тем же.
Придется выполнить просьбу компьютера, иначе все равно загрузить ОС не удастся. Значит, надо определиться с причинами, вызвавшими такое поведение компьютера. Кстати, после того как восстановите работу компьютера, можно вполне неплохо поднять денег с помощью такого способа, люди получают прибыли больше, чем зарплата… Но давайте вернёмся к причинам, это может быть:
- Сбой в БИОС. Его источником может быть севшая батарейка. Следует проверить и заменить элемент питания.
- Неправильная настройка БИОС. Если производились какие-либо изменения параметров в БИОС, надо проверить настройки, показывающие, с каких устройств производится загрузка компьютера.
- Проблемы с электропитанием компьютера. Если возникли неполадки в работе блока питания компьютера, то возможны ошибки в работе БИОС, устройств, в частности, накопителей.
- Неисправность накопителя. Основной жесткий диск, на котором установлена ОС, может выйти из строя, проблемы могут возникнуть в кабеле питания, шлейфе, соединяющем диск с материнской платой. Причина может крыться в удалении системных файлов, например, после действия вируса.
Анализ сообщений над строкой «Press F1»
В начале статьи я упоминал, что причины вызова строки перед загрузкой Windows могут быть разными. Пришло время разобраться с теми, которые вызваны неполадками на аппаратном уровне. Выявить корень проблемы в подобных случаях помогает информация в виде текста, появляющаяся вместе с требованием нажать F1. Вот расшифровка наиболее распространённых строк:
CMOS Checksum Error (Bad)
Подобная надпись указывает на севший заряд батарейки, питающей системную плату (именно она отвечает за сохранение настроек BIOS). Убедиться в этом можно еще и по сбившимся времени и дате. Не трудно догадаться, что решить дилемму можно заменой батарейки на новую.
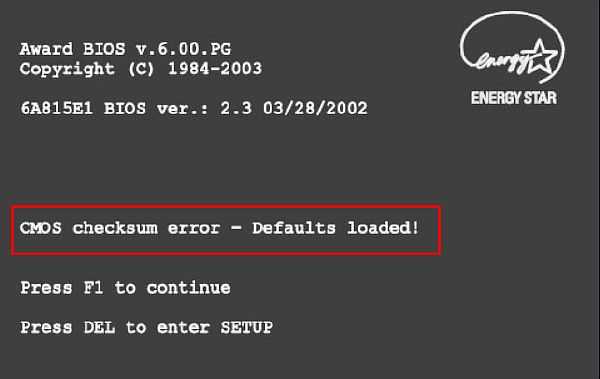
CPU Fan Error
Наличие этой надписи означает то, что система не может распознать кулер, охлаждающий процессор. Случаться это может в результате повреждения контактов/разъема, или в следствии загрязнения пылью лопастей вентилятора. Советуем внимательно осмотреть кулер и очистить его (и другие комплектующие). Если желаемого результата эта мера не даст, возможно стоит задуматься о покупке и замене неисправного вентилятора.
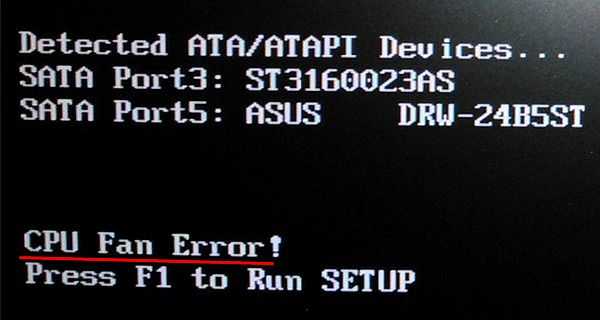
Floppy disk fail
Если вы видите эту надпись с предшествующем ей требованию нажать F1, значит система пытается считать данные с 3,5-мм дисковода. В этой статье мы уже подробно разбирали методы устранения сего конфликта в разделе «Отключить Floppy дисковод».

No Keyboard Detected (Present)
Встречается в тех случаях, когда система не может обнаружить подключение к клавиатуре. Выполнить требования «Press F1 to Resume» в таких случаях невозможно, ввиду итак понятных причин. Ситуацию может исправить сброс настроек BIOS, проверка подключения к «системнику», или покупка нового устройства ввода.

Intel CPU uCode loading error
Эту надпись наблюдают пользователи, попытавшиеся установить новый процессор в компьютер с устаревшей системной платой. Подобный конфликт проявляется несовместимостью на программном уровне (с нераспознанным процессором система иной раз просто не начнет работу).
Выхода из ситуации два. Для начала стоит попробовать перепрошить свою BIOS, обновив её до наиболее актуальной версии (в надежде на улучшение совместимости с новой комплектующей). Процедура не проста, однако вооружившись гайдами и пошаговыми инструкциями вполне решаема. Второй вариант заключается в покупке новой «материнки». Учтите, что выбирать плату придется с учетом уже имеющихся комплектующих, дабы не сталкиваться с проблемами несовместимости в будущем.
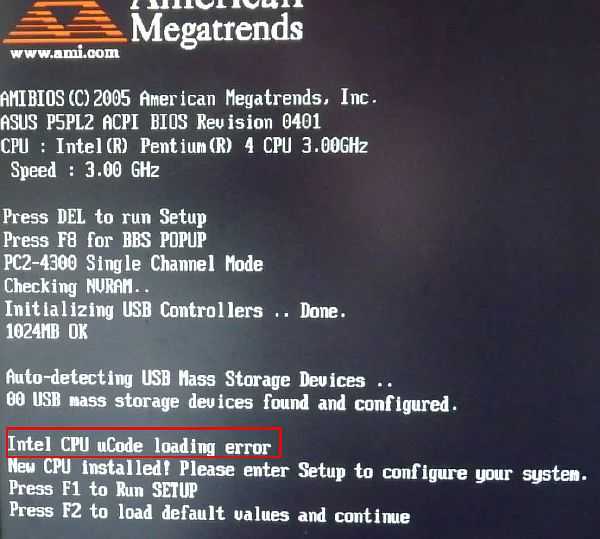
Ошибки соединения с сервером 1С / рабочим процессом 1С
Описанные далее ошибки могут возникать как при работе в консоле администрирования 1С, так и при запуске информационной базы.
Методика по решению всех приведенных далее ошибок — описана в конце этого подраздела ошибок соединения с сервером / рабочим процессом.
Попытка установить соединение была безуспешной
Пример полного текста ошибки:
Ошибка соединения сервером – клиент не может подключиться к агенту сервера 1С, процессу ragent. Порт в сообщении 1541(по умолчанию):
Ошибка соединения рабочим процессом – клиент не может подключиться к рабочему процессу сервера rphost. Порт в сообщении может быть из диапазона 1560-1591(по умолчанию).
Ошибка соединения сервером – клиент не может подключиться к менеджеру сервера 1С, процессу rmgr. Порт в сообщении 1540(по умолчанию).
Сервер 1С:Предпрятия не обнаружен
Пример полного текста ошибки:
Такое сообщение можно увидеть если на сервере 1С не запущен ни один рабочий процесс rphost.
Изменить приоритетность загрузки
Иной раз, запрос о нажатии F1 вы можете встретить после подключения нескольких жестких дисков. В таком случае, система может запутаться какое устройство запустить первым (в приоритете должно быть то, где установлена ваша ОС). Исправить это можно задав правильный порядок загрузки вручную.
- Входим в BIOS Setup (см. пункт 1, раздела «Сохранить настройки»).
- Клавишей со стрелкой «вправо» переходим на вкладку «Boot».
- Находясь на строке «1st Boot Device» нажимаем на «Enter», а затем указываем значение «Hard Drive».
- Нажимаем F10, инициировав перезагрузку компьютера. При следующем запуске проблема должна быть устранена.
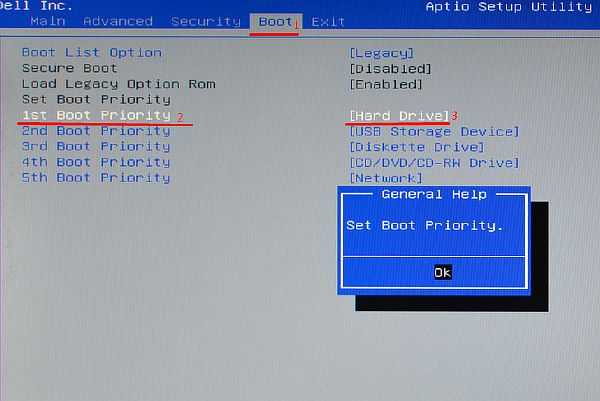
Доверяй, но проверяй
Итак, вы увидели подобную ошибку у себя на экране. Во избежание лишних нервов и траты кучи времени, лучше сразу проверить то устройство, которое вы подключаете к порту. Как уже говорилось ранее, не все производители такие добросовестные. Многие создают продукт для того, чтобы просто продать. Отсюда возникают системные ошибки.

Если вы купили новую мышь, клавиатуру или флеш-накопитель, сразу проверьте именно его исправность, прежде чем грешить на интерфейс USB. Для этого можно использовать два способа:
- Если у вас есть второй ПК или ноутбук, просто подключите новый девайс к нему. Если в другой системе все будет нормально, то, скорее всего, проблема именно в компьютере.
- Возьмите исправное устройство (старая мышь, вторая флешка и т. д.) и вставьте его в этот же порт. Если появляется такое же уведомление, то дело действительно в разъеме.
Существует пара негласных способов. Не всегда они дают ясную картину происходящего, но на всякий случай и их опробовать можно. Итак, берем устройство, которое выдает ошибку, отключаем от ПК и выключаем систему вместе с вилкой в розетке. Теперь нужно зажать кнопку старта на компьютере, чтобы остатки электрических зарядов покинули материнскую плату.
Теперь включаем ПК и подключаем USB-устройство, когда система прогрузится полностью. Вариант не самый лучший, но иногда после него действительно начинает все работать.
И для тех, кто окончательно хочет убедиться в неисправности порта, можно просто отключить все USB, которые есть на интерфейсной панели. Бывает, что перегруз портов может выдавать подобную ошибку. Если вы отключите ненужное на данный момент оборудование, флешку установите в заднюю панель.
Один короткий и один длинный звуковый сигнал при включении компьютера
Если при запуске компьютера вы получаете 1 короткий и 1 длинный сигнал, то причина проблемы, скорее всего, в оперативной памяти. Поскольку данная последовательность сигналов используется только в AWARD BIOS и означает ошибку RAM.
-
AWARD BIOS / UEFI
1 короткий и 1 длинный сигнал – проблемы с оперативной памятью (RAM).
Поэтому, при появлении 1 короткого и 1 длинного сигнала при включении компьютера нужно начинать проверку именно с памяти. Ниже приведены некоторые базовые проверки, которые обычно выполняют при возникновении подобных проблем.
-
Сброс настроек BIOS.
Сбрасываем настройки BIOS и повторяем попытку запуска компьютера. Если система не включается, то настройки можно сбросить с помощью перемычки на материнской плате (см. инструкцию к вашей плате) или просто сняв батарейку на несколько секунд. -
Прочистка контактов модулей памяти.
Извлекаем все модули оперативной памяти, протираем контакты ластиком, устанавливаем обратно и пробуем запустить компьютер. -
Проверка модулей памяти по одному.
Извлекаем все модули оперативной памяти, устанавливаем один из модулей и пробуем запустить компьютер. Повторяем процедуру со всеми модулями, для того чтобы определить неисправный. -
Проверка с заведомо рабочим модулем.
Извлекаем все модули оперативной памяти, устанавливаем заведомо рабочий модуль с другого компьютера и пробуем запустить компьютер. -
Проверка на заведомо рабочем компьютере.
Извлекаем все модули оперативной памяти и проверяем их по одному на заведомо рабочей системе.
Если в процессе проверки выяснилось, что один или все модули оперативной памяти неисправны, то их необходимо заменить. Если других проблем нет, то он должен запуститься.
Ошибка #3. На жестком диске произошла аппаратная ошибка.
Если на вашем жестком диске произошла аппаратная ошибка, проблема может показаться более серьезной, чем есть на самом деле. Во многих случаях причиной может быть просто неисправный соединительный кабель. Практически все современные ПК используют интерфейс SATA для подключения жестких дисков. Эти кабели не предназначены для вечного использования. Крошечные контакты разъемов со временем пылятся или разъедаются, и даже малейшее перегибание кабеля может привести к тому, что ваш компьютер больше не распознает подключенный жесткий диск.
- Проверьте жесткий диск и шлейфы на повреждения и загрязнения. Раскрутите защитные панели, при необходимости очистите от пыли жесткий диск, материнскую плату и все контакты. Снова подключите кабель и перезагрузите компьютер. Часто это решает проблему. В качестве альтернативы вы можете попробовать использовать другой кабель SATA.
- Проверьте работоспособность жесткого диска на другом компьютере. После того, как вы установили жесткий диск в качестве второго диска на другом ПК, вы сначала должны установить порядок загрузки в BIOS, чтобы компьютер загрузился не с проверяемого жесткого диска. При запуске Windows второй жесткий диск отобразится как новый диск в проводнике. Щелкните правой кнопкой мыши ваш диск, выберите «Свойства», перейдите на вкладку «Сервис» и нажмите «Проверить». Так вы запустите не только проверку, но и восстановление битых секоров.
На всякий случай сделайте резервную копию ваших данных с жесткого диска.
Жесткий диск с аппаратным дефектом больше не должен использоваться для важных данных. Вполне вероятно, что в будущем будут проблемы и в других секторах, а не только ошибка «Reboot and select proper boot device» в секторе загрузки.
Если на вашем компьютере появилось устрашающее уведомление об ошибке «Reboot and select boot device» — не пугайтесь. Как правило, большинство из проблем, приводящих к этой ошибке, легко устранить. Но даже если дело в аппаратной ошибке – это еще не означает, что вы потеряли все ваши данные. Если вы внимательно читали нашу статью, то знаете, что есть способ сохранить их.
Ошибка DRIVER_IRQL_NOT_LESS_OR_EQUAL
Когда ошибка IRQL_NOT_LESS_OR_EQUAL вызвана DRIVER и указан какой-либо неисправный файл драйвера для irql в Windows 10 как iaStorA.sys, iaisp64 sys, Netwtw04.sys, nvlddmkm.sys, ndis.sys, wrUrlFlt.sys, то нужно удалить драйверы от видеокарты и обновить их заново. Ошибка будет выглядеть с приставкой DRIVER и звучать следующим образом driver_irql_not_less_or_equal и в конце будет ошибка драйвера видеокарты от различных производителей.
1. Обновите свой ПК с Windows 10
Перейдите в Параметры > Обновление и безопасность и нажмите «Проверить наличие обновлений», чтобы получить последнее обновление. Подождите пока обновление будет загружено, а затем перезагрузите компьютер. Надеюсь, ваш компьютер начнет работать нормально.
2. Обновить драйвер
- Щелкните правой кнопкой мыши значок Пуск и выберите Диспетчер устройств в списке.
- В диспетчере устройств, нажмите на вкладку Вид, после в раскрывающемся списке Показать скрытые устройства. Это покажет длинный список устройств в диспетчере устройств.
- Найдите устройство, приложение которое вызвало проблему и дважды щелкните по нему. Теперь вы можете просмотреть неисправный драйвер устройства. Далее щелкните по нему правой кнопкой мыши и выберите «Обновить драйвер».
- В следующем диалоговом окне выберите «Автоматический поиск обновленных драйверов» и подождите некоторое время для успешного обновления.
3. Альтернативный способ получить обновленный драйвер
В противном случае вы можете перейти на сайт производителя и получить обновленную версию драйвера. После завершения загрузки установите его на свой компьютер. Перезагрузите компьютер и убедитесь, что ошибка DRIVER_IRQL_NOT_LESS_OR_EQUAL на вашем ПК с Windows 10 не появляется.
4. Проверьте, отключен ли драйвер
Отключенный драйвер также вызывает ошибку DRIVER_IRQL_NOT_LESS_OR_EQUAL на синем экране Windows 10. Поэтому проверьте драйверы и включите их в диспетчере устройств, если они выключены.
5. Откат при возникновении проблемы после обновления драйвера
Во многих случаях получение обновления драйвера устройства становится главным фактором для этой проблемы с синим экраном. Если вы обновили windows с драйверами устройств и у вас стала появляться эта ошибка, то откат драйвера поможет вам вернутся к предыдущей версии. В обоих упомянутых решениях вы можете изучить подробности здесь, как удалить, отключить, откатить и обновить драйверы устройств.
Смотрите еще:
- Способы устранение ошибки IRQL_GT_ZERO в Windows
- Как исправить ошибку ACPI_BIOS_ERROR в Windows 10
- Исправить ошибку KMODE_EXCEPTION_NOT_HANDLED в Windows 10
- Ошибка STATUS_DEVICE_POWER_FAILURE или btmshellex.dll в Windows 10
- Ошибка CRITICAL_STRUCTURE_CORRUPTION в Windows 10/8.1/7
Error code 0xc0000001 другие способы, как исправить
Несмотря на описанные выше методы при запуске вновь появляется надпись “error code 0xc0000001”? Предлагаем ещё несколько не столь очевидных вариантов:
- проверка планок ОЗУ
- перезагрузка через Windows Re;
- отключение wi-fi модуля.
Перезагрузка через среду восстановления Виндовс
Ошибка 0xc0000001 возникает на экране при запуске и не даёт начать работу. Кликните кнопку «Восстановление системы», чтобы перейти в среду Windows Re. Далее вам нужно проделать следующий путь:
- “Поиск и устранение неполадок”;
- “Дополнительные параметры”
- “Параметры загрузки” → “Ввод”.
После выполнения этих действий ваш компьютер будет перезагружен.

Проверка ОЗУ (оперативной памяти)
Повреждение оперативного запоминающего устройства иногда вызывает 0xc0000001. Повреждения бывают внешними, физическими. Обнаружить их поможет простой осмотр. Если снаружи проблем нет, проведите небольшую очистку: контакты протрите ватной палочкой, смоченной в спирту, из слотов удалите пыль. Затем по одному ставьте планки на место, пробуйте запустить компьютер. Для проверки внутренних сбоев воспользуйтесь специальными утилитами: Memtest86+, Windows Memory Diagnostic.
Причины ошибки в Майнкрафт
Сама ошибка указывает лишь на то, что произошел сбой. Конкретную информацию можно увидеть в информационном окне, где будет указанна сама причина. Источники проблемы могут быть разными, отчего пользователи получают различные уведомления:
- В основном, указывается неизвестная ошибка, из-за которой игра была аварийно закрыта.
- Несовместимость драйверов и видеокодеков с требуемыми в Майнкрафте.
Непредвиденная ошибка в TLauncher
В основном проблема появляется после смены версии ОС, применении системных обновлений или переходе на новую версию игрового лаунчера. Также стоит упомянуть про влияние модов и расширений.
Методика устранения ошибок соединения с сервером 1С
В данном случае необходимо понимать, что:
- Либо процессов нет;
- Либо не удается «увидеть» процессы в связи с отсутствием доступа;
- Либо происходит обращение по другому адресу.
1. Сначала проверим есть ли на сервере 1С в запущенные рабочие процессы rphost.
| 1 | netstat –tlnp|grep 15 |
Или
| 1 | ss –tlnpu |
Видим, что у нас rphost слушает порт 1560

Если не все процессы запущены смотрим как исправить тут Ошибки сервера 1С на Linux.
2. Если процессы запущены — проверим доступность рабочих процессов по портам, которые они «слушают».
С компьютера пользователя необходимо выполнить команду:
| 1 | telnet server_address 1560 |
и другие порты, на которых есть rphost.
3. Проверяем dns-адресацию.
В частности:
(в Windows: C:\Windows\System32\drivers\etc\hosts);
-
-
- hosts на сервере 1С (в ОС Linux: /etc/hosts);
- реестр кластера 1С
-
(по умолчанию в ОС Linux: /home/usr1cv8/.1cv8/1C/1cv8/reg_1541/1CV8Clst.lst.).
Ошибка может быть связана с несоответствием указания имени сервера
-
-
- у пользователя
- в реестре кластера серверов 1С:Предприятия.
-
Например, с различиями в указании имени сервера с/без домена.
FAQ
Завершая раздел Введение в Arduino поговорим о вопросах, которые очень часто возникают у новичков:
- Ардуину можно прошить только один раз? Нет, несколько десятков тысяч раз, всё упирается в ресурс Flash памяти. А он довольно большой.
- Как стереть/нужно ли стирать старую прошивку при загрузке новой? Память автоматически очищается при прошивке, старая прошивка автоматически удаляется.
- Можно ли записать две прошивки, чтобы они работали вместе? Нет, при прошивке удаляются абсолютно все старые данные. Из двух прошивок нужно сделать одну, причём так, чтобы не было конфликтов. Подробнее в этом уроке.
-
Можно ли “вытащить” прошивку с уже прошитой Ардуины? Теоретически можно, но только в виде нечитаемого машинного кода, в который преобразуется прошивка на С++ при компиляции, т.е. вам это НИКАК не поможет, если вы не имеете диплом по низкоуровневому программированию. Подробнее в этом уроке.
- Зачем это нужно? Например есть у нас прошитый девайс, и мы хотим его “клонировать”. В этом случае да, есть вариант сделать дамп прошивки и загрузить его в другую плату на таком же микроконтроллере.
- Если есть желание почитать код – увы, прошивка считывается в виде бинарного машинного кода, превратить который обратно в читаемый Си-подобный код обычному человеку не под силу.
- Вытащить прошивку, выражаясь более научно – сделать дамп прошивки, можно при помощи ISP программатора, об этом можно почитать здесь.
- Снять дамп прошивки можно только в том случае, если разработчик не ограничил такую возможность, например записав лок-биты, запрещающие считывание Flash памяти, или вообще отключив SPI шину. Если же разработчик – вы, и есть желание максимально защитить своё устройство от копирования – гуглите про лок-биты и отключение SPI
Ошибка #2. Загрузчик Windows не работает должным образом.
Если BIOS настроен правильно, а компьютер по-прежнему отображает уведомление «Reboot and select proper boot device», то восстановление системы Windows может помочь вам наладить работу загрузчика.
Поскольку этот тип ошибки означает, что загрузчик операционной системы больше не может быть найден, а данные на компьютере мы хотим сохранить, загрузите компьютер с установочного диска или Flash-накопителя, содержащего установочные файлы Windows. А далее:
- Запустите установку системы с установленного внешнего носителя и остановитесь на этапе, когда вам будет предложено нажать кнопку «Установить». На этом же экране появится параметр установки «Восстановление системы» — его вам и нужно будет выбрать.
- Здесь нам нужно выбрать «Восстановление при загрузке». Так мы устраним неполадки, из-за которых вышла ошибка «Reboot and select boot device».
- Далее следуйте подсказкам системы и в конце перезагрузите компьютер, чтобы убедиться, что проблема решена. Не забудьте при включении проверить в BIOS правильное место запуска системы.
Повреждения в загрузочном секторе являются очень распространенной причиной того, что Windows не запускается. Повредить загрузочный сектор могут вирусы или неправильное выключение компьютера. Поэтому это решение часто помогает восстановить нормальный запуск ОС.
Если восстановление при загрузке не решит проблему
Иногда восстановление при загрузке не может решить эту проблему. В этом случае вы можете записать на жесткий диск новый загрузочный сектор. С помощью этого метода вы также загружаете компьютер с установочного DVD-диска Windows, как и выше.
- Выберите свой язык и нажмите «Командная строка» на следующей странице установщика. В некоторых вариантах путь до командной строки в установщике такой:
«Восстановить компьютер» -> «Устранение неполадок» -> «Дополнительные параметры» -> «Командная строка»
- Теперь введите следующую команду: bootrec / fixmbr
Эта команда записывает новую главную загрузочную запись на жесткий диск.
- Затем введите: bootrec / fixboot
Эта команда записывает новый загрузочный сектор на диск, чтобы заменить загрузчик, который мог быть перезаписан более старой версией Windows.
- Выберите выход, чтобы закрыть командную строку, и выберите перезапуск в параметрах восстановления. На этот раз перезагрузитесь с жесткого диска, а не со съемного диска Windows.
Ошибка #1. Был выбран неверный жесткий диск в BIOS.
Слабая батарея BIOS или неправильные конфигурации BIOS – часто бывают главными виновниками, из-за которых ваш жесткий диск не распознается, а система не загружается.
ГЛОССАРИЙ
BIOS (Basic Input Output System) – аппаратное программное обеспечение, постоянно установленное на вашем ноутбуке или компьютере. По сути, это микросхема, которая отвечает за основные компоненты оборудования, в том числе и за запуск операционной системы. Саму ОС можно запускать с жесткого диска, съемного диска или USB-накопителя.
Если причина сбоев пользовательских настроек – это севшая батарея, то эту причину можно распознать по частому сбросу даты и времени на вашем ПК. Заменить ее можно самостоятельно, а можно обратиться в сервисный центр.
Если же дело не в батарее, то в первую очередь стоит проверить настройки BIOS. Запустить управление конфигурациями BIOS можно сразу после включения компьютера, но перед запуском операционки. В первые секунды вам нужно нажать специальные клавиши. Часто это кнопки: F2, F9, F11, иногда это комбинация кнопок DELET+F2 – все зависит от версии BIOS и от производителя вашего ноутбука/компьютера. Как правило, в первые секунды после включения на экране возникают подсказки, какие именно кнопки нужно использовать, чтобы перейти в BIOS.
Итак, мы зашли, а далее, чтобы устранить ошибку «Reboot and select boot device», действуем таким образом:
- Проверьте, какое место использует ПК для загрузки ОС. Для этого откройте вкладку Boot. Чаще всего это жесткий диск или Hard Disk. Если для загрузки здесь указан неверный путь или он вовсе не выбран, то компьютер выдаст «Reboot and select boot device». Такая же ошибка будет, если на выбранном диске не установлена никакая операционка. Убедитесь, правильно ли выбран верный диск для запуска.
- Укажите нужный жесткий диск для загрузки по умолчанию. Чтобы избавиться от проблемы, установите правильный приоритет для выбора мест загрузки. Для этого зайдите в раздел Boot Device Priority. Обычно компьютер загружается с первого жесткого диска. Если у вас компоненты системы для загрузки находятся на другом диске, то выберите его и нажмите Enter.
- Перезагрузите систему.
Также в BIOS есть функция сброса настроек до заводских, для этого нужно нажать клавишу F5, а для сохранения настроек нажмите клавишу F10. Она также поможет указать верный путь для загрузки. Однако тогда вы потеряете персональные настройки биос.
Таблица №1: горячие клавиши для компьютеров
Чтобы использовать таблицу — Вам необходимо знать какая у вас материнская плата, версию BIOS. Узнать это можно несколькими путями, приведу самые быстрые:
- воспользоваться документацией, которая шла к вашему ПК/ноутбуку (если она еще сохранилась );
- воспользоваться какой-нибудь спец. утилитой для определения характеристик компьютера. Порекомендую Speccy…
Speccy
Простая бесплатная программа, которая расскажет о вашем железе довольно много. Например, можно узнать информацию о: процессоре (CPU), оперативной памяти (Ram), материнской плате (Motherboard), видеокарте (Graphics), накопителях HDD, SSD (Storage) и пр. Кроме этого, можно узнать и контролировать в режиме онлайн температуру основных компонентов: жесткого диска, видеокарты, процессора.
Скриншот работы данной утилиты показан на рис. 2.
Рис. 2. Speccy — получение информации о материнской плате
Таблица №1
| Материнская плата | Версия BIOS | Горячая клавиша | Какое меню будет открыто |
| Acer | Del | Enter Setup | |
| F12 | Boot Menu | ||
| ASRock | AMI | F2 or DEL | run Setup |
| F6 | Instant Flash | ||
| F11 | Boot Menu | ||
| TAB | switch Screen | ||
| Asus | Phoenix-Award | DEL | BIOS Setup |
| TAB | Display BIOS POST Message | ||
| F8 | Boot Menu | ||
| Alt + F2 | Asus EZ Flash 2 | ||
| F4 | Asus Core Unlocker | ||
| BioStar | Phoenix-Award | F8 | Enable System Configuration |
| F9 | Select Booting Device after POST | ||
| DEL | Enter SETUP | ||
| ChainTech | Award | DEL | Enter SETUP |
| ALT+F2 | Enter AWDFLASH | ||
| ECS (EliteGrour) | AMI | DEL | Enter SETUP |
| F11 | BBS POPUP | ||
| FoxConn (WinFast) | TAB | POST Screen | |
| DEL | SETUP | ||
| ESC | Boot Menu | ||
| GigaByte | Award | ESC | Skip memory test |
| DEL | Enter SETUP/Q-Flash | ||
| F9 | Xpress Recovery Xpress Recovery 2 | ||
| F12 | Boot Menu | ||
| Intel | AMI | F2 | Enter SETUP |

































