Автоматическая группировка писем
В Gmail есть полезная функция для тех, чья почта завалена письмами. Пользователи могут создать автоматические правила для сортировки писем по папкам. В отдельные папки можно перенаправлять рассылки, письма от определенных отправителей или сообщения на определенные темы.
Чтобы настроить автоматическую сортировку писем по папкам:
- Откройте письмо.
- Кликните на иконку «Еще» (три точки) на панели инструментов, чтобы вызвать меню.
- Выберите пункт «Фильтровать похожие письма».
- Задайте правила, по которым хотите сгруппировать письма.
Вы можете группировать письма от конкретного отправителя или письма на определенную тему. Кроме того, можно отсортировать имейлы, которые содержат заданные ключевые слова или, наоборот, не содержат их.
После уточнения условий нужно нажать на кнопку «Создать фильтр».
Затем выбрать нужные пункты и снова нажать на кнопку «Создать фильтр».
Примечание: чтобы письма, соответствующие заданным условиям, отправлялись в отдельную папку, необходимо выбрать пункт «Применить ярлык» и установить галочку «Пропускать входящие». Тогда эти письма не будут отображаться в основной папке входящих.
Как Gmail обеспечивает защиту от вредоносных ссылок
Защита от перехода на вредоносные сайты реализована в официальных клиентах Gmail (в веб-интерфейсе и приложениях для Android и iOS). Поддержка этой функции Google также добавлена в некоторые сторонние почтовые приложения (клиенты IMAP), такие как «Почта» от Apple, Microsoft Outlook и ряд почтовых клиентов для Android.
При нажатии на ссылку в письме запускается проверка. Если Google не обнаружит угроз, сайт откроется. Для писем, полученных давно, может появиться отдельное окно со ссылкой, на которую нужно нажать для перехода.
Подробнее…
Как безопасно открыть ссылку
- Откройте Gmail.
- Откройте сообщение.
- Нажмите на ссылку.
Подождите, пока выполняется проверка. Если Google не обнаружит угроз, ссылка откроется автоматически.
Как прочитать полный заголовок письма
Чтобы узнать о том, кто был отправителем письма, выполните следующие действия:
- Откройте Gmail.
- Откройте сообщение.
- В правом верхнем углу нажмите на значок «Ещё».
- Выберите пункт Показать оригинал.
Дополнительную информацию можно найти в Справочном центре Gmail.
Работаем с контактами
При работе с контактами не стоит забывать про то, что контактам так же можно назначать ярлыки, которые в терминологии применяемой в «Контактах» именуются группами. Смысл групп в контактах совершенно идентичен ярлыкам в почте. Только назначать группы контактам немного легче, чем все это происходит в почте. Достаточно войти в конкретный контакт или же выбрать один или несколько контактов в списке.

Работа с контактами в GMail
При работе с контактами есть большой риск их ненароком удалить. Для таких случаев создан специальный механизм, позволяющий восстановить удаленные контакты и доступен он из любого списка контактов.
В контактах есть еще один механизм значительно облегчающий жизнь, особенно в те нелегкие времена, когда записная книжка с контактами становится пухлой от сотен телефонных номеров и имен. В такие моменты замечаешь, что некоторые люди записаны сразу в нескольких местах. В подобных случаях рекомендуется проводить объединение фантомов личности в одну запись. И тут Google спешит на помощь со своим инструментом поиска и объединения контактов одного и того же персонажа.
И тут сразу же дам совет. С точки зрения здравого смысла у нескольких людей может быть один телефон, ну например, домашний. Но у каждого человека должен быть свой собственный почтовый ящик. И Google придерживается этого правила. Поэтому периодически возникают казусы самой непредсказуемой природы, когда несколько разных персонажей обладают одним и тем же адресом электронной почты. Не надо так делать, заведите каждому свой собственный адрес электронной почты.
Начните с фильтров и заблокированных адресов
Чтобы внести в белый список определенный адрес электронной почты или домен, нужно создать фильтр электронной почты.
-
Откройте Gmail. В правом верхнем углу выберите значок Настройки (шестеренка)». В меню выберите « Настройки» .
-
Выберите « Фильтры и заблокированные адреса» .
-
Выберите Создать новый фильтр . Если у вас уже есть много фильтров, вам придется прокрутить вниз, чтобы найти эту ссылку.
-
Откроется диалоговое окно. В поле От введите адрес электронной почты, который вы хотите добавить в белый список. Обязательно введите полный адрес электронной почты, например example@yahoo.com . Чтобы внести в белый список каждый адрес электронной почты из определенного домена, введите только это доменное имя , например @ yahoo.com .
-
В нижней части диалогового окна выберите « Создать фильтр».
-
На следующем экране сообщите Gmail, что делать с только что указанным адресом электронной почты или доменом. Для этого выберите Никогда не отправлять его в Спам . Чтобы завершить процесс, выберите Создать фильтр .
-
Если вы хотите добавить в белый список более одного адреса электронной почты или домена, вам не нужно повторять эти шаги для каждого из них. Вместо этого поместите вертикальную черту (и пробел до и после нее) между отдельными учетными записями следующим образом: person1@example.com | person2@anotherexample.com | @ example2.com .
Не спешите увеличивать количество отправляемых писем
Важно! Слишком быстрое увеличение количества отправляемых писем может привести к проблемам с доставкой. Увеличивайте количество отправляемых писем постепенно и используйте инструменты Postmaster Tools для мониторинга доставки почты
Если вы регулярно отправляете большое количество писем:
- Отправляйте почту с одинаковой частотой. Не отсылайте письма сразу большими сериями.
- Начните с небольшого количества писем и постепенно увеличивайте его.
- Увеличивая количество отправляемых писем, регулярно отслеживайте частоту отправки и получаемые вами ответы. Постоянный мониторинг дает возможность уменьшить количество отправляемых сообщений, если частота отправки ограничена или начинают поступать сообщения об ошибках.
Следующие факторы влияют на то, как быстро вы можете увеличивать количество отправляемых писем:
- Объемы отправляемой почты: чем больше сообщений вы отправляете, тем медленнее нужно увеличивать объем.
- Частота отправки почты: вы можете быстрее увеличить количество отправляемых писем, если отправляете почту ежедневно, а не еженедельно.
- Реакция получателей на ваши сообщения: отправляйте почту только тем пользователям, которые подписались на вашу рассылку, и предоставьте им возможность отказаться от нее.
Как заблокировать адресата на своей почте?
Есть один нежелательный адресат, можно ли как-то заблокировать его адрес и не получать больше от него писем? Подскажите как, пожалуйста. Моя почта на mail.ru
Выбираете в настройках «Фильтры и пересылка». «Добавить фильтр» —> «Поле «от» —> в это поле добавляете нужный адрес —> дальше между двух пунктов «Поместить в папку» и «Удалить навсегда» выбираете второй —> ставите галочку «Применить к письмам в папках» —> сохранить. Вуаля)
Чтобы заблокировать определенного пользователя на mail.ru, достаточно после открытия электронного письма, нажать на вкладку под названием «еще», после чего, выбираем нужный нам пункт под названием «создать фильтр», далее, на открывшемся меню ставим галочку напротив пункта под названием «удалить навсегда» и жмем «сохранить».
Для того что бы произвести блокировку нужного для вас пользователя на майл ру, вам необходимо вслед за открытием электронного письма, воспроизвести активацию вкладки под наименованием «еще».
Вслед за этим вы фильтруете пользователей, за счет функции «создать фильтр», и все это дело, категорически и прямо подтверждаете, за счет активации функции «удалить навсегда» и сохраняя ее нажатием на «сохранить».
После всего этого, любой пользователь, относительно которого вы воспроизведете эту функцию, потеряет доступ к вам по той причине, что вы станете для него, полностью недосягаемы, а значит изолируетесь от него.
www.bolshoyvopros.ru
Как управлять списками рассылки
Вы можете создавать списки рассылки при помощи ярлыков в Google Контактах.
Чтобы добавить и настроить списки контактов:
-
Создайте ярлык, например «Участники семинара» или «Новые подписчики» назначьте этот ярлык нужным контактам. Чтобы назначить ярлык, установите флажки напротив нужных контактов, а затем:
- Перетащите выбранные контакты на ярлык на панели слева.
- На панели инструментов над ярлыком нажмите на значок «Управление ярлыками» .
- На боковой панели нажмите Импортировать,
В окне импорта выберите ярлык, который будет назначен всем импортируемым контактам.
чтобы загрузить файл с контактами в формате CSV или vCard.
Чтобы в Gmail указать список рассылки в качестве получателя, в поле «Кому» введите название ярлыка.
Настройка “чёрного” и “белого” списков адресов на почте Яндекс.
Напомню, кто не знает, что “белый список” адресов на почте (в данной случае на Яндекс) — это те адреса, письма с которых у вас не будут никогда попадать в спам.
А “чёрный список” — полная противоположность. Это те адреса, письма с которых либо не будут поступать на почту вообще, либо будут попадать автоматически в папку “Спам”. (в зависимости от почтового сервиса).
Перейдите в настройки почты Яндекса, кликнув на шестерёнку справа вверху.
Далее, выберите “Правила обработки писем”.
На открывшейся странице внизу увидите 2 блока: “чёрный список” и “белый список”. Здесь вы легко можете добавить нужные адреса в один из списков.
Например, чтобы добавить адрес в чёрный список, укажите его целиком в соответствующую строку и нажмите “Добавить”.
В результате добавленные адреса отобразятся в соответствующих блоках.
При добавлении адреса в чёрный список на Яндекс, письма с него вообще не будут приходить на вашу почту, даже в папку “Спам”!
Вы всегда можете удалить нужные адреса из списков, отметив их галочкой и нажав “Удалить из списка”.
Добавить адреса в белый список вы можете только способом, описанным выше. А для быстрого добавления адреса в чёрный список есть ещё один способ, который рассмотрим ниже…
Быстрое добавление адресата открытого письма в чёрный список.
Если у вас на почте во входящих есть письмо, адресата которого вы хотите добавить в чёрный список на Яндекс, то быстрее будет сделать не так, как описано выше, а следующим образом:
- Откройте письмо, адрес отправителя которого хотите внести в чёрный список своей почты Яндекс.
- Кликните по автору письма.
В появившемся окне, нажмите кнопку добавления в чёрный список.
В результате вы получите сообщение о добавлении адреса в чёрный список вашей почты Яндекс.
Открытое письмо теперь можно просто удалить, а другие с этого же адреса приходить на вашу почту уже не будут.
Как добавить домен в список разрешенных на айфоне?
Выполните следующие шаги для создания списка разрешенных адресов и доменов:
Как добавить в белый список IP-адреса отправителей в Gmail
Чтобы письма с определенных IP-адресов не помечались в Gmail как спам, добавьте эти адреса в белый список.
Белый список адресов применяется ко всему домену. Его нельзя применить к отдельному организационному подразделению.
Используйте приведенные ниже настройки, чтобы письма от определенных отправителей не помечались как спам.
Важное примечание. Если вы укажете IP-адрес в настройках шлюза входящей почты, а затем добавите его в белый список адресов электронной почты, он не будет считаться разрешенным из-за особенностей определения настоящего отправителя (исходного IP-адреса) сервисом Gmail
Черный список, Майл ру почта
С некоторых пор в этом почтовом ящике нет ни черного, ни белого списка. Зато есть “Правила фильтрации”
И для того, чтобы поместить автора надоевшей рассылки в черный список или наоборот, поместить любимого автора в белый список, вам нужно просто настроить эти правила фильтрации соответствующим образом.
Найти раздел “Правила фильтрации” можно, если кликнуть на кнопку “еще” вверху своего почтового ящика и выбрать раздел “настройки”
На открывшейся странице находите кнопку “Добавить фильтр” и кликаете по ней.
Куда попадут письма выбранного автора в черный или белый список будет зависить от того, как вы заполните строки на страничке.
Для того, чтобы занести автора в черный список почты Майл ру
- В поле “содержит” вписать адрес автора рассылок (откройте его письмо и посмотрите с какого адреса оно было отправлено)
- Отметить кнопку “Удалить навсегда”
- и сохранить фильтр
Но это еще не все возможности черного списка от Майл ру.
При составлении фильтра под кнопкой “Удалить навсегда” есть надпись “все действия”. Кликните на эту надпись и вы увидите дополнительные возможности фильтра.
Поставьте галочку “Отвечать автоматически” и “Нет такого адреса” В этом случае автор, попавший под этот фильтр получит в ответ на свое письмо, что такого адреса нет.
Но будьте осторожны с настройками такого автоответа. Ведь, если под такой фильтр попадет автор у которого будет настроен автоответчик, то получится замкнутый круг писем. Что не очень хорошо. Поэтому галочку “Отвечать автоматически” я никогда не ставлю. Просто ограничиваюсь удалением писем.
Для того, чтобы занести автора в белый список почты Майл ру
Вам нужно просто по другому заполнить окно фильтра.
Вписываете адрес любимого автора в поле “содержит” и ничего не меняя больше в фильтре, сохраняете его.
В этом случае все письма выбранного автора всегда будут приходить во входящие.
Мне очень нравится почтовый ящик от Майл ру и я сама им часто пользуюсь, но в этом ящике очень жесткие фильтры. И если вы не хотите пропустить интересные письма, то обязательно поставьте их автора в белый список.
Увы, даже простой анонс на статью блога иногда попадает в этом ящике в спам. Поэтому не поленитесь и рассортируйте свои письма с помощью фильтра.
Сделав это всего один раз, вы увидите насколько это удобно.
А я с вами прощаюсь и надеюсь, что мой адрес на своей почте вы поместите в белый список 🙂 и мы с вами еще не раз встретимся на страницах писем в вашем любимом почтовом ящике!
Давайте дружить
3 комментария: Черный список почты, где найти и как им пользоваться
Спасибо. В яндес почте порядок, а вот завела почту мейл и по тихоньку бардак образовывается.
Очень подробная инструкция по формированию списка желательной и не желательной почты в ящиках. Особенно для Mail.ru, который на сегодня самый популярный почтовый ящик. Хотя, если сказать откровенно, то у этого почтового ящика и так хорошие фильтры. Поэтому подобная корректировка возможно только для единичных случаев почтовых сообщений.
Благ8одарю! Полезная информация, мне надо навести порядок на mail,ru.
Чтобы внести пользователя в черный список, введите ссылку на страницу пользователя в соответствующую строку и нажмите «Добавить».
Если вы хотите удалить пользователя из черного списка, найдите его в списке, установите галочку напротив его имени и нажмите «Удалить».
Если Вам не помогла данная статья, пожалуйста, напишите в службу поддержки.
Post Views:
5
Как настроить блокировку отправителей
| Свернуть все
Шаг 1. Создайте или выберите список адресов отправителей для блокировки
-
Войдите в консоль администратора Google.
Войдите в аккаунт администратора (он не заканчивается на @gmail.com).
-
В консоли администратора нажмите на значок меню ПриложенияGoogle WorkspaceGmailСпам, фишинг и вредоносное ПО.
-
Чтобы применить настройки ко всем пользователям, выберите организационное подразделение верхнего уровня. В обратном случае выберите дочернее подразделение.
-
Найдите раздел Заблокированные отправители и выполните одно из следующих действий:
-
Чтобы изменить настройку, рядом с правилом нажмите Изменить. Откроется окно Изменение настроек.
-
Чтобы задать новую настройку, нажмите Добавить правило. Откроется окно Добавление настроек.
-
-
Введите описание настройки.
-
Выберите один из вариантов:
-
Использовать существующий список. Выберите один или несколько списков адресов в окне Выберите списки адресов. Перейдите к разделу Шаг 2. Отредактируйте текст уведомления об отклонении (необязательно).
-
Создать или изменить список. Откроется окно Управление списками адресов в новой вкладке браузера.
-
-
В окне Управление списками адресов:
-
Нажмите Добавить список заблокированных адресов.
-
Введите название нового списка.
-
Чтобы добавить в список адреса электронной почты или домены, нажмите Добавить адрес.
-
Нажмите Сохранить.
-
-
Вернитесь к окну Добавление настроек.
-
Чтобы добавить другие списки адресов, повторите шаги 6–8.
Инструкции по работе со списками адресов можно найти в статье Применение настроек Gmail к определенным отправителям или доменам.
Шаг 2. Отредактируйте текст уведомления об отклонении (необязательно)
В разделе Измените уведомление об отказе по умолчанию введите текст уведомления, которое будут получать заблокированные отправители при отклонении их писем.
Шаг 3. Добавьте в список исключения (необязательно)
Вы можете создать список исключений для заблокированных отправителей. Сообщения из доменов или с адресов, указанных в этом списке, будут доставляться получателям.
Примечания по работе со списками исключений
- К сообщениям из доменов или с адресов, указанных в списке исключений, могут применяться другие настройки блокировки, заданные в Gmail.
- Если сообщение от пользователя из списка исключений содержит вирус или используется в почтовой атаке, оно будет заблокировано фильтрами вирусов Google.
- Gmail сравнивает указанные вами адреса и доменные имена с данными в поле От в заголовке сообщения, а не с адресом отправителя конверта или адресом, который указан в разделе Return-Path заголовка сообщения. Поэтому адрес в поле От должен соответствовать адресу или домену из списка.
Чтобы создать список исключений:
-
В окне Добавление настроек в разделе Настройки установите флажок Пропустить эту настройку для писем, полученных с адресов или доменов, которые есть в списке одобренных отправителей.
-
Выберите нужный вариант:
-
Использовать существующий список. Выберите один или несколько списков адресов в окне Выберите списки адресов. Перейдите к разделу Шаг 4. Сохраните настройки.
-
Создать или изменить список. Откроется окно Управление списками адресов в новой вкладке браузера.
-
-
В окне Управление списками адресов:
-
Нажмите Добавить список адресов.
-
Введите название нового списка.
-
Чтобы добавить в список адреса электронной почты или домены, нажмите Добавить адрес.
-
Нажмите Сохранить.
-
-
Вернитесь к окну Добавление настроек.
-
Чтобы добавить другие списки адресов к списку исключений, повторите шаги 2–4.
Шаг 4. Сохраните настройки
В окне Добавление настроек нажмите Сохранить.
Изменения вступят в силу в течение 24 часов. Их можно отслеживать в журнале аудита администрирования.
Не удается разблокировать адрес электронной почты?
Удаление адреса электронной почты из фильтра, который блокирует эти письма или вообще удаляет весь фильтр, — это, безусловно, лучший способ блокировать блокировку электронной почты. Однако, если после этого вы обнаружите, что по-прежнему не удается получить электронные письма в папке «Входящие» от этого отправителя, выполните поиск этого адреса на Фильтры и заблокированные адреса стр. У вас может быть другой фильтр, настроенный на автоматическое перемещение этих писем в другую папку, и в этом случае вы можете редактировать или удалять тот чтобы убедиться, что они попали в папку «Входящие».
Что-то еще нужно учитывать, так это то, что если вы отправляете электронные письма в папку Trash через этот фильтр, они могут не быть электронными адресами, которые вы хотите. Поэтому, если они по-прежнему не попадают в папку «Входящие» даже после удаления фильтра, Gmail теперь может помечать их как спам, и в этом случае они отправятся в папку «Спам». Если вы можете найти электронное письмо в папке «Спам», откройте его и выберите Не спам на панели инструментов, чтобы снова пометить ее как безопасную.
Еще один способ убедиться, что вы получаете электронные письма, доставленные в папку «Входящие», — это белый список этого адреса электронной почты, чтобы Gmail переставал отмечать эти письма как спам. До тех пор, пока у вас нет фильтра, отправляющего электронные письма в папку «Корзина» или в любую другую папку в вашей учетной записи, необходимо удалить все белые списки, чтобы разблокировать электронные письма.
Черный список, Майл ру почта
С некоторых пор в этом почтовом ящике нет ни черного, ни белого списка. Зато есть “Правила фильтрации”
Найти раздел “Правила фильтрации” можно, если кликнуть на кнопку “еще” вверху своего почтового ящика и выбрать раздел “настройки”
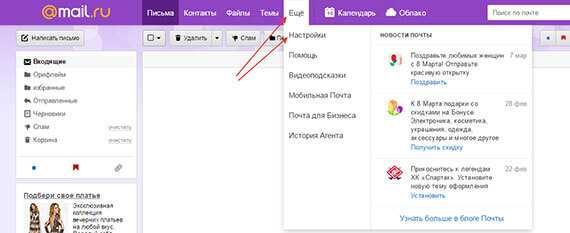
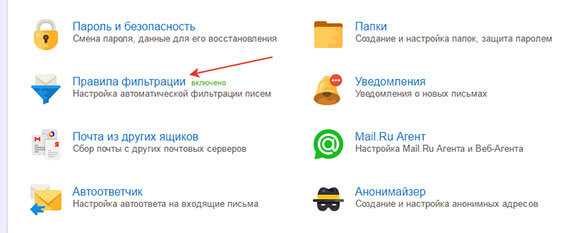
На открывшейся странице находите кнопку “Добавить фильтр” и кликаете по ней.
Для того, чтобы занести автора в черный список почты Майл ру
Вам нужно
- В поле “содержит” вписать адрес автора рассылок (откройте его письмо и посмотрите с какого адреса оно было отправлено)
- Отметить кнопку “Удалить навсегда”
- и сохранить фильтр
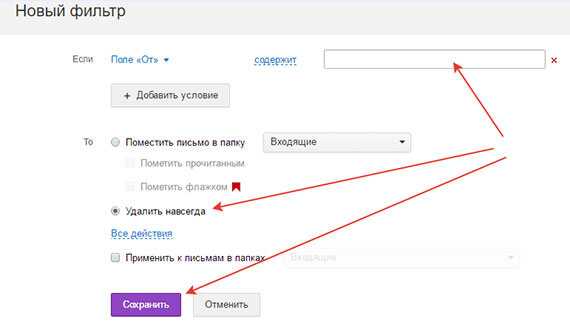
Но это еще не все возможности черного списка от Майл ру.
При составлении фильтра под кнопкой “Удалить навсегда” есть надпись “все действия”. Кликните на эту надпись и вы увидите дополнительные возможности фильтра.

Поставьте галочку “Отвечать автоматически” и “Нет такого адреса” В этом случае автор, попавший под этот фильтр получит в ответ на свое письмо, что такого адреса нет.
Но будьте осторожны с настройками такого автоответа. Ведь, если под такой фильтр попадет автор у которого будет настроен автоответчик, то получится замкнутый круг писем. Что не очень хорошо. Поэтому галочку “Отвечать автоматически” я никогда не ставлю. Просто ограничиваюсь удалением писем.
Для того, чтобы занести автора в белый список почты Майл ру
Вам нужно просто по другому заполнить окно фильтра.
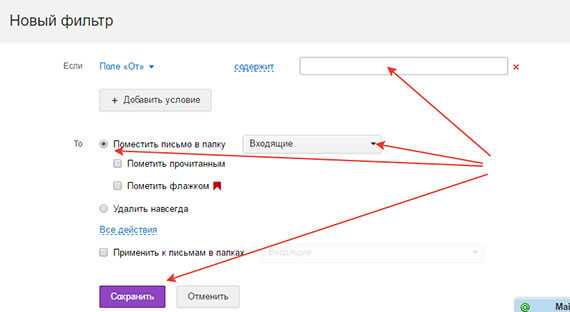
Мне очень нравится почтовый ящик от Майл ру и я сама им часто пользуюсь, но в этом ящике очень жесткие фильтры. И если вы не хотите пропустить интересные письма, то обязательно поставьте их автора в белый список.
Увы, даже простой анонс на иногда попадает в этом ящике в спам. Поэтому не поленитесь и рассортируйте свои письма с помощью фильтра.
Сделав это всего один раз, вы увидите насколько это удобно.
А я с вами прощаюсь и надеюсь, что мой адрес на своей почте вы поместите в белый список и мы с вами еще не раз встретимся на страницах писем в вашем любимом почтовом ящике!
Сегодня я, вероятно, завершаю серию статей на тему настройки черных и белых списков на различных сервисах электронной почты. В предыдущих статьях я уже показывал как это сделать в почтовых сервисах GMail и Yandex . А теперь очередь дошла до последнего общедоступного почтового сервиса из тройки самых крупных — Mail.ru. И в данной статье я покажу подробно, как в майле настроить свой чёрный список для адресов, письма которых будут сразу удаляться или попадать в спам, а также белый список для тех адресов, письма которых, наоборот, никогда не будут определяться сервисом как спам и всегда будут помещены в папку «входящие» или в любую другую (выбранную вами).
В почте на Mail, как и, например, в Gmail, нет отдельного раздела настроек для распределения адресов по чёрным и белым спискам. Такой раздел есть в Яндекс. А в почте Мэйл используется обычная фильтрация для настройки поведения почты при получении писем с того или иного адреса.
И переходим сразу к делу.
Как настроить блокировку отправителей
| Свернуть все
Шаг 1. Создайте или выберите список адресов отправителей для блокировки
-
Войдите в консоль администратора Google.
Войдите в аккаунт администратора (он не заканчивается на @gmail.com).
-
В консоли администратора нажмите на значок меню ПриложенияGoogle WorkspaceGmailСпам, фишинг и вредоносное ПО.
-
Чтобы применить настройки ко всем пользователям, выберите организационное подразделение верхнего уровня. В обратном случае выберите дочернее подразделение.
-
Найдите раздел Заблокированные отправители и выполните одно из следующих действий:
-
Чтобы изменить настройку, рядом с правилом нажмите Изменить. Откроется окно Изменение настроек.
-
Чтобы задать новую настройку, нажмите Добавить правило. Откроется окно Добавление настроек.
-
-
Введите описание настройки.
-
Выберите один из вариантов:
-
Использовать существующий список. Выберите один или несколько списков адресов в окне Выберите списки адресов. Перейдите к разделу Шаг 2. Отредактируйте текст уведомления об отклонении (необязательно).
-
Создать или изменить список. Откроется окно Управление списками адресов в новой вкладке браузера.
-
-
В окне Управление списками адресов:
-
Нажмите Добавить список заблокированных адресов.
-
Введите название нового списка.
-
Чтобы добавить в список адреса электронной почты или домены, нажмите Добавить адрес.
-
Нажмите Сохранить.
-
-
Вернитесь к окну Добавление настроек.
-
Чтобы добавить другие списки адресов, повторите шаги 6–8.
Инструкции по работе со списками адресов можно найти в статье Применение настроек Gmail к определенным отправителям или доменам.
Шаг 2. Отредактируйте текст уведомления об отклонении (необязательно)
В разделе Измените уведомление об отказе по умолчанию введите текст уведомления, которое будут получать заблокированные отправители при отклонении их писем.
Шаг 3. Добавьте в список исключения (необязательно)
Вы можете создать список исключений для заблокированных отправителей. Сообщения из доменов или с адресов, указанных в этом списке, будут доставляться получателям.
Примечания по работе со списками исключений
- К сообщениям из доменов или с адресов, указанных в списке исключений, могут применяться другие настройки блокировки, заданные в Gmail.
- Если сообщение от пользователя из списка исключений содержит вирус или используется в почтовой атаке, оно будет заблокировано фильтрами вирусов Google.
- Gmail сравнивает указанные вами адреса и доменные имена с данными в поле От в заголовке сообщения, а не с адресом отправителя конверта или адресом, который указан в разделе Return-Path заголовка сообщения. Поэтому адрес в поле От должен соответствовать адресу или домену из списка.
Чтобы создать список исключений:
-
В окне Добавление настроек в разделе Настройки установите флажок Пропустить эту настройку для писем, полученных с адресов или доменов, которые есть в списке одобренных отправителей.
-
Выберите нужный вариант:
-
Использовать существующий список. Выберите один или несколько списков адресов в окне Выберите списки адресов. Перейдите к разделу Шаг 4. Сохраните настройки.
-
Создать или изменить список. Откроется окно Управление списками адресов в новой вкладке браузера.
-
-
В окне Управление списками адресов:
-
Нажмите Добавить список адресов.
-
Введите название нового списка.
-
Чтобы добавить в список адреса электронной почты или домены, нажмите Добавить адрес.
-
Нажмите Сохранить.
-
-
Вернитесь к окну Добавление настроек.
-
Чтобы добавить другие списки адресов к списку исключений, повторите шаги 2–4.
Шаг 4. Сохраните настройки
В окне Добавление настроек нажмите Сохранить.
Изменения вступят в силу в течение 24 часов. Их можно отслеживать в журнале аудита администрирования.
Как посмотреть все подключенные устройства к почте?
Некоторые пользователи несколько небрежны и иногда забывают разлогиниться на гостевых компьютерах. А иногда, ящики просто взламывают, подбирая слишком уж примитивные пароли. В таких случаях очень помогает иногда просматривать с каких устройств и когда были осуществлены подключения к почте. Сделать это можно нажав на соответствующую ссылку в правом нижнем углу интерфейса.
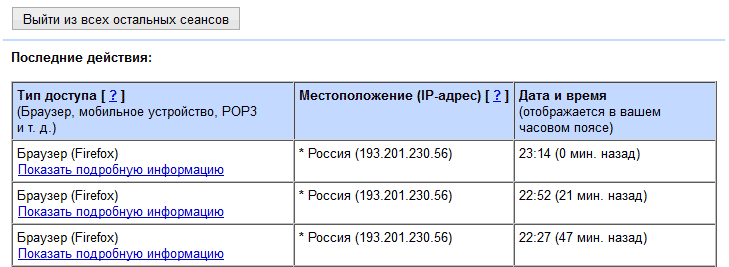
Подключенные устройства в GMail
В открывшемся окно можно четко проследить, какие устройства могут получать доступ к почте без пароля, отображается их IP-адрес и страна
И самое важное, наличествует кнопка «Выйти из всего», по нажатию на которую почта автоматически запросит пароль и гостевое устройство просто не сможет больше войти в вашу почту без пароля
Наслаждаемся отпуском или командировкой
Многие из нас периодически уезжают в дальние края на отдых или в командировку. В таких случаях человек обычно выпадает из активного ритма по работе с электронной почтой, а этим может вызывать определенное беспокойство у адресатов. Именно для такого случая в настройках GMail, на вкладке «Общие» находится «Автоответчик».
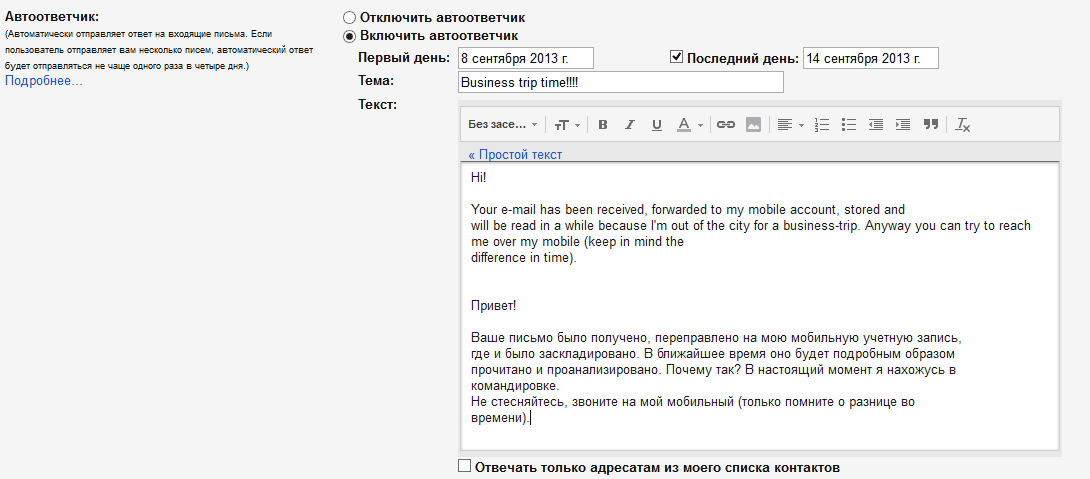
Автоответчик в GMail
Автоответчик можно как запрограммировать на постоянный ответ, так и ограничить его работоспособность определенными датами. Функции автоответчика можно реализовать и через фильтры (см. выше в разделе фильтров), но автоответчик отправляет уведомление вашему адресату о вашем отсутствии только единожды, а не на каждое полученное сообщение.
Как аутентификация отправителя защищает ваш домен
Аутентификация отправителя по умолчанию включена для новых адресов в списке. При этом совпадение со списком регистрируется только в том случае, если письмо отправителя прошло аутентификацию.
Правило аутентификации отправителя применяется только ко входящей почте домена и не действует для отправляемых из него писем.
Важно! Аутентификация отправителя помогает защитить домен от спуфинга. Если аутентификация отправителя отключена, в Gmail нельзя будет проверить, пришло ли письмо от указанного в нем адресанта
Мы рекомендуем не отключать этот параметр, чтобы улучшить защиту от спама, спуфинга и других атак.
Как включить или отключить аутентификацию отправителя для адреса или домена
Аутентификация отправителя по умолчанию включена для новых адресов в списке. Мы не рекомендуем отключать ее. Чтобы изменить требование аутентификации для отправителя:
- В разделе настроек Gmail или на странице «Управление списками адресов» внесите изменения в список.
- В окне Изменение списка адресов наведите указатель на список и нажмите Изменить.
- Найдите нужный адрес.
- Включите или отключите требование аутентификации и нажмите Сохранить.
Как проверяется аутентификация отправителя
Чтобы убедиться в том, что отправитель прошел аутентификацию, в Gmail проверяется выполнение хотя бы одного из следующих условий:
- Сообщение прошло проверку SPF, а адреса в поле От и строке Return-Path совпадают.
- У сообщения есть действительная подпись DKIM, а домен в ней соответствует адресу отправителя в поле От.
В поле От обычно указан адрес, который в почтовом приложении показан как адрес отправителя. Адрес в строке Return-Path, как правило, доступен только в заголовке сообщения.
При проверке субдомены в адресах не учитываются. Например, адрес admin@podderzhka.solarmora.com будет совпадать с адресом admin@solarmora.com.
Для подтверждения аутентификации сообщения должны пройти проверку DMARC. Для этого должна быть успешно выполнена проверка SPF или DKIM.
Подробную информацию о SPF, DKIM и DMARC можно найти в статье Как улучшить защиту от спуфинга, фишинга и спама.
Что делать, если необходимо отключить аутентификацию отправителя
Аутентификация по умолчанию включена для адресов и доменов в списке. Чтобы защитить домен организации от спуфинга и других атак, рекомендуем не отключать этот параметр.
Если вы получаете не прошедшие аутентификацию письма из надежных доменов, попросите их отправителей исправить эту ситуацию.
Если количество таких писем невелико, вы можете применить к ним со следующими настройками:
- «Отключить фильтр спама для этого сообщения»;
- «Применять этот параметр только для определенных адресов/доменов».
































