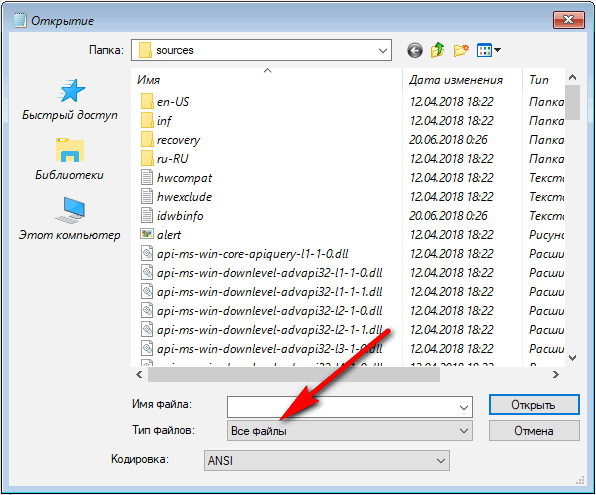Введение
Windows 10 – официально вышла 29 июля 2015 года. Релизная версия имела кодовое название Threshold 1, номер 1507 и сборку 10240. Затем, первым крупным обновлением было November Update (1507, Build 10586), которое вышло спустя полгода, после релиза Можно заметить тенденцию, что номер версии практически совпадает с годом и месяцем выхода. Например, 1511 – вышла 2015.10.11. Вскоре, тенденция сменилась в сторону смещения или опоздания на 1 месяц.
На данный момент вышло 6 крупных обновлений:
| Название и дата выхода | Версия и номер сборки |
| Релиз — Threshold, 29 июля 2015 г. | 1507 — 10240 |
| Ноябрьское обновление, 10 ноября 2015 г. | 1511 — 10586 |
| Юбилейное обновление, 2 августа 2016 г. | 1607 — 14393 |
| Обновление для дизайнеров, 5 апреля 2017 г. | 1703 — 15063 |
| Осеннее обновление для дизайнеров, 17 октября 2017 г. | 1709 — 16299.15 |
| April Update 2018, 30 апреля 2018 г. | 1803 — 17134.1 |
| October Update 2018, 2 октября 2018 г.
13 ноября 2018 г. перевыпуск |
1809 — 17763.1 |
Каждое крупное обновление имеет свой ISO-образ для установки или обновления системы. Также, для каждого крупного обновления, свой «установщик» Media Creation Tools.
Мы узнали о крупных обновлениях и теперь перейдём к способам как узнать версию сборки Windows 10. А также, дополнительно и как узнать разрядность Windows 10.
Методы поиска разрядности, сборки и версии ОС Windows 10
Есть множество способов, с помощью которых возможно узнать информацию о разрядности и версии системы. Сначала опишу самые востребованные методы.
Через параметры
В этом случае мне необходимо выполнить несколько простых действий:
-
Открываю «Параметры» – с помощью поиска,
Через панель «Пуск»,
Или через центр уведомлений.
-
Перехожу в блок «Система».
В подразделе «О системе» нахожу всё, что мне нужно.
Все данные о типе системы, разрядности, версии и сборке ОС
Через пункт «Свойства» контекстного меню «Этот компьютер»
Этот метод знаком большинству людей, пользовавшимся предыдущими версиями операционной системы Windows. Правда, тут возможно узнать информацию только о разрядности и редакцию.
На рабочем столе у меня имеется иконка «Этот компьютер». Задействую ее следующим образом:
Нажатием на правую кнопку мыши вызываю «Свойства».
Переходим в «Свойства» компьютера
В открывшемся окне найду несколько искомых параметров.
В «Свойствах» видим информацию о сборке ОС и типе системы
Команда «winver»
В этом случае можно узнать версию, сборку и редакцию операционной системы. Думаю, что он отлично сочетается с предыдущим, вторым. А делаю я следующее:
- Комбинацией Win + R вызываю «Выполнить».
-
Ввожу в поле запрос «winver» и нажимаю «OK».
И уже потом на моем экране высветится вот такое окошко:
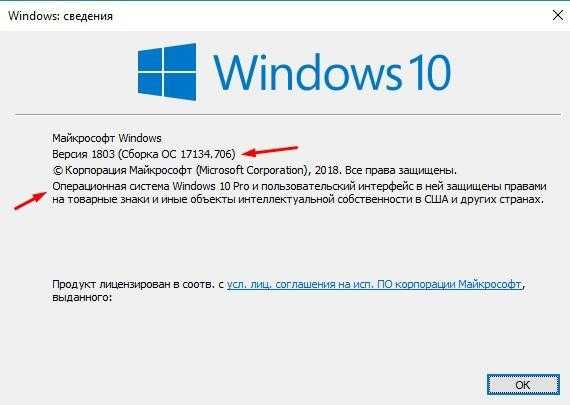
Сведения о Windows 10
Раздел «Сведения о системе» — msinfo32
Войти в него можно двумя способами – через меню «Выполнить» (сочетание клавиш Win + R)

Команда «msinfo32» в окне «Выполнить»
Или через строку поиска. Тут в моем случае уже нет разницы, что выбирать.

Ищем «msinfo32» в строке поиска
В итоге у меня откроется довольно большое окно, в котором я найду всё, что нужно – разрядность, сборку, версию и редакцию.
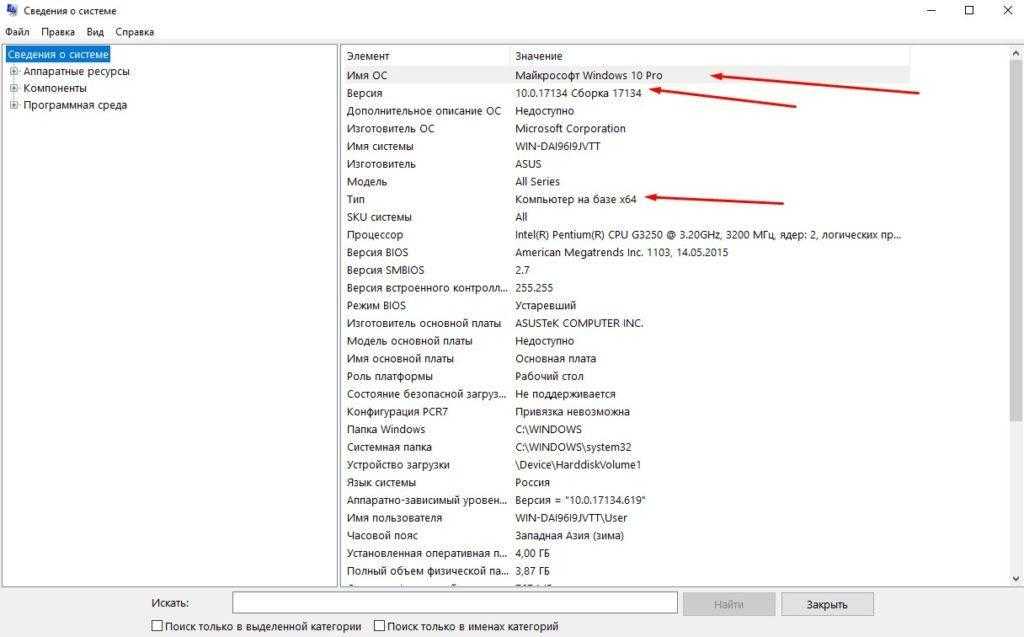
Информация о разрядности, сборке, версии и редакции
Командная строка администратора
Это довольно универсальный инструмент, не многие знают, как ей пользоваться и какие команды при этом вводить. Чтобы отыскать через нее нужную мне информацию, я поступлю так:
-
Вызываю меню «Выполнить» комбинацией Win + R, ввожу в поле запрос «CMD» и нажимаю OK.
Можно пойти путем попроще – открыть поиск в панели задач и ввести запрос «командная строка».
-
Передо мной высветится окно, в на первой же строчке будет отображена версия ОС.
Чтобы узнать более подробную информацию, нужно ввести в строке запрос «systeminfo». Нажму на кнопку «Enter» и подожду пару минут, пока всё загрузится.
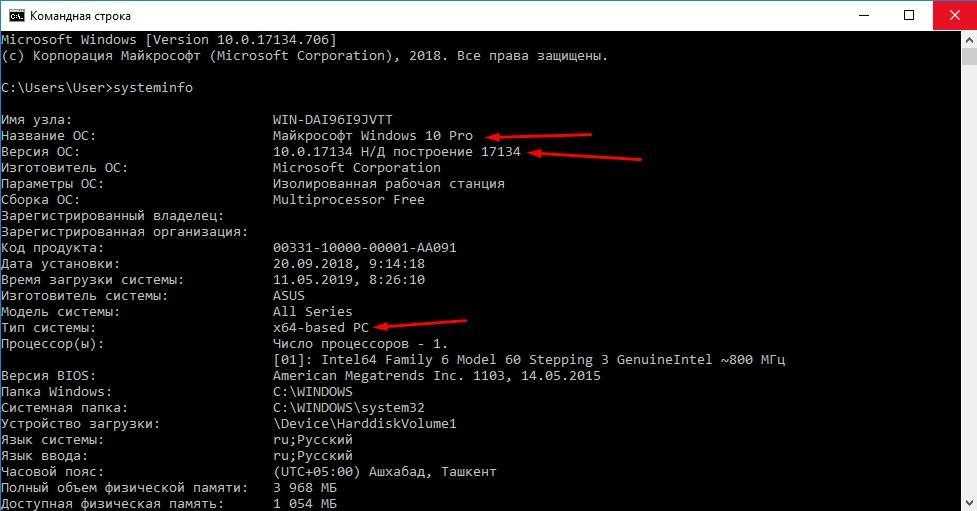
Результат команды «systeminfo» — все искомые данные
Посмотреть в реестре
Чтобы получить прямой доступ к данным, нужно воспользоваться редактором реестра. Далее я сделаю так:
Вызову меню «Выполнить», введу в поле regedit и нажму на кнопку «OK».
Команда «regedit»
Ввожу в строке ссылку HKEY_LOCAL_MACHINE\SOFTWARE\Microsoft\Windows NT\CurrentVersion или следую по этому пути. В нижней части списка будет отображена нужная информация.
В «Редакторе реестра» тоже можно найти нужные данные
Команда WMIC в Windows PowerShell
Это тоже отличный вариант для поиска краткой информации о версии установленной системе. Тут я уже буду действовать так:
Открываю Windows PowerShell от имени администратора. Для этого либо использую комбинацию Win + X, либо нажимаю правой кнопкой мыши по иконке «Пуск». В итоге появится контекстное меню.
Выбираем Windows PowerShell
Нажимаю на раздел «Windows PowerShell (администратор)». Откроется следующее окно.
Стандартное окно Windows PowerShell
Ввожу запрос WMIC OS и нажимаю клавишу «Enter». Информация будет подана в хаотичном виде, но найти все искомые данные вполне возможно.
Нужно внимательно искать необходимые данные
Сторонние программы
В Интернете существует огромное количество программ, с помощью которых определяется разрядность, версия, сборка и редакция операционной системы Windows. Здесь я перечисляю лишь некоторые из них, востребованные среди пользователей:
- CCleaner.
- System Information Viewer.
- HWiNFO32.
- AIDA64.
- Speccy.
- CPU-Z.
Ниже привожу пример этой информации в программе AIDA64:
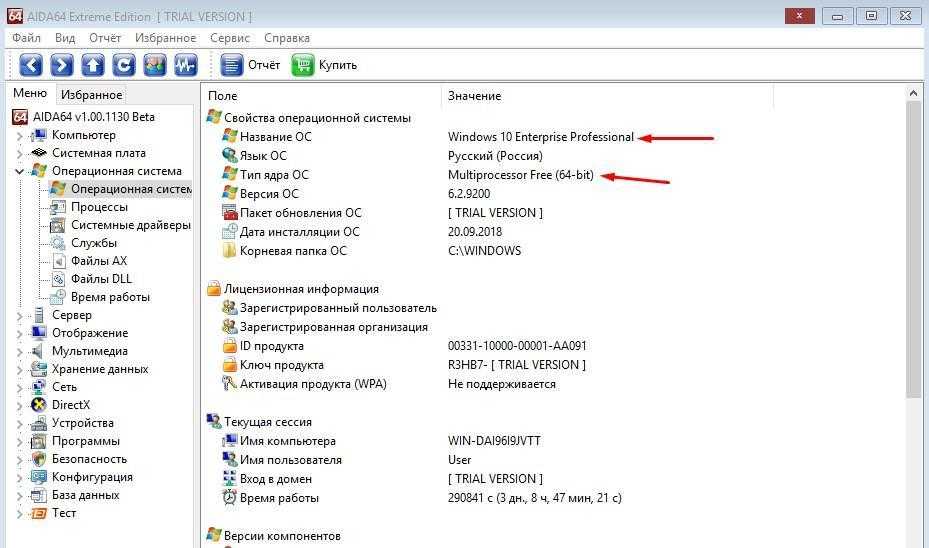
Интерфейс программы AIDA64
Как посмотреть разрядность системы в Windows 10, 8, 8.1, 7, XP
О разрядности операционной системы слышали многие, но не каждый пользователь понимает, как ее определить. Чтобы разобраться с этим вопросом, нужно выяснить, что обозначает это понятие, а также узнать, как установить разрядность операционных систем Windows XP, 7, 8, и 10. Так как у всех пользователей разные версии Windows смотрите на картинки ниже и если найдете интерфейс похожий на Ваш Windows, то остановитесь на данном разделе в этой статье и начинайте читать.
Что такое разрядность операционной системы
Разрядность (битность) Windows – это умение операционной системы единовременно работать с определенным количеством бит данных (32 или 64).
На сегодняшний день созданы два типа разрядности – X32 (или X86) и X64. Ключевое отличие между ними – это количество адресного пространства, которое способна увидеть операционная система. Для X32 это значение составляет 232 бит (около 3,5 Гб), в то время как для X64 этот показатель увеличивается до 192 Гб. Этого объема хватит, чтобы пользователь мог работать или развлекаться за компьютером, не испытывая проблем с его быстродействием.
Как посмотреть разрядность в разных версиях Windows
На различных версиях Windows – 7, 8, 10 – доступно разное количество способов выяснить разрядность. Некоторые из них общие, другие же доступны только для определенной ОС.
Windows XP
Чтобы узнать разрядность Windows XP, нужно найти иконку ПК на рабочем столе, нажать на нее ПКМ (правой клавишей мыши) и кликнуть «Свойства». В появившемся окне развернуть вкладку «Оборудование» и посмотреть в раздел «Система». Для 32-битной ОС информация в нем выглядит так, как на изображении ниже:
Если Windows 64-разрядная, то это будет сказано в описании версии ОС (нажмите на вкладку «Общие» или «General»):
Windows 7
Действия для просмотра разрядности на Windows 7 такие же, как и для более ранней версии ОС. Нужно кликнуть ПКМ по иконке ПК на рабочем столе и в выпадающем меню найти «Свойства».
Затем в разделе «Система» посмотреть в поле «Тип системы».
Windows 8
Для этой ОС доступен целый ряд способов определения битности. Первый выполняется так же, как и в старших версиях Windows. Нужно нажать на иконку компьютера ПКМ и перейти в «Свойства».
Второй способ – обратиться к кнопке «Пуск» в нижнем левом углу, нажать на нее и в появившемся меню найти иконку компьютера. Необходимо кликнуть по ней ПКМ и в вызванном контекстном меню перейти в «Свойства».
Требуемая информация расположена в строке «Тип системы».
Windows 10
Для Windows 10 действия должны быть следующими:
1.Нажать на «Пуск» и выбрать «Параметры».
2.Открыть раздел «Система».
3.Выбрать категорию «О программе» или «О системе».
4.Нужные данные указаны в строке «Тип системы».
Для данной версии операционной системы предлагаются и иные способы узнать разрядность. Нужно открыть «Панель управления», переместиться в раздел «Система и безопасность», затем во вкладку «Система». В поле «Просмотр» указать «Категория».
Третий вариант увидеть битность ОС – нажать ПКМ на иконку ПК на рабочем столе и в выпадающем меню выбрать «Свойства». Нужная информация будет видна в появившемся окне.
Прочие способы установить разрядность ОС Windows
Установить битность операционной системы юзеры могут и иными, менее известными способами.
Командная строка
Чтобы обратиться к такому способу, нужно кликнуть в правом левом углу по кнопке поиска и ввести запрос «Командная строка» или «cmd». Также можно запустить утилиту, вызвав окно «Выполнить» комбинацией кнопок «WIN» + «R». В нем нужно набрать «cmd» и нажать «Enter».
Запустится командная строка. Нужно ввести запрос «systeminfo» и нажать на кнопку «Enter».
После того, как завершится сканирование, тип разрядности можно увидеть в строчке «Тип системы».
Средства диагностики Windows
Чтобы задействовать этот способ, нужно нажать на кнопку поиска или вызвать кнопками «WIN» + «R» окно «Выполнить» и набрать команду «dxdiag».
Необходимые данные будут указаны в строке «Операционная система». Этот способ подходит для ОС Windows каждой версии.
Программы
В каждой из версий Windows существует целый ряд инструментов, предоставляющих возможность определить разрядность ОС. В том случае, если они не устраивают, предлагается обратиться к специальным программам для сбора сведений о компьютере. Это AIDA, CPU-Z, Speccy и другие. Они выведут точные и подробные данные о состоянии ПК, включая битность ОС, но недостаток их в том, что предварительно любую из них потребуется скачать и установить. Таким образом, быстро получить необходимую информацию не удастся. По этой причине рекомендуется воспользоваться штатными средствами операционной системы, предложенными выше, чтобы выяснить ее разрядность.
Видео инструкция
- Версия: Windows 10 1909 x64 HSL/PRO by KulHunter
- Разработчик: Microsoft
- Язык интерфейса: Русский
- Разрядность: 64 bit
- Лечение: Требует активации (KMSAuto)
- Размер: 3.57 Гб
Актуальная уже в этом году сборка Windows 10 x64 2020 с последними обновлениями, образ содержит 4 редакции Professional и Home на русском скачать торрент бесплатно….
- Версия: Windows 10 Корпоративная 2016 LTSB 1607 64-32 бит 30.12.2019
- Разработчик: Microsoft
- Язык интерфейса: Русский
- Разрядность: x64 — x86
- Лечение: Активатор на рабочем столе (KMSAuto)
- Размер: 5.29 Гб
Обновленная сборка Виндовс 10 Корпоративная LTSB 64/32 bit с обновлениями 2020 и активатором, образ поместиться на 4 Гб флешку. Автор сборки LeX_6000 выполнил полную оптимизацию, удалил слежку и телеметрию и другие манипуляции для производительной и безопасной работы ОС….
- Версия: Windows 10 PRO x64 Rus VL 1909 build 18363.535 (24.12.2019)
- Разработчик: Microsoft
- Язык интерфейса: Русский
- Разрядность: 64 bit
- Лечение: Не требует
- Размер: 3 Гб
Крайняя сборка этого года, активированная Windows 10 Pro 64 bit с обновлениями по 24 декабря 2019 а значит что эти обновы будут актуальны в новом 2020 году. Вырезаны все не важные и шпионские компоненты, образ пролечен и требует лишь установку драйверов и программы на ваше усмотрение….
- Версия: Windows 10 Корпоративная LTSC 2020 v1809 (x86/x64) by LeX_6000
- Разработчик: Microsoft
- Язык интерфейса: Русский
- Разрядность: 64 — 32 bit
- Лечение: Присутствует активатор на рабочем столе (KMS Auto)
- Размер: 5.92 Гб
Один из лучших авторов сборок Lex порадовал новым релизом Windows 10 Enterprise LTSC 2020 на 64 и 32 бит на русском версия 1809 с интегрированным активатором и последними обновлениями декабрь 2019….
- Версия: Windows 10 64 bit Professional v1909 Rus 2019
- Разработчик: Microsoft
- Язык интерфейса: Русский
- Разрядность: 64 bit
- Лечение: Присутствует активатор на рабочем столе (KMS Auto)
- Размер: 2.6 Гб
Сборка Виндовс 10 Профессиональная 64 бита на русском версия 1909 с активатором и обновлениями за ноябрь 2019, скачать образ iso и записать на 4 Гб флешку программой Руфус и выполнить обычную установку….
- Версия: Windows 10 1909 16in1 (x86/x64) 2019 [Ru/En]
- Разработчик: Microsoft
- Язык интерфейса: Русский
- Разрядность: 64 — 32 bit
- Лечение: Не требует
- Размер: 4.56 Гб
Уникальная сборка Windows 10 64 — 32 bit 1909 на русском 8 редакций с возможностью сразу установить Офис 2019 и выполнить автоматическую активацию. Останется лишь поставить драйвера и необходимые программы….
- Версия: iso Windows 10 x64 Enterprise v1909 Ru 2019 November
- Разработчик: Microsoft
- Язык интерфейса: Русский
- Разрядность: 64 bit
- Лечение: Активатор на рабочем столе (Windows Loader)
- Размер: 2.32 Гб
Лайтовый образ Windows 10 x64 Enterprise без лишнего, вырезаны все не важные компоненты в том числе и слежка, активация на рабочем столе, обновления за ноябрь 2019. Легко запишется на флешку до 4 Гб….
- Версия: Windows 10 Professional VL x86-x64 1909 19H2 RU by OVGorskiy 11.2019 2DVD
- Разработчик: Microsoft
- Язык интерфейса: Русский
- Разрядность: 64 — 32 bit
- Лечение: Присутствует активатор на рабочем столе (KMS Auto)
- Размер: 4.36 Гб — 64 bit | 3.21 Гб — 32 bit = 7.58 Гб
Обновленная сборка Windows 10 Pro x64-x86 v1909 Овгорский с активатором и обновлениями за ноябрь 2019, в образе есть необходимые утилиты и драйвера. Запишите образ Windows 10 Овгорский на флешку, активатор на рабочем столе, как и другие полезные утилиты….
- Версия: Windows 10 (v1809) x64 LTSC by KulHunter v21.6 (esd)
- Разработчик: Microsoft
- Язык интерфейса: Русский
- Разрядность: 64 bit
- Лечение: Требует активации (KMSAuto)
- Размер: 3.49 Гб
Обновленная сборка Windows 10 x64 Корпоративная LTSC x64 версия 1809 за октябрь 2019 на русском, для установки запишите iso образ на носитель, лучше флешку через утилиту УльтраИсо и произведите стандартную установку а по окончанию поставьте драйвера и активируйте систему….Образ Windows 10 Pro x64 1909 сборка + оригинал на русском
- Версия: Windows 10 1909 Professional x64 Matros 2019 Ru
- Разработчик: Microsoft
- Язык интерфейса: Русский
- Разрядность: 64 bit
- Лечение: Присутствует активатор на рабочем столе (KMS Auto)
- Размер: 3.64 Гб
Уникальный образ где содержится две системы, сборка Windows 10 Pro 64 bit 1909 и оригинал Виндовс 10 с последними обновлениями, в сборке уже встроен активатор и несколько необходимых программ….
В сегодняшней статье опишем куда заходить, чтобы узнать версию и сборку Windows 10 установленной на вашем компьютере.
Windows XP
Нажмите кнопку «Пуск», затем правой кнопкой мыши щелкните по пункту «Мой компьютер» и выберите «Свойства».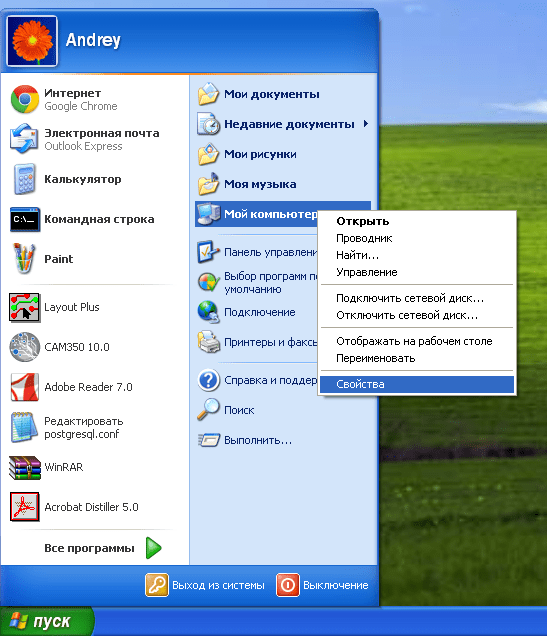
Откроется вкладка «Общие» свойств системы. Здесь можно увидеть номер версии. В некоторых сборках здесь может быть указана разрядность ОС (x32 или x64).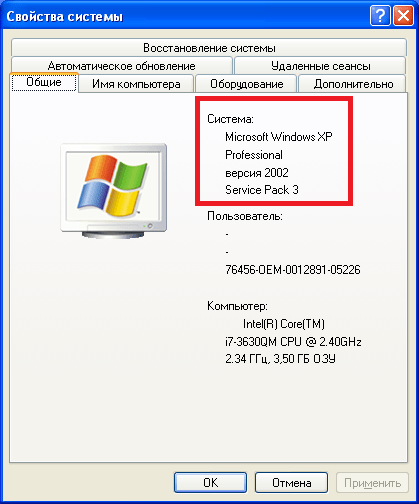
Чтобы узнать: 32-х разрядная или 64-х разрядная система XP установлена, вы можете посмотреть более полные «Сведения о системе». Там же можно увидеть и другую расширенную информацию. Нажмите «Пуск», затем «Стандартные», далее «Служебные», и завершите, кликнув на «Сведения о системе»,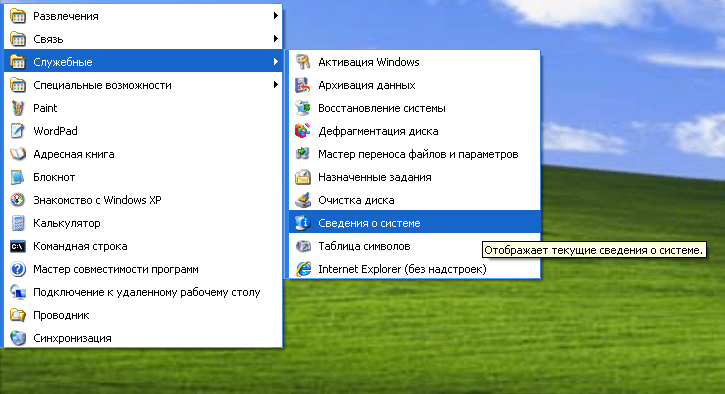 откроется приложение, отображающее более полную информацию о системе.
откроется приложение, отображающее более полную информацию о системе.
Если у вас версия x32, то строка «Процессор» будет содержать надпись «x86 Family».
Как определить разрядность системы 32 или 64
Параметры
- Перейдите в раздел Пуск > Параметры > Система > О системе.
- Дальше в пункте Характеристики устройства посмотрите Тип системы.
Панель управления
Даже в последних версиях операционной системы можно найти стандартную панель управления в Windows 10. Хотя обычные способы запуска панели были несколько изменены. Так как для просмотра разрядности системы мы используем классическую панель управления, то текущие решения и подойдут владельцам предыдущих версий операционной системы.
- Откройте классическую панель управления выполнив команду Control в окне Win+R.
- Перейдите в раздел Система и безопасность > Система.
- Дальше посмотрите разрядность в пункте Тип системы.
Если же говорить об средствах операционной системы, то посмотреть разрядность можно используя классические приложения средство диагностики DirectX или Сведения о системе. Все представленные в списке команды можно выполнить как в окне выполнения команды, командной строке так и обновленной оболочке Windows PowerShell.
- Dxdiag — Средство диагностики DirectX (для просмотра разрядности системы достаточно найти пункт Операционная система);
- Msinfo32 — Сведения о системе (в открывшемся окне посмотрите значение пункта Тип);
- Systeminfo — Окно выполнения команды (в результатах выполнения команды найдите значение пункта Тип системы).
Интересной особенностью выше представленных команд есть возможность выполнения их в разных средах. При необходимости написав любую свыше указанных команд в поиске, операционная система сама найдет нужное приложение пользователю.
В месте со средствами операционной системы существует множество сторонних программ позволяющих посмотреть характеристики компьютера на Windows 10. Если же у Вас установлена одна с таких программ, узнать разрядность системы совсем не составит труда. Вам достаточно запустить программу и найти соответствующий пункт.
А также есть способ узнать разрядность системы открыв локальный диск с установленной операционной системой Windows 10. Если же у Вас установлена 64 — битная версия, тогда у Вас будет две папки Program Files и Program Files (x86).
Заключение
Пользователю нужно знать не только характеристики своего компьютера, а и разрядность установленной операционной системы. Зачастую новички на мощные компьютеры устанавливают 32-разрядную, а на слабые устройства пытаются установить 64-разрядную версию системы. Это сказывается на уровне производительности системы в целом.
Для того, чтобы узнать разрядность вашего компьютера или ноутбука в Windows 10 также как и в «семёрке» или восьмёрке, нужно открыть Проводник (изображение папки в левом углу на панели задач внизу экрана), нажать правой клавишей мыши на папке «Этот компьютер» (или «Мой компьютер») и в открывшемся списке выбрать самый нижний пункт «Свойства».
В открывшемся окне в пункте «Тип системы» мы увидим разрядность нашего компьютера: 32 бит или 64 бит.
Более современный способ для открытия окна свойств компьютера такой: кликнуть ПРАВОЙ клавишей мыши на меню Пуск, выбрать пятый пункт «Система». Результат внешне будет несколько иной. Думаю, этот вариант сохранится в будущем, а первый отомрёт.
Если вы определяете разрядность вашего компьютера для переустановки Windows 10 или установки «десятки» (или «семёрки», «восьмёрки») в качестве второй системы, то вам будет полезно знать следующее:
- 32-битную операционную систему можно установить как на компьютер, на которой уже стоит 32-битная ОС, так и сверху на 64-битную.
- А вот 64-битную на 32-битную поставить не удастся.
- Если у вас 3Гб установленной памяти (ОЗУ) и менее, то лучше ставить 32-битную версию Windows. Она в таком случае будет работать быстрее.
- Если у вас 4Гб установленной памяти (ОЗУ) и более, то быстрее, напротив, будет работать версия 64-битная Windows 10.
В отдельной статье мы рассматриваем буквально по шагам, как установить Windows 10 рядом с Windows 7.
Внимание! За комментарии с матом и оскорблениями — мгновенный бан на сайте и жалоба администрации ВКонтакте в качестве бонуса. Уважайте свой язык, самих себя и других
of your page —>
Все материалы сайта:
- https://geekon.media/opredelyaem-razryadnost-windows-10/
- https://windd.ru/kak-posmotret-razryadnost-sistemy-windows-10/
- https://w10.jeanzzz.ru/otvety/uznat-razryadnost
Другие способы
Но если вдруг по какой-то причине, представленные выше методы определения версии Windows на ноутбуке или компьютера вам не подошли…
Узнать версию ОС через Windows CMD
Командная строка — лучший друг как новичка-любителя, так и бородатого системного администратора. Узнать версию Windows из командной строки просто: открываем CMD и вводим команду , которая практически мгновенно соберет и предоставит вам детальную информацию о системе.
Определить версию Windows с помощью реестра
Реестр Windows также содержит информацию об установленной ОС. Для доступа к нему введите команду во все том же «Выполнить». Далее перейдите и отыщите необходимые сведения.
Как программно определить версию Windows
Существует большое множество программ от сторонних разработчиков, функционал которых позволяет определить установленную систему и собрать сведения о ней — например, AIDA64. Однако, все подобные программы лишь используют встроенные возможности ОС, о которых мы писали выше, так что целесообразность использования их для данных целей остается сомнительной.
Определяем версию операционную систему горячими клавишами
Чтобы выяснить сборку ОС, стоящей на вашем компьютере,
- Используйте горячие клавиши Win + R, чтобы вызвать диалог “Выполнить”.
- Введите в появившемся окне, в текстовое поле, команду winver.
- Нажмите на «ОК», чтобы подтвердить действие.
- В следующем окне появится информация о поставленной на устройство операционной системе: сборка ОС, её состояние обновления, редакция, разработчик и лицензия.
- Этих данных достаточно, чтобы убедиться в совместимости необходимого программного обеспечения с вашей ОС.
Вместо диалога выполнить команду winver можно ввести
- через поиск Windows
- через командную строку PowerShell.
Что такое версия, сборка, выпуск и тип ОС
Все эти понятия начинающие пользователи часто путают между собой, не отличая версию от сборки или выпуска. Первым делом стоит разобраться, что каждый из них означает.
Версия ОС – цифровое и буквенное обозначение (возможно, их комбинация). Состоит из чисел, которые обозначают дату выпуска. Например, Windows 10 1809 вышла в сентябре 2018 года.
Сборка обозначает модификацию операционки. Параметр также отображают в виде цифр. Представляет собой комплектацию самой системы, а именно: установленные приложения, усовершенствованные настройки, изменения.
Выпуском называют вид ОС Виндовс на ПК. В строке отобразится Домашняя, Корпоративная или Профессиональная.
Тип операционки означает разрядность – 32 или 64-мегабитную версию. Они поддерживают определенный тип архитектуры процессора, названы соответственно. В 32-разрядной ОС используются ресурсы, поддерживаемые 32-разрядным процессором. То же относится к 64-разрядной ОС.
Windows 10
Начнем с самой свежей Windows. Узнать версию 10-ки максимально комфортно.
К радости пользователей, у 10-ки появилась очень удобная кнопка поиска в левой нижней части экрана (картинка с увеличительным стеклом).
Кликните по ней мышкой и введите слово «система». 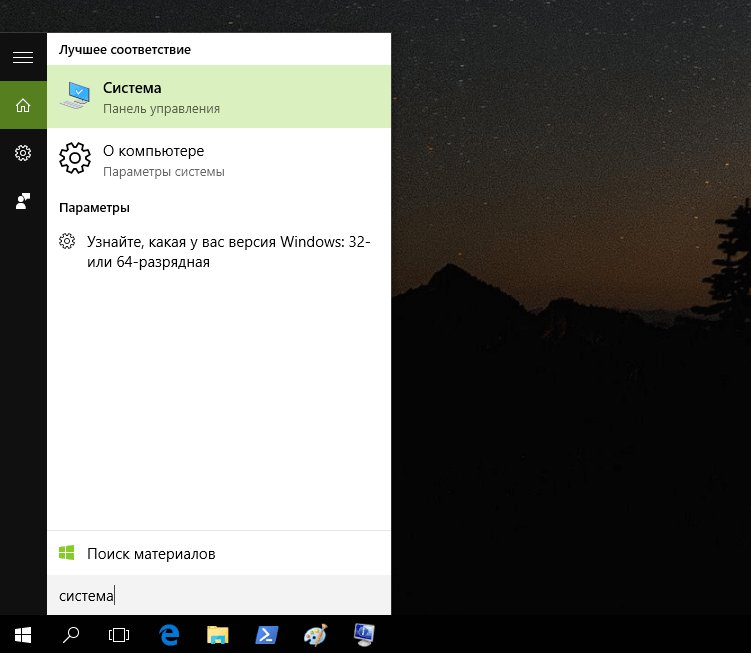 В тот же момент вам будет предложено запустить окно «Система» из панели управления, где можно увидеть краткие сведения, но включающие данные о разрядности. В данном случае приведен пример 64-разрядной ОС:
В тот же момент вам будет предложено запустить окно «Система» из панели управления, где можно увидеть краткие сведения, но включающие данные о разрядности. В данном случае приведен пример 64-разрядной ОС: Если в окне поиска вы ткнете на пункт «О компьютере», откроется другой раздел, содержащий информацию в немного другом виде:
Если в окне поиска вы ткнете на пункт «О компьютере», откроется другой раздел, содержащий информацию в немного другом виде: Если в окне поиска вы нажмете на подсказку «Узнайте, какая у вас версия Windows: 32-х или 64-х разрядная», то увидите аналогичное окно «О системе».
Если в окне поиска вы нажмете на подсказку «Узнайте, какая у вас версия Windows: 32-х или 64-х разрядная», то увидите аналогичное окно «О системе».
Для тех, кто любит щёлкать мышью и категорически против ввода текстовых команд может выполнить следующие действия:
Правой кнопкой мыши ткнуть на кнопку «Пуск», нажать «Параметры»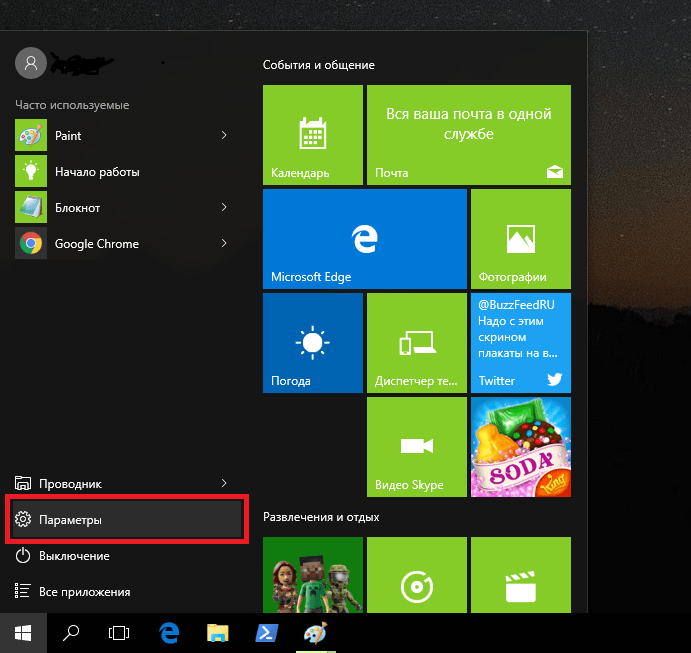 выбрать «Система»
выбрать «Система» Затем «О системе»:
Затем «О системе»: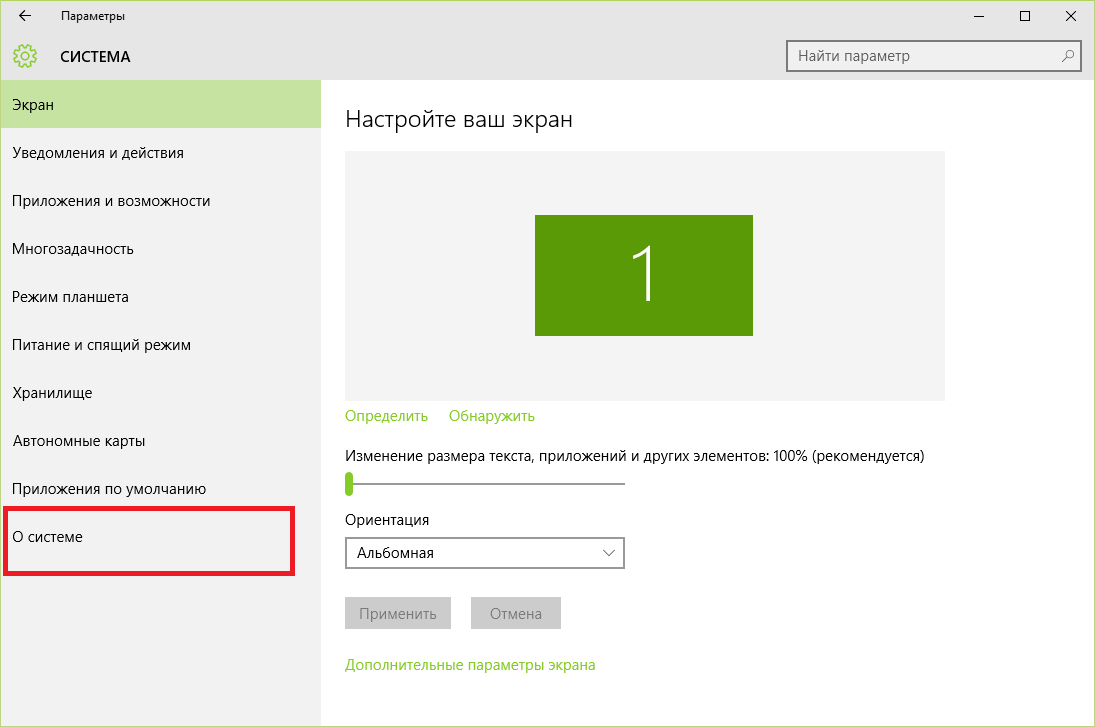
И вот вы опять в ранее виденном разделе, но добрались сюда другим способом.
Сведения о разрядности версии Виндоус 10 можно получить в любом указанном разделе.
Как узнать системную информацию в Windows 7
Порядок действий пользователя:
- Нажмите кнопку «Пуск»
- В главном меню системы найдите значок компьютер и правым щелчком откройте его контекстное меню
- Из него выберите пункт «Свойства»
- Найдите информацию о версии ОС
Помните, что после 14 января 2020 года «семерка» поддерживаться не будет. У всех, кто до сих пор предпочитает ее остается выбор между использованием неподдерживаемой ОС и переходом на десятку.
Ранее было написано подробное пошаговое руководство по обновлению до десятой версии более старых версий Windows. Были также подробно рассмотрены методы обновления установленной Windows 10.
Считаете ли вы, что надо использовать только самую свежую ОС?

















![Как узнать сколько бит 32 или 64 моя windows, какую выбрать для установки [их различие] // разрядность windows 7, 8, 10](http://miggim.ru/wp-content/uploads/8/e/2/8e27000637643e7e60f8154e0010c941.jpeg)