Как сохранить открытые вкладки в браузере от Яндекса
Для сохранения запущенных вкладок в долгосрочной перспективе обычно используются закладки. Однако, бывает такое, что загруженные страницы полезны всего несколько сеансов и всё это время нужно держать их открытыми. В таком случае имеет смысл сделать так, чтобы браузер открывал вкладки с прошлого сеанса. Альтернативный вариант предназначается для тех вкладок, которые нужны на постоянной основе и их каждый раз открывать с закладок не удобно. Здесь может помочь функция закрепления вкладок.
Способ 1: изменение параметров запуска
Как сделать, чтобы Яндекс браузер запускал открытые страницы с прошлой сессии:
- Открываем меню и переходим в «Настройки».
- В графе «Вкладки» устанавливаем флажок напротив «При запуске браузера открывать ранее открытые вкладки».
Теперь если закрыть веб-обозреватель с двумя вкладками ВК, например, с ними он и загрузится в следующий раз.
Способ 2: фиксация полезных вкладок
Если вкладка нужна постоянно, её лучше закрепить. Независимо от поведения браузера при запуске, закреплённая страница останется открытой. Все фиксированные вкладки располагаются в левом крайнем положении панели и имеют небольшой размер, поэтому не мешают пользоваться веб-обозревателем Яндекс.
Что нужно делать:
- Нажимаем ПКМ по целевой вкладке.
- Выбираем опцию «Закрепить вкладку».
Как сохранить открытые вкладки в «Мозиле»: советы и рекомендации
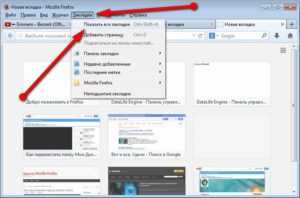
Представить работу в интернете без браузера невозможно. Разработчики программного обеспечения предлагают огромное количество различных интернет-обозревателей. Один из наиболее распространенных — это Mozilla Firefox.
Удобный и многофункциональный браузер помогает заниматься интернет-серфингом как начинающим пользователям ПК, так и продвинутым юзерам. Сегодня мы постараемся выяснить, как сохранить открытые вкладки в «Мозиле».
Что потребуется для реализации поставленной задачи?
Способы сохранения
Для начала несколько слов о том, как в целом можно воплотить задумку в жизнь. Сохранение открытых страниц может осуществляться по-разному.
Вот возможные методы решения задачи:
- добавление веб-сервисов в закладки;
- сохранение закладок на съемный носитель;
- создание из имеющихся закладок документ для выгрузки в другие браузеры.
Если говорить только о создании закладок, можно действовать так:
- воспользоваться функциональным меню интернет-обозревателя;
- осуществить операцию при помощи специальных кнопок;
- добавить страницу в меню «Закладки» при помощи настроек браузера;
- воспользоваться «горячими» клавишами.
Вот и все. Далее поговорим обо всех этих приемах более подробно
Заострим внимание на сохранение открытых страничек в закладки интернет-обозревателя
Кнопки в браузере
Начнем с самого простого и наиболее распространенного приема. Как сохранить открытые вкладки в «Мозиле»? Можно воспользоваться специализированной кнопкой в интернет-обозревателе.
Для этого потребуется действовать так:
Открыть страницу, которую хочется запомнить.
Навести курсор на изображение звезды в правой части адресной строки.
Кликнуть по соответствующей картинке левой кнопкой мыши.
Подтвердить процедуру.
После проделанных действий страница появится в пункте меню «Закладки» в «Библиотеке» обозревателя. Какие еще варианты развития событий встречаются на практике?
Функциональное меню
Как в «Мозиле» сохранить открытые вкладки? Следующий прием — это работа с функциональным меню интернет-обозревателя. Данный вариант развития событий встречается не слишком часто.
Задумываясь над тем, как сохранить открытые вкладки в «Мозиле», юзер может:
Открыть желаемую страницу и кликнуть ПКМ по панели вкладок.
Выбрать в появившемся меню опцию «Закрепить». После этого в браузере открытый сайт будет открываться постоянно в виде «зафиксированной» странички.
Нажать в открытом функциональном меню на строчку «Добавить все закладки во вкладки». Эта опция сохранит все имеющиеся на панели вкладок веб-ресурсы в браузере. В любой момент можно открыть закладку в Firefox.
Но и на этом возможные приемы не заканчиваются. Каждый пользователь может справиться с поставленной задачей при помощи настроек браузера или «горячими» клавишами.
Настройки в помощь
Как в «Мозиле» сохранить открытые вкладки? Инструкция по реализации поставленной задачи через меню браузера выглядит так:
Открыть вкладки в интернет-обозревателе Mozilla Firefox.
Нажать на кнопку с изображением трех точек или линий в правом верхнем углу программы.
Кликнуть по строчке «Библиотека».
Нажать на опцию «Закладки».
Выбрать пункт «Добавить».
Этот прием помогает сохранять открытые странички без особых проблем. Что еще осталось освоить пользователям?
Клавиши в помощь
Речь идет об использовании «горячих» клавиш. Как сохранить в «Мозиле» открытые вкладки? Чтобы справиться с поставленной задачей, потребуется нажать на активной странице Ctrl + D. Это сочетание сохранит веб-ресурс в меню «Закладки».
Больше ничего делать не потребуется. Можно заглянуть в настройки обозревателя и в меню «При запуске» выставить опцию «Показывать окна, открытые в прошлый раз».
Сохранение на ПК
Мы выяснили, как сохранить открытые в «Мозиле» вкладки в закладки. Теперь поговорим о подготовке файла с сохраненными страничками.
Алгоритм действий будет таким:
Осуществить вход в браузер.
Зайти в главные настройки обозревателя.
Выбрать «Библиотека»-«Закладки»-«Показать все».
Кликнуть по надписи «Управление».
Щелкнуть по опции «Экспорт в html».
Выбрать место сохранения документа и подтвердить операцию.
Можно отыскать закладки и пароли «Мозилы» на ПК. Для этого придется пройти по пути:
C:UsersИмя пользователяAppDataRoamingMozillaFirefoxProfiles
В папке с именем профиля необходимо посмотреть документы boormarks (с резервными копиями закладок) и places (с паролями, закладками и логинами).
Источник
Как быстро включить закладку на Табло в Яндексе
Также можно сохранить нужные сайты на Табло. Так в Яндексе называются визуальные закладки. Чтобы сделать это:
- Скопируйте адрес веб-сайта.
- Откройте новую вкладку.
- Перед вами будет отображено Табло. Щелкните кнопку «Добавить».
- Скопируйте сюда ссылку на сайта. При желании можете нажать «Добавить подпись» и сделать небольшую пометку.
- Готово. Теперь визуальные закладки пополнились еще одной новой кнопочкой.
Вот так просто добавить закладку на Табло в Яндексе. Таким образом можно быстро сохранять сколько угодно сайтов.

А если надо отредактировать или удалить какую-то вкладку, наведите на нее курсором и щелкните на значок шестеренки («Изменить») или крестик («Удалить»).
Как сохранить страницу в закладки в Яндекс браузере на компьютере
Есть масса способов, которые позволяют сохранить закладки Яндекс браузера на ПК.
Способ 1: специальной кнопкой на активной странице
Один из простейших путей, 2 клика и всё готово. Метод не вызывает особых трудностей даже у новичков, поэтому с него лучше и начать.
Инструкция:
- Открываем полезный сайт.
- Нажимаем на крайний правый значок в «Умной строке» с изображением язычка книжной закладки.
- Жмём на кнопку «Готово».
Между вторым и третьим шагом есть возможность выбрать место, куда поместится сохранённая ссылка. Есть несколько вариантов: «Панель закладок», «Несортированные закладки» и «Другие закладки». Если нужно добавить страницу на панель под адресной строкой, обязательно выбираем первый вариант.
Способ 2: через панель закладок
Способ немного сложнее, чем предыдущий, но не требует открытия ссылки на страницы, которые желаем добавить в избранное. У него другое обязательное условие, оно заключается в необходимости отображения «Панели закладок». Если под поисковой строкой браузера Яндекс не отображаются добавленные в закладки ссылки, нажимаем Ctrl + Shift + B. Эта комбинация горячих клавиш включает показ панели с закладками.
Как записать ссылку в закладки:
Полезное:
Как восстановить закрытые вкладки в Яндекс браузере
Способ 3: добавление всех вкладок в закладки
В Яндекс браузере есть возможность сохранения сразу всех вкладок в закладки. Для них создаётся отдельная папка, а внутри уже размещается список ссылок. Использовать функцию можем только при наличии минимум двух вкладок. Максимальное количество ограничено только способностью компьютера их открыть.
Как выполнить перенос вкладок в закладки:
- Запускаем все полезные страницы в Yandex browser и закрываем все случайные, ненужные вкладки.
- Нажимаем ПКМ по любой из вкладок и выбираем пункт «Добавить все вкладки в закладки».
- Указываем название для новой папки и щёлкаем по кнопке «Сохранить».
Если основной директорией сохранения выбрали «Панель закладок», в ней появится соответствующая папка. Нажимая на неё один раз, открывается список всех только что сохранённых ссылок.
Способ 4: используя «Диспетчер закладок»
В Яндекс веб-обозревателе есть специальная страница для управления закладками. Очевидным является то, что на ней также можем создавать закладки, а не только их редактировать и удалять.
Запись ссылки в закладки на компе:
- Добавляем в буфер обмена ссылку на материал.
- Жмём на сочетание клавиш Ctrl + Shift + O.
- На свободном участке рабочей области кликаем ПКМ и выбираем «Добавить закладку».
- Указываем название, вставляем ранее сохранённую ссылку и щёлкаем по кнопке «Добавить».
Способ 5: с помощью меню браузера
Текущий метод напоминает первый путь сохранения закладок, но реализуется несколько иначе.
Алгоритм действий:
- Переходим на полезный сайт (открываем страницу, если ранее этого не сделали).
- Нажимаем на меню браузера – это кнопка слева от «Свернуть» в правом верхнем углу.
- Наводим курсор на пункт «Закладки», а в выпадающем списке жмём на «Создать закладку».
- Выбираем папку для сохранения ссылки и жмём на «Готово».
Способ 6: посредством горячих клавиш
Это самый быстрый метод из всех, чтобы им воспользоваться нужно только применить одну из комбинаций клавиш.
Всего есть 2 подходящих набора клавиш для быстрых действий:
- Ctrl + Shift + D запускает создание папки со всеми вкладками, открытыми на текущий момент. Интересная черта функции заключается в том, что можем создать папку всего с одной открытой вкладкой. Аналогичное действие в третьем способе этого сделать не позволяет.
- Ctrl + D инициирует создание одной закладки, которая активна в текущий момент времени.
После нажатия клавиш ещё нужно указать название папки и место сохранения, а затем завершить процедуру кнопками «Сохранить» или «Готово».
Как сделать закладку в Яндекс.Браузере?
Сохранять ссылки на нужные страницы можно несколькими способами. Причем никаких проблем в этом случае не возникнет даже у начинающих пользователей. Однако сначала рекомендуем обновить Яндекс.Браузер — и только после этого приступать к дальнейшей работе.
Через значок в «Умной строке»
Очень простой и понятный способ. Для начала необходимо открыть страницу, которую в дальнейшем нужно поместить в закладки. Дальнейший алгоритм следующий:
Нажать на значок закладки в правом углу «Умной строки».
Откроется дополнительное окно, где нужно нажать кнопку «Готово».
Убедиться в сохранении закладки можно с помощью открытия новой вкладки. Под строкой поискового запроса будет расположена кнопка с сохраненной страницей.
Через меню закладок
Еще один простой метод сохранения страницы для последующего быстрого доступа. Правила действия в этом случае следующие:
Сначала нужно открыть необходимую страницу. Затем нажать кнопку настроек Яндекс.Браузера.
После этого нужно перевести курсор на «Закладки» и в появившемся окне выбрать опцию «Создать закладку».
Для проверки открываем новую вкладку. Сохраненная закладка должна располагаться под строкой поискового запроса.
С помощью «горячих» кнопок
Самый простой способ сохранения нужной закладки. Алгоритм действия в таком случае практически элементарный:
- Пользователю необходимо открыть нужную страницу.
- После этого следует нажать комбинацию клавиш Ctrl + D.
Импорт закладок с другого браузера
Возможности Яндекс.Браузера позволяют импортировать закладки и с других программ. Алгоритм действий простой:
Сначала необходимо открыть новую вкладку и нажать кнопку настроек Яндекс.Браузера. Затем следует навести курсор на кнопку «Закладки» и в открывшемся меню нажать на раздел «Импортировать закладки».
В появившемся окне выбрать браузер, из которого будет осуществляться перенос закладок, и подтвердить действие.
На компьютере
Способ по экспорту всех закладок на персональный компьютер выглядит следующим образом:
Все в html файл
- Зайдем в раздел с настройками Яндекса. Для этого кликаем левой кнопкой мыши по трем линиям вверху страницы, а затем жмем на значок в виде шестеренки.
- После этого запустится меню браузера. Переходим в пункт «Закладки», который находится первый в списке среди всех разделов.
- Нас перебросит на страницу со всеми ранее сохраненными сайтами. Правее строчки «Панель закладок» находится иконка, которая с виду выглядит, как три точки, кликаем на неё ЛКМ.
- В выдвинувшемся окошке находим графу «Экспорт закладок в файл HTML».
- После этих действий откроется новое окно «Сохранить как». Там нужно будет выбрать место, куда будут экспортироваться все закладки из нашего браузера. Для удобства я выберу рабочий стол. Так же там можно будет изменить имя файла, поменяем его на «Все закладки».
- Как все сделали, кликаем левой кнопкой мыши на кнопку «Сохранить». Теперь на нашем рабочем столе, или в месте, куда вы выбрали экспорт данного файла, появится такой значок.
- Если нажать на него несколько раз левой кнопкой мыши, откроется страница в яндексе со следующим содержанием:
- Уже из этого окна можно будет перейти на любой сайт, который мы сохранили ранее. Щелкнем, например, на графу «Добро пожаловать ВКонтакте».
- Как видно из скриншота выше, мы легко смогли попасть на наш сохраненный сайт.
С помощью файла Bookmarks
Это был способ по сохранению всех закладок сразу. Теперь разберем файл, который сохраняет и запоминает все наши закладки. Называется он – Bookmarks. Благодаря данному файлу, можно будет перенести все наши старые закладки в браузер, после его переустановки. Файл Bookmarks возможно найти следующим образом: C:\Users\User\AppData\Local\Yandex\YandexBrowser
- Кликаем правой кнопкой мыши на ярлык Яндекс браузера. В самом низу появившегося окна будет пункт «Свойства». Жмем на него.
- В запустившемся окошке жмем на графу «Расположение файла».
- Откроется папка «Application». Нам она не нужна, поэтому перейдем в раздел «YandexBrowser». Делается это при помощи клика левой кнопки мыши на данную строку.
- После этого переходим в папку «User Data».
- Теперь в «Default».
- В данной папке и находится наш файл «Bookmarks», остается его теперь лишь найти. После нахождения его можно копировать и сохранить в безопасное место. А как браузер переустановлен, можно его загрузить в специальный раздел, и наши закладки вернутся на своё место.
Сохраняем одну закладку
Для того чтобы сохранить одну конкретную закладку в формате html на компьютере, воспользуемся следующим способом:
- Свернем браузер так, чтобы осталось видно кусочек свободного промежутка на рабочем столе.
- В левой части окна Яндекса кликнем левой кнопкой мыши на значок звездочки.
- После этого жмем на строчку «Панель закладок».
- Выбираем любую закладку, и зажимаем левую кнопку прямо на ней. Перетягиваем заметку на рабочий стол.
- Готово! Теперь на нашем рабочем столе будет отображаться закладка со страницей ВК в формате html.
- Если мы нажмем на неё несколько раз ЛКМ, то запустится ранее сохраненный нами сайт.
Что ещё важно знать?
- Как создать новую папку на iPhone мы разобрались. Но как быть, если её, наоборот, необходимо удалить? Скажем сразу, что привычный способ – через нажатие на крестик – не поможет стереть ее с айфона. Нужно просто перетащить из неё все иконки приложений. Тем самым вы удалите папку.
- Можно ли создать на айфоне секретную папку? Конечно. Для этого достаточно воспользоваться дополнительным софтом. Например, вам поможет в этом приложение My Secret Folder. Установить пароль на каталог в «яблочном» гаджете можно и через прогу Folder Lock, которая предлагает сразу несколько форм пароля – графический, цифровой, буквенно-цифровой и Touch ID (доступ по отпечатку пальца).
- После создания папки в айфоне система автоматически присваивает ей имя. Причём зачастую такое, что приходится срочно придумывать новое. Ведь название даётся исходя из хранящихся внутри приложений. Поэтому если оно вам не нравится, то смело приступайте к переименованию. Для этого зайдите в неё. Затем тапните на её имя. С помощью открывшейся клавиатуры введите новое название.
- Многие пользователи не знают, что можно создать скрытую папку на рабочем столе айфона. Причём сразу несколькими способами. Самый простой из всех – установить твик StealthFolder. Уже после его инсталляции все папки, которые имеются на рабочем столе, окажутся скрытыми.
В этой статье рассмотрим, как на «Айфоне» создать папку. В том случае, когда инсталлируется большое количество приложений на коммуникатор, места на рабочем столе практически не остается. В такой ситуации следует узнать, как сделать на «Айфоне» папку. В устройстве имеется специальная программа, обеспечивающая сортировку приложений в каталоги. Перед тем как на «Айфоне» создать папку, пользователю для начала нужно четко представить, каким образом он хочет произвести упорядочение своих программ.
Для того чтобы доступ к приложению не вызывал никаких трудностей, надо воспользоваться каталогами для сохранения содержимого одного типа. Например, приложения для социальных сетей могут храниться в определенной папке, тогда как видео можно спрятать абсолютно в другое место. Определите две программы для будущего размещения в одной папке, а затем нажмите на значок одной из них, удерживайте его до той поры, пока не заметите, что он покачивается. Переместите одно приложение поверх другого, и каталог будет создан. Для того чтобы в созданную папку добавить другие элементы, следует прибегнуть к соответствующей функции. Значки некоторых приложений видны на поверхности каталога. Возможно перемещение папок по экрану
Обратите внимание, что в каждой папке можно разместить не более 12 приложении. Также внутри одной папки нельзя разместить другую
Переустанавливаем Яндекс.Браузер с сохранением закладок
Сегодня вы можете переустановить браузер от Yandex, сохранив закладки, тремя методами: с помощью экспорта закладок в файл, через функцию синхронизации либо перетаскиванием файла. Более развернуто о них и пойдет речь ниже.
Способ 1: Экспорт и импорт закладок
Данный способ примечателен тем, что вы можете сохранить закладки в файл, а затем использовать его не только для переустановленного Yandex, но и для любого другого веб-обозревателя, имеющегося в системе.
- Прежде чем вы удалите Yandex.Браузер, следует осуществить экспорт закладок. Чтобы это сделать, откройте меню и перейдите в раздел «Закладки» > «Диспетчер закладок». То же самое окно открывается сочетанием клавиш Ctrl + Shift + O.
В правой области найдите кнопку с тремя точками и нажатием на нее разверните подменю, а затем щелкните по кнопке «Экспорт закладок в файл HTML».</li>
В открывшемся Проводнике следует указать конечное месторасположение для файла с вашими закладками.</li>
С текущего момента вы можете приступать к переустановке Yandex, которая начинается с его удаления. Об этом мы рассказывали в другой статье.</li>
Подробнее: Как удалить Яндекс Диск с компьютера
Выполните его повторную установку привычным способом или по нашей инструкции.</li>
Подробнее: Как установить Яндекс.Браузер на компьютер
Снова откройте «Диспетчер закладок» и через это же меню выберите пункт «Импорт закладок из файла HTML».</li>
Отобразится Проводник Windows, в котором на этот раз потребуется выбрать ранее сохраненный файл с закладками, после чего они будут добавлены в браузер.</li>
Способ 2: Настройка синхронизации
Подробнее: Как настроить синхронизацию в Яндекс.Браузере
Последовательность действий ясна: вы активируете функцию синхронизации, удаляете браузер, устанавливаете его заново и снова включаете синхронизацию. Ссылки на статьи по правильному удалению и установке Yandex вы найдете в предыдущем способе.
Способ 3: Перенос файла с закладками
Не самый удобный вариант, однако может здорово выручить в ситуациях, когда Яндекс.Браузер не открывается из-за ошибки, а значит провести экспорт или включить синхронизацию в нем не удастся. Он заключается в ручном копировании файла с закладками из папки браузера, его переустановка, а затем подмена вновь созданного файла старым. Рассмотрим порядок действий:
- Перейдите по пути
- Если вы не видите папку «AppData», это значит, что в системе не было включено отображение скрытых файлов и папок. Включите их видимость по следующей инструкции.
Подробнее: Как показать скрытые файлы и папки в Windows 7 / Windows 10
Перейдите в папку «Default». Учтите, что эта папка отвечает за профиль по умолчанию. Если в браузере есть два или более профилей, каждая новая папка будет обозначаться именем «Profie 1», «Profile 2» и так далее. Их нумерация зависит от последовательности, в которой были созданы профили.</li>
Найдите файл «Bookmarks» и скопируйте его куда-нибудь в другое место, например, на Рабочий стол.</li>
Теперь переустановите браузер (ссылки на инструкции по грамотному удалению/установке найдете в Способе 1).</li>Снова зайдите в папку «Default» или «Profile №» и вставьте туда этот файл, заменив им тот, что был создан вместе с установкой свежего веб-обозревателя.</li></ol>Три способа сохранения закладок позволяют не потерять их и безболезненно переустановить Яндекс.Браузер – вам лишь остается определиться, какой из них будет предпочтительнее.
Мы рады, что смогли помочь Вам в решении проблемы.
Опишите, что у вас не получилось.
Помогла ли вам эта статья?
Навигация:
В случае переустановки операционной системы или обновления компьютерного парка возникает потребность в сохранении ссылок браузера на часто используемые ресурсы сети интернет. Данный материал поможет разобраться, как экспортировать закладки из Яндекс Браузера на новый компьютер, или сохранить их при переустановке Windows.
Подробности
Закладки и Коллекции
Основная функциональность этой кнопки не изменилась – при клике на нее, находясь на интересующем сайте, мы можем добавить сайт в закладки. Но также пользователь имеет возможность добавить сайт или изображение в коллекции. В сервисе необходимо авторизоваться со своим логином и паролем от аккаунта Yandex.
Возврат прежнего вида
В последних версиях Yandex (сборка 19.7.3.172 и выше) отсутствует возможность вернуть «звездочку». Также уже недоступна функция выключить новый интерфейс, как было в предыдущих сборках.
Если в Яндекс.Браузере пропала «звездочка» закладок и вместо нее вы видите флажок, то это означает браузер автоматически обновился, и вы используете последнюю версию обозревателя. Единственная возможность восстановить ее – это установить старую версию программы, так как штатными средствами сделать это невозможно.
Что же остается пользователям? Ответ один – привыкнуть. То есть восстановить «звездочку» для закладок в Яндексе не получится. Но разработчики просто сменили вид иконки, чтобы придать виду программы уникальность, при этом сохранив ее функцию.
А еще мы хотим дать одну рекомендацию: для сохранения страницы в «Избранное» необязательно кликать по этой иконке. Можно воспользоваться комбинацией клавиш <keybtn>Ctrl</keybtn> + <keybtn>D</keybtn>.
ДОБАВИТЬ В ИЗБРАННОЕ теперь находится в строке под блоком- нажмите ЕЩЕ- когда откроется посмотрите в строчках- самая первая.
А вот где теперь ИЗБРАННОЕ непонятно! так что все ищем, видимо это новая фишка сайта — найди ИЗБРАННОЕ.
Привычный способ создания закладок с помощью нажатия на серую звездочку, исчез. Появился флажок “Добавить в избранное”. Можно ли вернуть звездочку, новый способ создания закладок непонятен?
Достижение получено 24.08.2018
Похожее:
В данный момент в Яндекс браузере произошли незначительные изменения и пропавшую “звездочку”, на адресной строке, заменяет “флажок”, при нажатии на который – происходит добавление странички в закладки, но само действие и функционал добавления в закладки – значительно расширен.
И чем же он расширен? Ведь не возможно записать закладку туда куда хочется, т.е. систематизировать
Он не расширен, а сужен! Исчезла кнопка “Создать папку” в Закладках. Это скорее всего обычный саботаж под видом “усовершенствований”.
Поддерживаю! Нет кнопки “Создать папку” – видимо это диверсия “.угла”
Ищите варианты расширенных настроек . Мне даром не нужны коллекции.
Вам не нужны коллекции, а я должен искать расширенные настройки? Мда, логично.
тоже раздражают новшества в интерфейсе и его изменения. Потому что привыкаешь к одному и опять что то новое!!
как убрать все обновления, и вернуть звёздочку?
Верните “Звездочку” (Панель закладок)..Уберется и тормоза при сохранении закладки. Куда сохраняются закладки?! Подозреваю куда нибудь на сайт Яндекса. А “Флажок вообще “предлагает “Загон для баранов”. Яндекс начал зарабатывать баблосы…! Пора перейти в привычный Гугл.
Не знаю, но у меня пока всё на месте, обновления были и нет никаких изменений. Всё это конечно индивидуально, у всех разные браузеры, программы и настройки. Кому как удобно, самое главное чтобы было хоть что то, хоть звёздочка, хоть флажок. Я думаю всё будет нормально, может сам скоро столкнусь с этим.
у меня такая же история вместо звездочки появился красный флажок в браузерной строке как мне исправить
Хотели как лучше, а получилось как всегда.
нужно найти другой браузер где есть звездочка для закладок, а Яндекс удалить пока они еще что похуже не придумали.
Нужно удалить Яндекс браузер и найти другой, где есть звездочка для закладок. Ато боюсь что они еще какую то гадость придумают что компьютер прикажет долго жить.
Дешевые товары из китая украина
Просмотреть больше тем
Если ваши закладки внезапно пропали, не волнуйтесь — вы в состоянии восстановить их. В данной статье описывается, как восстановить ваши закладки, если они неожиданно исчезли.
Если вы можете добавлять, удалять и изменять закладки, но изменения не сохраняются при перезапуске Firefox, прочитайте статью Не могу добавлять, изменять или сохранять закладки — Как исправить.
Как перенести закладки в браузер
В предыдущем разделе, мы успешно экспортировали закладки из браузера. Другими словами имеющиеся закладки, сохранили в отдельный файл, тем самым добились свободы. Теперь мы можем абсолютно все:
- переустановить компьютер и перенести закладки в новый браузер;
- переустановить старый браузер и заново туда поместить старые закладки;
- взять закладки с рабочего компьютера и перенести их на домашний.
Ну вы и сами понимаете, какая мобильность теперь подвластна пользователю. Делай что хочешь.
Из этого раздела вы узнаете как перенести закладки из файла в браузер. Подопытными кроликами, по нашей устоявшейся привычке, будут популярные браузеры: Yandex.Browser, Mozila FireFox, Google Chrome и Opera.
Думаю многие уже и так догадались, что мы будем сейчас делать, а если не догадались, то продолжайте читать и все поймете.
Как перенести закладки в Яндекс.Браузере
Перенос закладок подразумевает два разных действия:
- Перенос закладок из другого браузера в Яндекс.Браузер.
- Перенос закладок из файла в браузер.
Раз так, давайте все по порядку.
Перенос закладок из другого браузера в Яндекс.Браузер.
Чтобы перенести закладки из другого браузера (этими браузерами являются IE, Opera, Google Chrome, Mozila Firefox), нужно перейти в настройки Яндекс.Браузера нажатием на кнопке с 3-мя горизонтальными полосками, расположенной в правом верхнем углу, выбрать «Закладки» и нажать на «Импортировать закладки».
- Выбрать откуда будем импортировать закладки.
- Можем выбрать, что именно перенести:
- История просмотренных страниц.
- Избранное и закладки.
- Сохраненные пароли для сайта.
- Поисковые системы.
- Последние открытые вкладки.
- Системные настройки.
Выбирайте интересующий пункт и подтверждайте свое намерение нажатием на кнопку «Перенести».
Перенос закладок из файла в Яндекс.Браузер
Перенести закладки можно из файла в браузер, для этого должен быть соответствующий файл с расширением .html. Мы такой уже создали в предыдущем разделе, так что он у нас есть и можем попробовать перенести закладки.
В окошке «Перенос закладок и настроек», которое мы разобрались как открывается в предыдущем пункте в строчке «Из:», выберите пункт «HTML-файл с закладками», далее нажмите «Выбрать из файла» и откройте нужный файл с закладками. Дальше система сделает все самостоятельно.
Другой вариант переноса расположен в Диспетчере закладок. Или через настройки или при помощи горячих клавиш Ctrl + Shift + O, активируйте Диспетчер закладок, с правой стороны найдите кнопку «Упорядочить» и выберите пункт «Скопировать закладки из файла HTML».
Что делать дальше вы уже знаете.
Как перенести закладки в браузер Opera
- Нажмите на значок Opera, чтобы открыть быстрое меню.
- Из выпадающего меню, выберите пункт «Другие инструменты» («More Tools»).
- Нас интересует пункт меню «Импортировать закладки» («Import bookmarks and settings»).
- В поле «Откуда» выберите место, откуда будете переносить закладки. В нашем случае из файла.
- После установки интересующих параметров, нажмите кнопку «Импорт» («Import»), чтобы все сохраненные закладки смогли импортироваться в браузер Opera.
Как перенести закладки в браузер Mozilla Firefox
Firefox предусматривает перенос закладок только из трех браузеров (IE, Google Chrome, Chromium) или из файла HTML.
Предположим нам нужно перенести закладки из другого браузера, для этого нажимаем горячие клавиши Ctrl + Shift + B, нажимаем на кнопку «Import and Backup» и выбираем пункт «Import Data from Another Browser». Отмечаете интересующий браузер из которого будете переносить закладки и нажимаете Ок.
Для переноса из файл HTML, процедура практически такая же. Снова нажимаем горячие клавиши Ctrl + Shift + B, выбираем «Import and Backup», но в этот раз, нас интересует пункт «Import Bookmarks from HTML».
Выбирайте подготовленный файл с закладками и нажимайте ОК. Всего дело то. Закладки перенесены.
Как перенести закладки в браузер Google Chrome
В случае с браузером Google Chrome, здесь все так же как и в браузере Yandex.Browser.
Google Chrome поддерживает только два сторонних браузера (IE и Mozila Firefox), только из них можно импортировать настройки и закладки, и предусматривает импорт из файла HTML.
Нажимаем в правом верхнем углу кнопку с тремя вертикальными точками (настройка и управление Google Chrome), выбираем «Закладки», далее «Импортировать закладки и настройки». Перед нами появляется окно «Перенос закладок и настроек», аналогичное тому, что мы видели в Yandex.Browser. Выбираем нужные пункты откуда будем импортировать закладки (из браузеров или файла) и нажимаем кнопку «Импорт».
Обратите внимание, скрин установил от Яндекс.Браузера, в Google Chrome некоторых пунктов не будет, а в целом, окно идентичное


































