Как перезагрузить Яндекс браузер без потери данных
Если вы хотите, чтобы после перезапуска все вкладки остались в сохранности, как и изменения и настройки, воспользуйтесь более мягкими методами для перезапуска.
Как синхронизировать Яндекс.Браузер с Google Chrome
Например, воспользуйтесь программой FastReStarter. Она позволяет очень быстро и мягко перезапустить веб-обозреватель, без жесткого сноса настроек и принудительного закрытия вкладок. И при этом вам даже не придется тратить время на её установку. Все, что вам понадобится, это просто загрузить приложение, запустить его и найти в перечне процессов строку browser.exe.
Выделите строку и нажмите на зеленую галочку в верхнем ряду.
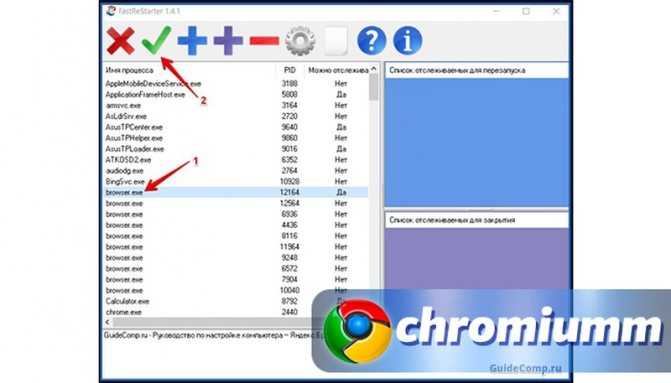
После этого программа будет перезапущена.
Если же файлы были повреждены или испорчены то советуем прочитать эту стать.
Как сбросить настройки браузера Google Chrome
В браузере Google Chrome в результате сброса настроек браузера, будут сброшены настройки того профиля браузера, в котором выполнен сброс параметров. Войдите в «Настройки и управление Google Chrome». В контекстном меню нажмите на «Настройки». В окне «Настройки» нажмите на ссылку «Показать дополнительные настройки».
На странице вы увидите кнопку «Сброс настроек», которая служит для восстановления настроек браузера Гугл Хром по умолчанию. Далее нажмите на кнопку «Сброс настроек».
В окне «Сброс настроек» нажмите на кнопку «Сбросить».

В результате сброса параметров браузера Chrome будут сброшены настройки главной страницы, настройки страницы быстрого доступа, будет установлена поисковая система по умолчанию (Google), откреплены закрепленные сайты, удалены файлы cookie, другие временные файлы, отключены расширения в браузере.
Закладки, пароли, история просмотров сохранятся.
Как вернуть старую версию Яндекс браузера на Андроид
Алгоритм действий сильно напоминает второй способ только в реалиях мобильной платформы. Чтобы точно не запутаться, мы всё же рассмотрим инструкцию, которая позволяет восстановить более раннюю версию Яндекс веб-обозревателя на Android. Эта процедура даже немного проще, ведь в сети гораздо больше файлов для установки мобильного браузера.
Как вернуть прежнюю версию Яндекс браузера на Android:
- Переходим в «Настройки», а затем – «Все приложения».
- Нажимаем на кнопку «Удаление».
- Выделяем приложение от Яндекса «Браузер» и жмём «Удалить».
- Загружаем apk-файл с интернета, к примеру, можем загрузить отсюда. Если скачиваем через компьютер, этот файл нам нужно ещё передать на смартфон.
- В «Настройках» идём в блок «Система и устройство» и жмём на «Расширенные настройки».
- Переходим в раздел «Конфиденциальность» и активируем опцию «Неизвестные источники».
- Открываем приложение «Проводник» на телефоне и находим загруженный файл.
- Нажимаем на файл и разрешаем установку.
Полезно знать:
Как отключить Дзен в Яндекс браузере
Установка значка сайта Яндекс на рабочий стол
На нашем сайте уже была опубликована статья, в которой рассказывалось как создать ярлык определенного сайта на рабочем столе для быстрого доступа к нему.
Следуя инструкциям, описанным в ней, мы сейчас создадим значок на рабочем столе для сайта Яндекс.
Самый простой способ сделать это – скачать и запустить официальный установщик яндекса. Для этого переходим по данной ссылке и Нажимаем кнопку “Скачать”.
Скачивание установочного файла яндекс браузера с официального сайта
По окончании скачивания запускаем его и нажимаем кнопку “Установить”.
Начнется установка/обновление яндекс браузера. В итоге через несколько минут на рабочем столе, а также на панели задач появится значок яндекса. При этом ваши закладки и пароли сохранятся.
Далее рассмотрим следующий способ. Для этого жмем правой кнопкой мыши на любом свободном месте рабочего стола и выбираем “Создать” -> “Ярлык”.
После этого нас сразу же попросят указать расположение объекта, на которое должен ссылаться этот самый ярлык. Для того, чтобы он ссылался на сайт Яндекса, в данном поле нужно вписать https://www.yandex.by/ и нажать “Далее”.
Указываем интернет адрес Яндекса.
Затем нужно будет написать название для ярлыка. Оно может быть любым. Например, Яндекс.
Указываем имя ярлыка.
После этого жмем “Готово” и убеждаемся, что теперь на рабочем столе есть значок для быстрого доступа к сайту Яндекса.
Созданный ярлык Яндекса на рабочем столе.
Не сохраняются настройки
В Яндекс.Браузере могут не сохранятся настройки, принятые пользователями. Почему так случается:
- Юзер не синхронизировал аккаунт с браузером.
- Включен режим инкогнито — касается только сохранения паролей и поисковых запросов. При переходе в меню с настройками, происходит автоматический запуск стандартного режима Yandex.Browser.
- Компьютер заражен вирусом, который блокирует изменение файлов на жестком диске.
- Поврежден накопитель, где хранится папка с программой.
Настройки в Яндекс.Браузере — это обширный набор разделов, который помогает персонализировать обозреватель под нужды любого пользователя. Все параметры поддаются переносу на другой ПК путем копирования папки с параметрами или активации синхронизации.
Возможности меню настроек в Яндекс браузере
В веб-обозревателе от Яндекса действительно много доступных настроек. Все параметры распределены между пятью разделами меню. Чтобы избежать путаницы, рассмотрим каждый пункт отдельно.
Общие настройки
Раздел меню включает:
«Поиск». Позволяет изменить некоторые базовые параметры поиска: автоматическое исправление ошибок, предварительный запрос данных для ускорения их запуска и т.п. Если нажмём на «Настройки поисковой системы», попадаем на страницу, где можем установить другую ПС: Google, Mail и прочие.
Инструменты
Здесь содержатся настройки:
- «Автозаполнение». Включаем или отключает автозаполнение раннее сохранённых форм.
- «Блокировка рекламы». Функция «антишок» помогает убирать только назойливую, особо агрессивную рекламу.
- «Голосовой помощник «Алиса». Можем включить активацию ассистента фразой.
- «Жесты мыши». Определённые движения мыши являются макросами и используются для быстрого управления браузером. Решаем сами, нужна ли эта функция или нет.
- «Загруженные файлы». Яндекс Браузер позволяет изменять расположение директории для сохранения данных, а также управлять уведомлениями.
- «Контекстное меню». Предпочитая больше пользоваться мышью, выпадающее окно после выделения содержимого поможет быстро выбрать действие с контентом.
- «Переводчик». Автоматическая функция перевода настраивается как раз в данном разделе.
- «Просмотр видео поверх других вкладок и программ». Отсюда доступна настройка эксклюзивной опции вынесения ролика в отдельную вкладку поверх окон. Можем изменить: отображение рекомендаций, автоматический вынос видео и кнопку для ручного перенесения ролика.
- «Турбо». Есть возможность включить, выключить и установить автоматическое подключение функции при падении скорости подключения. Полезным дополнением режима является сжатие видео для сокращения расходуемого трафика.
- «Просмотр файлов». Здесь можем разрешить браузеру от Яндекса самостоятельно открывать офисные документы: PDF, Word, Excel и т.п.
- «Поиск на странице». Если знакома проблема путаницы между языками, веб-обозреватель автоматически можем переводить буквы на другую раскладку. К примеру, введя слово «Ghbdtn», Яндекс поймёт, что мы ввели «Привет» и найдёт слово на странице.
- «Яндекс.Коллекции». Поддерживает включение и выключение показа кнопки «Коллекции» (слева от кнопки с меню браузера) и варианта «В коллекцию» на изображениях в сети.
Сайты
Раздел настроек включает:
- «Отправка уведомлений». Указываем как Яндекс веб-обозреватель должен себя вести с уведомлениями.
- «Размер шрифта». Помимо самого размера, можем изменять и тип шрифта.
- «Масштаб страницы». Поддерживает установку общего формата для всех сайтов или можем в качестве исключения задать другой масштаб для конкретного веб-ресурса.
- «Расширенные настройки». Переносит в другой раздел, где можем указывать, какими привилегиями сайты могут пользоваться, а какими – нет. Позволяет настраивать доступ к камере, микрофону, файлам куки, местоположению, USB, Flash и т.д.
Полезно знать:
Как открыть pdf файл в Яндекс браузере
Системные
Последний раздел меню открывает доступ к пунктам:
«Запускать Браузер вместе с Windows». Есть выбор из вариантов: «Всегда», «Никогда» или «Если он был открыт при завершении работы системы».
- «Сеть». Указываем браузеру правильный способ подключения к сайтам. Можем автоматически активировать работу через «КриптоПро CSP» и HTTPS. В данном разделе присутствуют параметры «Настройки прокси-сервера» и приложение для работы с сертификатами.
- «Производительность». Разработчики занесли сюда большинство настроек, которые больше всего сказываются на потребляемых браузером ресурсах ПК.
- Остальные параметры. В конце списка есть ряд полезных ссылок на страницы с настройками, которые не вошли в остальные разделы:
- «Очистить историю». После клика перебрасывает на страницу с возможностью очистки всех временных файлов браузера.
- «Настройки языка и региона». Здесь задаём страну, наиболее удобный язык интерфейса, сайтов и поддерживаемые пакеты правописания.
- «Настройки персональных данных». Можем разрешить или запретить отправку отчётов, запросов «Не отслеживать», а также использование данных других браузеров для персонализации рекламы.
- «Сбросить все настройки». Название говорит само за себя. Кнопка запускает процедуру восстановления Яндекс браузера к исходному состоянию параметров.
Вариант 1: восстановление нормальной работы браузера
В случае, если ваш Яндекс.Браузер работает некорректно, и вы хотите восстановить его нормальное функционирование, вам потребуется выполнить его полную переустановку.
- Прежде всего, вам понадобится удалить браузер с компьютера. Для этого откройте меню
«Панель управления» и пройдите к разделу «Программы и компоненты».
В списке установленных программ найдите браузер от Яндекс, кликните по нему правой кнопкой мыши и в отобразившемся контекстном меню выберите пункт «Удалить».
Завершите процесс удаления. Как только деинсталляция будет завершена, вам потребуется выполнить перезагрузку компьютера, чтобы внесенные изменения в систему окончательно вступили в силу.
Запустите установочный файл и закончите инсталляцию веб-обозревателя на компьютер. С этого момента браузер должен работать корректно.
Как выключить предложения Яндекс браузера стать основным
Многих пользователей раздражает, что каждый раз появляется окно «Сделать этот браузер основным», так как здесь можем выбрать только «Сделать» и «Не сейчас». Каждый раз, когда показывается сообщение, его можно отключить навсегда. Проблема здесь только в недостатке внимания, чтобы насовсем убрать показывающееся сообщение достаточно установить флажок возле пункта «Больше не спрашивать».
Если все равно Яндекс постоянно спрашивает можно ли сделать его браузером по умолчанию, можно воспользоваться вторым способом, который немного сложнее первого:
- Нажимаем правой кнопкой по ярлыку и выбираем «Свойства».
- В строке «Объект», в конце пути вводим:
--no-default-browser-check
- Запускаем программу и наслаждаемся сёрфингом.
Предотвратить появление сообщений поможет и первый и второй метод, но, если выполнить сброс настроек, только второй способ останется работоспособным.
Как установить стандартно используемую поисковую систему в Яндекс браузер
Если текущая поисковая система (ПС) чем-то не устраивает, можем её сменить одним из следующих способов.
Способ 1: в настройках
Является стандартным методом, именно он сразу приходит в голову. По подобному алгоритму выполняется смена поисковой системы во всех браузерах.
Как установить поиск в Яндекс браузере по умолчанию:
- Переходим в меню обозревателя и выбираем «Настройки».
- Ищем строку «Поиск» и выбираем из выпадающего списка нужную систему.
Если базовых поисковиков недостаточно, можем установить другой вручную, нажав на «Настроить поиск». Для примера установим поисковую систему YouTube, по аналогии выполняется настройка остальных ПС.
После нажатия на «Настроить поиск» вводим в 3 строки снизу следующие данные:
- В строку «Добавить систему» вносим имя поисковика – указываем любое удобное наименование.
- В поле «Ключ» – домен без дополнительных параметров, у нас это youtube.com.
- В последнюю графу «Ссылка с параметрами» https://www.youtube.com/results?search_query=%s.
После указания параметров устанавливаем YouTube в качестве поисковой системы, наведя на строку с ней и выбрав «Использовать по умолчанию».
Способ 2: импорт настроек
Обычно все необходимые параметры уже установлены, но в другом обозревателе. С помощью метода удастся не только установить поисковик, как в любом установленном браузере, но и поставить все остальные настройки из него.
Выполняем импорт:
- Переходим на специальную страницу browser://settings/importData.
- На странице «Перенос закладок и настроек» выбираем из какого браузера будем переносить настройки, ставим флаг напротив «Поисковые системы» и нажимаем «Перенести».
Способ 3: установка поисковика Яндекс
Метод работает только в отношении поисковой системы Яндекс, если установлена другая. От пользователя требуется только зайти в обозреватель, он сам предложит «Сделать Яндекс поиском по умолчанию». Нам остаётся нажать на кнопку «Да, сделать».
Основные способы устранения ошибки
Если при повторном запуске Яндекс Браузера произошла ошибка, можно попробовать устранить ее. Довольно часто причинами ее появления оказываются вредоносные программы или устаревшая версия приложения.
Проверка на вирусы
Вирусные атаки – источник многих проблем, влияющих не только на работу самого браузера, но в всей системы в целом. Для обнаружения и удаления вируса подойдет любой антивирус, например, Nod32.
-
1. Запускаем антивирус и открываем вкладку «Сканирование компьютера».
- 2. Выбираем пункт «Просканировать компьютер» и ждем завершения работы. «Расширенное сканирование» выбираем если нужно проверить отдельные объекты или только съемные носители.
Дополнительно можно совершить проверку сканером Dr.Web Cureit! Иногда он способен найти и обезвредить вредоносную программу, пропущенную антивирусом. Бесплатно скачать сканер можно на официальном сайте разработчиков.
- 1. Запускаем скаченный файл, соглашаемся с условиями компании и нажимаем «Продолжить».
- 2. Переходим во вкладку «Выбрать объекты для проверки».
- 3. В правой части окна выбираем проверяемые объекты и нажимаем «Запустить проверку».
После завершения работы антивирусных приложений следует перезагрузить компьютер и попробовать еще раз запустить браузер.
Как удалить Алису с телефона Андроид — помощь пользователю
Обновление Яндекс браузера
Часто Яндекс Браузер не может продолжить работу, когда пользователь запускает устаревшую версию. В таком случае ее необходимо обновить.
- 1. Открываем Yandex Browser, заходим в меню, жмем вкладку «Дополнительно», а затем «О браузере».
- 2. В открывшемся окне нажимаем кнопку «Обновить». Ждем завершения обновления и пробуем запустить приложение.
Переустановка Яндекс Браузера
Когда ни один из способов не помог, остается самый радикальный вариант – полностью удалить приложение и установить заново.
- 1. Левой кнопкой мыши жмем по иконке «Пуск» и открываем «Параметры».
- 2. В открывшемся окне переходим во вкладку «Приложения».
- 3. Находим приложение Yandex, щелкаем по нему левой кнопкой мыши и нажимаем «Удалить».
- 4. Открываем другой браузер, и со страницы разработчиков скачиваем установочный файл.
- 5. Запускаем скаченный файл и следуем указаниям установщика.
Итак, помимо стандартных, существует еще как минимум три способа перезарузки Яндекс Браузера, когда он перестает реагировать на действия пользователя
При этом, если ошибка повторилась не менее важно разобраться, почему это произошло и уметь предпринять хотя бы первичные меры
Деинсталлируем Яндекс.Браузер на ПК или ноутбуке
Переустановить Яндекс.Браузер и сохранить все закладки и пароли просто. Для этого нужно заранее настроит синхронизацию, удалить обозреватель с компьютера и установить новую версию.
Установить новый веб-обозреватель можно несколькими способами:
- через кнопку на нашем сайте;
- с помощью официального сайта Yandex.
Как удалить браузер с ПК:
- Настройте синхронизацию, закройте обозреватель.
- Перейдите в «Мой компьютер» или «Этот компьютер», кликните по кнопке «Удалить или изменить программу».
- В списке найдите Yandex, выделите его и кликните по кнопке «Удалить».
- Подтвердите действие и дождитесь окончания операции.
Для установки нужно скачать файл. Для этого кликните по клавише ниже. Дождитесь окончания скачивания и следуйте инструкции.
Как установить новую версию браузера на компьютер или на ноутбук пошагово:
- Кликните по только что скачанному файлу.
- В открывшемся окне можно установить браузер Yandex в качестве стандартного. Для начала инсталляции кликните по кнопке «Установить».
-
Запустится автоматическая установка. Во время инсталляции на экране будет отображаться прогресс загрузки и возможности браузера.
После завершения установки браузер запустится автоматически. Перезагружать компьютер не нужно.
Способ 2: загрузка с официального сайта
Установить Яндекс.Браузер можно с помощью официального сайта. Для этого нужно перейти на страницу Yandex и кликнуть по клавише загрузки. Переустановите Яндекс.Браузер, если файлы испорчены, приложение зависает или часто выдает ошибку.
Далее действуйте по инструкции, описанной выше. Установка нового веб-браузера не занимает много времени. Во время инсталляции автоматически определятся языковые настройки, обозреватель распакуется на русском языке.
Вариант 1: восстановление нормальной работы браузера
В случае, если ваш Яндекс.Браузер работает некорректно, и вы хотите восстановить его нормальное функционирование, вам потребуется выполнить его полную переустановку.
- Прежде всего, вам понадобится удалить браузер с компьютера. Для этого откройте меню
«Панель управления» и пройдите к разделу«Программы и компоненты» .
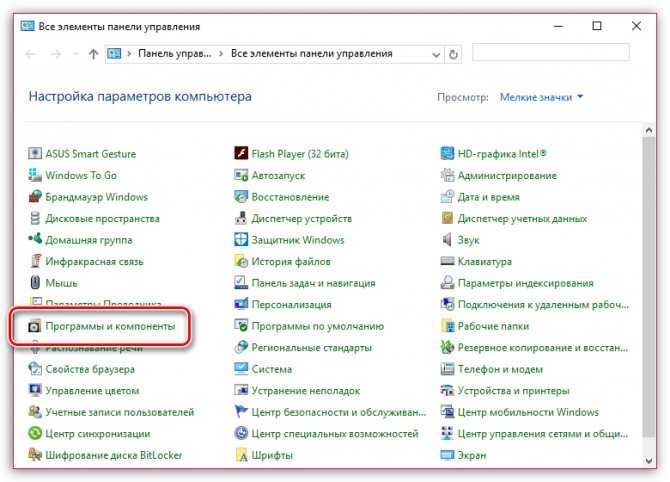
В списке установленных программ найдите браузер от Яндекс, кликните по нему правой кнопкой мыши и в отобразившемся контекстном меню выберите пункт «Удалить»
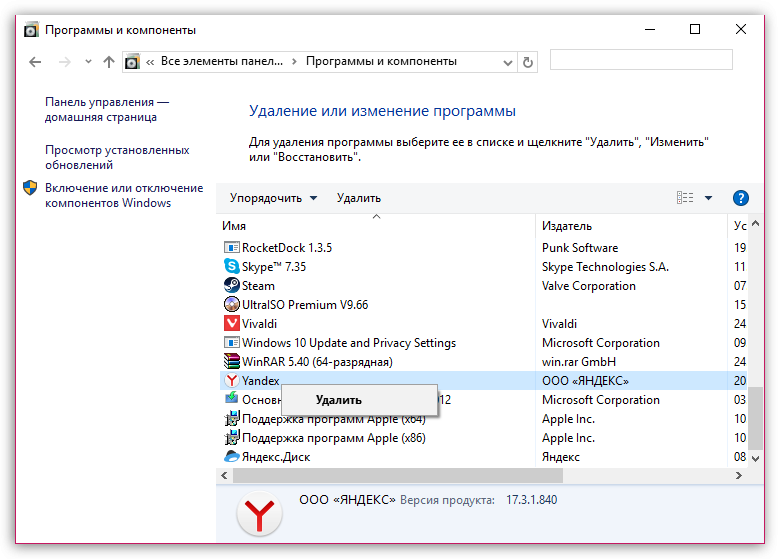
Завершите процесс удаления. Как только деинсталляция будет завершена, вам потребуется выполнить перезагрузку компьютера, чтобы внесенные изменения в систему окончательно вступили в силу.
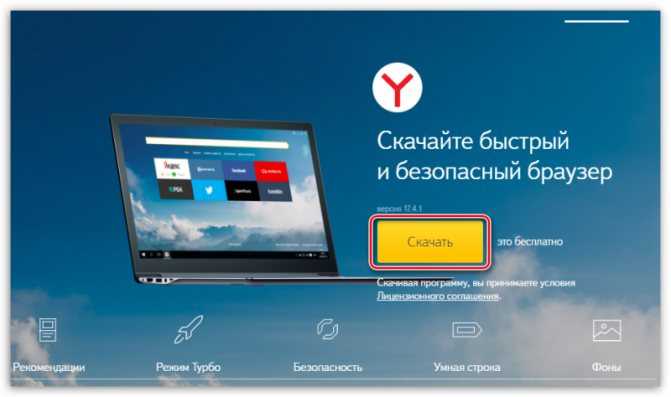
Запустите установочный файл и закончите инсталляцию веб-обозревателя на компьютер. С этого момента браузер должен работать корректно.
Как обновиться на компьютере
Способ 1: через меню
Большинство современных браузеров обновляются в автоматическом режиме и не требуют вашего вмешательства, т.к. имеют встроенную службу Update для мониторинга и установки свежих версий. В этом пункте я покажу как можно вручную обновиться через меню, если служба не работает, или была кем-то отключена.
Google Chrome
1. В главном окне программы нажмите на значок «три точки».
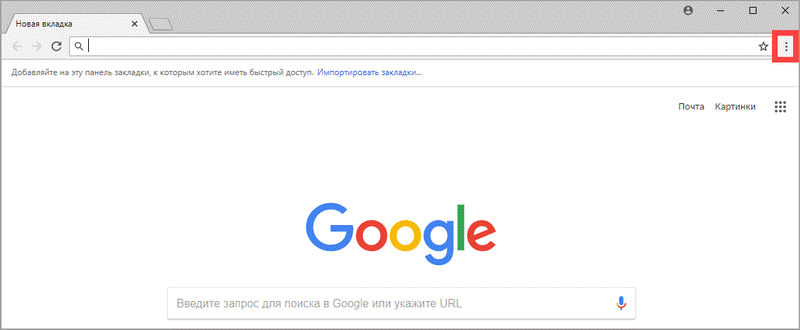
2. Перейдите в меню «Справка» пункт «О браузере Google Chrome».

3. Chrome автоматически начнет проверку и загрузку обновлений.
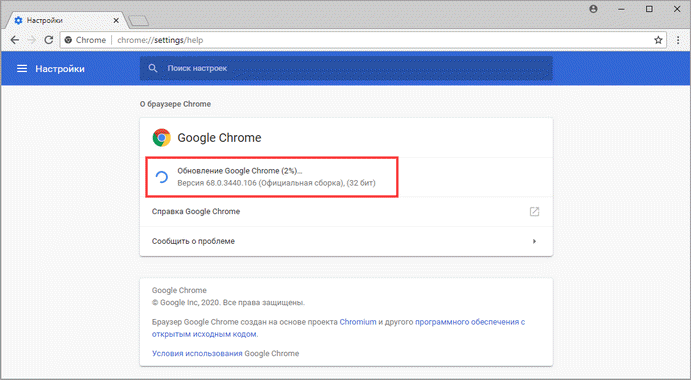
4. После загрузки нажмите кнопку «Перезапустить».
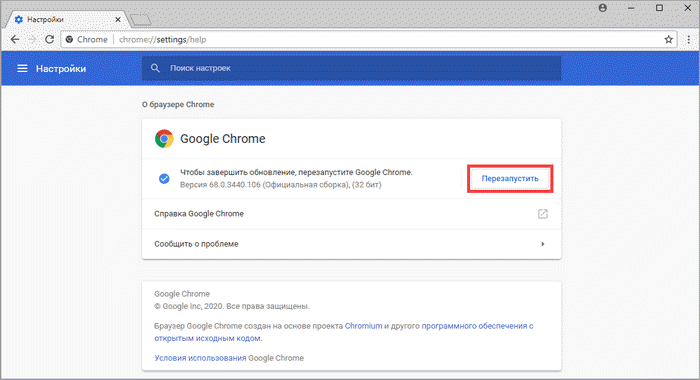
5. После перезапуска, последняя версия программы будет установлена.
Яндекс.Браузер
1. Откройте программу, войдите в меню (значок «три пунктира»).
2. Выберите пункт «Дополнительно – О браузере».
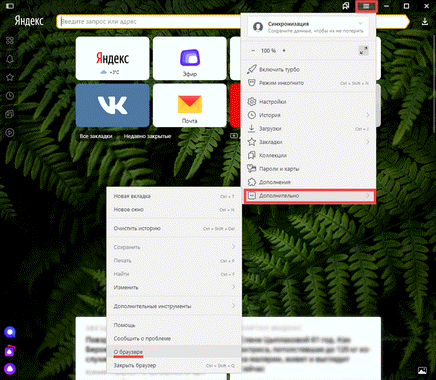
3. При наличии обновлений появится уведомление «Доступно обновление для установки в ручном режиме», для старта загрузки нажмите на кнопку «Обновить».

4. Нажмите кнопку «Перезапустить» для применения обновлений.

5. Яндекс перезапуститься и обновиться до последней версии.

Mozilla Firefox
1. В главном меню нажмите на значок «три пунктира» для вызова меню, откройте пункт «Справка – О Firefox».

2. Firefox автоматически запустит поиск и закачку новых обновлений.
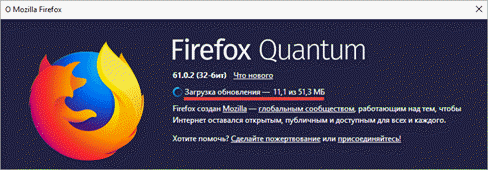
3. По завершению нажмите на кнопку «Перезапустить Firefox» и браузер будет обновлен.
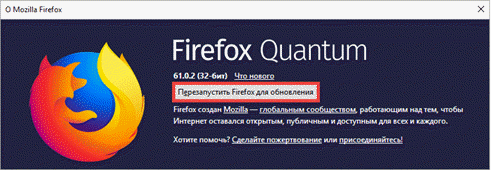
Для последующего автоматического применения обновлений, в главном меню войдите в «Настройки».
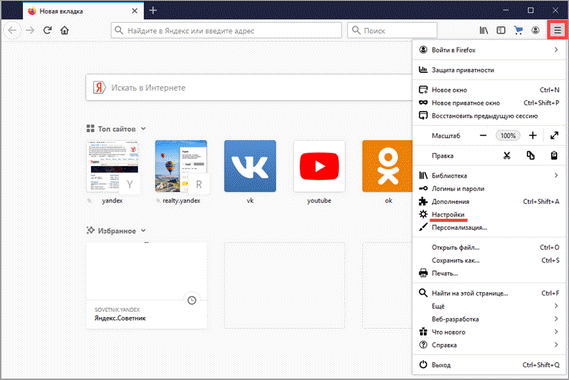
Во вкладке «Основные» прокрутите страницу немного вниз. Убедитесь, что в разделе «Разрешить Firefox», стоит галочка в пункте «Автоматически устанавливать обновления».
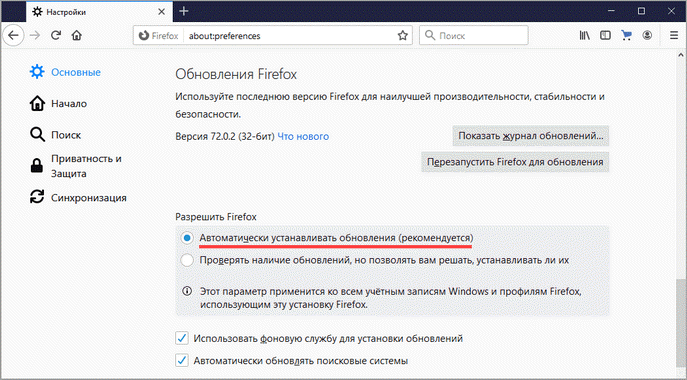
Opera
1. В главном окне программы вызовите меню и выберите пункт «Обновление & восстановление».

2. Opera проверит на сервере актуальность программы и автоматически загрузит, и применит обновления, если они имеются.
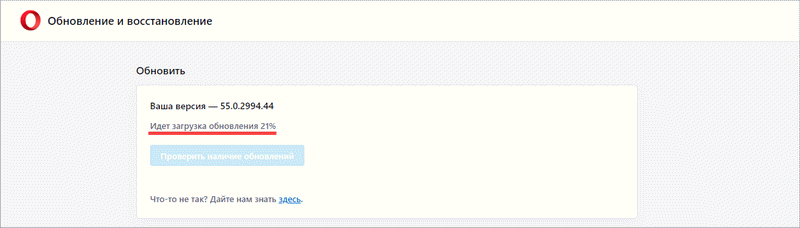
3. После загрузки нужных файлов щелкните по кнопке «Обновить сейчас».

4. Opera перезапустится и откроется последняя версия.
Internet Explorer и Edge
Обновления для родного браузера Windows можно получить двумя способами.
1. Включив автоматическое обновление системы.
Проверить это можно в панели управления для версий Windows 8, 7 (в Windows 10 автоматические обновления устанавливаются по умолчанию).

2. Загрузив установочный файл вручную.
На официальном сайте Microsoft можно выбрать версию Windows и загрузить последнюю версию Internet Explorer или Edge.
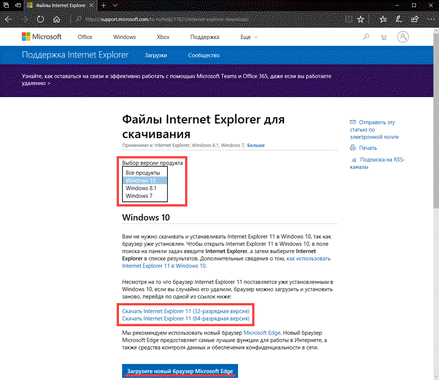
После загрузки запустите установщик (для примера я выбрал Edge), начнется загрузка необходимых файлов и обновление браузера.
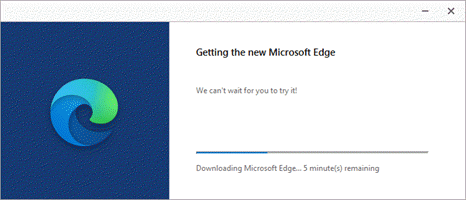
После перезагрузки у вас будет установлен актуальный браузер.
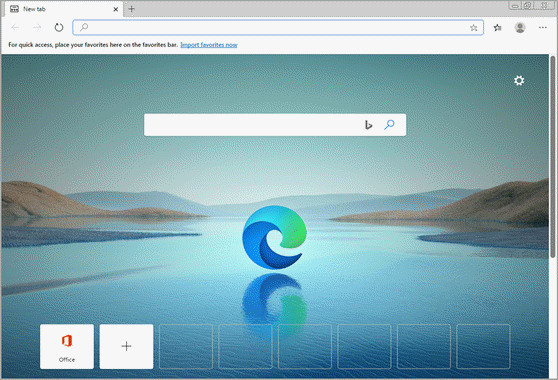
Если не сработал первый способ, всегда можно удалить устаревшую программу вручную и установить новую с официального сайта. При этом все прежние ошибки удалятся, а отключенные службы восстановят свою работу в нормальном режиме.
Шаг 1: удаление устаревшей версии
1. Откройте меню Пуск, напечатайте «Панель управления» и откройте приложение.
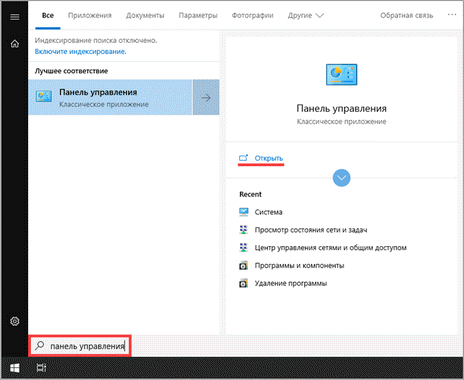
2. В разделе «Программы» откройте «Удаление программы».
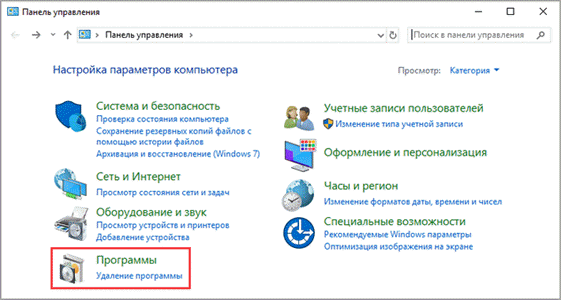
3. Выберите устаревший для удаления браузер.
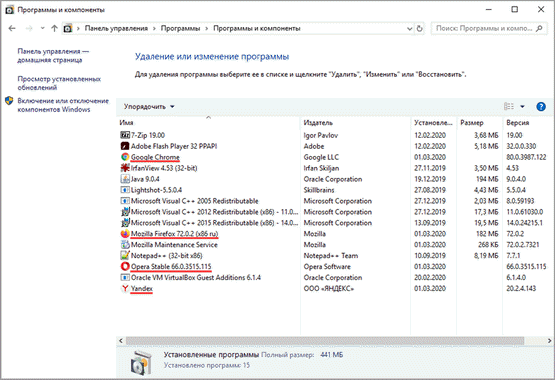
4. Нажмите правой клавишей мышки и выберите «Удалить».
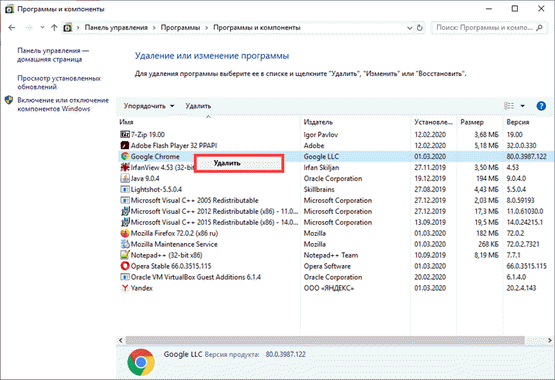
5. Если нужно удалить пользовательские настройки поставьте галочку и подтвердите действие щелкнув «Удалить».
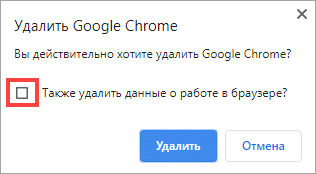
6. Аналогичным образом удаляются и другие устаревшие браузеры.
Google Chrome
1. Перейдите на сайт: google.ru/chrome
2. Нажмите на кнопку «Скачать Chrome».
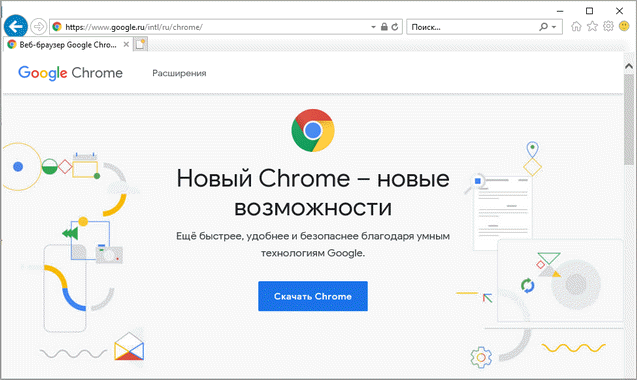
3. Прочтите условия соглашения и нажмите «Принять условия и установить», если вы согласны. Можно поставить галочку в пункте отправки статистики, для улучшения в работе Google Chrome.
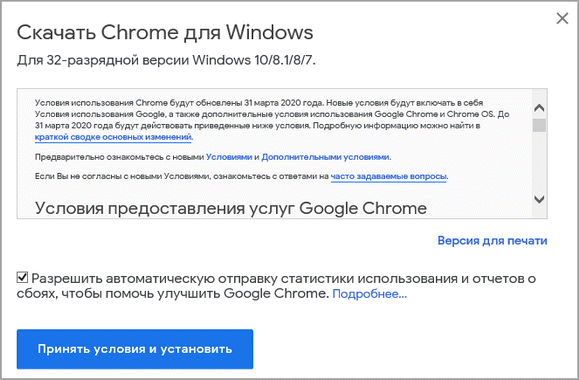
4. Запустится установщик, дождитесь загрузки новых файлов и установки программы.
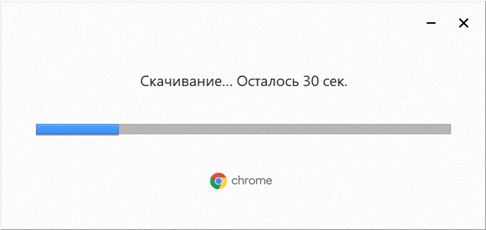
5. Готово, Chrome успешно установлен и обновлен.
Яндекс.Браузер
1. Откройте сайт: browser.yandex.ru
2. Прочитайте лицензионное соглашение и политику конфиденциальности, нажмите кнопку «Скачать», если все ОК.
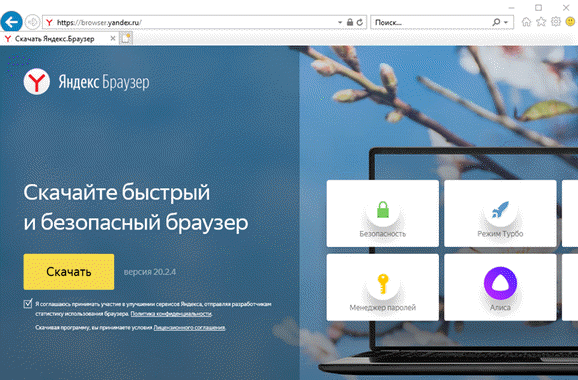
3. После запуска установщика нажмите кнопку «Установить». Установите галочку, если хотите сделать Яндекс браузером по умолчанию.

4. Запустится загрузка файлов и автоматическая установка программы.
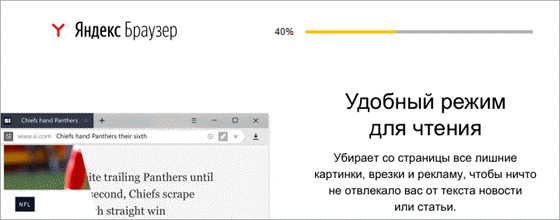
5. После перезапуска у вас будет установлена актуальная программа Яндекс.Браузер.
Mozilla Firefox
1. Программу Mozilla можно скачать на сайте: mozilla.org.
2. Щелкните по пункту «Загрузить браузер» и выберите «Компьютер».
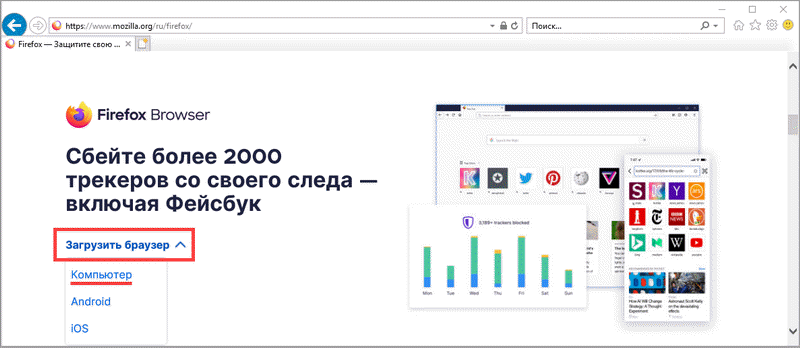
3. Запустите файл, откроется автоматическая загрузка и установка программы.

4. Готово, у вас установлен актуальный Firefox.
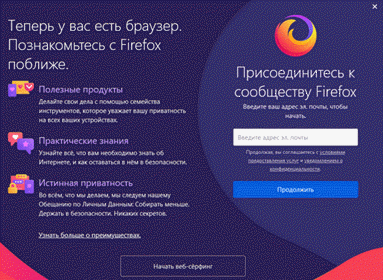
Opera
1. Загрузить и установить Opera можно на сайте: opera.com.
2. Выберите поисковую систему по умолчанию и нажмите кнопку «Загрузить сейчас».
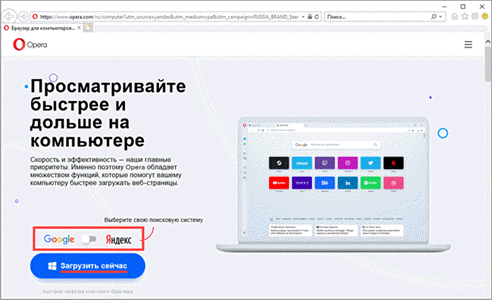
3. В окне установщика прочитайте лицензионное соглашение и нажмите кнопку «Установить».
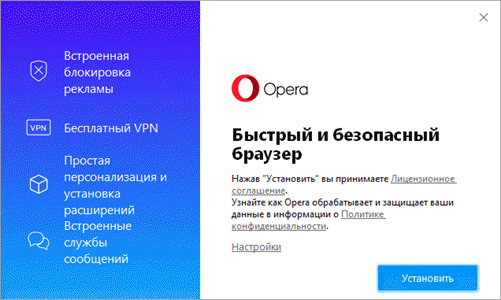
4. После перезапуска Opera будет обновлена.
Как запретить обновление Yandex веб-обозревателя
Не всегда достаточно вернуть Яндекс браузер к предыдущей версии. Всё дело в том, что в него встроена система автоматического обновления. Часто бывает такое, что через несколько минут после установки, браузер обновляется снова до нового издания. Чтобы это предотвратить, рекомендуем ещё до начала установки выключить интернет, по окончанию процедуры его можем вернуть.
Как запретить обновление:
- Выделяем ярлык браузера и жмём Alt + Enter.
- Кликаем на «Расположение файла».
- Идём в папку с числовым названием и удаляем файлы service_update.exe и yupdate-exec.exe.
- То же самое делаем в C:\Program Files (x86)\Yandex\YandexBrowser.
Сейчас читатель получил все необходимые сведения о том, почему и как откатить Яндекс браузер к старой версии. В качестве бонуса тем, кто дочитал до конца, мы рассказали о способе защититься от автоматического обновления. По идее, никаких сложностей с реализацией инструкций возникнуть не должно, но в любом случае мы готовы ответить на возникшие вопросы.
Как увеличить размер кэша
Как мы уже упоминали в предыдущем разделе, Яндекс Браузер никак не лимитирует размер кэш памяти изначально, то есть и увеличивать его нет смысла. Если же на диске C: у вас заканчивается свободное пространство, то можно просто перенести хранилище на другой диск при помощи параметра ярлыка —disk-cache-dir=, где в кавычках указывается путь к новой папке:
Найдите (или создайте) ярлык на рабочем столе, нажмите на него правой кнопкой мыши и выберите «Свойства»
Откройте вкладку «Ярлык» и в строке «Объект» через пробел добавьте —disk-cache-dir=»D:CacheYandex» или любую другую необходимую директорию по аналогии, нажмите «ОК» .
Обратите внимание, новое кэш-хранилище будет работать только при запуске с этого ярлыка.
Параметры —disk-cache-size и —disk-cache-dir= можно комбинировать
Выводы статьи
Для восстановления настроек браузера по умолчанию, сделайте сброс параметров (очистку) браузера. Таким способом можно решить многие проблемы, возникающие в работе приложения. Настройки браузеров Google Chrome, Mozilla Firefox, Opera, Яндекс.Браузер, Internet Explorer, Microsoft Edge вернутся к первоначальным параметрам.
Похожие публикации:
- Chrome Cleanup Tool — инструмент для очистки Chrome
- Экономия трафика — расширение Data Saver
- Режим инкогнито в Chrome, Яндекс Браузер, Firefox, Opera, Edge, Internet Explorer
- Auslogics Browser Care для обслуживания и управления браузерами
- Как посмотреть пароль под звездочками (точками) в браузере
Заключение
Итак, в рамках данного материала мы поговорили о том, как сбросить все настройки браузера Яндекс. Теперь подведем итоги и сделаем соответствующие выводы. Сброс настроек может осуществляться несколькими способами. Все зависит от того, какие цели преследует пользователь и как ведет себя сам веб-обозреватель.
В принципе, все вышеописанные варианты безопасны. Однако прибегать к последнему стоит только в случае крайней необходимости, так как он чреват потерей вообще всех данных. В принципе, все вышеописанные способы являются не особенно сложными. Но на всякий случай мы предоставили подробнейшую инструкцию, рассказывающую о том, как и что делать.


































