Одновременная работа нескольких профилей Firefox и Firefox Portable
В обычной ситуации одновременный запуск обычного браузера Mozilla Firefox и переносного браузера Firefox Portable блокируется. Для запуска портативной версии браузера, предлагают закрыть ранее запущенный браузер.
Вам также может быть интересно:
- Как перенести настройки Mozilla Firefox
- MozBackup — как сохранить и восстановить настройки Firefox
Эту проблему можно легко решить. Для этого нужно сначала открыть папку «Firefox Portable», далее папку «Other», а затем папку «Source». Из папки «Source» нужно скопировать файл FirefoxPortable.ini (параметры конфигурации).
Вставьте этот файл в корневую папку, то есть в папку «Firefox Portable».
Далее откройте файл FirefoxPortable.ini с помощью Блокнота, а затем найдите следующую строку настроек:
AllowMultipleInstances=false
Замените значение «false» на «true». Строка настроек после изменения должна выглядеть так:
AllowMultipleInstances=true
Сохраните изменения в файле FirefoxPortable.ini (параметры конфигурации).
Теперь можно запустить браузер Firefox Portable при работающем браузере Firefox. На этом изображении видно, что у меня на компьютере одновременно открыты браузеры: рабочий профиль Mozilla Firefox, другой профиль Mozilla Firefox и браузер Firefox Portable.
Если внести изменения в параметры конфигурации других версий браузера Firefox Portable, то можно одновременно запустить несколько копий браузера Firefox Portable (разные профили с разными настройками), наряду с обычными версиями браузера Mozilla Firefox.
Как создать профиль Google Chrome
Для добавления нового пользователя в браузер Google Chrome, необходимо нажать на кнопку «Настройка и управление Google Chrome» => «Настройки». На странице «Настройки» следует перейти к пункту «Пользователи». Если, в данный момент, вы являетесь единственным пользователем браузера Google Chrome, то вы увидите об этом соответствующую запись.
Далее вам нужно будет нажать на кнопку «Добавить пользователя».

В окне «Создание аккаунта пользователя», вам необходимо будет выбрать изображение и имя для нового пользователя. Изображение вы можете выбрать из предложенных, а имя выбрать из присвоенного программой или придумать имя по своему усмотрению.
После этого нужно нажать на кнопку «Создать».
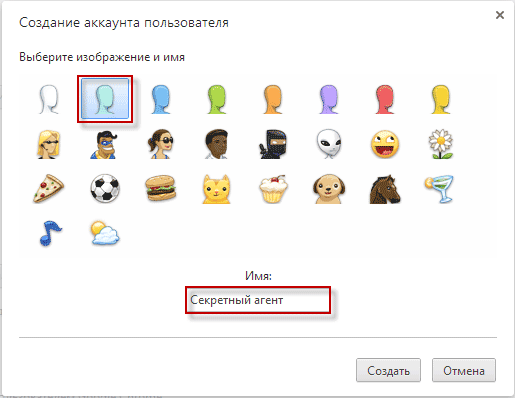
Далее открывается окно браузера Гугл Хром. В правом верхнем углу вы увидите кнопку с именем только, что добавленного, нового пользователя. В этом окне вы можете сразу войти в свой аккаунт Chrome, и он сразу будет синхронизирован для дальнейшего использования.
Вы можете пока пропустить этот шаг, если нажмете на ссылку «Пропустить». Войти в свой аккаунт Chrome, для синхронизации настроек нового профиля, можно будет позднее.

Далее вы уже можете использовать этот новый профиль по своему усмотрению: просматривать веб-страницы, добавлять новые закладки, пароли, устанавливать в этот профиль, новые расширения, а также изменять другие настройки для этой учетной записи.
Аватары
Я уверен, вы согласитесь с тем, что страницы профиля, которые я только что построил, довольно скучны. Чтобы сделать их более интересными, я собираюсь добавить пользовательские аватары, но вместо того, чтобы иметь дело с возможно большой коллекцией загруженных изображений на сервере, я собираюсь использовать сервис Gravatar для предоставления изображений для всех пользователей.
Сервис Gravatar очень прост в использовании. Чтобы запросить изображение для данного пользователя, URL-адрес с форматом https://www.gravatar.com/avatar/, где — хеш MD5 адреса электронной почты пользователя. Ниже вы можете увидеть, как получить URL-адрес Gravatar для пользователя с адресом электронной почты :
Если вы хотите увидеть фактический пример, можно использовать мой собственный URL-адрес Gravatar — https://www.gravatar.com/avatar/729e26a2a2c7ff24a71958d4aa4e5f35 ( ‘https://www.gravatar.com/avatar/4f3699b436c12996ae54771200f21888’ ). Вот что Gravatar возвращает для этого URL:
По умолчанию возвращенный размер изображения составляет 80×80 пикселей, но другой размер можно запросить, добавив аргумент в строку запроса URL. Например, чтобы получить мой собственный аватар в виде изображения размером 128×128, URL-адрес: https://www.gravatar.com/avatar/729e26a2a2c7ff24a71958d4aa4e5f35?s=128.
Другим интересным аргументом, который может быть передан Gravatar в качестве аргумента строки запроса, является , который определяет, какое изображение Gravatar предоставляет пользователям, у которых нет аватара, зарегистрированного в службе. Мой любимый называется «идентификатор», который возвращает приятный геометрический дизайн, который отличается для каждого письма. Например:
Обратите внимание, что некоторые расширения веб-браузера, такие как Ghostery, блокируют изображения Gravatar, поскольку они считают, что Automattic (владельцы Gravatar) могут определять, какие сайты вы посещаете, на основе запросов, которые они получают для вашего аватара. Если вы не видите аватары в своем браузере, скорее всего проблема в расширениях браузера
Поскольку аватары связаны с пользователями, имеет смысл добавить логику, которая генерирует URL-адреса аватара для пользовательской модели.
Новый метод класса возвращает URL-адрес изображения аватара пользователя, масштабируется до требуемого размера в пикселях. Для пользователей, у которых нет зарегистрированного аватара, будет создано изображение «идентификатор». Чтобы сгенерировать хэш MD5, я конвертирую адрес электронной почты в нижний регистр, поскольку этого требует Gravatar. Затем, конвертирую полученный hash-объект в шестнадцатеричную строку (метод .hexdigest()), прежде чем передавать ее хэш-функции.
Если вы заинтересованы в ознакомлении с другими вариантами, предлагаемыми службой Gravatar, посетите их сайт документации.
Следующий шаг — вставить изображения аватара в шаблон профиля пользователя:
Большой плюс заключается в том, что пользовательский класс отвечает за возвращение URL-адресов аватаров.И если в какой-то день я решу, что аватары Gravatar не то, что я хочу, я могу просто переписать метод , чтобы возвращать разные URL-адреса, и все шаблоны начнут показывать новые аватары автоматически.
У меня есть хороший большой аватар в верхней части страницы профиля пользователя, но на самом деле нет причин останавливаться на достигнутом. У меня есть несколько сообщений от пользователя внизу, в которых каждый может иметь маленький аватар. Конечно, для страницы профиля пользователя все сообщения будут иметь один и тот же аватар, но тогда я могу реализовать ту же функциональность на главной странице, а затем каждый пост будет украшен аватаром автора, и это будет выглядеть очень красиво.
Чтобы показать аватары для отдельных сообщений, мне просто нужно сделать еще одно небольшое изменение в шаблоне:
Вот так у Сьюзен, которой нет
(Прим. переводчика) А вот так с реальным аккаунтом Gravatar.
Как создавать профили в «Firefox Quantum» и переключаться между ними?
Браузер позволяет управлять профилями во время работы, без необходимости использования «Менеджера профилей», который присутствовал в более старых версиях программы. Чтобы получить доступ к этой функции, введите «about:profiles» в адресной строке и нажмите «Enter». Также, можно добавить эту страницу в закладки браузера, чтобы загружать её в будущем.
Если вы раньше не пользовались профилями «Firefox», то, вероятнее всего, активным будет профиль «по умолчанию».
Нажимаем кнопку «Создать новый профиль».
В появившемся окне «Мастер создания профиля», жмём «Далее». На следующем экране окна указываем имя для нового профиля. Рекомендуется ввести описательное имя профиля, чтобы можно было по названию узнать, что это за профиль и для чего вы его используете. Например, если вы создаёте новый профиль для работы, то можете назвать его «Рабочий профиль». Все настройки, связанные с новым профилем, будут храниться в стандартном каталоге, но, чтобы использовать этот профиль на другом компьютере или сохранить его после полной переустановки операционной системы, нужно переместить каталог на отдельный диск. Нажмите на кнопку «Выбрать папку…» и выберите нужный каталог на другом диске.
После чего нажимаем кнопку «Готово», и наш новый профиль успешно создан.
Чтобы перезапустить «Firefox» с настройками нового профиля, можно просто нажать на кнопку «Запустить ещё один браузер с этим профилем».
Примечание: В данном случае, функция «Запустить ещё один браузер с этим профилем» просто запустит новое окно браузера с профилем по умолчанию. Для работы данной функции необходимо запустить «Firefox» со специальной командой запуска. Нужно запустить «Firefox» с ключом «-no-remote».
Или, сначала нажимаем кнопку «Установить как профиль по умолчанию». В соответствующем поле проверяем значение «да», далее закрываем все открытые окна браузера «Firefox» и перезапускаем программу. Он перезапускается с выбранным профилем по умолчанию, то есть с тем, который мы назначили.
Чтобы использовать другой профиль, перейдите еще раз на страницу управления «about:profiles»: нажмите на «Установить как профиль по умолчанию» для нужного в данный момент, а затем также перезапустите браузер.
Если вам больше не нужен какой-то профиль, то вы всегда можете нажать кнопку «Удалить», и соответственно стереть его из системы. Имейте в виду, что это действие приведет к удалению всех данных, сохраненных в профиле, включая его закладки, сохраненные пароли, установленные приложения-дополнения и настройки.
Браузер Google Chrome (и подобные) + расширения.
Не обойдём внимание данный продукт для тех кто любит гугл хром. К сожалению, толковых решений я не нашёл, то что нашёл баловство.
К сожалению, толковых решений я не нашёл, то что нашёл баловство.
Здесь нам помогут расширения. А именно:
- SessionBox . Расширение позволит создавать профили в одном окне, с разным кэшем. (не стоит регистрировать учётную запись, используйте стандартную гостевую). Зарегистрированная заставит покупать и дать ограничения.
- Proxy SwitchyOmega . Позволяет менять прокси. Увы, прокси будет работать на все вкладки, по этой причине так себе решение.
-
User-Agent Switcher. (вводится именно так, потому что много с одинаковым названием. У меня был третьим в предложенных). Смена юзер агента, можно поставить свой.
Обязательный профиль пользователя
Сначала создайте профиль пользователя по умолчанию с нужными настройками, запустите Sysprep с параметром CopyProfile в файле ответов значение True , скопируйте настроенный профиль пользователя по умолчанию в сетевую папку, а затем переименуйте профиль, чтобы сделать его обязательным.
Создание профиля пользователя по умолчанию
-
Войдите на компьютер, на котором работает Windows 10 в качестве члена локальной группы администраторов. Не используйте учетную запись домена.
Примечание.
Используйте лабораторию или дополнительный компьютер, на котором выполняется чистая установка Windows 10, чтобы создать профиль пользователя по умолчанию. Не используйте компьютер, необходимый для бизнеса (то есть рабочий компьютер). Этот процесс удаляет все учетные записи домена с компьютера, включая папки профилей пользователей.
-
Настройте параметры компьютера, которые необходимо включить в профиль пользователя. Например, можно настроить параметры фона рабочего стола, удалить приложения по умолчанию, установить бизнес-приложения и т. д.
Примечание.
В отличие от предыдущих версий Windows, нельзя применить макет начального экрана и панели задач с помощью обязательного профиля. Альтернативные методы настройки меню «Пуск» и панели задач см. в разделе .
-
Создайте файл ответов (Unattend.xml), который задает для параметра CopyProfileзначение True. Параметр CopyProfile заставляет Sysprep скопировать папку профиля текущего вошедшего пользователя в профиль пользователя по умолчанию. Для создания файла Unattend.xml можно использовать диспетчер системных образов Windows, который входит в пакет средств оценки и развертывания Windows (ADK).
-
Удалите с компьютера любое приложение, которое вам не нужно или не нужно. Примеры удаления Windows 10 приложения см. в разделе Remove-AppxProvisionedPackage. Список приложений, которые можно удалить, см. в статье Общие сведения о различных приложениях, включенных в Windows 10.
Примечание.
Настоятельно рекомендуется удалить ненужные или ненужные приложения, так как это ускорит вход пользователей.
-
В командной строке введите следующую команду и нажмите клавишу ВВОД.
(Sysprep.exe находится по адресу: C:\Windows\System32\sysprep. По умолчанию Sysprep ищет unattend.xml в этой же папке.)
Совет
Если появляется сообщение об ошибке «Sysprep не удалось проверить установку Windows», откройте %WINDIR%\System32\Sysprep\Panther\setupact.log и найдите следующую запись:
Используйте командлет Remove-AppxProvisionedPackage и Remove-AppxPackage -AllUsers в Windows PowerShell, чтобы удалить приложение, указанное в журнале.
-
Процесс sysprep перезагружает компьютер и запускается на экране первого запуска. Завершите настройку, а затем войдите на компьютер с помощью учетной записи с правами локального администратора.
-
Щелкните правой кнопкой мыши Пуск, перейдите к панель управления (просмотр по большим или маленьким значкам)>>Расширенные системные параметры и выберите пункт Параметры в разделе Профили пользователей.
-
В разделе Профили пользователей щелкните Профиль по умолчанию, а затем нажмите кнопку Копировать.
-
В разделе Копировать в в разделе Разрешено использовать нажмите кнопку Изменить.
-
В поле Выбор пользователя или группы в поле Введите имя объекта для выбора введите , нажмите кнопку Проверить имена, а затем нажмите кнопку ОК.
-
В поле Копировать в поле Копировать профиль введите путь и имя папки, в которой требуется сохранить обязательный профиль. Имя папки должно использовать правильное для версии операционной системы. Например, имя папки должно заканчиваться на «.v6», чтобы определить его как папку профиля пользователя для Windows 10 версии 1607.
-
Если устройство присоединено к домену и вы вошли с учетной записью, которая имеет разрешения на запись в общую папку в сети, можно ввести путь к общей папке.
-
Если устройство не присоединено к домену, вы можете сохранить профиль локально, а затем скопировать его в общую папку.
-
-
Нажмите кнопку ОК , чтобы скопировать профиль пользователя по умолчанию.
Как сделать профиль пользователя обязательным
-
В проводник откройте папку, в которой хранится копия профиля.
Примечание.
Если папка не отображается, щелкните Просмотр>параметров>Изменить папку и параметры поиска. На вкладке Вид выберите Показать скрытые файлы и папки, снимите флажок Скрыть защищенные системные файлы, нажмите кнопку Да , чтобы подтвердить отображение файлов операционной системы, а затем нажмите кнопку ОК , чтобы сохранить изменения.
-
Переименуйте в .
Условные комментарии
Если нужно создать резервный CSS или включить кроссбраузерность JavaScript для ранних версий Internet Explorer, то можете использовать условные комментарии. Они поддерживаются в Internet Explorer 5-9, они используют синтаксис комментариев HTML в сочетании с логическими значениями. В зависимости от логического значения (true или false) код внутри тегов комментариев будет выводиться или скрываться в соответствующих версиях браузера:
<!--> КОД, КОТОРЫЙ БУДЕТ ВЫПОЛНЯТЬСЯ <!--> // если Internet Explorer // если НЕ Internet Explorer // если Internet Explorer 7 // если НЕ Internet Explorer 7 // если Internet Explorer 9 или НИЖЕ // если Internet Explorer 7 или ВЫШЕ // если Internet Explorer 6 ИЛИ 7 // если ВЫШЕ Internet Explorer 6 НО НИЖЕ 9
Код автоматически скрывается во всех браузерах, не поддерживающих условные комментарии. Наглядным примером того, как условные комментарии могут быть эффективно использованы на практике, является HTML5 Boilerplate, который добавляет специфические классы CSS для устаревших версий Internet Explorer:
<!--> <html class="no-js lt-ie9 lt-ie8 lt-ie7" lang=""> <!--> <!--> <html class="no-js lt-ie9 lt-ie8" lang=""> <!--> <!--> <html class="no-js lt-ie9" lang=""> <!--> <!--><!--> <html class="no-js" lang=""> <!--<!-->
Мультибраузер лизард. Основные особенности
В привычных для каждого пользователя браузерах, таких как Яндекс-браузер, Opera, Google Chrome, Microsoft Edge и других можно открыть только одну вкладку с подтвержденным аккаунтом. Для того чтобы войти в другой, нужно выйти из первого аккаунта и заново авторизоваться в новом. Это несложно, но если требуется для работы одновременно несколько аккаунтов вконтакте в одном браузере, то такая проблема решается только при помощи мультибраузера с прокси на каждую вкладку. А если Вы работаете еще и с Инстаграм, Фэйсбуком или однокласниками?
При помощи MultiBrowser от lizard-program можно:
– одновременно находиться на одном и том же сайте под разными авторизованными аккаунтами;
– одновременно входить в несколько аккаунтов вконтакте (vk) в одном браузере и одним щелчком мыши переключаться на любой из них;
– одновременно входить в несколько аккаунтов Инстаграм в одном браузере и одним щелчком мыши переключаться на любой из них;
– одновременно входить в несколько аккаунтов Фэйсбук (facebook) в одном браузере и одним щелчком мыши переключаться на любой из них;
– одновременно входить в несколько аккаунтов Авито (avito) в одном браузере и одним щелчком мыши переключаться на любой из них;
– одновременно входить в несколько аккаунтов Гугл (Google, gmail) в одном браузере и одним щелчком мыши переключаться на любой из них;
– одновременно входить в несколько аккаунтов Телеграм (telegram) в одном браузере и одним щелчком мыши переключаться на любой из них;
– одновременно входить в несколько аккаунтов Юла в одном браузере и одним щелчком мыши переключаться на любой из них;
– одновременно входить в несколько аккаунтов Алиэкспресс в одном браузере и одним щелчком мыши переключаться на любой из них;
– одновременно входить в несколько аккаунтов Твиттера в одном браузере и одним щелчком мыши переключаться на любой из них;
– одновременно входить в несколько аккаунтов Youtubeв одном браузере и одним щелчком мыши переключаться на любой из них;
– одновременно входить в несколько аккаунтов на Форумы и различные сайты в одном браузере и одним щелчком мыши переключаться на любой из них;
– видеть информацию на них, редактировать ее, аватарки аккаунтов, и т.д.;
– видеть приходящие сообщения в режиме онлайн в любом из открытых аккаунтов и отвечать на них.
Каждая открытая вкладка ВКонтакте, в социальной сети благодаря функционалу мультибраузера, имеет свои собственные cookies, прокси и User Agent. Благодаря этой особенности каждая отдельная вкладка работает абсолютно изолированно от остальных. Поэтому социальная сеть или сайт будут видеть вас так, как будто вы работаете с ними с разных устройств и различных мест.
Разработчики позиционируют этот сервис, как мультибраузер для вконтакте, браузер для работы с Инстаграм, с социальными сетями Facebook, Youtube, OK, а также как мультибраузер для авито и других сайтов. MultiBrowser при помощи плагинов Flash Player и WebRTC имеет защиту от обнаружения соцсетями и сайтами использования прокси, что позволяет безопасно использовать их, выдавая прокси за реальный ip-адрес пользователя.
Текущая ситуация
Общемировая статистика за 2015 год показывает, что топ-14 используемых разрешений экрана находятся в диапазоне от 1920 на 1080 до 320 на 480 пикселей.
Хотя Windows 7 (31,20%) до сих пор удерживает большую долю рынка, мобильные платформы начинают заменять традиционные, стационарные.
Взглянув на статистику за 2015 год по используемым браузерам, мы видим, что первое место принадлежит Chrome (все версии — 44,87%), второе место — Firefox (все версии — 10,37%), третье Internet Explorer 11 (6,84%).
Ускоренные темпы выпуска новых версий Google Chrome и Firefox позволяют более эффективно разрабатывать проекты для этих платформ. Немного другая картина складывается для «плохого парня» Internet Explorer, потому что в Сети до сих пор можно найти его старые версии. А это приводит к возникновению проблем с кроссбраузерностью сайта.
Корпорация Microsoft остановила поддержку IE6 8 апреля 2014 года. И с 2016 года будет поддерживаться и получать обновления только самая последняя версия Internet Explorer. Это фактически означает, что в начале 2016 года была полностью прекращена поддержка IE7 и IE8, независимо от операционной системы. IE9 будет поддерживаться только в Windows Vista, IE10 — только в Windows Server 2012, IE11 — в Windows 7 и Windows 8.1:
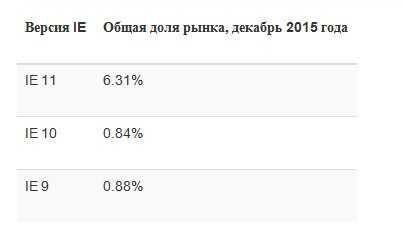
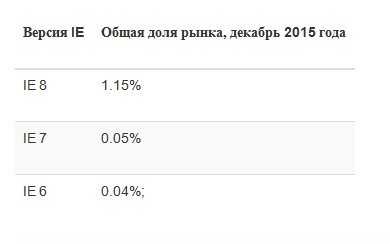
Как следствие, нужно прекратить разработку под IE6 и, а также под IE7. Чтобы обосновать эту стратегию, можно привести несколько примеров решений известных компаний: прекратила поддержку IE8 в ноябре 2012 года, а IE9 — в октябре 2013 года.
Github больше не поддерживает IE 7 и 8. Кроме этого часть функционала не работает в IE8. И, наконец, популярный фреймворк не будет поддерживать IE8, начиная с 4 версии.
Тем не менее, статистика использования может варьироваться в зависимости от региона: 6,11% пользователей в Китае в 2015 году по-прежнему просматривали страницы через IE8
Если принять во внимание, что в Китае было около 724400000 интернет-пользователей, можно понять, что в этом году примерно 44200000 китайцев продолжают использовать IE8
Поэтому региональные рынки, специфические клиенты и требования отрасли могут существенно отличаться. Особенно это касается корпоративных и правительственных учреждений.
Редактор профиля
По хорошему пользователям нужно предоставить форму, в которой они могут ввести некоторую информацию о себе. Форма позволит пользователям изменить свой логин и другие данные, а также написать что-то о себе, чтобы быть сохраненным в новом поле about_me. Давайте напишем класс для такой формы:
Я использую новый тип поля и новый валидатор в этой форме. Для поля «About» я использую , который представляет собой многострочное поле, в котором пользователь может вводить текст. Чтобы проверить это поле, я использую , который будет следить за тем, чтобы введенный текст находился между 0 и 140 символами, который является пространством, которое я выделил для соответствующего поля в базе данных.
Шаблон, который отображает эту форму, показан ниже:
И, наконец, вот функция, которая связывает все вместе:
Эта функция просмотра несколько отличается от другой, обрабатывающей форму. Если возвращает , я копирую данные из формы в объект пользователя, а затем записываю объект в базу данных. Но когда возвращает , это может быть вызвано двумя разными причинами. Во-первых, это может быть связано с тем, что браузер просто отправил запрос , на который мне нужно ответить, предоставив исходную версию шаблона формы. Во-вторых, это также возможно в случае, когда браузер отправляет запрос с данными формы, но что-то в этих данных является недопустимым. Для этой формы мне нужно рассматривать эти два случая отдельно. Когда форма запрашивается в первый раз с запросом , я хочу предварительно заполнить поля данными, которые хранятся в базе данных, поэтому мне нужно сделать обратное тому, что я сделал в случае отправки, и переместить данные, хранящиеся в полях пользователя, в форму, поскольку это гарантирует, что эти поля формы имеют текущие данные, хранящиеся для пользователя. Но в случае ошибки проверки я не хочу ничего писать в поля формы, потому что они уже были заполнены WTForms. Чтобы различать эти два случая, я проверяю , который будет для первоначального запроса, и для отправки, которая не прошла проверку.
Чтобы пользователи могли получить доступ к странице редактора профилей, следует добавить ссылку на страницу профиля:
Обратите внимание на хитрый условный код, который я использую, чтобы убедиться, что ссылка «Редактировать» появляется, когда вы просматриваете свой собственный профиль, но не когда кто то просматриваете ваш. Или вы профиль кого-то другого
<<< предыдущая следующая >>>
Итог: переключение профилей Chrome
На этом мы завершаем руководство о том, как переключаться между профилями в Chrome. Как вы могли заметить, каждый из этих подходов имеет свой набор преимуществ и недостатков.
Но третий вариант ярлыка на рабочем столе мне больше всего нравится, поскольку он сокращает дополнительный шаг по выбору профиля вручную. Но это ограничено только пользователями ПК с Windows.
Однако у пользователей Mac OS есть специальное меню «Профили» в строке меню, которое позволяет быстро переключаться между доступными профилями.
Связанный: Как войти в Google Chrome и управлять данными синхронизации?
Что вы думаете о возможности управлять несколькими профилями пользователей и переключать их в Chrome? Поделитесь с нами своими ценными мнениями в разделе комментариев ниже.
Наконец, вот рекомендуемые веб-браузеры для вашего компьютера и мобильного телефона, которые вам стоит попробовать.
Если у вас есть какие-либо мысли о том, как переключаться между профилями пользователей Chrome ?, не стесняйтесь заглядывать в поле для комментариев ниже. Если вы найдете эту статью полезной, рассмотрите возможность поделиться ею со своей сетью.
Программы для Windows, мобильные приложения, игры — ВСЁ БЕСПЛАТНО, в нашем закрытом телеграмм канале — Подписывайтесь:)


































