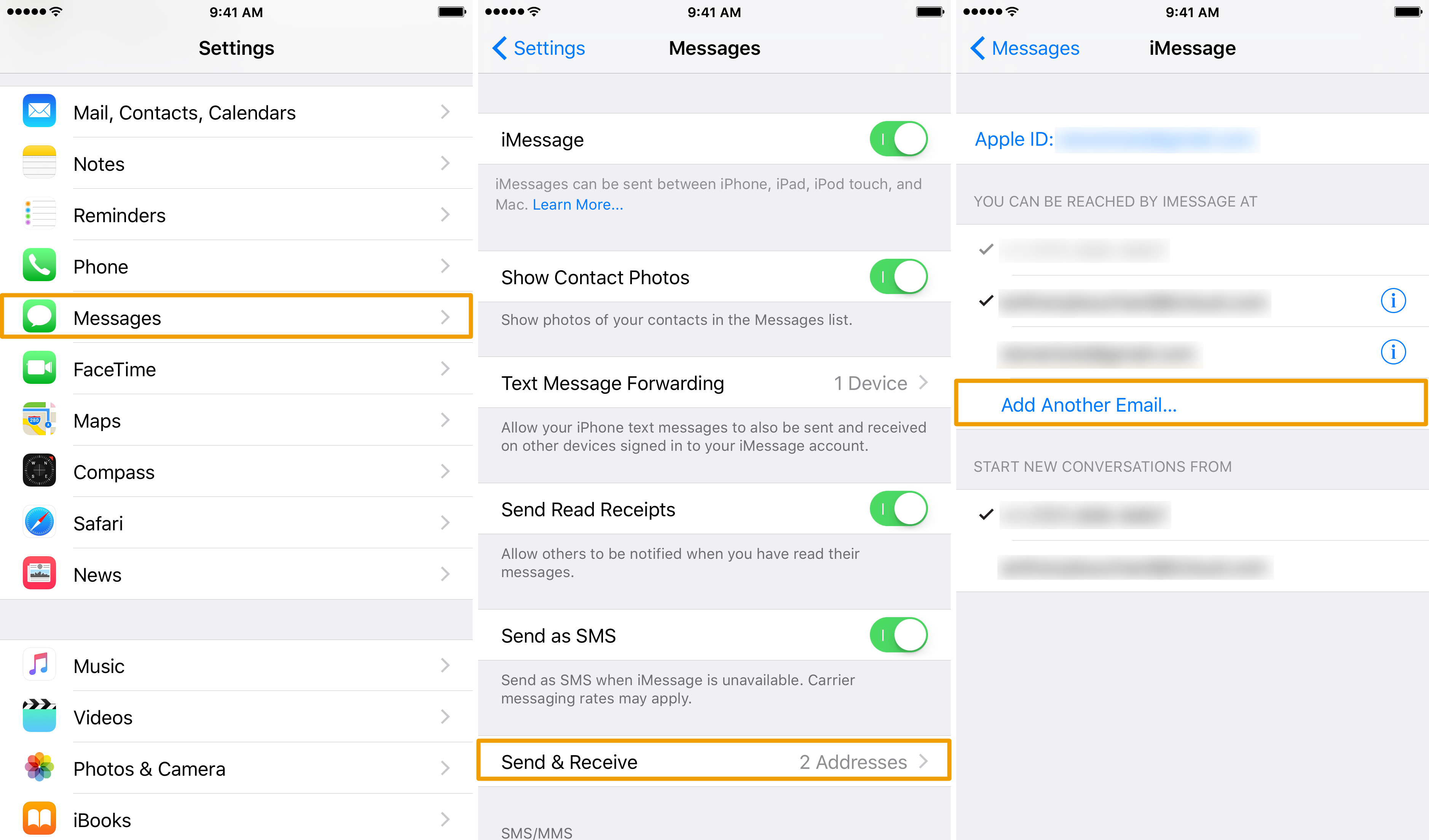Доступные эффекты
Пользователю предлагается значительное число инструментов для редактирования фотографий, все они размещены на панели, расположенной над кнопкой затвора. Опции ниже перечислены в том порядке, в каком они располагаются в приложении.
1. Мемодзи/Анимодзи (доступны для устройств с поддержкой TrueDepth, для фронтальной камеры).
2. Фильтры.
3. Текст.
4. Фигуры.
5. Пакеты стикеров.
После четырех основных разделов каждая вторая иконка отображает пакеты стикеров, установленных пользователем на устройстве. Все они работают в режимах фото- и видеосъемки в основной и передней камерах, за исключением Анимодзи и Мемодзи, которые совместимы только с фронтальной камерой. Эффекты нельзя использовать при редактировании slo-mo видео, фото, снятых в портретном режиме, квадратных фотографий или панорам, однако вы можете получить доступ к подобным типам изображений в «Сообщениях».
Сделайте свайп, чтобы увидеть все доступные варианты.
Выберите удобный вариант публикации
Разработкой и размещением стикер-пака всегда можно заняться самостоятельно. Тем не менее, желающим разместить стикеры придется пройти непростой путь регистрации в Apple Developer Program, погружения в Xcode, настройки сертификатов, provision profiles и так далее. Ежегодная лицензия разработчика обойдется в $99. Подробная информация описана на официальном сайте Apple, а для сборки обычного стикер-пака в Xcode предусмотрена упрощенная процедура.
Помимо этого, есть множество компаний и частных разработчиков, которые могут помочь с публикацией стикеров. Всё зависит от ваших целей.
Стикер-паки для iMessage могут работать как отдельные самостоятельные приложения, так и выступать в качестве дополнения к уже имеющимся приложениям.
Например, если у вас есть приложение по доставке цветов, то каждый пользователь, скачавший его, может дополнительно получить комплект романтических стикеров.
Стикеры могут также отправляться из кастомных клавиатур, появившихся в App Store несколько лет назад. Несмотря на то, что такие клавиатуры обладают рядом серьезных неудобств в установке и использовании, многие из них зарабатывают десятки тысяч долларов в день, а в случае с Kimoji — совокупная выручка составила несколько миллионов долларов. Возможна и такая опция, когда в одном приложении доступна и клавиатура, и стикер-пак.
Потратьте время на поиск концепции
Успешные стикер-паки часто таргетированы на уже собранную лояльную аудиторию, как, например, Disney или стикеры со знаменитостями. Хорошо себя чувствуют стикеры для выраженных социальных групп — среди самых популярных стикеров в США можно найти, например, мексиканский пак. Сезонные тематические паки, в период Рождества или выборов президента, также быстро находят своих пользователей.
Однако успешный стикер-пак может не относиться ни к одной из этих групп. За успешными стикерами должна стоять история, легенда, которую пользователь должен считать и соотнести с собой. Важна тональность и целостность, но главное — функциональность стикеров.
Сбалансированный стикер-пак должен содержать ряд популярных эмоций и состояний пользователя. Также хорошим дополнением будут стикеры, помогающие описать, что делает пользователь в текущий момент. При разработке каждого стикера необходимо задавать себе вопрос — в какой момент можно отправлять данный стикер?
Как загрузить, установить и использовать сообщения наклейки и приложения в iOS
- Открывайте сообщения на iPhone, iPad или iPod touch и переходите к любой цепочке сообщений
- Нажмите кнопку со стрелкой «>» рядом с полем ввода текста iMessage
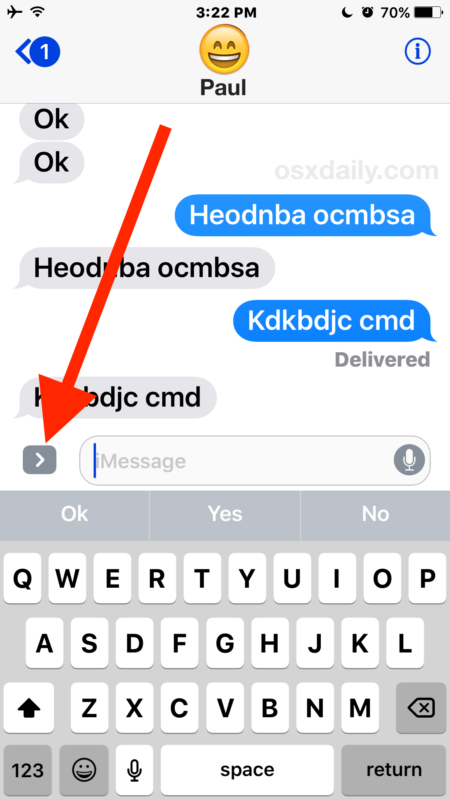
Теперь нажмите маленькую кнопку «(A)», которая является значком для приложения «Сообщения» и «Наклейка»
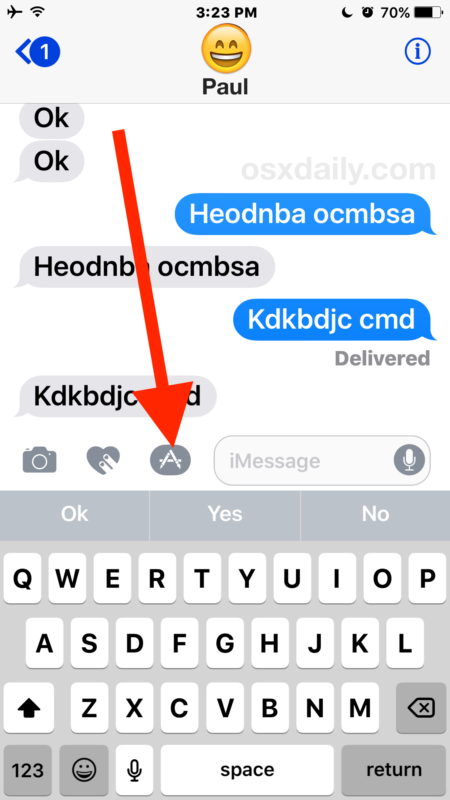
Затем нажмите на маленькую сетку из четырех кнопок пузырьков пузырьков
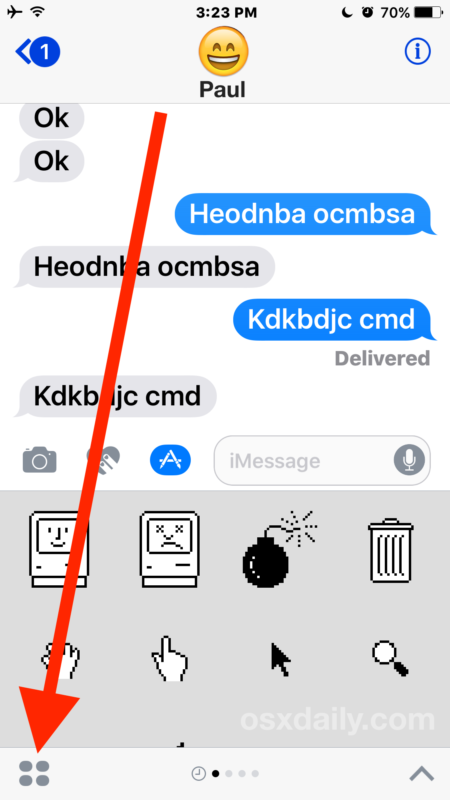
Это панель стикеров и приложений в сообщениях iOS, нажмите значок «+» плюс «Магазин», чтобы посетить App Store для сообщений
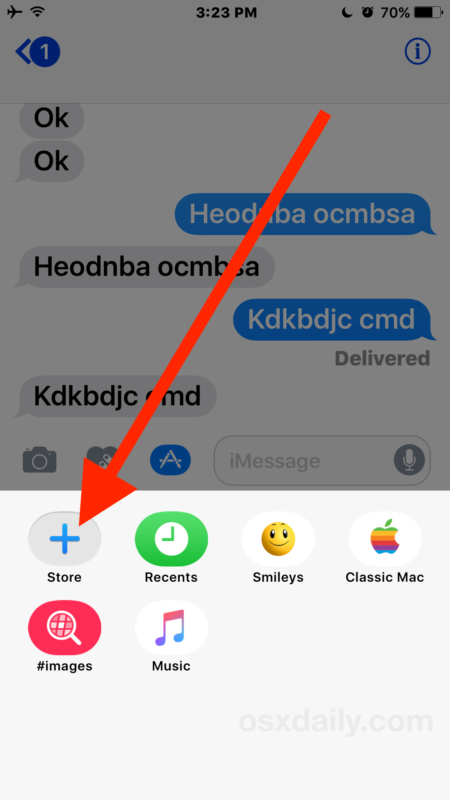
Теперь в App Store для сообщений вы можете загружать или искать любые приложения или наклейки, которые вы хотите добавить в iMessage в iOS 10

После того, как вы выбрали приложение или наклейку, выберите кнопку «Получить», чтобы загрузить и установить приложение или наклейки в «Сообщения»

Теперь вернитесь к любой теме или цепочке сообщений и через ту же кнопку «A» в «Сообщениях» вы можете получить доступ к вашим приложениям iMessage или наклейкам для использования в разговоре

В этом примере мы загрузили и установили простой наклейку Mario. Поскольку вы можете видеть, что это всего лишь куча фотографий Марио, нажатие на один вставляет его в сообщение, и вы можете перетаскивать их прямо на любое сообщение, а также применять изображение так же, как стикер (отсюда и название). Кстати, если вы поклонник ретро Apple, вам следует взять пакет «Classic Mac», который представляет собой коллекцию значков и произведений искусства из оригинальной версии ОС Macintosh.
Имейте в виду, что у вас должен быть iOS 10 или более поздней версии, а получатель iMessage также должен иметь iOS 10 или более позднюю версию на своем iPhone или iPad, чтобы правильно получать наклейки или приложения сообщений. Если получатель находится на более ранней версии iOS, наклейки просто встречаются, как отправка любой другой картинки, и они не применяются к определенному сообщению или местоположению, и некоторые из приложений не будут работать вообще с получателем, если они не находятся на совместимом устройстве. Если принимающим концом является Mac, они также не работают (на данный момент в любом случае), не отображая изображение как нормальное сообщение.
Наклейки с сообщениями и приложения для сообщений могут быть очень забавными, или они могут быть абсолютно хаотичными и странными, и, как вы, вероятно, заметили, что весь интерфейс для их использования и управления наклейками или приложениями неуклюжи и загроможден, но как только вы используете это несколько раз вы получите лучшее понимание того, как это работает, даже если это немного необычно. Интерфейс, вероятно, изменит крошечный бит, так как обновления iOS продолжают улучшать опыт, но основная функция здесь оставаться. Независимо от того, будет ли возможность скрывать и отключать наклейки и приложения для сообщений в будущей версии iOS, пока не видно.
В любом случае, исследуйте, загружайте несколько приложений и наклеек, а затем получайте удовольствие от отправки наклеек и приложений для сообщений своим друзьям и родственникам!
Руководство
Разработчики из Apple оставили пользователям несколько эффектов, которые условно можно разделить на три разновидности:
- Коррекция вида и форм сообщений.
- Полноэкранные анимации.
- Возможность отправки рукописного текста.
Давайте подробнее поговорим о каждой группе эффектов. Для удобства восприятия разобьем дальнейшее повествование на несколько логических блоков.
Редактирование форм
Суть этих эффектов заключаются в изменении стандартного «облачка» отправленного и полученного текстового сообщения. Для изменения настроек:
- Открываем чат с пользователем.
- Вводим сообщение.
- Удерживаем долгим тапом кнопку отправки.
- В новом окне свайпом выбираем приемлемый эффект («хлопок», «громко», «мягко» или «невидимые чернила»).
- Отправляем видоизмененное сообщение.
Функция «Эффекты» в iMessage сделана максимально удобной для пользователя, так что управление ей интуитивно-понятно. А теперь перейдем к полноэкранным анимациям.
Полноэкранные анимации
Для активации этой функции проделываем все шаги из предыдущей инструкции с той лишь разницей, что тапом открывает вкладку «Экран», а не «Облачко», как в первом случае. Свайпом выбираем нужную анимацию, к примеру, отправим салют через iMessage. Живая картинка будет воспроизводиться еще до отправки сообщения.
Рукописный ввод
Для активации нам нужно:
- Открыть переписку.
- Тапнуть на поле для ввода текстового сообщения.
- Перевернуть iPhone (блокировка ориентация должна быть выключена).
- Пальцем нарисовать слова для отправки.
- Подтвердить серьезность намерений кнопкой со стрелочкой, направленной вверх.
У обладателей iPad под этот функционал отводится отдельная пиктограмма на панели инструментов.
Функция быстрого ответа tapback активируется двойным тапом по входящему сообщению. Остается выбрать предпочтительный вариант и подтвердить отправку.
Как управлять и удалять приложения iMessage
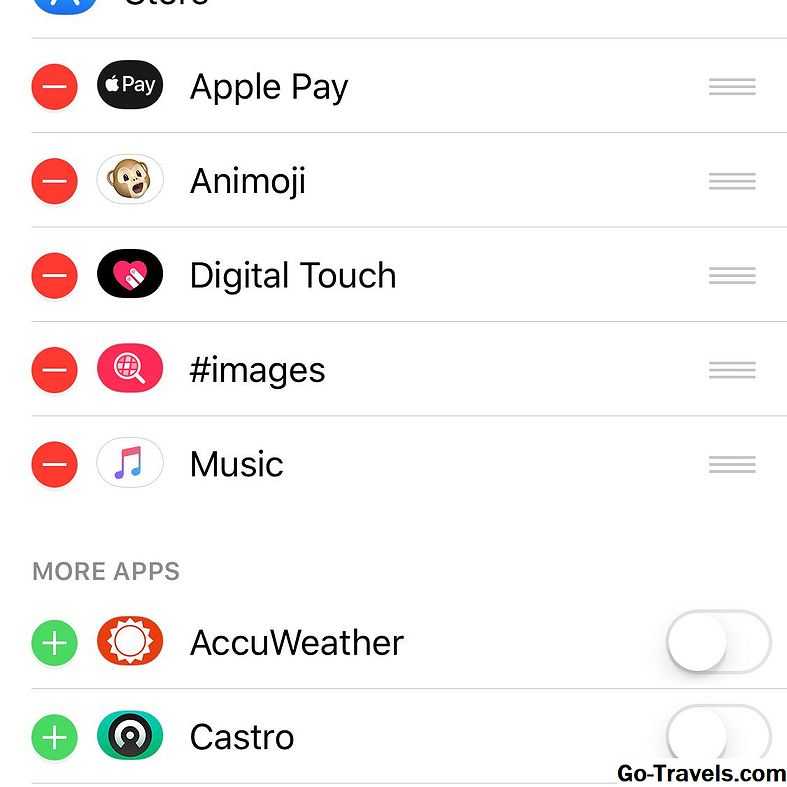
Установка и использование приложений iMessage — это не единственное, что вам нужно знать, как это сделать. Вам также необходимо знать, как управлять и удалять приложения, если вы больше не хотите их использовать. Чтобы управлять приложениями, выполните следующие действия:
- открыто Сообщения и разговор.
- Нажмите значок.
- В ряду приложений по дну проведите по экрану вправо и коснитесь Больше.
- Это показывает вам список ваших любимых приложений (те, которые показаны сначала в «Сообщениях»), и все другие приложения, установленные на вашем телефоне. Некоторые приложения, которые вы уже установили на вашем телефоне, могут также иметь приложения iMessage в качестве компаньонов. Эти приложения iMessage автоматически устанавливаются на вашем телефоне.
- Отсюда вы можете сделать несколько разных вещей. Они все начинают, постукивая редактировать, затем выполните следующие действия:
В избранное приложение iMessage
Нажмите значок + рядом с приложением, которое вы хотите сделать фаворитом.
Переупорядочить приложения iMessage
Чтобы изменить порядок приложений в сообщениях, перетащите приложения в нужное место с помощью трехстрочного значка рядом с каждым приложением.
Чтобы скрыть приложение iMessage
Если вы хотите скрыть, чтобы он не отображался в строке приложений в нижней части iMessage, и вы не хотите его удалять, переместите ползунок рядом с приложением в положение off / white.Он не появится в сообщениях, пока вы не включите его.
Удаление приложений iMessage
Нажмите Готово так что экран больше не находится в режиме редактирования. Проведите по экрану справа от приложения, которое хотите удалить, чтобы открыть удалять кнопка. Нажмите удалять.
Как включить iMessage
Так как этот сервис интегрирован в операционную систему устройства, ничего устанавливать нам не придется. Нужно только выполнить ряд несложных действий. Как включить iMessage на айфоне:
- Войти в раздел “Настройки” (иконка на рабочем столе).
- Выбрать раздел “Сообщения”.
- Напротив надписи “iMessage” передвиньте ползунок в положение “Активно”.
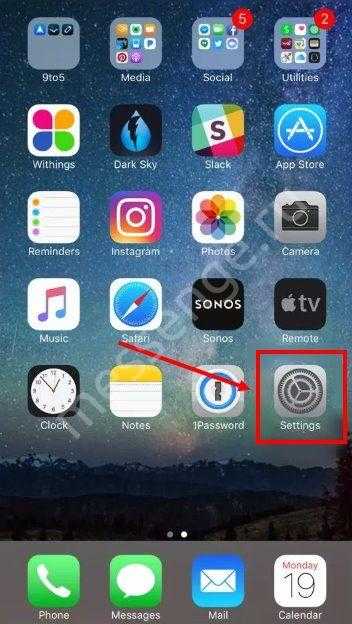
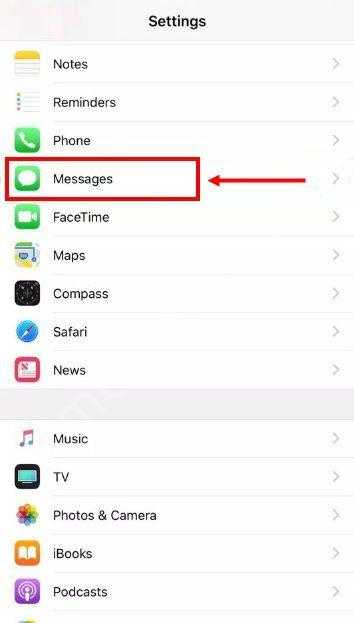

- Нажмите на “Ваш Apple ID для iMessage”.
- В окошке “Вход в Apple ID” введите запрашиваемые данные.
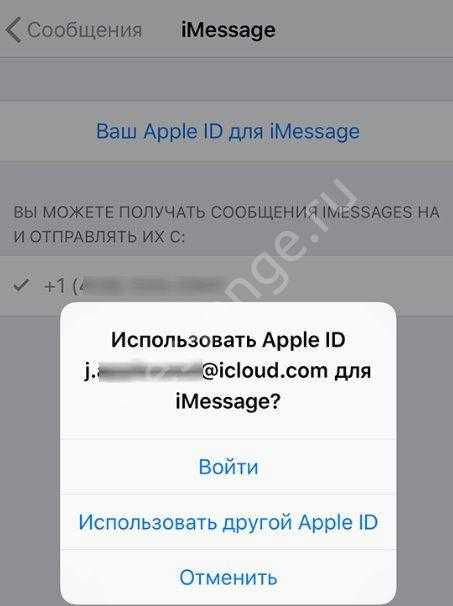
Через несколько секунд после того, как вы включили iMessage на iPhone, сервис будет активирован и доступен для использования.
Как отключить iMessage на iPhone
Это совсем просто — вот как отключить iMessage на Айфоне, по сути нужно выполнить обратное действие:
- Заходим в настройки смартфона.
- Прокручиваем список сервисов до “Сообщения”. Жмем на иконку.
- Напротив надписи “iMessage” есть ползунок, находящийся в положении “Активно”. Перетяните его влево, в положение “Неактивно”.
После того, как вы выполните инструкцию “Как отключить Аймесседж на Айфоне”, этот сервис перестанет работать и все сообщения будут отправляться обычными платными СМС.
Новый интерфейс камеры и фото
Фотографии и видео остаются огромной частью опыта iMessage, а в iOS 10 еще проще делиться драгоценными моментами с друзьями и семьей.
Нажатие на кнопку камеры выдвигает новый и улучшенный интерфейс обмена фотографиями и видео. Первое, что вы заметите, — это новая программа для просмотра в реальном времени с камеры, позволяющая быстро создавать фотографии и делиться ими.
Несмотря на то, что программа просмотра в реальном времени имеет кнопку спуска затвора, нажатие в любом месте кадра сделает снимок. Как и следовало ожидать, нажатие кнопки выбора камеры, расположенной в верхнем правом углу рамы камеры, позволяет быстро переключаться между передней и задней камерами iPhone.
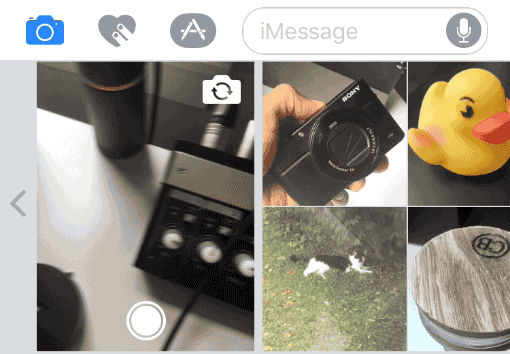
Средство просмотра в реальном времени позволяет легко делать быстрые фотографии …
После того, как вы сделаете снимок живым фотоаппаратом, оно будет отправлено непосредственно в стенограмму. Оттуда, просто нажмите кнопку Отправить, чтобы поделиться любыми фотографиями в очереди.
Чтобы удалить фотографию из стенограммы, нажмите кнопку «х» в верхнем правом углу фотографии. Вы также можете переключить параметр «Живые фотографии», нажав кнопку «Живая фотография» в верхнем левом углу каждой фотографии.
Доступ ко всей камере или библиотеке фотографий
Для доступа к полной камере или библиотеке фотографий проведите пальцем вправо, чтобы открыть кнопки «Камера» и «Библиотека фотографий». Оттуда легко получить доступ к полной камере для съемки фотографий или видео, а также для доступа ко всей вашей фото-библиотеке.
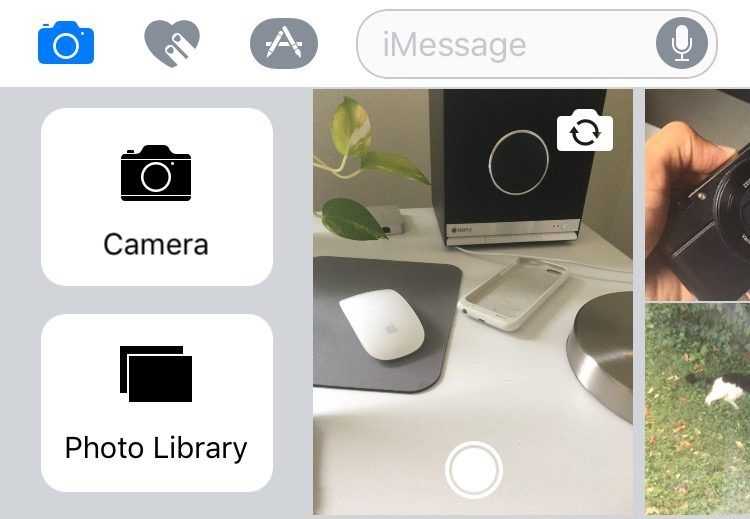
… но полный фотоаппарат и фото библиотека всего лишь размах
Поделиться недавними фотографиями
Справа от камеры в реальном времени вы увидите список последних фотографий из вашей библиотеки фотографий. Чтобы поделиться недавней фотографией, нажмите на фотографию, которой вы хотите поделиться, и она будет стоять в очереди в стенограмме. Вы также можете нажать и перетащить фотографию в стенограмму. Если вы хотите немедленно отправить недавнюю фотографию, нажмите и перетащите фотографию прямо в разговор, и она будет немедленно отправлена без подтверждения.
Если вы хотите отредактировать фотографию, прежде чем добавить ее в стенограмму, нажмите и удерживайте ее, чтобы просмотреть параметры редактирования и разметки. С этой точки зрения, вы также можете провести и выбрать последние фотографии, чтобы добавить в поле расшифровки.
Разметка и редактирование фотографий
Иногда вы хотите разметить, обрезать или отредактировать определенную фотографию, прежде чем делиться ею. Приложение «Сообщения» в iOS 10 делает это очень простым.
Существует два способа вызова интерфейса разметки и редактирования фотографий, которыми вы хотите поделиться в приложении Сообщения. Первый способ — добавить фотографию в стенограмму и нажать ее один раз. Другой способ, о котором упоминалось выше, включает длительное нажатие на одну из последних фотографий, отображаемых рядом с просмотром с камеры в реальном времени.
Разумеется, также можно редактировать и размечать фотографии, сделанные с помощью полного интерфейса камеры или при доступе к фотографиям из полной библиотеки фотографий. Другими словами, можно разметить и отредактировать любую фотографию, которой вы хотите поделиться с сообщениями в iOS 10.
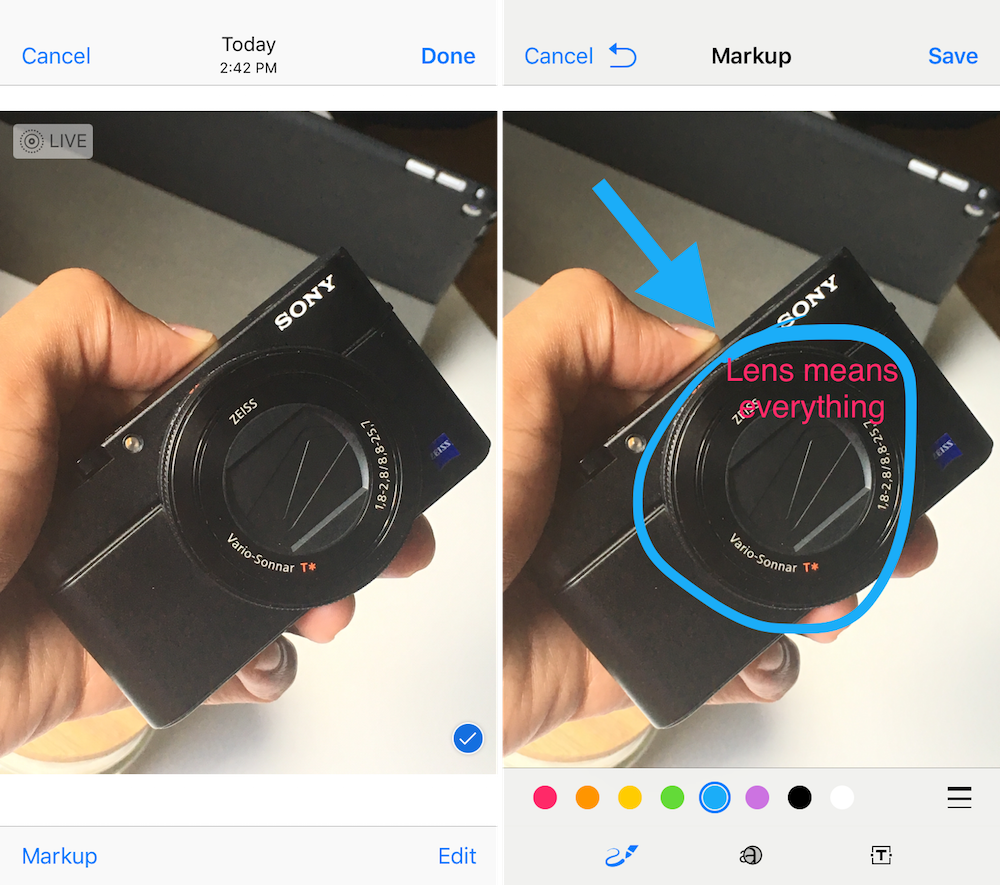
Возможность разметки и редактирования изображения, не выходя из сообщений, значительно экономит время
В режиме редактирования и разметки нажмите кнопку «Разметка» в нижнем левом углу, чтобы вызвать интерфейс разметки для фотографии. Разметка позволяет рисовать на фотографиях различными размерами и цветами пера, а также добавлять текст и увеличение.
Закончив отмечать фотографию, нажмите кнопку «Сохранить» в верхнем правом углу, чтобы сохранить изменения. Вы также можете использовать кнопку отмены в верхнем левом углу, чтобы отменить изменения, внесенные в фотографию. После сохранения ваша размеченная фотография будет помещена в очередь в поле для расшифровки текста, готовое к публикации.
Топ 10 лучших стикеров для iPhone
Говоря о самых новых и популярных стикерах, выделить стоит десятку, которая понравится каждому пользователю:
-
SUPER MARIO RUN Stickers
() был презентован буквально осенью прошлого года на открытии Nintendo. Особенность заключается в тематике и разнообразии эмоций Марио, насыщенных оттенках интерфейса. -
Angry Birds Stickers
() — именно тот набор стикеров, который нравится и маленьким, и большим. Разработали его спецы из Rovio, как дополнение к существующей игре, мультику. Так можно воспользоваться каждым вариантом, так как все персонажи олицетворяют разнообразные эмоции. - Если не хочется совсем забывать про эмоджи, то Iconfactory Sunshine Smilies Stickers
() станут отличным дополнением. Ведь большинство из них имеет анимацию и считается более продвинутой версией для любителей минимализма. - Хочется чего-то креативного, тогда Slicker Stickers
() сделает из простых смайлов образец искусства, так как понять их довольно сложно. Ими часто пользуются большие компании, вместо тайного кода. -
Iconfactory Stuck On Stickers
() отличается простотой и минимализмом, так как каждая картинка выполнена качественно и соответствует последним течениям. Подойдет тем, кто находится в «тренде». -
Bubbly Pico
() заставит улыбнуться каждого пользователя айфоном, ведь он просто излучает позитив и энергию. Для передачи эмоций цыпа получил разные аксессуары и анимацию. -
Nounji
() можно отнести к текстовым смайлам, которые могут передать целое предложение или ситуацию, поэтому пользуются ими многие. - Если вы помните рекламу Siri, то наверняка захотите установить Cookie Monster Stickers
(), где милый монстр позволит передать разный спектр чувств, будет кривляться и строить рожицы. -
Emoji Stickers for iMessages
() считается простым, но наиболее полным набором эмоджи, которые имеют простое оформление, но широкое применение. - Наконец супер-хит нашей десятки! Фанаты группы «Мумий Тролль» обязательно оценят персональный дизайн стикеров от фронтмэна, который создал «Мумийтроллинг» () по своему образу и подобию. Необычно, креативно и с изюминкой. Сейчас занимает одно из лидирующих мест в Appstore.
Сторонние разработчики получили доступ к Messages API, благодаря чему они смогут создавать собственные наборы стикеров (как в Viber, например). Если судить по стандартному набору смайлов в «яблочной» мобильной платформе, у стикеров не будет существенных тематических ограничений.
Установить стикеры можно будет, загрузив их из магазина App Store, используя учетную запись.
Для того, чтобы добавить новые наборы стикеров и смайликов:
1
. Откройте приложение Сообщения
с.
2
. Откройте любой чат или создайте новый.
3
. Нажмите на стрелочку, которая находится слева от формы для ввода текста.
4
. Нажмите на иконку App Store
.
4
. Нажмите на иконку с четырьмя окошками (см. скриншот).
5
. Нажмите на иконку Store
(Магазин).
6
. Загрузится App Store в iMessage, выберите и установите необходимый набор.
После установки стикеры станут доступны в штатной клавиатуре iOS приложения Сообщения. Каждому набору стикеров будет выделена отдельная страница.
Как узнать происхождение стикера/наклейки
Что делать в случае, когда мы получили от друга стикер, но не знаем, частью какого пакета он является. Можно спросить об этом у друга, но можно и самому проверить его принадлежность.
Для этого открываем на Айфоне приложение Сообщения, после переходим к интересующему нас разговору. Затем следует нажать и удерживать отображаемый в рамках беседы стикер. После в нижней части экрана появится новое контекстное меню, которое позволяет выполнить другие действия со смайлом.
Здесь отображается информация, с какого пакета приходит отправленный нам стикер. Теперь достаточно только вписать в магазине App Store название приложения, а затем скачать на телефон. Вот и все. Теперь можно наслаждаться всем пакетом — таких же, которые использует наш друг.
Справедлива и обратная механика: если вы скачаете в App Store приложение, которое содержит стикеры, на вкладке «Управление» в iMessage можно будет сразу же активировать соответствующий набор стикеров — дополнительно скачивать ничего не нужно. Честно говоря, объединение стикеров я с трудом могу назвать удачным решением. Далеко не всегда при желании загрузить набор картинок для общения пользователь будет рад в довесок получить приложение или игру, например, Dots & Co . Это усложняет работу с iMessage и может запутать пользователей, которые вроде бы собирались себе классных стикеров накачать, а обнаружили десяток новых иконок на домашнем экране смартфона или планшета.
В итоге совет могу дать лишь такой: обязательно скачивайте стикеры для iMessage (яркие и харизматичные персонажи сделают ваше общение только лучше), но все-таки не злоупотребляйте с теми, которые идут в комплекте с приложениями. В конечном счете, большинство из них всегда будут второстепенным продуктом для разработчиков, уступая в вопросах качества и разнообразия самостоятельным наборам стикеров.
В компания Apple решила дать пользователям iPhone возможность удобнее и быстрее отправлять стикеры, изображения и другой различный контент из сторонних приложений через iMessage. Для этого разработчики Apple поместили в приложение «Сообщения» небольшую полоску внизу экрана, на которой представлены приложения с доступным для отправки контентом. Появление этой полоски, забитой всяческими иконками, многих не порадовало. В этой инструкции рассказали как убрать иконки приложений в «Сообщениях».
Сразу же хотим отметить, что убрать полоску с иконками приложений из «Сообщений» полностью не получится. Такой возможности в iOS 11 пока нет, но, к счастью, список представленных на полоске приложений можно отрегулировать. Более того, описанным ниже способом вы можете не просто удалить все иконки приложений с полоски в диалогах, а оставить в ней только те, которые действительно используете.
Поначалу идут стикеры
По плану Apple iMessage
станет сложно обслуживанием для обмена сообщениями со стикерами и эмодзи, это также удачный инструмент для перевода средств через систему Apple Pay. В планах компании противопоставить SDK Siri набирающим популярность ботам.
Apple очевидно посматривает на Messenger и мессенджеры типа WeChat, которые популярны в Азии.
«WeChat стал центром для разных услуг в Азии, увы этого никогда не произойдет в США, – заявил Грегг Спириделлис. – Я думаю, что открытие iMessage является хорошей возможностью для разработчиков извлечь выгоду из того, что «Сообщения» становятся центром для многих людей сервисов».
Приложением для отправки сообщений от каждый месяц пользуются более 900 миллионов человек, которые посылают SMS, стикеры, валютные переводы и все остальное не покидая мессенджер. Некие из функций активизируются после подключения дополнительного ПО. WeChat пользуется спросом у более 700 миллионов людей, по большей части из Китая, где Apple желает доминировать.
Точно непонятно, какое количество юзеров предпочитают iMessage, хотя на презентации Федериги заявил, что «Сообщения» – самое пользующееся популярностью приложение на платформе iOS
Это и даже не умопомрачительно, беря во внимание гигантскую пользовательскую базу и около млрд активных устройств Apple
Бизнесмен Мэтт Галиган, основоположник сейчас закрытого новостного приложения Circa, написал статью, когда представил, как могла бы смотреться платформа iMessage
. Некоторые из обрисованных им функций уже появились в Messenger, однако сейчас, как мы лицезреем, и iMessage преобразуется в платформу.
Как удалить неиспользуемый набор стикеров
В случае, если какой-либо набор стикеров необходимо удалить, нажмите на иконку с четырьмя овалами, находящуюся в левом нижнем углу. Нажмите и задержите палец на любом наборе стикеров, тем самым активируется режим редактирования (иконки начнут покачиваться). Нажмите на «крестик» для удаления набора стикеров.
Вам не понадобится никаких особых талантов или художественных навыков — обойдёмся двумя бесплатными приложениями.
О том, как установить и активировать дополнения в iMessage, читайте.
Это вариант попроще. Если не хотите заморачиваться, стоит начать именно с него. В Sticker Boost мы создаём персонализированные стикеры на основе тематических заготовок, разделённых на категории: «Эмодзи», «Еда», «Отношения» и другие. Можно изменять цвета и добавлять в шаблоны стикеров заготовки.

Выглядит это примерно так. Выбираем коллекцию и шаблон, затем делаем фото на фронтальную или основную камеру и отправляем собеседнику. Все созданные стикеры Sticker Boost собирает в отдельном меню, откуда их можно быстро отправить в чат.
Assembly — это более продвинутое приложение для рисования логотипов, плакатов и другой графики, одной из функций которого является создание стикеров. Здесь у нас гораздо больше возможностей для творчества. По сути, перед нами редактор векторной графики, где можно создавать сложные изображения с нуля или вдохновляться работами других художников, используя их как шаблоны.
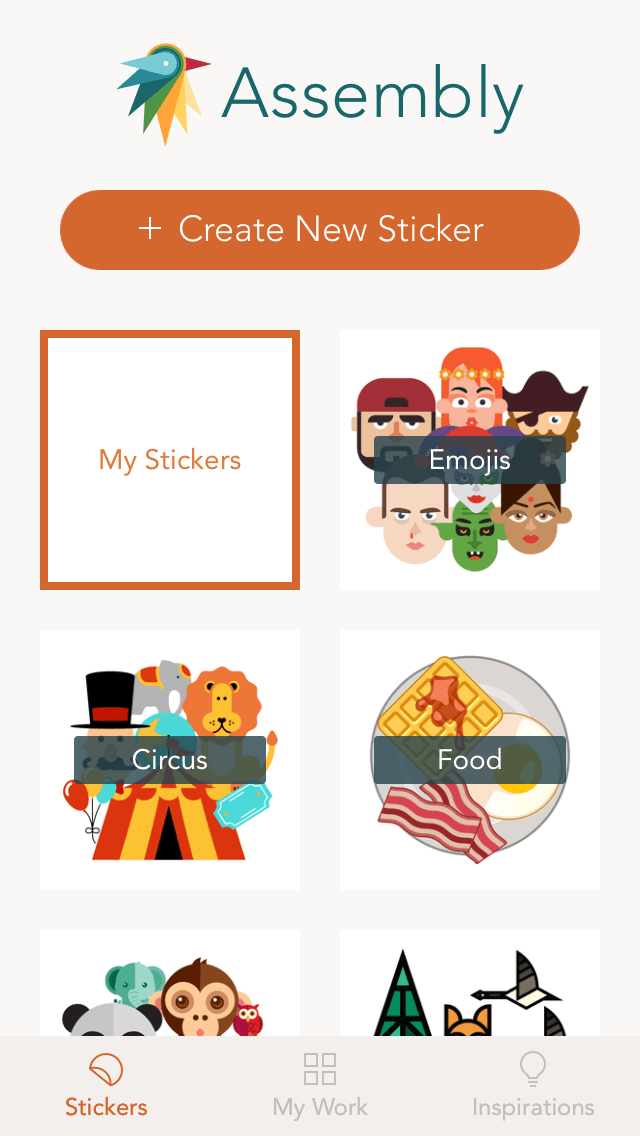
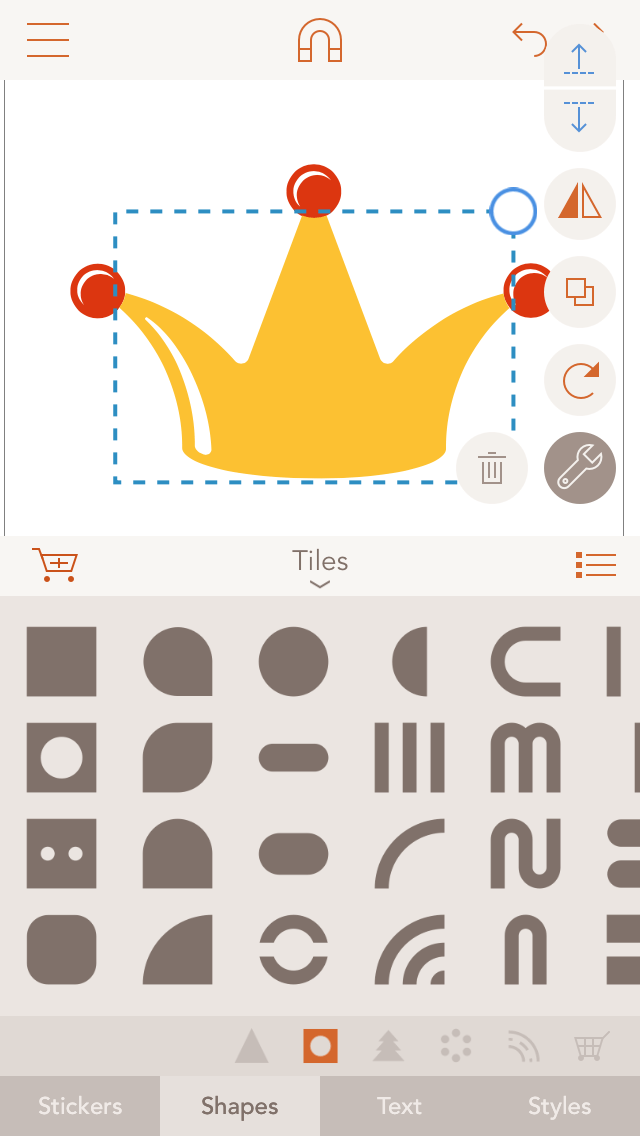
Работа со стикерами в Assembly вынесена на отдельную вкладку. Здесь, как и в предыдущем приложении, есть множество готовых стикеров, разделённых на категории, которые можно использовать как отправную точку. Если хотите создать стикер с нуля, жмите Create New Sticker и рисуйте его с помощью фигур, изменяя их размеры, цвет и добавляя различный клипарт. Можно также комбинировать свои стикеры с другими.
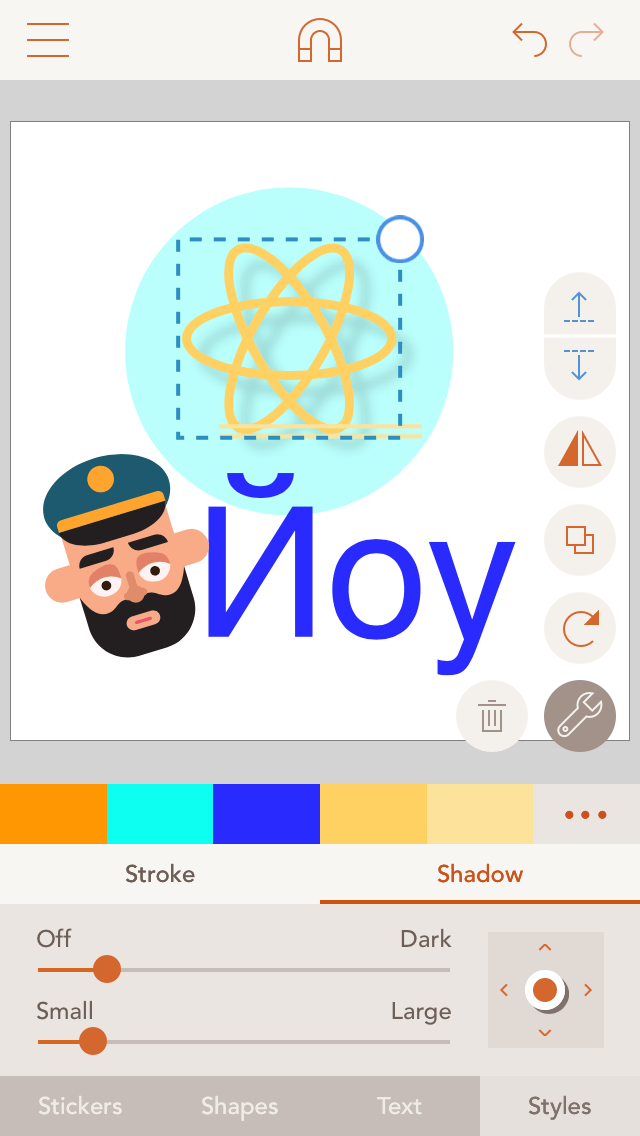
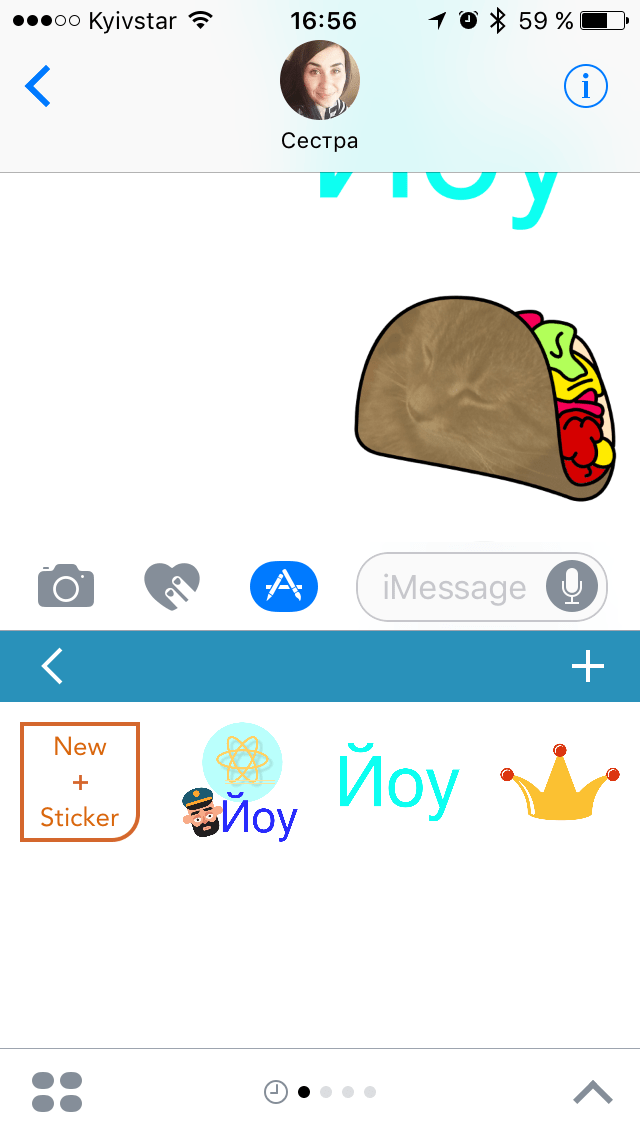
Ваши креативы попадают в отдельный раздел My Stickers и автоматически синхронизируются с iMessage, где их легко вставлять в переписку.
Выражайте свои эмоции весело и разнообразьте общение. Вашим друзьям это должно понравиться!
В вышедшей 13 сентября разработчиками из Apple особенный упор был сделан на расширении возможностей мессенджера iMessage. В его обновленной версии у пользователей появилась возможность отправлять друг другу различные стикеры, предварительно загружать которые необходимо из App Store. О том, как это сделать мы расскажем в этой инструкции.
Шаг 1. Запустите приложение «Сообщения
».
Шаг 2. Нажмите на значок App Store
возле строки набора текста.
Шаг 3. Нажмите на иконку, расположенную в левом нижнем углу и в открывшемся окне выберите значок Store
.
Шаг 4. Перед вами откроется магазин расширений для iMessage, в котором помимо стикеров можно найти другие различные расширения для мессенджера, например, клавиатуры.
Шаг 5. Выберите интересующий вас набор стикеров и нажмите «Загрузить
».
Шаг 6. Вернитесь на предыдущий экран и нажмите на появившийся значок набора стикеров.
Готово! Теперь вы можете отправлять стикеры своим друзьям. Рекомендуем вам следить за обновлениями App Store для iMessage — новые стикеры и различные расширения в магазине будут появляться в нем постоянно. Также отметим, что находить стикеры можно и через приложение App Store, но на текущий момент в нем отдельного раздела для расширений iMessage не создано, что вызывает некоторые неудобства.
В iOS 11
компания Apple решила дать пользователям iPhone возможность удобнее и быстрее отправлять стикеры, изображения и другой различный контент из сторонних приложений через iMessage. Для этого разработчики Apple поместили в приложение «Сообщения» небольшую полоску внизу экрана, на которой представлены приложения с доступным для отправки контентом. Появление этой полоски, забитой всяческими иконками, многих не порадовало. В этой инструкции рассказали как убрать иконки приложений в «Сообщениях».
Сразу же хотим отметить, что убрать полоску с иконками приложений из «Сообщений» полностью не получится. Такой возможности в iOS 11 пока нет, но, к счастью, список представленных на полоске приложений можно отрегулировать. Более того, описанным ниже способом вы можете не просто удалить все иконки приложений с полоски в диалогах, а оставить в ней только те, которые действительно используете.
Вывод
Подводя итог, вы можете использовать Memojis только с клавиатурой Apple по умолчанию, и если вы используете любую стороннюю клавиатуру, вам необходимо переключиться на клавиатуру Apple по умолчанию, чтобы использовать Memojis. Отправить Memoji на устройства iOS легко.
Однако Memojis доступен только для устройств iOS и пока недоступен для устройств Android. Поэтому, если вы хотите использовать Memojis на Android, упомянутый метод — единственный способ сделать это.
Выбор редактора:
- Как отключить разговоры в сообщениях на iPhone и iPad?
- Как закрепить разговоры на iMessage
- Используйте эффекты сообщений с iMessage: пузырь, полноэкранный режим и многое другое
- Самый быстрый способ поделиться своим местоположением с iPhone
- Как активировать Assistive Touch на iPhone или iPad