Настройка FTP соединения
Чтобы подключиться к серверу посредством протокола FTP, можно воспользоваться несколькими методами:
- Есть возможность настроить подключение напрямую непосредственно из главного окна программы.
- Кроме этого, в менеджере сайтов можно добавить новое подключение, удобство этого способа заключается в том, что сохраняются пароли и логины для доступа, а так же другие настройки. Остановимся подробно на каждом методе.
Использование главного окна FileZilla для настройки подключения
Когда планируется однократное подключение к серверу, сохранять настройки и пароли нет необходимости, поэтому быстрее и проще это осуществить прямо из главного окна FTP клиента. Для этих целей предусмотрены специальные поля, находящиеся чуть ниже, чем расположено меню программы.

- В поле «Хост» — нужно указать адрес FTP-сервера;
- Имя пользователя — имя учётной записи (логин), для доступа по FTP;
- Пароль — пароль этой учётной записи, необходимый для авторизации в на сервере;
- Порт — стандартно используется 21-й порт.
Когда данные введены, нажимаем кнопку «Быстрое соединение». Итогом этих действий станет появление дерева каталогов подключённого сервера в правом окне FileZilla.
Использование менеджера сайтов для добавления нового соединения
Если вам необходимо часто подключиться к какому-то конкретному сайту, и вы хотите сохранить настройки этого подключения, чтобы каждый раз заново не вводить данные, можно настроить подключение в один клик.
Сделать это поможет менеджер сайтов, чтобы в него зайти нужно выбрать «Файл» >> «Менеджер сайтов». Также он доступен по нажатию соответствующей кнопки в панели быстрого запуска.
В открывшемся окне требуется кликнуть по кнопке «Новый сайт», далее вводится название данного подключения, после чего можно приступить к настройкам.

- В поле «Хост» — указываем FTP адрес сервера;
- Протокол — не трогаем поле, оставляем FTP;
- Encryption — оставляем как есть;
- Из выпадающего списка «Тип входа» — нужно выбрать «Нормальный»;
- Пользователь — вводим логин для FTP соединения;
- Пароль — требуется указать пароль.
Все необходимые данные можно узнать обратившись:
- к содержимому письма присланном хостинг-провайдером после заказа хостинга;
- к панели управления хостингам;
- к службе поддержки хостинга.
Узнав теперь, как подключиться к серверу при помощи FileZilla, обратим внимание ещё на некоторые полезные функции, доступные в других вкладках. Вкладка «Дополнительно»
Вкладка «Дополнительно»
На этой вкладке мы можем указать тип сервера и произвести синхронизацию папок между сервером и локальным ПК. Рассмотрим синхронизацию. Чтобы её совершить, нужно в строке «Локальный каталог по умолчанию», выбрать папку на своем компьютере, которую требуется синхронизировать. Затем нужно указать полный путь к папке с сайтом на сервере в поле «Удалённый каталог по умолчанию». Взять его можно из письма которое прислал хостер или обратившись в службу технической поддержки.
После того, как мы отметим галочкой пункт «Использовать синхронизированный просмотр», будет произведена синхронизация данных. После совершения этих действий, если вы будете на сервере переходить в другую папку, FileZilla также перейдёт в эту папку на локальном ПК, в автоматическом режиме. Если же вы не отметите чекбокс, синхронизация папок будет осуществляться только при подключении. В дальнейшем, вы сможете переходить по каталогам как угодно.

Вкладка «Настройки передачи».
Эта вкладка позволяет установить лимит на количество одновременных подключений и настроить режим конкретно для выбранного соединения. Если есть проблемы в работе FTP подключения, то в некоторых случаях переключение режима передачи может решить данную проблему.
Вкладка «Кодировка».
Мы можем обратиться в этот раздел программы в случае, если вдруг появились проблемы с кодировкой после передачи файлов. Если такое произошло, следует вручную изменить кодировку, обычно используется формат UTF-8.
Итак, мы закончили с созданием нового подключения. Нажав «Ок», результат будет сохранён. Сейчас мы можем войти в «Менеджер сайтов» и, чтобы установить подключение, достаточно выбрать из списка необходимый сайт и кликнуть по «Соединиться». Также можно использовать кнопку в меню быстрого запуска FTP-клиента.Если все действия были выполнены верно, программа подключится к сайту, а в правой нижней колонке появятся папки хостинга.

Что такое FileZilla
Мы говорим о таком программном инструменте, как FTP-клиент, который является одним из самых популярных вариантов, поскольку он является открытым исходным кодом, бесплатным и поддерживает несколько устройств, что позволяет нам использовать его не только на Windows но и в других операционных системах, таких как macOS и Linux. С его помощью пользователи могут подключаться к FTP-серверам чтобы иметь возможность обмениваться файлами на высокой скорости. Кроме того, он не только поддерживает другие протоколы, такие как FTP с шифрованием, SFTP и FTPS.
Среди его многочисленных функций можно выделить наиболее важные:
- Управление сайтом — Позволяет нам создавать и хранить список FTP-серверов и связанных с ними данных соединения.
- Каталог Сравнить – Позволяет пользователю сравнивать содержимое локального и удаленного каталогов.
- Просмотр файлов и папок – Позволяет пользователю изменять файлы и папки и предоставляет возможность перетаскивания между элементами между локальными и удаленными каталогами.
- Очередь передачи – Показывает статус передачи файлов в процессе или в ожидании обработки.
Кроме того, ФайлЗилла Про также распространяется, имеющий дополнительную поддержку протоколов WebDAV, Amazon S3, Backblaze B2, Dropbox, Microsoft Один диск, Google Drive, хранилище больших двоичных объектов и файлов Microsoft Azure и Google облако Хранилище. Его цена составляет 19.99 евро.
Открытие файла для редактирования
Обычно, изменения вносятся в файлы форматов html, css, php, js. В данном примере я покажу как настроить их открытие для редактирования при помощи редактора notepad++. Если вы используете другой редактор, например Dreamweaver, все делайте по аналогии.
Итак, чтобы в FileZilla открыть файл для редактирования, нужно выделить его и нажать правую кнопку мыши, после чего кликнуть по пункту «Просмотр/Правка (View/Edit)». Когда вы это сделаете, файл откроется в программе, которая установлена на ПК по умолчанию для данного расширения.
Поскольку мы хотим работать с текстовыми файлами в редакторе notepad++, проведём небольшую настройку.
Для этого, в FileZilla открываем «Редактирование» >> «Настройки» >> «Правка файлов». Нажимаем на «Использовать следующий редактор», кликаем по «Обзор» и указываем расположение пускового файла редактора (обычно C:\Program Files\Notepad++\notepad++.exe). Нажимаем «Ок». Теперь все редактируемые файлы в файлзилле будут открываться в notepad++.

Когда вы сохраняете редактируемый файл в программе Notepad++, а затем возвращаетесь в FileZilla, программа сразу же вам выдаёт окошко, в котором сообщается о том, что данный файл был изменён, и предлагается заменить его и на сервере. Нажимаем «Да», и файл в обновлённом виде будет загружен на сервер.
Как сменить кодировку в Filezilla
В файлзилле кодировка при подключении к нужному ftp-серверу меняется следующим образом:
Необходимо через менеджер сайтов добавить новое подключение, то есть указать адрес, к которому вы будете подключаться (потому что через быстрое подключение кодировка не меняется, остаётся стандартной). Для этого откройте меню «Файл» — «Менеджер сайтов».
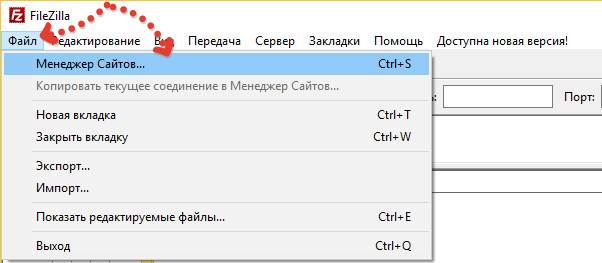
Если сайт в программе у вас уже создан, переходите сразу к шагу №2.
Создайте новый сайт, нажав соответствующую кнопку:
Задайте имя новому сайту (чтобы отличать подключения, в случае если будете подключаться к нескольким сайтам) в списке , нажав по нему левой кнопкой мыши 1 раз и как выделится синим ещё 1 раз, после чего укажите название.
Затем задайте настройки подключения , которые вам должен выдавать хостинг-провайдер: FTP или SFTP протокол, хост (адрес подключения), порт (если требуется нестандартный).
И ниже нужно указать логин и пароль для подключения :

Готово, подключение к сайту создано!
Когда у вас уже создано подключение к сайту, остаётся только настроить кодировку и для этого в менеджере сайтов кликните по нужному сайту, чтобы открыть его настройки и перейдите на вкладку «Кодировка».
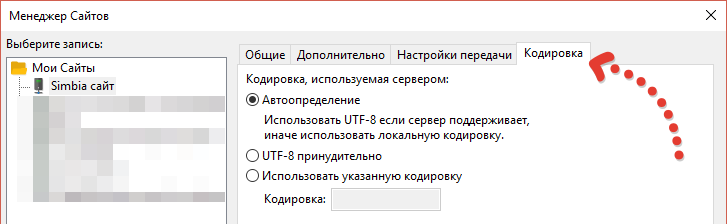
Выберите значение UTF-8 принудительно, затем сохраните настройки, нажав «ОК».

Потому что функция «Автоопределение» зачастую неверное выставляет кодировку, от чего появляются описанные выше в начале статьи проблемы.
Всё готово! Теперь осталось подключиться к сайту с новыми настройками, для этого из главного окна файлзиллы из выпадающего списка выберите нужный сайт:
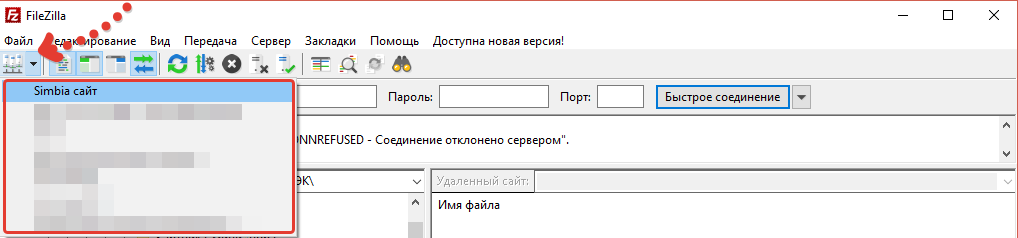
Если сайт уже был у вас открыт до того как вы сменили кодировку, то обязательно переподключитесь к нему!
Иероглифы в Filezilla в именах файлов, как изменить кодировку в FTP-клиентах на примере файлзиллы

При работе с файлами сайтов через так называемые FTP-клиенты (например Filezilla), можно столкнуться с проблемой неправильной кодировки, в результате чего названия файлов будут отображаться в виде иероглифов.
Для тех, кто может не знать, FTP-клиент, если объяснять простым языком — это специальная программа, позволяющая получать доступ к удалённому FTP-серверу, где хранятся файлы, например, к хостингу с файлами вашего сайта.
Чтобы было понятнее, вот вам простой пример: через фтп-клиент Filezilla вызагрузили файлы в папку своего сайта на хостинге, при этом файлы имели обычные русскоязычные названия. Затем смотрите через административную панель самого сайта и видите, чтобы загруженные файлы отображаются вот так:
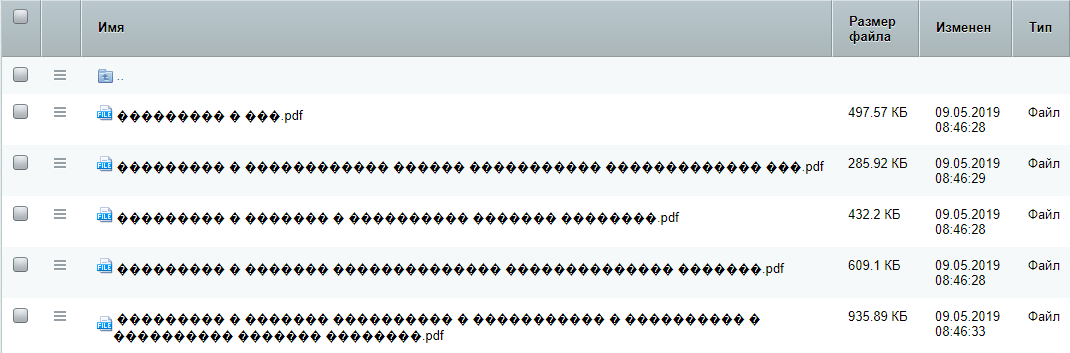
Или наоборот, через админпанель сайта загрузили файлы, которые также имели нормальные названия с русскими символами, после чего в самом FTP клиенте вы их не узнаете из-за иероглифов (а слева на изображении ниже видно как файлы выглядят в оригинале)
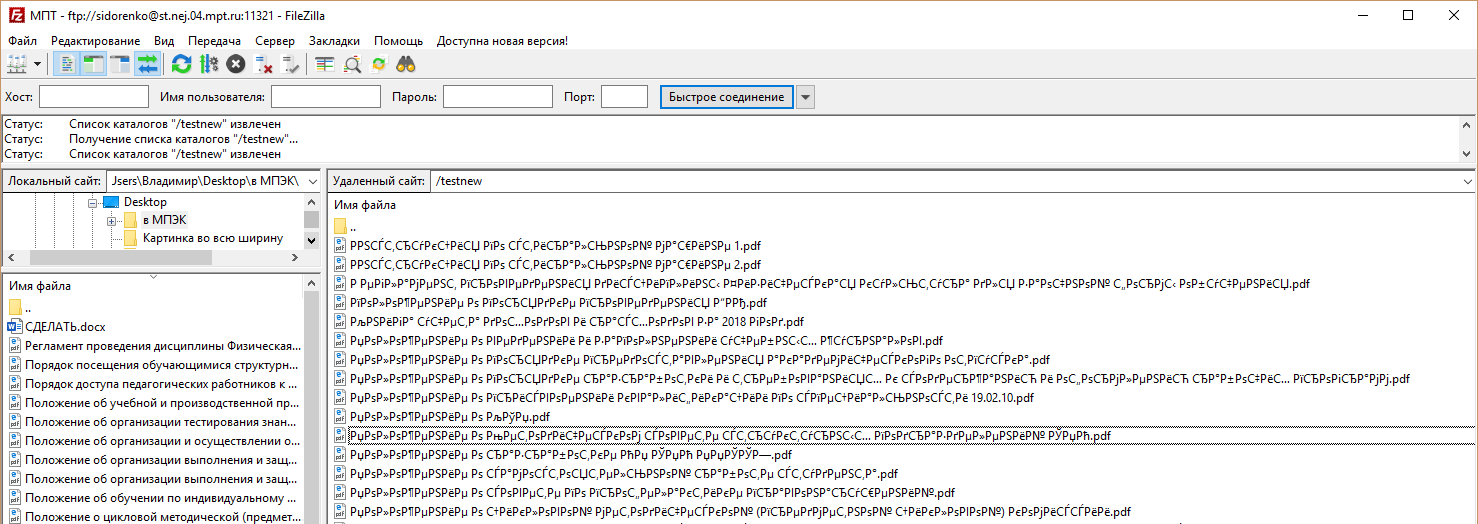
В связи с этим работать при помощи FTP клиента становится слишком уж неудобно и порой просто невозможно, однако есть способ легко решить проблему (заключается она в неверно выставленной кодировке фтп клиента) и в этой статье я покажу, на примере Filezillа, как победить проблему с иероглифами при загрузке файлов, т.е. правильно выставить кодировку.
Пошаговая установка
После загрузки мы получим файл с именем FileZilla_3.59.0_win64_sponsored2-настройка (если мы загрузим 32-битную версию, она изменится на win32), мы дважды щелкнем по ней, и мастер установки появится в виде окна, где он покажет нам лицензию. Мы можем прочитать его (он на английском языке) и, если мы согласны, мы нажимаем «Я согласен».
Позже он предложит нам возможность установки другого программного обеспечения по желанию, которое нам вообще не понадобится, поэтому, чтобы предотвратить его установку, мы отмечаем поле «Отклонить» и нажимаем кнопку «Далее».
Теперь мы переходим к новому экрану, где мы должны выбрать, хотим ли мы, чтобы приложение было доступно, чтобы его могли использовать все пользователи компьютера или только для текущей учетной записи. Выберите и нажмите «Далее».
Затем мы выбираем место, где мы хотим разместить установку. Мы можем оставить тот, который устанавливается по умолчанию, в папку Program Files и нажать «Далее».
Наконец, мы должны выбрать, как мы хотим, чтобы приложение отображалось в меню «Пуск». Мы можем оставить FTP-клиент FileZilla, установленный по умолчанию, и нажать кнопку Установить кнопку.
Установка быстрая и продлится всего несколько секунд, после чего появится окно, указывающее на то, что программа установлена правильно. Если мы установим флажок «Запустить FileZilla сейчас», программа запустится, когда окно будет закрыто, нажав кнопку Завершите кнопку.
Почему лучше использовать именно FileZilla, или ошибки других клиентов FTP
Некоторые могут подумать, раз при попытке настроить передачу файлов на сайт появилась ошибка, значит проблема кроется именно в FileZilla. После таких мыслей юзеры в ускоренном режиме меняют клиент. Потом они снова заходят на хостинг, а критическая ошибка не просто не пропадает, а становится еще серьезнее.
К примеру, если брать тот же Total Commmader. Это хорошая программа для управления файловой системой компьютера, но через Тотал вам будет сложно залить что-либо на сайт, особенно если файлов много. Проблема этой программы в том, что она рассчитана на хорошее соединение. Если у вас бывают сбои в работе Интернета, то приготовьтесь к тому, что не сможете нормально загрузить данные на сайт. Как только возникает падение скорости загрузки, как Total Commander выдает ошибку, либо начинает очень медленно передавать файлы на сайт, чего многие не выдерживают.
Конечно, Total Commander не единственный аналог FileZilla. Загрузить файлы на хостинг можно и через другие программы, например, через Far. Но приготовьтесь к тому, что вам придется работать с терминалом в Far. То есть чтобы залить что-либо на сайт, вам нужно вводить команды в специальной строке, а для этого необходимы специальные знания. Кроме того, при загрузке на хостинг большого количества данных Far может несколько повредить отдельные файлы. В итоге, на сайт попадут поврежденные файлы, что совсем не повлияет на нормальную работу ресурса. Потому все-таки лучше использовать FileZilla.
Почему выскакивает критическая ошибка при передаче данных на сайт
Если вы посерфите в Интернете, то увидите, что проблема у всех выглядит примерно одинаково. Пользователь нормально заходит на сайт через FileZilla и может загружать файлы оттуда. Но как только он пытается начать загрузку на хостинг, сразу выскакивает критическая ошибка и передача данных прерывается. Порой это происходит со всеми директориями, на которые пользователь пытается залить файлы, а иногда не получается загрузить данные через FileZilla на хостинг только в определенный каталог.
Если ошибка указана под номером, начинающимся на 5, то виноват хостинг. Значит вы пытаетесь загрузить файл в папку, в которую запрещено загружать что-либо. Возможно, так было установлено по умолчанию, а быть может вы сами по глупости ввели такую настройку. Вам нужно лишь проверить это и изменить при помощи той же программы FileZilla.
Иногда случается такое, что невозможно изменить права на каталог, даже используя FileZilla. Тогда точно виноват хостинг, а точнее его стандартные настройки. Бывает, что директива размещена в каталоге с правами 777, то есть это уровень доступа, равный полностью развязанным рукам; а во внутренней папке невозможно изменить права выше чем 755. Значит хостинг не разрешает вам делать этого из соображений безопасности. Попробуйте написать в техническую поддержку, и если это нормальный хостинг-провайдер, значит вам обязательно помогут: либо снимут ограничения на папку, либо подскажут другой метод решения проблемы.
Порой проблема с загрузкой файлов появляется сразу после того, как на компьютере обновилась версия клиента FileZilla. Сложно наверняка указать причину такого поворота событий, но подобные прецеденты случаются часто. Значит разработчики сделали ошибку в коде программы и теперь невозможно нормально работать с хостингом через клиент. В таком случае попробуйте откатить новую версию FileZilla до старой. Если это не помогло, значит причина кроется в чем-то другом.
На официальном сайте FileZilla в документации сказано, что ошибки с подключением, передачей данных и проблемы с листингом директорий часто связаны со внутренними настройками программы и ее конфликтностью с другими составляющими компьютера. К примеру, у вас на ПК есть антивирус, который вы недавно установили. Возможно, он запрещает FileZilla отправлять какие-либо данные в Интернет, но при этом разрешает прием данных на компьютер. В таком случае вам нужно зайти в этот антивирус и внести клиент FileZilla в список доверенных программ, чтобы антивирус перестал следить за деятельностью клиента.
Возможно вы знаете, что существуют два режима передачи данных в FileZilla. Один режим активный, а другой пассивный. Оба режима работают по двум подключениям. Первое подключение взаимодействует с сервером, а второе предназначено для передачи данных. Так вот, если вы используете активный режим, значит вам необходимо настраивать роутер и фаервол каждый раз, как клиент пытается передать какие-то данные. А если вы работаете в пассивном режиме, то такая настройка необходима только один раз. Так что лучше используйте пассивный режим, и вполне вероятно, что проблема с загрузкой разрешится.
С другой стороны, проблема может заключаться в NAT-роутере, через который работает ваш ПК в Интернете. У таких роутеров есть два IP-адреса. Один для локальной сети, а другой для Интернета. В настройках вам нужно указывать именно внешний IP, то есть тот, который предназначен для Интернета. Иногда пользователи пишут внутренний IP в настройках, потому у них появляются ошибки с соединением и загрузкой файлов.
Очень часто проблемы с FileZilla связаны с деятельностью фаервола. Эта программа необходима, чтобы предотвратить повреждения системы различными вирусами через Интернет. Но часто фаервол выдает ложную тревогу, особенно если вы работаете с клиентом FileZill. Порой фаервол блокирует порт клиента, потому вы даже не можете подключиться к сети. Лучше настроить исключения в фаерволе, чтобы программа воспринимала клиент FileZilla, как дружественное приложение, а не вредоносное. Либо отключайте на время фаервол, пока загружаете файлы на хост.
Случается такое, что даже настройка фаервола и роутера не помогает стабилизировать загрузку данных на сайт через FileZilla. Тогда попробуйте проверить версию прошивки роутера и обновление фаервола. Возможно, у вас установлено старое ПО, в котором имеются определенные проблемы. Тогда вам нужно перепрошить роутер и обновить фаервол, чтобы устранить ошибку.
Принудительное изменение кодировки в браузерах Google chrome, Opera, Firefox
Бывает так, что ваш браузер начинает показывать содержимое сайта странным образом, все выглядит как китайская азбука из непонятных символов. Если такое произошло, значит у него слетела кодировка, либо при обновлении программы, разработчики не учли какие то факторы, которые привели к конфликту идентификации языкового пакета. В отдельных случаях, это может быть просто глюк программы.
Лечение этого недоразумения достаточно простое, нужно вручную изменить кодировку браузера в настройках. Существует достаточно много способов кодирования данных, которые соответствуют конкретному языку, русская кодировка имеет название «windows 1251»
Меняем кодировку браузера Google Chrome
Ручное изменение кодировки в браузере гугл хром достаточно простое и легкое. Следуем нижеприведенной инструкции. Кстати, при выпуске новой версии браузера, меню настроек может изменяться, поэтому пути и названия, могут иметь другое значение.
- Заходим в меню настроек (кнопка в верхнем правом углу браузера)
- Ищем и заходим в раздел « ИНСТРУМЕНТЫ «
- Далее выбираем пункт « КОДИРОВКА «
- В длинном списке нового окна перечислены все кодировки, которые поддерживаются браузером. У вас может быть выставлено значение « АВТОМАТИЧЕСКИ » это и является причиной проблемы, нужно найти кодировку «Windows 1251» и выставить в чекбоксе напротив галочку. Бывает и такая ситуация, когда выставлено в ручную значение «Windows 1251» и все равно, браузер выводит крякозябры, можно попробовать вернуть значение на « АВТОМАТИЧЕСКИ «, в этом случае, браузер самостоятельно будет определять языковой пакет пользователя и настраивать соответственную кодировку. В некоторых ситуациях, это может немного замедлить работу google chrome.
Настройка кодировки в браузере Opera
Изменение кодировки в браузере Opera более запутанное, благодаря более сложному меню настроек. Также нужно знать, что время от времени, браузер обновляется, изменяется дизайн программы и само меню настроек, поэтому пути, и сам способ изменения кодировки может изменится.
- Для изменения кодировки в браузере Opera нажимаем на кнопочку слева вверху « Opera «
- Затем переходим в раздел меню « НАСТРОЙКИ «
- Здесь вам нужен раздел меню « ВЕБ-САЙТЫ «
- Далее ниже ищем подраздел « ОТОБРАЖЕНИЕ «
- Тут есть кнопка « НАСТРОИТЬ ШРИФТЫ «
В появившемся окне перечисляются используемые по умолчанию системы шрифты, а в самом низу есть чек-бокс, открыв который можно выбрать нужную вам кодировку. Напоминаю, для русскоязычного интернета это « Windows 1251 «
Настройка кодировки в браузере Firefox
Изменение способа кодировки в мазиле очень схожа с настройкой в Opere. Смотрим ниже.
- В верхнем левом углу нажимаем функциональную кнопку « Firefox «
- В открывшемся окне нажимаем на пункт « НАСТРОЙКИ «
- Далее переходим в раздел « СОДЕРЖИМОЕ «
- Теперь нажимаем кнопку « ДОПОЛНИТЕЛЬНО «
В открывшемся окне, вам нужно обратить внимание на нижнюю часть, где расположена кнопка-чекбокс с наименованием действующей в данный момент кодировки, если это не «Windows 1251», нужно нажать на кнопку и в выпадающем списке найти вашу кодировку, отметив ее галочкой
Учимся работать с FTP клиентом
Приветствую вас! Добрая половина владельцев сайтов и пользователей интернет совершенно не знают, как работать с FileZilla. Эта программа незаменимый помощник вебмастера, без которой ведение сайта я не представляю. Что это за фрукт, мы сегодня и будем рассматривать. Если вам необходимо загрузить какой-нибудь, файл на удаленный сервер, эта программа будет как нельзя кстати. Выражаясь простым языком с ее помощью, вы можете загружать совершенно любые документы в директорию файлового хранилища своего домена.
Особенность этого менеджера состоит в том, что вы можете работать в вашим ПК не запуская браузер, это очень удобно при работе сразу с несколькими проектами. В сегодняшней статье мы будем учится работать с FTP клиентом. Итак, приступим.
Что такое FTP клиент?
ФТП-протокол передачи файлов, с его помощью можно закачивать различные документы на ваш сервер, также с помощью этого инструмента можно редактировать и удалять различные файлы, и что немаловажно можно сделать резервную копию вашего ресурса. FileZilla является как раз таким фтп клиентом
На мой взгляд это самая распространенная и удобная программа. Давайте научимся работать с FileZilla
FileZilla является как раз таким фтп клиентом. На мой взгляд это самая распространенная и удобная программа. Давайте научимся работать с FileZilla.
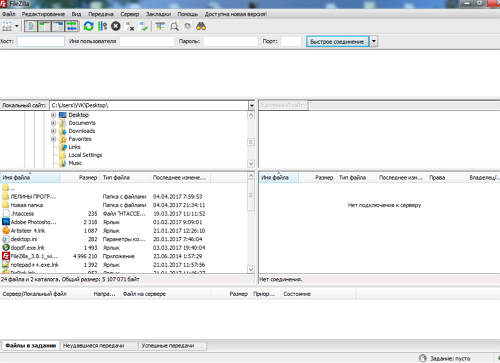
Дальше нам необходимо подключиться к вашему хостингу, жмем вкладочку «Файл» — «Менеджер сайтов».
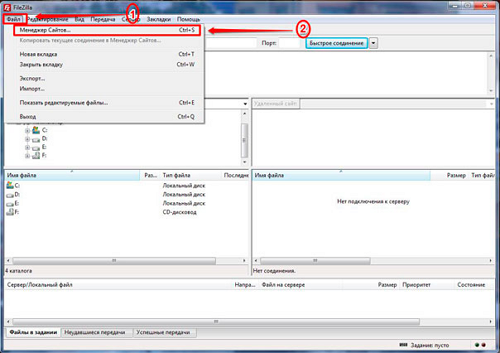
В открывшемся окошке жмем копку «новый сайт» в которое вводим название вашего ресурса.

Дальше нам нужно выставить адрес вашего сервера (IP) в поле «хост». Когда вы покупали хостинг, адрес вам давался, в электронном письме. Также в нем должны быть указаны «логин» и «пароль».
Да забыл сказать, для активации пароля с логином в поле «тип входа» в выпадающем меню, выбираем «нормальный» и жмем кнопочку «соединится». Если все сделать правильно, то в 1 окошке вы увидите «соединение установлено».

Программа визуально разделена на 2 части:
1 часть-локальный сайт, в нем видно содержимое вашего ПК (программы, документы, игры и т.д.)
2 часть-удаленный сайт, здесь находятся объекты вашего хостинга.
Неопытному пользователю я посоветую сначала на у себя на ПК создать резервную копию всего блога.
Создаем резервную копию
На любом диске создаем каталог, в который копируем все содержимое, т.е. все файлы с удаленного сервера, диск где у вас установлена операционка не трогаем. Смотрим скриншот и повторяем.

Нажимаем курсором на любой файл в окошке (5). После чего, клавишами «Ctrl+C» выделяем все содержимое окошка (5). Жмем правую кнопку мыши и у вас должно появится выпадающее меню, с его помощью можно удалять, копировать, создавать и т.д.
Запомните следующее, если удалить файл с сервера, его невозможно будет восстановить, в FZ нет такой функции «Корзина». Дальше в выпадающем меню выбираем раздел «скачать», не забываем при этом проверить, чтобы в окошке (3) был заранее открыт каталог, созданный вами.
Вот вы научились делать копию резервную, а также скачивать файлы с хостинга.
Работа с файлами
Хочется сразу отметить тот факт, что перенос нужного вам объекта на сервер, производится в таком же порядке, отличается лишь тем, что действие происходит в левой части (локальная часть).
Большинство пользователей спрашивают, для чего все это делается? Приведу небольшой пример: вам необходимо исправить код «indeх.рhp». Вы находите его на сервере и скачиваете его в папку на ваш ПК.
Внимание, для редактирования документов не советую пользоваться стандартными программами, например, блокнот в Windows, при сохранении возможно может изменится кодировка и некорректно отображаться содержимое. Для этого лучше воспользоваться программой notepad++
Как работать с этой замечательной программой я напишу в следующих статьях.
Например, она у вас установлена. В поле (3) нажимаем на скаченный код «indeх.рhp», это делается правой кнопочкой мышки, затем выбираем «открыть с помощью».
Если у вас файл открылся в совершенно другой программе, то необходимо найти его у себя на диске. Будем рассматривать мой пример: жму «пуск» — компьютер, выбираю «локальный диск D», иду в папочку, которую назвал «тест». Дальше правой кнопкой мыши я нажимаю на «indeх.рhp», затем в меню выбираю «откpыть с помощью».

В появившемся окошке ищем notepad++, выбираем его и не забываем поставить галочку, нажимаем «ок». Смотрим изображение.

Вот теперь вы можете работать с данным файлом. После редактирования файла, сохраняем его и перетаскиваем в зону (5).
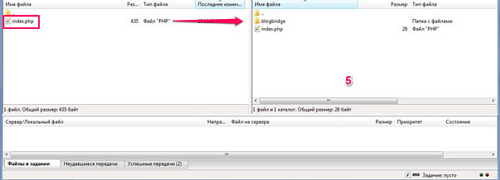
Т.к. этот файл уже есть на сервере, в появившемся окошке выбираем пункт «перезаписать» и жмем «ок».
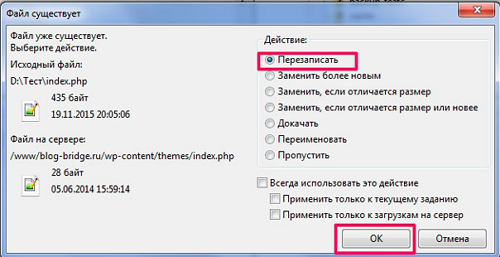
Как работать с FileZilla вы научились, надеюсь все понятно. Если у вас будут вопросы к данной статье, не стесняемся задаем. Отвечу всем без исключения.
Что представляет собой кодировка и от чего она зависит?
Для каждого региона кодировка может в значительной степени разниться. Для понимания кодировки необходимо знать то, что информация в текстовом документе сохраняется в виде некоторых числовых значений. Персональный компьютер самостоятельно преобразует числа в текст, используя при этом алгоритм отдельно взятой кодировки. Для стран СНГ используется кодировка файлов с названием «Кириллица», а для других регионов, таких как Западная Европа, применяется «Западноевропейская (Windows)». Если текстовый документ был сохранен в кодировке кириллицы, а открыт с использованием западноевропейского формата, то символы будут отображаться совершенно неправильно, представляя собой бессмысленный набор знаков.
Во избежание недоразумений и облегчения работы разработчики внедрили специальную единую кодировку для всех алфавитов – «Юникод». Этот общепринятый стандарт кодировки содержит в себе практически все знаки большинства письменных языков нашей планеты. К тому же он преобладает в интернете, где так необходима подобная унификация для охвата большего количества пользователей и удовлетворения их потребностей.
«Word 2013» работает как раз на основе Юникода, что позволяет обмениваться текстовыми файлами без применения сторонних программ и исправления кодировок в настройках. Но нередко пользователи сталкиваются с ситуацией, когда при открытии вроде бы простого файла вместо текста отображаются только знаки. В таком случае программа «Word» неправильно определила существующую первоначальную кодировку текста.
Устранение ошибок на флешке
Для поиска и устранение ошибок на дисках, в Windows есть стандартная утилита.
Шаг 1. Щелкаем по значку флешки правой клавишей мыши и выбираем команду «Свойства».
Шаг 2. Переходим на вкладку «Сервис» и щелкаем по кнопке «Выполнить проверку».
Шаг 3. Щелкаем по кнопке «Запуск».
После выполнения проверки и исправления системных ошибок, появится соответствующее сообщение.
Сообщение: «Были найдены и устранены некоторые ошибки»
После устранения ошибок, файлы с иероглифами исчезли, а в корневом каталоге флешки появилась скрытая папка с именем FOUND.000.
В корневом каталоге флешки появилась скрытая папка с именем FOUND.000
Внутри папки FOUND.000 оказалось 264 файла с расширением CHK. В файлах с расширением CHK, могут храниться фрагменты файлов различных типов, извлеченных с жестких дисков и флешек при помощи утилит ScanDisk или CHKDISK.
Если все файлы на флешке были одного типа, например, документы Word с расширением docx, то в файловом менеджере Total Commander выделяем все файлы и нажимаем сочетание клавиш Ctrl + M (Файлы — Групповое переименование). Указываем какое расширение искать и на что его менять.
Изменение расширений у группы файлов при помощи файлового менеджера Total Commander
В конкретном случае, я только знал, что на флешке есть вордовские документы и файлы с презентациями Power Point. Менять расширения методом научного тыка весьма проблематично, поэтому лучше воспользоваться специализированными программами — они сами определят, какой тип данных хранится в файле. Одной из такой программ является бесплатная утилита unCHKfree (скачать 35 Кб), которая не требует установки на компьютер.
Указываем исходную папку (я сбросил файлы CHK на жесткий диск). Далее я выбрал вариант, при котором файлы с разными расширениями будут разложены по разным папкам.
Осталось нажать «Старт»
В результате работы утилиты появилось три папки:
- DOC — с документами Word;
- JPG — с картинками;
- ZIP — с архивами.
Содержимое восьми файлов осталось нераспознанным. Однако выполнена главная задача, восстановлены вордовские документы и фотографии.
Минусом является то, что не удалось восстановить сходные имена файлов, так что явно придется повозиться с переименованием вордовских документов. Что касается файлов с картинками, то сгодятся и такие названия как FILE0001.jpg, FILE0002.jpg и т.д.
А что увидит Linux?
Важно! Нет необходимости устанавливать Ubuntu на компьютер — просто загружаемся с CD диска, точно также, как это делается с диска Live CD. После загрузки Ubuntu, появится рабочий стол и можно работать с папками и файлами точно таким же образом, как это происходит в Windows
После загрузки Ubuntu, появится рабочий стол и можно работать с папками и файлами точно таким же образом, как это происходит в Windows.
После загрузки Ubuntu, щелкаем по ярлыку флешки
Как и предполагалось, Ubuntu увидела больше файлов по сравнению с Windows.
Ubuntu отображает и те файлы, которые были не видны из под Windows (кликабельно)
Далее, чтобы не заморачиваться с атрибутами файлов, были проделаны элементарные действия: все отображаемые файлы были выделены и скопированы на локальный диск «D» (естественно, можно скопировать файлы и на системный диск «C»).
Теперь можно снова загрузить Windows и проверить, что получилось.
Теперь Windows видит несколько вордовских файлов
Обратите внимание, что правильно отображаются и имена файлов. Увы, проблема не решена, так как файлов на флешке было явно больше (судя по объему в 817 МБ), чем удалось вытащить
По этой причине, попробуем провести проверку флешки на ошибки
Увы, проблема не решена, так как файлов на флешке было явно больше (судя по объему в 817 МБ), чем удалось вытащить. По этой причине, попробуем провести проверку флешки на ошибки.
Как изменить кодировку в firefox
Сообщения: 828 Благодарности: 6
| Материнская плата: MAXIMUS VI GENE |
| HDD: SSD KINGSTON 120GB + 4 hdd 250 500 750 1000 gb |
| Блок питания: Zalman ZM850-HP Plus 850W |
| Монитор: Asus VK222H |
| Индекс производительности Windows: 6.6 |
Собственно вот сайтvv , глючит с кодировкой нещадно..переставляю в utf-8 через вид -работает
перегружаю страницу -опять слетает
как зафиксировать изменение кодировки
Сообщения: 25778 Благодарности: 7508
| Собственно вот сайт posrednik.it, глючит с кодировкой нещадно.. » |
| Response Headers http://posrednik.it/ |
Content-Type: text/html; charset=utf-8 Transfer-Encoding: chunked Connection: Keep-Alive Keep-Alive: timeout=5, max=100 Cache-Control: no-store, no-cache, must-reval > Date: Tue, 01 Oct 2013 13:20:04 GMT Expires: Thu, 19 Nov 1981 08:52:00 GMT Pragma: no-cache Server: Apache/2.2.25 (Unix) mod_ssl/2.2.25 OpenSSL/1.0.0-fips mod_bwlimited/1.4 X-Powered-By: PHP/5.4.19 200 OK
Теперь о том, что с этим делать. Я бы попробовал такое дополнение, как Charset Switcher :: Дополнения Firefox (выделение моё):
| Main Features + Add the «Character Encoding» menu to page’s content area context menu. + Remember your last selected character encoding for each sites. |
Usage Tips It will automatically save the page’s URL when you change the character encoding. Additionally, you can also add new URLs manually by right-click the «Character Encoding» from page’s content area context menu.
Это сообщение посчитали полезным следующие участники:
Если же вы забыли свой пароль на форуме, то воспользуйтесь данной ссылкой для восстановления пароля.
Сообщения: 828 Благодарности: 6
| Материнская плата: MAXIMUS VI GENE |
| HDD: SSD KINGSTON 120GB + 4 hdd 250 500 750 1000 gb |
| Блок питания: Zalman ZM850-HP Plus 850W |
| Монитор: Asus VK222H |
| Индекс производительности Windows: 6.6 |
+ Remember your last selected character encoding for each sites.
а где это настраивается?
Сообщения: 25778 Благодарности: 7508
| + Add the «Character Encoding» menu to page’s content area context menu. |
Сообщения: 828 Благодарности: 6
| Материнская плата: MAXIMUS VI GENE |
| HDD: SSD KINGSTON 120GB + 4 hdd 250 500 750 1000 gb |
| Блок питания: Zalman ZM850-HP Plus 850W |
| Монитор: Asus VK222H |
| Индекс производительности Windows: 6.6 |
уберите плиз в своем сообщении ссылочку на сайт
Сообщения: 25778 Благодарности: 7508
| уберите плиз в своем сообщении ссылочку на сайт владелец попросил » |
Сообщения: 77 Благодарности: 2
Изображения
| menu.jpg | |
| (27.0 Kb, 13 просмотров) |
Сообщения: 25778 Благодарности: 7508
| поставил Charset Switcher и в его настройках добавил локалхост с кодировкой UTF-8. » |
Покажите скриншот настроек. Вообще-то вручную добавлять нет необходимости — при ручной смене кодировки в контекстном меню страницы этот выбор для сайта запоминается.
| При этом я не понимаю как сделать вот это: Add the «Character Encoding» menu to page’s content area context menu. » |
Сообщения: 77 Благодарности: 2
Проблему с кодировкой решить так и не удалось. Высылаю скриншот настроек из мозиллы settings.jpg
Вот когда я выбираю в пункте контекстного меню «Кодировка текста» кодировку Юникод, то все становится хорошо. Но при перезагрузке страницы слетает опять в кириллицу.
Последний раз редактировалось Burning Hell, 13-12-2015 в 19:47 .
Сообщения: 25778 Благодарности: 7508
Заключение
В результате, после того как вручную в Filezilla вручную выставите кодировку, программа будет правильно загружать файлы на нужный вам сервер (хостинг) и проблема с иероглифами в названиях исчезнет.
Повторюсь, что если вы пользуетесь другим FTP-клиентом вместо файлзиллы, то там также обязательно будет функция ручной смены кодировки и процесс изменения происходит аналогичным образом.
Спасибо за внимание, увидимся!
Сделай репост – выиграй ноутбук!
Каждого 1 и 15 числа iBook.pro разыгрывает подарки.
- Нажми на одну из кнопок соц. сетей
- Получи персональный купон
- Выиграй ноутбук LENOVO >Подробно: ibook.pro/konkurs
LENOVO IdeaPad Intel Core i5, 8ГБ DDR4, SSD, Windows 10
голоса
Рейтинг статьи

































