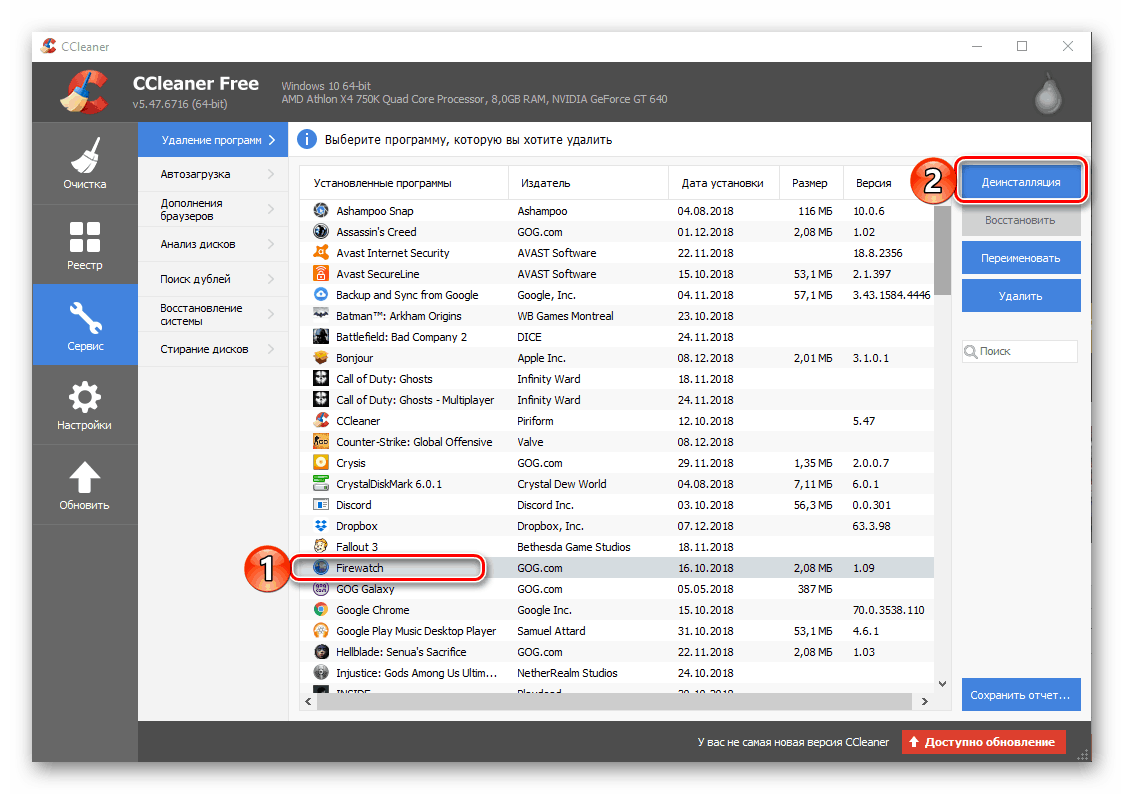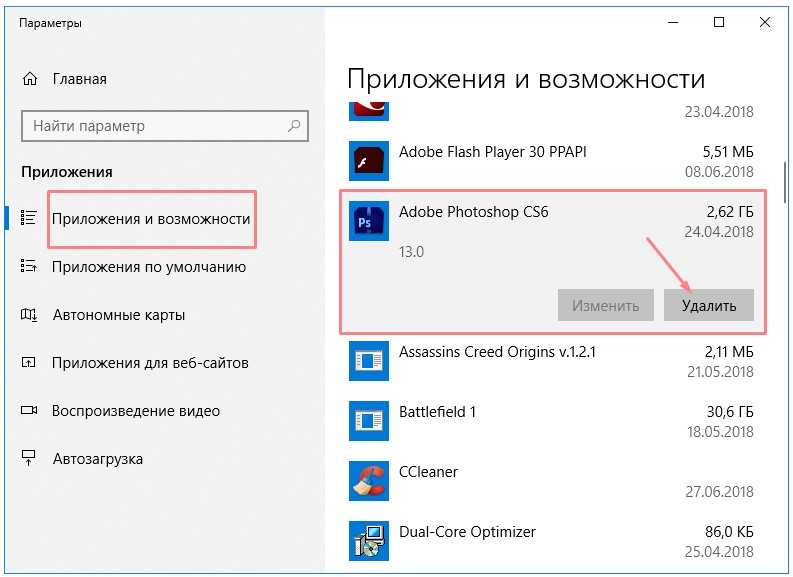Что делать, если программа не удаляется с компьютера Windows стандартным способом?
Иногда возникают ситуации, когда при попытке удалить программу через панель управления Windows, возникает какая-либо ошибка. При этом программа не удаляется с компьютера и остаётся в списке. В таком случае можно попытаться удалить программу вручную, удалив саму папку с данной программой с компьютера.
Программы в Windows устанавливаются либо в папку , либо в похожую . Откройте проводник Windows (можно через иконку или кнопку «Компьютер») и перейдите в раздел «Компьютер» (1), если сразу там не окажитесь. Далее откройте диск «С:» (2).
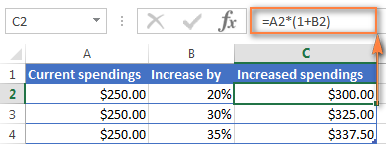
Далее увидите, либо сразу две папки с именами и C:Program Files, либо только одну из них .
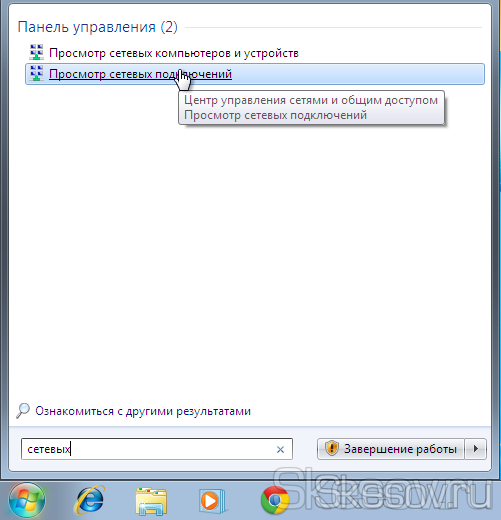
Если папки две, то вам следует открыть сначала одну и посмотреть, нет ли там папки с названием программы, которую вы хотите удалить и если нету, то смотреть во второй папке.
Обычно большая часть программ находится в папке
Просматривая список папок, вам нужно найти ту, которая называется также (или примерно также) как программа, которую вы хотели удалить и у вас это не получалось. Например, у вас не удалялся Skype обычным образом из-за какой-то ошибки. В папке C:Program Files (x86) видим папку с именем «Skype». Вот её и пытаемся удалить вручную. Должно получиться.
Если папка с программой не удаляется вручную из-за всяких ошибок доступа, можно попробовать перейти в эту папку и удалить несколько файлов оттуда.
После этого не забудьте перейти в панель управления (для Windows версии до 10-й) или в раздел «Параметры» > «Система» > «Приложения и возможности» для Windows 10 и оттуда снова попытаться удалить программу. Программа должна будет удалиться из списка всех программ.
Это интересно: Как исправить ошибки проводника в windows 7, 8, 10
Ручное удаление средствами Windows
Часть способов, описанных для Windows 10 знакома пользователям еще по прошлым версиям ОС. Они просты и понятны пользователям. Приведем все возможные стандартные способы удаления программ.
Меню «Программы и компоненты»
Для того чтобы воспользоваться самым распространенным стандартным средством, необходимо следовать инструкции:
- Зайдите в меню «Пуск».
- Кликните по иконке поиска и введите «Панель управления». Нажмите на полученный результат.
- Вы перешли в окно «Панели управления», в котором вам нужно остановиться на пункте «Программы и компоненты».
- Перед вами появится список из всех установленных на ПК утилит. Выберите среди них ту, которая вам больше не нужна, выделите строку.
- Над списком есть кнопка «Удалить» вам нужно щелкнуть по ней.
Как видите удаление программ в Windows 10 не отличается от аналогичного процесса для других операционных систем.
Деинсталляция средствами самой программы
Посмотреть все 4 фото
Каждая программа имеет специальный файл для деинсталляции. Он размещается в папке, где хранятся все ее компоненты. Действуйте следующим образом:
- На диске C найдите папку Program Files. Если вы не изменяли путь установки, чтобы разместить нужную утилиту на диске D, то по умолчанию она будет храниться именно в ней. Названия подпапок совпадают с именем производителя ПО или названием утилиты.
- В папке программой найдите файл Uninstall.exe. Запустите его.
- Перед вами появится окно аналогичное тому, что вы видели при загрузке приложении на свой ПК.
- Если есть пункт разрешающий удаление пользовательских настроек и резервных копий, то обязательно отметьте его.
Этот способ можно использовать в том случае, если вы не смогли найти утилиту в списке программ Windows.
Как полностью удалить программу с компьютера через параметры системы
Удаление ненужных программ в Windows 10 возможно при помощи еще одного инструмента, его не было в предыдущих версиях ОС. Для работы с параметрами системы нужно действовать по инструкции:
- Зайдите в меню «Пуск» и нажмите на пиктограмму «Шестеренка», расположенную слева.
- Выберите блок «Приложения».
- Справа будет размещен список всех приложений, а над ним есть строка поиска, чтобы вы могли быстро найти нужную утилиту.
- Теперь вам останется только щелкнуть по необходимому приложению и нажать кнопку «Удалить».
Вызвать меню параметров можно также при помощи сочетания клавиш Win+X – в появившемся списке нужно выбрать пункт «Приложения и возможности». Также можно через строку поиска найти «Установка и удаление программ», тогда вы также сможете поработать с этим компонентом системы.
Использование меню «Пуск»
Само по себе меню «Пуск» может помочь вам избавиться от ненужных программ. В нем также представлен список всех установленных на ПК приложений. Они представлены в виде папок и часть из утилит имеет помимо строки загрузки дополнительную – для удаления.
Этот способ нельзя назвать лучшим, так как не все утилиты содержат в меню «Пуск» компонент для удаления. Если вы столкнулись с такой ситуацией, то необходимо щелкнуть по названию программы правой клавишей мыши и в контекстном меню выбрать строку «Удалить». Тогда вы попадете в стандартное меню деинсталляции. О нем мы рассказывали первым.
Удаление вручную
Ручное удаление (удаление предустановленных программ в том числе) – первая группа вариантов, не требующая установки дополнительного программного обеспечения. Разберём несколько видов действий.
Через «Программы и компоненты»
Один из самых простых и знакомых ещё с предыдущих версий Windows способ. Последовательность деинсталляции (кроме стандартных утилит) в данном случае можно представить следующим образом:
- Переходим в панель управления. Для этого кликаем по иконке поиска рядом с меню «Пуск» и вводим соответствующий запрос, после чего переходим по первому же результату:
- Среди многочисленных блоков находим «Программы и компоненты» и переходим к нему:
- Система составит список, содержащий все приложения, среди которых нужно найти желаемое, кликнуть по нему и нажать на кнопку «Удалить или Изменить». Приложение будет полностью деинсталлировано с компьютера:
Через деинсталляционный сервис самой программы
Для использования данного варианта необходимо найти папку с установленной программой на жёстком диске. По умолчанию любой компонент на Windows 10 устанавливается в папку Program Files» на системный диск. Если пользователь не изменял путь установки, то приложение будет установлено именно в эту папку.
Зная месторасположение нужной папки, необходимо провести нижеописанную последовательность действий:
- Открываем папку и находим файл под названием Uninstall.exe»:
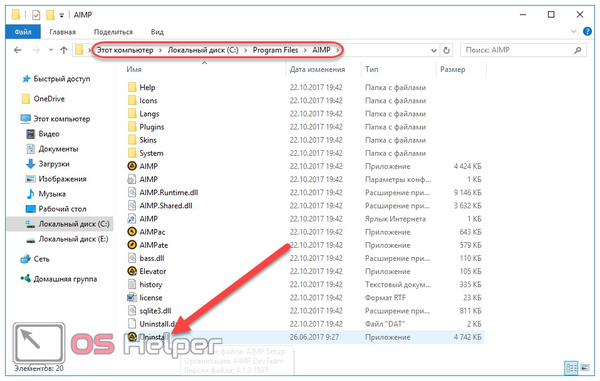
- Запускаем данный файл. Откроется мастер деинсталляции:
- Следуем всем указаниям мастера.
Перейдём к альтернативному варианту действий.
Через параметры системы
Любое приложение можно удалить и через параметры системы. Данный вариант был добавлен в Windows 10 и не мог быть применён на предыдущих версиях OS. Для его реализации нужно следовать следующей инструкции:
- Открываем меню «Пуск» и кликаем по символу шестерёнки для перехода к параметрам ОС:
- Открываем блок «Приложения»:
- В предложенном списке находим нужный вариант, кликаем по нему и нажимаем на «Удалить». Если список слишком велик, можно найти нужное приложение при помощи встроенной поисковой строки:
Открыть данное меню можно также нажатием на клавиатуре комбинации клавиш Win+ X и переходом в пункт «Приложения и возможности»:
Также попасть в это меню можно и по запросу «Установка и удаление программ» в поисковой строке, расположенной непосредственно рядом с «Пуск»:
По своей сути этот способ аналогичен деинсталляции через панель управления. Отправимся к рассмотрению ещё одного варианта.
Через меню «Пуск»
В данном случае всё просто – на столько, что даже нет необходимости составлять отдельную инструкцию.
- Для удаления через меню «Пуск» просто находим её среди всех пунктов, кликаем правой кнопкой мыши и выбираем «Удалить»:
- Откроется окно, инструкция по деинсталляции через которое расположена двумя пунктами выше:
Рассмотрим другой, более нестандартный способ удаления программ на Windows 10.
Через Windows PowerShell
Windows 10 поставляется пользователю с огромным количеством встроенных компонентов и приложений (например, приложение Фотографии или утилита Калькулятор), не имеющих деинсталлятора и не удаляемых через общие «Программы и компоненты» (они просто не отображаются в подобных списках). Разберёмся, как удалить встроенные в Windows 10 приложения.
Удалить стандартные программы можно при помощи предусмотренной разработчиками технологии PowerShell. Чтобы воспользоваться данной возможностью, необходимо провести нижеописанный комплекс действий:
- Кликаем по иконке поиска рядом с пуском и вводим соответствующий запрос, после чего выбираем первый же результат, делаем правый клик и выбираем пункт «Запустить от имени администратора»:
Прописываем Get-AppxPackage | Select Name, PackageFullName для получения списка всех установленных программ. Нажимаем Enter
Самой важной для нас строкой будет PackageFullName, ведь именно она содержит полные имена:

- Находим полное имя нужного компонента из данного списка и для его удаления вводим команду Get-AppxPackage ИМЯ_ПРИЛОЖЕНИЯ |Remove-AppxPackage –package (имя приложения необходимо взять из списка PackageFullName). Таким методом удалится даже та программа, которая не удаляется стандартными средствами. Нажимаем Enter и удаление с ПК будет проведено без каких-либо сопровождающих оповещений. Беспокоиться не стоит – деинсталляция проведена не навсегда, ведь восстановить удалённые программы подобного рода можно обычным скачиванием их из официального магазина.
Перейдём к следующей группе способов.
Сторонние деинсталляторы
В сети нет недостатка в сторонних деинсталляторах. Некоторые из них работают правильно, но в целом мы не рекомендуем использовать сторонние инструменты, если вы не доверяете разработчику. Эти сторонние инструменты часто содержат множество вредоносных программ и иногда могут содержать вирусы, заражающие ваш компьютер.
Если возможно, рассмотрите возможность использования одного из множества доступных встроенных методов. Если вы хотите использовать сторонний инструмент, убедитесь, что он безопасен. Если вы не проверили инструмент и заразились вирусом, что ж … мы вас прикрыли.
Программы для Windows, мобильные приложения, игры — ВСЁ БЕСПЛАТНО, в нашем закрытом телеграмм канале — Подписывайтесь:)
Вариант 2: Сторонние программы
Если по каким-то причинам вы не хотите использовать для деинсталляции программ стандартные инструменты Windows 11 и/или считаете необходимым, помимо этого, выполнить дополнительную очистку операционной системы от остаточных файлов, в таком случае следует воспользоваться программным обеспечением от сторонних разработчиков.
Способ 1: CCleaner
Довольно популярный чистильщик ОС, одним из компонентов которого является встроенный деинсталлятор ПО. Для некоммерческих целей программой можно пользоваться бесплатно.
- Скачайте приложение с официального сайта, установите его на компьютер и запустите. Пролистайте и закройте приветственные экраны, после чего перейдите к разделу «Инструменты».
- Во вкладке «Удаление программ», открывшейся по умолчанию, найдите ту программу, от которой хотите избавиться, выделите ее и нажмите на кнопку «Деинсталляция». Для удобства можете воспользоваться одним из доступных на верхней панели вариантов сортировки.
- Подтвердите свое решение во всплывающем окне и ожидайте, пока будет выполнено удаление. В зависимости от типа выбранного вами ПО, встроенный Мастер деинсталляции может как отсутствовать, так и появиться. В последнем случае следуйте его рекомендациям, как это было показано в предыдущей части статьи.
- С помощью CCleaner, как и через «Параметры» Windows 11, можно избавиться не только от программ сторонних разработчиков, но и от большинства приложений Microsoft. Однако критически важные для ОС компоненты, по очевидным причинам, таким образом вы не удалите.
- Характерной особенностью большинства подобных рассматриваемому программных решений является наличие инструментов для очистки следов, оставленных деинсталлированным ПО в операционной системе, которыми мы и воспользуемся далее.
- Перейдите во вкладку «Реестр» и нажмите на кнопку «Поиск проблем»;
- Ожидайте, пока будет выполнено сканирование;
- По завершении процедуры кликните «Посмотреть выбранные проблемы»;
- Решите, нужно ли создавать резервную копию реестра или нет;
- Нажмите «Исправить отмеченные»;
- Как только проблемные записи будут удалены, вы сможете «Закрыть» окно чистильщика.
- В CCleaner также имеется возможность стирания временных файлов и данных, накапливаемых в процессе пользования самой ОС и установленных в ней приложений.
- Перейдите во вкладку «Стандартная очистка», во списках «Windows» и «Приложения» отметьте галочками то, что требуется сначала просканировать, а затем стереть, после чего начните «Анализ»;
- Дождитесь, пока будет завершено сканирование;
- Далее нажмите на кнопку «Очистка»;
- Подтвердите свое решение во всплывающем окне, кликнув «Продолжить»;
- Как только процедура удаления временных файлов будет выполнена,
вы сможете ознакомиться с ее результатами.
Способ 2: Revo Uninstaller
Еще одна, несколько более узкоспециализированная программа, с помощью которой можно решить поставленную перед нами задачу. Как и в случае с CCleaner, имеется бесплатная версия.
- Скачайте софт с официального сайта, установите его и запустите. Во вкладке «Деинсталлятор», которая открывается первой, найдите ненужное приложение.
- Выделите его ЛКМ, после чего с помощью ПКМ вызовите контекстное меню и выберите пункт «Удалить». Вместо этого можно также воспользоваться одноименной кнопкой на верхней панели.
- Подтвердите свое намерение, нажав «Продолжить» во всплывающем окне.
- Ожидайте, пока будет выполнен первоначальный анализ,
после чего кликните «Да».
- Еще раз предоставьте утвердительный ответ на вопрос Revo Uninstaller,
и дождитесь завершения процедуры.
- Выберите предпочтительный режим сканирования (рекомендуется «Умеренный»), затем воспользуйтесь кнопкой «Сканировать»
и ожидайте окончания проверки.
- Когда программа обнаружит остаточные записи в системном реестре, последовательно нажмите на кнопки «Выбрать все», «Удалить» и «Далее».
Подтвердите свои намерения во всплывающем окне.
- Далее, когда деинсталлятор обнаружит оставшиеся файлы и папки, отметьте их галочкой, кликните «Удалить» и «Готово».
- Revo Uninstaller, как и «Параметры» Windows 11, а также как рассмотренный в предыдущем способе CCleaner, позволяет деинсталлировать предустановленные и установленные из Microsoft Store приложения – для этого на его верхней панели предусмотрена отдельная вкладка. Перейдите в нее, найдите и выделите более ненужный программный продукт, после чего воспользуйтесь кнопкой «Удалить».
Алгоритм дальнейших действий
фактически идентичен
рассмотренному в предыдущих пунктах данной инструкции –
потребуется подтвердить удаление, а по его завершении запустить сканирование и избавиться от остаточных файлов ПО.
Встроенный деинсталлятор
Любую программу и игру можно стереть с компьютера под управлением Win 7 при помощи установщика, который выполнял инсталляцию продукта в системе. Он перенесёт в «Корзину» все файлы, что были распакованы на ПК вследствие установки софта, и удалит из реестра записи, которые туда привнесло приложение.
Рассмотрим, как на Windows 7 удалять программы на примере Smart Install Maker.
- Открываем «Пуск» и кликаем по выделенному на скриншоте объекту.
- Находим каталог с названием ненужного компонента и переходим в него.
- Находим ярлык для деинсталляции приложения и щелкаем по нему.
- Выполняем инструкции в открывшемся окне, которые сводятся к подтверждению выполнения действий. Порой встречаются предложения оставить пользовательские данные и настройки, которыми не следует пренебрегать, если в будущем собрались прибегать к помощи удаляемого ПО.
- По окончании операций закрываем окно установщика.
Таким образом можно произвести очистку Windows 7 от всех ненужных программ, которые не являются предустановленными в системе.
Второй способ стереть лишние приложения в «Семёрке» – запуск установщика вручную. Он необходим в тех случаях, когда в «Пуске» нет каталога с программой или ярлыком «Uninstall».
- Открываем «Свойства» ярлыка приложения, через который запускаем его.
- Копируем путь до исполняемого файла через контекстное меню.
- Открываем «Проводник», зажав Win + E или иным способом.
- Вставляем скопированный адрес в адресную строку.
- Запускаем исполняемый файл, отвечающий за запуск установщика, и выполняем предложенные инструкции.
Удаление программ в Windows 7 этими способами обладает парой существенных недостатков:
- не всегда в каталоге с исполняемым файлов находится деинсталлятор (в первую очередь касается продуктов, для развёртывания которых используется Windows Installer);
- много временных файлов, настроек продукта, каталогов, где они были, и записей реестра остается на жестком диске, что со временем замедляет работу операционной системы.
Избавиться от первого недостатка поможет один из компонентов «Панели управления», который и создан для избавления от софта. Дальше разберёмся, как в Windows удалить программу через «Панель управления».
- Открываем её любым удобным способом.
Если иконки отображаются в виде значков (не сгруппированы по категориям), кликаем по элементу «Удаление и установка…».
Также этот элемент можно вызвать через поисковую строку «Пуска» или командой «appwiz.cpl».
- В окне «Удаление и изменение программ» выделяем объект, который больше не нужен на компьютере, и вызываем команду его деинсталляции через контекстное меню или соответствующей кнопкой в панели инструментов.
- Перед нами появится окно установщика, где нужно выполнить несколько простых инструкций, зачастую отличающихся для различных утилит.
Опять же классические способы не избавлены недостатков. Если с деинсталлятором разобрались, проблемы, когда некоторые компоненты ПО остаются на компьютере, коснёмся позже. Сейчас же ответим на вопрос: как правильно удалить ненужные приложения через командную строку.
Удаление программ в Windows с помощью сторонних утилит.
Вот сейчас посмотрим небольшой список утилит для удаления программ. Как и говорилось чуть выше, с помощью встроенных средств в Microsoft Windows не всегда удается корректно удалить программу. И тогда на помощь приходят «программы удалялки» или по-другому деинсталляторы. Сейчас немного о них.
Revo Uninstaller.
Утилита предназначена для удаления программ в Windows. Простой интерфейс позволяет быстро освоить утилиту даже чайнику. После запуска Revo Uninstaller покажет все установленные на компьютере программы. Кликнув правой кнопкой мыши на нужной, необходимо выбрать «Удалить».
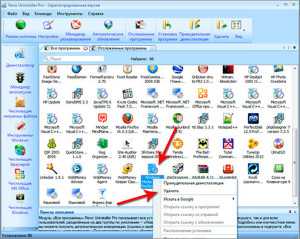
GeekUninstaller.
С помощью этой чудной утилиты, так же можно очень легко удалить даже самые неудаляемые программы с компьютера. Утилита проста, после запуска выдается полный список установленного софта. Двойной щелчок левой кнопкой мыши начнет процесс удаления. Либо можно нажать правой кнопкой по программе и выбрать другое действие, например принудительное удаление, это когда программа не хочет так легко удаляться.
Advanced Uninstaller Pro.
Данная утилита тоже с легкостью справляется со своей задачей сразу же почистив все хвосты после удаления ПО. Для выбора и удаления программы, после запуска, нужно выбрать «General Tools» (основные инструменты), откроется список всех установленных программ. Для выбора, той, которую необходимо удалить, достаточно нажать левой кнопкой мыши по ней и чуть ниже нажать кнопку «Uninstall».

Как видите все просто.
Как удалить программу с помощью CCleaner?
Не раз уже рассказывалось на этом и других компьютерных сайтах о том, что CCleaner является очень мощным и удобным инструментом любому пользователю компьютера или ноутбука. В нашем случае CCleaner поможет и корректно удалить любую установленную на компьютере программу. И так, чтобы удалить программу в CCleaner нужно запустить ее, далее в колонке слева перейти — Сервис — Удаление программ. Откроется список установленного ПО. Выбрав нужную, необходимо нажать на «Деинсталляция». Если нажать на кнопку «Удалить», то она всего-навсего удалиться из списка программ в CCleaner.

Не думаю что у Вас появятся какие-либо трудности в удалении программ в Windows, стандартным инструментом или с помощью специальных утилит (деинсталляторов). Для примера в статье всего упоминается о трех утилитах, плюс мощный инструмент — CCleaner. Так же несколько способов удаления встроенными средствами в самой ОС Windows. Если в друг появятся какие-нибудь вопросы, то не стесняйтесь, обращайтесь в комментарии. Очень надеюсь, что статья посвященная удалению программ в Windows 7 и 8 Вам понравится и будет полезной, всего доброго.
Удаление программ с помощью сторонних деинсталляторов
Преимущества этого способа в том, что после стандартной деинсталляции производится удаление всех остатков приложения. Это не только избавляет от скоплений мусора, но и предотвращает проблемы с установкой новых программ. Поясним: ошибки во время установки программ часто возникают из-за того, что оставшиеся части удаленного приложения конфликтуют с новым.
Принцип работы приложений для расширенной деинсталляции во многом схож, различия кроются лишь в дополнительных функциях и удобствах для пользователя: мониторинге установок, удалении надстроек браузеров, опциях поиска, сортировки и прочего.
Рассмотрим в качестве примера 3 популярных деинсталлятора от разных разработчиков:
- IObit Uninstaller;
- Ashampoo UnInstaller;
- Revo Uninstaller.
IObit Uninstaller
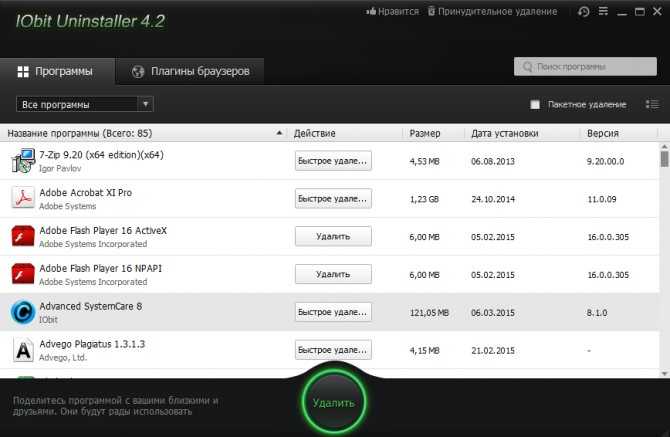
С помощью этого инструмента можно удалять программы и плагины браузеров. Последняя функция особенно пригодится тем, кто часто устанавливает бесплатный софт, в нагрузку к которому разработчики добавляют браузерные “примочки” для показа рекламы и других бесполезных действий.
Для удобства поиска во вкладке “Программы” IObit Uninstaller есть меню, с помощью которого можно отсортировать недавно установленные, большие, редко используемые приложения и обновления Windows.
Чтобы удалить программу, нужно кликнуть по ней в списке и нажать соответствующую кнопку. IObit Uninstaller запросит подтверждение и предложит создать точку восстановления. После этого запустится собственный деинсталлятор удаляемого приложения.
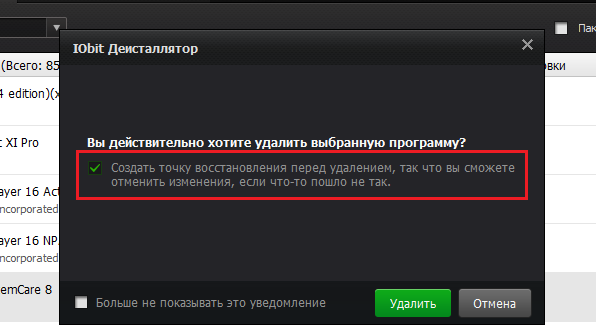
После завершения его работы будет предложено выполнить “Мощное сканирование” для поиска и удаления остатков.

После поиска вам будет предоставлена возможность отметить, что именно удалять – ключи реестра и файлы.
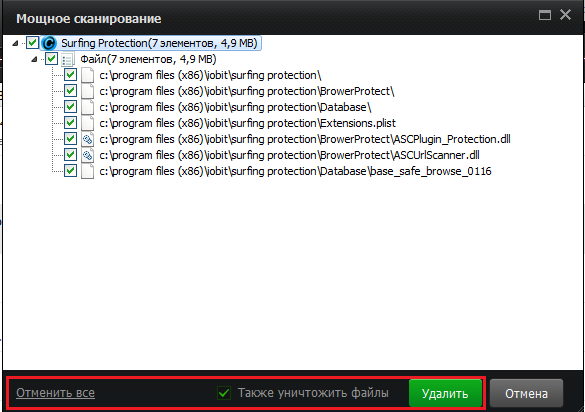
В IObit Uninstaller также есть опция пакетного удаления нескольких программ одновременно. Для этого их нужно выбрать в списке и нажать кнопку “Удалить”.
![]()
Также есть опция “Принудительное удаление”, которая поможет вычистить из системы остатки неправильно или не полностью удаленного софта.

Удалять плагины браузеров также просто – выберите их в списке и, как обычно, нажмите “Удалить”.
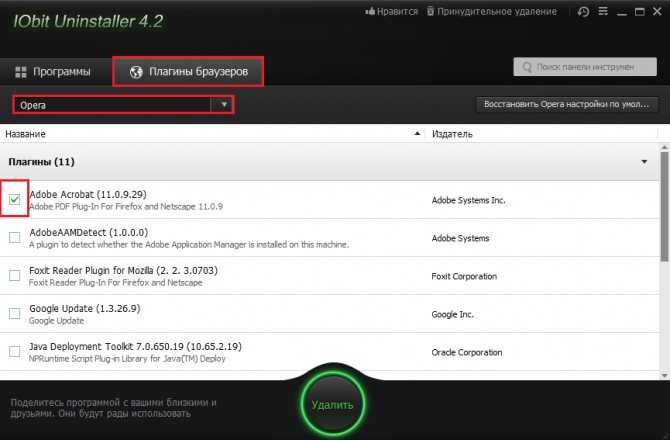
Ashampoo UnInstaller
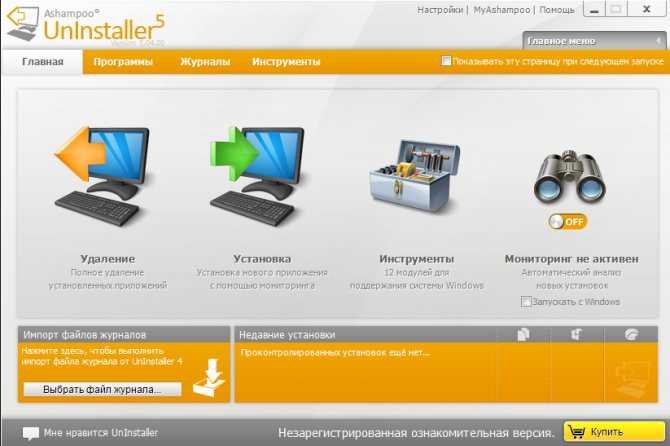
Деинсталлятор от Ashampoo, в отличие от предыдущего, может вести журналы установок программ, а также делать снимки изменений, которые происходят в системе в ходе инсталляции. На основании этих сведений в процессе удаления производится очистка всех следов программы.
Для приложений, которые установлены без отслеживания, доступно только простое удаление (собственным деинсталлятором).
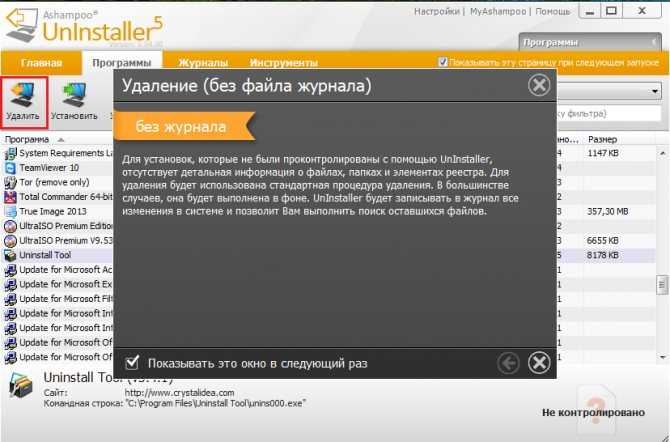
Revo Uninstaller
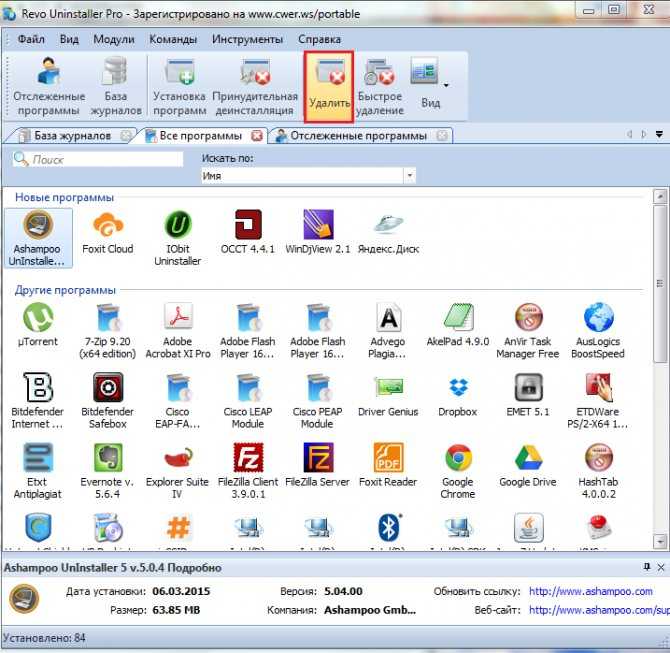
Revo Uninstaller – еще одно удобное средство глубокой очистки Windows от следов ненужного софта. Он также может вести отслеживание установок, производить принудительную деинсталляцию и поиск оставшихся данных.
Для запуска деинсталляции отметьте программу в главном окне и нажмите “Удалить”. Сначала будет создана копия реестра и контрольная точка восстановления, потом запустится встроенный деинсталлятор.
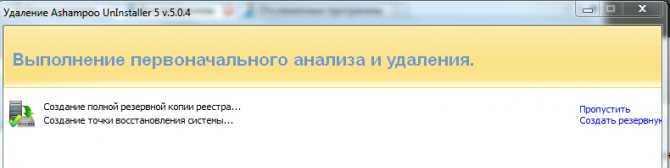
Далее начнется расширенная очистка. В Revo Uninstaller есть 3 уровня глубины сканирования. Продвинутый – удаляет все оставшиеся файлы и записи в реестре.
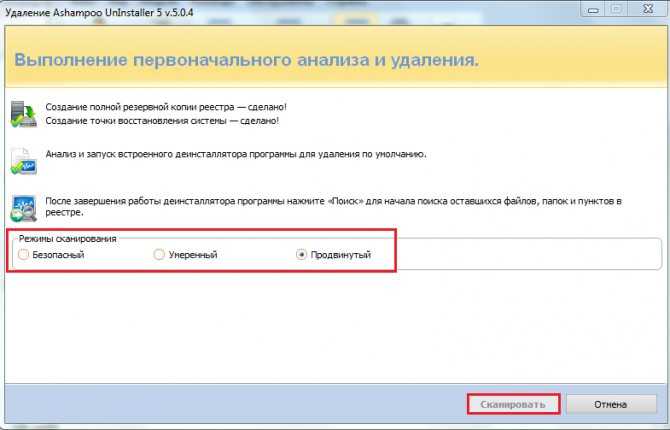
А если вам потребуется отметить изменения, достаточно запустить менеджер резервирования в самой программе и выбрать контрольную точку.
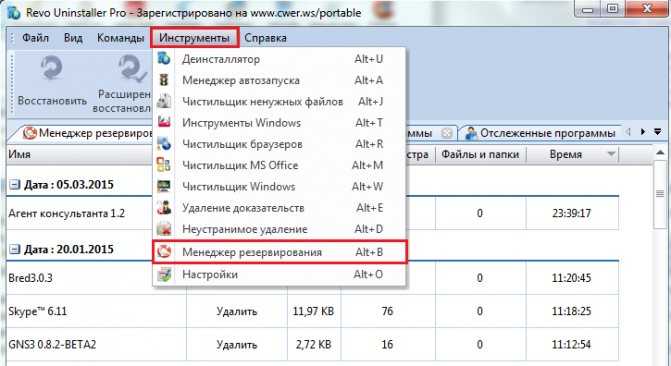
Что делать если не удаляется программа
Иногда пользователи могут столкнуться с ситуацией, когда на ПК появляется неудаляющийся файл или папка. В этом случае вам понадобятся специальные приложения, которые снимают запрет. Популярными считаются утилиты для разблокировки файлов LockHunter или Unlocker. Эти варианты помогают снять с нужного элемента блокировку, которая вам выдает сообщение «Невозможно удалить файл». Инструкция, как удалить неудаляемую программу:
- Загрузите, установите Unlocker, он сразу же появится в контекстном меню ОС, чтобы вы его не искали.
- Правой кнопкой нажмите на документ, который добровольно не хочет лететь в корзину.
- В появившемся окошке необходимо нажать на «Удалить» и кликнуть «Ок».
По такому же принципу работает и LockHunter. Когда вы ее установите, при нажатии на любой документ правой кнопкой, будет в меню новая строчка «What is locking this file?». При активации пункта появится примечание, в котором будут написаны путь к документу и те процессы, которые не дают его стереть. Чтобы избавиться от документа, нужно просто кликнуть по варианту «Delete it!».

Способы удаления файла или игры
Существует несколько вариантов деинсталлировать ненужные приложения:
- с помощью стандартного софта;
- при помощи специализированных утилит.
Удаление при помощи «Панели управления»
Это один из самых простых и доступных вариантов очистки ноутбука от нежелательных приложений. Чтобы произвести очистку, выполните следующие действия:
- Откройте «Пуск». Это можно сделать при помощи клавиши «Win». На некоторых клавиатурах на ней изображается логотип операционной системы Windows.
- В открывшемся окне найдите вкладку «Панель управления».
- В ней выберите пункт «Программы» и перейдите в «Удаление программ». Если у вас настроена раскладка «Мелкие значки», ищите сроку «Программы и компоненты».
- Найдите необходимое приложение или игру, нажмите на него левой кнопкой мышки. В верхней части окна нажмите «Удалить или изменить».
- Приложение попросит подтвердить действие — соглашайтесь.
Деинсталляция при помощи ярлыков
Это более сложный вариант. Для этого необходимо открыть папку приложения и найти в ней ярлык «Unistall». Сделать это можно двумя способами:
- Откройте меню «Пуск», нажав соответствующую клавишу на клавиатуре. Найдите папку с необходимым приложением. Запустите «Unistall» и дождитесь завершения процесса. Если потребуется, то перезагрузите ноутбук.
- Нажмите на ярлык удаляемого приложения правой кнопкой мышки. В появившемся контекстном меню отыщите «Свойства». Перейдите в меню «Ярлык» и найдите строку «Рабочая папка». В указанном месте откройте ярлык и выберете строку «Unistall».