Сторонние утилиты для установки драйверов
Для установки драйверов на ноутбуки плохо подходят утилиты для стационарных компьютеров, такие как «Driver Pack Solution Online», они обнаруживают далеко не все драйвера. Одной из лучших программ, которая подходит для ноутбуков, является «IObit Driver Booster». Скачать её вы можете в разделе «».
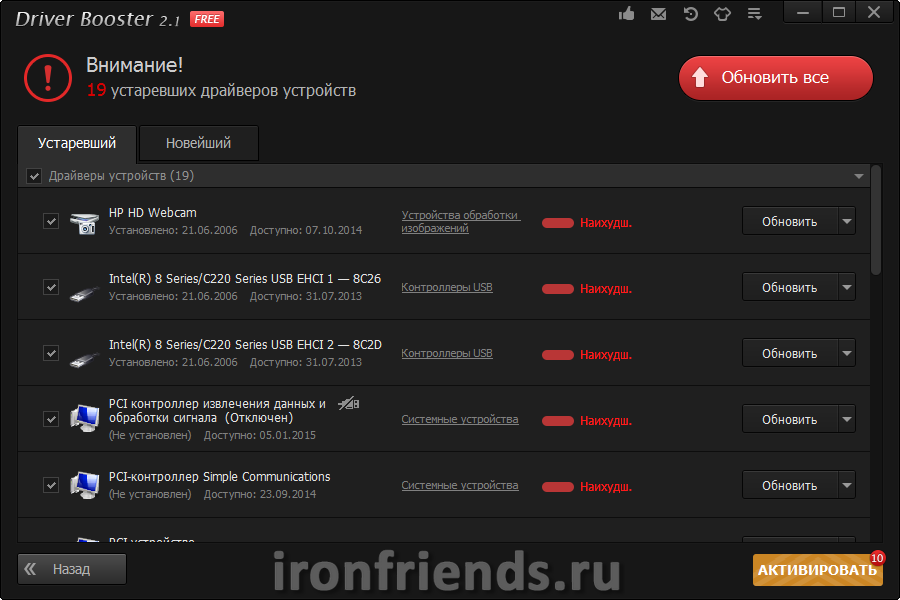
После запуска программа автоматически сканирует ноутбук и предлагает к установке имеющиеся в интернет-базе драйвера. Вам осталось только нажать на кнопку «Обновить все» и программа все сделает сама. Причем делает она это бесподобно!
Весь пакет драйверов занимает небольшой объем и скачивается очень быстро одним потоком. У меня 19 драйверов общим объемом около 350 Мб закачались всего за 6 минут! Скорость интернет-канала составляла 10 Мбит/с и скачивание происходило на полной скорости. Установка всех драйверов также производится сплошным потоком и заняла у меня ещё 6 минут. Итого на закачку и установку всех драйверов ушло всего 12 минут! Это невероятное достижение по сравнению с другими программами, на которых закачка и установка драйверов может занять от 30 минут до 2 часов.
Хочу особо отметить красивый и хорошо продуманный интерфейс. Программа имеет русский язык, модели и производители всех устройств идентифицируются очень корректно. О каждом устройстве и драйвере для него можно посмотреть дополнительную информацию, кликнув на ссылку рядом с его именем.
Единственным недостатком программы является то, что она не всегда устанавливает утилиты, необходимые для поддержки расширенных функций клавиатуры и тачпада.
Автоматический поиск
О судьбе и удобствах тех, кто обременять себя продолжительными поисками необходимого драйвера не желает, позаботились умелые разработчики стороннего ПО. Среди множества программ, предлагающих возможность быстро найти и обновить драйвер для заданного оборудования, можно выделить 2 условных лидера: Driver Pack Solution и Driver Booster. Рассмотрим функционал каждого из них.
Перед тем, как приступить к обновлению тех драйверов, которые посоветуют утилиты, рекомендую создать точку восстановления системы на тот случай, если вдруг что-то пойдет не так и появится необходимость вернуться к рабочему состоянию ПК:
Точка восстановления в Windows 7Контрольная точка в Windows 8Как создать точку восстановления в Windows 10
А если вы обновляете драйвер для конкретного оборудования, то в случае возникновения проблем, всегда можно откатить драйвер к его предыдущей версии.
Программа Driver Pack Solution
DPS – это разработка отечественных программистов, которая за длительное время существования обросла значительными возможностями. Среди прочего хочется выделить способность работать в офлайн-режиме, выдачу рекомендаций по установке дополнительных утилит и программ, прочее. Она бесплатна и легка в обращении.
- Скачать Driver Pack Solution можно у нас сайте, либо на странице разработчика.

- После установки программы и её первого запуска дожидаемся окончания сканирования устройств ПК.

- На главной странице, в правой части окна, можно посмотреть, какие драйвера будут установлены. Если вы не хотите ставить все предложенное программой, тогда перейдите в «режим эксперта» и отметьте нужное галочками. Выбираем «Установить все автоматически» для старта.
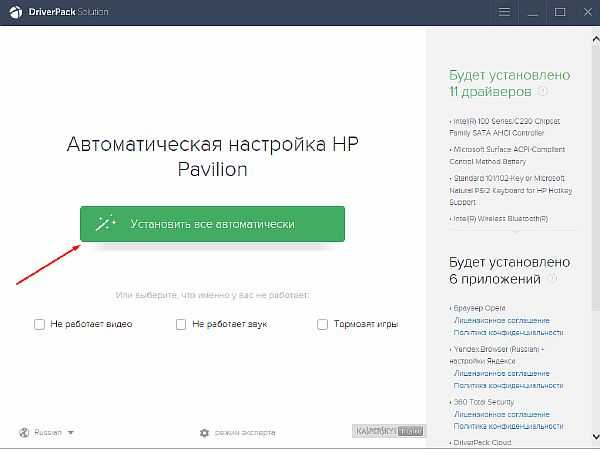
- По завершению установки может потребоваться перезагрузка системы. В дальнейшем программа сама будет вас оповещать о необходимости обновления уже имеющихся драйверов.
Утилита Driver Booster
В целом, по имеющемуся функционалу утилита во многом схожа на Driver Pack Solution, однако не столь требовательна к ресурсам ПК. Несмотря на указанную безопасность, мы рекомендуем вручную создавать точку восстановления системы каждый раз перед обновлением драйверов с помощью Driver Booster
Это важно ещё и потому, что только-только выпущенные версии драйверов при их установке могут конфликтовать на программном уровне с комплектующим, вызывая разного рода проблемы для юзеров. Сама утилита в своей работе нареканий не вызывает
- Скачать бесплатную Driver Booster вы можете по указанной ссылке — http://ru.iobit.com/driver-booster/.
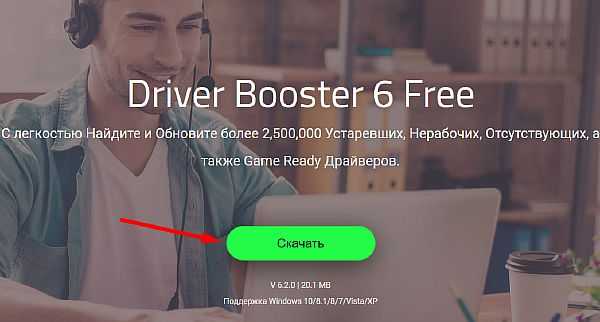
- Устанавливаем утилиту на свой компьютер.
- Запускаем. При первом входе в утилиту происходит сканирование имеющихся драйверов на наличия обновлений к ним, по завершению которого мы получим отчет. На скриншоте ниже вы можете увидеть, что первым из рекомендованных к обновлению значится драйвер звука Realtek HD Audio. Произведем точечное обновление именно этого драйвера. Сделать это можно нажатием на кнопку «Обновить» напротив него.
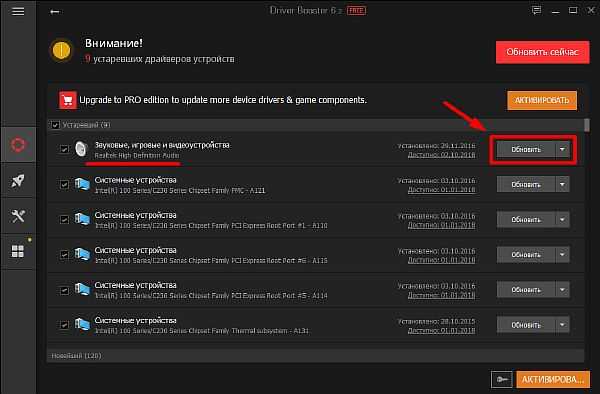
- Приложение начало скачивание драйвера и автоматически установит его по завершению процесса.
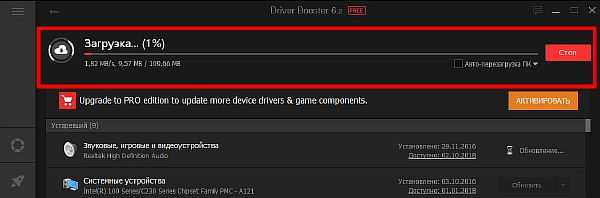
Надеемся данный материал помог вам ответить на волнующие вопросы касательно драйверов. Этот программный элемент чрезвычайно важен для функционирования как отдельных комплектующих ПК, так и системы в целом. Не забывайте обновлять имеющиеся драйвера, чтобы получать максимальную производительность компьютера.
Смотрим видео по теме:
Об авторе: Олег Каминский
Вебмастер. Высшее образование по специальности «Защита информации». Создатель портала comp-profi.com. Автор большинства статей и уроков компьютерной грамотности
Дальнейшие нюансы и заблуждения
Все известные компании, которые заботятся о своих потребителях, не прекращают работу над улучшением драйверов к своим устройствам, постоянно исправляя ошибки (а таковых порой бывает очень много). Поэтому специалисты (и я тоже ![]() ) рекомендуют регулярно обновлять их версии для ключевых компьютерных устройств.
) рекомендуют регулярно обновлять их версии для ключевых компьютерных устройств.
К примеру, если вы часто используете свой ПК (персональный компьютер) для игр (особенно это касается новинок), то постоянно следя за обновлениями драйверов для видеокарты, Вы сможете повысить производительность или избавиться от глюков вроде вылетов из игры (или каких-нибудь еще).
Почему разработчики сразу не пишут нормальные, шустрые и стабильные драйвера? Всё просто, — все мы люди. Всем нам свойственно ошибаться. А что до улучшений и оптимизации так вообще это всегда было и будет делом времени, знаний и технологий (возьмите тот же XP, оптимизировать его так как сейчас, на момент выхода, было просто невозможно ибо никто не представлял что вообще к чему и почему).
Учитывая, тот факт, что диск, который прилагается к устройствам, может содержать далеко не самые свежие версии, я рекомендую сразу после установки этой версии, отправляться в интернет за поиском новых. Тоже самое, кстати, касается программ. В первую очередь с этой целью, стоит обратиться на сайт производителя, а не на какие-то сторонние непонятные ресурсы.
Установка драйвера через диспетчер устройств
Если у вас есть в наличии драйвера для определенного устройства (на жестком диске или флешке), но нет установочного файла и в системе этот драйвер у вас не установлен, проделываем следующее:
Открываем меню «Пуск», находим значок «компьютер», щелкаем по нему правой клавишей мыши (далее: ПКМ) и выбираем свойства…

Откроется окно системы, щелкаем на «Диспетчер устройств»
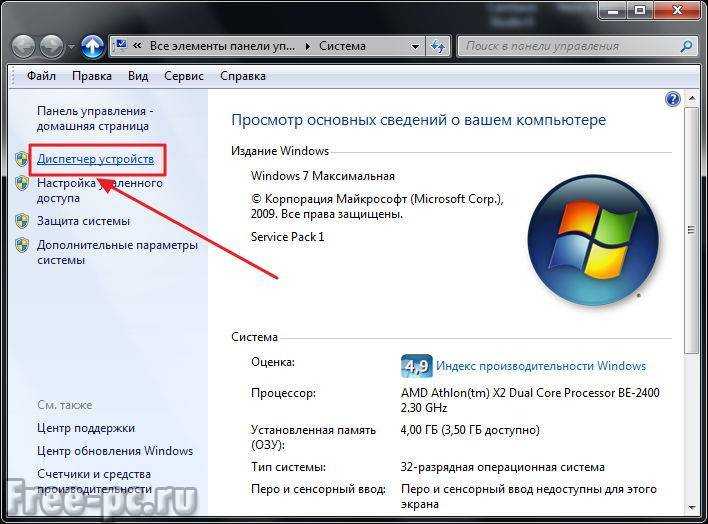
Откроется диспетчер устройств, в котором мы видим все установленные в нашей системе устройства. Если возле какого-либо устройства стоит желтый восклицательный знак, значит для данного устройства не установлены драйвера или драйвер установлен неправильно. Щелкаем ПКМ по проблемному устройству и выбираем «Свойства»
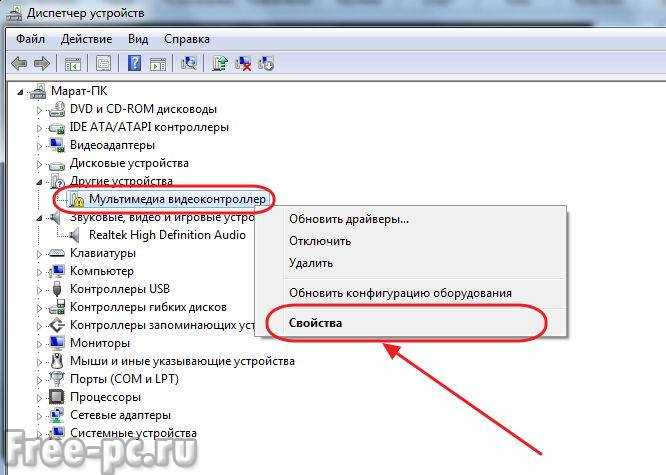
Видим в свойствах данного устройства что для него не установлены драйверы. Нажимаем «Обновить драйвер…»

Теперь у нас есть выбор, либо автоматический поиск драйверов системой Windows, либо установка драйвера вручную. Выбираем «Поиск и установка драйверов вручную»
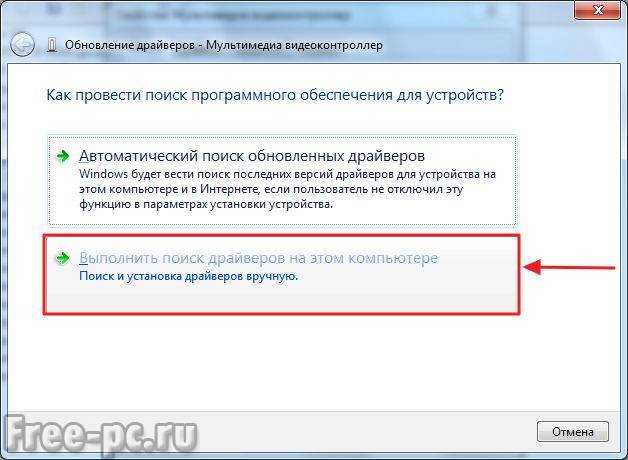
Указываем системе, в каком месте искать драйверы. Для этого нажимаем «Обзор»
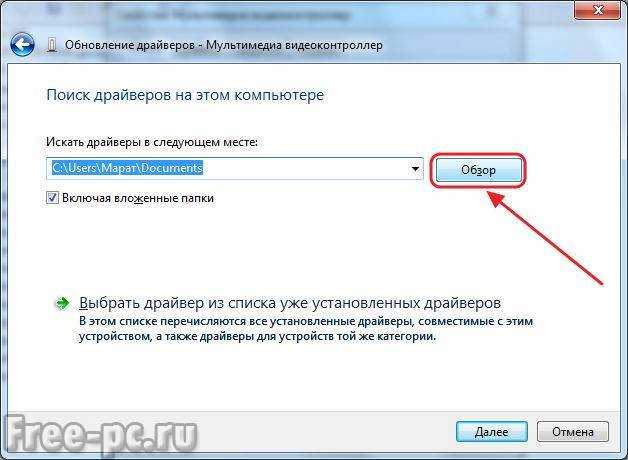
и выбираем нашу папку с драйверами. Нажимаем «ОК»
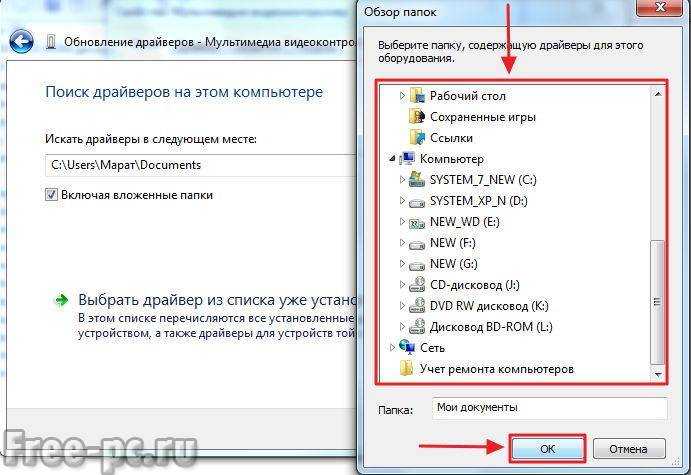
Видим, что идет установка драйвера для устройства
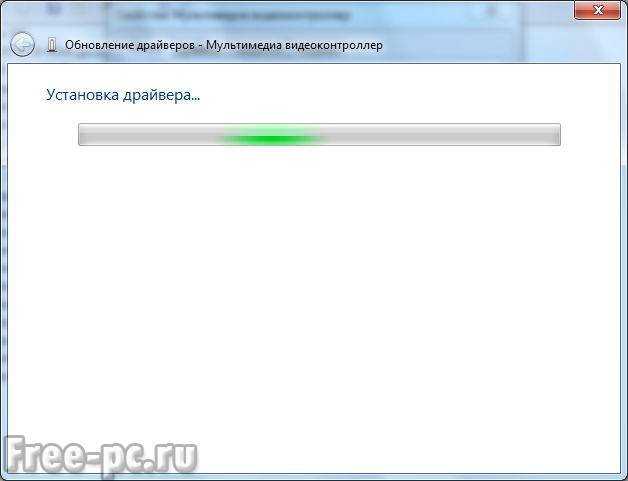
При успешной установке появится окно, что установка драйверов для этого устройства закончена
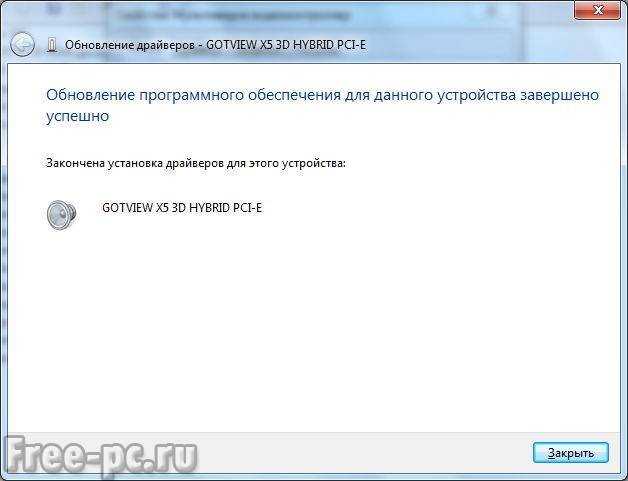
Нажимаем «Закрыть» и видим что у нашего устройства (ТВ-тюнер) исчез желтый восклицательный знак. Драйвер установлен!
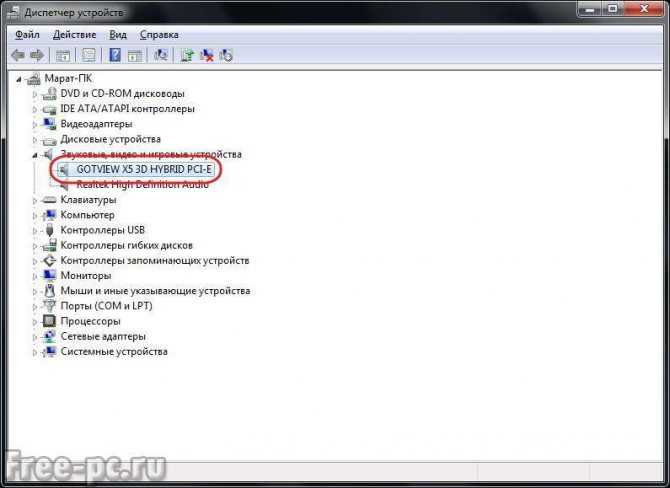
Если драйвер для данного устройств у вас отсутствует, то можно выбрать «Автоматический поиск драйверов». В этом случае Windows попытается найти драйвер для устройства на этом компьютере и в Интернете
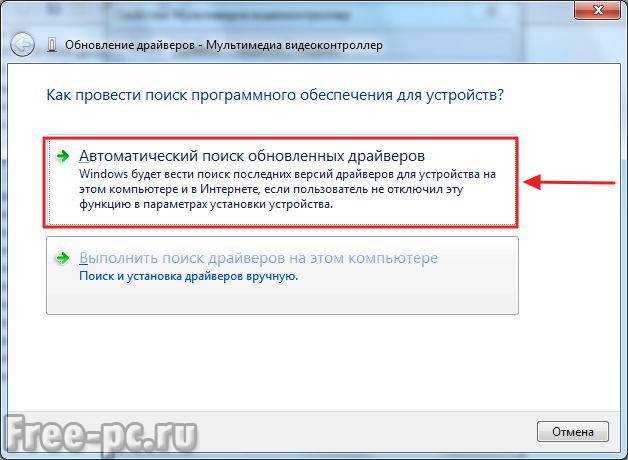
Но этот способ не всегда работает, поэтому лучше не стоит на него полагаться.

Примечание: Данный способ описан для операционной системы Windows 7. Если у Вас установлена WindowsXP или Windows 8, действия будут похожие.
Фирменные утилиты для установки драйверов
У популярных производителей ноутбуков есть фирменные утилиты для поиска и установки драйверов. Они определяют какие устройства установлены на ноутбуке и предлагают установить для них драйвера и утилиты. Но что именно устанавливать придется выбирать вам, поэтому знания, полученные в предыдущих разделах статьи, будут не лишними. Скачать утилиты вы сможете с помощью списка производителей в разделе «».
Все эти утилиты работают аналогично. В качестве примера мы рассмотрим утилиту для ноутбуков HP – «HP SoftPaq Download Manager». После запуска она автоматически определяет модель ноутбука, версию Windows, сканирует оборудование, ищет подходящие драйвера и программы на сервере. Этот процесс может занять 1-5 минут, после чего будет предложен список всех подходящих драйверов и программ для загрузки и установки.
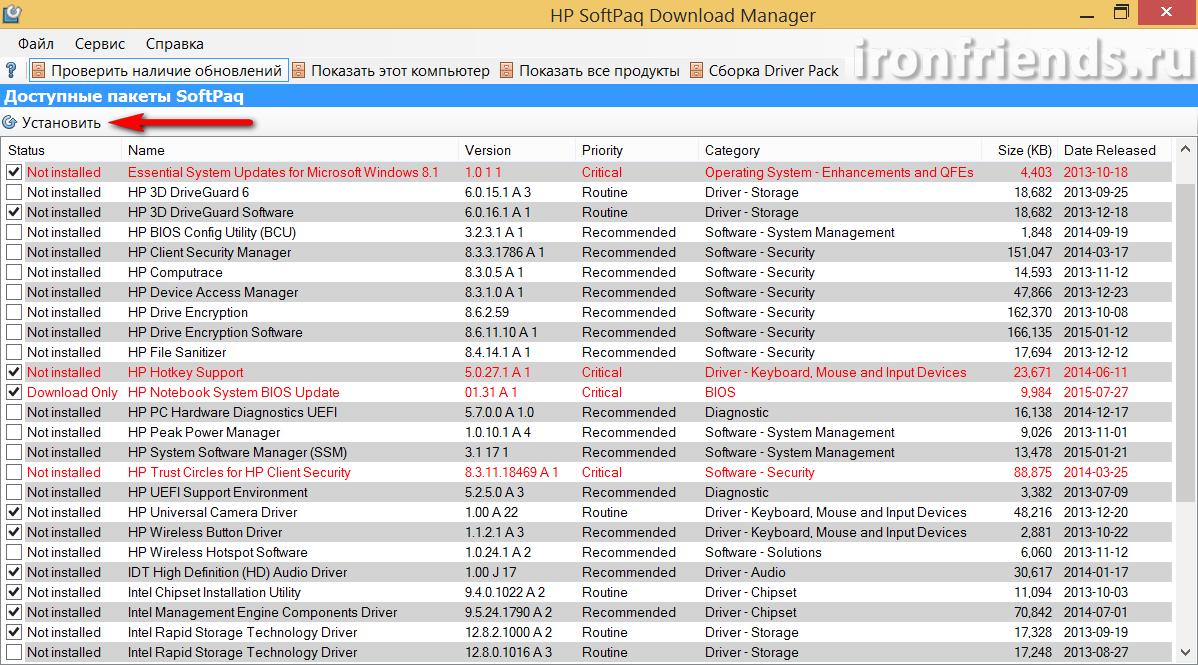
Отметьте галочками нужные компоненты и нажмите «Установить». Выбирайте внимательно, не нужно устанавливать всё подряд или то, назначение чего вам непонятно.
Обратите внимание, что в этом перечне могут быть несколько версий одного и того же драйвера или программы. Для сравнения отсортируйте список по имени («Name») и выбирайте последнюю версию по дате выпуска
В столбце «Priority» указана важность компонента:
| Critical | критические (очень важные) |
| Routine | обычные (самые необходимые) |
| Recommended | рекомендованные (необязательные) |
В столбце «Category» указан тип компонента:
| BIOS | прошивка ноутбука (исправление проблем с устройствами) |
| Operating System | обновления Windows (исправление проблем с операционной системой) |
| Driver | драйвер (нужен для работы устройства) |
| Software | программа (необязательное дополнение) |
| Diagnostic | диагностика (утилиты для специалистов) |
Советую выбирать все критические обновления (Critical), обычные драйвера (Routine – Driver) и рекомендуемые драйвера (Recommended – Driver). В рекомендуемых программах (Recommended – Software) обычно нет необходимости.
Особую осторожность проявляете с компонентами, в названии или категории которых присутствует слово «Security» («Безопасность»). Не рекомендую устанавливать и экспериментировать с этим начинающим пользователям, так как ваш ноутбук может быть НАВСЕГДА заблокирован!. Еще в этой программе есть возможность загрузить драйвера для любого другого ноутбука HP
Для этого можно использовать одну из дополнительных вкладок
Еще в этой программе есть возможность загрузить драйвера для любого другого ноутбука HP. Для этого можно использовать одну из дополнительных вкладок.
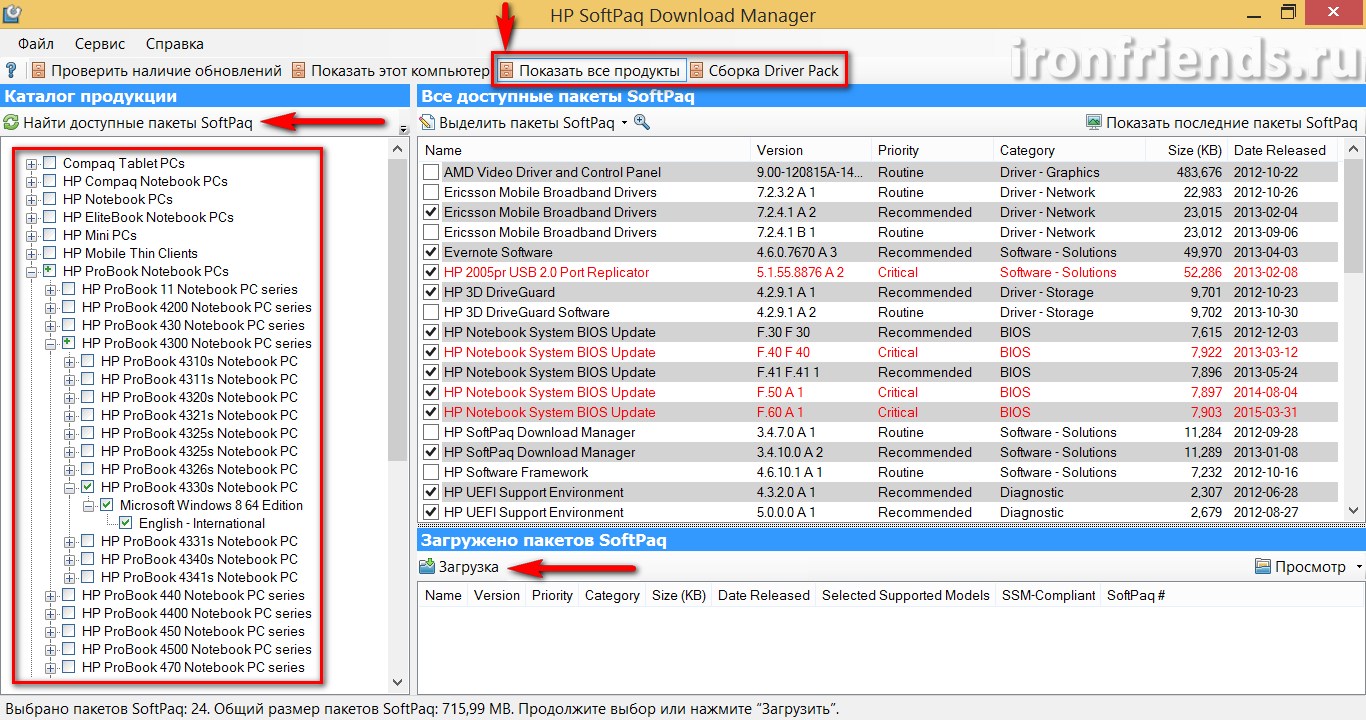
Вкладка «Показать все продукты» позволяет загрузить все имеющиеся файлы для конкретной модели ноутбука, а вкладка «Сборка Driver Pack» – только драйвера, но на все модели определенной серии.
2 Как обновить драйвера
Для обновления драйвера под звуковою карту, нам понадобится диск с материнской платы идущий в комплекте, если диска нет, можно зайти на сайт производителя материнской платы и переписав модель оной с коробки, скачать заветный драйвер.
Бывает такое, что информации о материнской плате у вас нет или звуковая карта установлена отдельно (не встроена в материнскую плату, то есть никакого отношения к программам идущим в комплекте с материнской платой не имеет). В таком случае, будем обновлять драйвер при помощи Windows.
Что нужно сделать, чтобы обновить драйвера?
Для обновления драйверов, нам необходимо будет зайти в уже знакомый Диспетчер устройств (как попасть, читайте выше). И в нём клацнув правой кнопкой мыши по устройству без драйверов выбрать функцию «обновить драйвер…».
В ответ вам выскочит такое окошко, где вы выбираете пункт «нет, не в этот раз» и нажимаете далее.
Для начала пробует автоматическую установку, если после этого у вас появится окошко «установка успешно завершена» то считайте, что на этом установка драйвера завершена, у нас к сожалению этот вариант не дал результата.
Так что пробуем «установку из указанного места» и нажимаем далее.
Если у вас имеется хоть какой то установочный диск с Windows, то вам желательно воспользоваться возможность и указать системе что драйвер находится на нём.
В большинстве случаев, это срабатывает. Но у меня к сожалению в этот момент диска с собой не оказалось, так что пришлось задействовать пункт «Не выполнять поиск. Я сам выберу нужный драйвер.» и нажать далее.
Список конечно обширный, но нас интересует только звуковые устройства, вот мы их и выбираем.
Судя по всему первые три связанны с какими-то игровыми портами, так что мы их пропускаем. Нам подойдёт последний вариант «аудио контроллер».
Как видно драйвер имеет цифровую подпись, это означает, что драйвер был протестирован и он подходит для вашей операционной системы.
Нажав далее, может выскочит окошко с предупреждением о том, что драйвер может быть не совместим с устройством. Нажимаем «ок», после которого начнётся обновление драйвера.
По завершению установки в диспетчере устройств вы можете уже видеть новое рабочее устройство, да и звук должен будет появится. Это говорит о том, что установка драйвера прошла успешно.
Может сложится ситуация, что драйвер установился нормально, вот только звук всё равно не появился. Это говорит о том что драйвер не подошёл, и скорее всего у вас другой производитель устройства.
Вам придётся удалить установленный драйвер (чтобы не провоцировать конфликт драйверов), и поискать драйвера другого производителя.
Вот адреса других производителей, где вы можете скачать драйвера. Кстати для установки основных драйверов системы, отлично подходит сборка Windows Zver DVD.
Я нашел универсальное решение проблемы, если никакой из вариантов вам не подошел. Чуть позже я подробно напишу как обновить драйвера на любое неизвестно устройство, даже в случае когда вы не знаете что за устройство у вас в компьютере. чтобы не пропустить.
Где найти драйвера
Самый простой и надежный способ найти подходящий драйвер – это воспользоваться диском, который поставляется в комплекте с оборудованием. Обычно на них предусмотрено два способа установки. То есть там есть как inf- , так и exe- файлы. Кроме того, в автозапуске имеется удобное меню, в котором легко сориентироваться и выбрать нужный компонент.
После клика в меню, программа автозапуска сама запустит нужный файл драйвера. Наличие файлов .inf также даёт возможность воспользоваться мастером обновления драйверов Windows, указав в качестве места поиска оптический диск. В таких дисках, встречается кнопка «Install all» («Установить все»).
Такой источник установки может не сработать по нескольким простым причинам: диска не было в комплекте с оборудованием, он утерян или пришёл в негодность, также возможно, что на диске отсутствуют драйвера под вашу операционную систему (например, принтер покупался во времена Windows XP, а вы перешли на Windows 7).
Если диска нет, придётся обратиться к сайту производителя. Для поиска нужного драйвера на сайте нужно ориентироваться по словам: «Скачать (Download)», «Поддержка (Support)», «Драйвер (Driver)».
Попав в нужный раздел, выберите категорию устройства (видеокарта, звук и т.д.), а затем модель из списка (или вручную введите её в поле поиска), и операционную систему, в которой будет работать устройство.
Напомню, что узнать название ОС можно в свойствах системы – «Win» + «Pause Break» или нажать правой кнопкой мыши на «Мой компьютер» и выбрать «Свойства».
Если говорить о ноутбуках, то следует помнить, что одна и та же модель может иметь разные модификации, соответственно, какие-то компоненты могут отсутствовать или наоборот, добавляться к комплекту, дискретная карта, например. Поэтому не нужно скачивать все подряд со странички с драйверами для своего компьютера.
Существует также ещё один источник драйверов, в шутку называемый специалистами «секретным оружием». Такое громкое название это средство получило потому, что способно установить драйвер почти на любое современное устройство и обычно установка происходит в течение 5-10 мин.
Речь идет о менеджере установки драйверов. Это программа, которая имеет большую коллекцию драйверов практически ко всем актуальным устройствам в одной программе.
Её можно скачать из интернета. Самым популярной, но не единственной в своём роде является программа Driver Pack Solution. После запуска она может запросить скачать свежие драйвера, потом просканирует систему (это займёт некоторое время) и выдаст сообщение о том, сколько драйверов нуждается в установке, а сколько в обновлении. После этого нужно просто нажать кнопку, которая запустит процесс установки.
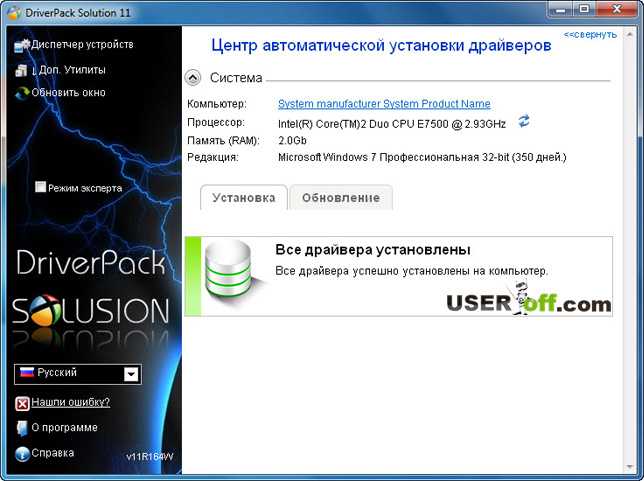
Для того чтобы увидеть список устройств, к которым программа намерена установить драйвера, нужно установить флажок «Режим эксперта» в левой части окна. В этом случае можно будет выбрать, какие из драйверов вы хотите установить, а какие нет.
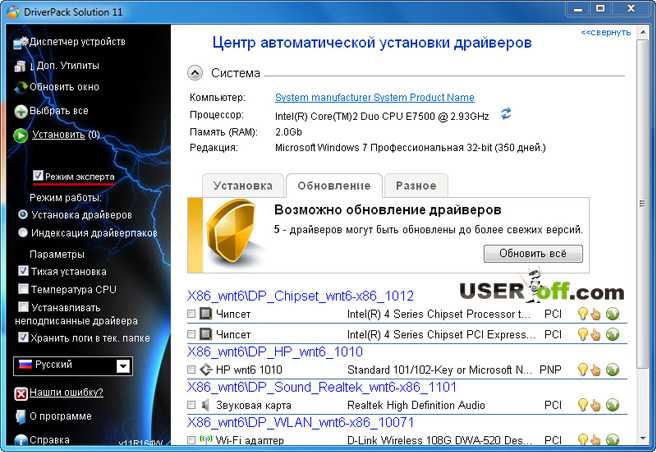
Есть, конечно, ещё один способ найти драйвер – использовать google или другой поисковик и скачать его с так называемых, сайтов — варезников. Но этим способ пользоваться не желательно, так как легко можно нарваться на вредоносную программу.
Администрация таких сайтов обычно снимает с себя всю ответственность по поводу того размещённого контента, кроме того информация на них может добавляться простыми пользователями без дополнительной проверки.
Конечно, есть проверенные долгими годами ресурсы, с которых можно качать без опаски. И все же, вы должны понимать, что никто не застрахован, и даже с драйверами, найденными на надёжных сайтах, могут возникнуть проблемы.
Думаю, вы почерпнули нужную для себя информацию, и теперь у вас не возникнет проблем с поисками нужного драйвера. Если вы надумали переустановить Windows, тогда прочитайте: «Как сохранить все драйвера».
До скорых встреч!
P.S. Нашел для вас видео, где можно увидеть наглядно, как установить драйвер через диспетчер устройств.
https://youtube.com/watch?v=3-BThWiCCSM
Три типа драйверов
Драйвера для всех устройств можно разделить на три типа.
1. Специальное программное обеспечение (драйвера) для системных устройств. К этой группе драйверов относятся программы, которые отвечают за взаимодействие с такими компонентами компьютера, как процессор, различные контроллеры, шины данных и тактов, в общем почти все, что расположено непосредственно на материнской плате.
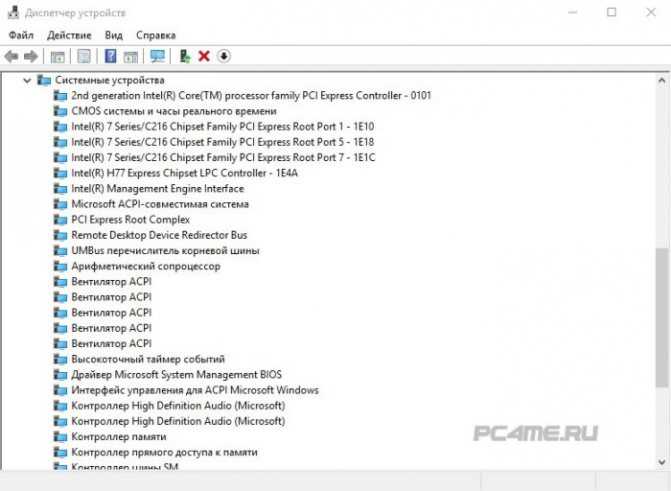
Без этой группы драйверов функционирование ПК невозможно. Насколько они важны для Вашего компьютера, уверен, Вы понимаете, отсюда и вывод, что-либо настраивать в этих программах мы не будем. Внесение неправильных настроек может привести к краху всей системы.
2. Программное обеспечение для внешних устройств. Тут все просто, сюда относятся все что мы подключаем к нашему компьютеру с внешней стороны: клавиатуры, мышки, принтеры, сканеры, USB-флешки, веб-камеры, все гаджеты, и все что подключается по интерфейсу USB.
Многие из этих устройств устанавливаются автоматически. В системе имеется драйвер по-умолчанию, т.е. функционировать эти устройства смогут. Для некоторых система потребует найти драйвер самостоятельно и указать источник для установки и настройки оборудования.
2. Программное обеспечение для карт расширения. Я думаю, Вы догадались, что речь идет о видео адаптерах, ТВ-тюнерах, звуковых платах, сетевых адаптерах и других комплектующих, которые расширяют базовые функции системы и предоставляют нам дополнительные возможности взаимодействия с компьютером.
Это наиболее важная для нас группа программ, так как именно здесь разработчики предоставляют массу возможностей по тонкой индивидуальной настройки соответствующих адаптеров. внося изменения в значения соответствующих параметров возможно повысить скорость и качество работы оборудования. Не забывайте их обновлять.
Порядок установки драйверов
Установка драйверов осуществляется значительно проще, чем их поиск. Достаточно последовательно запустить каждый установочный файл и несколько раз нажать кнопку типа «Далее», как и при установке любой программы.
Но с совместимостью драйверов на ноутбуках часто бывают различные проблемы. Чтобы их избежать, желательно соблюдать следующий порядок установки.
- Обновления Windows (вашей версии)*
- Драйвера на чипсет (Intel или AMD)*
- Драйвер контроллера дисков (SATA/AHCI/RAID Controller)*
- Интегрированная видеокарта (Intel или AMD)*
- Дискретная видеокарта (nVidia или AMD)*
- Звуковая карта (Realtek, Analog Devices, IDT)
- Сетевая карта (Ethernet)
- Адаптер Bluetooth (Intel, Qualcomm Atheros, Broadcom, Mediatek)*
- Адаптер Wi-Fi (Intel, Qualcomm Atheros, Broadcom, Mediatek)
- Контроллер USB 3
- Кардридер (Realtek)
- Веб-камера (Webcam)
- Утилита для тачпада (драйвер мыши (Synaptics))
- Утилита для клавиатуры (поддержка горячих клавиш (Hotkey))
- Утилита защиты диска от ударов (3D DriveGuard)
- Другие необходимые утилиты**
* Звездочкой помечены драйвера, после установки которых желательно делать перезагрузку ноутбука.
** Рекомендую не устанавливать утилиты, которыми вы не будете пользоваться (для сканера отпечатков, защиты от кражи, шифрования дисков, диагностики сетей и т.п.), а также те, назначение которых вам непонятно. Прежде чем что-то устанавливать желательно поискать информацию об этом в интернете, так как возможны различные проблемы вплоть до безвозвратной блокировки ноутбука.
Когда следует обновляться и зачем это нужно
В большинстве случаев, обновление драйверов не требуется производить регулярно, если компьютер работает хорошо и не выдает ошибок, то не стоит его трогать. В каждой версии микропрограмм устраняются ошибки и оптимизируется работа, но неизбежно и добавление новых сбоев, которые могут прийтись именно на случай пользователя. Так что, в случае, когда все работает, не стоит лишний раз дергаться и скачивать новый софт.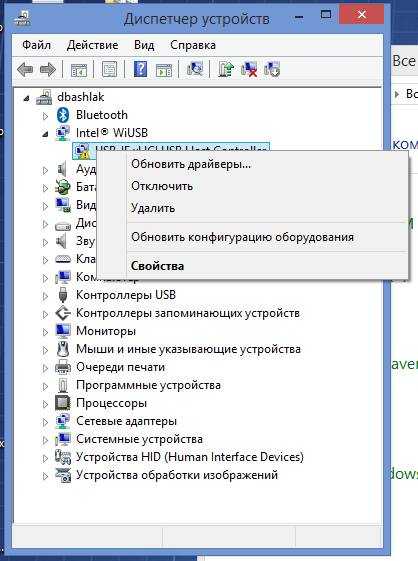
Однако, если драйвера были установлены не самостоятельно с сайта производителя, а устанавливались системой или одной из специализированных утилит, стоит скачать последние версии и установить их, в некоторых случаях это может устранить некоторые проблемы системы. Обновление потребуется и в случае установки нового приложения или игры, если она выдает ошибку при запуске, закрывается или тормозит. Особенно, если при сбоях выдается сообщение, которое указывает на проблемы с каким-либо оборудованием.
Также установка новых версий может пригодиться в случае, если компьютер начал тормозить и пользователь подозревает какую-либо аппаратную составляющую своего устройства. Такое может происходить при нагрузке на видеокарту, процессор, при проблемах с передачей данных по сети.
Диск с драйверами отсутствует. Где взять драйвер?
Итак, компьютер обнаружил новое устройство. И не смог установить для него драйвер. Диска под рукой у нас нет.
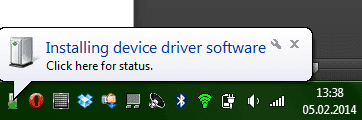
Для начала откроем Диспетчер устройств. Это программа, показывающая все-все приборы, из которых состоит компьютер и которые к нему подключены. Вызывается Диспетчер устройств так — Щелчок правой кнопкой по значку «Компьютер», появится меню. В нём нужно выбрать самую нижнюю строку (Свойства), и щёлкнуть по ней левой кнопкой мыши.
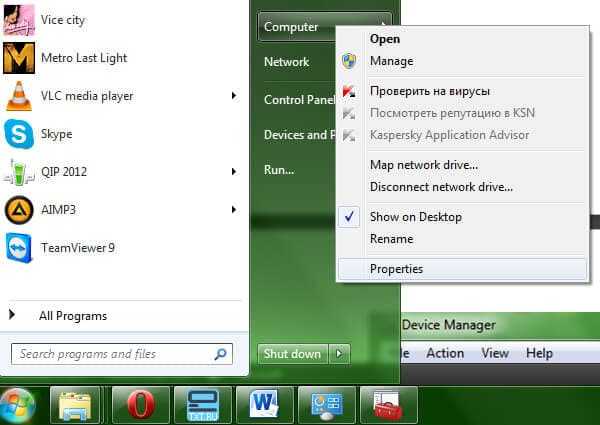
В «Свойствах» нужно выбрать «Диспетчер устройств» (он же — Device manager в английской версии ОС).
Так выглядит Диспетчер устройств в Windows 7. Чуть по-другому он смотрится в Windows XP и в других версиях операционной системы, но суть остаётся одна и та же
Обратите внимание, что в самой нижней строке Диспетчера устройств выделен некий прибор под названием Ethernet Controller. Неустановленные устройства всегда выделяются знаком вопроса или восклицания слева от названия прибора
Это означает, что Windows пока толком не может работать именно с этим прибором.
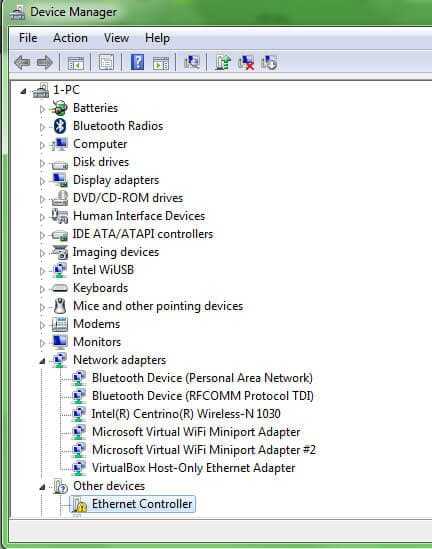
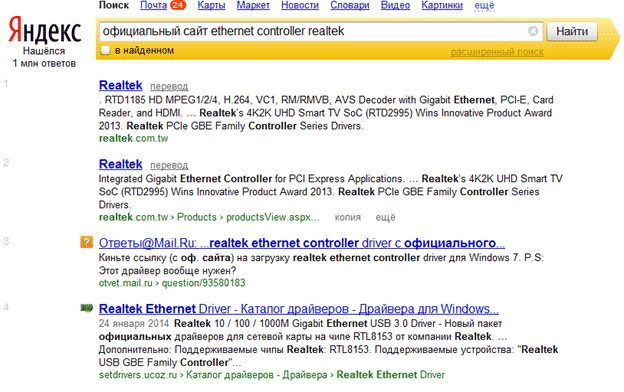
На сайте обратите внимание на разделы под названием «Техподдержка», «Драйверы и программное обеспечение», «Загрузка» и подобные. На англоязычных сайтах, как в нашем примере, ищите заголовки Download («Загрузка»), Support («Поддержка»), Drivers («Драйверы»)
А в нашем примере сайт тайваньского производителя сетевых адаптеров Realtek уже предлагает выбрать самые популярные запросы пользователей — обратите внимание на нижний правый угол картинки. То, что нам и нужно было — драйвер «Realtek GBE Controller Driver». Щёлкаем по нему…
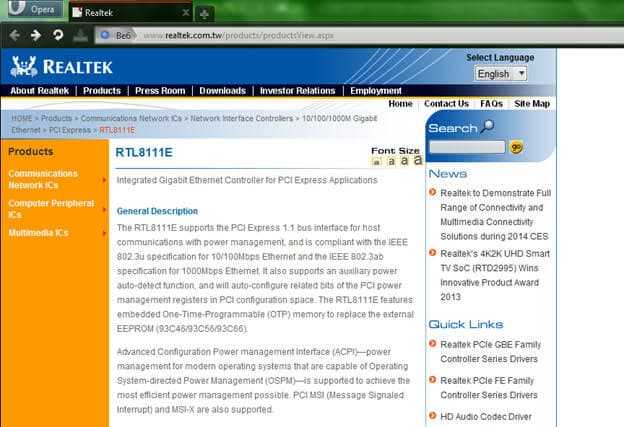
И выбираем нужную операционную систему. Это Windows 7, в случае нашего примера. Самая первая ссылка.
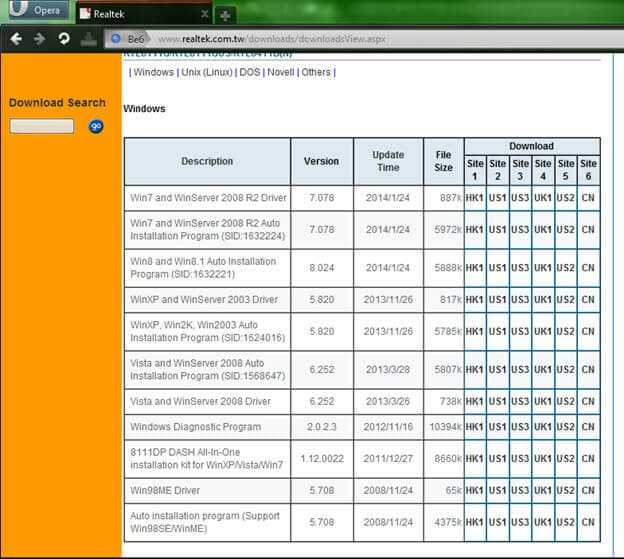
Открывается окно с предложением сохранить или запустить программу-драйвер. Лучше выбрать «Сохранить», ведь драйвер может пригодиться ещё когда-нибудь. Несколько минут (или секунд — всё зависит от скорости подключения к интернету) — и готово. Драйвер сохранён на вашем ПК.
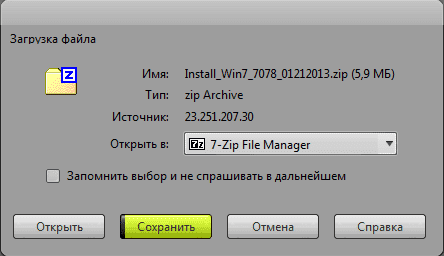
Осталось лишь запустить его, щёлкнув по файлу драйвера дважды. Левой кнопкой, разумеется.
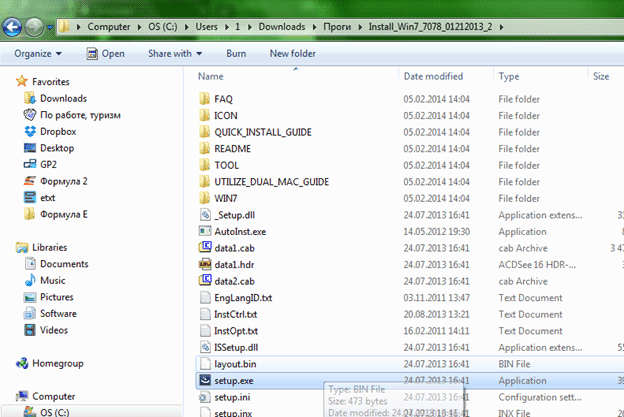
Появится окно установки драйвера. Несколько простейших вопросов…
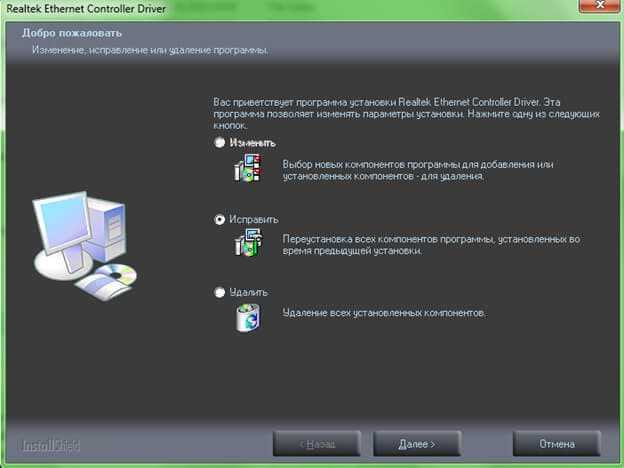
И всё готово! Устройство под названием Сетевой адаптер успешно установлено. Оно готово к работе. Драйвер поставлен.
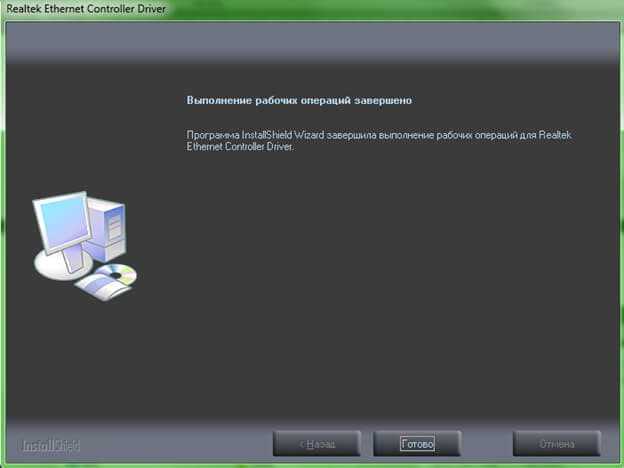
Когда возникает необходимость в установке
Есть несколько важных ситуаций, когда установка драйверов крайне важна для нормального функционирования компьютера. Вот некоторые из них:
- Установка нового комплектующего. Многие могли заметить, что недостаточно просто раскрыть корпус компьютера и заменить уже имеющуюся деталь (или подключить устройство через кабель). Система просто не сможет распознать наличие нового оборудования. Исправить эту ситуацию поможет установка драйверов.
- Неисправная работа устройства. Неправильная эксплуатация, системные сбои, воздействия вредоносного ПО могут стать причиной некорректной работы ранее исправного оборудования. В таких ситуациях желательна полная переустановка драйверов на устройство.
- По завершению переустановки Windows. Новая операционная система требует повторную установку драйверов, так как все имеющиеся ранее были удалены. Если вы запланировали грядущее обновление ОП, желательно позаботиться и о сохранении уже установленных (исправно работающих) драйверов. Такой подход помогает сэкономить время, за счет скорой распаковки заранее заархивированных программ.
Советуем воспользоваться DriverMax 6.3 – программой, которая сохранит все установленные на вашем компьютере драйвера и, впоследствии, позволит установить их на новую систему.
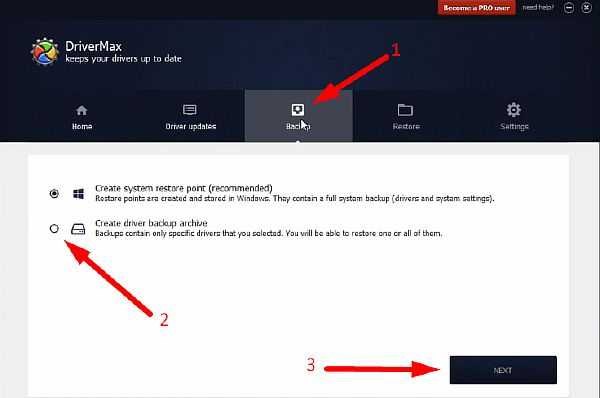
Чтобы добиться максимальной производительности ПК, желательно установить драйвера как можно раньше. Таким образом, на выходе вы получите именно такую работу устройства, какую задумывали её производители. Последние, к слову, не брезгуют продолжительной модификацией своих актуальных продуктов, выпуская на них обновления. Их своевременная установка помогает оптимизировать расходы ресурсов и добиться лучшего результата.
Итоги
Обновление драйверов видеокарт – действие, с которым придётся столкнуться владельцу любого дискретного видеоадаптера и некоторым пользователям компьютеров с интегрированной графикой.
Процесс не представляет особой сложности – особенно, при наличии подходящих утилит – хотя может занять определённое время, если скорость загрузки файлов, общий размер которых достигает десятков мегабайт, слишком низкая.
Главное при этом – избегать скачивания и установки программного обеспечения со сторонних ресурсов и быстрое реагирование на проблему с драйверами, решение которой восстановит работоспособность и эффективность видеокарты.









![Почему не устанавливается драйвер устройства. — [pc-assistent.ru]](http://miggim.ru/wp-content/uploads/d/b/5/db5afd70b6722a03b2c3c1e44d3b6784.jpeg)






![Что будет, если не обновлять драйвера видеокарты [объяснение]](http://miggim.ru/wp-content/uploads/b/a/8/ba861d0172074e9a8227ac8e50ee04b5.png)

















