Что такое облако Гугл Диск
Это удобный и постоянно совершенствующийся онлайн-офис, пример применения современных облачных сервисов. При работе в «облаке» операции и вычисления происходят не на персональном компьютере или смартфоне пользователя, а на мощных серверах сети к которым при желании можно подключиться.
Гугл Диск состоит из набора популярных бесплатных приложений, облачного хранилища файлов и файлообменника. Работа с приложениями происходит в веб-браузере без установки программ на компьютер пользователя.
Такое техническое решение имеет ряд преимуществ. В частности для работы теперь не нужен мощный компьютер и дорогое программное обеспечение. Необходимые программы уже расположены в “облаке», и там же происходят все вычислительные процессы.
В облачных хранилищах более надежно сохранятся файлы, можно получить доступ к ним с других устройств в случае поломки вашего компьютера или мобильного телефона. Можно также предоставить доступ к материалам Диска другим пользователям для совместной работы над проектами.
Создаваемые документы, таблицы, презентации и прочее хранятся на специальном сервере Google. Они могут также сохраняться на дисках компьютера в различных форматах и синхронизироваться с Диском.
Подключение 2-х аккаунтов в Mac OS
Увеличить облачное пространство можно и в Mac OS. Для этой операционной системы есть два варианта расширения объёма. Алгоритмы представлены далее.
Этап 1: Создание аккаунтов через Apple Mail
- Запустить софт.
- Первичный запуск предложит создать аккаунт. Следуя мастеру регистрации можно внести параметры первой учётки Yandex.
- Для второго аккаунта зайти в раздел «Файл».
- Выделить действие «Добавить запись».
- В рабочем окне ввести фамилию и имя владельца, почтовый адрес, пароль и нажать «Продолжить».
- Зарегистрировать входящий сервер почты, указав:
- Наименование: yandex.ru;
- Пользовательское имя и пароль.
- Зарегистрировать исходящий сервер:
- Наименование: smtp.yandex.ru (под строкой поставить отметку «только этот»);
- Пользовательское имя и пароль;
- Активировать идентификацию, задать пароль и логин (как и для входящего);
- В последующем окошке проверить введённые параметры нажать кнопку «Создать»;
- Для второго аккаунта – выполнить шаги от 1 до 7.
Этап 2: Подключение через WebDAV
- Запустить
- На панели управления выбрать «Переход» — «Подключить к серверу».
- Забить параметры https://webdav.yandex.ru и активировать подсоединение.
- Новое окно заполнить логином и паролем и снова нажать «Подключиться».
- Проверить отображение папок.
- Для активации второго архива выполнить шаги 1-5, только регистрационные данные задать для второго аккаунта.
Автозагрузка фотографий и видео
Приложение «Автозагрузка и синхронизация» помимо того, что существенно облегчает работу с документами на компьютере, имеет еще одно важное преимущество: возможность загружать неограниченное количество фото и видео. Программа обеспечит доступ к снимкам, запечатлевшим важные моменты вашей жизни, с любого устройства
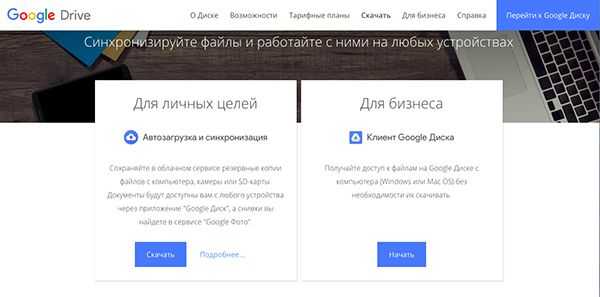
Для этого необходимо:
- Скачать и установить дополнение «Автозагрузка и синхронизация».

- Запустить клиент и войти в Гугл-аккаунт.
- Выбрать тип загружаемых документов: фото с видео, или еще и другие файлы.
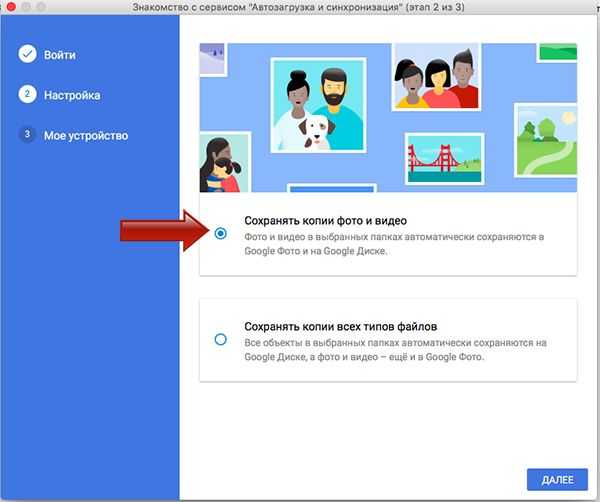
- Выбрать папки, из которых вы хотите перенести фото или видео.
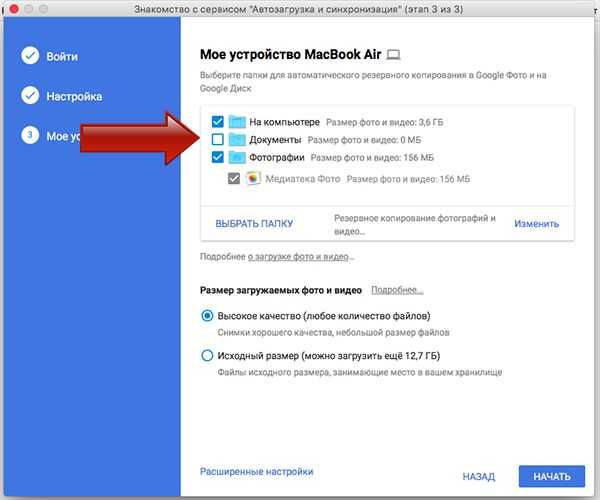
Выбрать подходящий размер (причем важно указать «Высокое качество», чтобы загружать неограниченно количество фото- и видео- материалов)

- Нажать кнопку «Начать».
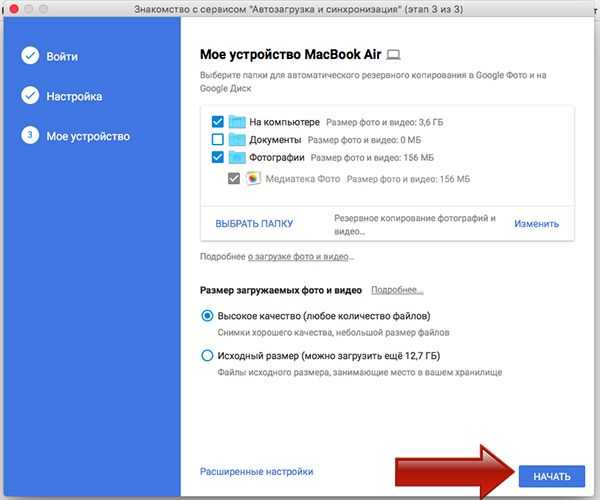
После установки приложения полностью отпадет вопрос о том, как загрузить фото на Гугл Диск: теперь синхронизация будет мгновенной. При добавлении снимков, в те папки на компьютере, что вы указали на 4 шаге, они автоматически загрузятся в облако.
Как зарегистрироваться и создать аккаунт на Гугл Диске
Значительное число пользователей интересуется как создать Гугл Диск, забывая, что речь идет об облачном сервисе. Создание личного облака удовольствие не из дешевых и даже не многим компаниям это по плечу.
Поэтому правильнее будет говорить о том, как получить доступ к облачному серверу и зарезервировать там себе место. Это совсем не сложно! Для подключения и использования такого сервера есть два варианта действий.
- Вы уже зарегистрированы и пользуетесь Гуглом. В этом случае можно войти на Гугл Диск через браузер. Открываете Гугл хром, и в левом верхнем углу выбираете пункт Приложения. Здесь кликаете на иконке “Диск” (1). Попасть к списку приложения можно и из окна поиска Гугл. Только здесь нужно выбрать кнопку в верхнем правом углу окна.
- Второй вариант — у Вас нет аккаунта на Гугл. В этом случае его следует создать. Зарегистрируйтесь в Google и автоматически получите личный кабинет и место на Диске. Для этого наберите в любом поисковике запрос на регистрацию в Гугл, открываем сайт регистрации и заполняем данные в соответствии с требованиями системы.
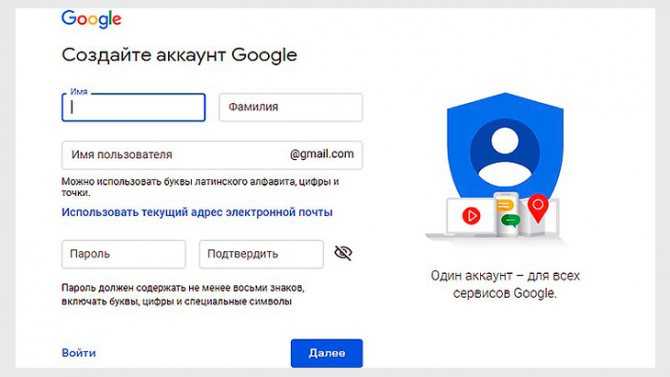
После заполнения нажимаем кнопку далее. Выполнив все предложенные операции не забудьте записать пароль и имя пользователя указанные при регистрации.
Память вещь такая — сегодня помню, а завтра нет. Лучше для таких записей вести специальный блокнот. Времени это займет не много, зато от проблем избавит.
Что такое Яндекс.Диск
Яндекс.Диск – это облачный сервис, который позволяет хранить файлы на серверах компании Яндекс. Иными словами, это облачное хранилище.
Пользоваться Яндекс Диском может абсолютно любой человек, у которого есть учетная запись Яндекс. Например, если у Вас есть почта на Яндексе, значит, у Вас уже есть Яндекс Диск, и Вы им можете пользоваться.
Работать с Яндекс Диском можно с любого устройства, подключенного к интернету, а для работы использовать обычный браузер. Кроме этого существует возможность подключить Яндекс Диск к компьютеру. Таким образом, у Вас появляется возможность пользоваться нужными Вам файлами на всех своих устройствах, при этом не копируя и не пересылая их.
По умолчанию у каждого пользователя есть 10 гигабайт свободного пространства, что, согласитесь, неплохо, если у Вас на компьютере мало места.
В случае необходимости Вы, конечно же, можете очень легко расширить свое пространство на Яндекс Диске, но за дополнительную плату. Например, если Вам нужно хранить очень большой объём информации, Вы можете увеличить Яндекс Диск вплоть до нескольких терабайт свободного места.
В целом Яндекс Диск — это очень удобное и, главное, надежное облачное хранилище, Вы можете там хранить важные для себя данные, и не бояться их потери. Например, в случае переустановки операционной системы на компьютере, Вы можете сохранить нужные Вам файлы в облаке, а потом, уже после переустановки, скопировать их назад на жесткий диск компьютера.
Более подробно про возможности Яндекс Диска, а также как им пользоваться, Вы можете посмотреть в официальной справке – https://yandex.ru/support/disk/index.html
Что такое облачное хранилище
Начнём с основ. Google Диск – это интернет-облако, то есть виртуальное пространство для различных типов файлов. Облако обычно служит двум целям. В первую очередь, как сетевое резервное копирование, то есть место, где хранятся резервные копии важных данных (для защиты от их потери). Кроме того, облако служит дополнительным хранилищем для фотографий, фильмов, музыки и других типов файлов. Такое дополнительное пространство особенно полезно, когда нам не хватает места на телефоне или ноутбуке.
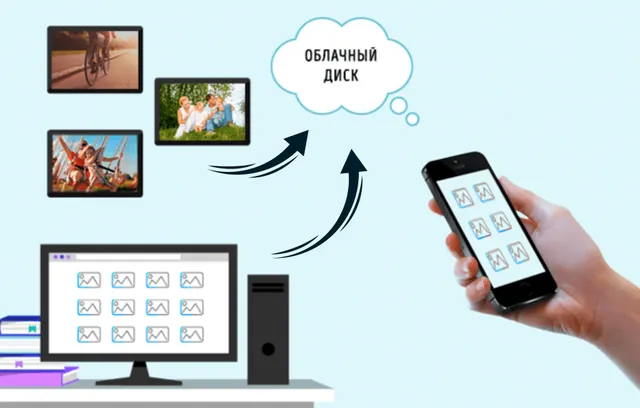
Преимущества и недостатки облака (не только Google)
У такого интернет-пространства, как и у всего остального, есть свои плюсы и минусы.
К плюсам можно отнести:
- Автоматическое обновление данных – при добавлении файла в облако доступ к нему будет автоматически появляться на каждом устройстве, подключенном к облаку;
- Возможность работать в облаке – скачивать файл не нужно. Вы можете редактировать, создавать и удалять файлы прямо в Интернете;
- , по крайней мере, до определенного объема. Google Диск предоставляет 15 ГБ свободного места, которого должно хватить на основные нужды;
- Google Диск подключен ко всем остальным приложениям Google. Когда вы сохраняете файл, например, в Google Slides, он автоматически появляется в облаке.
К недостаткам можно отнести:
- Если файл хранится только в облаке Google, мы не можем редактировать файл без доступа к серверу;
- В случае кражи аккаунта мы теряем все данные;
- Вы должны приобрести подписку, чтобы увеличить доступную память.
Подключение 2-х аккаунтов в Windows
В ОС Виндовс возможно активировать два и более хранилища в сервисе. Порядок действий будет зависеть от того, есть ли Я.профиль или ещё нет.
Способ 1. Формирование двух аккаунтов
- Войти в Яндекс.
- В верхней правой зоне вызвать команду «завести почту».
- Заполнить регистрационную анкету.
- Придумать логин, пароль.
- Указать контрольные методы: телефон, резервную почту или кодовое слово-ответ.
- Подтвердить создание.
- Авторизоваться.
- Нажать на логин в профиле (верхняя правая часть экрана).
- Выбрать действие «добавить аккаунт».
- Пройти вторичную регистрацию.
- Войти во другой профиль.
Способ 3. Подсоединение через WebDAV
- Войти в проводник.
- На значке «Мой комп» нажать правой кнопкой.
- Задать дисковое имя и вызвать команду «Подключить сетевой диск».
- В рабочем окне заполнить строку «Папка» командой: https://webdav.yandex.ru.
- Активировать флажок «Подключать при входе в систему».
- Отметить «Готово».
- Всплывшее далее окошко заполняется логином/паролем с отметкой «запомнить учётные данные».
- Запустить проводник и проверить отображение хранилища.
- Для прикрепления следующего облака необходимо повторить все вышеуказанные действия. Наименование диска (шаг 3) необходимо напечатать другое, а также соответствующий логин и пароль.
Установка программы Google диск на компьютер и работа с ней

После скачивания запустите установку, в ходе которой вам будет предложено войти в свой Гугл аккаунт, что бы приложение могло получить доступ к вашему облачному хранилищу и синхронизировать с ним файлы и папки на вашем компьютере в будущем.
При установке вам будет предложено место где расположить папку Google диска, а также файлы и папки, которые будут синхронизироваться с компьютером. Стандартно местоположение папки будет определено в папке пользователя на системном диске.
После установки вы увидите иконку Google Drive в трее (правый нижний угол экрана). В дальнейшем все настройки приложения вы сможете производить, кликнув правой кнопкой мыши по этому значку и в выпавшем меню выбрав нужное действие.

Завершив установку, вы можете запустить приложение, после чего начнется скачивание файлов из облака на ваш компьютер. При первом запуске программа даст вам выбор какие папки и файлы синхронизировать с компьютером.
Для того, чтобы сохранить файлы на облако вам достаточно будет скопировать нужные файлы в папку Гугл диска на вашем компьютере, после чего вы сможете проследить за ходом сохранения нажав левой кнопкой на иконку приложения.
Зачем использовать Google Диск
Потому что это очень полезная система. Нам не нужно платить за это, приложение очень интуитивно понятное и простое в использовании; чтобы иметь возможность использовать облако, вам нужна только учетная запись Google.
Диск позволяет хранить файлы, которые не занимают место в память наших устройств, и даёт нам бесплатный доступ к сохраненным данным. Так почему бы не использовать это?
Это идеальное место не только для фотографий с праздников, файлов, загруженных из Интернета, или других документов, созданных с помощью приложений Google. Это также идеальное место для сотрудничества коллектива компании.
Мы можем делиться файлами, хранящимися в этой системе, с другими пользователями и редактировать их вместе. Приложение даёт нам возможность предварительно просмотреть внесенные изменения и их авторов, историю версий; мы можем редактировать файлы одновременно с коллегами. Это очень удобная система, облегчающая работу. Нет необходимости бесконечно пересылать друг другу версии файлов. Всё, что вам нужно сделать, это поделиться одним файлом с выбранными людьми и работать над ним.
Google Диск – это интуитивно понятный инструмент, который можно использовать на любом устройстве. Кроме того, он выглядит и работает очень похоже на всех доступных системах, поэтому вам не нужно учиться использовать его на каждом устройстве отдельно. Управление данными в облаке чрезвычайно просто, даже если вас больше 15 ГБ контента.
Сам Google может похвастаться искусственным интеллектом, который предсказывает, какой контент наиболее важен для пользователя, и показывает его в первую очередь. Кроме того, существует обширная система поиска по папкам и файлам, поэтому найти нужные данные несложно.
Вход в Гугл Диск, пункты меню
Как войти в свой аккаунт Гугл Диска с браузера Google Chrome описано выше. Пройдите в меню “Приложения” и кликните на иконку «Диск Google». В других случаях введите в адресную строку браузера https://drive.google.com/ или сделайте запрос в любом поисковике и выберите соответствующий сайт.
Для входа понадобится ввести адрес электронной почты *****@gmail.com или номер авторизированного на сервере телефона. После входа откроется окно.

Назначение пунктов меню личного кабинета:
- Кнопка для загрузки или создания нового документа. Открывает меню выбора типа создаваемого документа.
- Показывает структуру и содержимое диска — папки, файлы.
- Корзина удаленных файлов.
- Хранилище. Здесь имеется информация сколько каждый файл занимает места в хранилище. Ниже показан общий его размер и количество занятого пространства.
- Контекстное меню. Появляется при нажатии правой кнопки мыши (ПКМ).
- Перечень и установка совместимых дополнений.
- Создание списка задач и сроков их выполнения.
- Создание заметок.
- Календарь. Показывает памятные даты, записи.
- Готовность работы в офлайн-режиме.
- Поддержка. Открывает меню-справка, обучение, обновление, условия и правила, оставить отзыв.
- Настройки — хранилище, преобразование формата файлов, язык, офлайн-доступ. Установка диска на компьютер — автозагрузка копий файлов с компьютера на диск и их синхронизация. Быстрые клавиши.
- Приложения Гугл — Ютуб, Почта, Карты и так далее.
- Предоставление общего доступа сторонним пользователям, установка режима доступа и копирование ссылки на доступ.Открытие доступа к выделенной папке, файлу.
- Добавление пользователей к доступу, копирование ссылки.
- Предварительный просмотр без открытия в подключенных приложениях.
- Удаление выделенного объекта.
- Разделы — открыть с помощью, добавить ярлык на Диск, переместить, добавить в помеченные, переименовать, изменить цвет, поиск, показать свойства, скачать.
- Переключение окна в вид списка или сетки.
- Свойства выделенного документа.
Имеется также функция поиска, которая позволяет быстро находить на диске нужные документы.
Подключение 2-х аккаунтов в Linux
Подключение почтового сервиса и облачного хранилища в Линукс возможно с помощью менеджеров Dolphin, Naultilus, Thunar.
Способ 1: Nautilus
- Активировать Наутилус.
- Вызвать команду «Подключение к серверу».
- Впечатать адрес: davs://:443.
- Напечатать пароль профиля.
- Активировать подсоединение.
- Софт установить связь и выведет на экран содержимое хранилища.
- Для второго облака шаги 1-6 необходимо повторить с указанием других регистрационной информации.
Метод 2: Dolphin
- Запустить менеджер.
- В адрес-строке забить: webdavs://webdav.yandex.ru.
- Дальнейший шаг – ввод пароля и логина в строках идентификации.
- Автоматической соединение завершится открытием содержимого облака.
Источник
Connection issues
Launching the web client service is a requirement to successfully establishing a connection. This can be verified through the simultaneously using both keys of the keyboard shortcut Windows key and R. Continue by entering “services.msc” in the window that is now visible and verify by clicking OK.
Usually, the overview of all Windows services will now be visible. If this isn’t the case you need to contact your local administrator.
The status of the “WebClient” service must be “Started”. If this isn’t the case, the service can be started by clicking Start in the top left corner. If this isn’t possible, contact your local administrator.
Как лучше всего использовать Google Диск
Чтобы ответить на этот вопрос точнее, давайте сравним облако Google с ящиком с различными предметами. Чем больше порядка в этом ящике, чем тщательнее отсортированы вещи, спрятанные в нём, и чем лучше мы знаем, кто туда заглядывает и где спрятан ключ, тем легче нам достать нужную вещь – без необходимости пробираться через груды ненужных вещей на этом этапе. Кроме того, мы точно знаем, кто и когда вносил какие-либо изменения.
Как получить максимальную отдачу от Google Диска
- Называйте файлы соответствующим образом. Название Документ 123 может сбивать с толку;
- Создайте соответствующие папки. Сохраняйте соответствующий файл в каждую папку. Таким образом, файл не будет потерян, даже если за ним последует ещё десяток;
- Делитесь файлами только с избранными людьми. Функция «поделиться со всеми, у кого есть ссылка» удобна, но не позволяет вам полностью контролировать свои данные;
- Если файл особенно важен, отдайте ему приоритет. Благодаря этому он никуда не исчезнет.
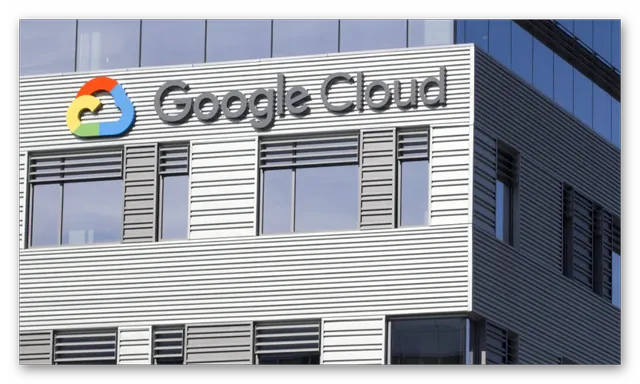
Как установить Google Диск?
Хорошая новость в том, что у вас, вероятно, уже есть облако от Google. Осталось только начать им пользоваться. И это связано с аккаунтом Google. Всё, что вам нужно сделать, это войти в свою учетную запись или зарегистрироваться, если у вас её нет, и запустить службу.

Учетная запись Google – это не только доступ к электронной почте или подписка на YouTube. Предлагаемые услуги также включают облако. Вам действительно не нужно ничего устанавливать, чтобы использовать Google Диск. Облако можно использовать на уровне браузера, но есть и настольная версия приложения. Это относится как к ПК с Windows, так и к Apple Mac.
На смартфонах с Android приложение Google Drive почти всегда предустановлено. Что значит предустановлено? То есть установлено производителем. Приложение сразу готово к использованию – при первом включении телефона. Также есть специальное приложение для iPhone. Однако, установить его придётся самостоятельно.
Каковы риски использования Google Диска
Несмотря на все усилия Google, направленные на то, чтобы пользовательские данные не попали в чужие руки, это возможно. Информация, размещенная на облачных серверах, зашифрована особым образом. Но, у любого сервиса время от времени возникают проблемы с безопасностью, которые приводят к утечкам данных.
Проблемы случаются не только со стороны производителя программного обеспечения. Интересно, что в большинстве случаев проблемы с безопасностью и утечкой данных происходят по вине неразумного пользователя. Фишинг паролей, фишинг, хакерские атаки и вирусы – самые распространенные ловушки, с которыми мы можем столкнуться.
Помните, что пароль для вашей учетной записи Google также является паролем для наших облачных данных.
Ещё одна угроза – временное отсутствие доступа к серверам. Это случается относительно редко, и редактирование возможно в автономном режиме. Так почему это реальная угроза? Из-за отсутствия доступа к серверу у нас нет доступа к актуальным данным, которые нам срочно нужны. К сожалению, чаще всего так бывает, что если мы сталкиваемся с отсутствием доступа к серверу, то именно тогда, когда он нам нужен больше всего.
































