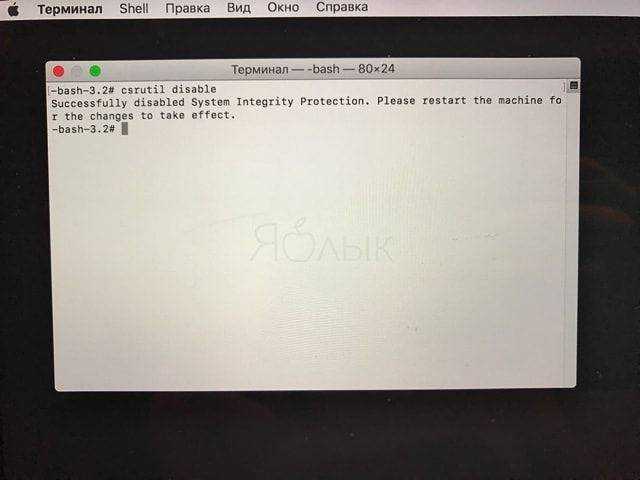Как изменить Mac-адрес
Windows
На ПК и ноутбуках под управлением Windows для изменения mac достаточно средств самой системы. Но при условии, что эту возможность поддерживает драйвер сетевого адаптера.
Порядок действий:
Запустите диспетчер устройств, раскройте список сетевых адаптеров, кликните правой клавишей мышки по интересующему и выберите его «Свойства«.
Зайдите на вкладку «Дополнительно«. Найдите в списке свойств параметр «Network Address» и в поле «Значение» впишите новый мак.
Если в списке свойств нет вышеуказанного параметра, значит, драйвер адаптера не поддерживает изменение.
Опытные пользователи могут прописать мак-адрес прямо в системный реестр — в раздел, где хранятся настройки сетевого адаптера. Проще всего это сделать через командную строку, запущенную с админскими полномочиями.
Инструкция выглядит так:
Вместо «####» и «000000000000» необходимо подставить ваши данные:
«####» — это подпапка реестра вида 0000, 0001, 0002 и т. д. В таких подпапках хранятся параметры сетевых интерфейсов — каждого в своей. Чтобы узнать, в какую из подпапок производить запись, придется открыть их в реестре и в списке значений найти упоминание имени нужного сетевого адаптера. Такого же, как в диспетчере устройств.
Вместо двенадцати нулей напишите новый мак-адрес без пробелов, дефисов и других символов.
Кстати, изменить mac на компьютере с Windows можно и в BIOS, но только с помощью специального сервисного софта, который не предназначен для простых пользователей.
Mac OS X
Смена мак-адреса на компьютерах Apple производится всё через тот же терминал, который помог его узнать. Достаточно выполнить в терминале команду: .
Вместо нулей после слова «ether» напишите новый адрес, разделяя пары символов двоеточиями.
Android
Чтобы сменить mac-адрес на телефоне или планшете под Android, необходимы права root и специальный софт. Для устройств на базе процессоров MediaTek удобно использовать бесплатную сервисную утилиту MTK Engineering Mode.
- Чтобы перейти к нужным настройкам в MTK Engineering Mode, коснитесь кнопки «MTK settings«. В списке «Connectivity» выберите Wi-Fi или другой сетевой интерфейс. Откройте раздел NVRAM.
- Впишите в строку add(h,byte) цифру 4, а в следующую строку — length(byte) — цифру 6. Нажмите «Read«. Ниже — в поле value(h), появится текущий физический адрес этого адаптера. Осталось его стереть, вписать новый (без пробелов, дефисов и двоеточий) и нажать кнопку Write.
Второй способ изменения мака доступен владельцам девайсов на процессорах других производителей, но, к сожалению, и он работает не на всех устройствах. Кроме того, придется установить платную утилиту Root Explorer.
- Запустите Root Explorer и перейдите в каталог /data.
- Найдите и откройте в любом редакторе текстовый файл с именем .nvmac.info. Если его нет, создайте. Чтобы создать и сохранить объект в этом каталоге, необходимо активировать права R/W (на чтение и запись)
- Пропишите в .nvmac.info новый мак-адрес, разделяя пары цифр двоеточиями.
- Откройте через меню окно разрешений этого файла и отметьте права на чтение для всех.
Роутеры
Процедура изменения мак-адреса на роутерах называется клонированием. Она так названа потому, что вместо заводского мака роутера система подставляет мак компьютера, который к нему подключен. Однако вы можете прописать вместо клона и любой и другой адрес.
Методика клонирования физического адреса на аппаратах разных марок и моделей почти одинакова. Отличия лишь в интерфейсе прошивки.
Чтобы изменить интересующий параметр на роутере TP-link (в качестве примера приведен интерфейс прошивки Archer C20), откройте раздел «Сеть» и «Клонирование MAC-адреса«. Пропишите в показанном на скриншоте поле новое значение и нажмите «Сохранить«.
Как изменить название компьютера в macOS
Когда ваш компьютер Mac используется в локальной сети или при передаче файлов через AirDrop, найти его в списке устройств можно лишь по имени. Если имя компьютера была задано автоматически, это может создать некоторые трудности для его идентификации. В этом случае стоит изменить текущее название устройства на более понятное. Сегодня мы расскажем, как это сделать.

Несмотря на то, что процесс смены имени достаточно простой, есть некоторые ограничения. К примеру, нельзя использовать специальные символы, поскольку другие компьютеры или устройства могут их не отображать. Поэтому мы рекомендуем подобрать простое и краткое название для вашего компьютера Mac.
Запускаем «Системные настройки». Далее переходим в раздел «Общий доступ».
В верхней графе «Имя компьютера» можно будет задать предпочитаемое имя. Подтверждаем выбор и закрываем окно.
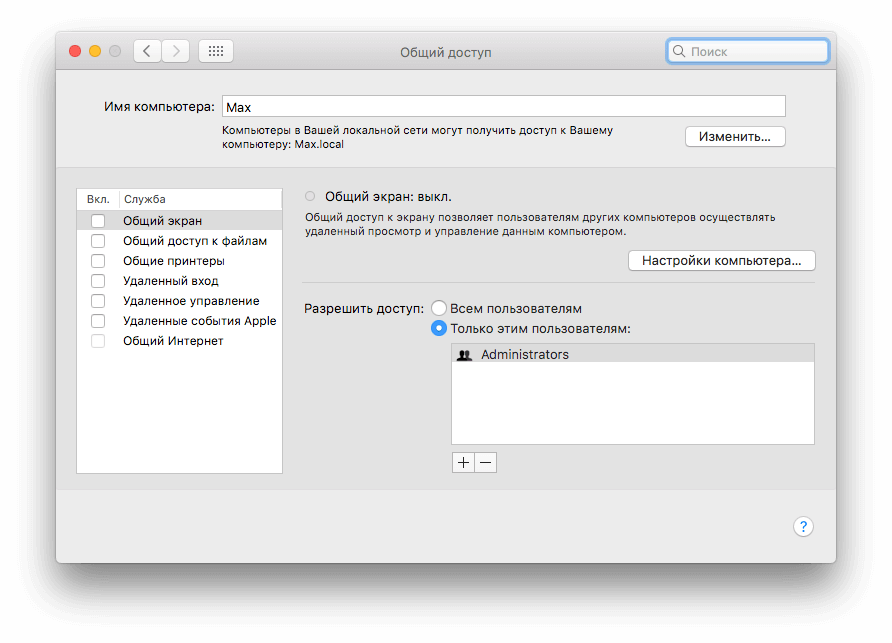
Настройка завершена. Заданное название компьютера теперь будет отображаться при работе с локальной сетью, AirDrop, а также при обзоре устройства в iCloud и Find My Mac.
Новости, статьи и анонсы публикаций
Свободное общение и обсуждение материалов
Лонгриды для вас

В последнее время WhatsApp взял курс на массовое внедрение новых функций. На очереди — возможность скрыть время посещения от пользователей. Правда, не от всех. Рассказываем, как будет работать эта функция и можно ли скрывать время в Ватсапе без нее
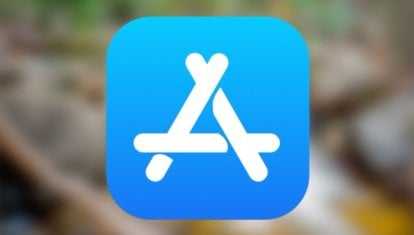
Рано или поздно любой владелец iPhone или iPad сталкивается с тем, что приложения из App Store перестают загружаться или обновляться. Выбрали рабочие способы устранения этой неприятной проблемы

Похоже что AirTag не такое уж и опасное устройство. На рынке существует целый ряд подобных гаджетов, которые на порядок хуже фирменной яблочной метки. В статье рассказываем об эксперименте, где сравнивали AirTag с аналогами, и разбираемся, что делать, если вы нашли метку.
Imba2015, Безполезный совет. Я задала конкретный вопрос и хочу получить конкретный ответ. А не безполезные советы… Если не знаешь что ответить на мой вопрос, лучше вообще ничего не писать, чем дурные советы…
Как изменить имя пользователя Mac
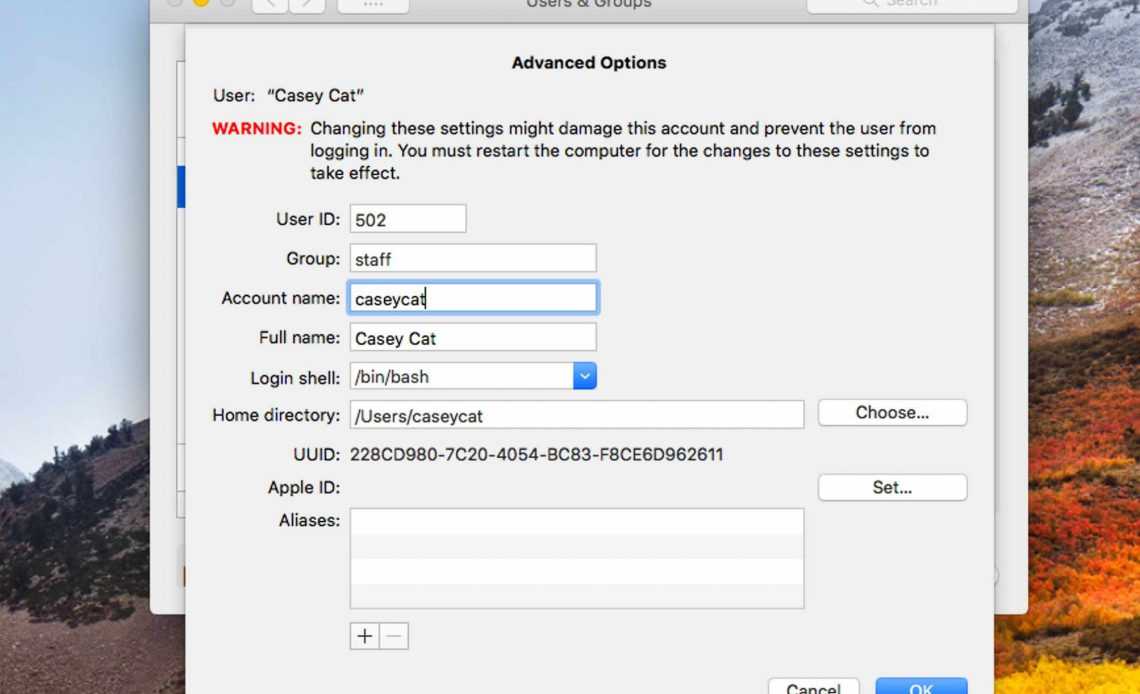
Вы создали учетную запись пользователя Mac с неправильным именем? Может быть, имя содержит опечатку. Или, может быть, вы хотите изменить свое имя пользователя на что-то другое. Независимо от причины, вы можете легко изменить имя своей учетной записи и имя домашней папки. Вот как можно изменить имя пользователя на вашем Mac и другую информацию об учетной записи.
Инструкции в этой статье относятся к Mac OS X Yosemite (10.10.5), OS X El Capitan (10.11.6) и macOS Sierra (10.12.6) и более поздним версиям.
Ваша учетная запись Mac
Каждая учетная запись пользователя macOS содержит информацию, связанную с вашим именем и основным каталогом:
- Полное имя : это ваше полное имя (например, Кейси Кэт). Это также может быть имя, которое вы используете для входа на свой Mac.
- Имя учетной записи. Имя учетной записи является сокращенной версией вашего полного имени (например, caseycat). macOS предлагает имя учетной записи на основе полного имени, которое вы вводите, но вы можете использовать любое имя, которое вы хотите.
- Домашний каталог : имя домашней папки и имя учетной записи совпадают. По умолчанию домашняя папка находится в каталоге Users вашего загрузочного диска, но вы можете переместить домашнюю папку куда угодно.
Имя вашей учетной записи пользователя и вашей домашней папки должны совпадать, чтобы ваша учетная запись работала правильно.
Переименовать вашу домашнюю папку
Перед выполнением действий, описанных в этой статье, создайте резервную копию всех важных данных на вашем Mac. Мы рекомендуем создать резервную копию Time Machine вашего Mac, прежде чем продолжить.
Если учетная запись, которую вы планируете изменить, является вашей текущей учетной записью администратора, сначала создайте запасную учетную запись администратора . После создания второй учетной записи администратора выполните следующие действия:
В меню Apple , выберите Log Out UserName (где UserName это имя учетной записи , которую хотите изменить).
В меню Apple выберите « Войти» , а затем войдите в новую учетную запись администратора, которую вы только что создали.
Откройте Finder. Из Go меню выберите Перейти к папке . В поле Перейти к папке введите / Пользователи , затем выберите Перейти .
Папка Users содержит вашу текущую домашнюю папку, имя которой совпадает с именем вашей учетной записи. Запишите имя вашей текущей домашней папки.
В Finder выберите домашнюю папку, затем нажмите Enter на клавиатуре.
Если вы открыли общий доступ к своей домашней папке, вы должны прекратить совместное использование папки, прежде чем вы сможете переименовать ее.
В ответ на приглашение введите пароль для новой резервной учетной записи администратора.
Введите новое имя, которое вы хотите использовать для вашей домашней папки.
Это имя не должно содержать пробелов.
Запишите имя новой домашней папки.
Переименовать свой аккаунт
Когда вы вышли из учетной записи, которую вы переименовываете, выполните следующие действия:
В меню Apple выберите « Системные настройки» .
Вы также можете получить доступ к Системным настройкам, выбрав его значок в Dock.
В Системных настройках выберите « Пользователи и группы» .
В разделе « Пользователи и группы» выберите значок блокировки, затем введите пароль для своей учетной записи администратора.
В списке пользователей на левой панели Control + щелкните учетную запись пользователя, имя которой вы хотите изменить, затем выберите « Дополнительные параметры» .
В разделе « Дополнительные параметры» в поле «Имя учетной записи» введите имя новой домашней папки, которую вы создали.
В это время вы также можете изменить полное имя своей учетной записи.
В домашнем каталоге , после / Users / , введите имя новой домашней папки, которую вы создали.
Имя учетной записи и имя папки пользователя должны совпадать.
Выберите ОК .
Закройте все открытые окна и диалоговые окна на вашем Mac, затем перезагрузите ваш Mac.
Войдите в аккаунт, который вы переименовали.
Если вы не можете войти в переименованную учетную запись или можете войти, но не можете получить доступ к своей домашней папке, возможно, имя учетной записи и имя домашней папки не совпадают. Выйдите из переименованной учетной записи, войдите в запасную учетную запись администратора и повторите эту процедуру. Возможно, вам придется перезагрузить ваш Mac снова.
Перейдите в свою домашнюю папку и убедитесь, что вы можете видеть и получать доступ ко всем вашим файлам и папкам.
macOS прошел долгий путь со времен, когда опечатки в именах учетных записей были чем-то, с чем вам приходилось мириться, если только вы не были готовы искать команды Mac Terminal, чтобы исправить ошибку. Управление учетной записью теперь легко, и вы почувствуете себя профессионалом.
Адрес управления доступом к среде (MAC)
MAC-адреса – это уникальный 48-битный аппаратный номер компьютера, который встроен в сетевую карту (известную как карта сетевого интерфейса) ещё на стадии производства. MAC-адрес также известен как физический адрес сетевого устройства. В стандарте IEEE 802, канальный уровень разделен на два подуровня:
- Подуровень управления логическим каналом (LLC)
- Подуровень управления доступом к среде (MAC)
MAC-адрес используется подуровнем управления доступом к среде (MAC) уровня канала передачи данных.
MAC-адрес уникален во всем мире, поскольку существуют миллионы сетевых устройств, и нам необходимо однозначно идентифицировать каждое из них.
Формат MAC-адреса
MAC-адрес представляет собой 12-значное шестнадцатеричное число (6-байтовое двоичное число), которое представлено шестнадцатеричной нотацией с двоеточием. Первые 6 цифр (скажем, 00:40:96) MAC-адреса идентифицируют производителя и называются OUI (уникальный идентификатор организации). Комитет по регистрации IEEE присваивает эти префиксы MAC зарегистрированным поставщикам.
Вот некоторые OUI известных производителей:
- CC:46:D6 – Cisco
- 3C:5A:B4 – Google
- 00:9A:CD – HUAWEI
Крайние шесть цифр справа представляют контроллер сетевого интерфейса, который назначается производителем.
Как обсуждалось выше, для MAC-адреса используется шестнадцатеричное представление с двоеточием. Но это не обязательное преобразование. MAC-адрес может быть представлен в любом из следующих форматов:

Примечание. Шестнадцатеричная нотация с двоеточием используется ОС Linux, а шестнадцатеричная запись с разделителями-точками используется Cisco Systems.
Характеристики MAC-адреса
- MAC-адрес – отличительный номер оборудования, уникален во всём мире. Это позволяет идентифицировать каждое устройство в подключенное к сети.
- Общая длина MAC-адреса в байтах составляет 6 (или 48 бит). Согласно стандартам IEEE 802 этот адрес записывается в трёх широко используемых форматах:
- Шесть двузначных шестнадцатеричных чисел, разделенных дефисами (-), например 45-67-89-AB-12-CD.
- Шесть двузначных шестнадцатеричных чисел, разделенных двоеточием (:), например 45:67:89:AB:DE:23.
- Четыре трёхзначных шестнадцатеричных числа, разделенных точками (.), например ABCD.4567.1238.
Количество возможных MAC-адресов, которые могут быть образованы адресным пространством, составляют около 248 (более 281 триллиона).
- Правые 24 бита (4 байта) адреса называются номером уникального идентификатора организации (OUI). Этот номер OUI присваивается Управлением по присвоению номеров в Интернете (IANA). Этот глобально уникальный номер OUI всегда будет оставаться одинаковым для сетевых адаптеров, произведенных одной и той же компанией. Левые 24 бита (4 байта) адреса называются контроллером сетевого интерфейса (NICS), он отвечает за связь либо с помощью кабелей, либо по беспроводной сети через компьютерную сеть.
- Некоторые устройства, существующие на этом втором уровне, представляют собой сетевые карты, мосты и коммутаторы. Этот уровень также отвечает за безошибочную передачу данных по физическому уровню при передаче по локальной сети.
Преимущества MAC-адреса:
- Устройства, которые подключаются к сети, не должны платить за получение адреса
- На роутере или коммутаторе может быть установлена политика. Либо прикреплено разрешенное оборудование, либо прикреплено запрещенное оборудование, независимо от того, кто его прикрепляет.
- MAC-адреса всех устройств в одной подсети различаются. Следовательно, диагностика сетевых проблем, связанных с IP-адресом и т.д., проста из-за уникальности MAC-адресов.
- Сетевой администратор чувствует надёжность в идентификации отправителей и получателей данных в сети благодаря MAC-адресу. В отличие от динамических IP-адресов, MAC-адреса не меняются.
Недостатки MAC-адреса:
- По той причине, что первые три байта (OUI) для MAC-адреса зарезервированы для производителя, он ограничен тем, что у одного и того же производителя может быть только 2^24 уникальных адреса на OUI.
- Можно сказать, что спуфинг удобен для фильтрации MAC-адресов. Можно действовать замаскировавшись и просто прослушивать разрешенные MAC-адреса из-за широковещательной природы Ethernet
- В большинстве случаев злоумышленник может получить доступ к сети, постоянно меняя свой MAC-адрес на разрешенный
Процесс смены имени пользователя Mac OS
Для начала определитесь какое имя пользователя вы хотите изменить. Всего в Маке есть два типа имени пользователей:
- Полное. Оно используется в основном на экране приветствия и в некоторых других окнах. Легко поддаётся изменению;
- Короткое. Это имя также может использоваться на экране приветствия. Однако им всегда обозначаются системные элементы, например, папка пользователя, записи в реестре и т.д. Изменению поддаётся сложнее.
Рассмотрим процесс изменения имени для обоих случаев.
Смена полного имени
Этот процесс очень простой, и он не влечёт за собой никаких негативных последствий, если не менять какие-либо настройки, предназначение которых вы не очень хорошо знаете. Перейдём непосредственно к смени полного имени пользователя Mac:
- Нажмите на иконку яблока в верхнем меню.
- Здесь появится контекстное меню, где нужно нажать на раздел «Системные настройки» или «Настроить».
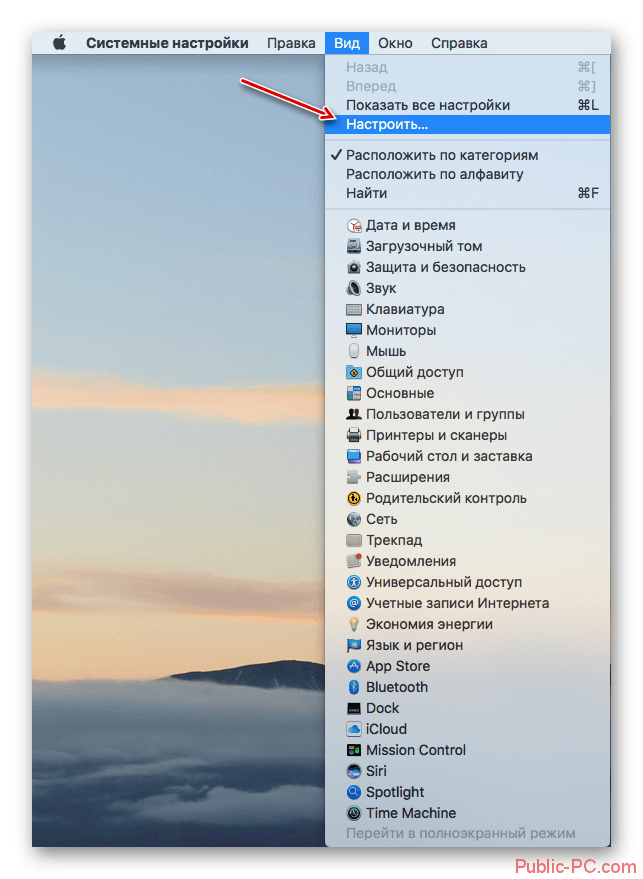
В появившемся интерфейсе найдите и перейдите в раздел «Пользователи и группы».
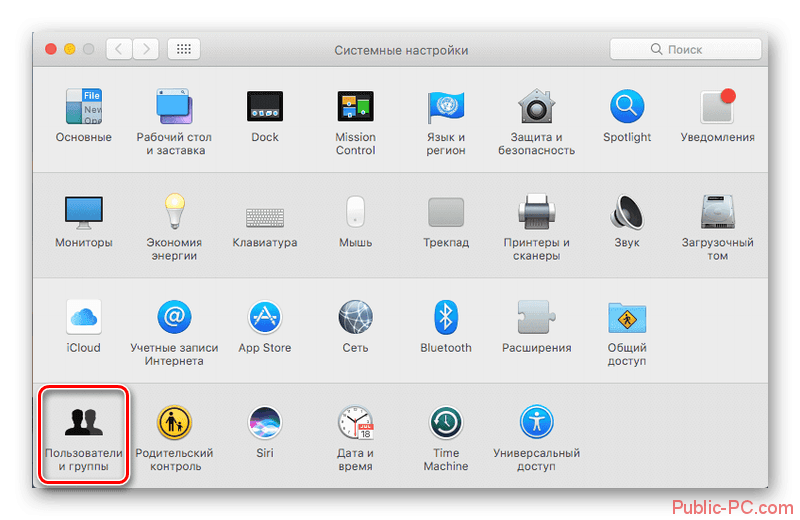
По умолчанию большинство пунктов здесь будут заблокированы. Чтобы снять блокировку, нажмите на иконку замочка в нижней части.
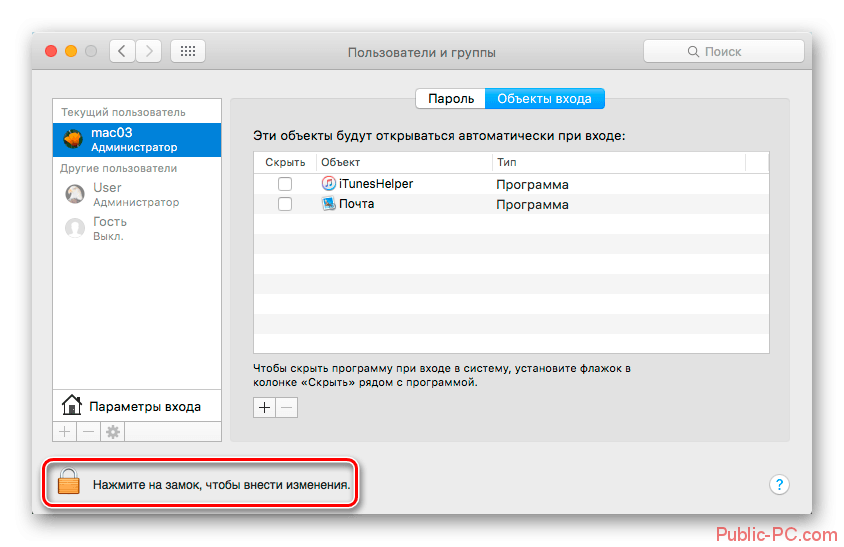
Всплывёт окошко, где нужно будет вбить свой логин и ввести пароль. После этого все параметры будут разблокированы.
Обратите внимание на левую область со списком всех учётных записей на компьютере. Кликните правой кнопкой мыши по той, что вам требуется изменить и выберите пункт из контекстного меню «Дополнительные параметры».
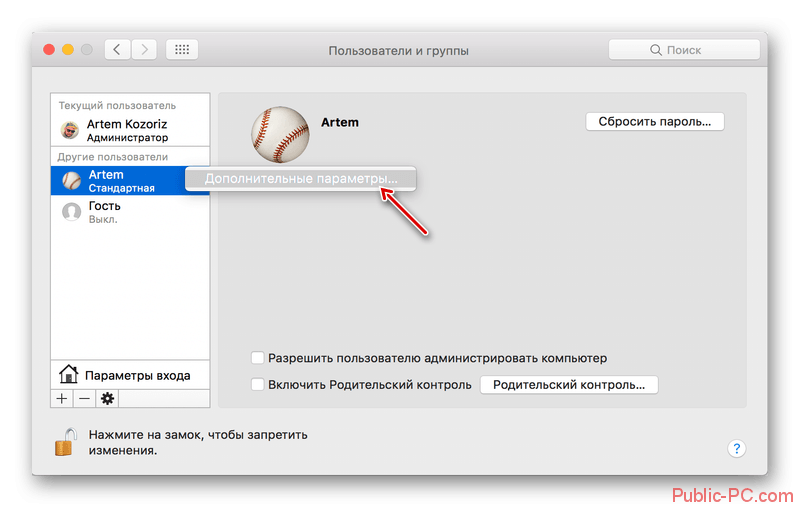
В появившемся окне найдите графу «Полное имя пользователя» и смените его на то, которое считаете нужным.
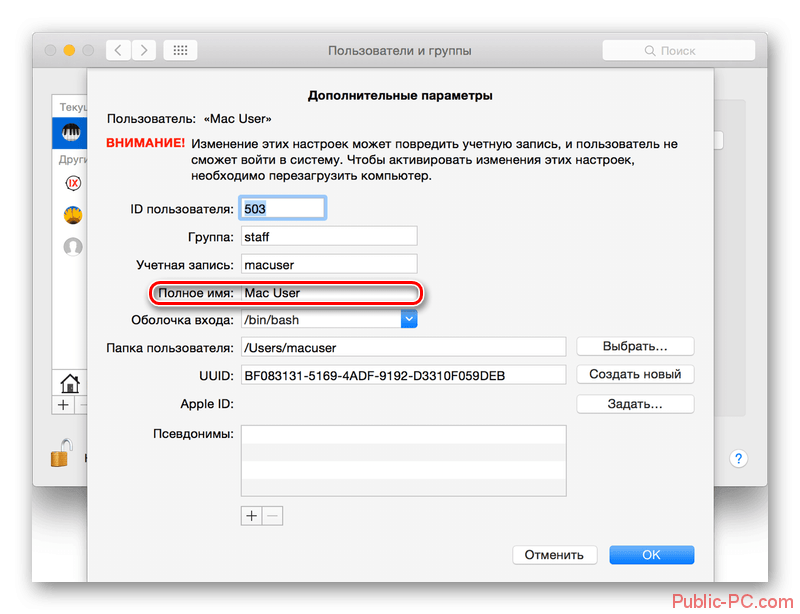
Во время изменения полного имени не рекомендуется трогать другие поля, особенно, если вы не знаете их предназначения. Некоторые изменения (особенно бездумные) в них могут повлечь за собой серьёзные сбои в работе компьютера.
Смена короткого имени
Данная процедура несколько сложнее по сравнению с полным именем, но если вам нужно полностью изменить информацию о пользователе, то короткое имя придётся менять тоже. Оно привязано к папке пользователя, которую нельзя просто так взять и переименовать. В обязательном порядке требуется изменить не только имя папки, но и путь к ней, иначе пользователь может столкнуться тем, что система вообще отказывается запускаться.
Рекомендуется перед началом изменения короткого имени произвести резервное копирование информации из системы. В таком случае даже при допущенной ошибке вы не потеряете своих личных данных.
Преступим к изменению короткого имени пользователя Mac OS:
- Рекомендуется выйти из учётной записи перед началом манипуляций. Если только у неё есть права администратора, то создайте новую с такими же правами, а потом удалите её.
- Перейдите в загрузочный диск и найдите там папку «Пользователи». В ней требуется переименовать папку того пользователя, чьё короткое имя вы хотите сменить. Не рекомендуется использовать кириллические символы, желательно написать имя прописными латинскими буквами. Также в названии папки не должно быть пробелов.
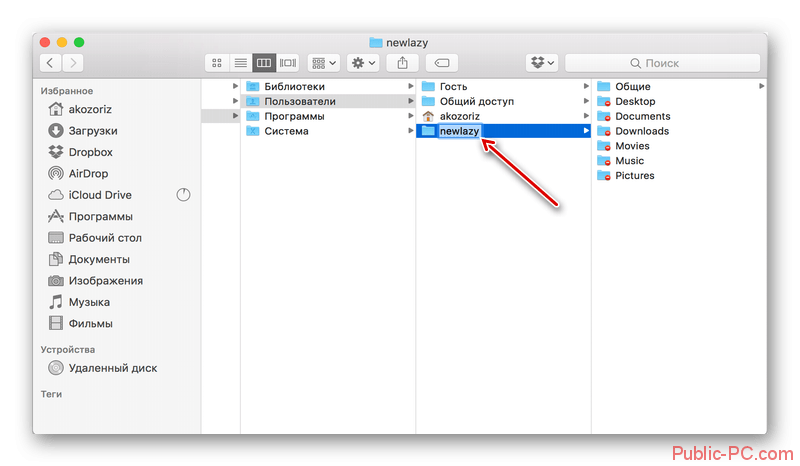
Системная папка пользователя переименована, но на этом процесс не заканчивается. Нажмите на иконку яблока в верхнем меню и выберите пункт «Системные настройки».
В появившемся интерфейсе найдите и перейдите в раздел «Пользователи и группы».
Разблокируйте интерфейс, нажав на иконку замочка в нижнем левом углу. Для разблокировки вам потребуется ввести логин и пароль администратора.
Здесь нужно изменить значение в поле «Учётная запись». Важно, чтобы оно совпадало с тем именем, которое вы задали пользовательской папке.
Теперь в «Папка пользователя» задайте новый путь до папки. Вам нужно просто на конце написать новое имя папки пользователя.
Подтвердите изменения при помощи кнопки «Ок».
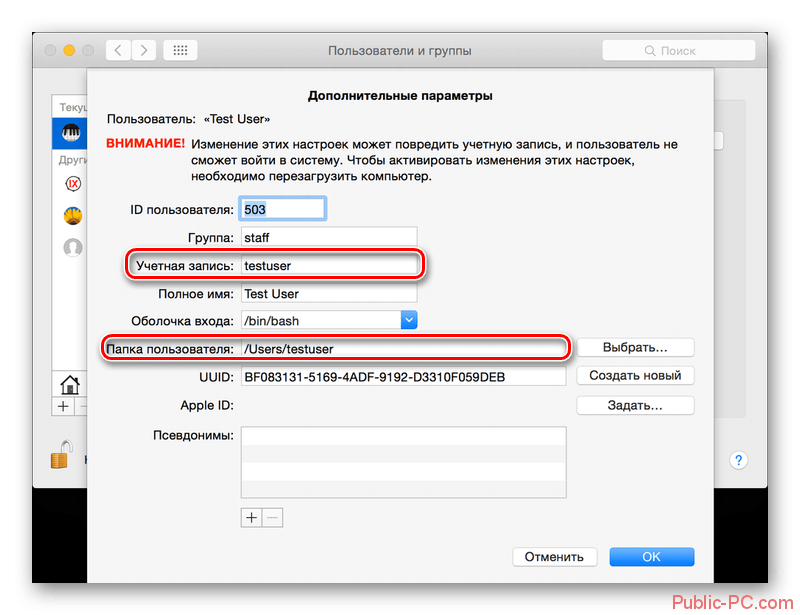
Перезагрузите устройство.
Перед тем, как вносить какие-либо более-менее серьёзные изменения в операционную систему Mac OS обязательно ознакомьтесь с инструкцией. Не стоит полностью менять имя пользователя, если вы вообще не понимаете, что нужно делать, так как случайно может «сломать» операционную систему.
Как поменять MAC адрес через командную строку или PowerShell
Изучив способ изменения MAC-адреса с помощью редактора реестра, мы можем ускорить это изменение с помощью команды reg в командной строке или PowerShell . Если вам нужно многократно переключаться между разными MAC-адресами на вашем компьютере с Windows, командная строка то, что нужно, и команды могут быть сохранены в файле сценария и запущены для ускорения процедуры. Откройте командную строку или PowerShell от имени администратора, в зависимости от того, какое приложение вы предпочитаете использовать.
В моем примере я хочу поменять значение физического адреса с 000C299AAAAA на 000C299BBBBB.
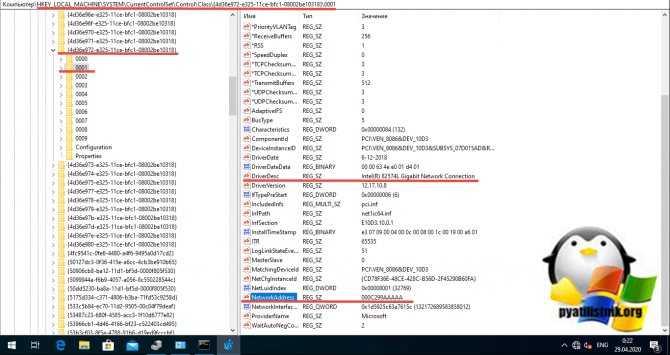
Для выполнения команды вы должны знать номер папки из контейнера {4D36E972-E325-11CE-BFC1-08002BE10318}, в моем примере, это 0001.
Следующую команду ведите либо в cmd, либо в PowerShell, не забываем подставить свой MAC_адрес.
reg add HKEY_LOCAL_MACHINE\SYSTEM\CurrentControlSet\Control\Class\{4D36E972-E325-11CE-BFC1-08002BE10318}\0001 /v NetworkAddress /d 000C299BBBBB /f
В результате команда отработала на отлично, выключив и включив сетевой интерфейс, я уже могу наблюдать новый физический адрес и что самое превосходное, все делает в считанные секунды, на мой взгляд, это самый удобный метод поменять MAC-адрес в Windows.
![]()
Вот так вот просто сменить MAC-адрес сетевой карты в Windows 7, Windows 8.1, Windows 10.
Как изменить mac адрес через диспетчер устройств Windows.
Примечание: первые две цифры задаваемого MAC-адреса не нужно начинать с 0, а заканчивать следует 2, 6, A или E. В противном случае, на некоторых сетевых картах смена может не сработать
Данные методы одинаково будут работать на операционных системах Windows 7, Windows 8.1, Windows 10
Для начала, запустите диспетчер устройств Windows . Быстрый способ сделать это — нажать клавиши Win+R на клавиатуре и ввести devmgmt.msc, после чего нажать клавишу Enter.
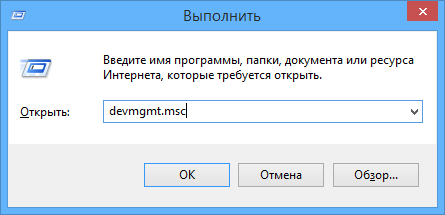
Откроется диспетчере устройств.
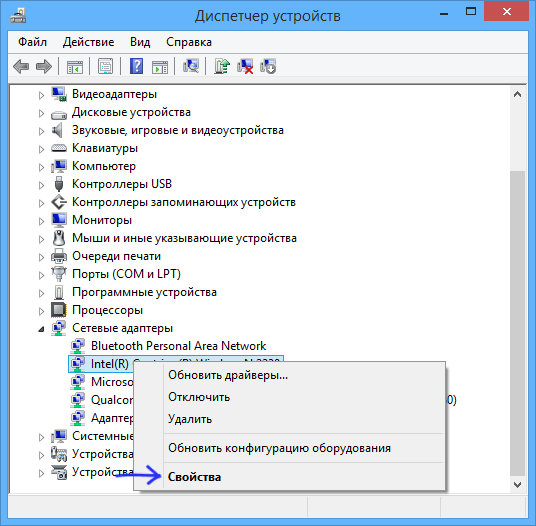
Как изменить MAC-адрес сетевой карты в Windows 7, Windows 8.1, Windows 10-02
Или можно щелкнуть правым кликом по значку мой компьютер и выбрать свойства
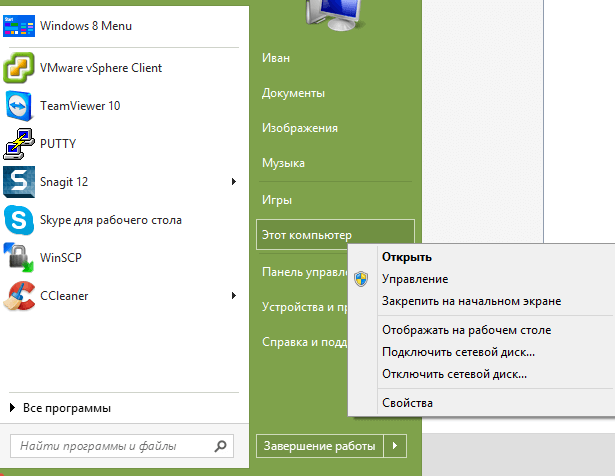
Как изменить MAC-адрес сетевой карты в Windows 7, Windows 8.1, Windows 10-001
Откроется окно свойств в котором слева вверху можно выбрать пункт Диспетчер устройств.
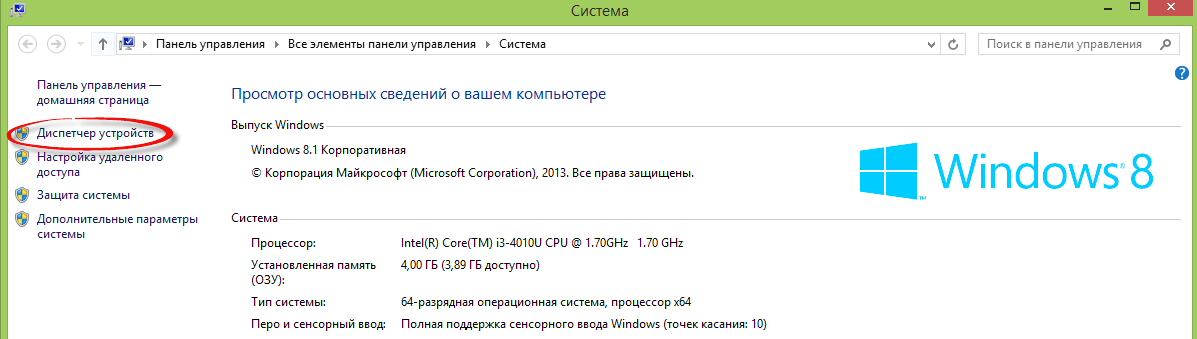
В диспетчере устройств откройте раздел Сетевые адаптеры, кликните правой кнопкой мыши по сетевой карте или Wi-Fi адаптеру, MAC-адрес которого нужно изменить и нажмите Свойства.
В окне свойств адаптера выберите вкладку «Дополнительно» и найдите пункт «Сетевой адрес», и установите его значение. Чтобы изменения вступили в силу, нужно либо перезагрузить компьютер, либо отключить и включить сетевой адаптер. MAC-адрес состоит из 12 цифр 16-ричной системы и задавать его нужно, не используя двоеточия и другие знаки препинания.
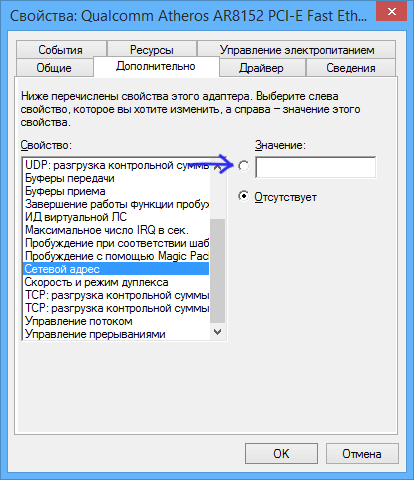
На некоторых сетевых адаптерах пункт изменения значения физического адреса может называться «Network Address».
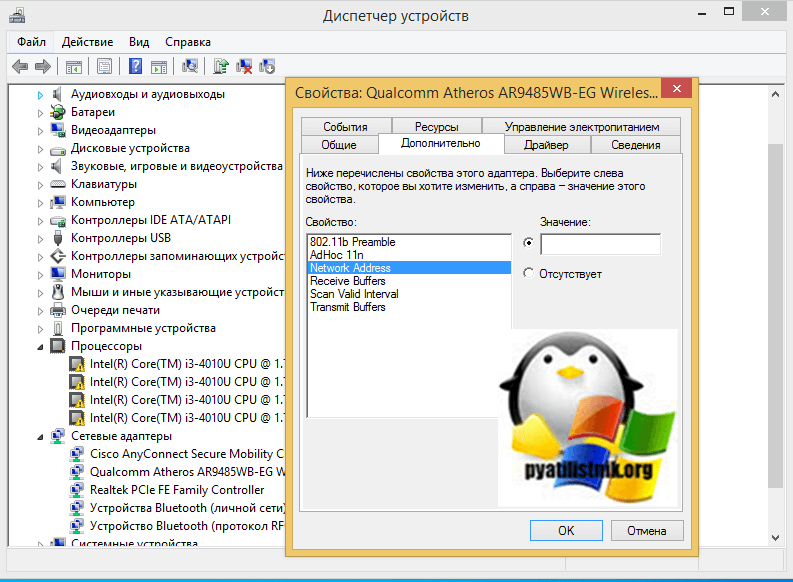
Или можете увидеть название «Locally Administered Address». Далее при смене MAC-адреса, удалите все тире, у меня новое значение будет 000C299AAAAA.
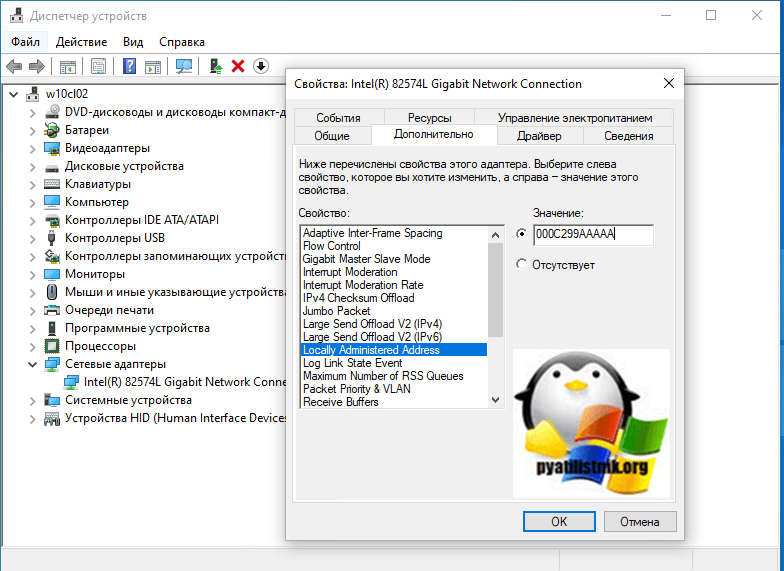
Сделаем выключение/включение сетевого интерфейса или просто перезагрузимся, чтобы проверить наши изменения. В итоге видно, что все отработало быстро и надежно. Согласитесь, что в Windows сменить mac адрес очень просто таким методом.
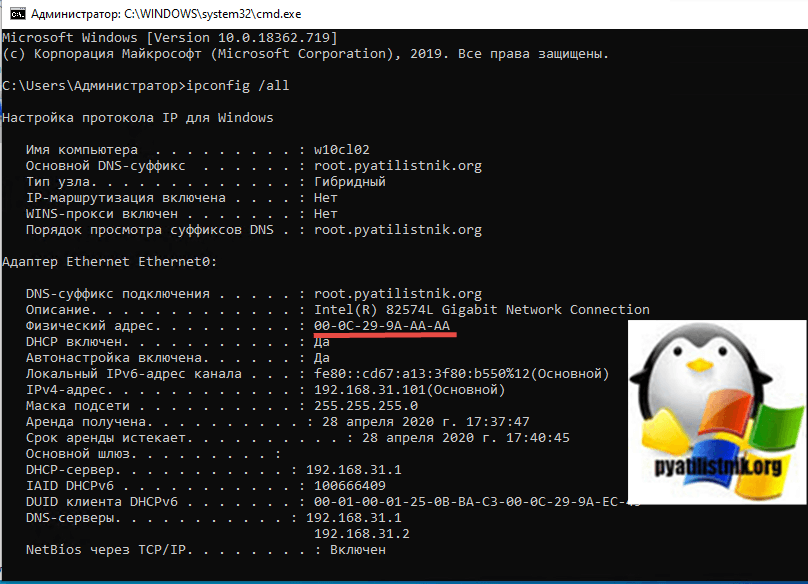
Примечание: не для всех устройств можно проделать вышеописанное, для некоторых из них пункта «Сетевой адрес» не будет на вкладке «Дополнительно». В этом случае, следует воспользоваться другими способами. Для проверки, вступили ли изменения в силу, можно использовать команду ipconfig /all (подробнее в статье про то, как узнать MAC-адрес).
Так же список сетевых адаптеров можно посмотреть через Центр управления сетями, для его открытия щелкните правым кликом справа снизу по значку WiFi или сетевого подключения

Как изменить MAC-адрес сетевой карты в Windows 7, Windows 8.1, Windows 10-003
Выберем изменение параметров адаптера
Как изменить MAC-адрес сетевой карты в Windows 7, Windows 8.1, Windows 10-004
Перед вами появится тот же список сетевых интерфейсов у которых в свойствах также есть вкладка Дополнительно.

Как изменить MAC-адрес сетевой карты в Windows 7, Windows 8.1, Windows 10-005
Также можно снова нажать Win+R и ввести ncpa.cpl вы также увидите список сетевых интерфейсов.
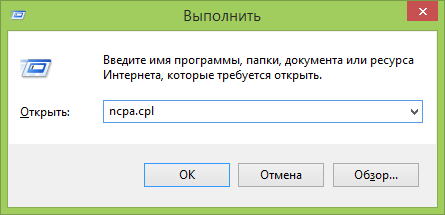
Как измененить название модели и год выпуска Mac
Эта строчка отображает название машины и её модельный год производства.
1. Откройте проводник Finder и выйдите из своей пользовательской папке (она содержит фотографии, музыку, видеоролики, программы и так далее).
2. Откройте папку Библиотека (она скрыта), расположенную по пути /Users/Ваше имя/Library. Для этого в Finder откройте меню Переход → Переход к папке (сочетание клавиш Shift (⇧) + Command (⌘) + G) и введите следующий путь ~/Библиотеки.
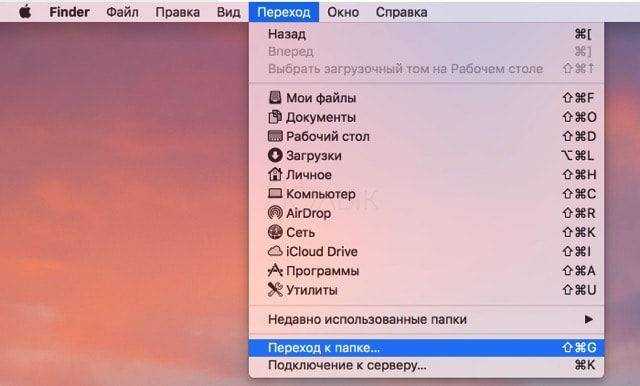
3. Перейдите в папку Preferences.
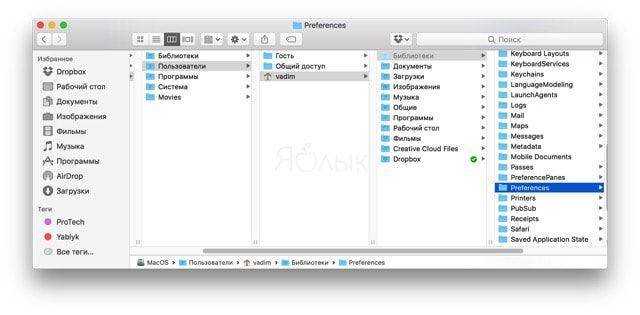
4. Отыщите файл com.apple.SystemProfiler.plist. Сделайте его резервную копию, а ещё одну копию разместите на рабочем столе.
5. Теперь необходимо отредактировать .plist-файл расположенный на рабочем столе. Не пытайтесь это проделать напрямую с файлом из библиотеки (Library/Preferences). Для того чтобы его отредактировать необходимо скачать специальный редактор. Для нашего случая подойдёт бесплатное приложение BBEdit.
6. Кликните по .plist-файлу правой кнопкой мыши и выберите Открыть в программе → TextWrangler.
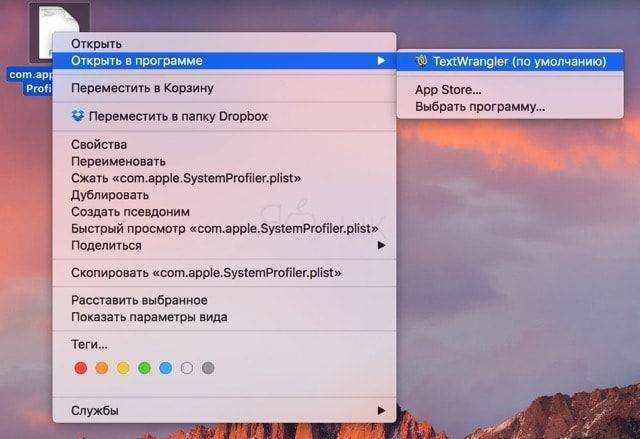
7. В редакторе отыщите значение CPU Names, под которым будет отображена информация о на названии версии Mac и год выпуска модельного ряда. Измените этот текст по своему усмотрению, сохраните изменения и выйдите.
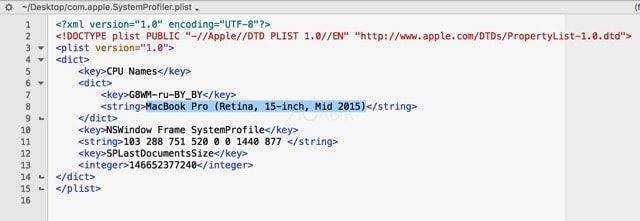
8. Переместите изменённый файл в папку /Library/Preferences и перезапишите оригинальный файл.
9. После перезагрузки изменения отобразятся в меню «Об этом Mac».

Полный путь к файлу:
/Users/имя компьютера/Library/Preferences/com.apple.SystemProfiler.plist
Чтобы вернуть всё в исходное состояние, просто замените изменённый файл оригиналом из бэкапа.
Каковы причины поменять MAC-адрес в вашей системе
Каждый сетевой адаптер (Network Interface Card) имеет уникальный MAC-адрес (Media Access Control). Это относится ко всем типам сетевых карт, включая карты Ethernet и WiFi. MAC-адрес (Физический адрес) представляет собой шестибайтовое число или 12-значное шестнадцатеричное число, которое используется для уникальной идентификации хоста в сети. Для примера я вам покажу свой тестовый сервер с Windows 10. Самый быстрый метод его узнать, это выполнить в командной строке команду ipconfig /all. У меня физический адрес (MAC-адрес) имеет значение «00-0C-29-9A-EC-49«.
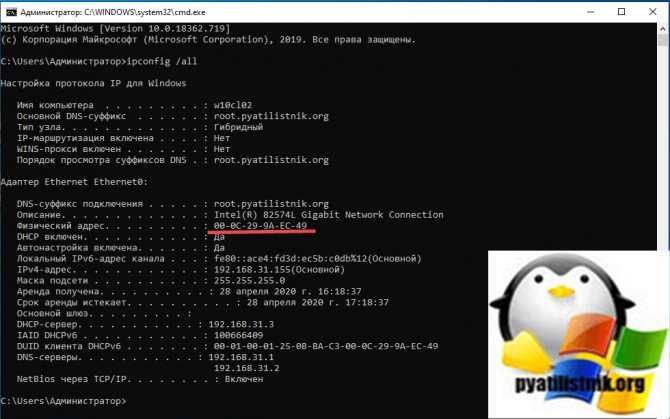
Хорошо, вы наши физический адрес, но вы должны представлять, где он используется, так как это ответит на вопрос, для чего пользователь может захотеть поменять Mac-адрес. На самом низком сетевом уровне сетевые интерфейсы, подключенные к сети, используют MAC-адреса для связи друг с другом. Например, когда браузеру на вашем компьютере необходимо получить веб-страницу с сервера в Интернете, этот запрос проходит через несколько уровней протокола TCP/IP. Введенный вами веб-адрес преобразуется в IP-адрес сервера. Ваш компьютер отправляет запрос на маршрутизатор, который затем отправляет его в Интернет. На аппаратном уровне ваша сетевая карта просматривает только другие MAC-адреса в той же сети, что и она. Она знает, как отправить запрос на MAC-адрес сетевого интерфейса вашего маршрутизатора.
Так почему вы хотите изменить свой MAC-адрес? Ну, для этого есть много причин, в основном связанных с обходом какого-либо фильтра MAC-адресов, установленного на модеме, маршрутизаторе или брандмауэре. Изменение MAC-адреса может помочь вам обойти определенные сетевые ограничения путем эмуляции неограниченного MAC-адреса или подмены MAC-адреса, который уже авторизован. Этим как раз и пользуются недобросовестные пользователи, организовывая так сетевые атаки, зная это производители делаю защиту, например у VMware функционал Forged transmits.
Например, сеть WiFi может разрешать только авторизованным компьютерам подключаться к сети и отфильтровывать компьютеры на основе MAC-адреса. Если вы можете определить допустимый MAC-адрес, вы можете подделать свой MAC-адрес и получить доступ к сети Wi-Fi. Фильтрация есть и у любого DHCP сервера.
Другой пример — если у вас есть интернет-провайдер, который позволяет только определенному количеству компьютеров подключаться к Интернету из вашего дома. Если у вас есть больше компьютеров, которые необходимо подключить, вы можете подделать MAC-адрес авторизованного компьютера и подключиться с другого компьютера. Изменение MAC-адреса удобно, когда трудно или громоздко изменить правила MAC-адреса для вашей сети.
Замена MAC-адреса с помощью программы Technitium MAC Address Changer
Смена MAC посредством Technitium MAC Address Changer простой, быстрый и надёжный способ смены MAC-адреса Wi-Fi (Ethernet) сетевой карты ноутбука или компьютера.
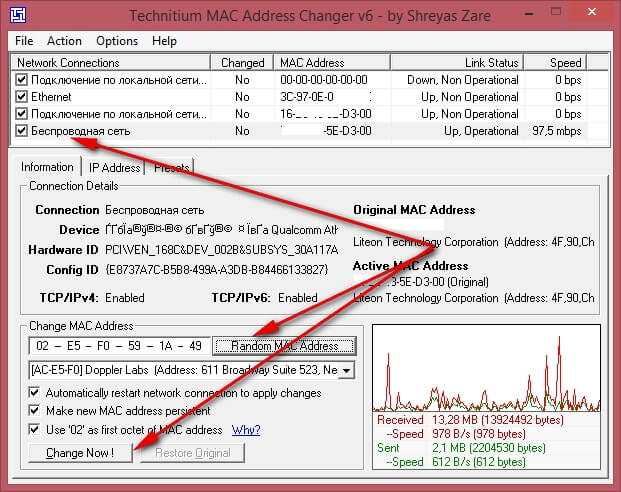
Интерфейс программы Technitium MAC Address Changer
Для начала работы необходимо . Установить программу из скачанного дистрибутива.
Интерфейс программы на английском языке. Работать в программе удобно — GUI понятен и прост. Нам нужны всего две кнопки, чтобы сменить МАК АДРЕС. Другие настройки можно оставить без изменений.
Инструкция для Technitium MAC Address Changer. Версия программы v.6
- Запускаем программу. Находим в верхней части программы адаптер, MAC-адрес которого необходимо сменить. Устанавливаем на него курсор.
- Жмём кнопку «Random MAC Address» для генерации произвольного MAC-адреса.
- Далее жмём — «Change Now!». MAC-адрес сменится с перезапуском сетевого адаптера. Перезагружать компьютер, как правило, нет нужды. Для возврата оригинального MAC-адреса (установленного заводом производителем) необходимо нажать кнопку «Restore Original». Таким образом можно сменить MAC-адрес, а затем быстро вернуть его обратно.
Как вносить изменения в системные файлы
Для того чтобы появилась возможность вносить изменения в системные файлы, в macOS необходимо отключить интегрированную систему защиты SIP (System Integrity Protection). Для этого:
1. Перезагрузить Mac в режиме восстановления зажав сочетание клавиш Command (⌘) + R.
2. В меню «Утилиты» (Utilities) запустите «Терминал» (Terminal).
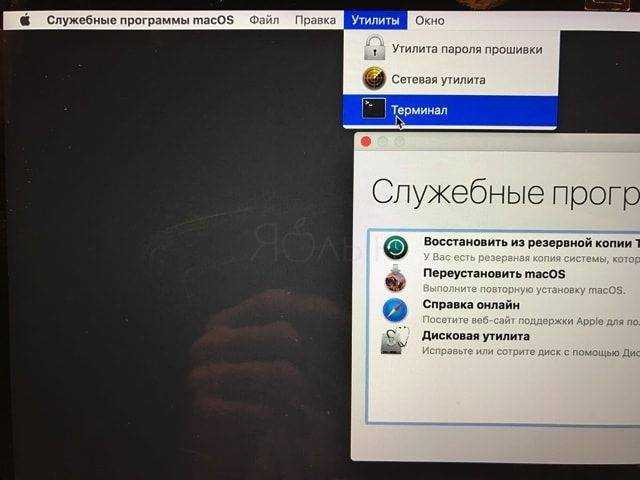
3. Введите следующую команду и нажмите Return (Enter):
csrutil disable
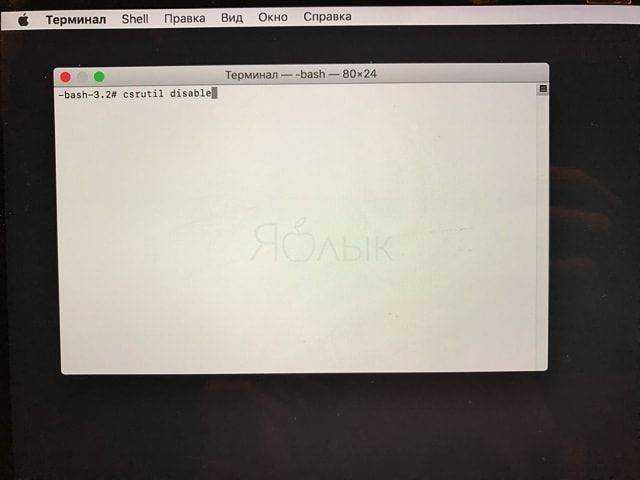
4. В Терминале отобразится сообщение о том, что SIP отключена.
5. Откройте меню и нажмите «Перезагрузить».
По окончании всех манипуляций активируйте SIP, для чего повторите пункты 1-3 и введите в Терминале следующую команду с последующей перезагрузкой:
csrutil enable